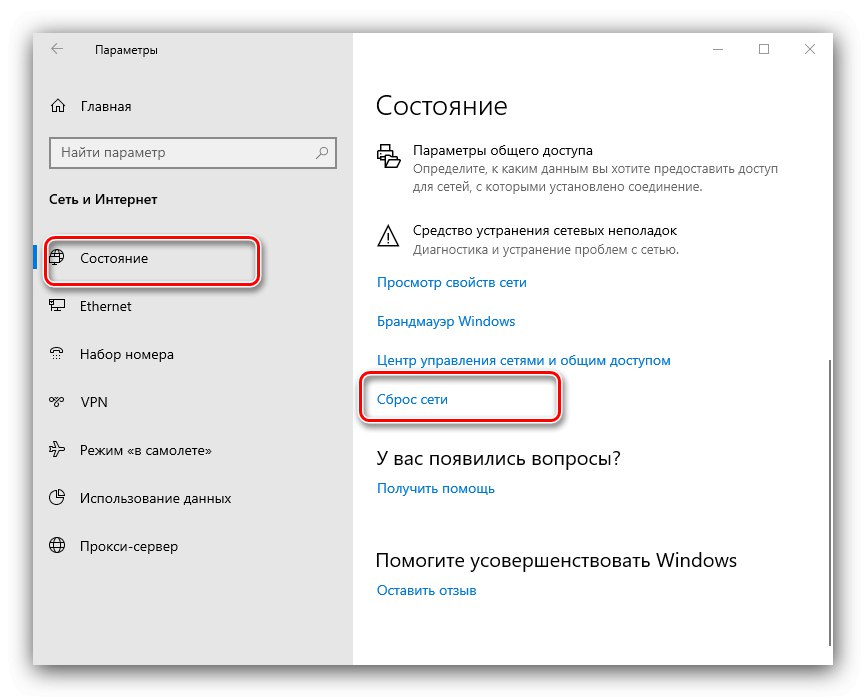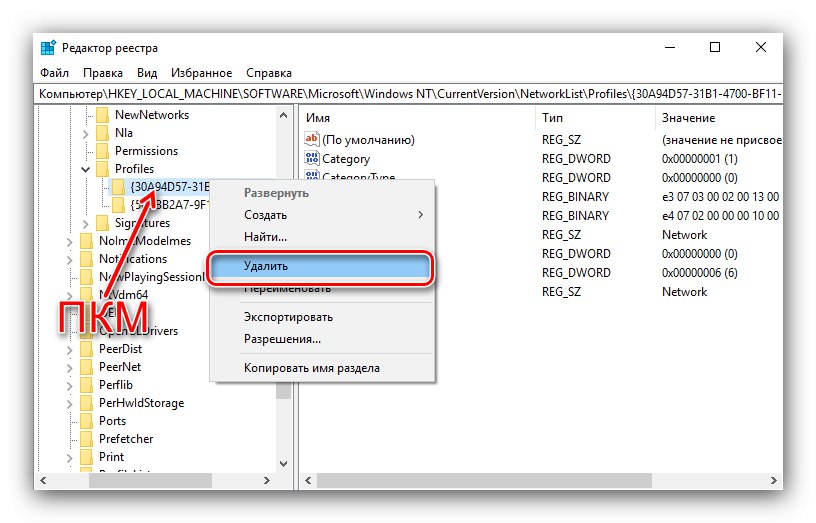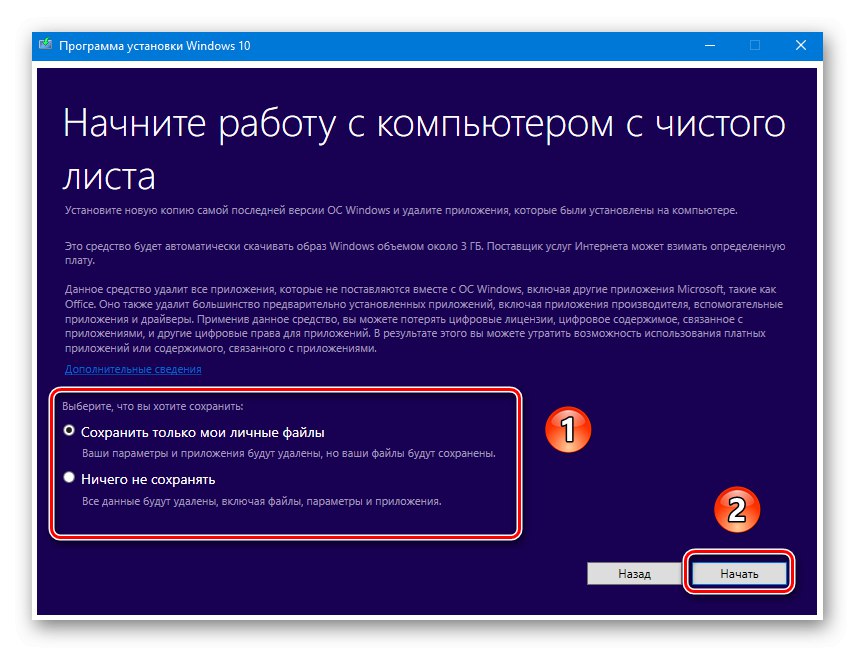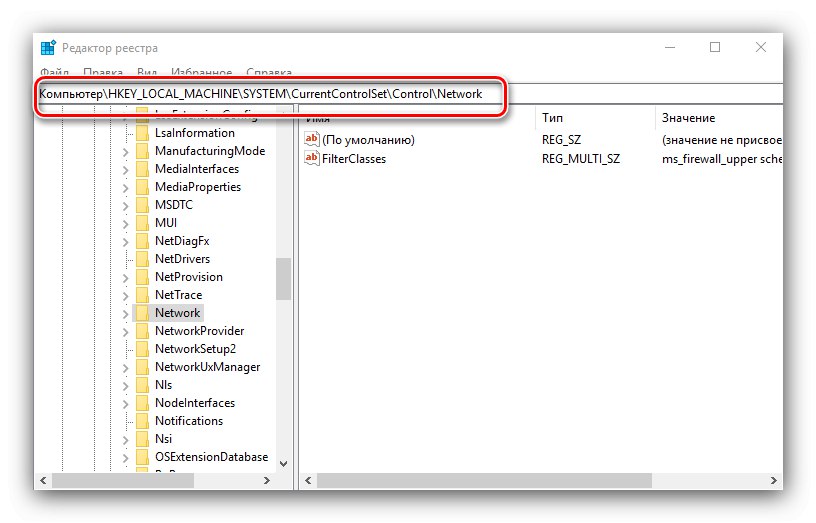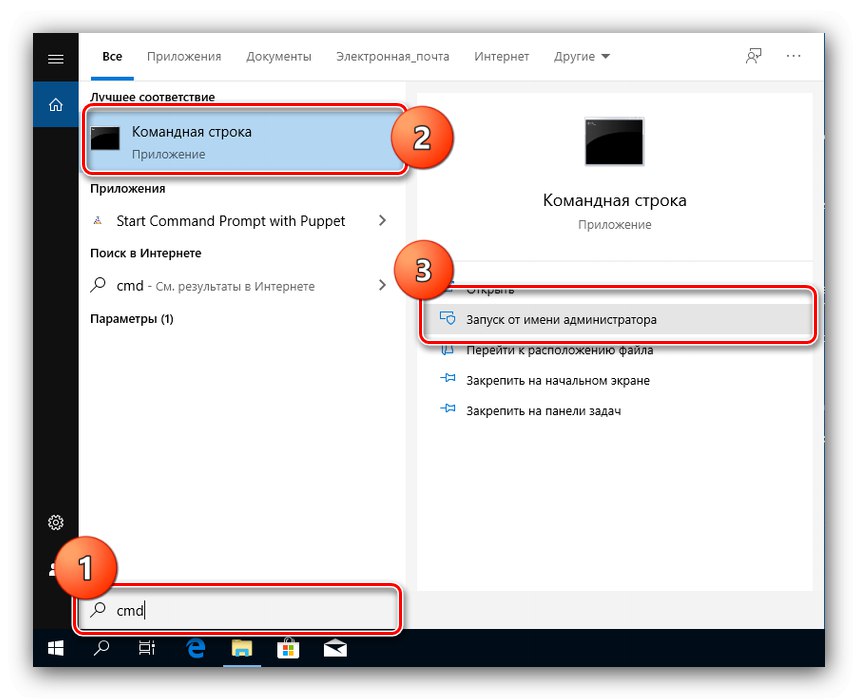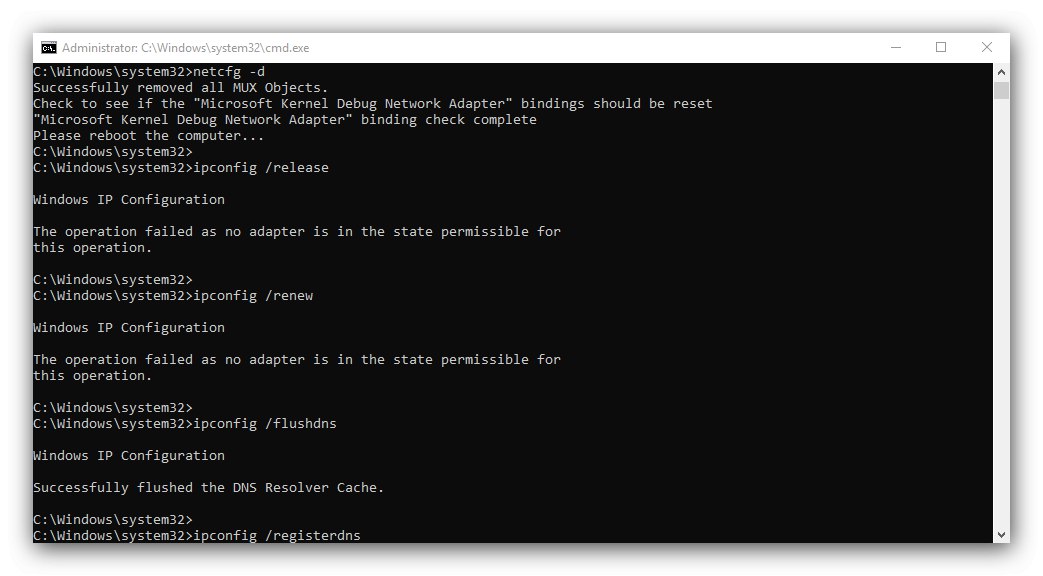Понекад, из једног или другог разлога, међу мрежним везама оперативног система Виндовс 10 постоје сувишне које збуњују кориснике. Препоручљиво је уклонити оне на један од неколико начина које вам нудимо у наставку.
Важно! Да би све доленаведене методе функционисале, налог мора имати администраторска права!
Лекција: Како добити администраторска права у оперативном систему Виндовс 10
1. метод: Ресетовање мрежних параметара
У оперативном систему Виндовс 10 сви мрежни проблеми могу се решити ресетовањем одговарајућих поставки. Ово се може учинити кроз "Опције".
- Притисните тастере Вин + И... Отвориће се "Опције"у којој изабрати „Мрежа и Интернет“.
- Следећи клик "Стање"где пронаћи везу на екрану „Ресетовање мреже“ и кликните на њега.
![Опције мрежног ресетовања за уклањање вишка мрежне везе у оперативном систему Виндовс 10]()
Пажљиво прочитајте упозорење у следећем прозору и када будете спремни, користите дугме. Ресетуј сада и пристати на операцију.
- Рачунар ће се поново покренути, сва мрежна подешавања ће се ресетовати и везе ће се избрисати. Ово друго ће бити потребно поново подесити, што ће вам помоћи у следећим упутствима.
Лекција: Подешавање мрежне везе у оперативном систему Виндовс 10
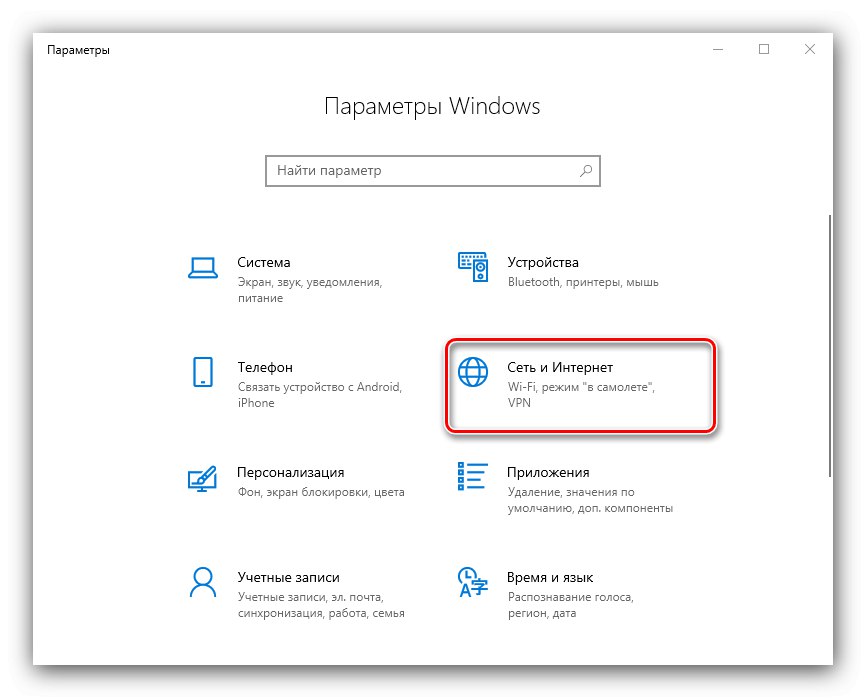

2. метод: Системски регистар
Ако вам потпуно ресетовање мрежних поставки из неког разлога не одговара, алтернатива је ручно брисање профила из системског регистра.
- Откријте "Претрага" и у њега напиши захтев
регедит... Затим користите бочни мени са десне стране у којем кликните „Отвори са администраторским правима“. - Након лансирања „Уредник регистра“ идите у њега следећим путем:
ХКЕИ_ЛОЦАЛ_МАЦХИНЕСОФТВАРЕМицрософтВиндовс НТЦуррентВерсионНетворкЛистПрофилесУнутар циљног директорија видјет ћете неколико подмапа, од којих свака одговара одређеном профилу везе.
- Да бисте пронашли везу коју желите избрисати, користите параметар "Име профила": садржи тачно име профила.
- Након што пронађете тражени унос, одаберите његов директоријум, кликните десним тастером миша и одаберите опцију „Делете“.
![Почните да бришете фасциклу из регистра да бисте уклонили сувишну мрежну везу у оперативном систему Виндовс 10]()
Потврдите операцију.
- Поново покрените свој рачунар и проверите листу мрежа - нежељену везу треба уклонити.
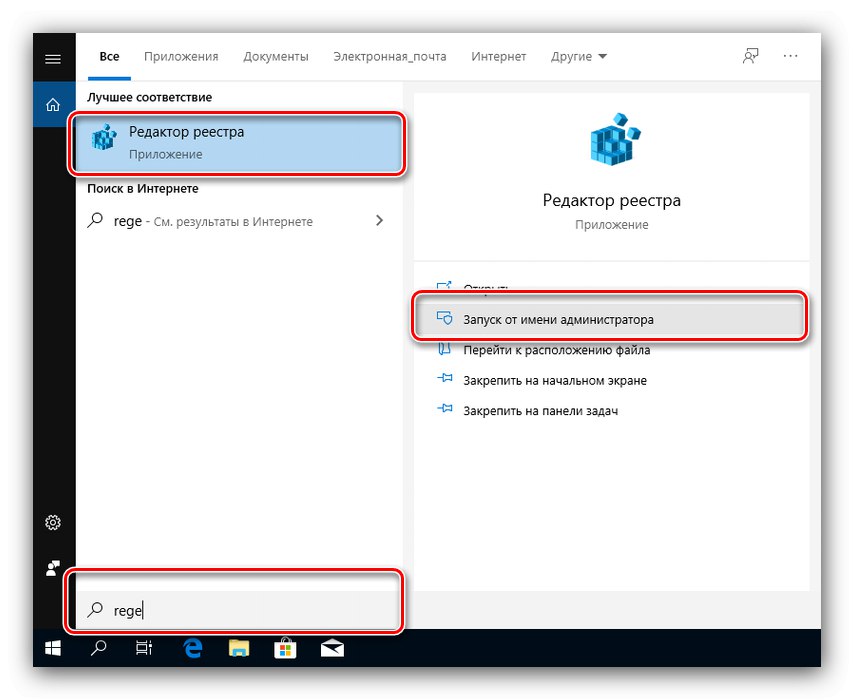
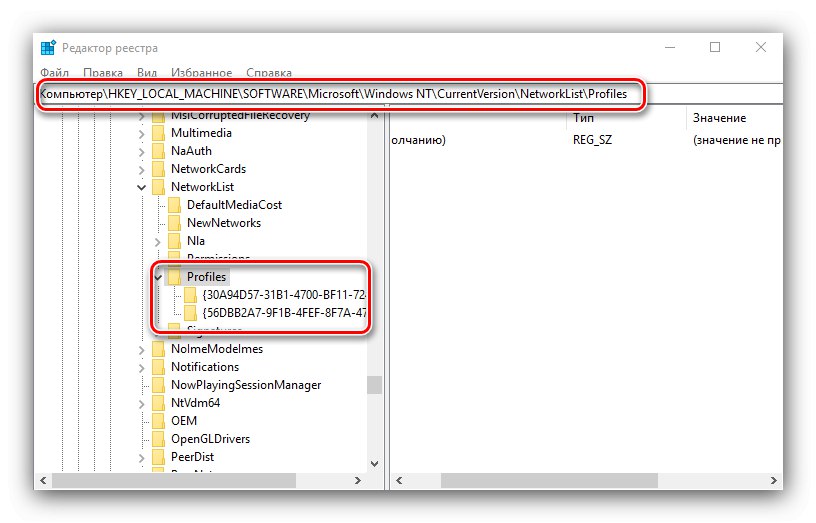
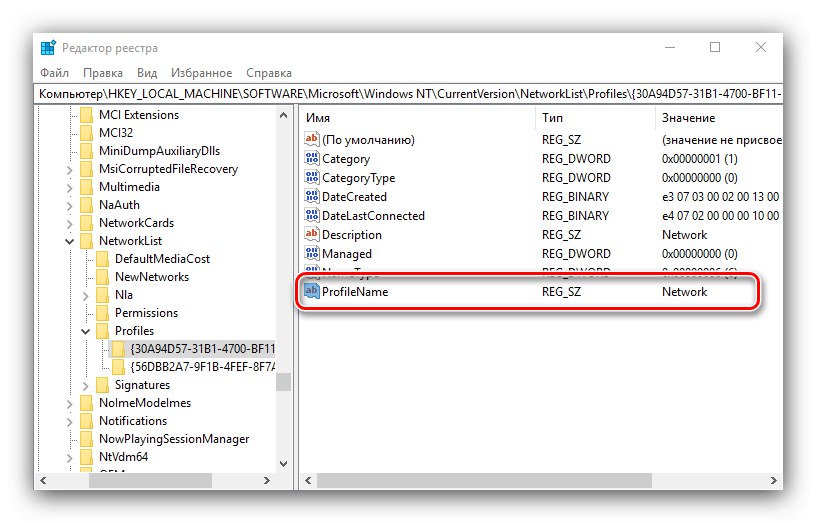
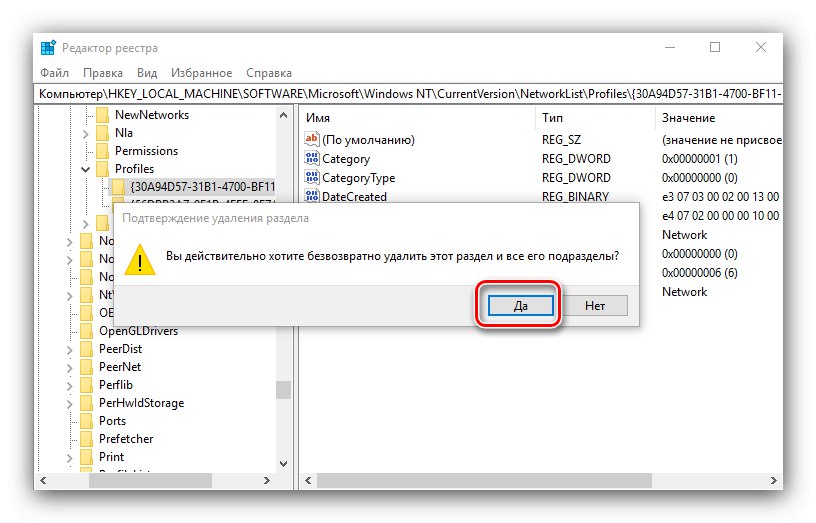
Метода помоћу системског регистра је погоднија од потпуног ресетовања свих Интернет подешавања, али неискусним корисницима се не препоручује да ометају рад ове компоненте.
Решавање неких проблема
У неким случајевима се јављају потешкоће са извођењем описане операције. Размотримо најчешће од њих и предложимо начине за њихово уклањање.
Након брисања профила, све мрежне везе су нестале
Понекад се корисници суочавају са следећим неуспехом - непотребна веза је избрисана, али заједно са њом и све остале су нестале. Алгоритам за решавање овог проблема је следећи:
- Користите стандардни алат за решавање проблема са мрежом доступан на путу "Опције" – „Мрежа и Интернет“ – "Стање".
- Ако ово не помогне, покушајте да креирате и конфигуришете нову везу у складу са упутствима наведеним на крају прве методе.
- Радикално решење је ресетовање системских поставки на фабричке поставке.
![Ресетујте системске поставке након уклањања сувишних мрежних веза у оперативном систему Виндовс 10]()
Детаљније: Вратите Виндовс 10 на фабричка подешавања
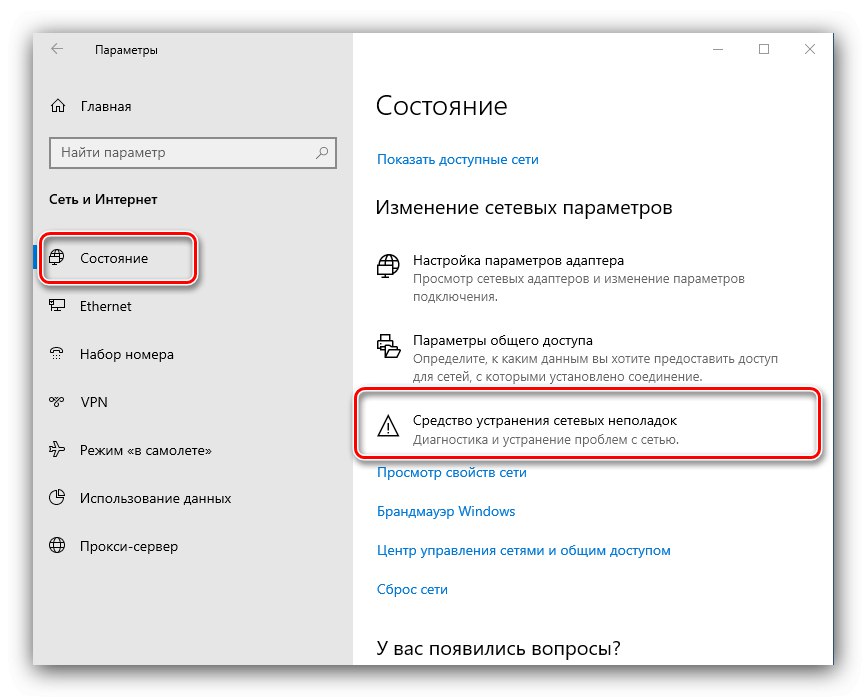
Интернет је нестао након брисања профила
Такође се може догодити да након уклањања додатне везе Интернет престане да ради. Ово је такође могуће поправити у већини случајева, поступите на следећи начин:
- Откријте „Уредник регистра“ (погледајте Метод 2) и идите на:
ХКЕИ_ЛОЦАЛ_МАЦХИНЕСИСТЕМЦуррентЦонтролСетЦонтролНетворк![Отворите регистар за решавање проблема након уклањања сувишних мрежних веза у оперативном систему Виндовс 10]()
Пронађите на десној страни прозора унос са именом "Цонфиг", изаберите га и притисните „Делете“... Потврдите брисање, а затим затворите Регистри Едитор и поново покрените рачунар.
- Такође је вредно ресетовати ТЦП / ИП поставке. Ово ради "Командна линија", који се могу назвати користећи исти "Претрага" - отворите га, унесите упит
цмд, означите резултат и изаберите "Покрени као администратор".![Отворите командну линију за решавање проблема након уклањања сувишне мрежне везе у оперативном систему Виндовс 10]()
У њега унесите следеће команде притиском на Ентер после сваке.
нетсх винсоцк ресетовањенетсх инт ип ресетовање
нетцфг -д
ипцонфиг / релеасе
ипцонфиг / обнови
ипцонфиг / флусхднс
ипцонфиг / регистерднс
![Ресетујте ТЦП-ИП преко командне линије да бисте решили проблеме након уклањања сувишне мрежне везе у оперативном систему Виндовс 10]()
Затим затворите интерфејс и поново покрените рачунар.
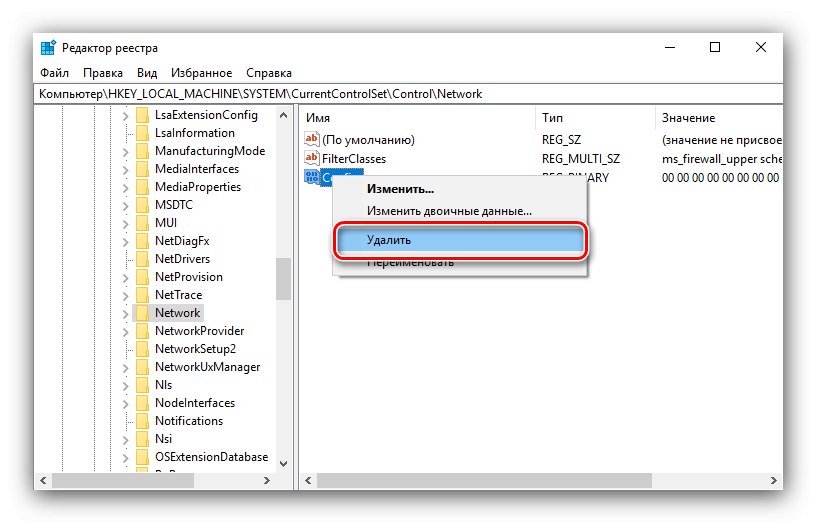
Рекли смо вам како можете уклонити непотребне мрежне везе у оперативном систему Виндовс 10, а такође смо предложили методе за уклањање проблема који могу настати након довршења поступка.