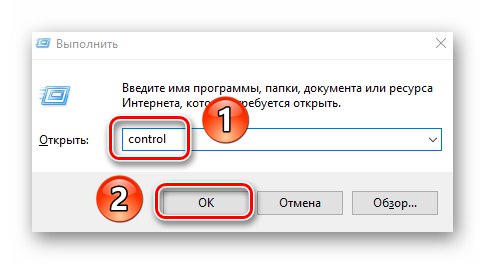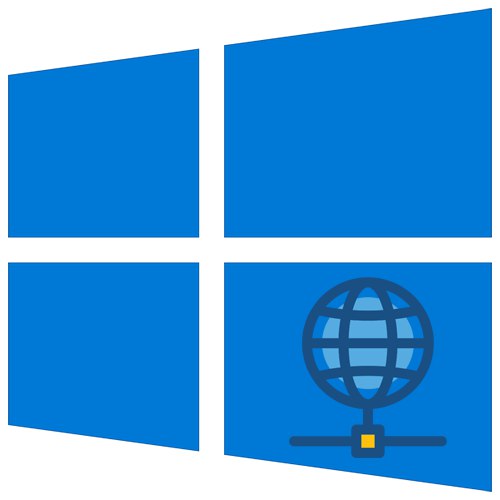
Сигурно су сви корисници свесни да пре употребе Интернета прво треба правилно да конфигуришете везу са њим. Тачно како се то ради на уређајима који раде Виндовс 10, рећи ћемо вам у оквиру овог чланка.
Методе за подешавање Интернета у оперативном систему Виндовс 10
Имајте на уму да пре него што наставите са било којим од метода, обавезно проверите код добављача о врсти пружене везе. Даљи поступак конфигурације зависиће од овога. У овом чланку ћемо вам рећи о свим могућим сценаријима. Одмах примећујемо да ако опис не говори ништа о коришћењу рутера, то значи да све везе иду директно на рачунар, а не преко рутера.
Метод 1: ИПоЕ
Овај метод је најједноставнији од свих описаних; током његовог извођења сви потребни подаци су везани за МАЦ адресу опреме. То значи да је након закључења уговора са добављачем потребно само да повежете њихов кабл на мрежну картицу. Као резултат, сви параметри ће се аутоматски применити и након неколико минута добићете Интернет.
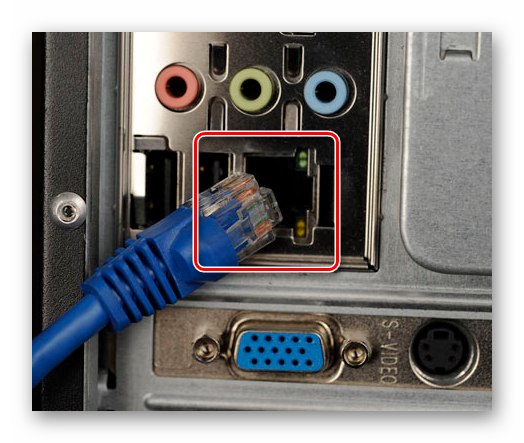
Прочитајте такође: Проналажење и инсталирање управљачког програма за мрежну картицу
У неким случајевима, након повезивања кабла, морате да посетите веб локацију провајдера и пријавите се са издатим налогом да бисте активирали услугу. Али то зависи од захтева добављача, па је боље да ову тачку проверите код њих.
Метод 2: ПППоЕ
Овај протокол за повезивање на Интернет користи се све мање, али се и даље јавља. Комуникација са мрежом се успоставља помоћу пријаве и лозинке коју издаје провајдер. Креира се на следећи начин:
- Повежите жицу са ЛАН конектором на мрежној картици рачунара.
- Притисните тастере на тастатури истовремено Виндовс + Р. - појавиће се снап прозор "Трцати"... Унесите команду у њу
контролаа затим кликните "У РЕДУ" у истом прозору или „Ентер“ на тастатури.![Позивање контролне табле у оперативном систему Виндовс 10 кроз уграђени прозор и извршавање команде]()
Прочитајте такође: Отварање контролне табле на рачунару са Виндовс 10
- У следећем прозору активирајте функцију "Велике иконе" за угодније приказивање садржаја. На списку програма и услужних програма пронађите „Центар за мрежу и дељење“... Отворите га једним кликом левим тастером миша.
- Затим кликните на линију коју смо означили на снимку екрана испод.
- У новом прозору морате да изаберете прву ставку на листи "Интернет конекција"а затим притисните дугме "Даље" на дну прозора.
- Затим изаберите линију Велика брзина (са ПППоЕ).
- Сада корак конфигурације следи директно. У прозору који се појави морате да унесете лозинку и лозинку коју сте добили од добављача. Ако је потребно, можете да укључите функцију памћења кључа тако да га не уносите сваки пут. Да бисте то урадили, само означите поље поред одговарајуће линије у прозору. Вези такође можете доделити било које име које желите. То не утиче на његов рад. На крају притисните дугме "Прикључити".
- Ако су сви подаци тачни, након неког времена ће се појавити порука у којој се наводи да је веза успешно креирана и операција завршена. У овом случају притисните "Близу" на дну прозора који се појављује.
- Сада кликните на икону мреже у палети на "Таскбарс"... Из менија који се појави изаберите линију са именом претходно креиране везе.
- У прозору који се појави "Опције" Виндовс 10 поново ЛМБ кликните на име створене ПППоЕ везе. У менију који се појави кликните на дугме „Повежи“.
- Коначно, остаје само да поново назначимо постојеће корисничко име и лозинку у прозору који се отвори и кликнемо "У РЕДУ".
- Након неког времена веза ће се успоставити и моћи ћете да користите Интернет. У овом случају видећете одговарајуће обавештење и икону фиоке "Таскбарс".
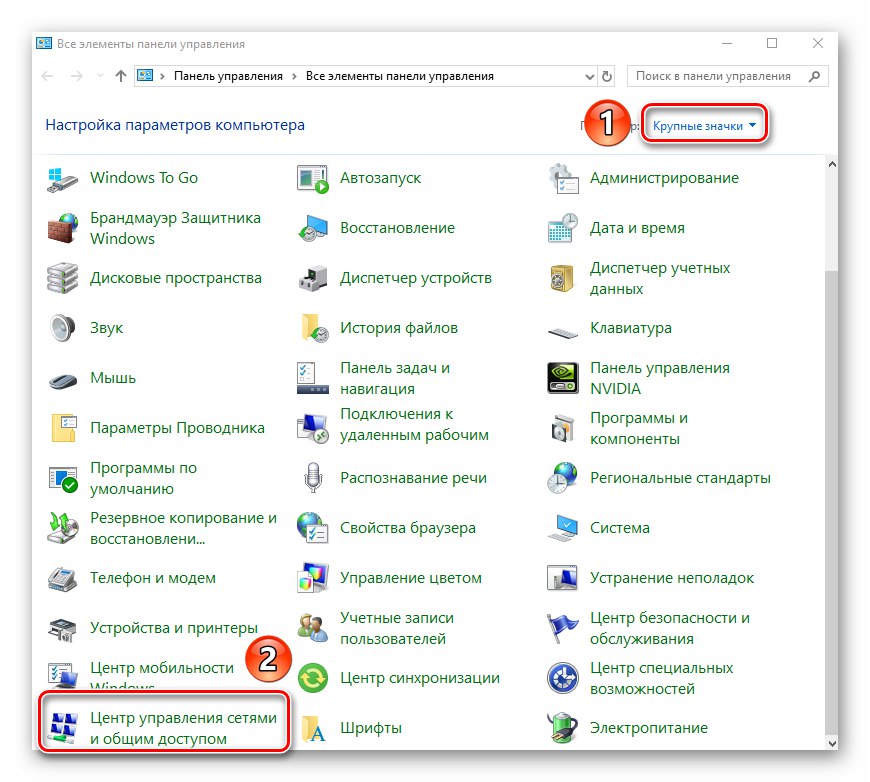
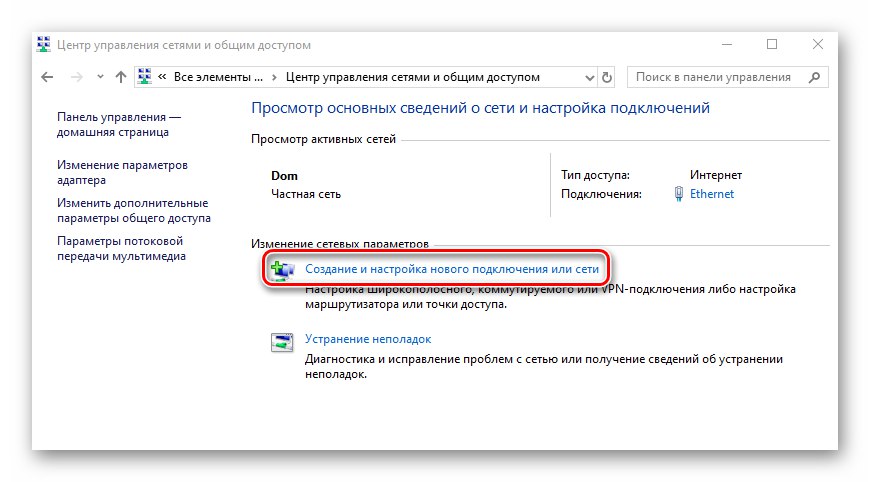
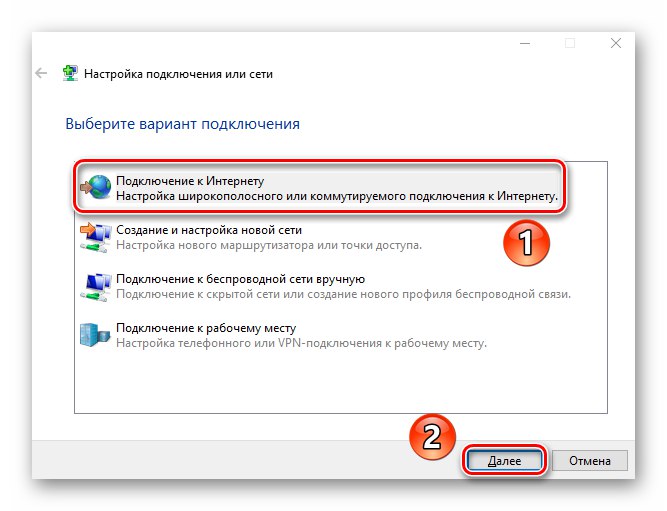
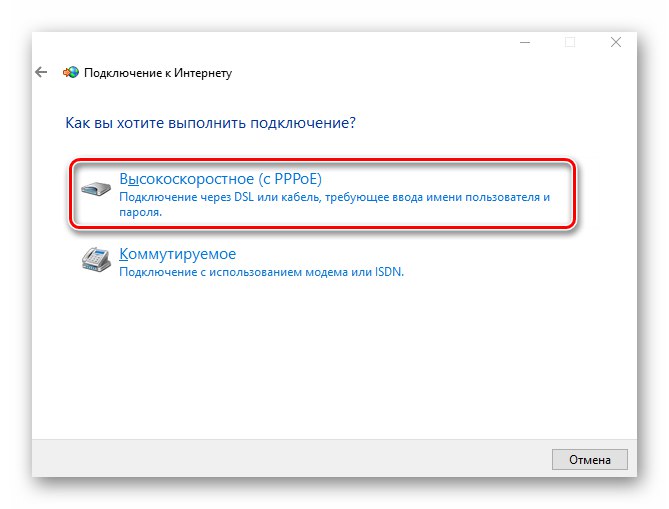
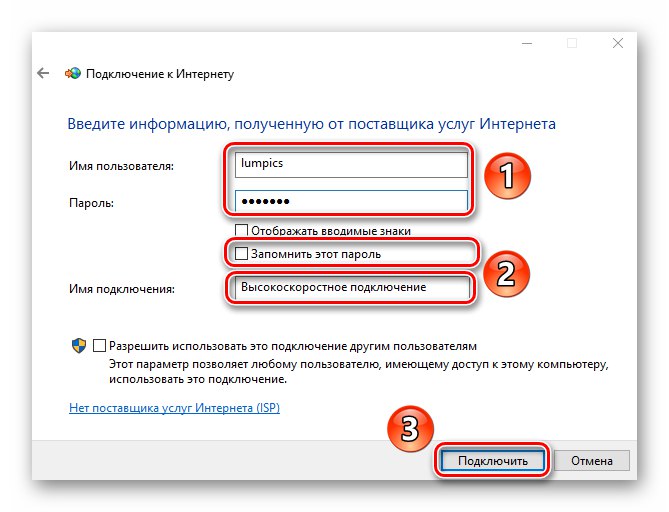
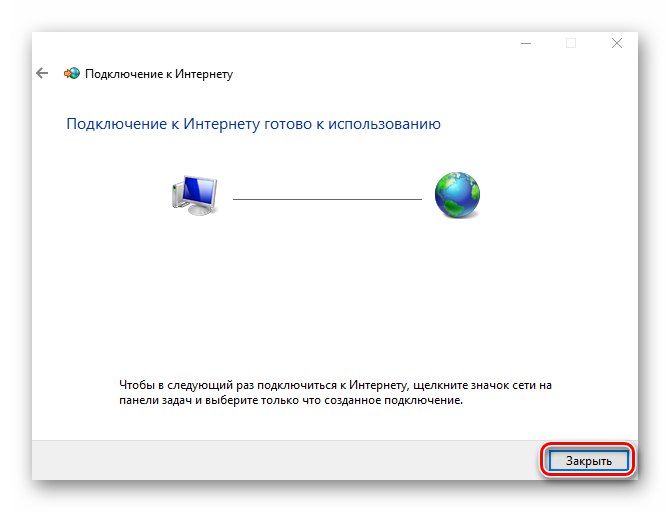
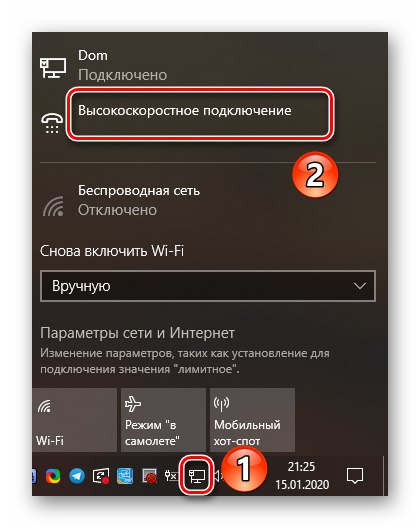
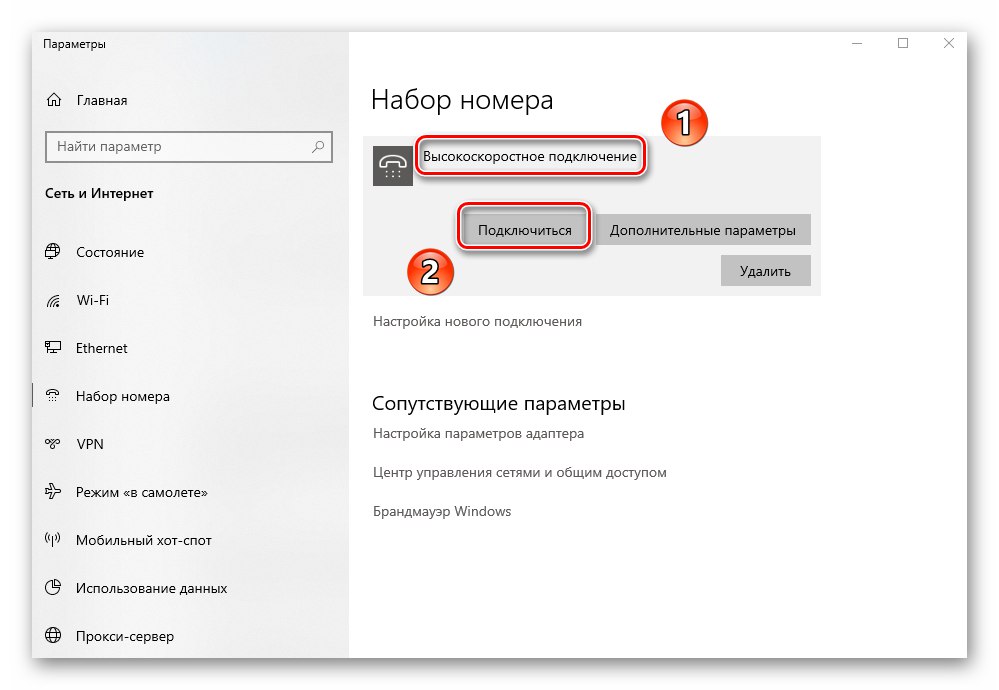
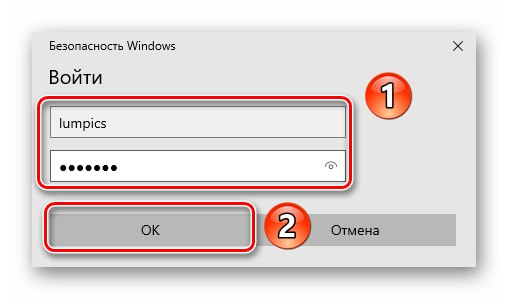
3. метод: Етхернет
Да бисте створили везу помоћу ове методе, дефинитивно морате знати ИП адресу, ДНС и вредност маске. Сви ови подаци могу се добити од добављача. У таквим случајевима обично издају посебне подсетнике на којима се бележе потребне информације. Познавајући их, следите ове кораке:
- Повежите мрежни кабл на ЛАН порт мрежне картице на рачунару или преносном рачунару.
- Затим користите тастерску пречицу Виндовс + Р. да позовемо пуцање "Трцати"... Унесите команду у њу
нцпа.цпли притисните „Ентер“. - У прозору који се отвори видећете листу доступних мрежних веза. Треба да кликнете десним тастером миша на онај који ће се користити за приступ Интернету. Из контекстног менија изаберите "Својства".
- Затим кликните левим тастером миша на компоненту која је на снимку екрана означена бројем 1. Затим у истом прозору кликните "Својства".
- Отвориће се прозор у који треба да унесете ИП адресу, маску, мрежни пролаз и ДНС. Да бисте то урадили, означите поље поред реда Користите следећу ИП адресу и запишите вредности примљене од добављача. Затим притисните дугме "У РЕДУ" да примени промене.
- После тога можете да затворите претходно отворене прозоре. Након неког времена требало би успоставити везу, што значи да ће бити могуће користити Интернет.
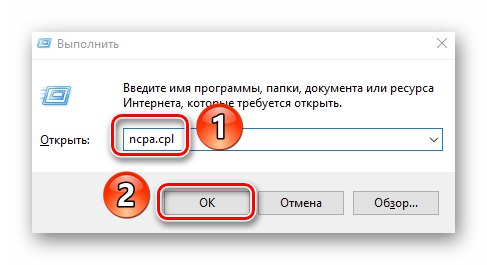
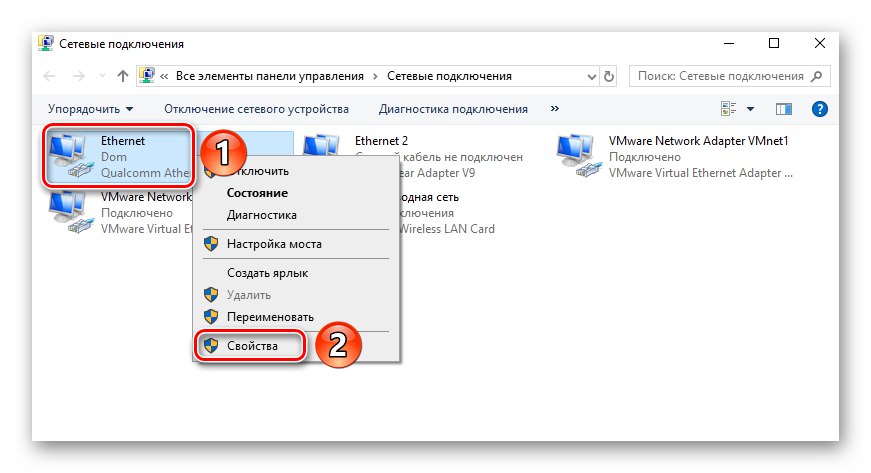
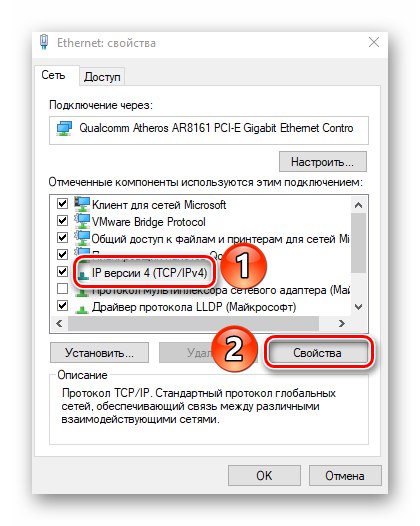
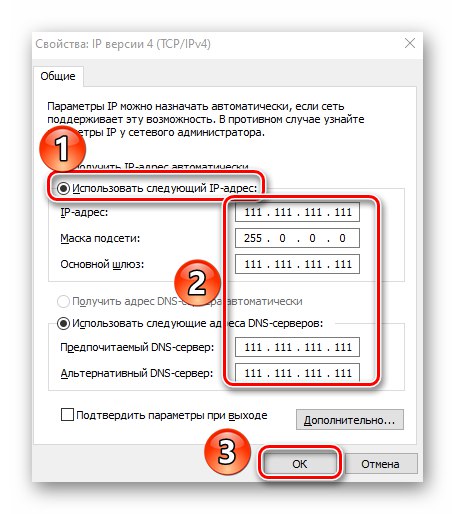
4. метод: ВПН
Ова врста везе је једна од најсигурнијих, јер је праћена шифровањем података. Да бисте створили такву везу у оперативном систему Виндовс 10, потребна вам је адреса сервера и (опционално) додатни подаци које можете добити од добављача услуга. Сам процес стварања изгледа овако:
- Притисните комбинацију тастера Виндовс + И.... У отвореном прозору "Опције" кликните на одељак са именом „Мрежа и Интернет“.
- У левом делу прозора кликните на ставку „ВПН“... Затим у главном делу кликните „Додај ВПН везу“.
- У првом пољу следећег прозора изаберите једину доступну ставку - Виндовс (уграђени)... Унесите било које име. Обавезно попуните поље „Име или адреса сервера“ према подацима добијеним од добављача. Преостале две ставке оставите непромењене, осим ако добављач услуга захтева посебне вредности за ове параметре. Као последица тога, корисничко име и лозинку такође треба уносити по потреби. Након пружања потребних података, кликните "Сачувати".
- Затим кликните на створену везу са ЛМБ-ом. У наставку ће се појавити мени са дугмадима за акције. Кликните „Повежи“.
- Ако су сви подаци и параметри тачни, након неког времена успоставиће се веза са ВПН мрежом. У неким случајевима прво ћете морати поново да унесете корисничко име и лозинку у мени који се појави (ако је одабран одговарајући тип података).
- За бржу везу можете да користите икону мреже у укљученом лежишту "Таскбарс"... Након што кликнете на њу, једноставно одаберите ставку са именом претходно створене везе.
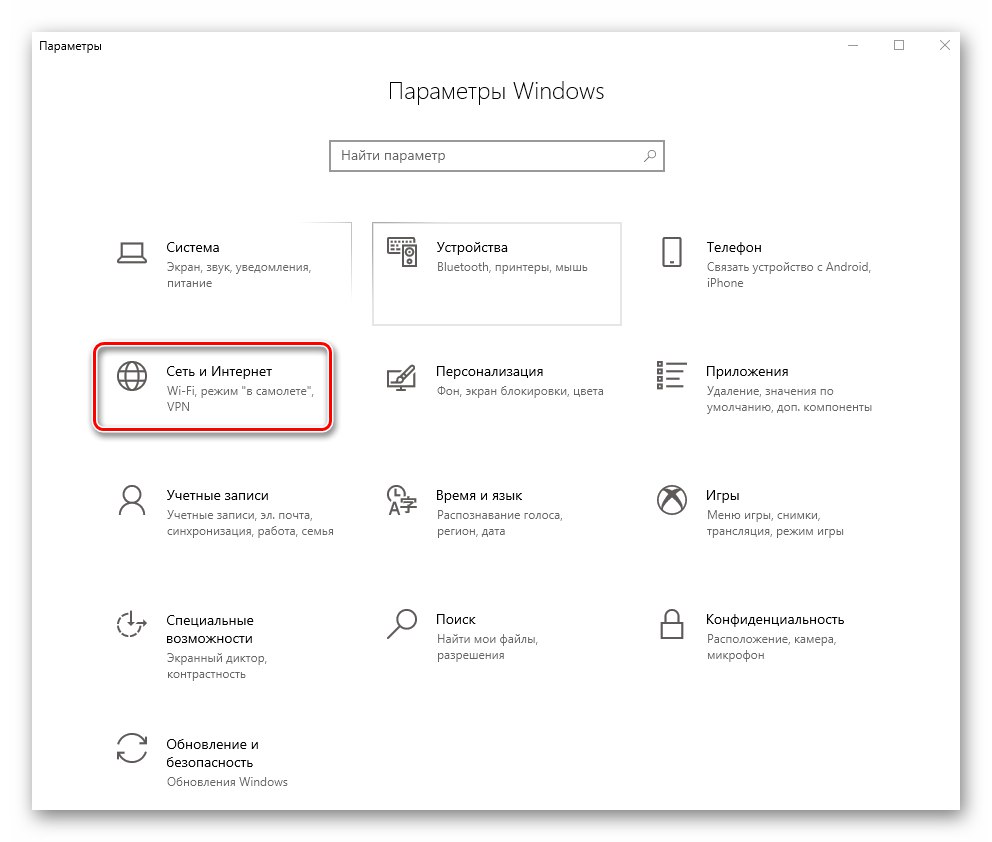
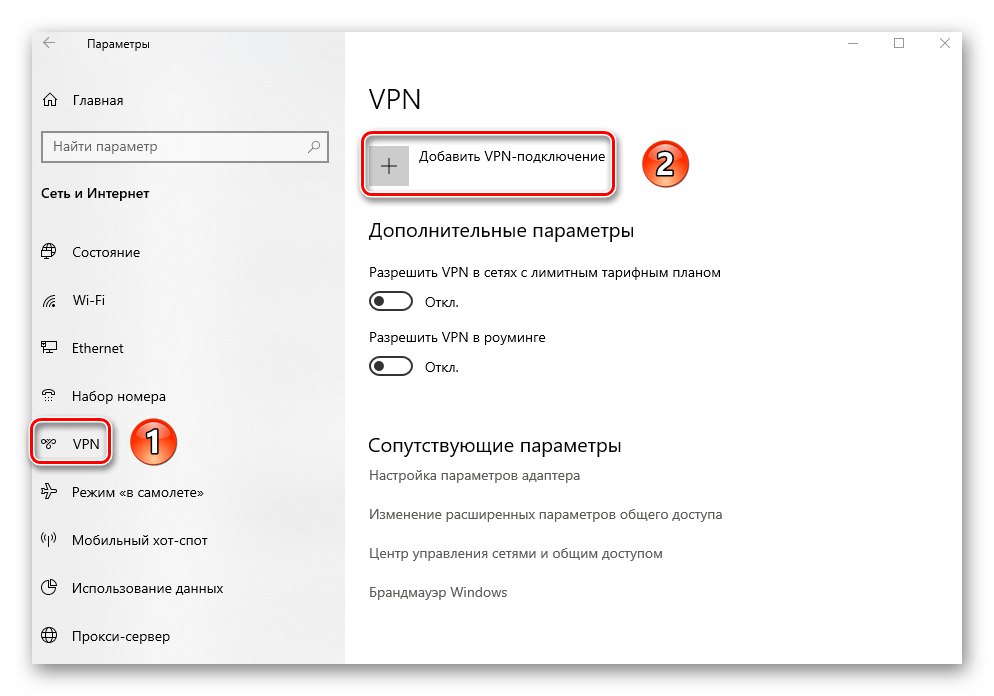
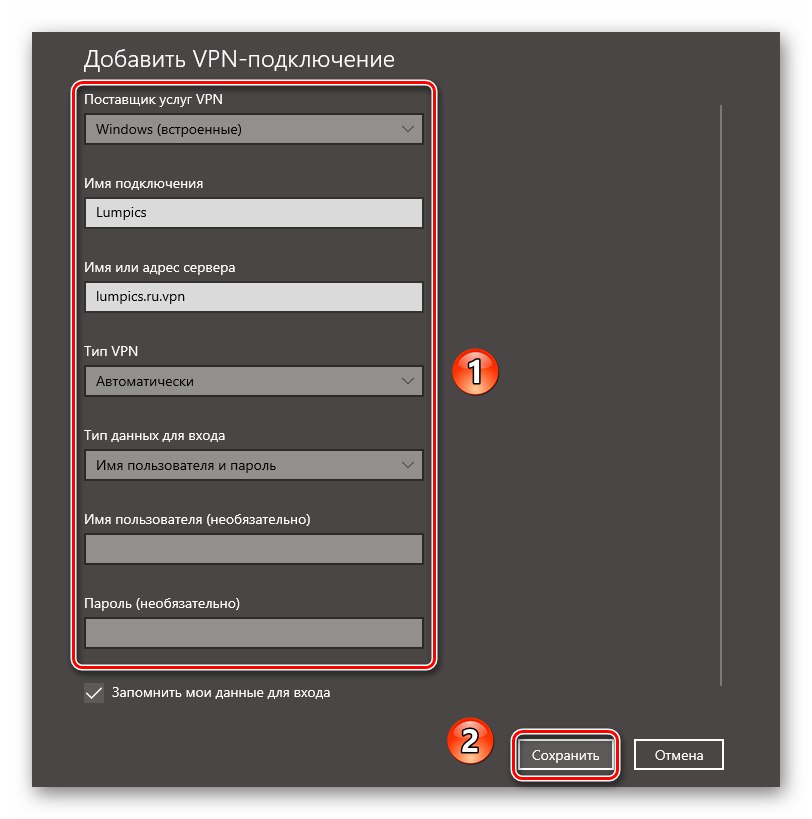
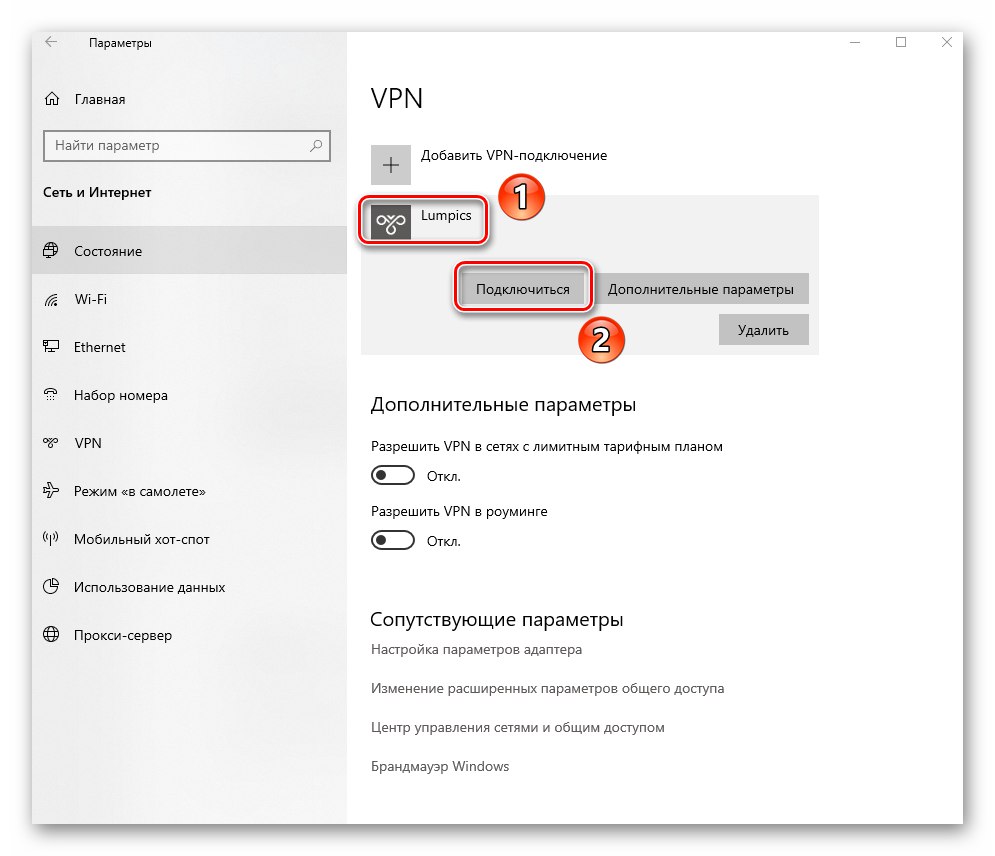
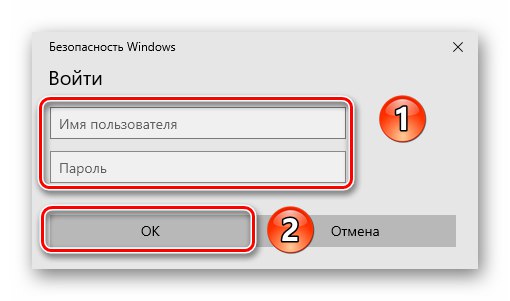

5. метод: 3Г / 4Г модеми
Ову врсту везе нуде многи мобилни оператери. Да бисте је применили, потребно је да купите посебан УСБ-модем преко којег се врши веза са Интернетом. Често велики добављачи нуде свој властити софтвер за исправну конфигурацију. Ово смо поменули у водичима за подешавање уређаја од МТС-а и МегаФона.
Детаљније:
Подешавање МегаФон УСБ модема
Подешавање МТС УСБ модема
Упркос томе, можете се повезати и путем подешавања за Виндовс 10. За то су вам потребни само подаци у облику корисничког имена, лозинке и броја.
- Повежите модем са УСБ портом вашег рачунара или лаптопа.
- Притисните тастере истовремено "Виндовс" и "Ја"... Кроз отворен прозор "Опције" идите на одељак „Мрежа и Интернет“.
- Затим идите на леву страну прозора до одељка „Бирање броја“... Затим, у главном делу, кликните на линију „Постављање нове везе“.
- У прозору који се појави изаберите први ред "Интернет конекција"а затим кликните "Даље".
- У следећем прозору кликните на ставку левим тастером миша "Свитцхед".
- У следећој фази потребно је унети податке примљене од оператера - диал-уп број, пријаву и лозинку.Ако желите, можете преименовати везу и означити поље поред реда Запамти ову лозинку... На крају притисните дугме "Креирај".
- После тога у прозору "Опције" Виндовс 10 ће приказати нову везу. Кликните на назив ЛМБ и изаберите из менија који се појави „Повежи“.
- Појавиће се нови прозор у који треба поново да унесете корисничко име, лозинку и одаберете број за бирање са претходно назначених, а затим притиснете тастер „Позови“.
- Ово ће успоставити везу са сервером и моћи ћете да користите Интернет.
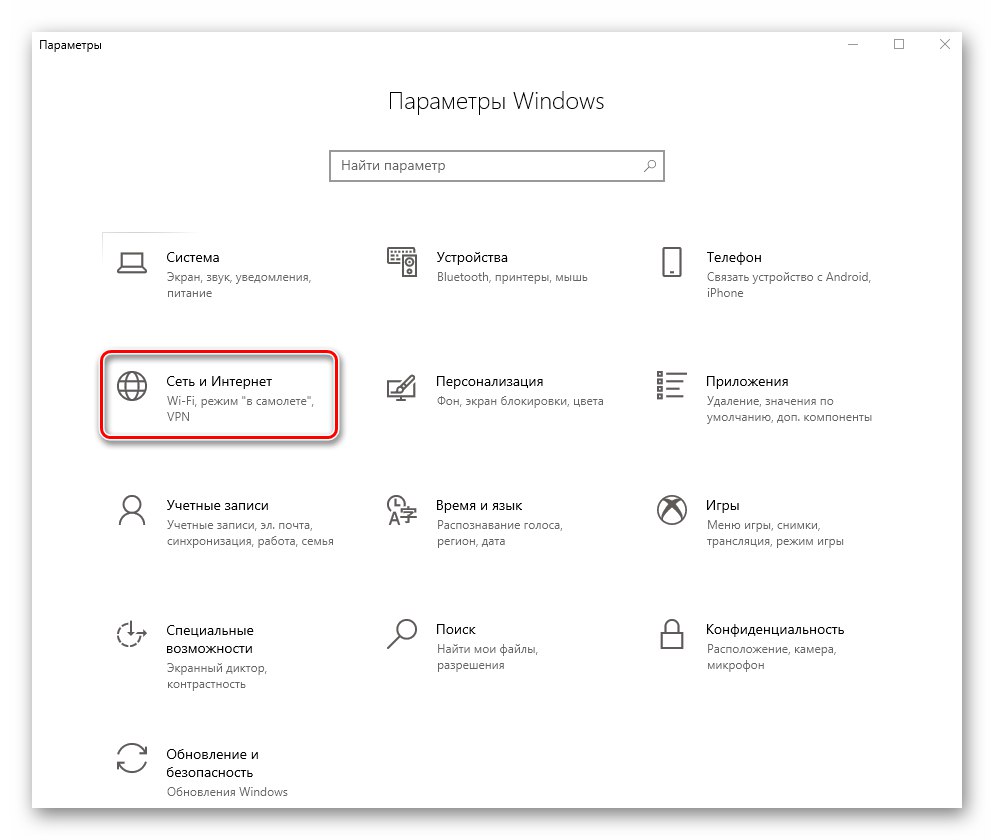
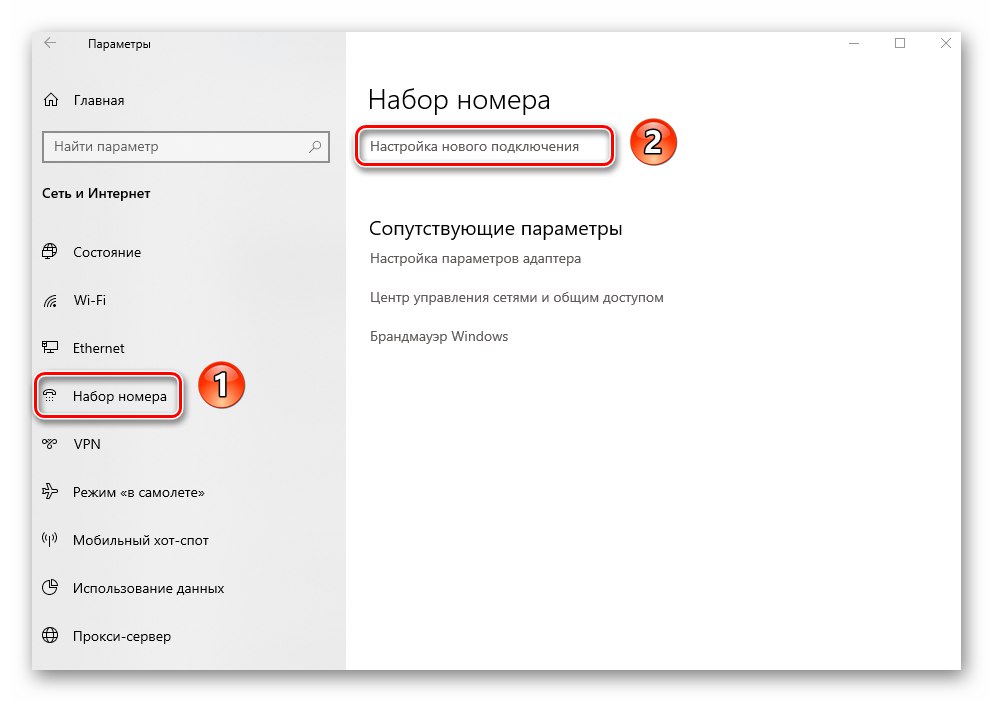
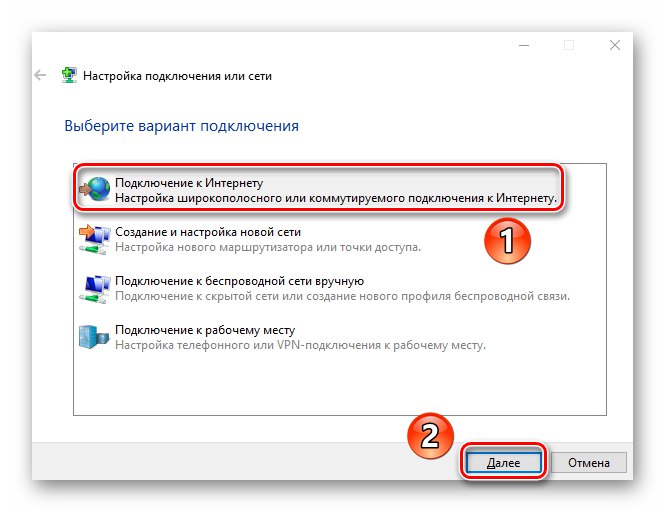
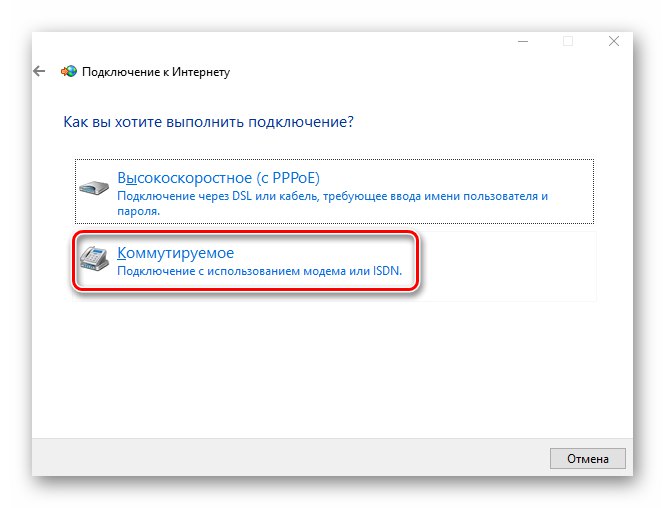
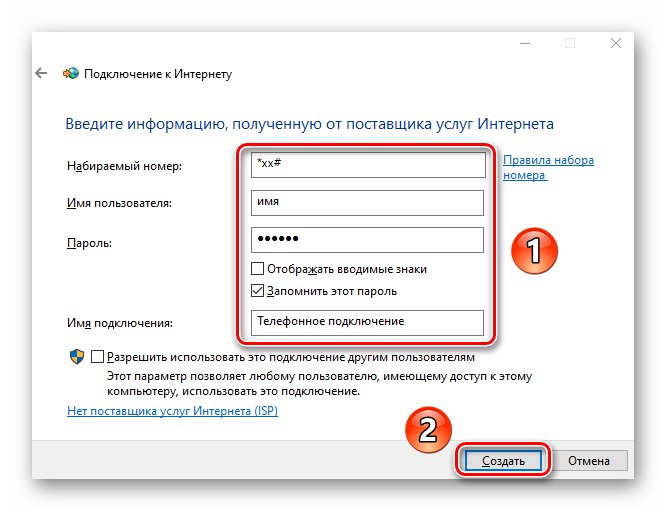
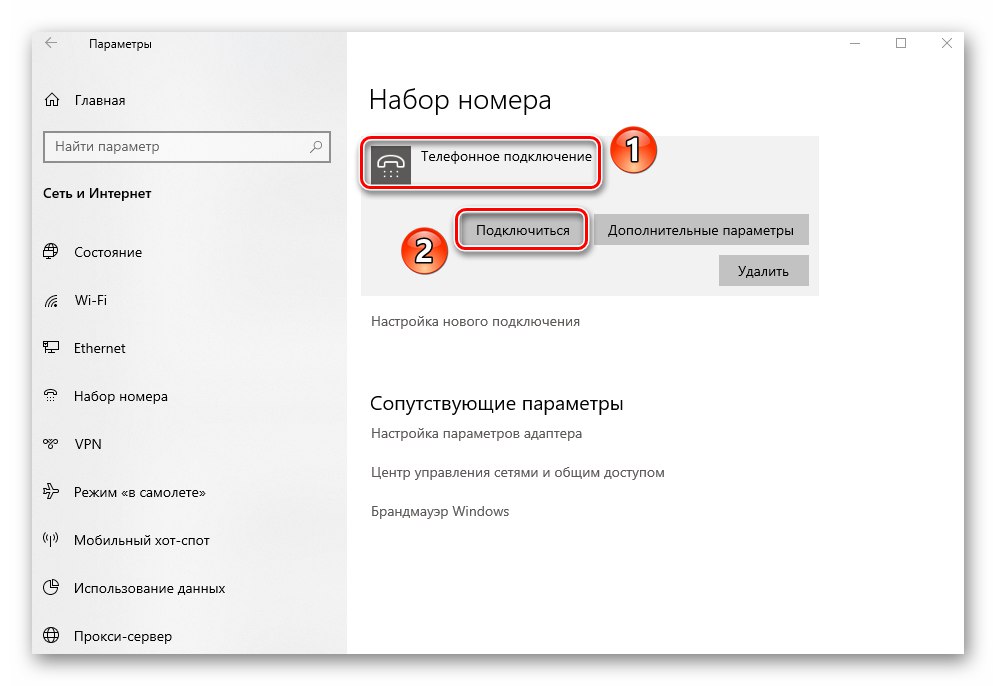
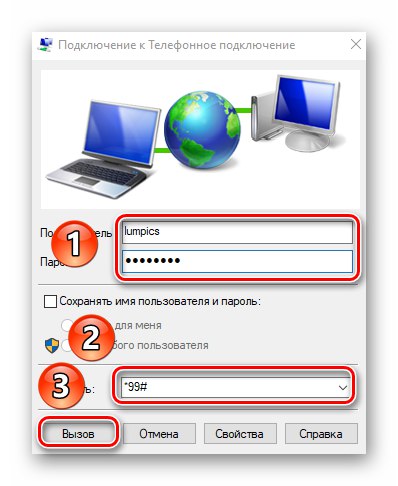
Метод 6: Рутер
Овај метод подразумева приступ Интернету путем рутера. У овом случају могу се користити и Ви-Фи бежична веза и ЛАН прикључак преко кабла. Ова тема је врло обимна јер укључује неколико горе наведених метода одједном. Препоручујемо вам да следите доњу везу и прочитате детаљан водич о подешавању рутера на примеру ТП-Линк уређаја.
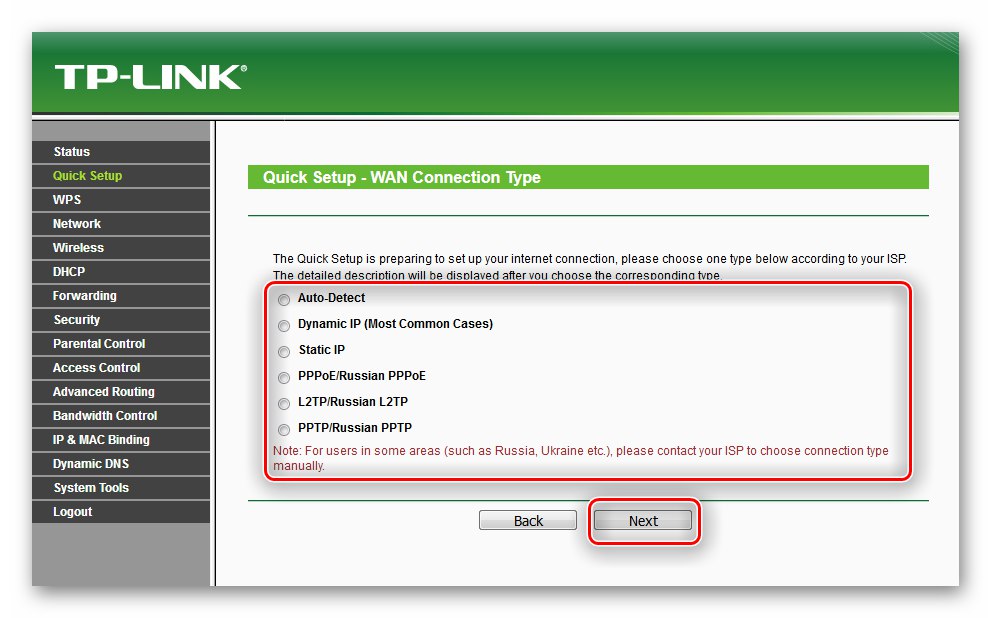
Детаљније: Конфигурисање ТП-ЛИНК ТЛ-ВР702Н рутера
7. метод: паметни телефон
Савремени паметни телефони могу се користити као модеми за прегледавање Интернета путем рачунара или лаптопа. У овом случају можете успоставити и жичну везу преко УСБ порта и бежичну путем Ви-Фи-ја. Главна ствар је да на вашем мобилном уређају буде повезан интернет.
Ако свој паметни телефон повежете са рачунаром каблом, само активирајте функцију у његовим подешавањима "УСБ модем"... Обично се листа радњи одмах појави на екрану након повезивања са рачунаром.
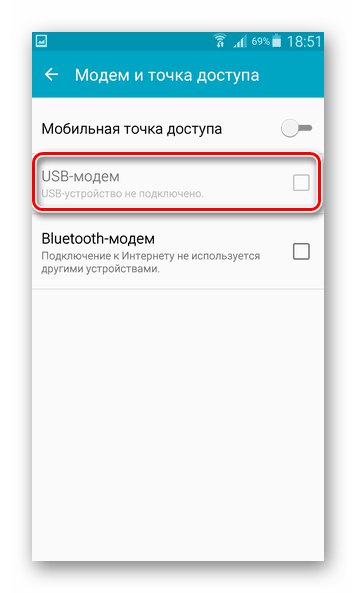
У овом случају, нова веза ће се аутоматски створити на рачунару и након неког времена ће се појавити приступ Интернету. То можете проверити на листи адаптера. Подсетите се да га можете отворити помоћу комбинације тастера Виндовс + Р. и обрада наредби нцпа.цпл.
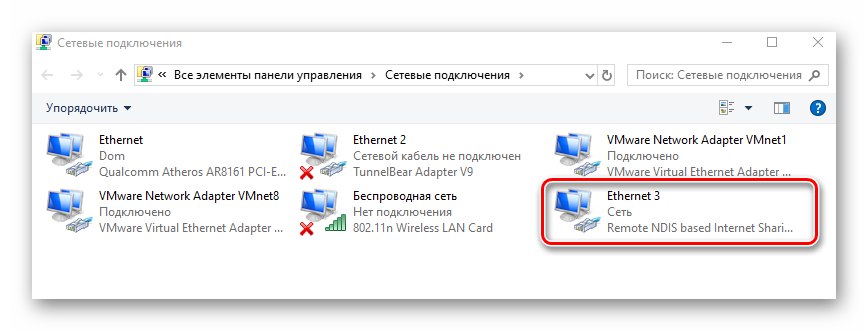
Ако одлучите да користите Интернет путем Ви-Фи мреже, мораћете да извршите одређена подешавања на паметном телефону или да користите посебан софтвер. О свим нијансама такве везе разговарали смо у посебном водичу.
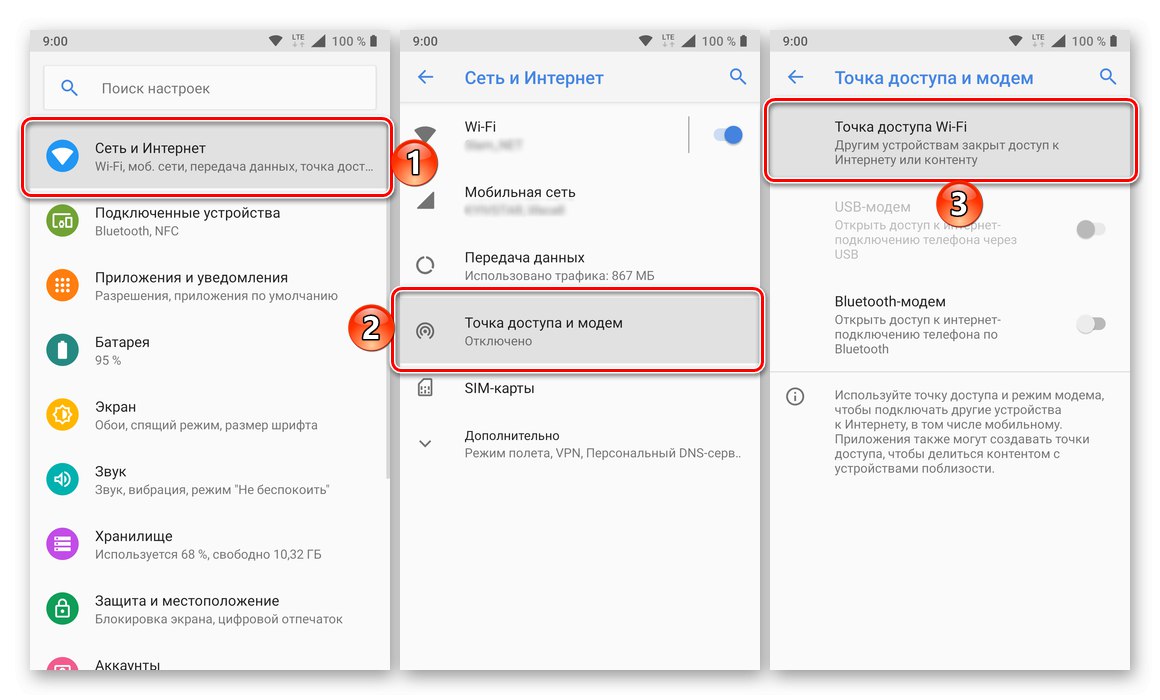
Детаљније: Интернет дистрибуција са мобилног телефона на Андроиду и иОС-у
Дакле, научили сте о свим начинима за стварање Интернет везе на уређајима са оперативним системом Виндовс 10. Имајте на уму да се у овом ОС често дешава да нека или друга исправка поквари компоненте. Ово се односи и на Интернет. У овом случају препоручујемо вам да погледате наш приручник који ће вам помоћи да решите проблеме на које сте наишли.
Детаљније: Решавање проблема са Интернетом у оперативном систему Виндовс 10