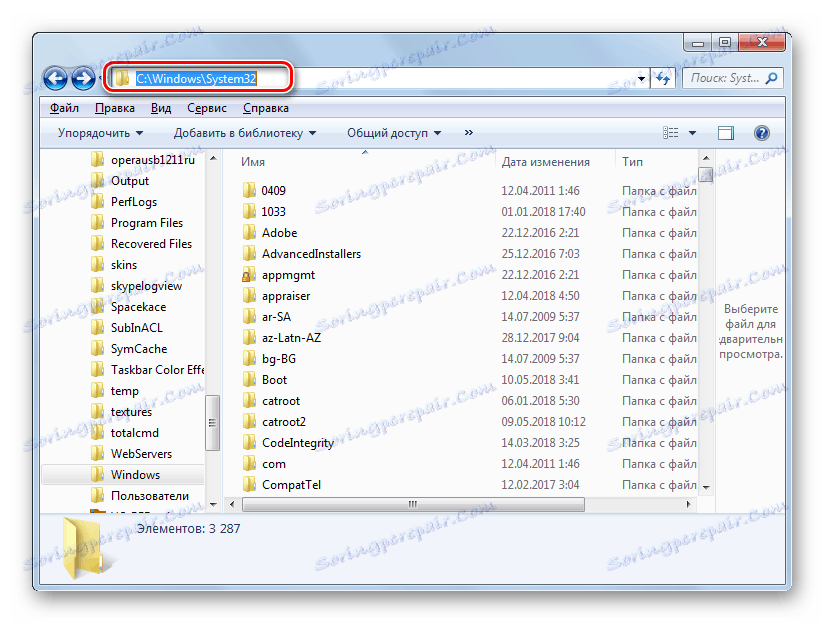Онемогућите верификацију Виндовса 7
На екранима оних рачунара који користе неактивирану верзију оперативног система Виндовс 7 или активацију након одласка, натпис "Ваша копија Виндовса није оригиналан" или се приказује слична порука. Хајде да схватимо како уклонити узнемирујуће упозорења са екрана, односно онемогућити аутентификацију.
Погледајте и: Искључите верификацију потписа возача у оперативном систему Виндовс 7
Садржај
Начини да онемогућите верификацију
Постоје две опције за онемогућавање аутентичности у оперативном систему Виндовс 7. Који се користи зависи од личних преференција корисника.
1. метод: Измените безбедносну политику
Једно од решења задатка је уређивање безбедносне политике.
- Кликните на "Старт" и идите на "Цонтрол Панел" .
- Отворите одјељак Систем и сигурност .
- Идите на ријечи "Администрација" .
- Отвориће се листа алата, у којој би требало да пронађете и изаберете "Локална политика ..." .
- Уредник сигурносне политике ће бити отворен. Кликните десним тастером миша ( РМБ ) на име фасцикле "Политика ограничене употребе ..." и изаберите "Креирај политику ..." из контекстног менија.
- Након тога, на десној страни прозора појавит ће се велики број нових објеката. Идите у директоријум "Додатне одредбе" .
- Десним тастером миша кликните на празан простор у отвореном директоријуму и одаберите опцију "Креирај правило за хаше ..." из контекстног менија.
- Отвара се прозор креирања правила. Кликните на дугме "Бровсе ..." .
- Отвара се стандардни прозор отварања датотеке. Потребно је прелазак на следећу адресу:
C:WindowsSystem32WatУ отвореном директоријуму изаберите датотеку под називом "ВатАдминСвц.еке" и кликните на "Отвори" .
- Након извршења наведених активности, правило ће бити враћено у прозор креирања правила. Назив изабраног објекта биће приказан у пољу "Информације о фајлу" . Са падајуће листе "Ниво безбедности" изаберите вредност "Забрањено" , а затим кликните на "Примени" и "У реду" .
- Створени објекат ће се појавити у директоријуму "Додатне прописе" у "Едитор Полици Сецурити Полици" . Да бисте креирали следеће правило, кликните десним тастером миша на празан простор на прозору и изаберите "Креирај правило за хашу ..." .
- Опет, у новом прозору креирања правила, кликните на "Бровсе ..." .
- Идите на исту фасциклу под именом "Ват" на адреси која је горе наведена. Овога пута одаберите датотеку са именом "ВатУКС.еке" и кликните на "Опен" .
- Поново, када се вратите у прозор креирања правила, у одговарајућој области се појављује назив изабране датотеке. Поново, из падајуће листе изаберите ставку "Забрањено" да бисте изабрали ниво безбедности, а затим кликните на "Примени" и "ОК" .
- Друго правило је креирано, што значи да ће аутентикација ОС бити деактивирана.
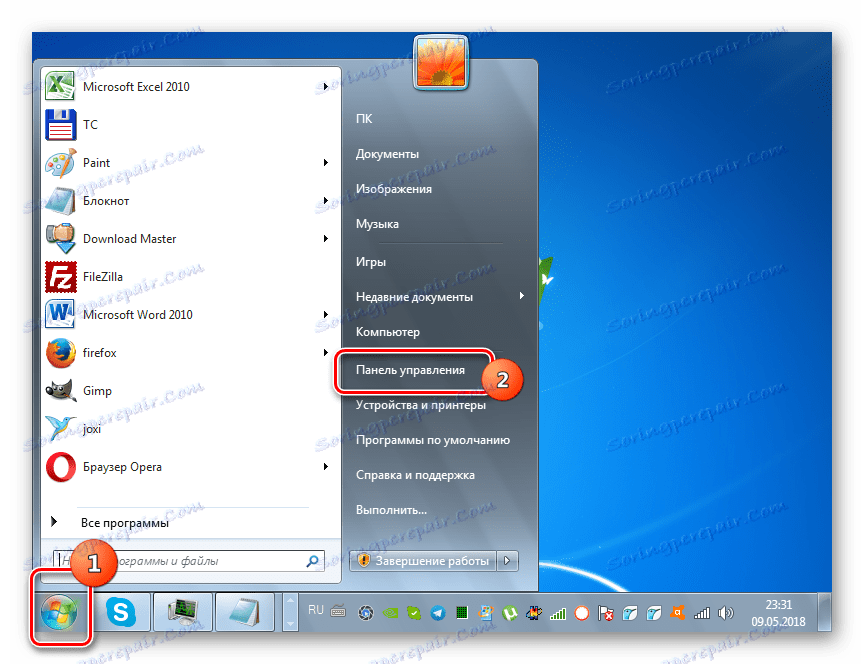
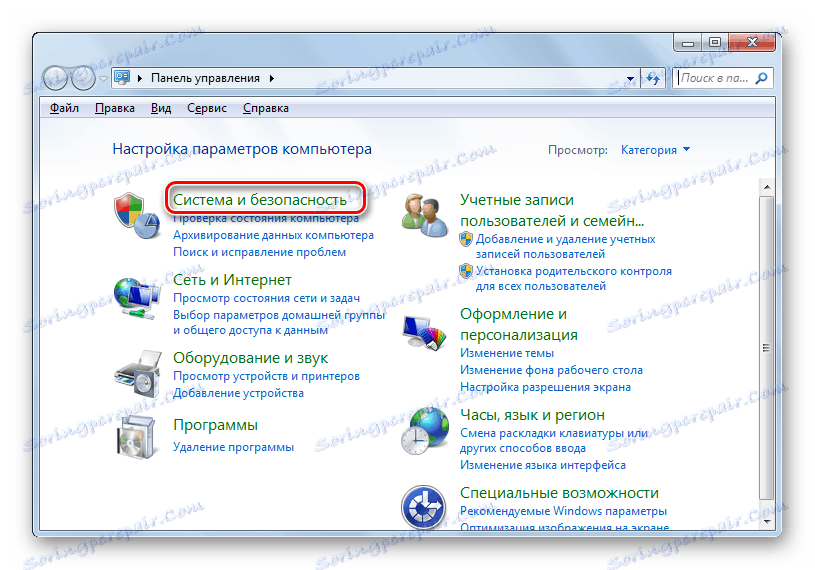
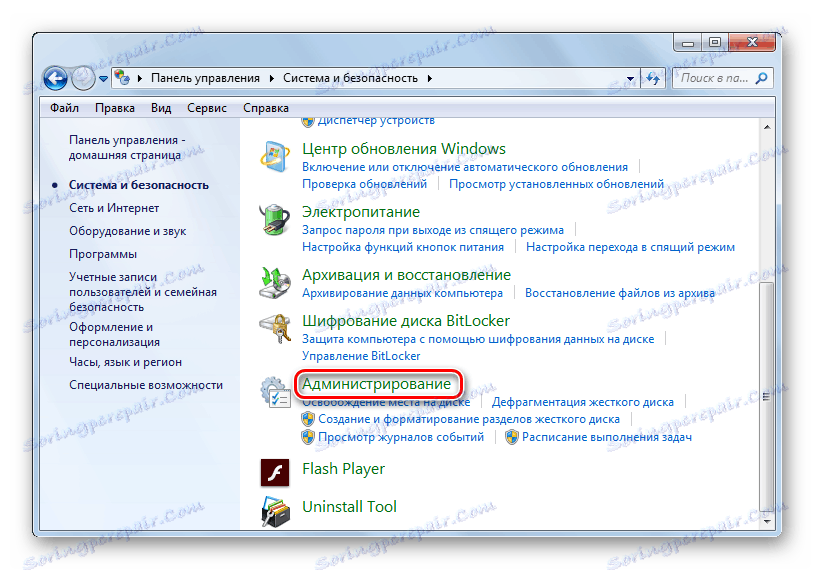
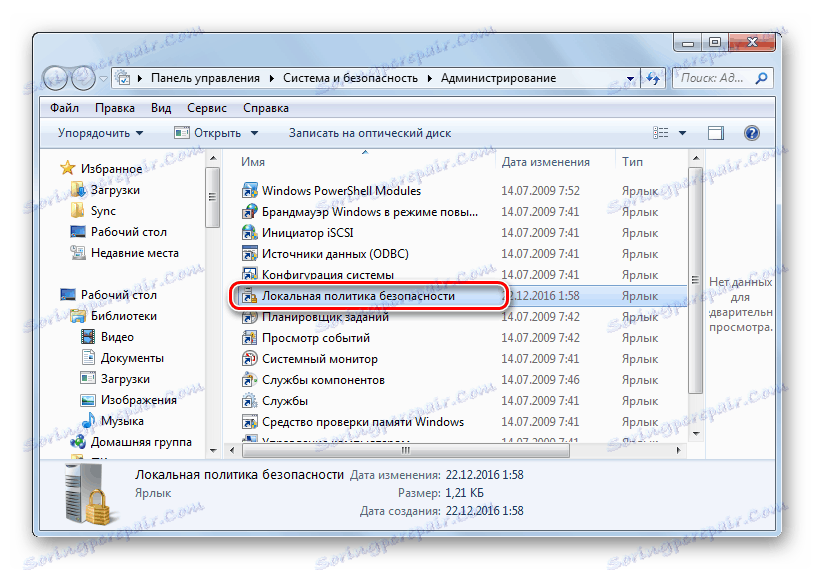
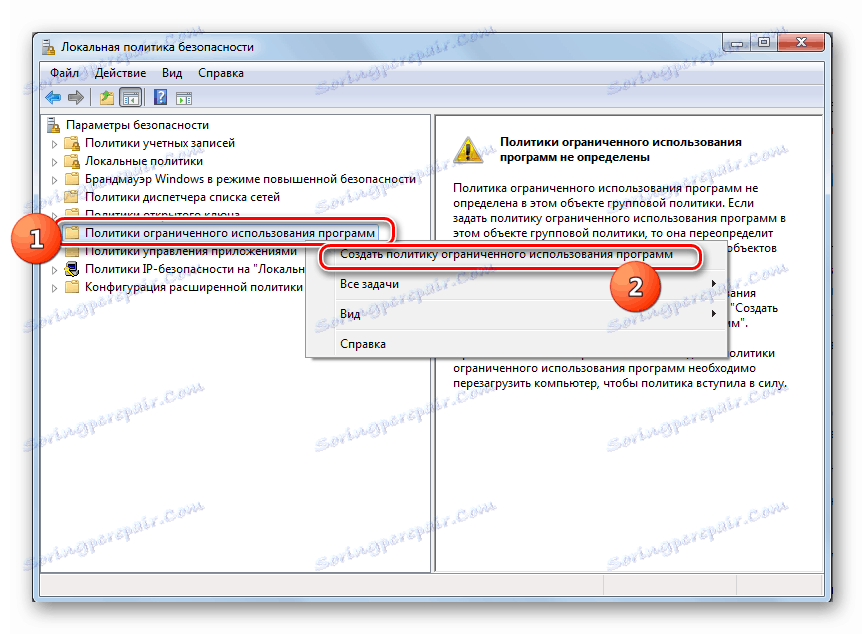
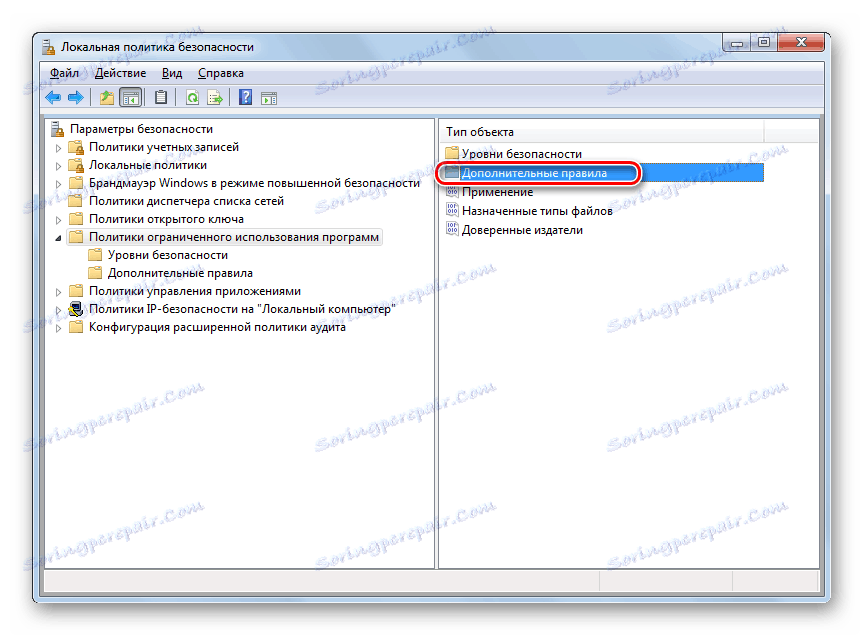
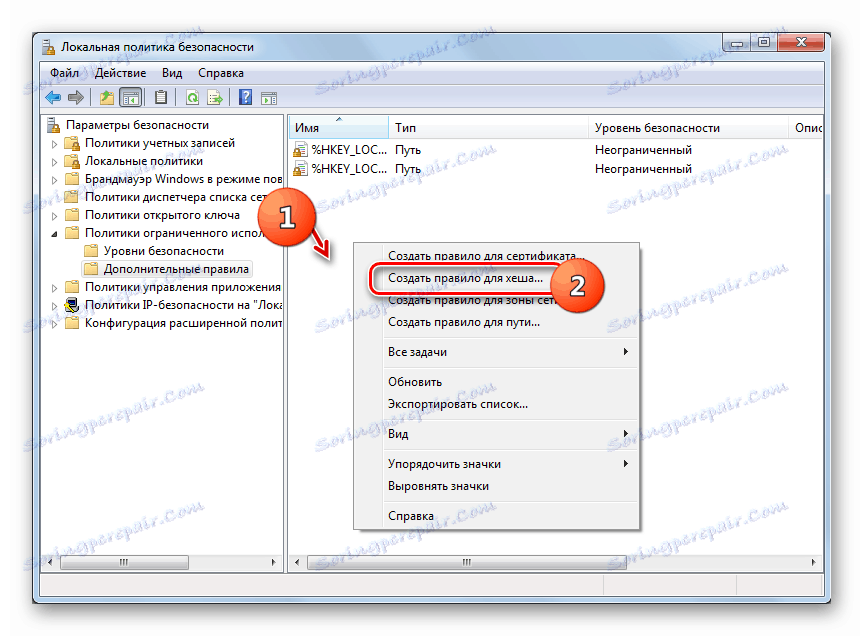
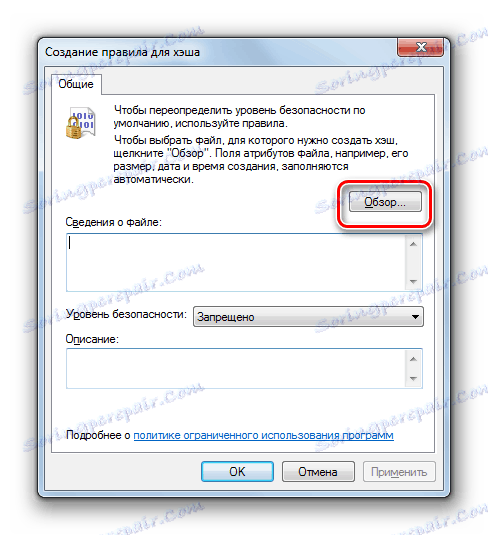
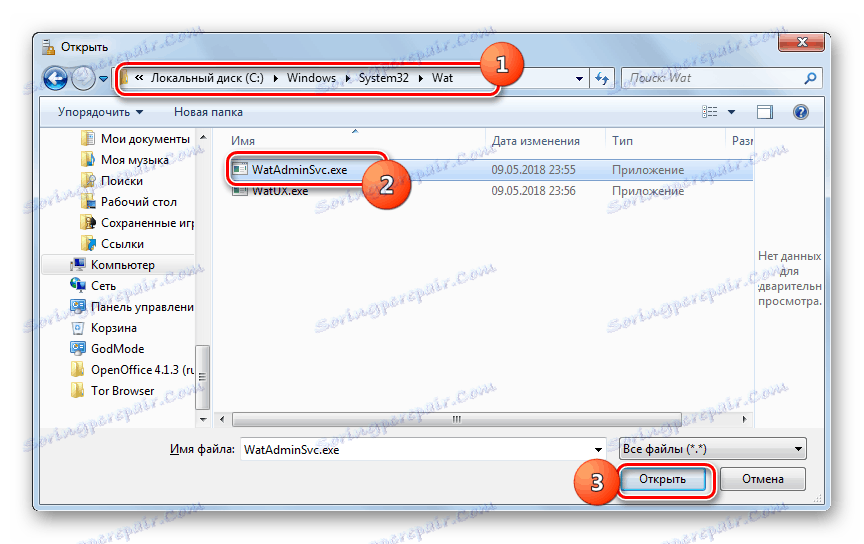
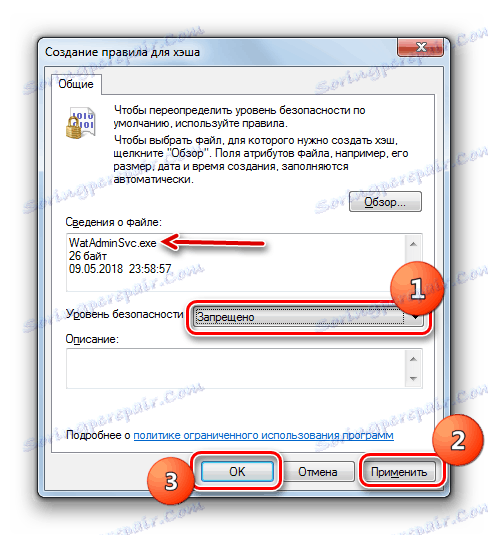
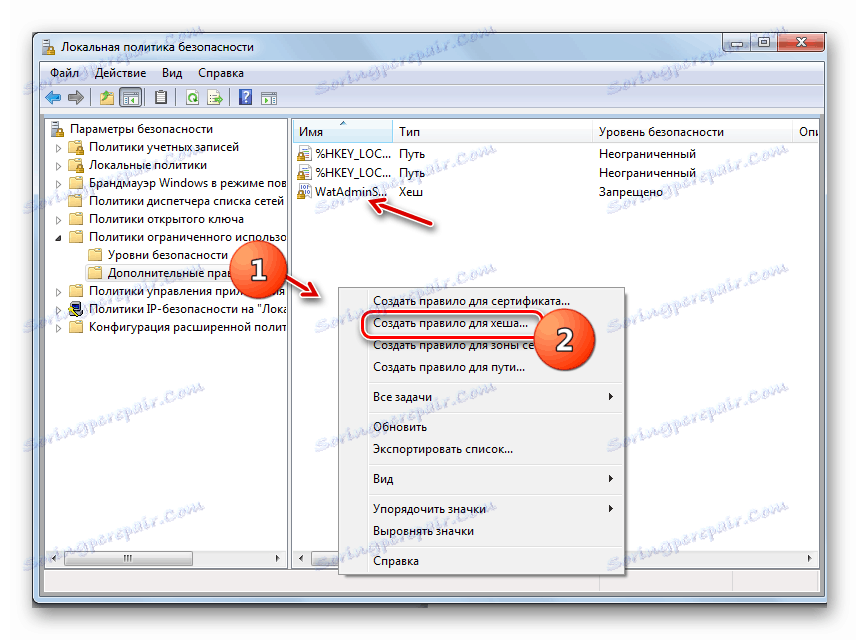
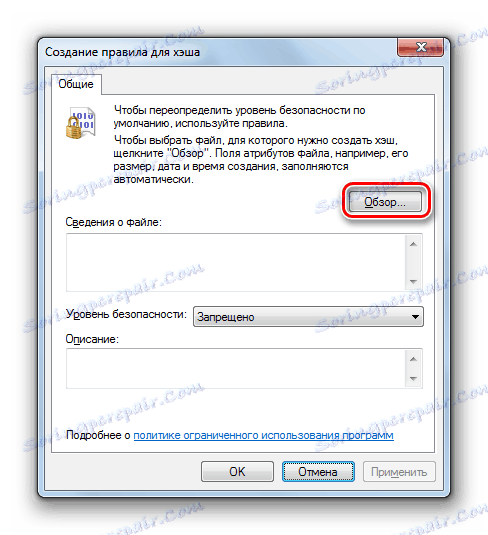
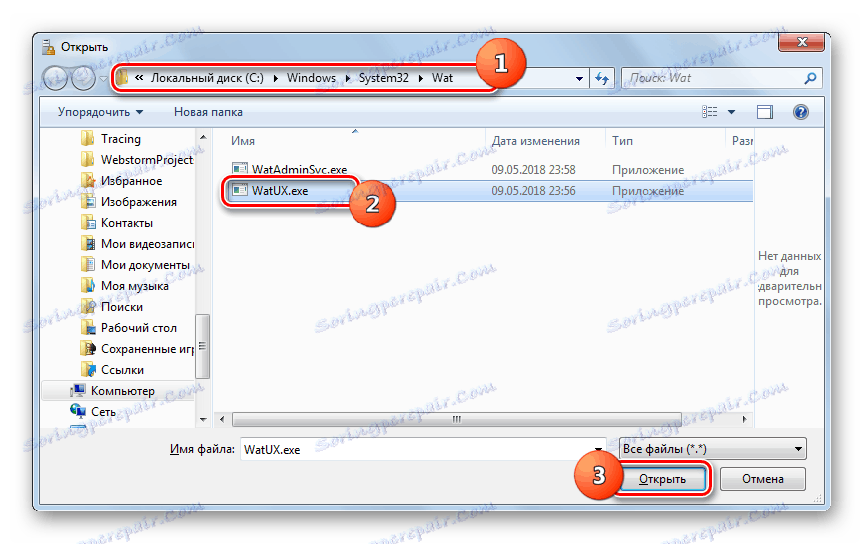
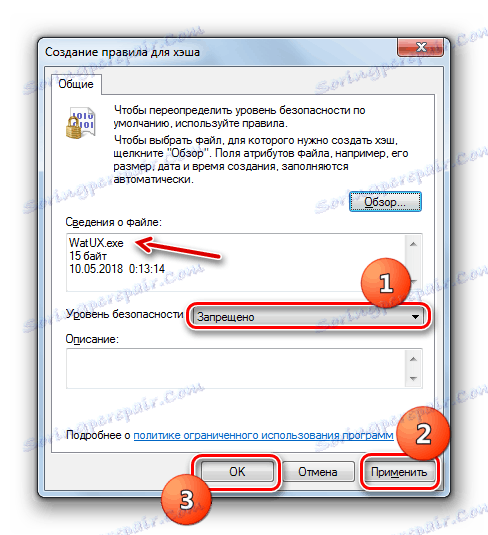
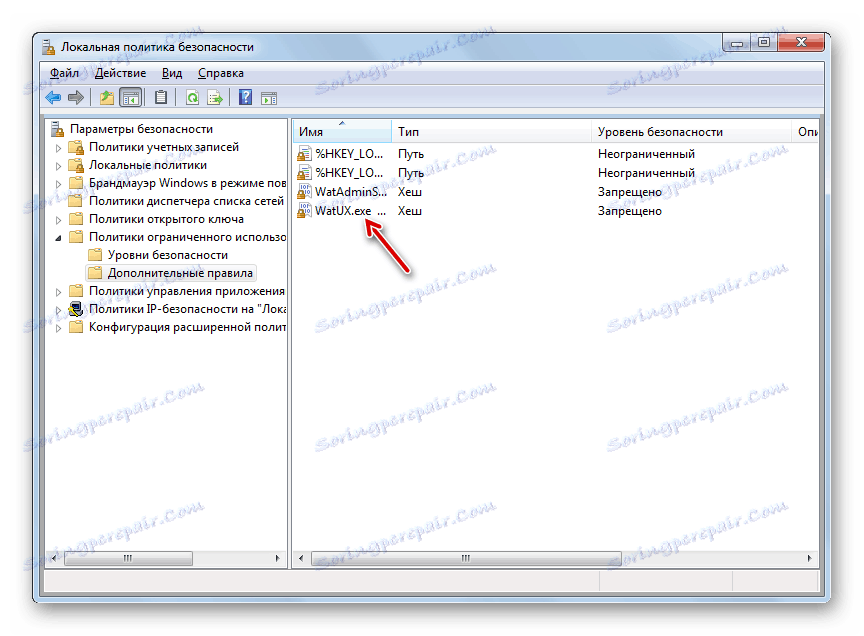
Метод 2: Избриши датотеке
Проблем који се поставља у овом чланку такође се може ријешити брисањем неких системских датотека које су одговорне за поступак верификације. Али пре тога, требало би да привремено онемогућите регуларни антивирус, Виндовс заштитни зид , уклоните неку од исправки и деактивирате одређену услугу, јер иначе то може проузроковати проблеме приликом брисања наведених објеката ОС-а.
Лекција:
Онемогући Антивирус
Деактивирање "Виндовс заштитног зида" у оперативном систему Виндовс 7
- Након што деактивирате антивирус и Виндовс заштитни зид , идите у одељак Систем и безбедност на контролној табли која је већ упозната са претходним методом. Овог пута отворите одељак "Центар за ажурирање" .
- Отвориће се прозор "Центар за ажурирање" . Кликните на леви део натписа "Прикажи дневник ..." .
- У прозору који се отвори, идите на алатку за уклањање ажурирања , кликните на наслов "Инсталиране надоградње" .
- Отвориће се листа свих исправки инсталираних на рачунару. Потребно је наћи елемент КБ971033 . Да бисте лакше учинили претраживање, кликните на име колоне "Име" . Ово ће изградити све исправке по абецедном реду. Тражи у групи "Мицрософт Виндовс" .
- Након што сте пронашли жељено ажурирање, изаберите је и кликните на ријечи "Обриши" .
- Отвара се дијалошки оквир где треба да потврдите уклањање ажурирања кликом на дугме "Да" .
- Након уклањања ажурирања, неопходно је онемогућити услугу заштите софтвера . Да бисте то урадили, пређите на одељак "Администрација" на " Контролној табли" , о којој је већ речено када се разматра метод 1 . Отворите ставку "Услуге" .
- Стартује "Сервице Манагер" . Овдје, баш као и приликом брисања исправки, можете поставити елементе листе у абецедном реду како бисте лакше пронашли жељени објекат кликом на име колоне "Име" . Након што сте пронашли име "Софтваре Протецтион" , изаберите га и кликните на "Стоп" у левом делу прозора.
- Услуга одговорна за заштиту софтвера биће заустављена.
- Сада можете директно кренути на брисање датотека. Отворите "Екплорер" и идите на следећу адресу:
C:WindowsSystem32Ако је екран скривених и системских датотека онемогућен, прво мора бити омогућен, у супротном једноставно нећете наћи потребне објекте.
![Идите у фасциклу Сиситем32 у програму Екплорер у оперативном систему Виндовс 7]()
Лекција: Омогућавање приказа скривених објеката на Виндовсу 7
- У отвореном директоријуму пронађите две датотеке са врло дугим именом. Њихова имена почињу са "7Б296ФБ0" . Више таквих објеката неће, па не можете погрешити. Кликните на једну од ових РМБ- ова и изаберите Обриши .
- Након што се датотека обрише, урадите исти поступак са другим објектом.
- Затим вратите се на "Сервице Манагер" , изаберите објекат "Софтваре Протецтион" и кликните на "Рун" у левом делу прозора.
- Услуга ће бити активирана.
- Затим не заборавите да укључите претходно деактивирани антивирус и Виндовс заштитни зид .
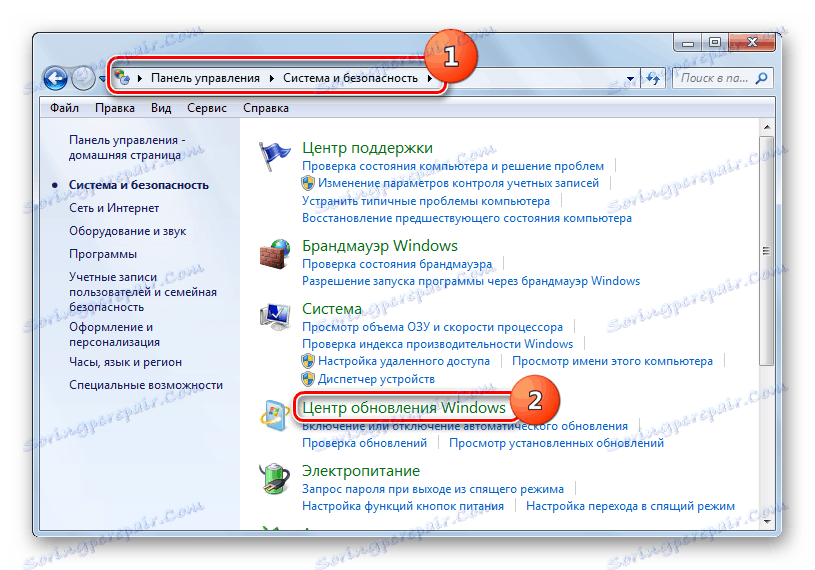
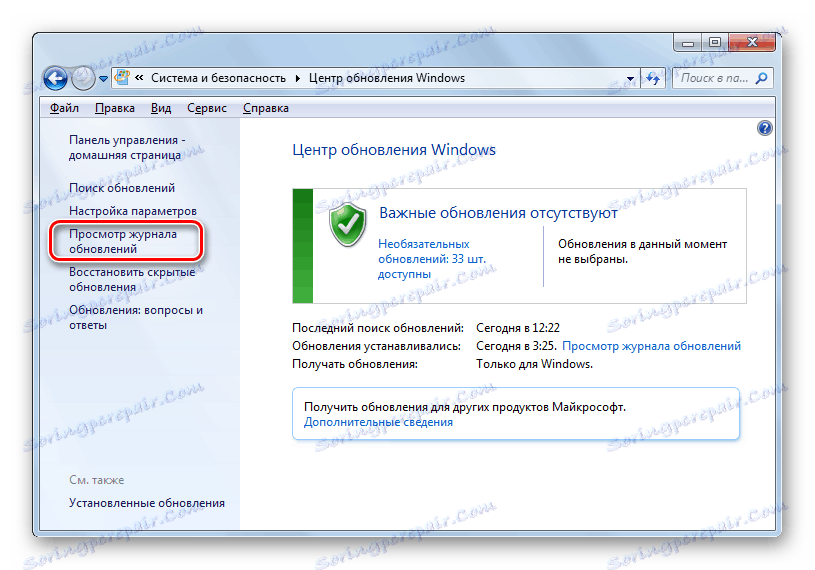
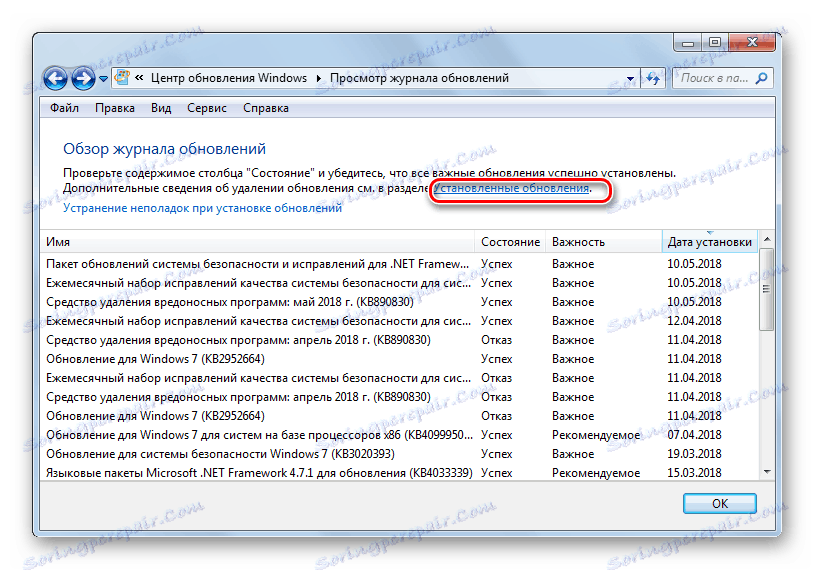
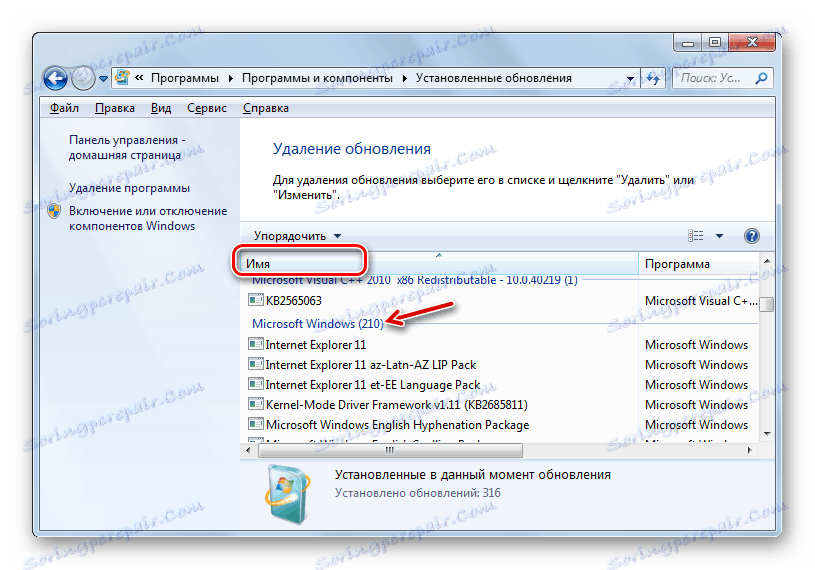
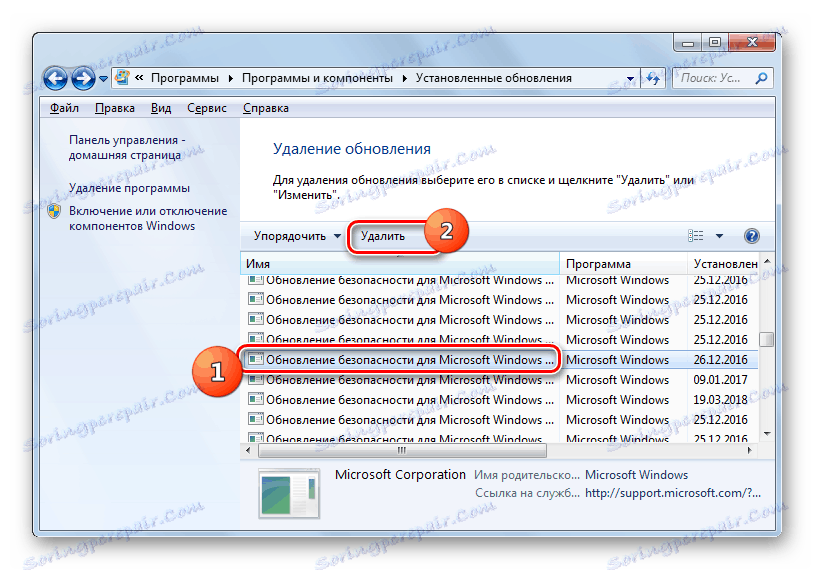
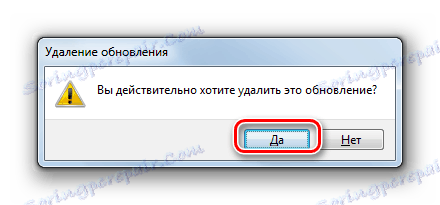
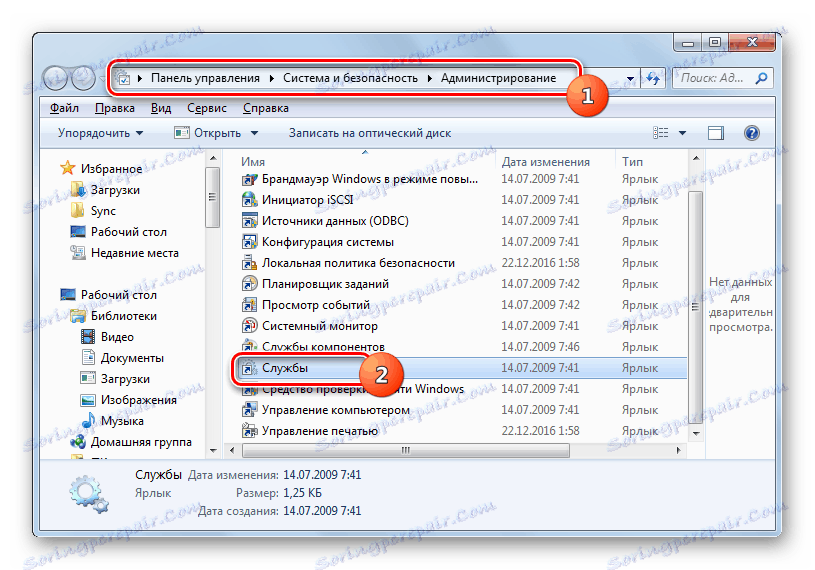
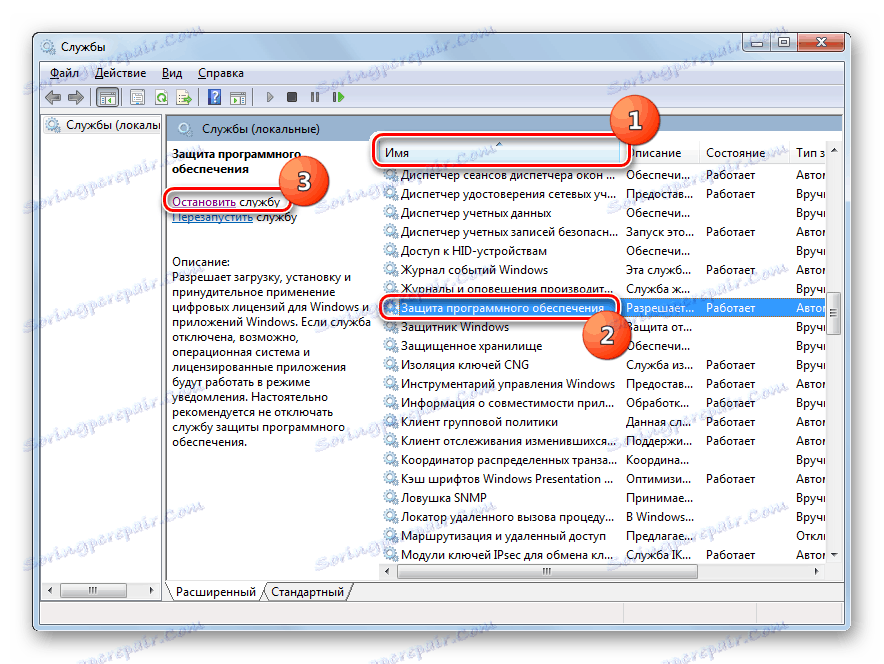

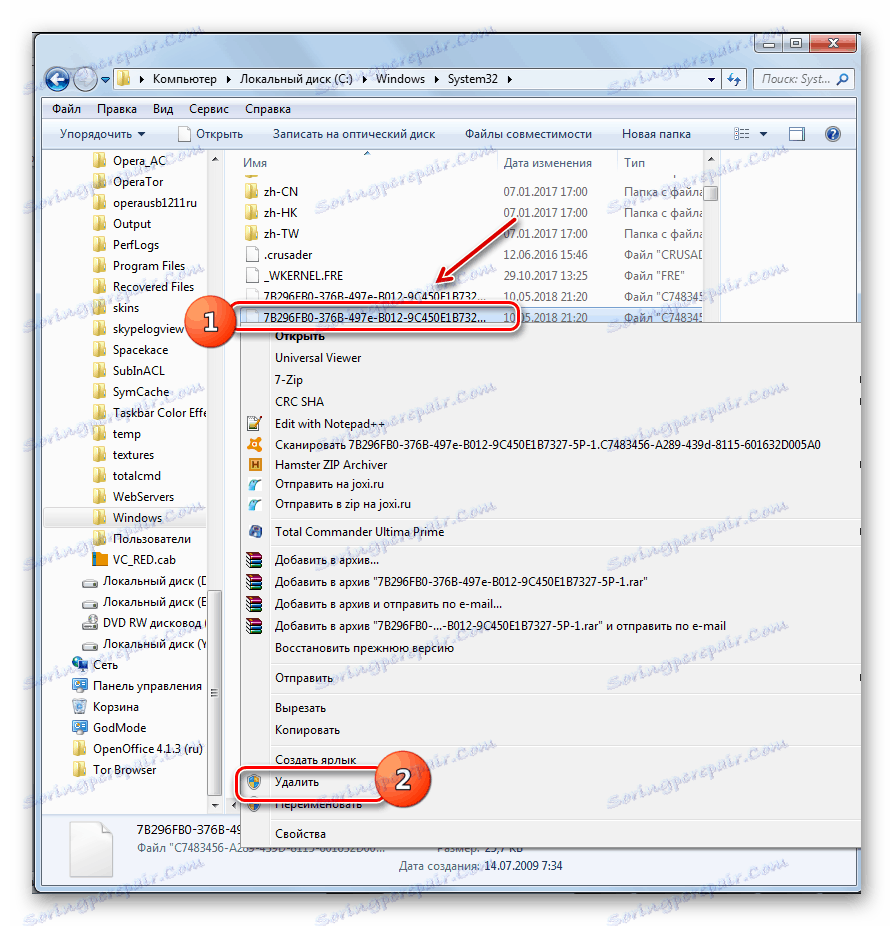
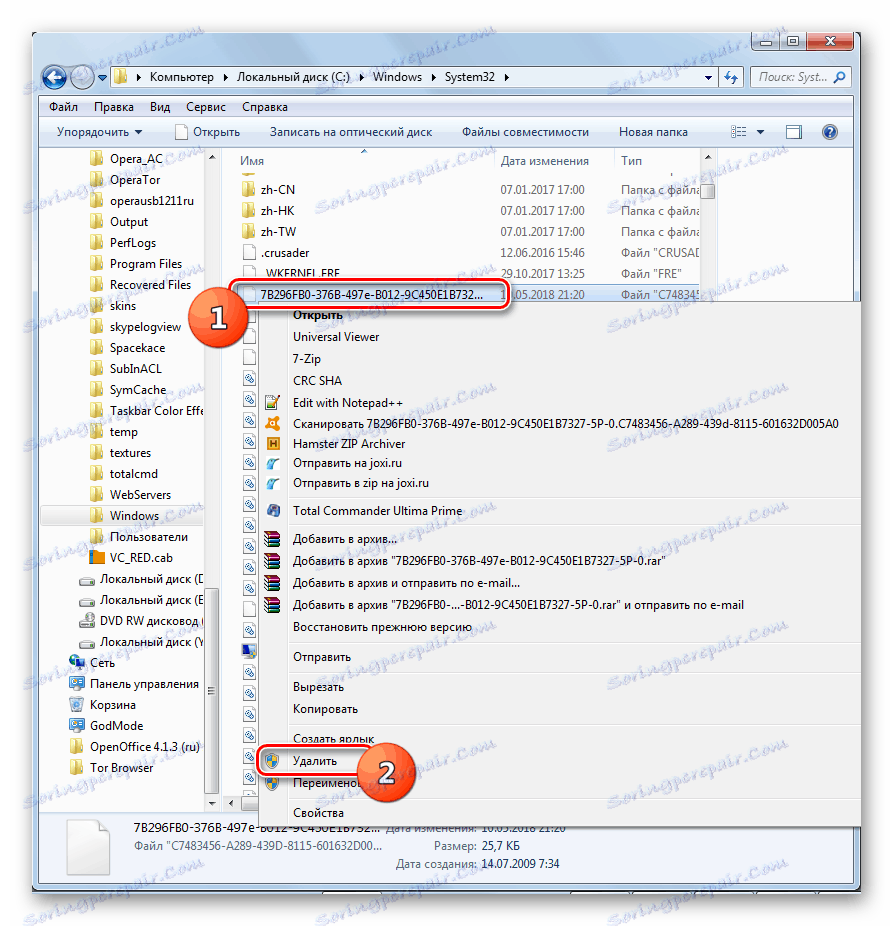
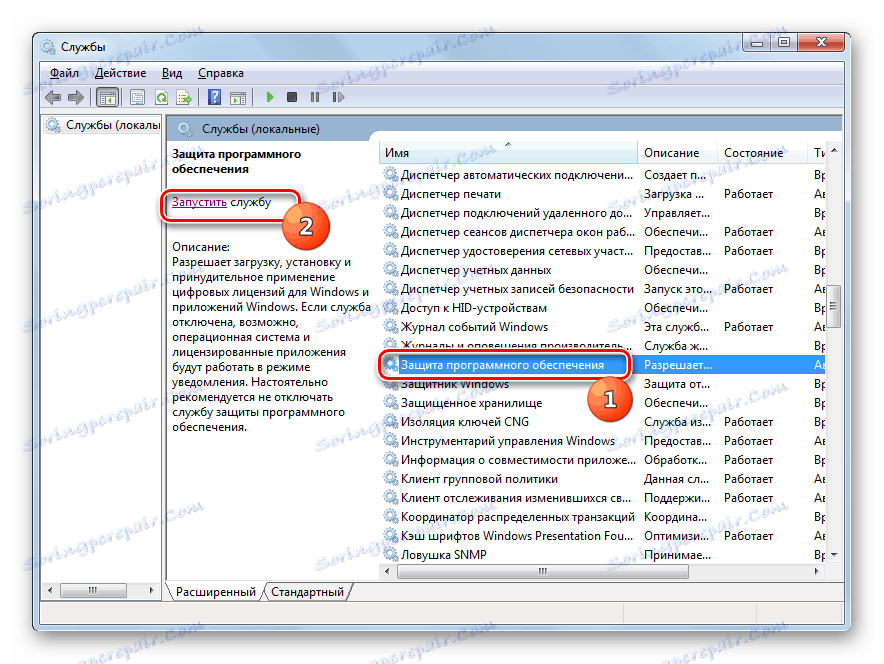

Као што видите, ако сте изгубили активацију система, онда је могуће онемогућити досадну поруку Виндовс-а тако што ћете деактивирати аутентичност. Ово се може урадити постављањем сигурносних правила или брисањем неких системских датотека. Ако је потребно, свако може изабрати најповољнији избор за себе.