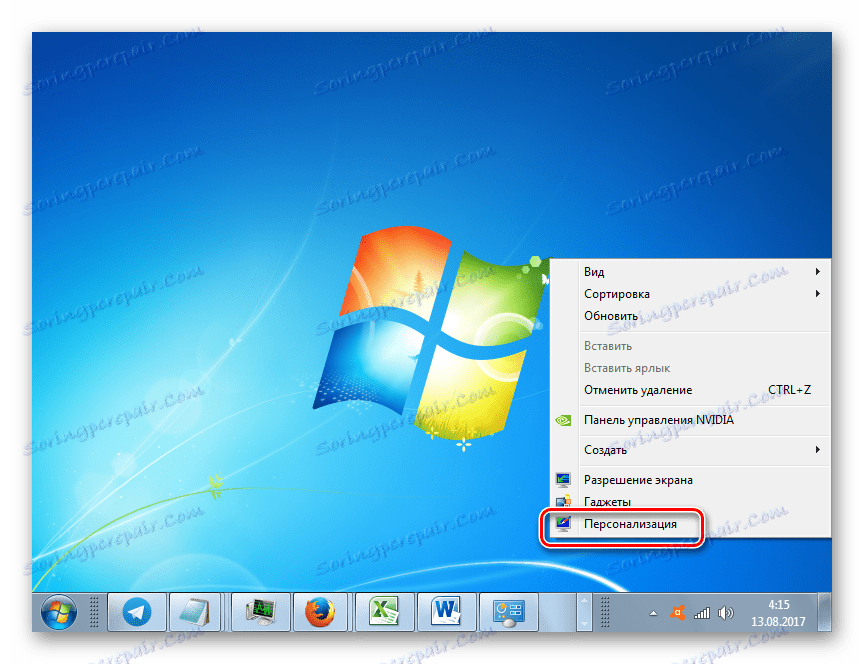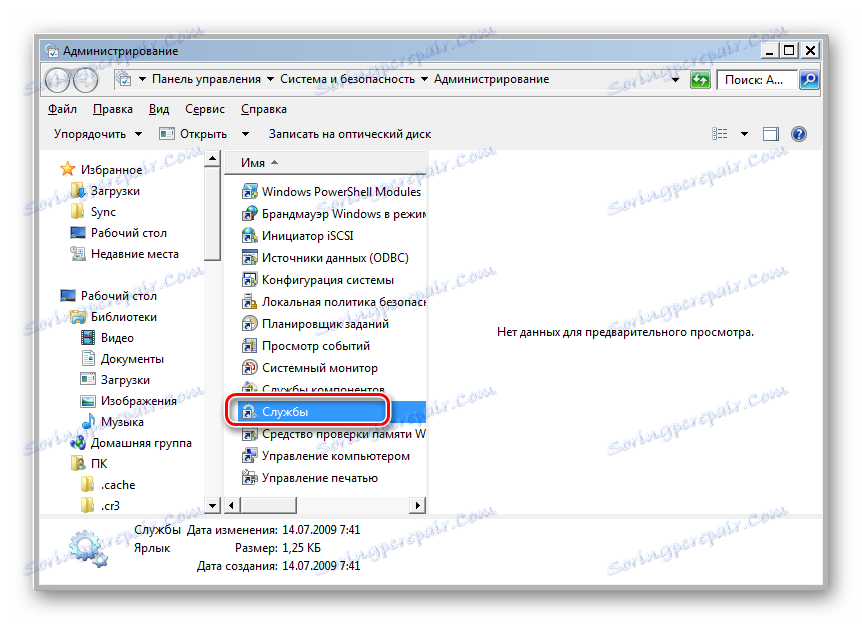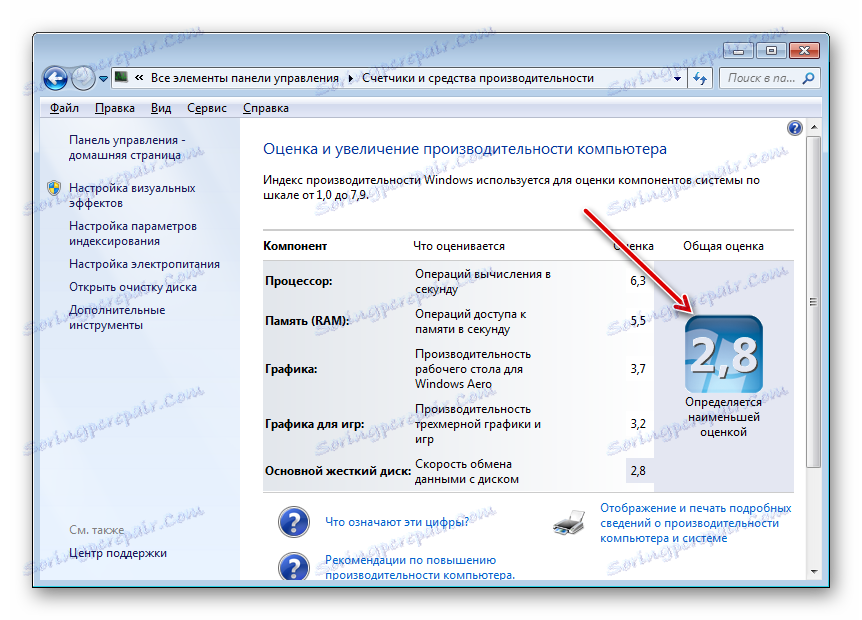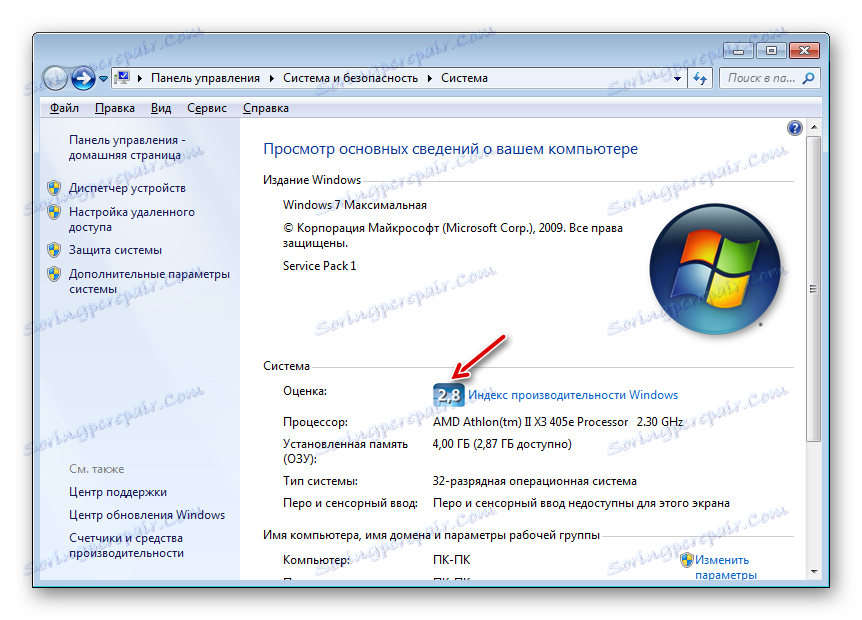Омогућавање Аеро режима у оперативном систему Виндовс 7
Један од главних графичких ефеката који разликују Виндовс 7 из претходних верзија оперативног система Виндовс је транспарентност прозора. Овај ефекат постаје доступан када укључите Аеро мод. Хајде да сазнамо како да активирамо овај графички режим у Виндовсу 7.
Садржај
Начини активирања режима
Одједном је неопходно напоменути да су подразумевано у Виндовс 7 моду Аеро и транспарентност прозора укључени. Режим се може искључити само ако је корисник то урадио ручно или због грешака у систему. На пример, ово се дешава када инсталирате или уклањате неке програме. Поред тога, требало би да знате да је Аеро прилично ресурсно-интензиван режим и стога не могу сви рачунари подржати. Међу основним минималним захтевима су:
- Индекс продуктивности - 3 бода;
- Фреквенција ЦПУ је 1 ГХз;
- Подршка за видео картице ДирецтКс 9;
- Меморија видео картице - 128 МБ;
- РАМ - 1 ГБ.
То јест, ако систем не испуњава ове минималне захтјеве, онда Аеро вероватно неће радити. Прегледаћемо различите начине за покретање овог режима на рачунару који испуњава наведене захтеве и сазнајте шта треба да урадите ако стандардни начин за покретање не функционише.
Метод 1: Стандардна активација Аеро-а
Размотрите стандардну опцију за омогућавање Аеро режима. Радиће се ако ваш рачунар испуњава минималне захтеве и све потребне услуге су укључене у њега, што би требало бити подразумевано.
- Отворите радну површину и кликните десним тастером миша ( ПЦМ ). На листи кликните на "Персонализација" .
![Идите у одјељак Персонализација преко контекстног менија на радној површини у оперативном систему Виндовс 7]()
Постоји још једна могућност за прелазак на циљну партицију. Кликните на Старт . Затим кликните на "Цонтрол Панел" (Контролна табла) .
- У приказаном прозору у блоку "Регистрација и персонализација" кликните на Промени тему .
- Отвара прозор за промену слике и звука на рачунару. Заинтересовани смо за блок "Тхемес Аеро" . Да бисте укључили режим проучен у овом чланку, кликните на име теме која вам највише одговара.
- Изабрана Аеро тема се преузима, након чега ће се укључити режим.
- Али постоје ситуације када се чини да је Аеро укључен, али недостаје транспарентност "Таскбар" и прозора. Затим, како би "Таскбар" прозирни, кликните на одељак "Прозор боја" на дну прозора.
- У прозору који се појављује потврдите поље поред ставке "Омогући транспарентност" . Ниво транспарентности можете подесити повлачењем клизача "Боја Интензитет" . Кликните на дугме "Сачувај промјене" . Након тога ће се укључити режим Аеро и транспарентност прозора.
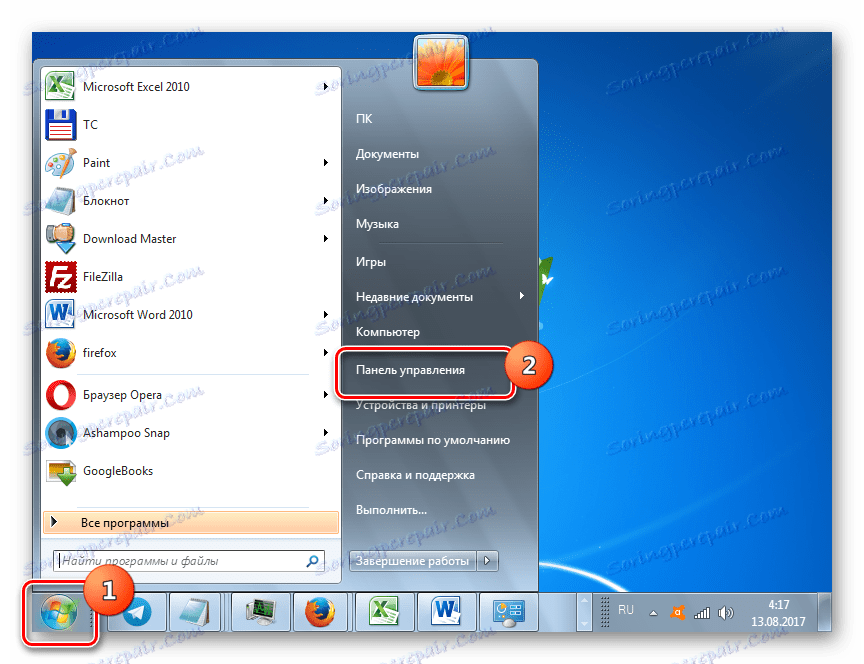
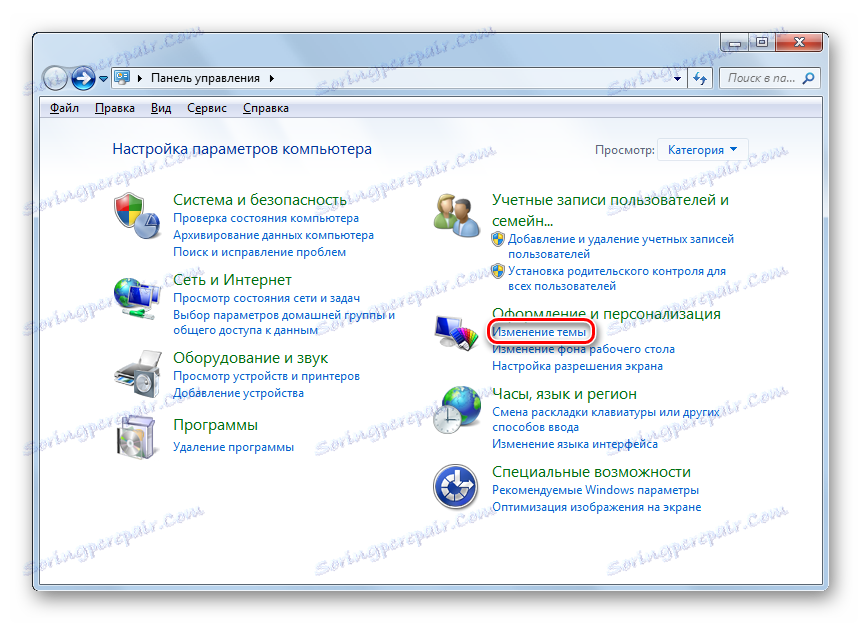
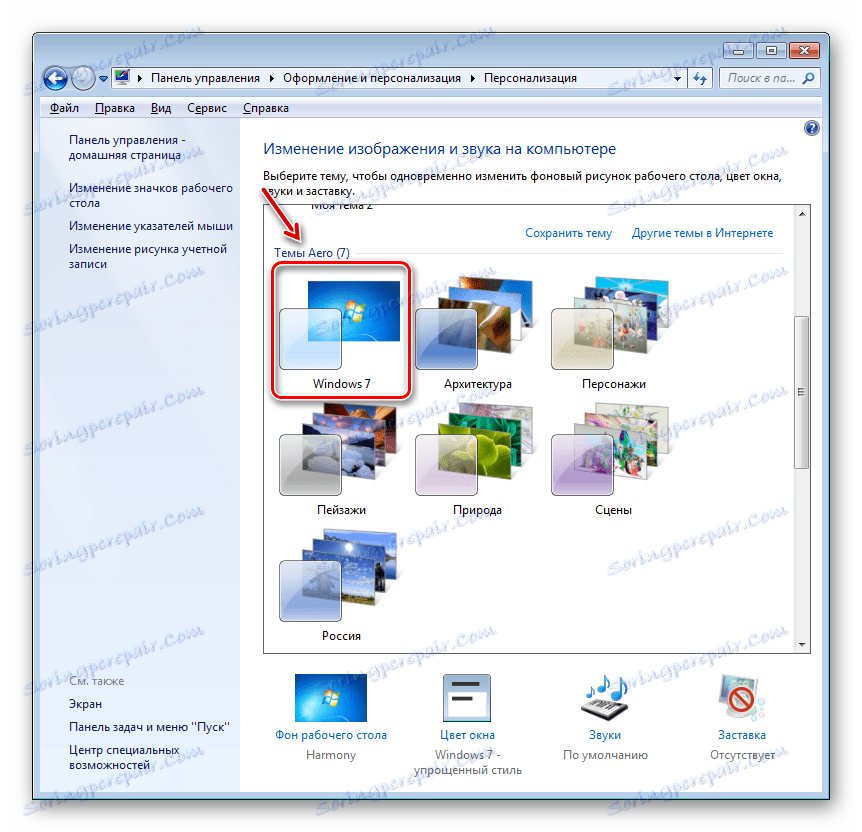
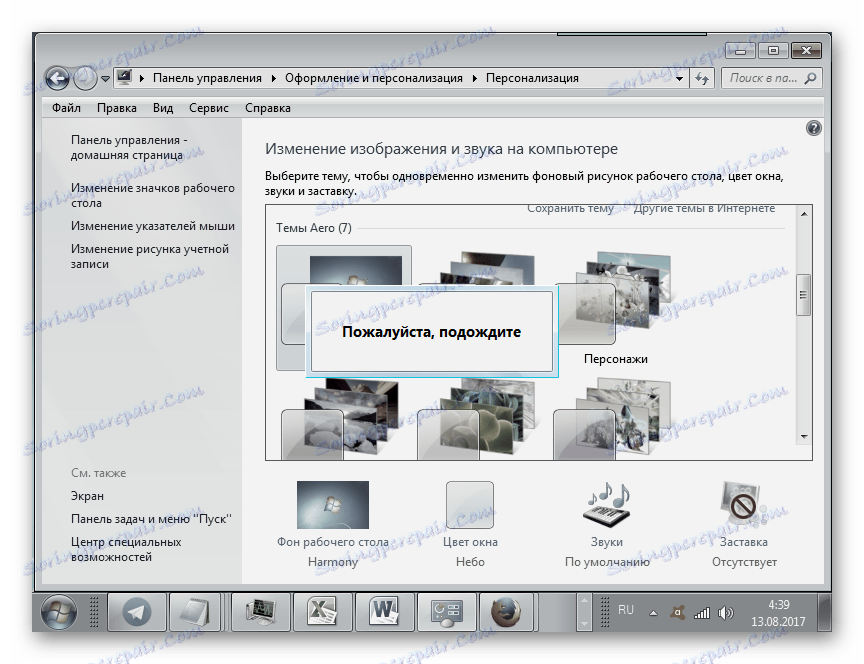
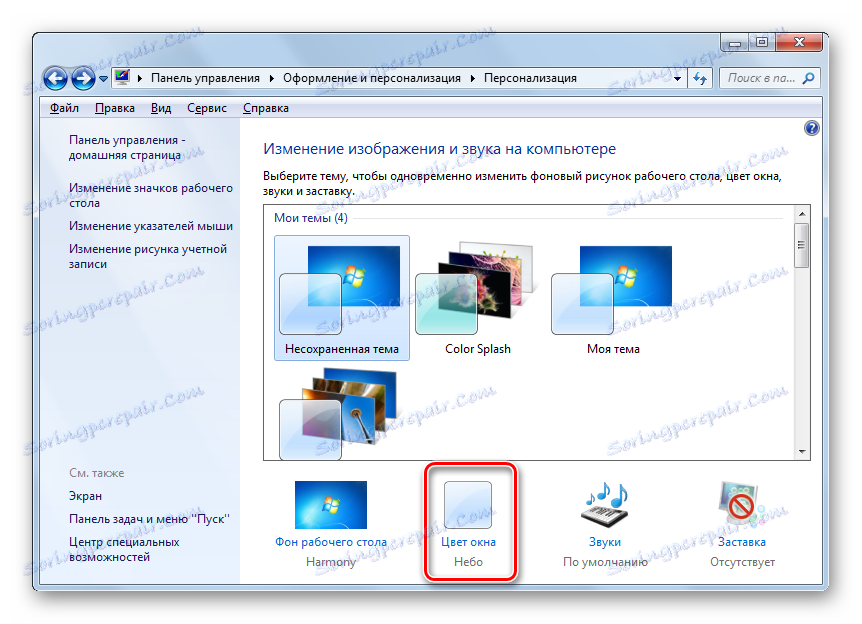
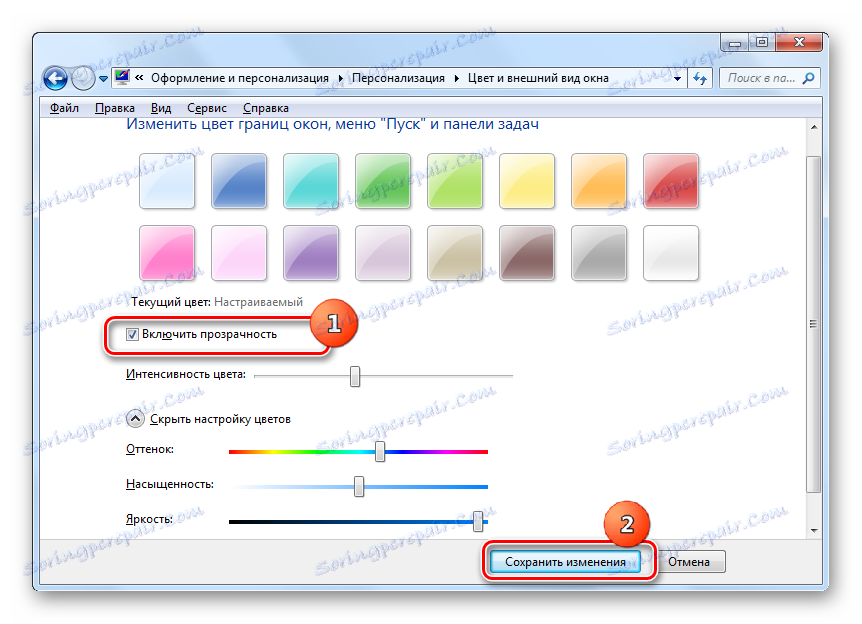
Лекција: Како промијенити тему на Виндовс 7
Метод 2: Параметри перформанси
Друга опција за омогућавање Аеро-а је прилагодити поставке брзине у случају да је претходно постављен режим који пружа најбрже перформансе искључујући визуелне ефекте.
- Кликните на "Старт" . Кликните на ПЦМ на "Цомпутер" изаберите "Пропертиес"
- Након преласка у особине шкољке рачунара, кликните на леву област "Додатне поставке система" .
- У прозору који је активиран у групи "Перформанце", кликните на "Оптионс ..." .
- Отвориће се прозор " Перформансе параметара" у одељку "Визуелни ефекти" . Ако је радио дугме постављено на "Обезбедити најбоље перформансе" , ставите га у "Поврати подразумеване поставке" или "Обезбедити најбољи приказ" . Ови режими се разликују само у томе када укључите "Обезбедите најбољи приказ", сачувајте приказ малих слика на "траци задатака" , који се не подразумевано подразумевају. Међутим, можете се запитати које визуелне елементе треба укључити и које ће се онеспособити, постављањем или уклањањем обележивача поред одговарајућих ставки. Након што су извршена потребна подешавања, кликните на "Аппли" и "ОК" .
- Ако је узрок проблема прецизно подешавање брзине, онда ће након тих акција укључити Аеро режим.
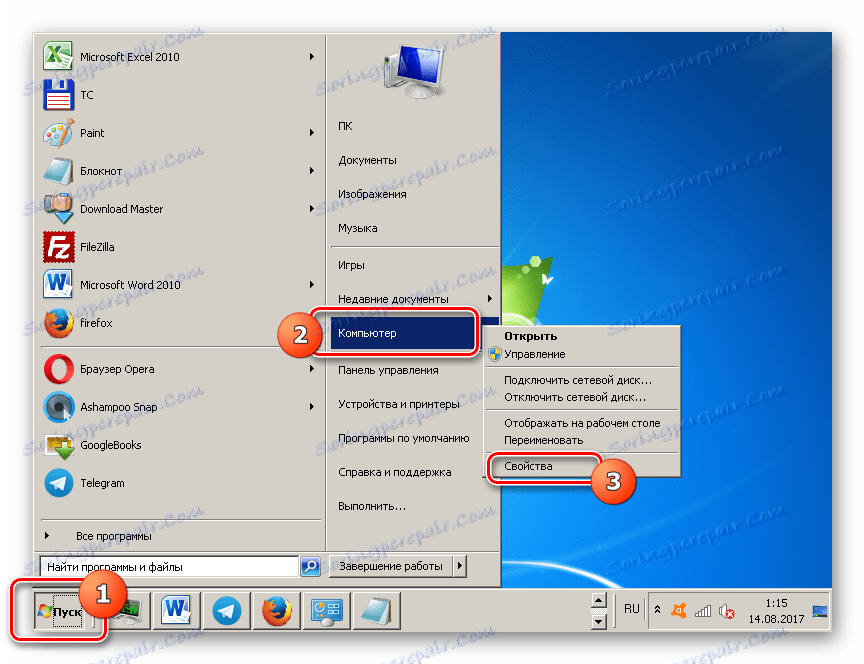
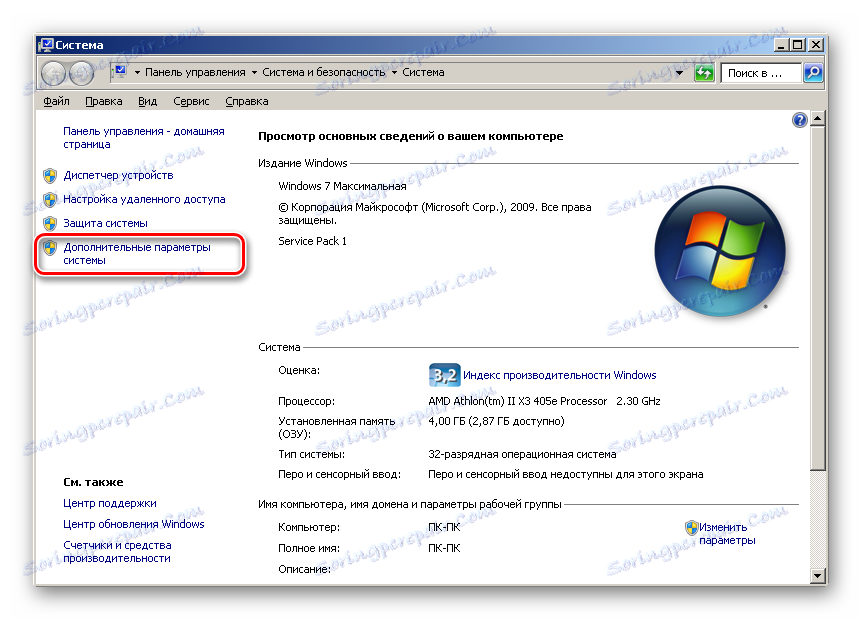


Метод 3: Омогућити услуге
Али постоје ситуације када отворите "Персонализација" , а теме Аеро у овом одељку нису активне. Истовремено, промене у параметрима учинка не доводе до очекиваних резултата, односно, немогуће је укључити одговарајуће теме на уобичајени начин. Ово наводи, највероватније, да је једна од услуга (и могуће оба) онемогућена на рачунару, који су одговорни за функционисање тема. Дакле, морате активирати наведене услуге.
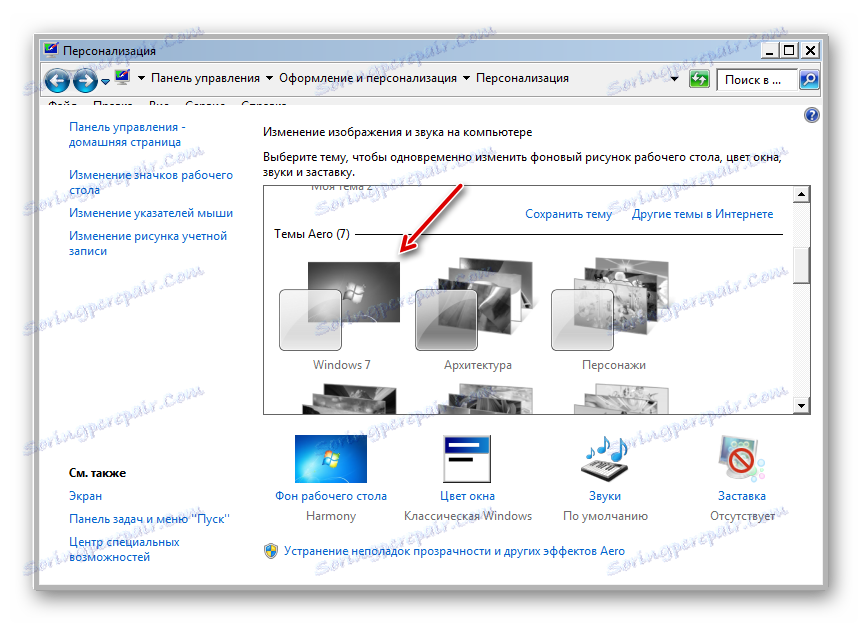
- Да бисте прешли на "Сервице Манагер", кликните на дугме "Старт" и изаберите "Цонтрол Панел" .
- Затим изаберите "Систем и сигурност" .
- У новом прозору идите у одјељак "Администрација" .
- Отвара списак комуналних услуга. Изаберите међу њима назив "Услуге" и кликните на њега.
![Идите у Сервице Манагер у одељку Администрација контролне табле у оперативном систему Виндовс 7]()
Постоји још један начин преласка у "Сервице Манагер" . Позовите "Рун" схелл, користећи Вин + Р. У поље унесите:
services.mscПритисните Ентер .
- "Сервице Манагер" почиње са листом услуга у систему. Потражите имена "Управитељ сесије управитеља прозора" . Ако је колона "Статус" у линији која одговара овој служби празна, онда је онемогућена. Да бисте је омогућили, идите на својства. Кликните двапут на име сервиса помоћу левог дугмета миша ( ЛМБ ).
- Отвара се схелл особине. У области "Стартуп типе" изаберите ставку "Аутоматиц" . Кликните на "Аппли" и "ОК" .
- Након што се вратите у "Сервице Манагер", изаберите име сервиса и кликните на "Старт" у левом окну.
- Услуга почиње.
- Али такође се дешава да је услуга укључена, што указује приказивање вредности "Руннинг" у пољу "Статус" . Тада је могуће да услуга, иако ради, али није започета исправно. Изаберите његово име и кликните Рестарт .
- Ако ниједна од ових опција није помогла, у овом случају разлог за недоступност Аеро-а је да је услуга "Тхемес" онемогућена. Нађите га и, ако је заиста онемогућено, пређите на схелл својство тако што ћете кликнути на име 2 пута ЛМБ .
- У прозору својстава поставите прекидач у положај "Аутоматски" . Кликните на "Аппли" и "ОК" .
- Затим, означавајући назив "Теме" на листи, кликните на икону "Покрени" .
- Ако је услуга покренута, онда је могуће, као у претходном случају, да се рестартује кликом на "Рестарт" .
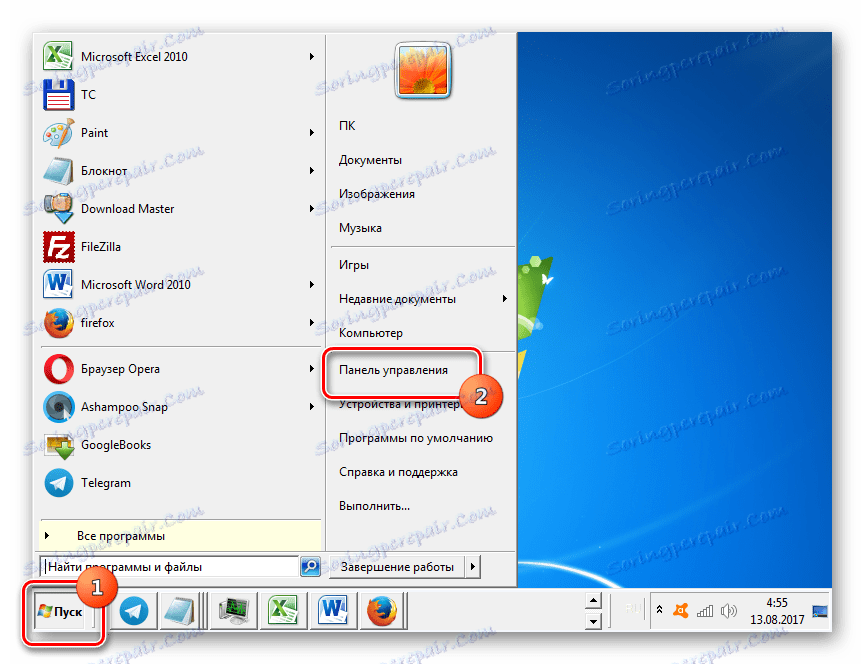
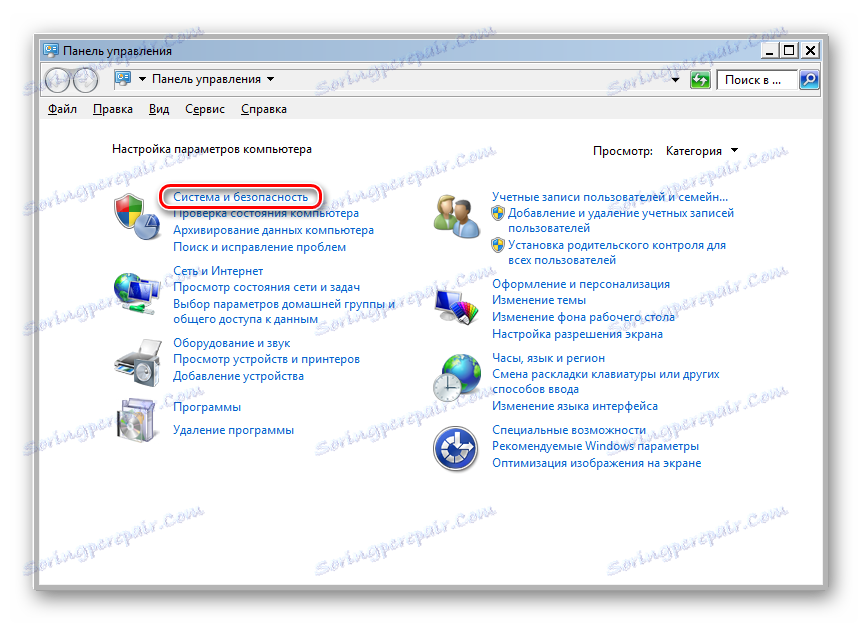
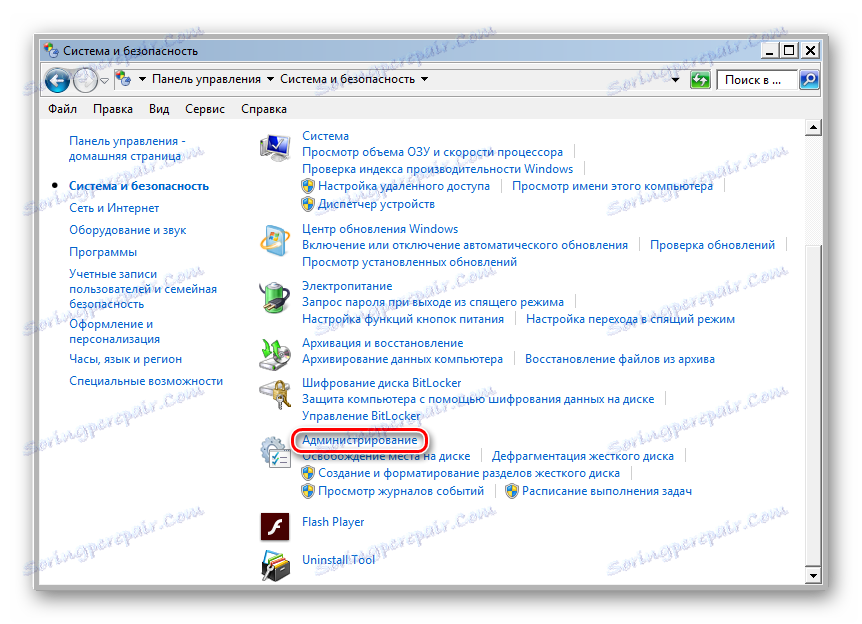
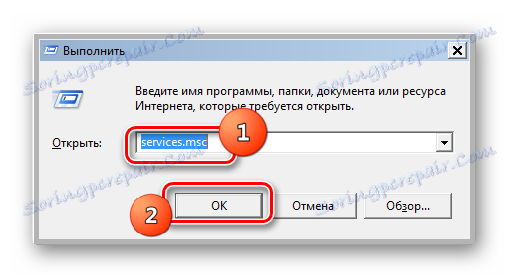
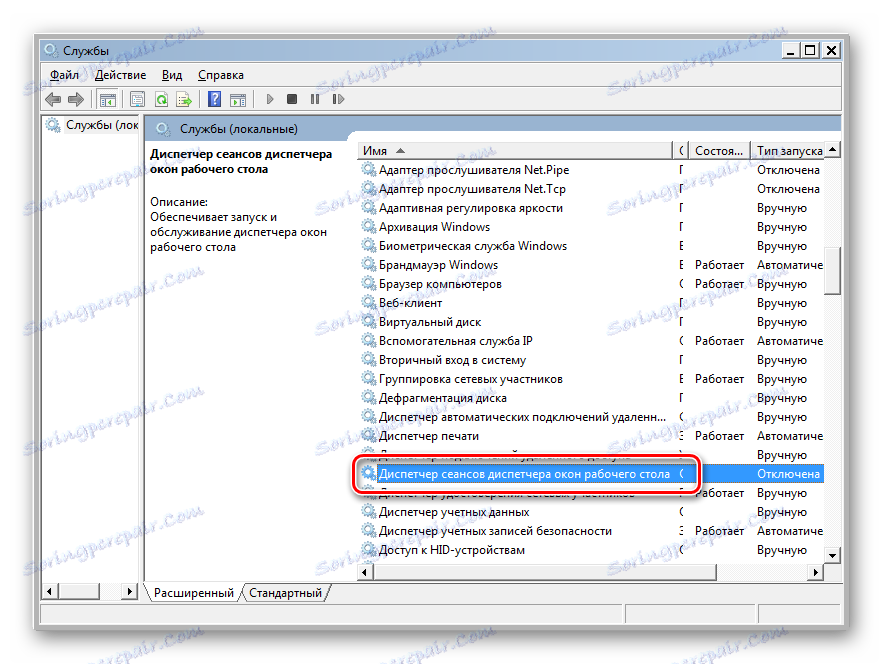
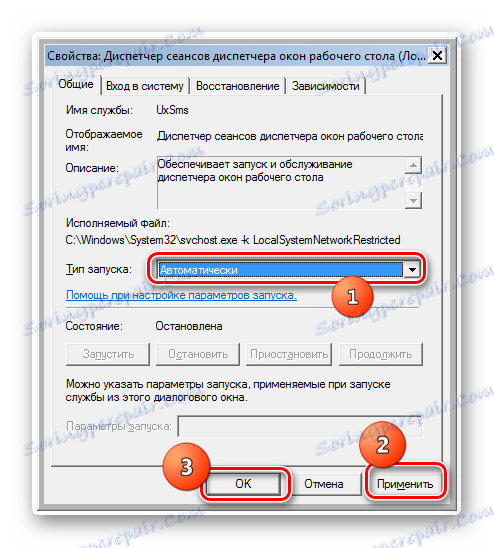
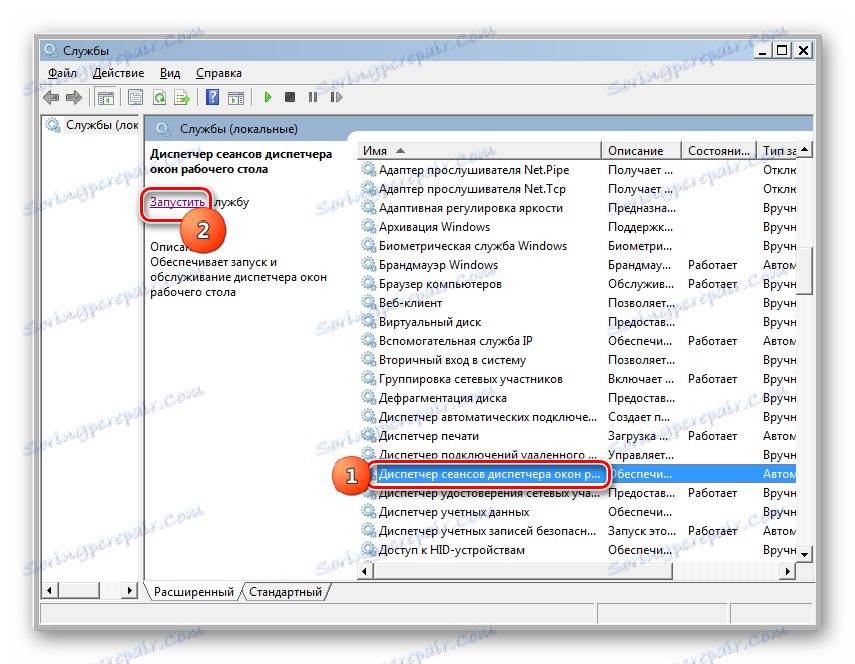

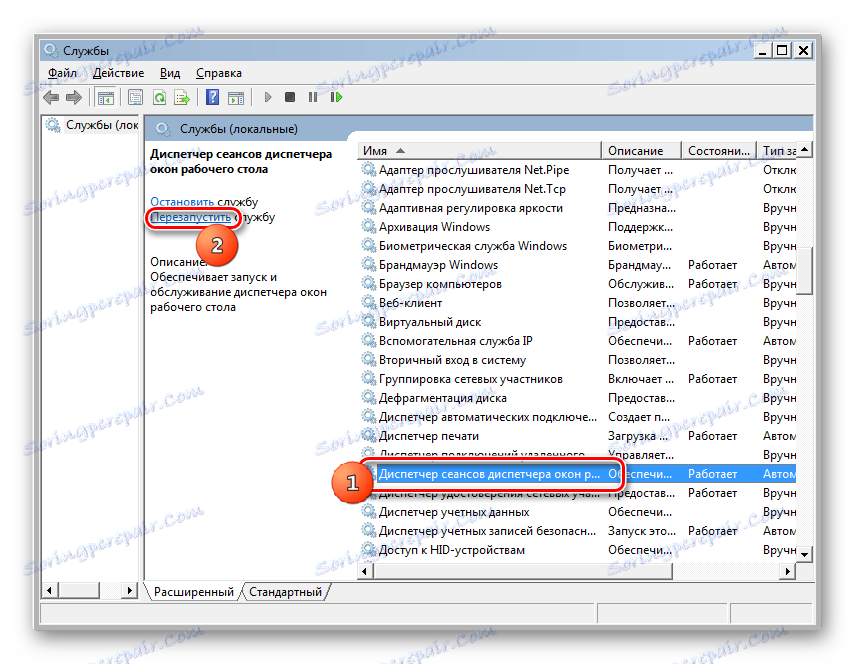
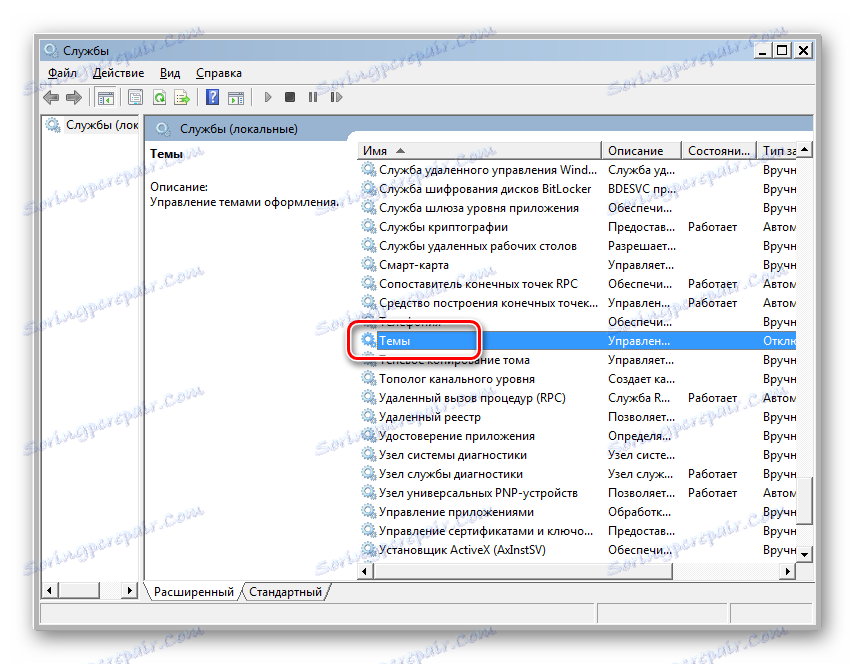
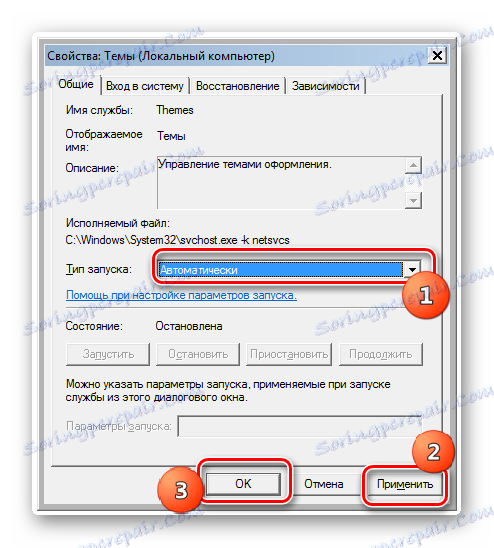
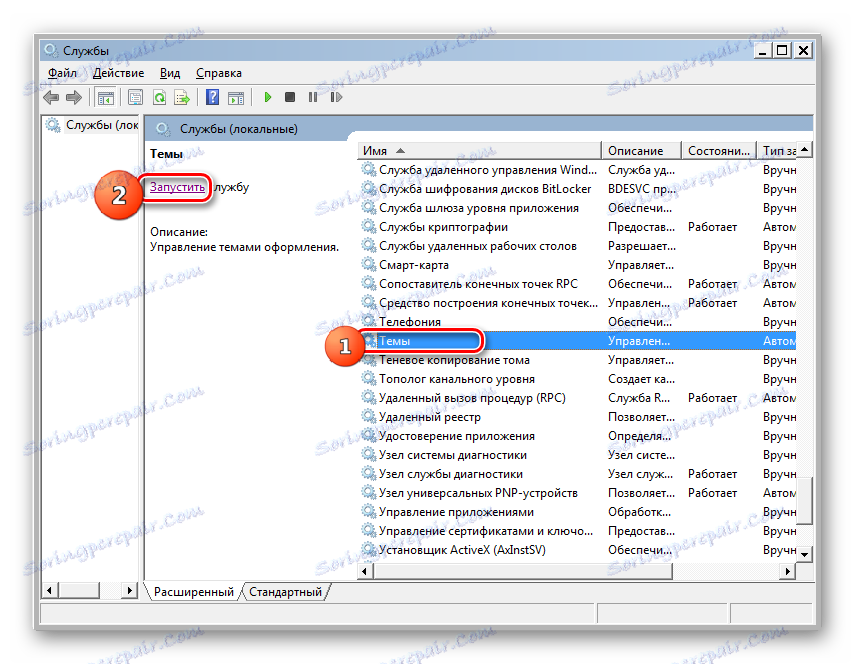
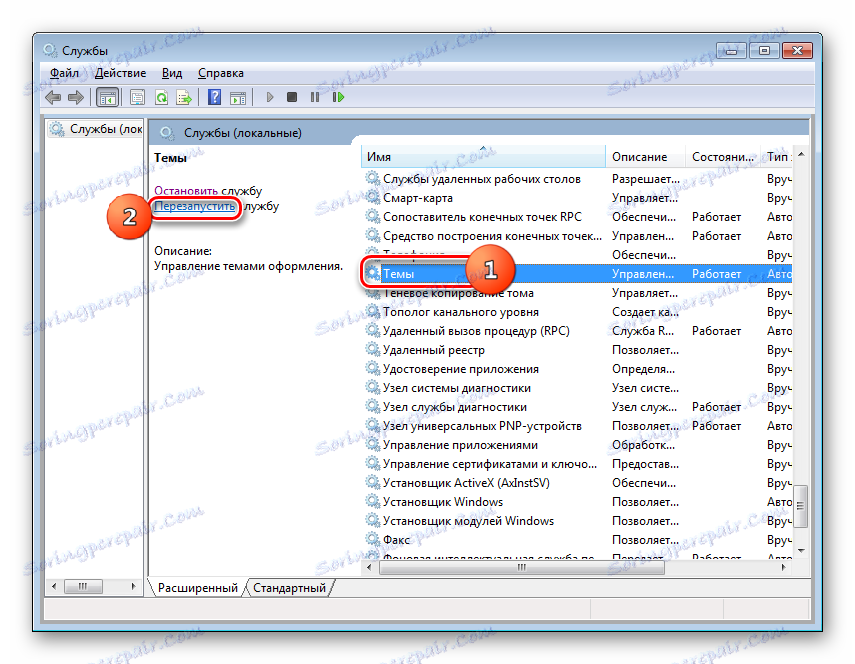
Метод 4: Командна линија
Али постоје случајеви када све горе наведене акције не доведу до жељеног резултата. Конкретно, због одређеног квара, услуга "Тхемес" не може да се покрене или не ради исправно. Затим је смисла покушати да реши ситуацију применом уноса командних израза на "Цомманд Лине" .
- Да бисте активирали командну линију, кликните на Старт . Затим изаберите "Сви програми" .
- Затим кликните на фасциклу под именом "Стандард" .
- Појављује се листа програма. Међу њима је и "командна линија" . За решавање постављеног циља, често не треба да покренемо ову алатку у име администратора. Ипак, то неће бити сувишно. Због тога кликните на име ПЦМ- а и изаберите опцију "Покрени као администратор" са листе која се отвара.
- Започета је "Цомманд Лине" . Чекић у:
sc config themes depend= ""Притисните Ентер .
- Након што успешно завршите ову акцију, унесите израз:
net start themesПоново притисните Ентер .
- Након тога ће се покренути сервис "Тхемес" , што значи да ћете моћи да поставите Аеро мод на стандардни начин.
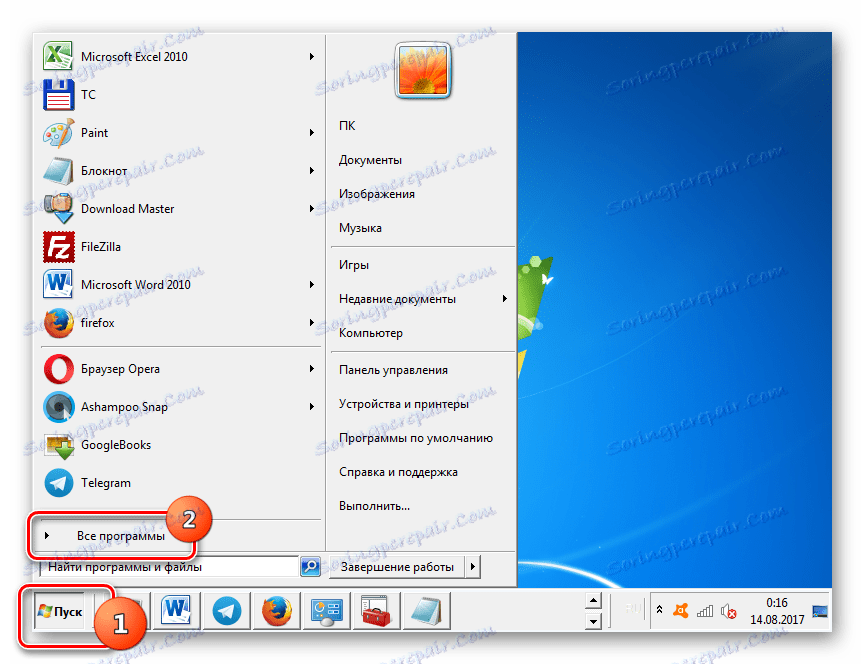
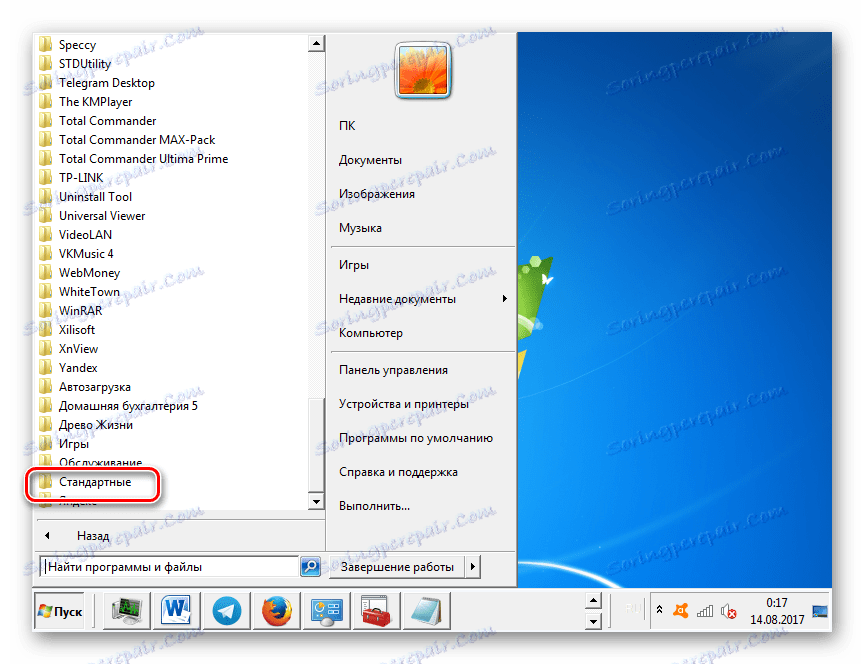
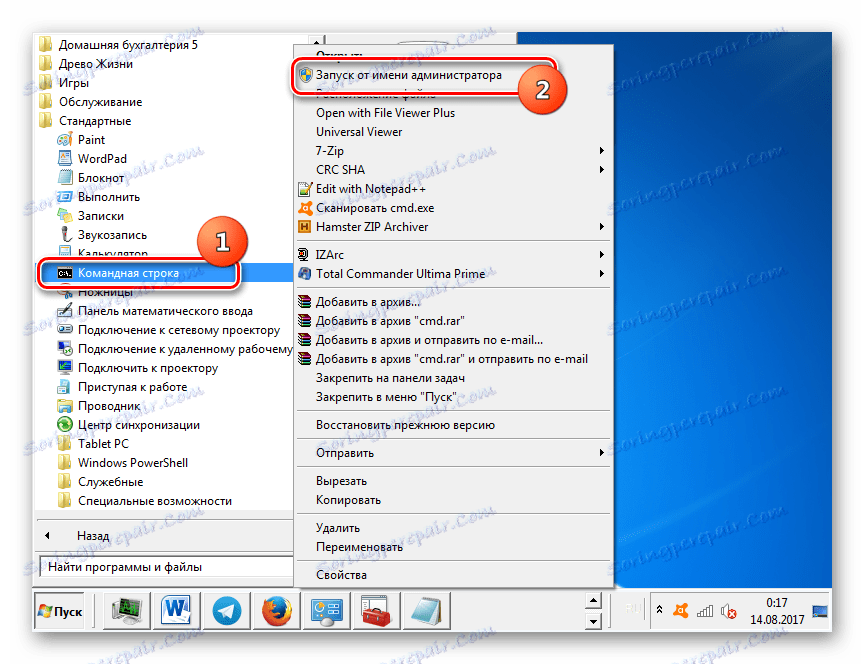
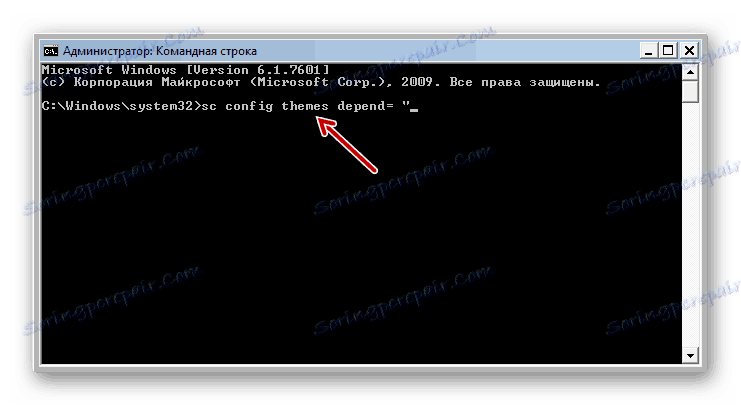
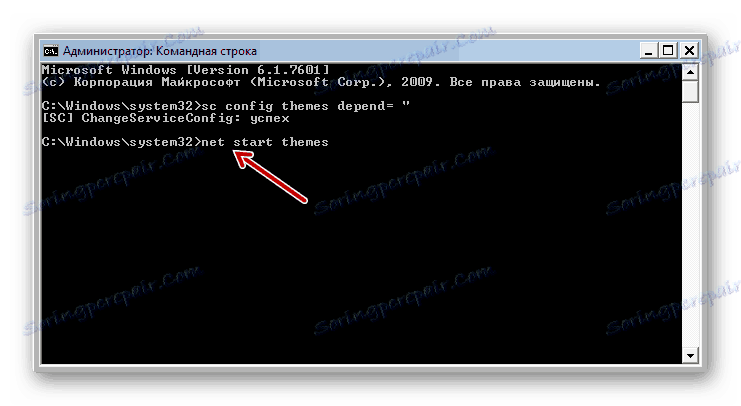
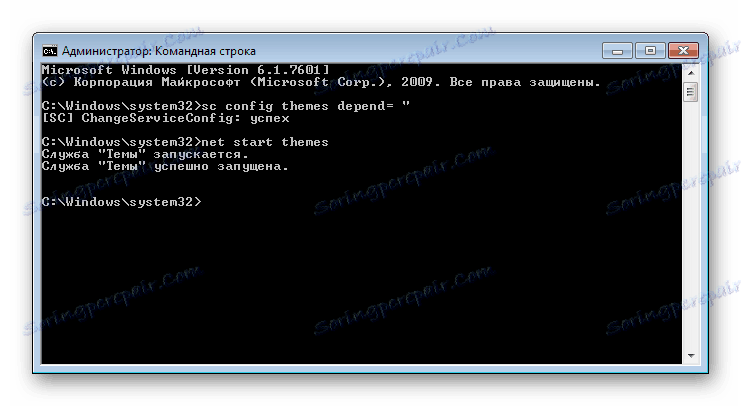
Лекција: Покрените "Цомманд Лине" у оперативном систему Виндовс 7
Метод 5: Промена индекса перформанси
Као што је већ поменуто, са индексом перформанси испод 3.0, систем једноставно не дозвољава Аеро да покрене. У овом случају, како је познато, режим перформанси израчунава најслабија компонента. На пример, таква слаба компонента може бити брзина размене података са хард диском, а не графичке компоненте. Теоретски, чак и са веома спорим тврдим диском, можете покренути Аеро мод, али пошто ће укупни индекс перформанси бити испод 3 због чврстог диска, систем га неће пустити. Али постоји један незахтеван начин да се превари Виндовс, ручно мењајући индекс перформанси.
- Да бисте пронашли индекс перформанси рачунара, кликните на Старт . Затим кликните ПЦМ ставку "Цомпутер" и изаберите "Пропертиес" .
- Отвара школу својстава рачунара. У групи "Систем" постоји позиција "Процена" . Ако никада раније нисте урадили евалуацију, овде ће бити приказана вредност "Евалуација система није доступна" . Кликните на ову етикету.
- Отвориће се одељак "Цоунтерс Перформанце" . Да бисте направили процену, кликните на "Рате Цомпутер" .
- Процес евалуације је у току, током којег времена екран може бити угашен.
- Након процедуре, приказаће се вредност индекса перформанси рачунара. Ако премаши 3 тачке, можете покушати да укључите Аеро мод на стандардни начин. Ако ово не функционише, онда морате покушати то урадити једним од других метода описаних горе. Ако је резултат мањи од 3,0, онда систем може блокирати укључивање Аеро мода. У овом случају, можете покушати да је "преварите". Како то учинити ће бити описано у наставку.
![Индекс перформанси у прозору Виндовс 7 Евалуатион анд Перформанце Импровемент]()
Ако сте већ урадили евалуацију, онда ће његова вриједност бити приказана одмах након отварања прозора "Систем" насупрот параметру "Евалуација" . Као што је већ речено, у зависности од величине овог резултата, можете ићи директно на активацију Аеро-а, или покушати да направите трик, о чему ће се говорити у наставку.
![Индекс перформанси у прозору система у оперативном систему Виндовс 7]()
Пажљиво молим! Треба напоменути да све даље акције узимате на сопствени ризик и ризикујете. Укључивање Аеро-а на овај начин подразумева обезбеђивање система неистинитим информацијама. Једна ствар је ако ове информације нису директно повезане са графичким процесима. У овом случају систем неће бити посебно опасан. Али, када, на пример, вештачки подижете рејтинг видео картице, слаби видео адаптер можда једноставно не преживи ако користите Аеро, што ће узроковати његов неуспјех.
- Да бисте "преварили" систем, потребно је уредити датотеку извјештаја о учинку користећи било који текст едитор. У ову сврху користићемо стандардни бележник са административним правима. Кликните на "Старт" . Затим изаберите "Сви програми" .
- Отворите директоријум "Стандард" .
- Пронађите назив "Нотепад" и притисните ПКМ . Изаберите "Покрени као администратор" . Ово је основно стање, јер у супротном случају не можете уређивати и мењати објекат који се налази у системском директорију. И то је оно што требамо учинити.
- Текстовни уредник је отворен. Кликните на "Филе" и "Опен" у њему или укуцајте Цтрл + О.
- Отвара се прозор. У својој адресној траци унесите пут:
C:WindowsPerformanceWinSATDataStoreКликните на Ентер .
- Директоријум за проналажење датотеке извештаја који је потребан је отворен. Али, имајући у виду да има КСМЛ екстензију, датотека се не приказује у прозору. Да бисте се појавили, поставите прекидач за формат на позицију "Све датотеке" . После тога потражите објекат са следећим изразом у називу: "Формал.Ассессмент" . Ови објекти могу бити неколико ако је евалуација система извршена више од једном. У том случају, потражите најновије по датуму објекта, изаберите га и кликните на "Отвори" .
- У Нотепад-у се садржај датотеке отвара. Заинтересовани смо за блок који се налази у ознаци "ВинСПР" . Овај блок је ближи почетку документа, у њему је свеобухватна процјена система и процјена његових појединачних компоненти. Укупна процена система је у ознаци "СистемСцоре" . У осталим ознакама блока, налазе се поједине компоненте. Пратимо да резултат у сваком од њих није био мањи од 3,0. Ако је резултат мањи, замените га било којом вредностом већу од 3,0. Након што се приказују тражене вредности компоненти, пронађите најмањи резултат од оних које сте добили као резултат евалуације (требало би да буде веће од или једнако 3.0). Унесите ову вриједност између ознака "СистемСцоре" , што указује на укупни индекс перформанси.
- Након што су подаци измењени, кликните на "Филе" и кликните на "Опен" или употребите комбинацију Цтрл + С. Након тога, Бележница се може затворити.
- Сада, ако уђете у особине рачунара, видећете да се индекс перформанси променио и да је у прихватљивим границама за активацију Аеро-а. Сада можете покренути рачунар и покушати да покренете овај режим на стандардан начин.
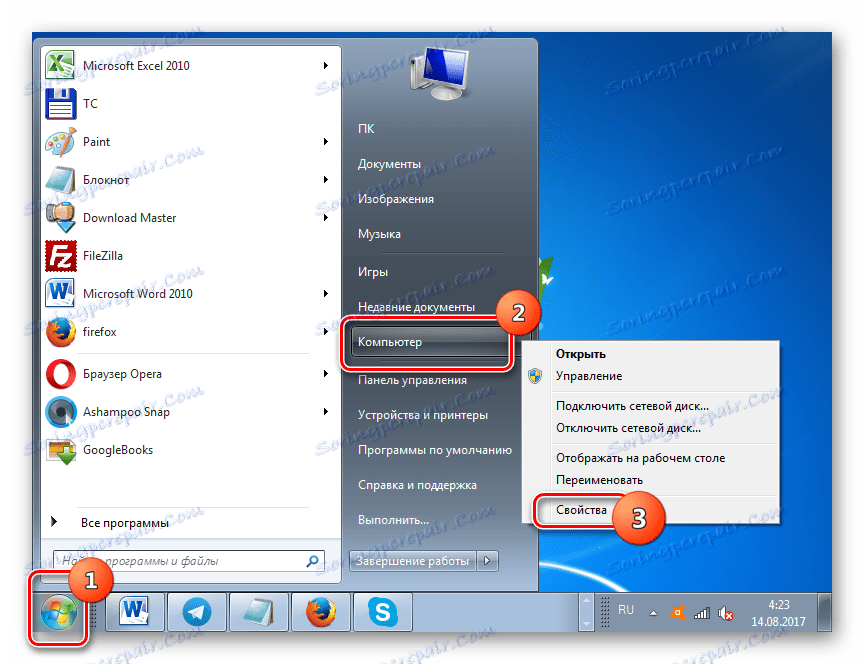
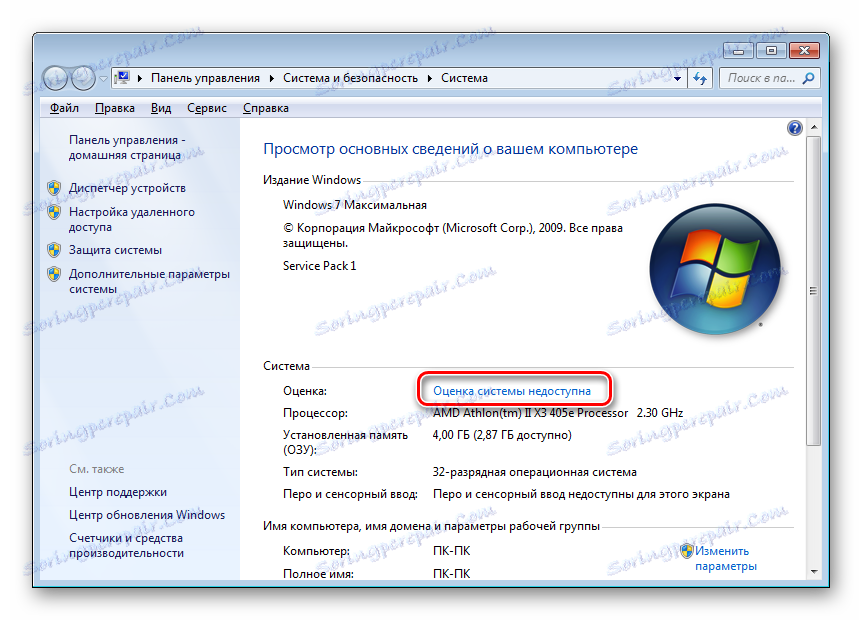
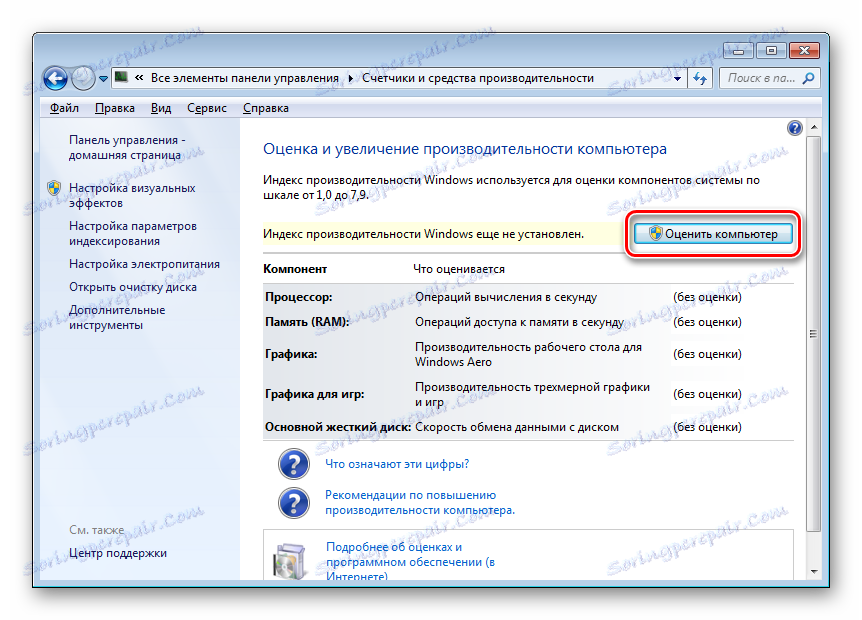
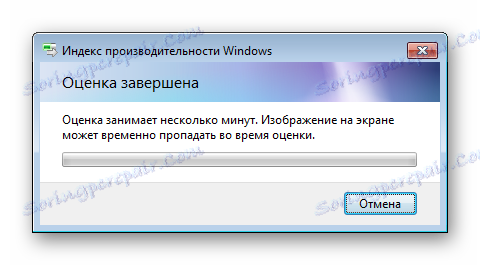
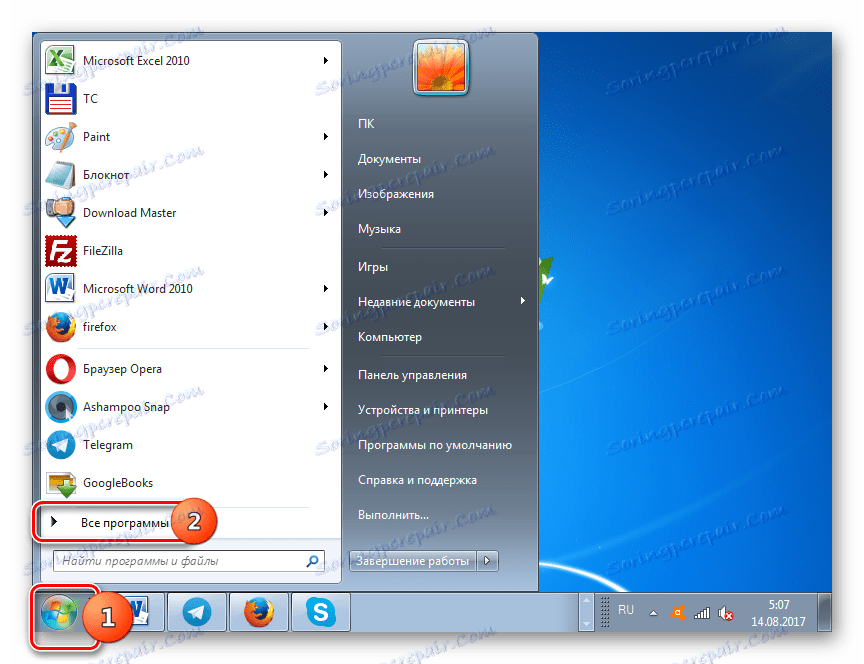
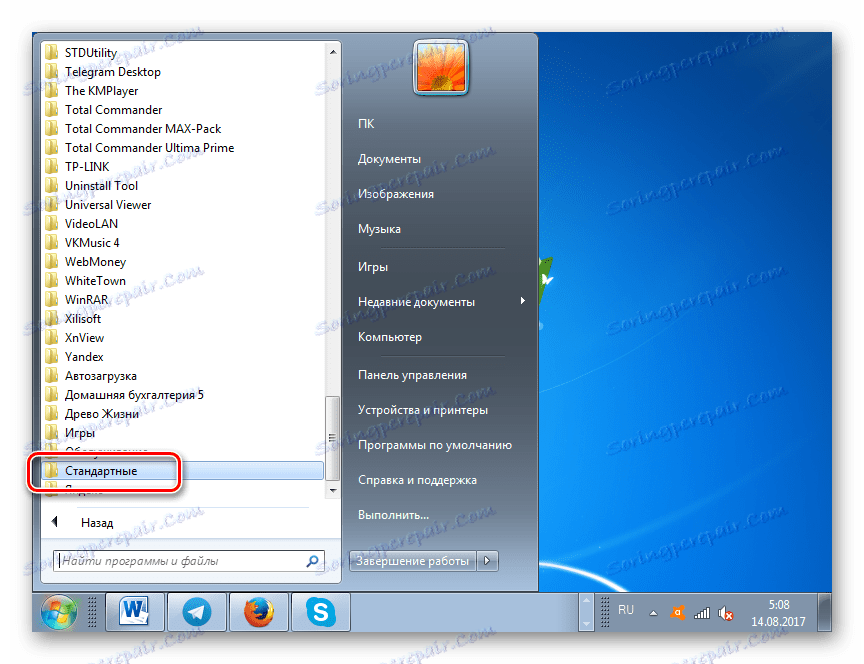
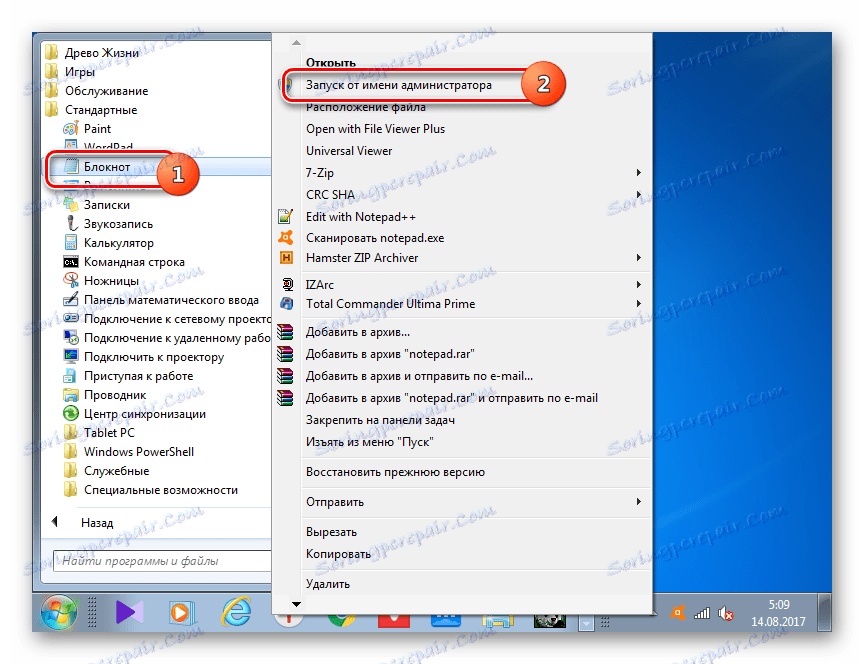
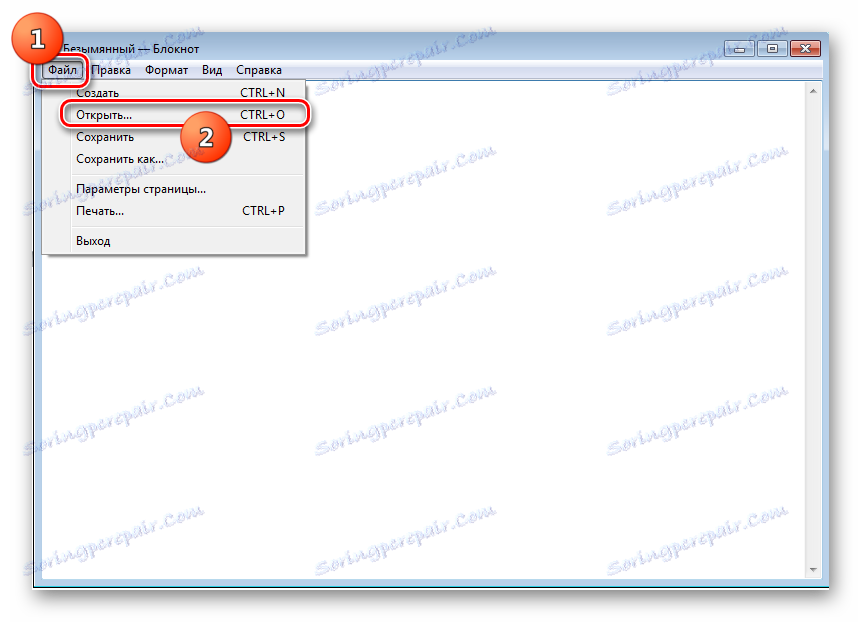
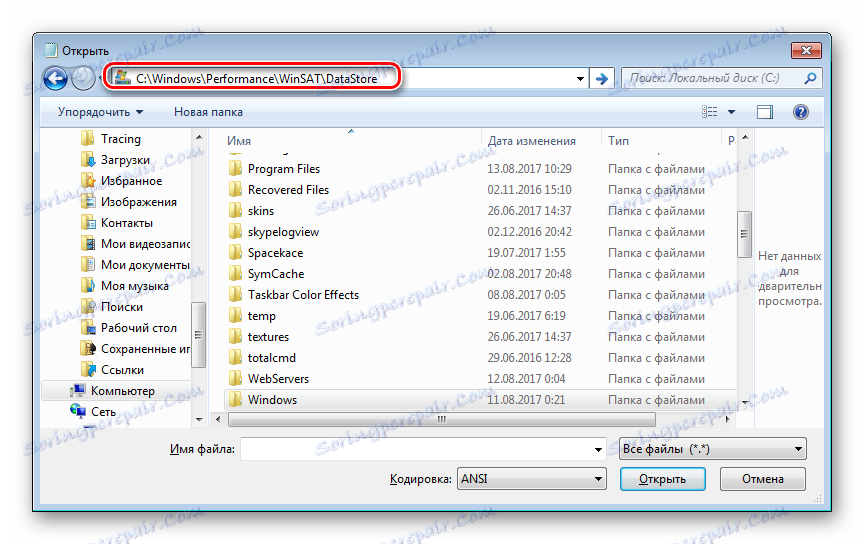
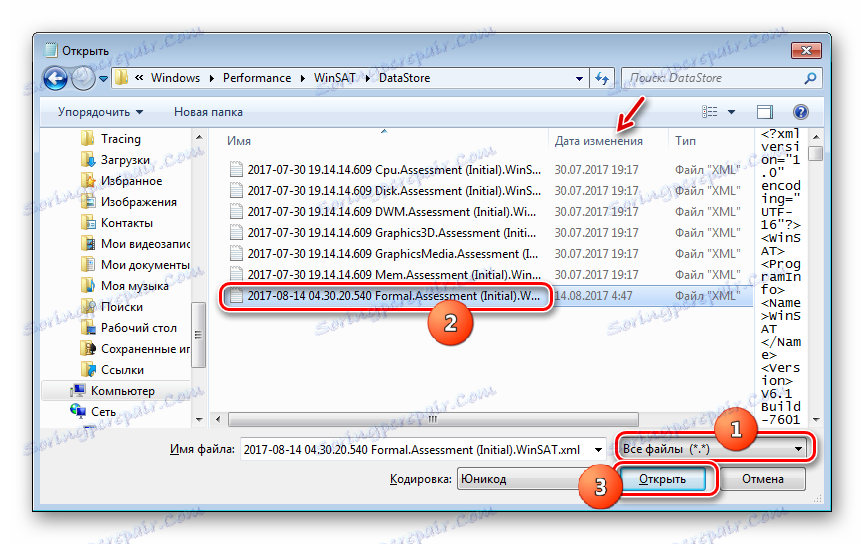
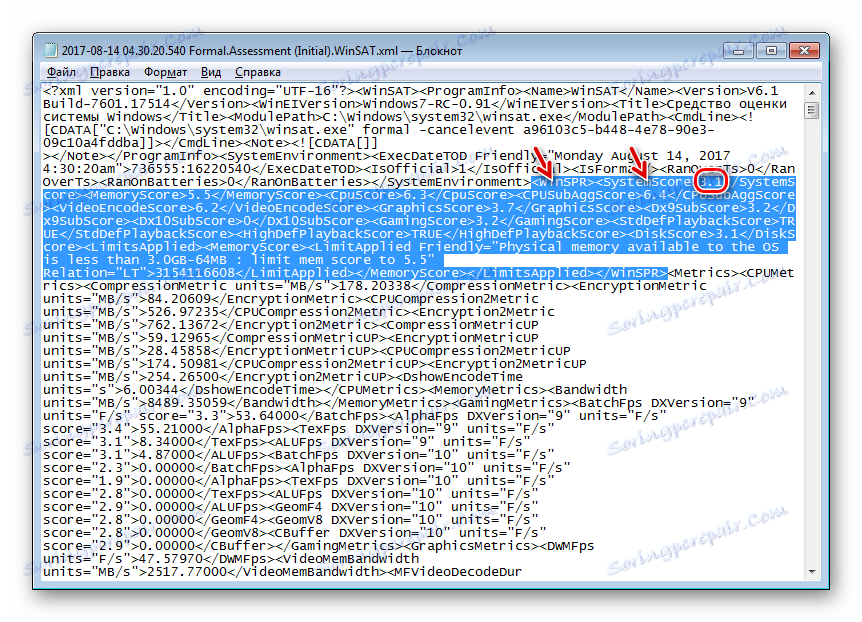
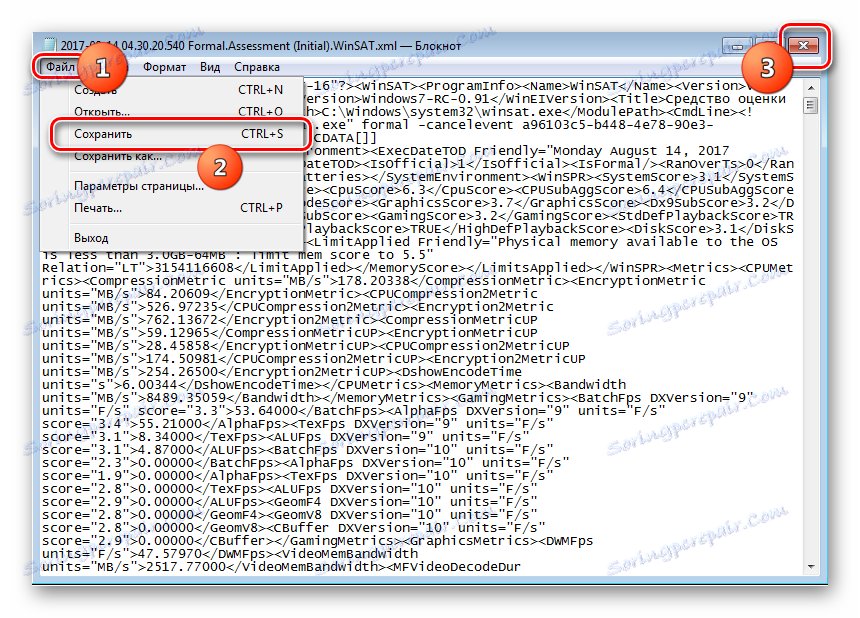
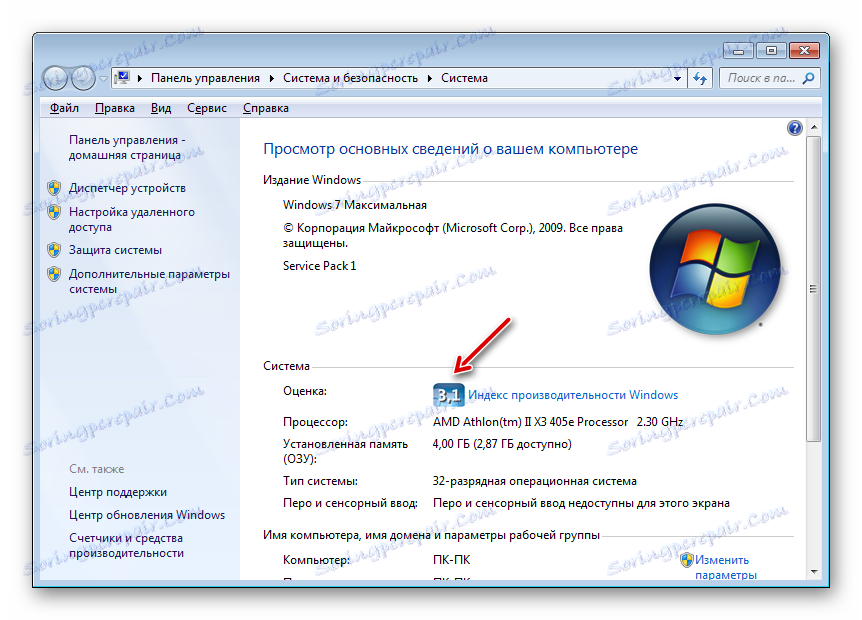
Лекција: Процена перформанси у оперативном систему Виндовс 7
Метод 6: Присилно активирање
Поред тога, постоји начин да се укључи Аеро мод. Такође се примењује чак иу случајевима када је индекс перформанси мањи од 3 бода. Ова метода има исте ризике са недовољним капацитетом "гвожђа". То се ради тако што се уређује системски регистар и уноси команду преко "командне линије" .
Пажљиво молим! Пре него што почнете да радите у "Регистри Едитор" , креирајте тачка враћања тачке за победу .
- Да бисте отворили "Уредјај регистра" , отворите прозор "Покрени" притиском на Вин + Р. Чекић у:
RegeditКликните ОК .
- Отвара се " Уредјај регистра" . У левом окну схелл-а су кључеви регистратора. Ако нису видљиви, кликните на натпис "Рачунар" . Затим идите на одељак "ХКЕИ_ЦУРРЕНТ_УСЕР" и "Софтваре" .
- Након што тражите име "Мицрософт" на листи и кликните на њега.
- Притисните "Виндовс" и "ДМВ" . Након што истакнете задњу партицију, идите у десно подручје љуске у којој се налазе параметри. Потражите параметар као "Састав" . У области "Вредност" овог параметра мора бити "1" . Ако је постављен други број, онда га морате променити. Да бисте то урадили, двапут кликните на ЛМЦ по имену параметра.
- У пољу "Вредност" у прозору " Промени параметар ДВОРД" поставите "1" без цитата и притисните "ОК" .
- Затим, у листи опција потражите "ЦомпоситионПолици" . Овдје морате поставити вриједност на "2" , ако је друга. На исти начин као и последњи пут када одете до прозора за промјену параметара.
- У пољу "Вредност" поставите " 2" и кликните "ОК" .
- Затим покрените "Цомманд Лине" са правима администрације. Како је то учињено речено је горе. Унесите команду да зауставите "Виндов Манагер" :
net stop uxsmsКликните на Ентер .
- Да бисте поново покренули "Виндов Манагер", упишите израз:
net start uxsmsПритисните Ентер .
- Перезапустите компьютер, после чего режим Аэро должен включиться автоматически. Если это не произошло, то включите его вручную путем смены темы в разделе «Персонализация» .
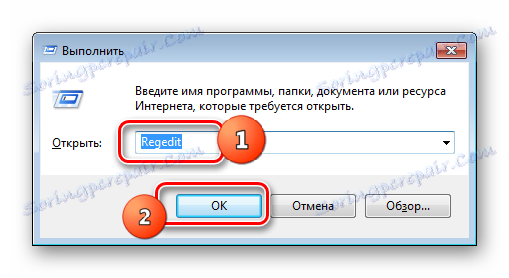
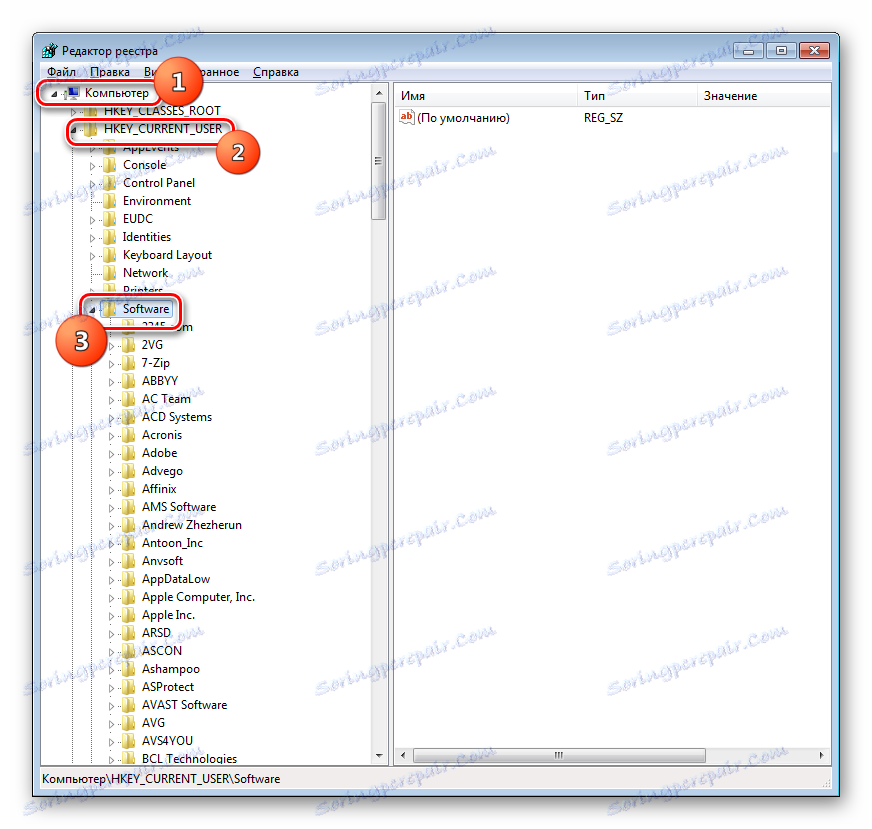
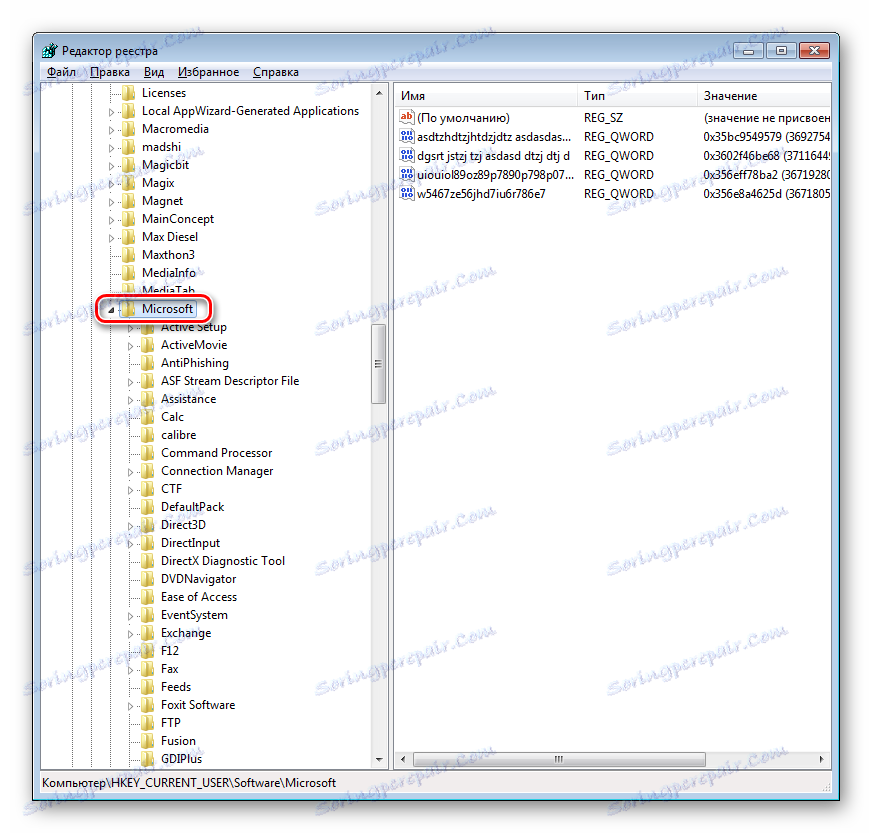
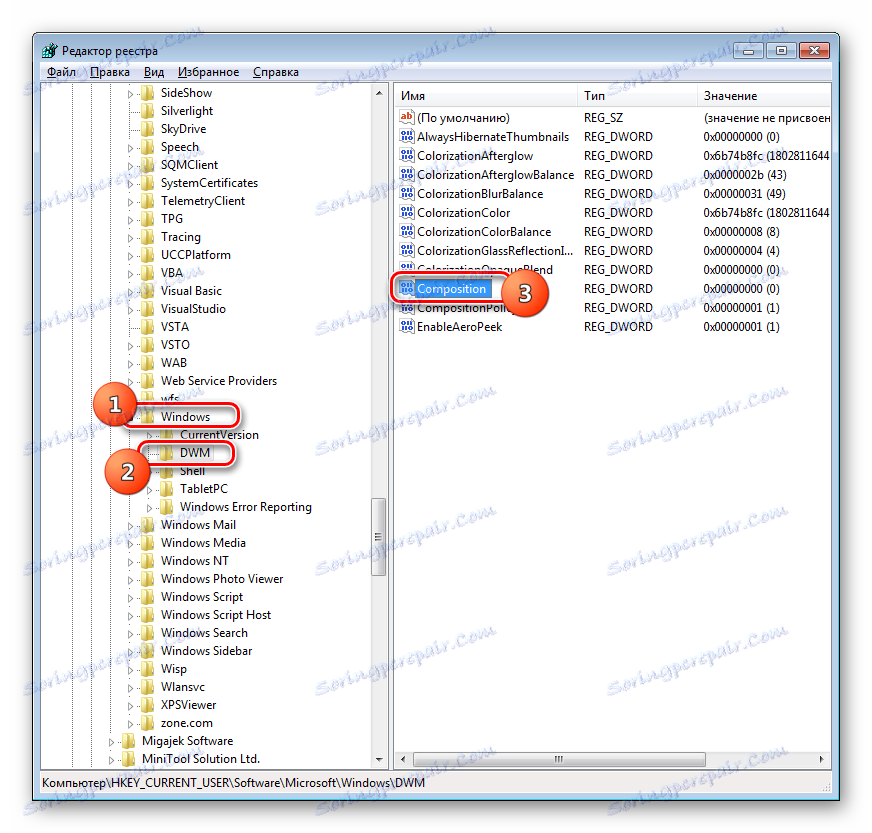
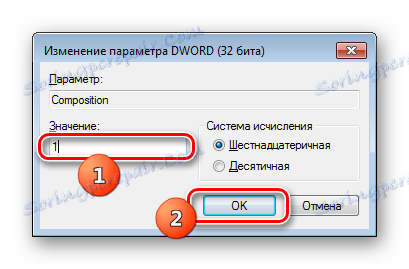
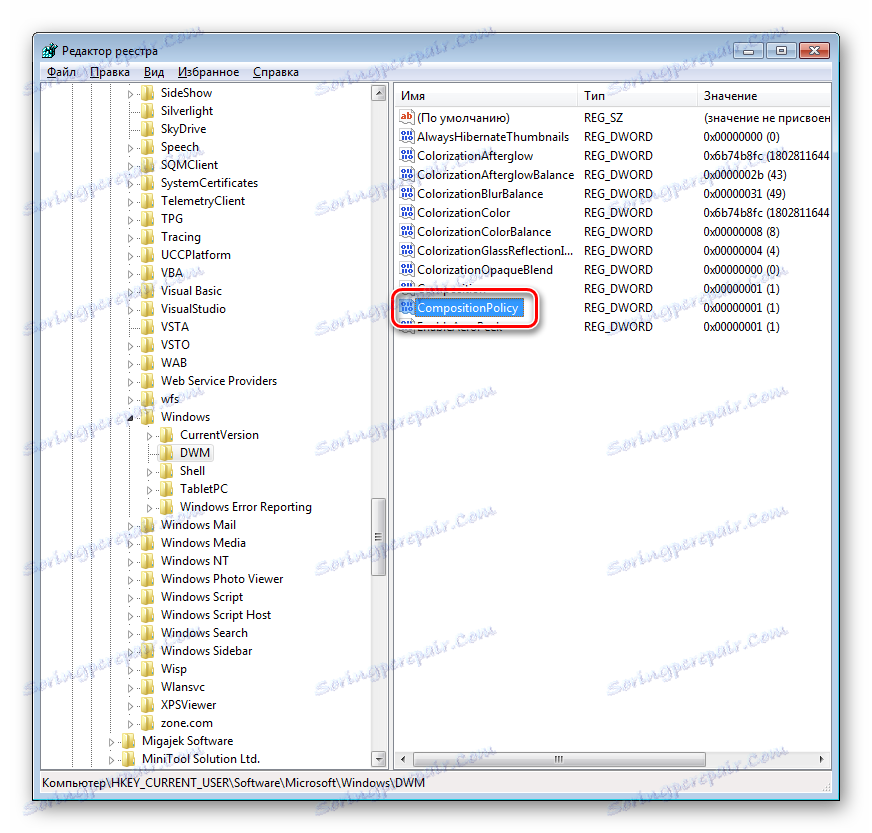
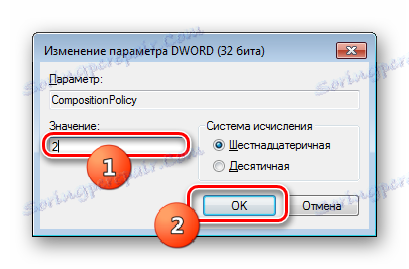
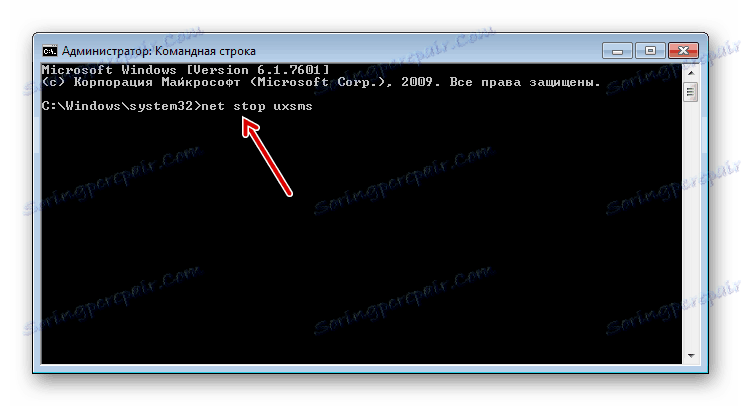
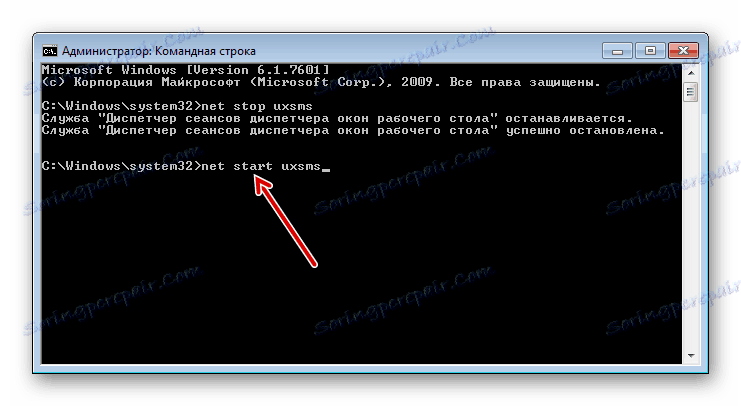
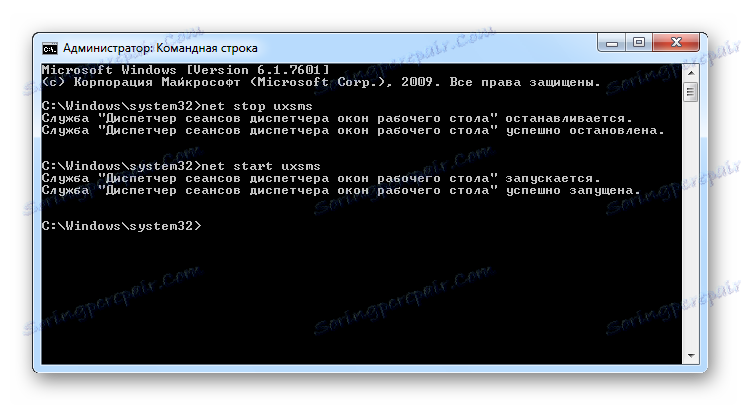
Как видим, существует несколько способов включить режим Aero. Выбор конкретного варианта зависит от ситуации. В большинстве случаев вполне достаточно установки соответствующей темы. Если же по каким-либо причинам данный способ не работает, нужно использовать другие варианты, но, конечно, прежде всего, следует установить причину проблемы.