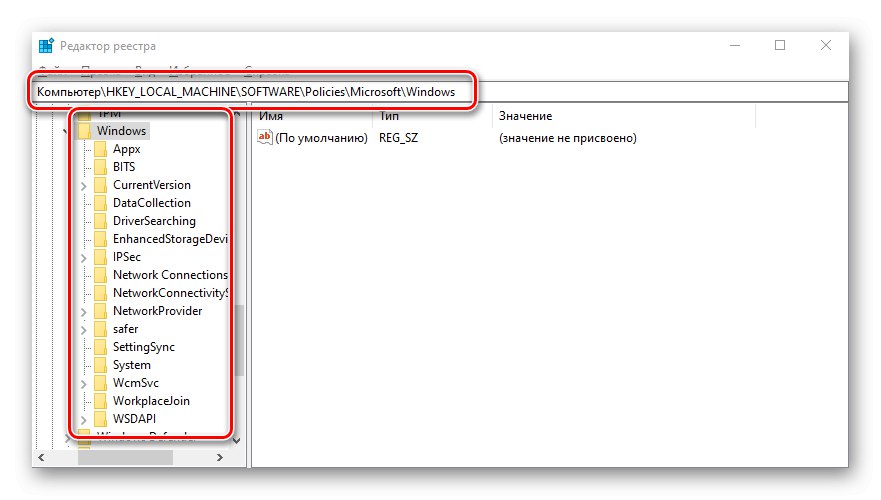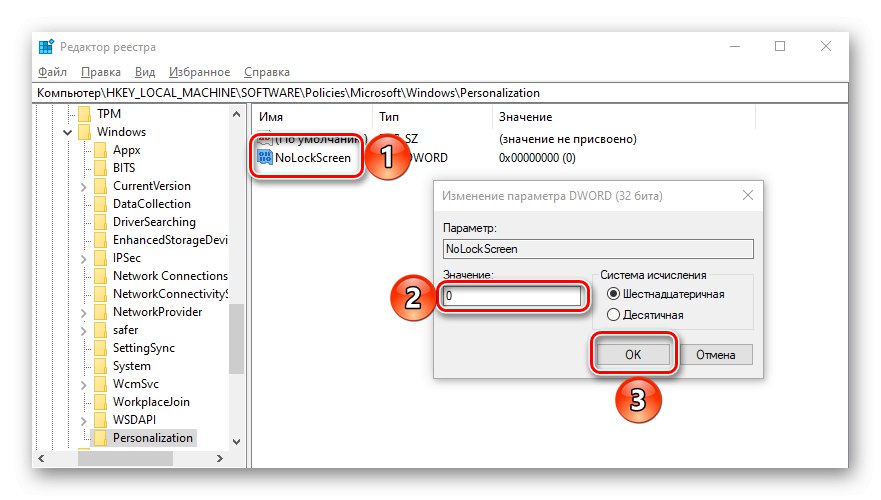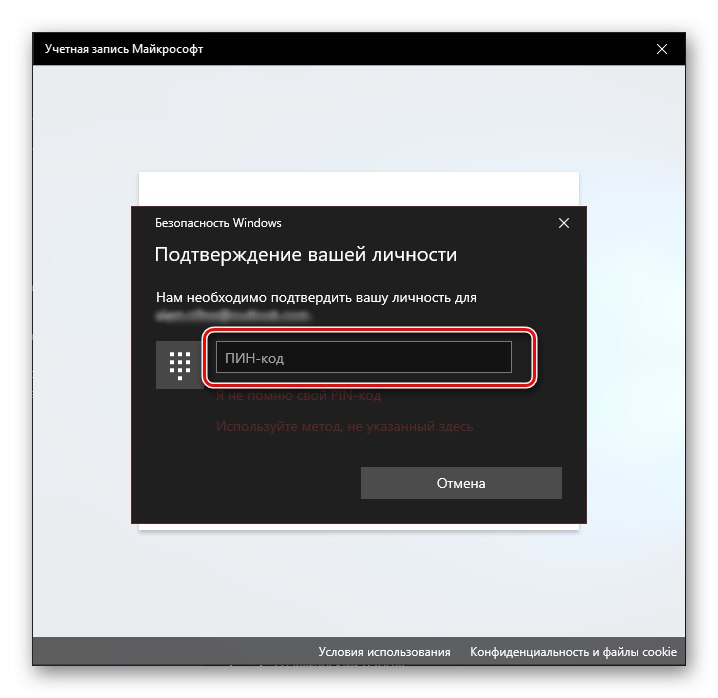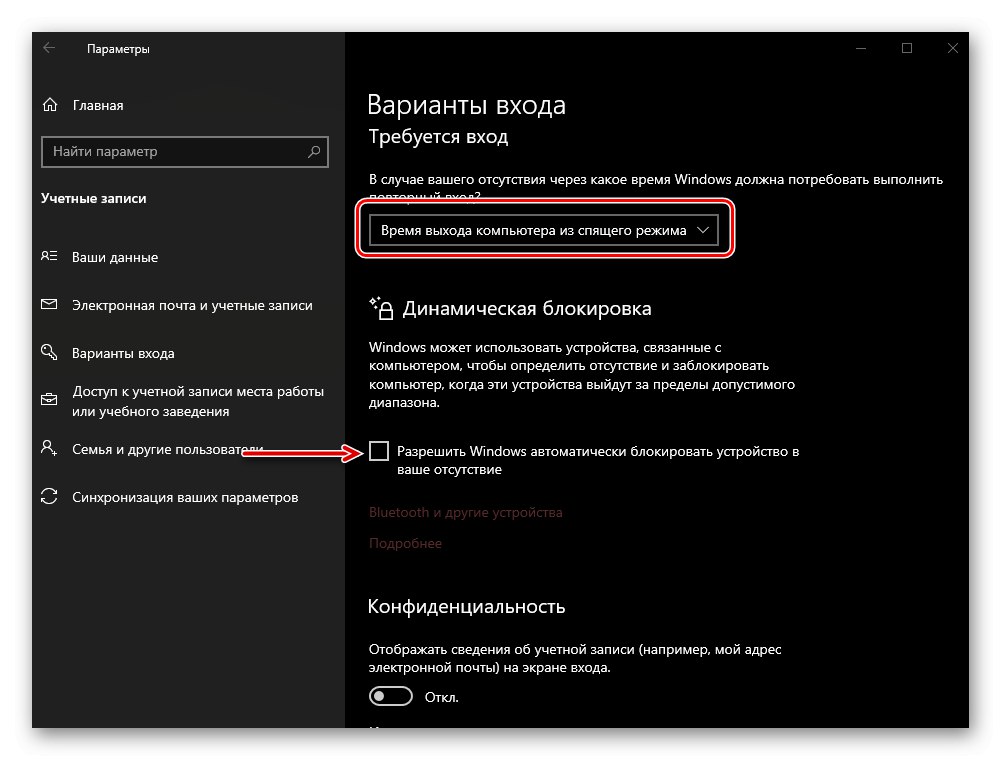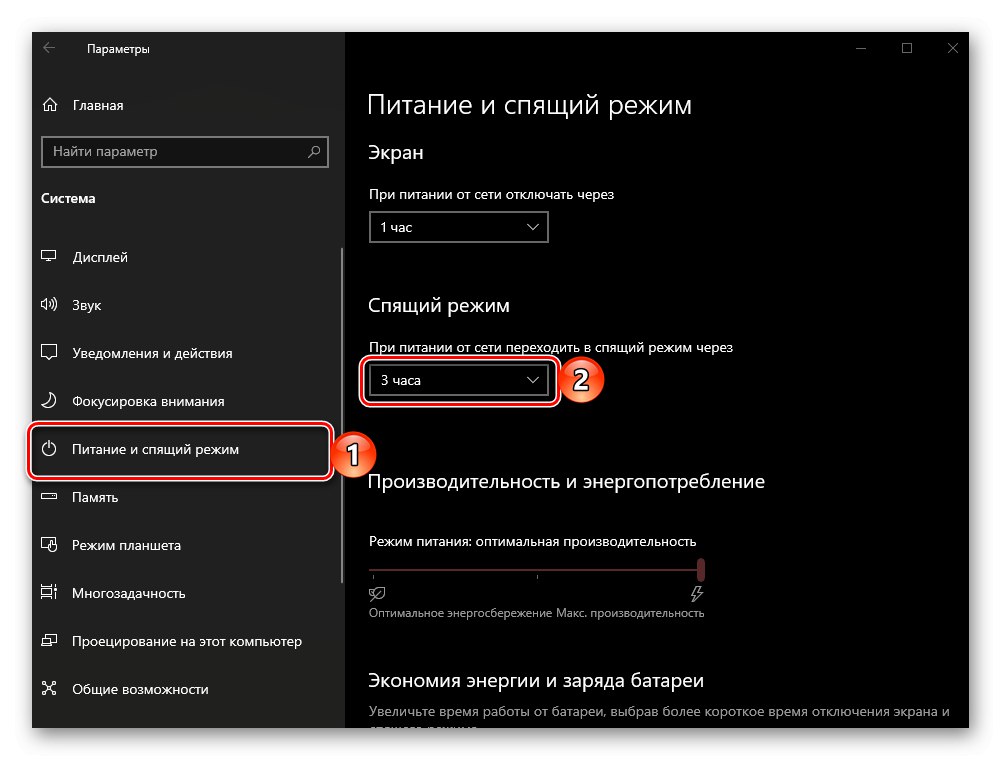Подразумевано, у тренутној Мицрософтовој верзији ОС-а, да бисте приступили радној површини након покретања рачунара, морате да деблокирате приступ навођењем лозинке или ПИН кода са налога. Међутим, постоје случајеви када Виндовс 10 почне да заобилази овај екран или када га морате сами укључити, на пример, када привремено напустите рачунар. Хајде да разговарамо прво о другом, а затим о првом.
Екран који се сам закључава у оперативном систему Виндовс 10
Екран рачунара или лаптопа можете закључати помоћу комбинација тастера - посебно дизајнираних у ту сврху или пружајући приступ менију, чија једна од опција решава наш проблем.
1. метод: тастерска пречица
"ПОБЕДА + Л" - ово је пар тастера, притиском који тренутно закључава екран у првих десет како са радне површине тако и са било ког другог прозора / апликације. Изузетак могу бити неке игре у којима је кључ "ПОБЕДИТИ" аутоматски се искључује.
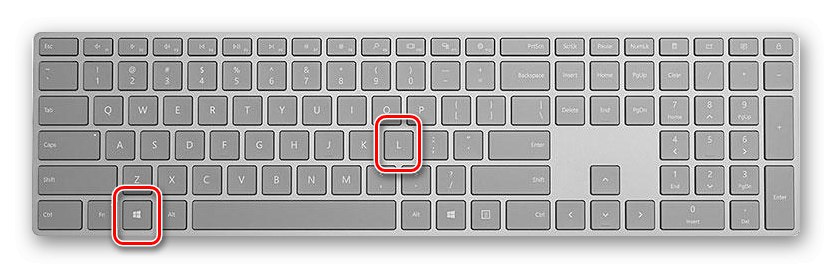
Белешка: Већина играћих тастатура такође има могућност закључавања "ПОБЕДИТИ"па се побрините да је доступан пре употребе горње комбинације.
Прочитајте такође: Пречице за практичан рад у оперативном систему Виндовс 10
2. метод: тастери + мени
„ЦТРЛ + АЛТ + ДЕЛЕТЕ“ - тастерска пречица која је позната многим корисницима Виндовс-а, а која се раније користила у овој породици оперативних система за прекидање функције (најчешће за затварање апликације). Међутим, у првих десет притиском на њега отвара се системски мени, чија је једна од ставки блокирање рачунара - "Блокирати".
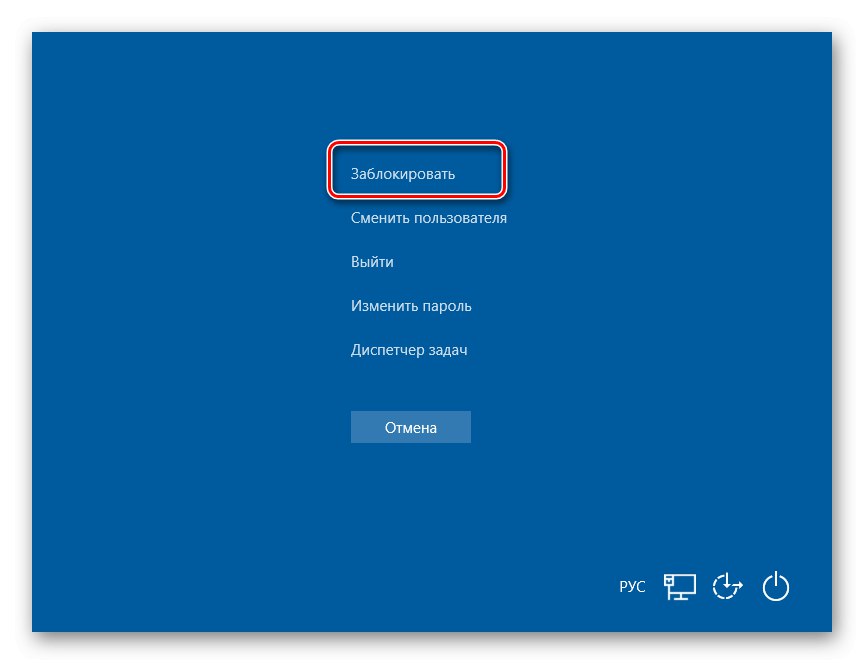
3. метод: посебни кључеви
Многе тастатуре лаптопа имају опцију закључавања екрана, која је обично упарена "Фн" и налази се на једном од Ф-типка поред њих (на пример, на "ИЗАЋИ"), у или око блока НУМ. На њему се најчешће црта брава, али понекад је то још један симбол који је директно повезан са бравом или је близу ње. Слично дугме можете пронаћи на неким мултимедијалним, играчким и универзалним тастатурама (дизајнираним за уређаје са различитим оперативним системима који користе Блуетоотх). Треба да тражите у истом Ф-реду или близу њега. Ови тастери су такође често упарени са "Фн".

Омогућавање блокирања приликом покретања оперативног система Виндовс 10
Понекад можете наићи на проблем који се разликује од горе поменутог - потреба за активирањем закључавања при покретању Виндовс-а. Као што смо већ рекли, подразумевано се „десетка“ након укључивања рачунара не отвара на радној површини, већ на закључаном екрану. Али ови последњи могу или потпуно одсутни, или се аутоматски учитати, без потребе за лозинком или ПИН кодом са налога. Ово понашање може бити узроковано како одређеним проблемима у раду ОС-а, тако и његовом нетачном конфигурацијом. Даље ћемо размотрити како да вратимо функционалност функције која нас данас занима.
1. метод: Постављање рачуна
Ако приликом укључивања рачунара или лаптопа видите да се закључани екран учитава прилично брзо (мислите не на почетни екран, већ на прозор за ауторизацију) и независно „прелази“ на радну површину без потребе за пријавом, највероватније за налог који се користи у оперативном систему Виндовс 10 унос је онемогућен уносом лозинке или ПИН кода. Ако сте навикли да специфицирате ове податке да бисте добили приступ ОС-у и желите да то и даље радите, следите кораке супротне онима који су разматрани у следећем чланку.
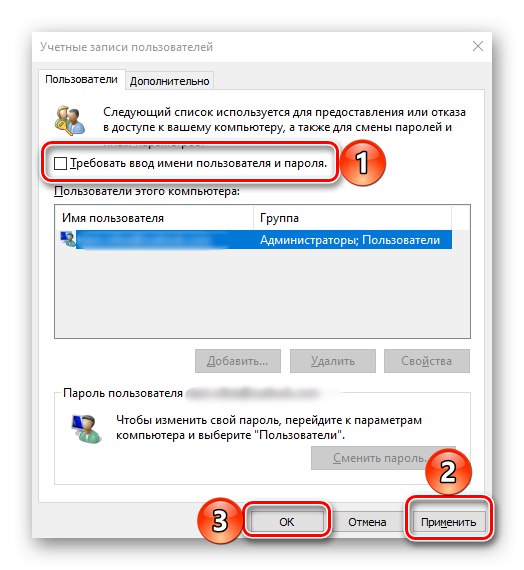
Детаљније: Како онемогућити лозинку приликом пријављивања на Виндовс 10
Важно! У кораку број 3 дела "Метод 2" потврдни знак поред ставке „Захтевај корисничко име и лозинку“ потребно је не уклањати, већ инсталирати.
2. метод: уређивање регистра
Такође се дешава да се закључани екран уопште не појави када се Виндовс покрене.То значи да је ова функција онемогућена. Можете га поново активирати уношењем неких промена у системски регистар.
- Притисните тастере "ПОБЕДА + Р" да позовемо прозор "Трцати", унесите команду у њега
регедити притисните "У РЕДУ" или "ЕНТЕР". - У прозору „Уредник регистра“да бисте је отворили, идите на следећу локацију:
ХКЕИ_ЛОЦАЛ_МАЦХИНЕСОФТВАРЕПолициесМицрософтВиндовсПерсонализатион![Прозор уређивача регистра са опцијама закључавања екрана у оперативном систему Виндовс 10]()
Белешка! Ако одељак "Персонализација" горња путања недостаје, мора се креирати. Да бисте то урадили, налазите се у фасцикли "Виндовс", десним тастером миша (РМБ) кликните на празан простор, изаберите једину доступну ставку "Креирај" — "Одељак"... Дајте одговарајуће име и отворите га.
- Кликните десним тастером миша и изаберите "Креирај" — 32-битни ДВОРД параметар.
- Именуј „НоЛоцкСцреен“, отвори, постави вредност «0» и притисните "У РЕДУ" за потврду.
![Промените поставку у програму Регистри Едитор на рачунару са Виндовс 10]()
Белешка: Ако желите поново да искључите закључани екран, подесите ову опцију на «1».
- Изблиза „Уредник регистра“ и закључајте екран на било који начин о коме је било речи у првом делу чланка, а затим се пријавите.
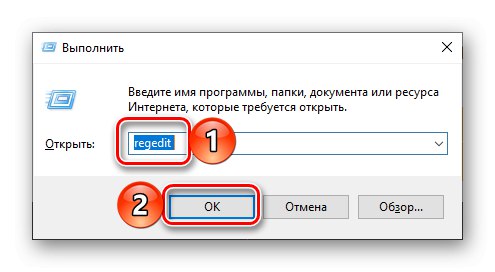
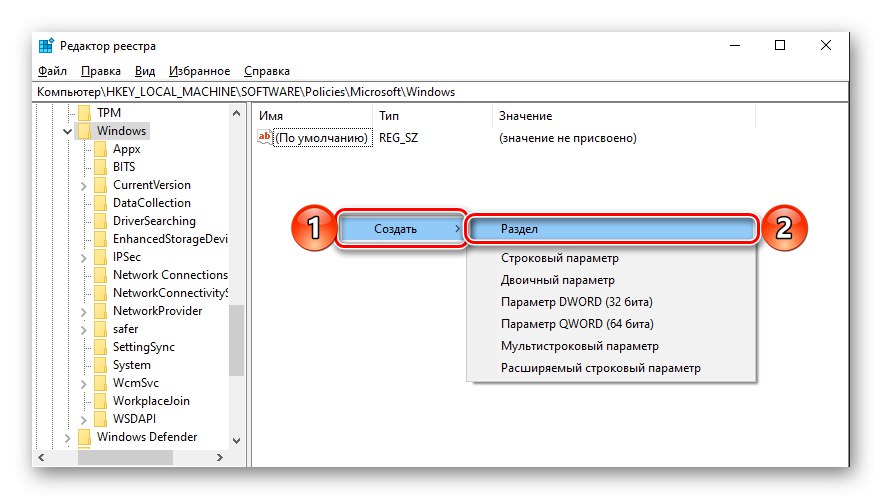
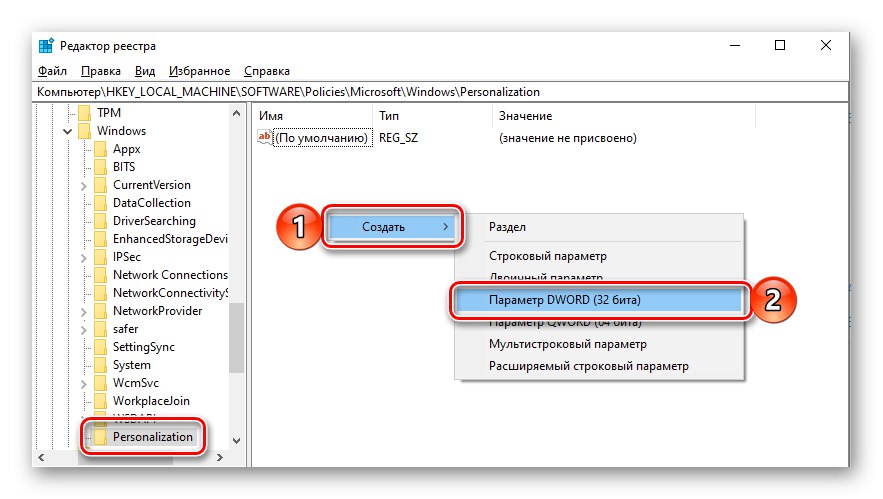
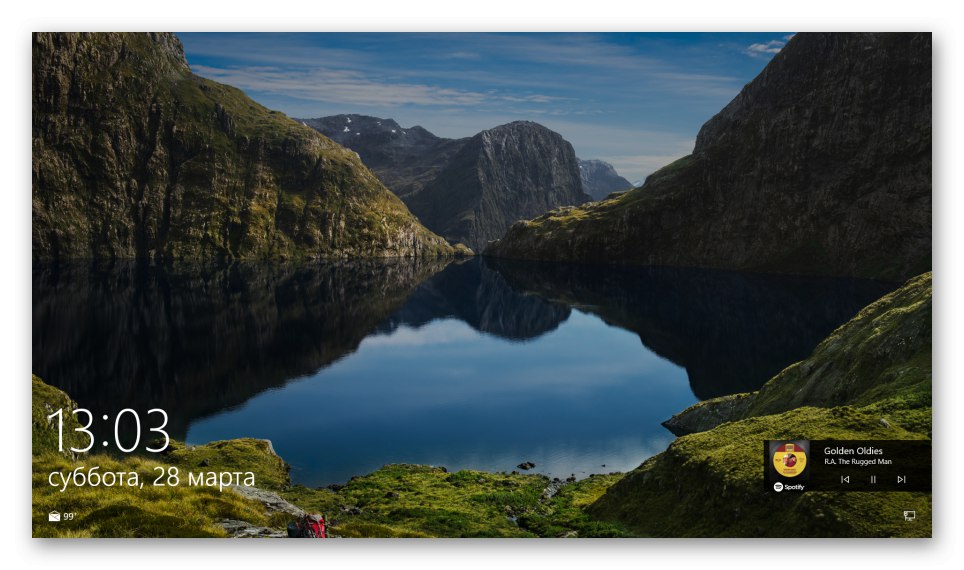
То ће бити довољно да промене ступе на снагу, али биће могуће осигурати да функција ради тек након поновног покретања.
Прочитајте такође: Персонализовање закључаног екрана у оперативном систему Виндовс 10
3. метод: Промените опције за пријављивање (за локалне налоге)
Приступ свим функцијама оперативног система Виндовс 10 можете добити само са Мицрософт налогом, али многи корисници и даље користе локални налог у оперативном систему. Ако на њему није постављена лозинка, закључани екран ће се аутоматски учитати када се ОС покрене и прећи директно на радну површину. Решење у овом случају је промена параметара за пријаву.
- Притисните тастере "ПОБЕДА + И" звати "Параметри" и идите на одељак "Рачуни".
- Отворите картицу „Опције пријаве“ (раније се звао Опције пријаве), и у њему, у блоку „Контрола пријаве уређаја“, изаберите "Пин" или "Лозинка"у који год желите да уђете да бисте добили приступ оперативном систему.
- Затим кликните на дугме „Промени“, унесите тренутну лозинку за налог, а затим подесите нову, потврдите је и кликните "У РЕДУ".
![Промените лозинку за пријављивање за Виндовс 10]()
Белешка: Ако не знате тренутну лозинку за свој налог, користите је одговарајућом везом да бисте је опоравили и прочитајте чланак наведен на доњој вези.
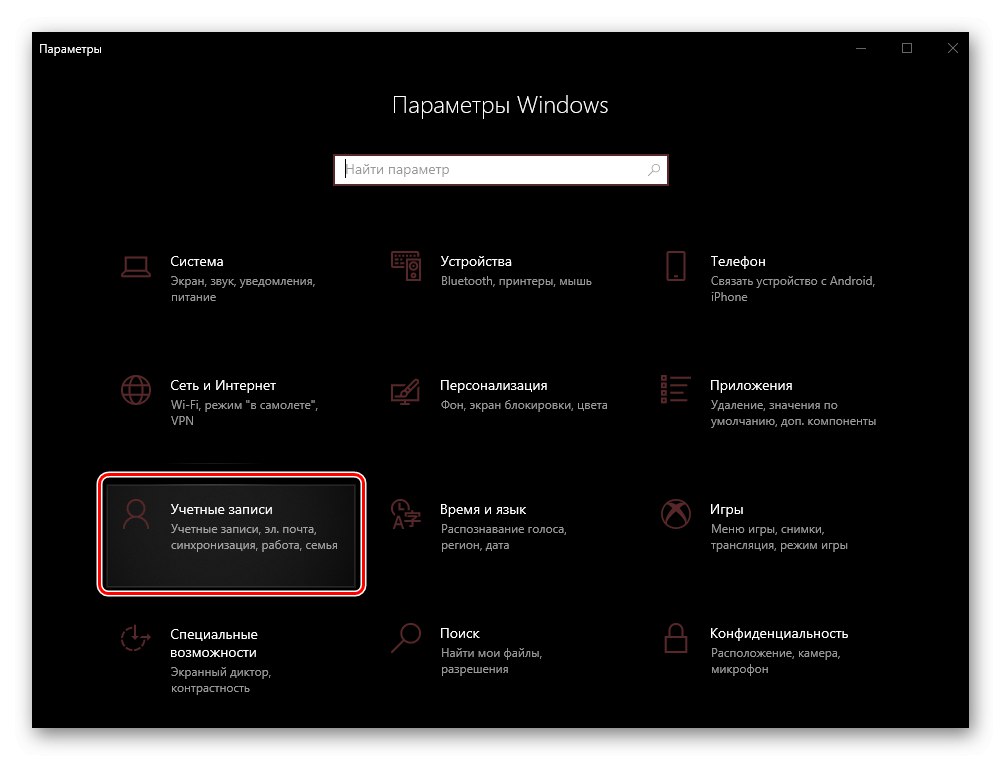
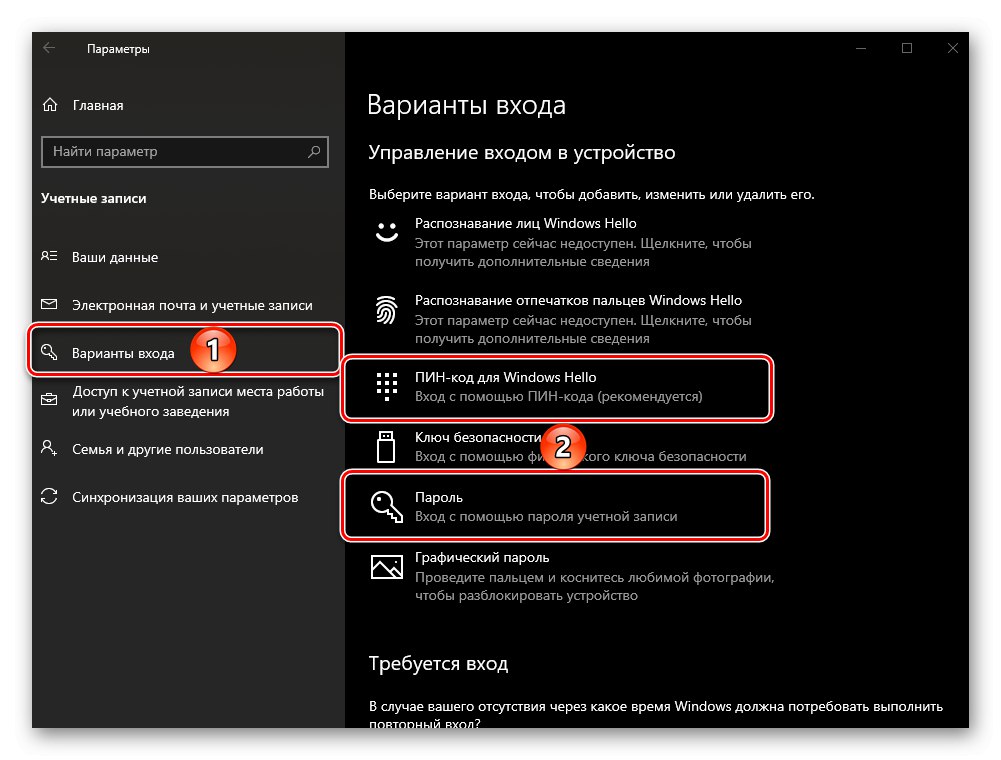
Детаљније: Како опоравити лозинку са налога у оперативном систему Виндовс 10
Одјавите се и поново пријавите или поново покрените рачунар да би промене ступиле на снагу.
Аутоматско закључавање екрана
Ако вас, поред могућности самозакључавања екрана и потребе за уносом лозинке или ПИН кода приликом покретања оперативног система, занима и како да се рачунар или лаптоп аутоматски закључају након неког времена неактивности или након тренутног одвикавања, урадите следеће.
- Поновите радње из корака 1-2 у претходном делу чланка, али овог пута скролујте кроз листу доступних опција до блока захтева се пријава.
- На падајућој листи изаберите „Време када се рачунар пробудио из стања спавања“.
![Пријављивање у Виндовс 10 док се рачунар буди из режима спавања]()
Савет: Ако такође желите да се екран рачунара закључа готово одмах након што престанете да га користите и одшетате, прочитајте опис посла у наставку. „Динамичко блокирање“ и, ако вам одговара, означите поље поред предмета „Дозволи Виндовс-у да аутоматски закључа рачунар када те нема“.
- Поред тога, потребно је да подесите време након којег ће рачунар или лаптоп прећи у режим спавања током неактивности. За ово на главној страници "Параметри" отвори одељак "Систем", идите на картицу Снага и спавање и на падајућој листи под одговарајућим блоком наведите жељену вредност.
![Промените опције напајања и спавања на рачунару са Виндовс 10]()
Прочитајте такође: Омогућавање хибернације у оперативном систему Виндовс 10
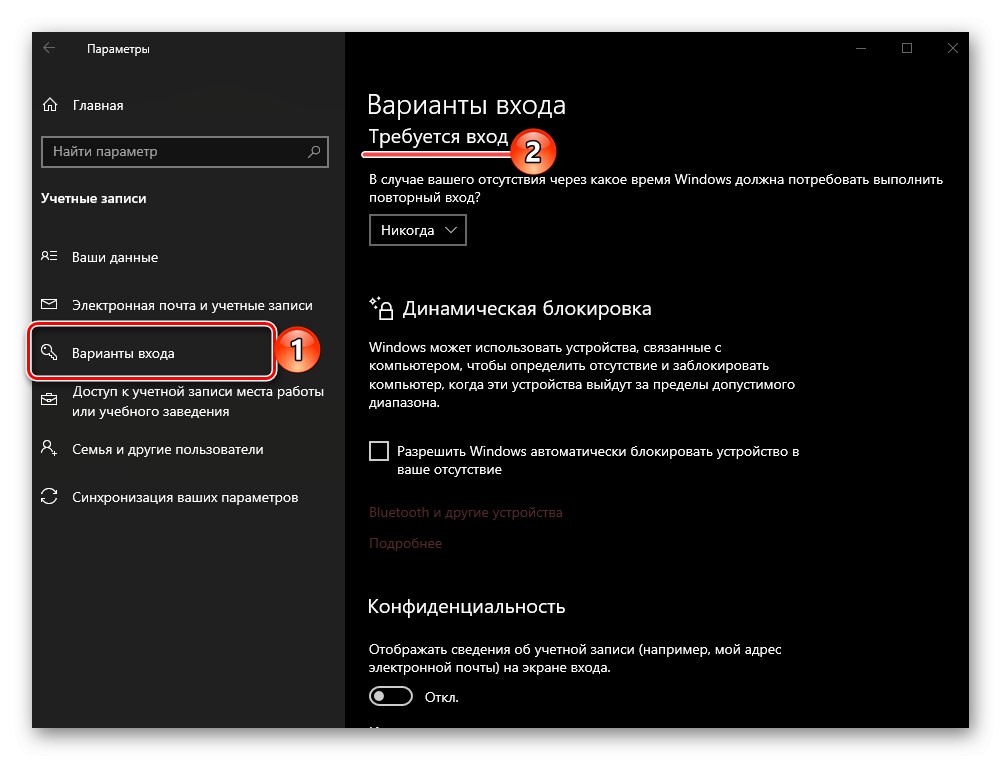
Од сада, сваки пут када се рачунар пробуди из режима спавања, мораћете да уклоните закључавање екрана, односно да унесете лозинку или ПИН који се користе за заштиту вашег налога у оперативном систему Виндовс 10.
Прочитајте такође: Како онемогућити закључавање екрана у оперативном систему Виндовс 10
Сада знате како да омогућите закључани екран на Виндовс 10 рачунару или преносном рачунару и шта да радите ако се не појави када покренете оперативни систем.