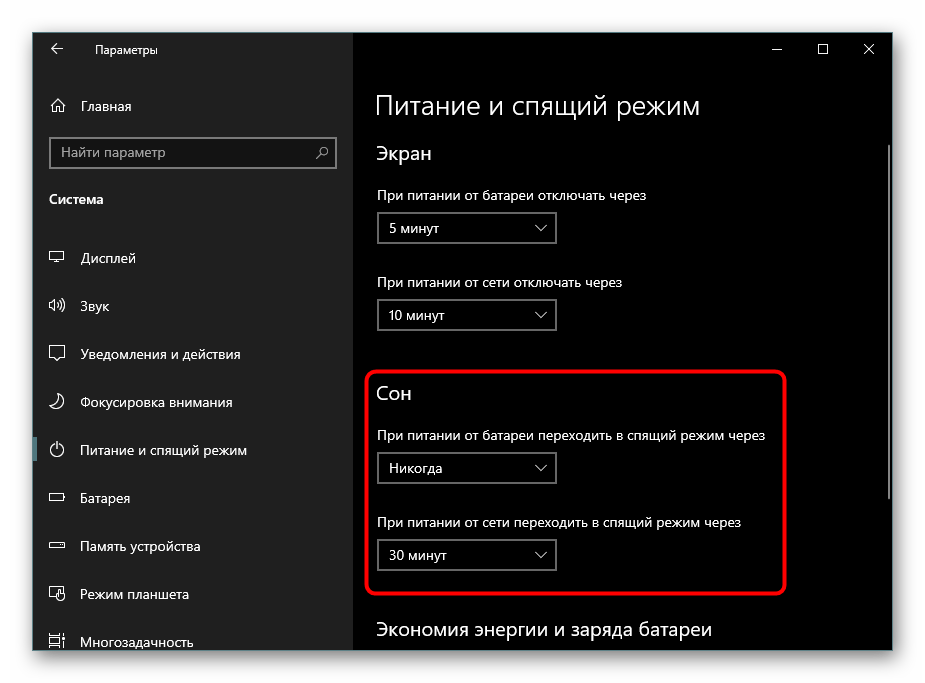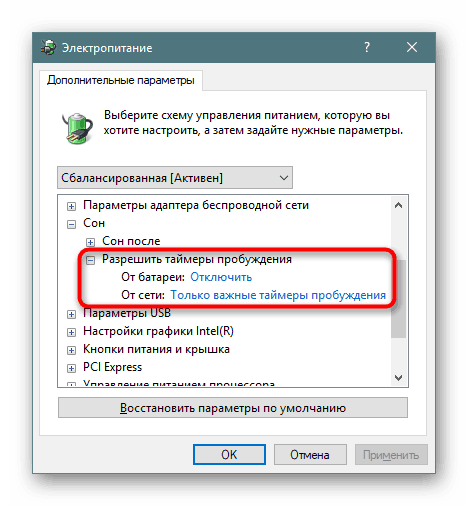Подешавање и омогућавање режима мировања у оперативном систему Виндовс 10
Режим спавања обезбеђује смањену потрошњу енергије рачунара или лаптоп рачунара и омогућава вам да брзо наставите последњу сесију. Погодно је ако не планирате да користите уређај неколико сати, али по дефаулту овај режим може бити онемогућен за неке кориснике. У овом чланку ћемо сазнати како да га активирамо на Виндовс 10.
Садржај
Активирајте режим спавања у оперативном систему Виндовс 10
Корисник може лако да направи ово подешавање на различите начине, као и да замени класични режим спавања релативно новом - хибридном хибернацијом.
По подразумеваној вредности, већина корисника има укључен режим спавања и рачунар се може одмах пребацити на њега отварањем дугмета "Старт" , преласком на одељак "Искључивање" и одабиром одговарајуће ставке.
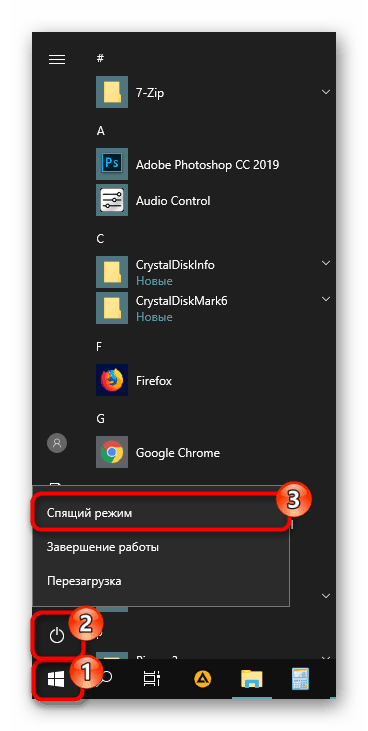
Понекад, чак и након подешавања, жељена опција се можда неће појавити у Старт менију - овај проблем је риједак, али постоји. У чланку ћемо размотрити не само укључивање сна, већ и проблеме за које се не може активирати.
Метод 1: Аутоматска транзиција
Рачунар се може аутоматски пребацити на смањену потрошњу енергије ако га не користите неко одређено вријеме. Нећете морати да размишљате о потреби за ручним преносом у режим мировања. Довољно је подесити тајмер за неколико минута, након чега ће рачунар заспати и моћи ће да се укључи у тренутку када се особа врати на радно место.
До сада, у оперативном систему Виндовс 10, укључивање и детаљна подешавања дотичног режима се не комбинују у секцију, већ су основна подешавања већ доступна кроз "Параметре" .
- Отворите мени "Опције" тако што ћете га позвати десним кликом на мени "Старт" .
- Идите у одељак "Систем" .
- У левом окну пронађите ставку "Напајање и спавање".
- У блоку „Слееп“ постоје две поставке. Корисници десктоп рачунара, односно, морају да конфигуришу само један - "Када се напаја из мреже ..." . Изаберите време после којег ће рачунар заспати.
![Слееп Тимерс у Виндовс 10 Сеттингс]()
Сваки корисник самостално одлучује колико дуго ће рачунар бити пребачен у стање мировања, али је боље да се не постављају минимални интервали како се не би преоптеретили његови ресурси на овај начин. Ако имате лаптоп, подесите "Он Баттери Повер ..." мод да се смањи да бисте уштедели више енергије батерије.

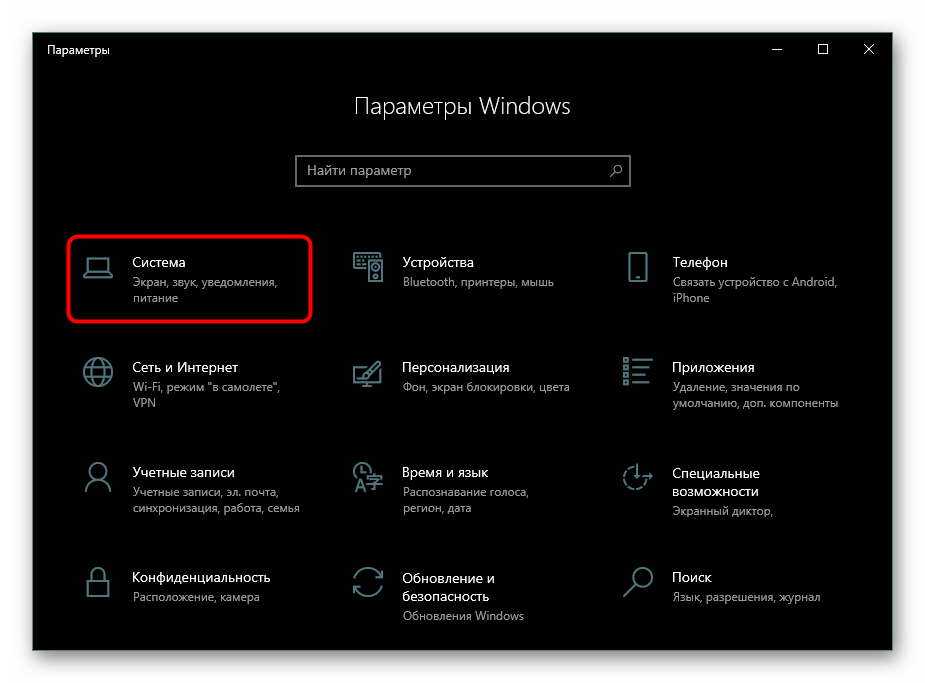
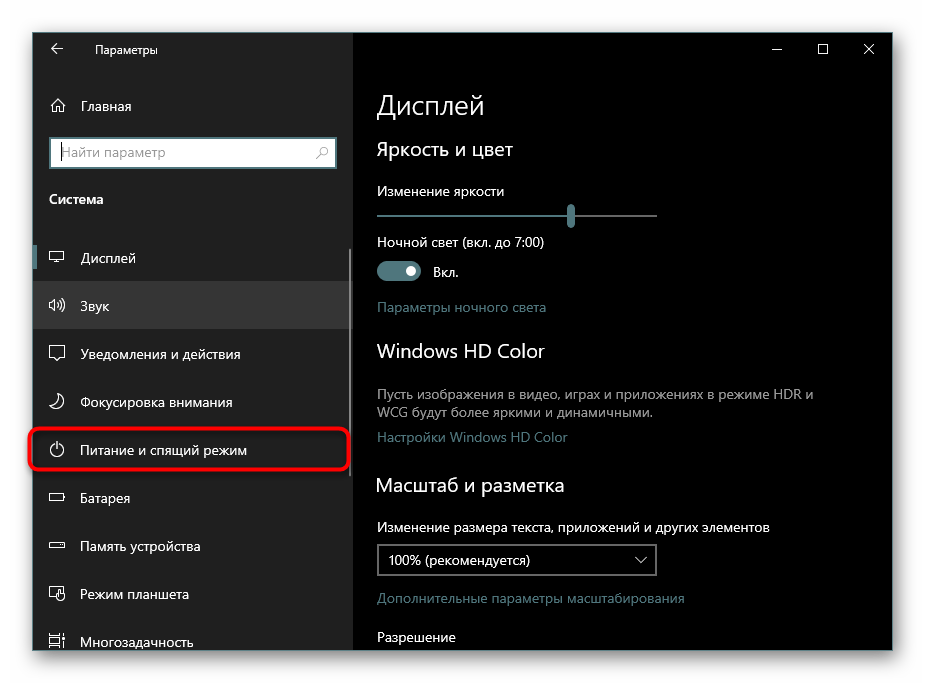
2. метод: Конфигурисање радњи за затварање поклопца (само за лаптоп рачунаре)
Власници лаптопова можда неће ништа притиснути и не чекати да њихов лаптоп сам заспи - само подесите поклопац за ову акцију. Обично у многим лаптоп рачунарима прелазак на спавање при затварању поклопца је већ активиран по подразумеваној вредности, али ако сте ви или неко други то онемогућили раније, лаптоп можда неће одговорити на затварање и наставити да ради.
Више детаља: Подешавање радњи приликом затварања поклопца лаптопа на Виндовс 10
3. метод: Конфигурисање радњи дугмета за напајање
Варијанта која је потпуно слична претходној осим једне: ми нећемо мењати понашање уређаја када је поклопац затворен, већ када се притисне дугме за напајање и / или мировање. Метод је погодан за десктоп рачунаре и лаптопове.
Пратите горњи линк и пратите сва упутства. Једина разлика је у томе што ћете умјесто параметра “Приликом затварања поклопца” конфигурирати један од њих (или обоје): “Акција када се притисне типка за напајање” , “Када се притисне типка за спавање” . Први је одговоран за “Повер” дугме (он / офф ПЦ), друго је за комбинацију тастера на неким тастатурама које стављају уређај у стандби мод. Присуство таквих тастера није за свакога, тако да нема смисла конфигурисати одговарајућу ставку.
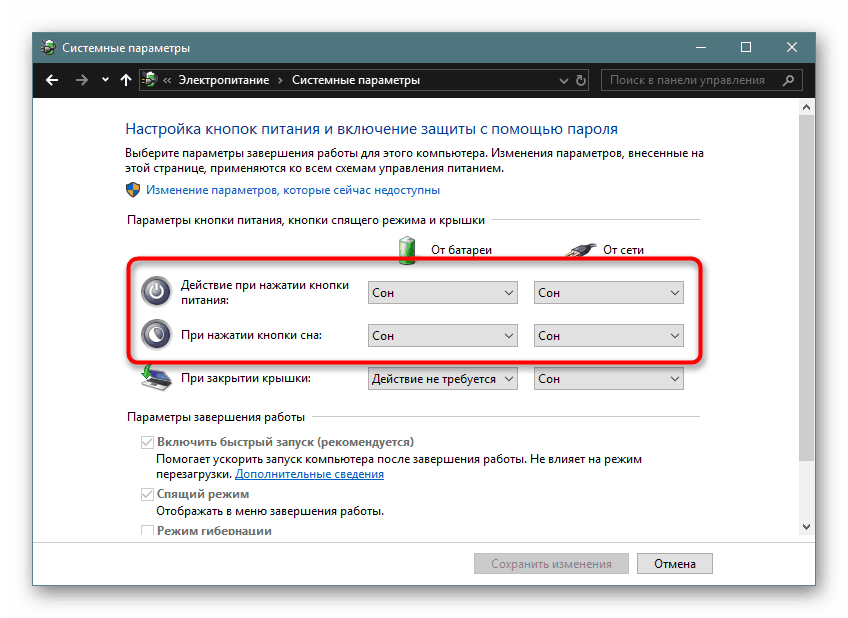
Метод 4: Користите хибридно спавање
Овај режим се сматра релативно новим, али је релевантнији за десктоп рачунаре него за лаптопове. Прво, укратко анализирамо њихову разлику и сврху, а затим вам кажемо како да је укључите.
Дакле, хибридни режим комбинује хибернацију и режим мировања. То значи да се ваша последња сесија чува у РАМ-у (као у режиму мировања) и додатно се брише на чврсти диск (као у хибернацији). Зашто је то бескорисно за лаптопове?
Чињеница је да је сврха овог начина да се настави сесија без губитка информација, чак и са изненадним нестанком струје. Као што знате, ово се јако плаши десктоп рачунара који нису заштићени ни од пада енергије. Власници лаптоп рачунара осигуравају батерију, којом ће се уређај одмах пребацити и заспати када се испразни. Међутим, ако нема батерије у лаптопу због пропадања и лаптоп није осигуран од изненадног нестанка струје, хибридни режим ће такође бити релевантан.
Хибридна хибернација је непожељна за оне рачунаре и лаптопове на којима је инсталиран ССД - снимање сесије на диск када се пребацује у стање мировања утиче на његов животни вијек.
- Да бисте омогућили хибридну верзију, потребна је хибернација. Отворите "Цомманд Лине" или "ПоверСхелл" у име администратора преко "Старт" .
- Унесите команду
powercfg -h onиpowercfg -h onЕнтер . - Иначе, након овог корака режим хибернације неће се појавити у менију „Старт“ . Ако желите да га користите у будућности, погледајте овај материјал:
Више детаља: Омогућавање и конфигурисање хибернације на Виндовс 10 рачунару
- Сада кроз "Старт" отворите "Цонтрол Панел" .
- Промените тип приказа, пронађите и идите на "Повер" .
- Насупрот одабраног круга, кликните на линк “Конфигурација струјног круга напајања” .
- Изаберите „Промени напредне поставке напајања“.
- Проширите параметар "Слееп" и видећете под-ставку "Аллов хибрид слееп моде" . Проширите и то, да бисте подесили време за одлазак из батерије и из мреже. Не заборавите да сачувате подешавања.

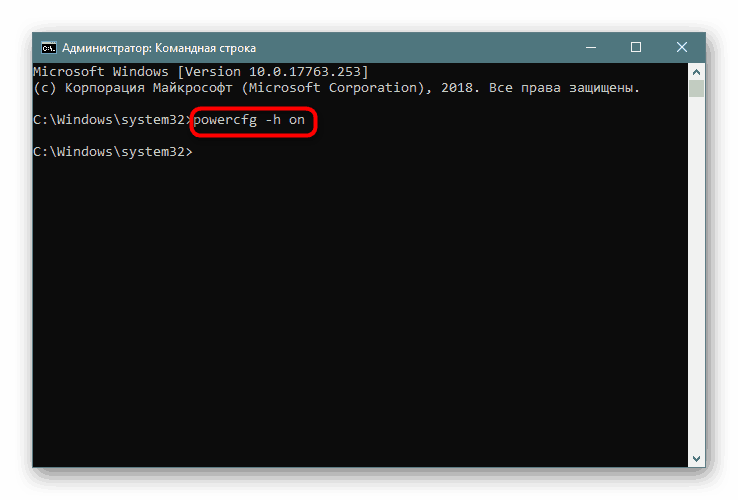

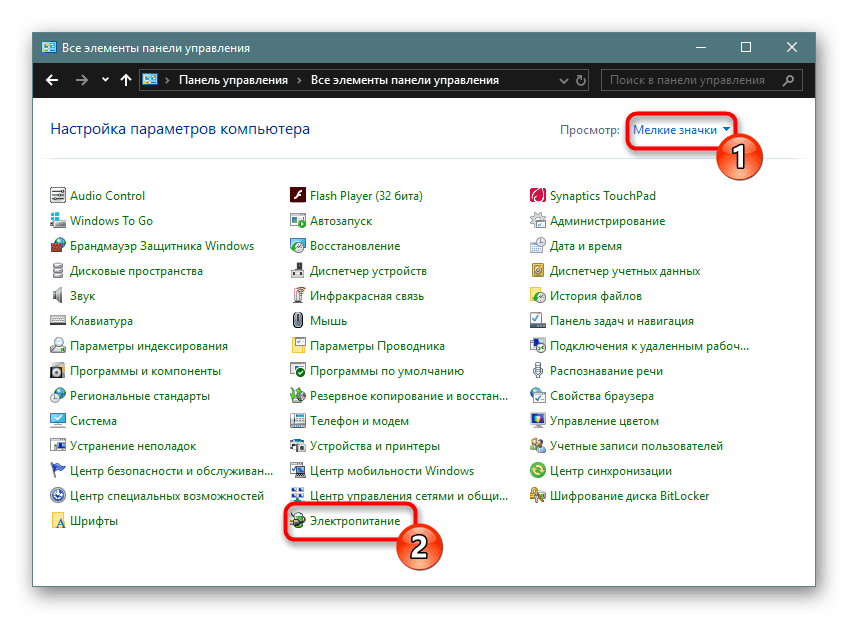


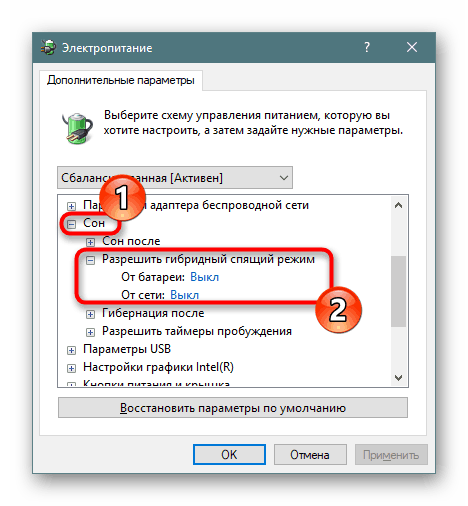
Проблеми са спавањем
Често је покушај коришћења режима мировања неуспешан, и то може бити због његовог одсуства у Старт менију , ПЦ се прекида приликом покушаја укључивања или других манифестација.
Рачунар се сам укључује
Различита обавештења и поруке које стижу у Виндовс могу да пробуде уређај и да ће сам престати да спава, чак и ако корисник ништа није притиснуо. За ово су одговорни будилице, које ћемо сада поставити.
- Користите комбинацију тастера Вин + Р да бисте отворили прозор Рун, у
powercfg.cplупишитеpowercfg.cplи притисните Ентер . - Отворите везу са поставком схеме напајања.
- Сада ћемо уредити додатне опције напајања.
- Проширите параметар "Слееп" и погледајте поставку "Енабле ваке-уп тимерс" .
![Подешавање будилника у Виндовс 10 контролној табли]()
Изаберите једну од одговарајућих опција: "Дисабле" или "Онли импортант ваке-уп тимерс" - по вашем нахођењу. Кликните на "ОК" да бисте сачували промене.
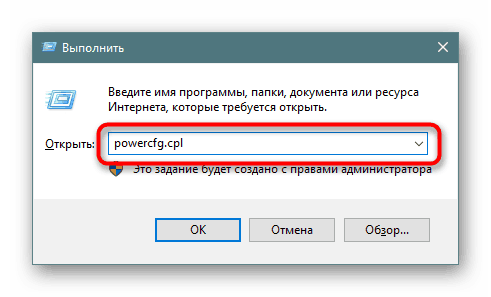


Миш или тастатура извлачи рачунар из режима спавања.
Случајно притискање тастера миша или тастера на тастатури обично проузрокује да се рачунар пробуди. То није много погодно за многе кориснике, али ситуација се поправља постављањем спољних уређаја.
- Отворите "Цомманд Лине" са администраторским правима тако што ћете написати његово име или "цмд" у менију "Старт" .
- Уметните команду
powercfg -devicequery wake_armedиpowercfg -devicequery wake_armedЕнтер . Научили смо листу уређаја који имају право да пробуде рачунар. - Сада кликните на "Старт" ПЦМ и идите на "Девице Манагер" .
- Тражимо први од уређаја који пробуде рачунар и двоструко кликнемо левим мишем на миш како бисмо ушли у његове “Пропертиес” .
- Пребаците се на картицу "Управљање напајањем" , одзначите ставку "Дозволи овом уређају да искључи рачунар из стања приправности" . Кликните на "ОК" .
- Исто чинимо и са осталим уређајима наведеним у листи “Цомманд Лине” .

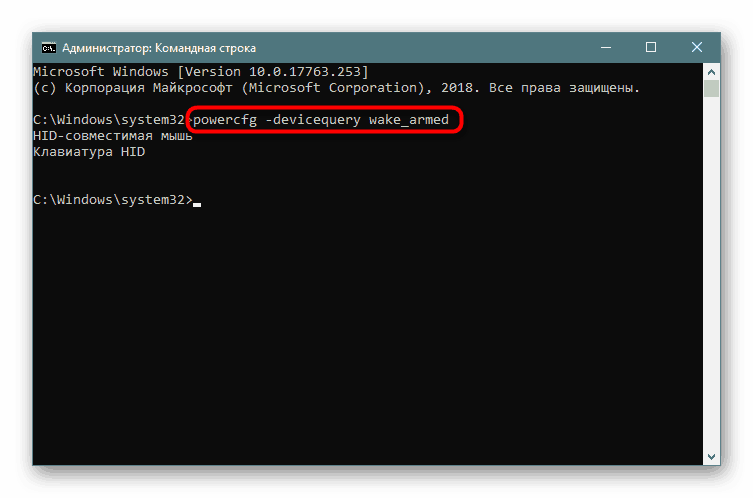
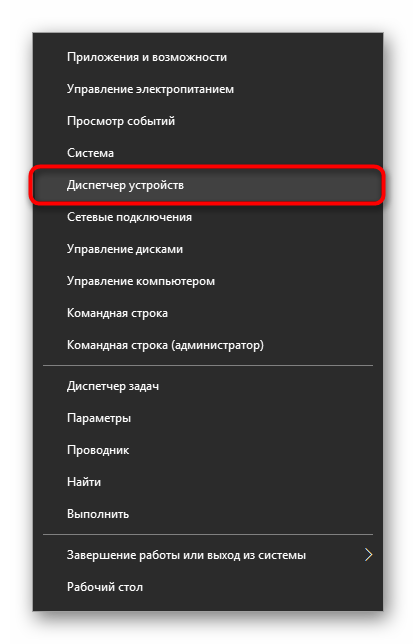
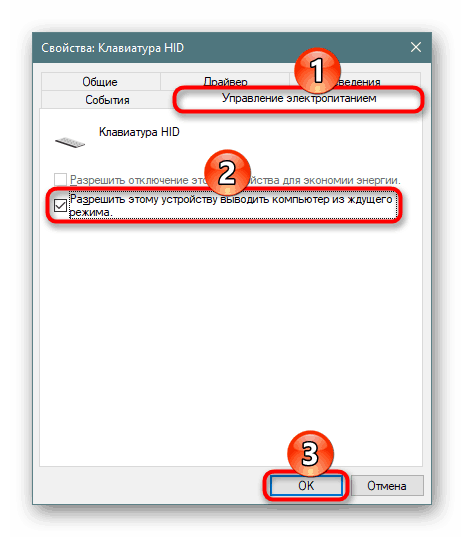
Режим спавања није у подешавањима
Уобичајени проблем који се обично повезује са лаптоп рачунарима је у томе што не постоји дугме „Слееп моде“ у поставкама „Старт“ или „Повер Оптионс “ . У већини случајева грешка није инсталирана видео драјвер. У Вин 10, инсталирање сопствених верзија за све потребне компоненте одвија се аутоматски, тако да корисници често не обраћају пажњу на чињеницу да управљачки програм од произвођача није инсталиран.
Решење овде је прилично једноставно - сами инсталирајте управљачки програм за видео картицу. Ако знате његово име и знате како пронаћи неопходан софтвер на званичним страницама произвођача компоненти, онда вам нису потребне додатне инструкције. Мање напредни корисници наћи ће следећи чланак корисним:
Више детаља: Инсталирање управљачких програма на графичку картицу
Након инсталације обавезно поново покрените рачунар и пређите на подешавања режима мировања.
Повремено, губитак режима спавања може, напротив, бити повезан са инсталирањем нове верзије управљачког програма. Ако је раније типка за спавање била у Виндовсу, сада је највјероватније да је крив софтверска надоградња графичке картице. Препоручљиво је сачекати ажурирање управљачког програма са исправкама.
Такође можете уклонити тренутну верзију управљачког програма и инсталирати претходну верзију. Ако инсталатер није сачуван, мораћете да га потражите помоћу ИД-а уређаја, јер обично нема архивских верзија на званичним сајтовима. Како се то ради описано је у чланку "Метод 4" о инсталирању управљачког програма за видео картицу на горе наведеној вези.
Погледајте и: Уклањање управљачких програма за видео картицу
Осим тога, овај мод можда недостаје у неким аматерским ОС оперативним системима. Према томе, препоручује се преузимање и инсталирање чистог оперативног система Виндовс да бисте могли да користите све његове функције.
Рачунар не излази из режима спавања
Постоји више разлога зашто рачунар не излази из стања мировања и не треба га покушавати искључити одмах након што се проблем појави. Боље је направити низ поставки које би требале помоћи у рјешавању проблема.
Више детаља: Решавање проблема са Виндовс 10 хибернацијом
Прегледали смо расположиве опције за укључивање, подешавања режима мировања, као и навели проблеме који често прате његову употребу.