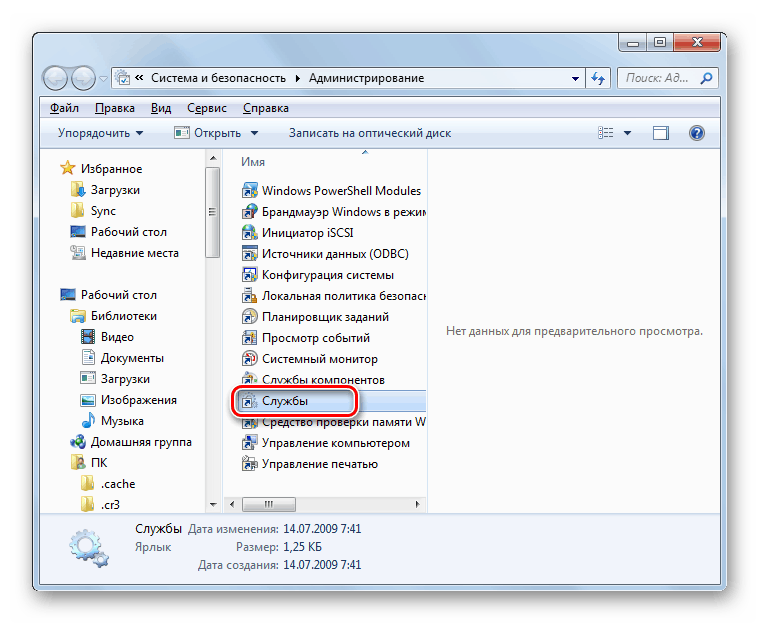Активација Телнет клијента у оперативном систему Виндовс 7
Један од протокола за пренос података преко мреже је Телнет. Подразумевано је онемогућен у оперативном систему Виндовс 7 ради веће сигурности. Да видимо како да активирамо, ако је потребно, клијента овог протокола у наведеном оперативном систему.
Садржај
Омогући Телнет клијент
Телнет преноси податке преко текстуалног интерфејса. Овај протокол је симетричан, тј. Терминали се налазе на оба краја. Овим се повезују посебности активације клијента, о чему ћемо разговарати у наставку.
1. метод: Омогућите Телнет компоненту
Стандардни начин покретања Телнет клијента је активирање одговарајуће компоненте Виндовса.
- Кликните на "Старт" и идите на "Цонтрол Панел" .
- Затим идите на одељак "Деинсталирај програм" у блоку "Програми" .
- У левом окну прозора који се појави кликните "Омогући или онемогући компоненте ..." .
- Отвара се одговарајући прозор. Биће потребно мало причекати док се листа компоненти учитава у њу.
- Када се компоненте учитају, пронађите Телнет сервер и Телнет клијентске елементе међу њима. Као што смо већ рекли, протокол који се разматра је симетричан, па је за коректан рад потребно активирати не само самог клијента, већ и сервер. Стога, означите поља за обе горе наведене тачке. Затим кликните на "ОК" .
- Извршит ће се поступак за промјену одговарајућих функција.
- Након ових корака, Телнет услуга ће бити инсталирана, а телнет.еке датотека ће се појавити на следећој адреси:
C:WindowsSystem32Можете га покренути, као и обично, двоструким кликом на њу левим тастером миша.
- Након ових корака, Телнет клијентска конзола ће се отворити.
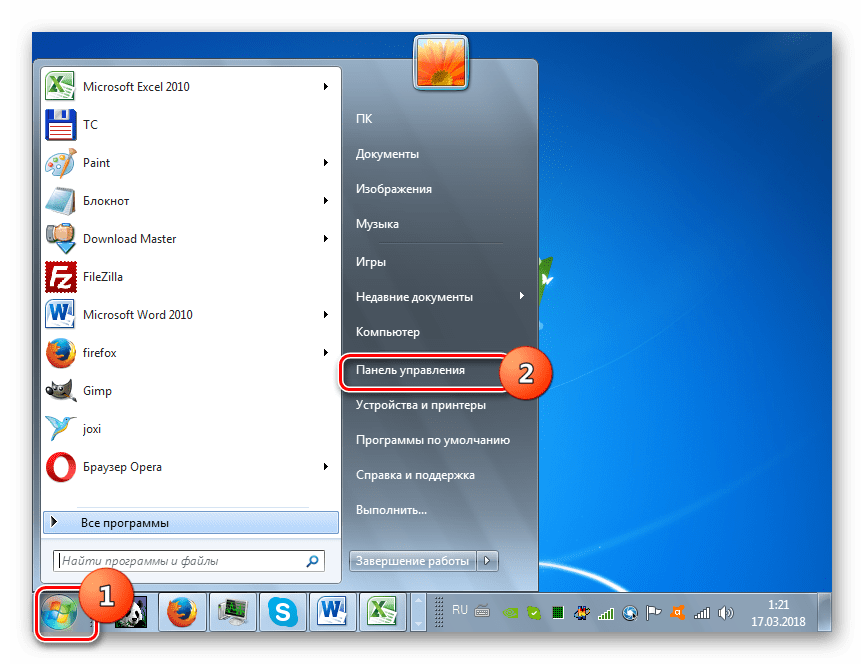
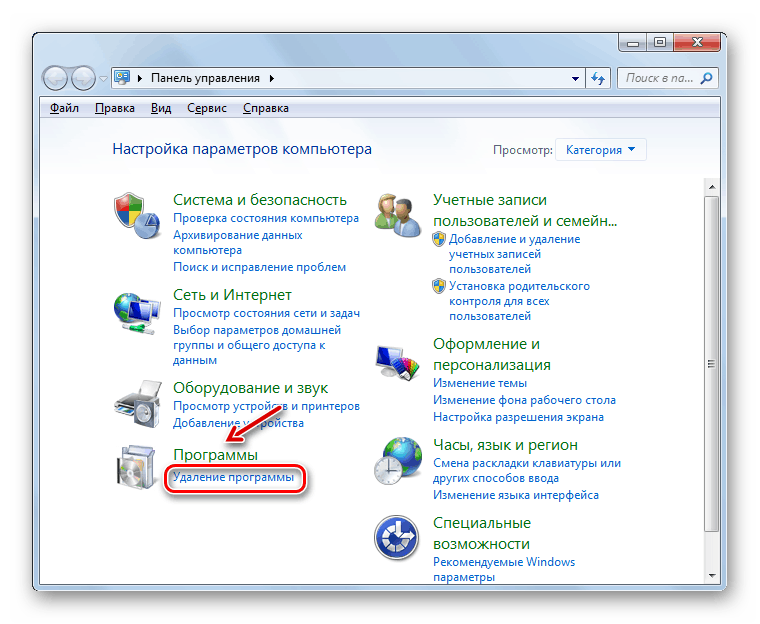
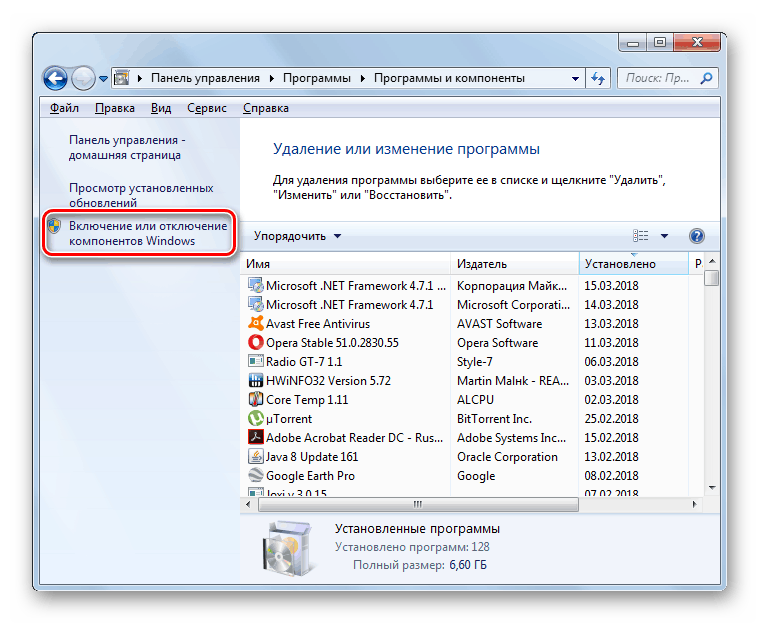
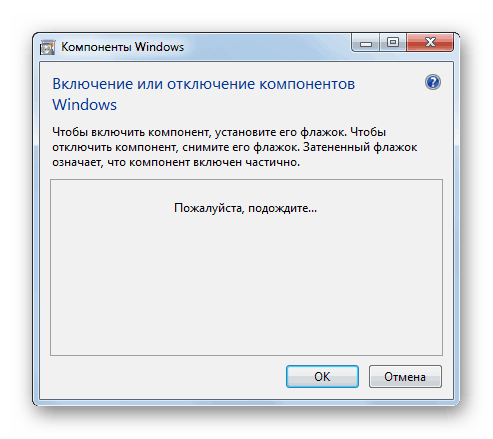
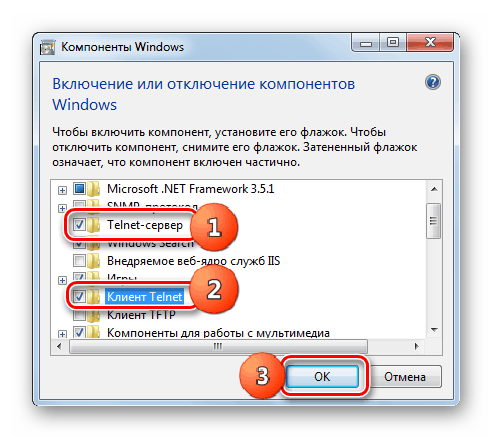

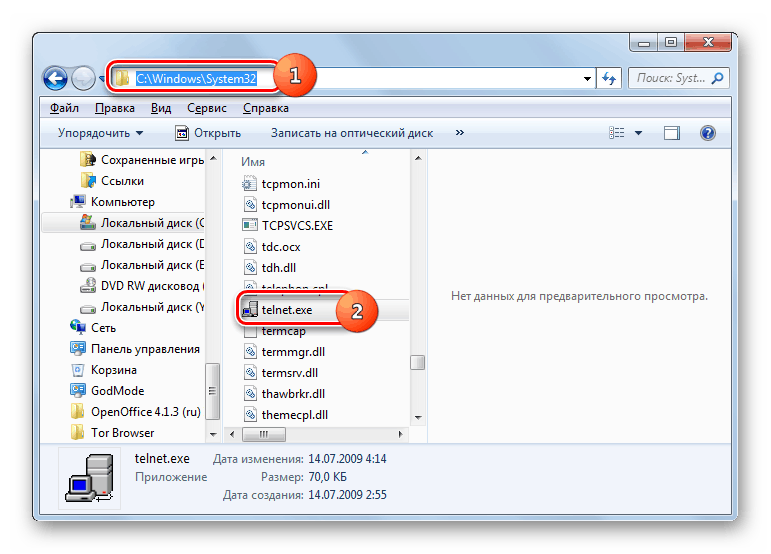
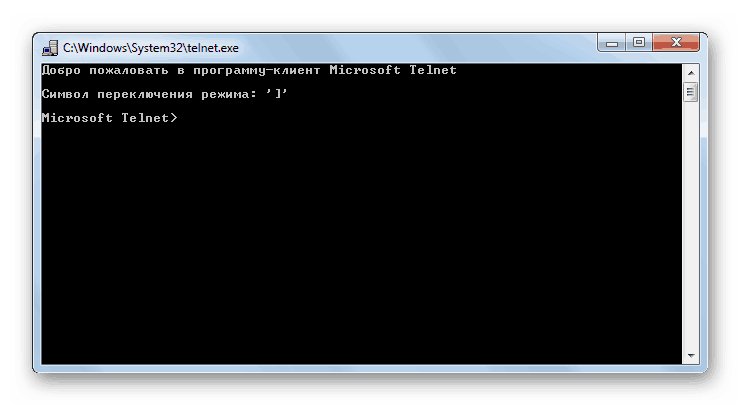
2. метод: "Командна линија"
Такође можете покренути Телнет клијент помоћу функције "Цомманд Лине" .
- Кликните на "Старт" . Кликните на "Сви програми" .
- Уђите у директоријум "Стандард" .
- Пронађите име "Цомманд Лине" у наведеном директоријуму. Кликните на њу десним дугметом миша. У менију који се појави изаберите опцију покретања као администратор.
- Љуска командне линије ће постати активна.
- Ако сте већ активирали Телнет клијент укључивањем компоненте или на други начин, онда га покрените, само унесите наредбу:
TelnetКликните на Ентер .
- Телнет конзола ће почети.
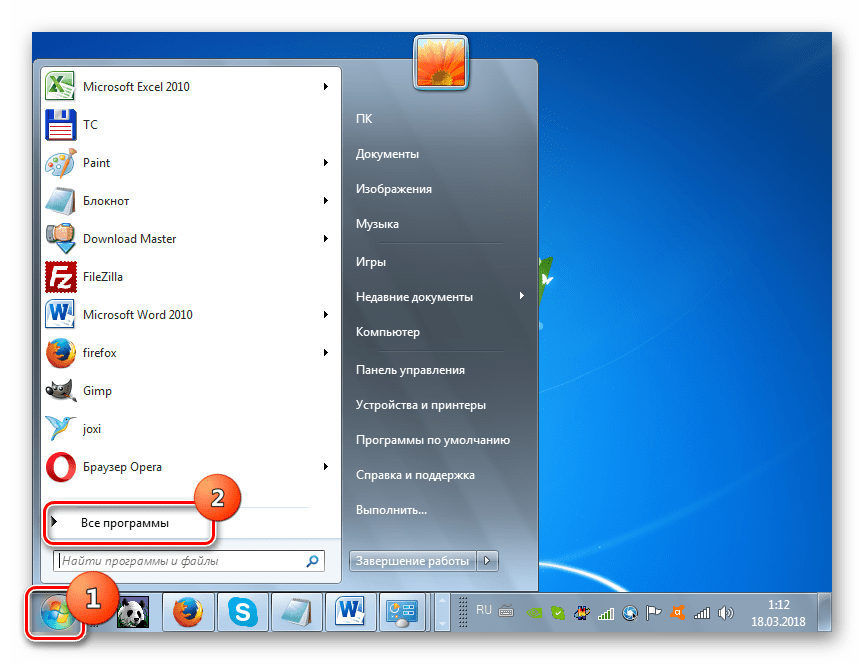
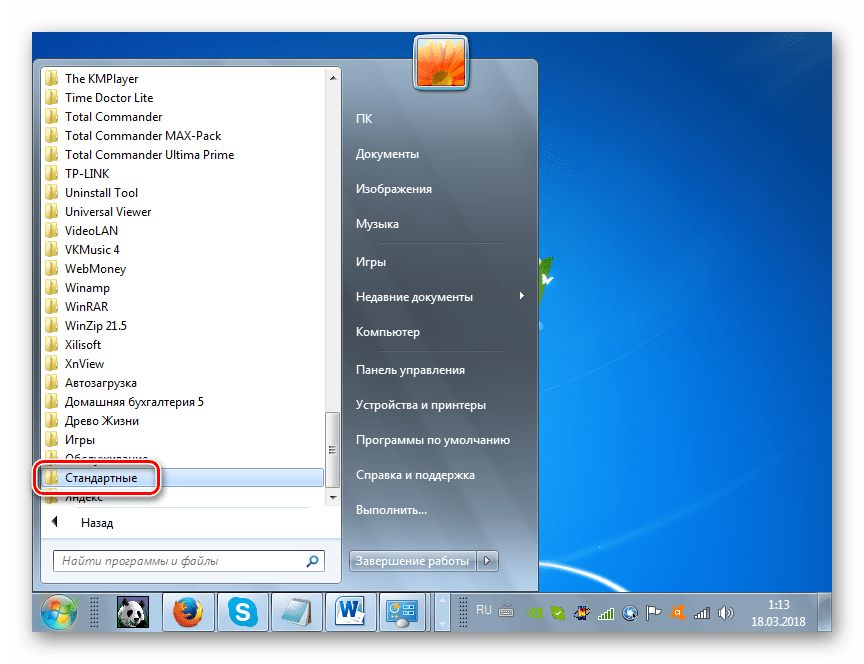

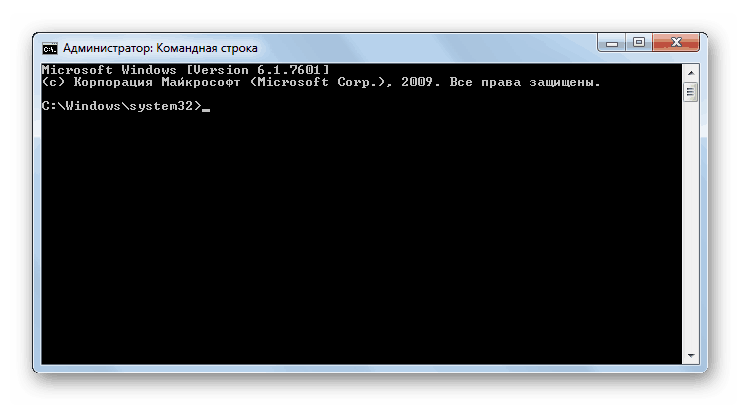
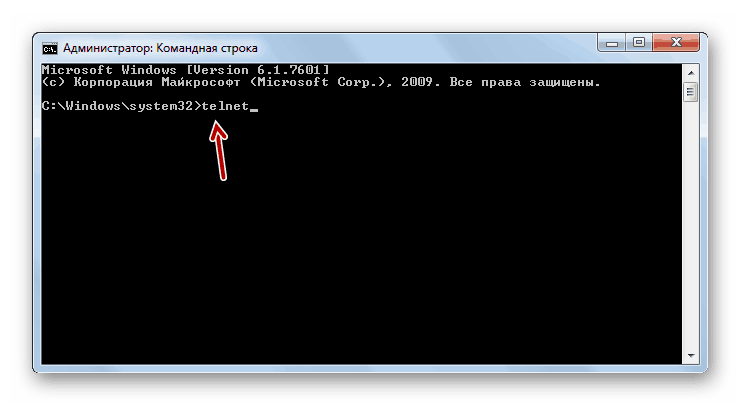
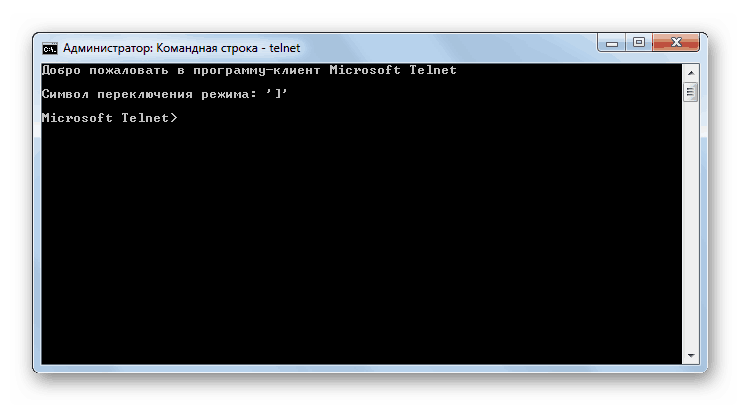
Али ако сама компонента није активирана, онда се ова процедура може обавити без отварања прозора за укључивање компоненти, али директно из “Цомманд Лине” .
- Унесите следећи израз у "Цомманд Лине" :
pkgmgr /iu:”TelnetClient”Притисните Ентер .
- Клијент ће бити активиран. Да бисте активирали сервер, унесите:
pkgmgr /iu:”TelnetServer”Кликните на "ОК" .
- Сада су све телнет компоненте активиране. Можете да омогућите протокол или преко „командне линије “ , или помоћу директног покретања датотека преко „Екплорера“ користећи раније описане акције.
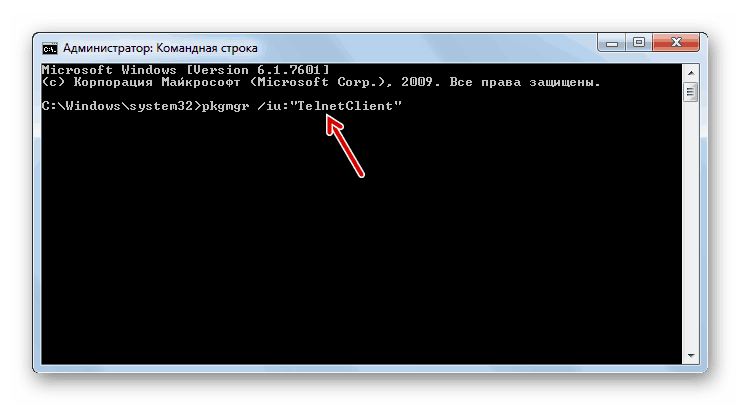
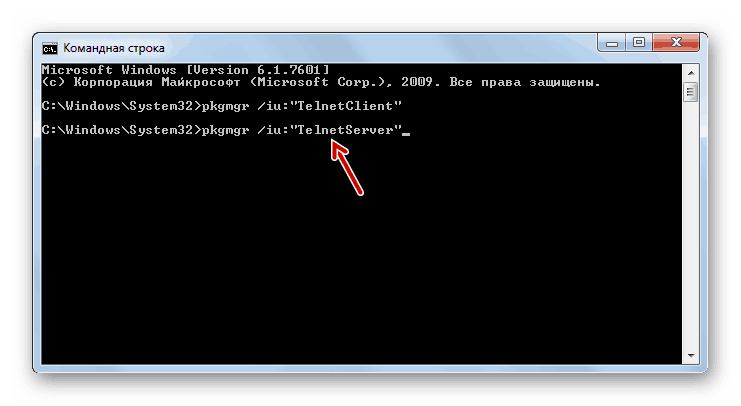
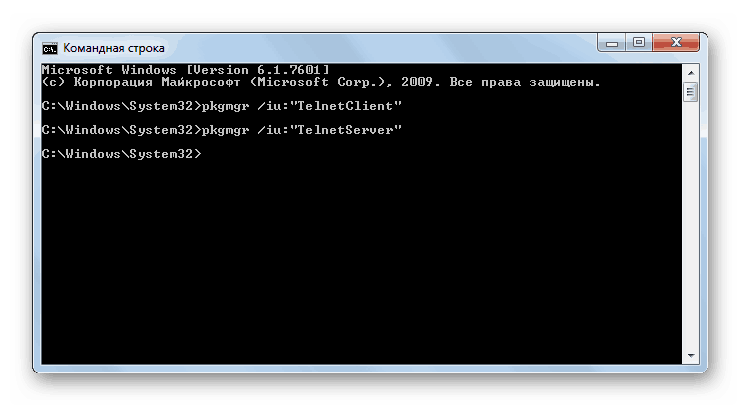
Нажалост, овај метод можда неће радити у свим издањима. Стога, ако нисте успели да активирате компоненту преко „командне линије“ , користите стандардни метод описан у 1. методи .
Лекција: Отварање „командне линије“ у оперативном систему Виндовс 7
3. метод: Сервице Манагер
Ако сте већ активирали обе компоненте Телнет-а, онда се неопходна услуга може покренути преко "Сервице Манагер-а" .
- Идите на "Цонтрол Панел" . Алгоритам за извођење овог задатка описан је у Методи 1 . Кликните на "Систем и безбедност" .
- Отворите секцију "Администрација" .
- Међу приказаним именима тражимо "Услуге" и кликнемо на наведени елемент.
![Покретање Сервице Манагер-а на контролној табли у оперативном систему Виндовс 7]()
Постоји и бржи начин за покретање Сервице Манагер-а . Откуцајте Вин + Р и откуцајте отворено поље:
services.mscКликните на "ОК" .
- Управљач услугама је покренут. Морамо пронаћи елемент назван "Телнет" . Да би вам било лакше, направили смо садржај листе по абецедном реду. Да бисте то урадили, кликните на име колоне "Име" . Након што сте пронашли жељени објекат, кликните на њега.
- У активном прозору, у падајућој листи, уместо опције „Онемогућено“, изаберите било коју другу ставку. Можете да изаберете позицију „Аутоматски“ , али из безбедносних разлога, саветујемо вам да се зауставите на опцији „Ручно“ . Затим кликните на "Аппли" и "ОК" .
- Након тога, враћајући се у главни прозор “Сервице Манагер-а” , одаберите име “Телнет” и кликните “Рун” у лијевом дијелу сучеља.
- Ово ће покренути изабрану услугу.
- Сада у колони “Статус” насупрот имена “Телнет” биће постављен статус “Радови” . Након тога можете затворити прозор "Сервице Манагер" .
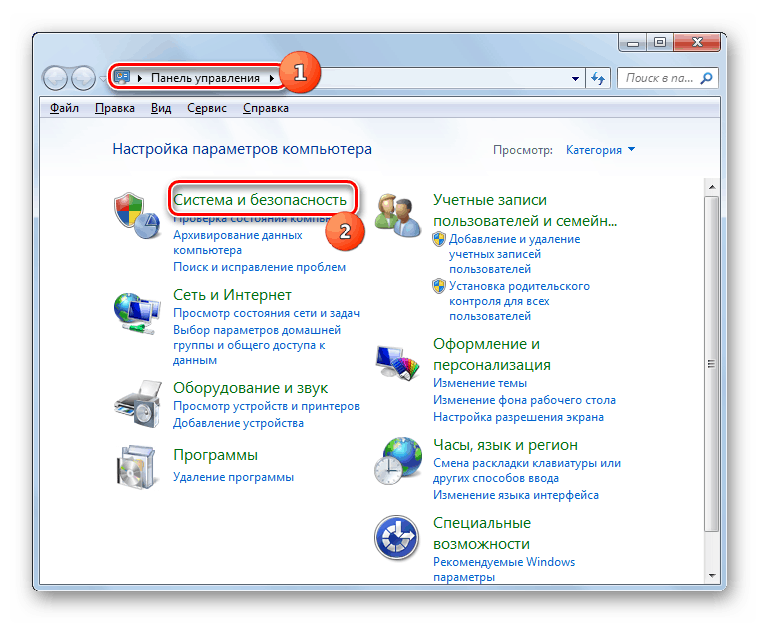
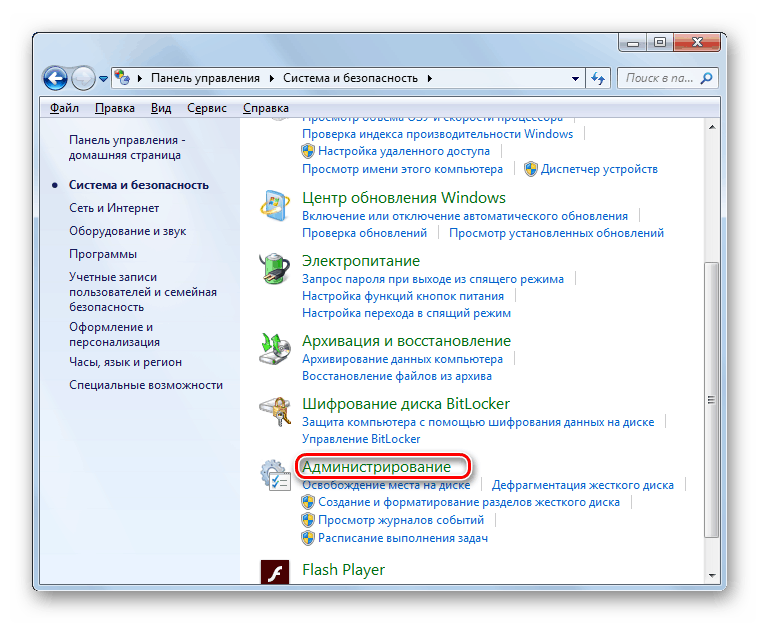
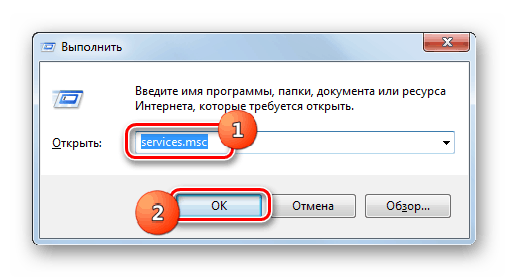
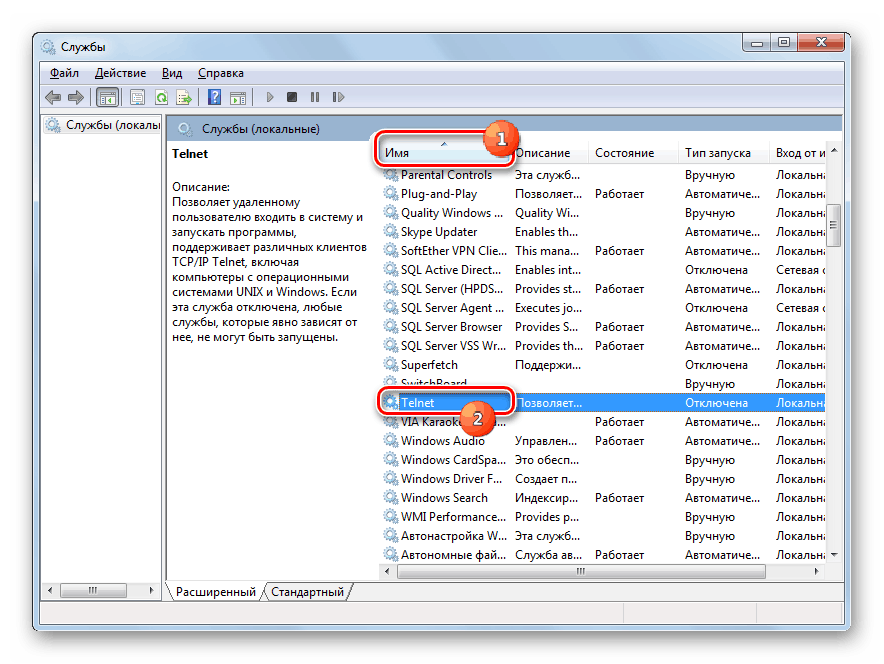
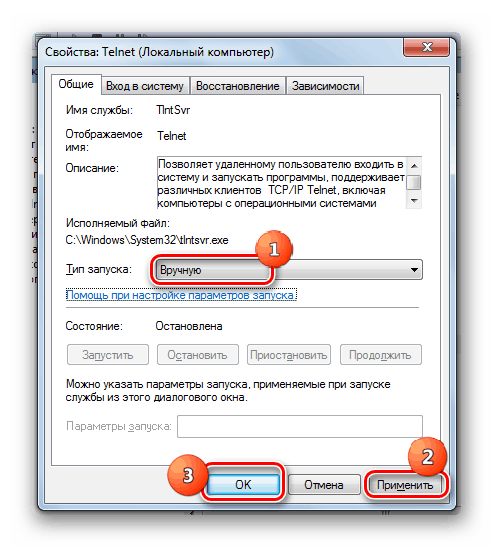
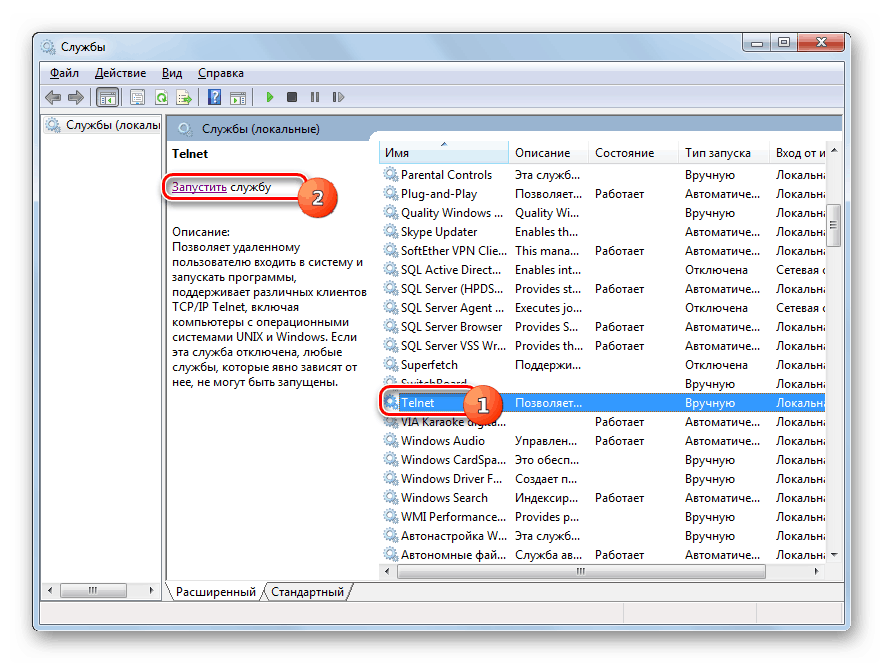
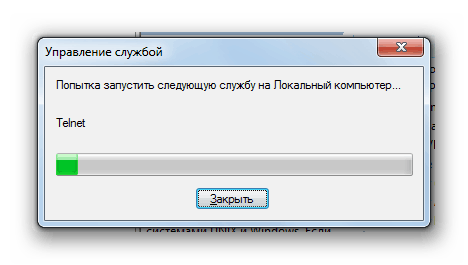
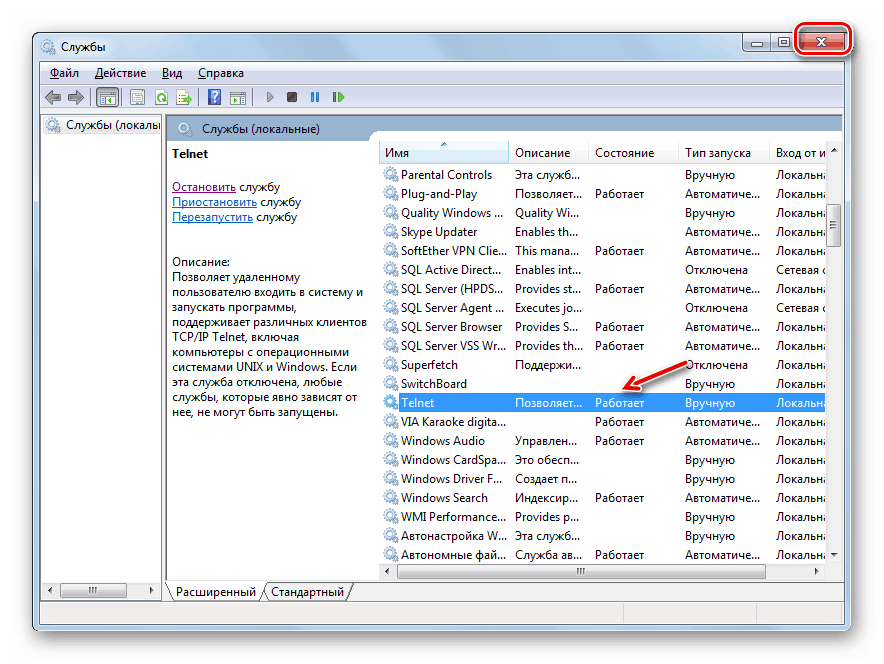
4. метод: "Уређивач регистра"
У неким случајевима, када отворите прозор „Укључи компоненте“, можда нећете пронаћи елементе у њему. Затим, да бисте могли покренути Телнет клијент, потребно је извршити одређене промјене у системском регистру. Мора се запамтити да су све радње у овој области ОС потенцијално опасне, и стога, пре него што их спроведемо, снажно препоручујемо створите резервни систем или поинт поинт .
- Тип Вин + Р , у типу отворене области:
RegeditКликните на "ОК" .
- Отвара се Регистри Едитор . У левој области кликните на назив секције "ХКЕИ_ЛОЦАЛ_МАЦХИНЕ" .
- Сада идите на фолдер "СИСТЕМ" .
- Затим идите у директоријум "ЦуррентЦонтролСет" .
- Затим отворите директоријум “Цонтрол” .
- Коначно, означите име директоријума "Виндовс" . Истовремено се у десном делу прозора приказују разни параметри који се налазе у наведеном директоријуму. Пронађите ДВОРД вредност под називом "ЦСДВерсион" . Кликните на његово име.
- Отвориће се прозор за уређивање. У њему, уместо вредности "200" треба да подесите "100" или "0" . Када то урадите, кликните на "ОК" .
- Као што можете видети, вредност параметра у главном прозору је промењена. Затворите Регистри Едитор на стандардни начин кликом на дугме за затварање прозора.
- Сада морате да поново покренете рачунар да би промене ступиле на снагу. Затворите све прозоре и покрените програме након чувања активних докумената.
- Након поновног покретања рачунара, све измене извршене у уређивачу регистра ће ступити на снагу. А то значи да сада можете покренути Телнет клијент на стандардни начин активирањем одговарајуће компоненте.

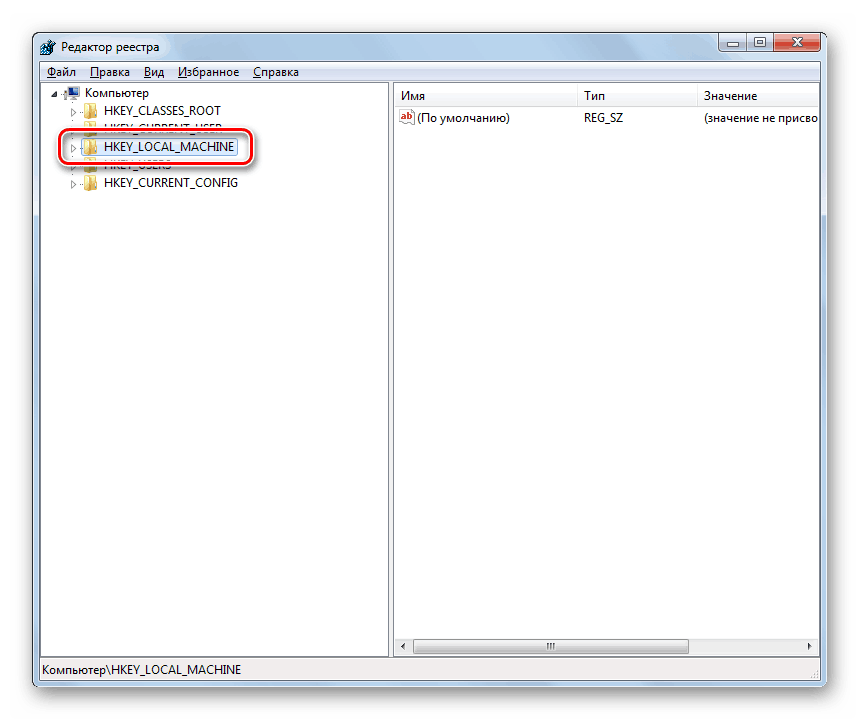
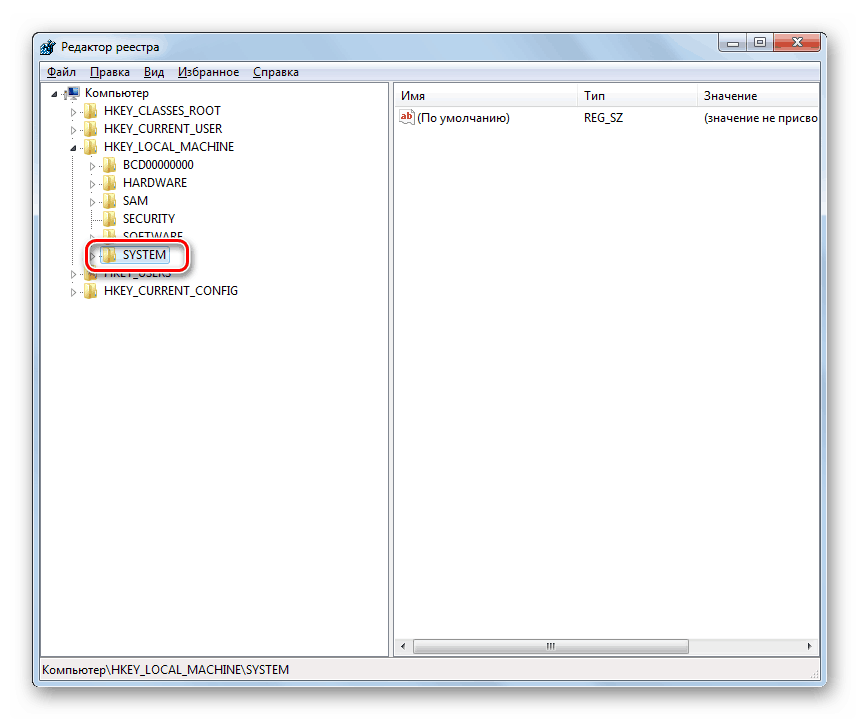
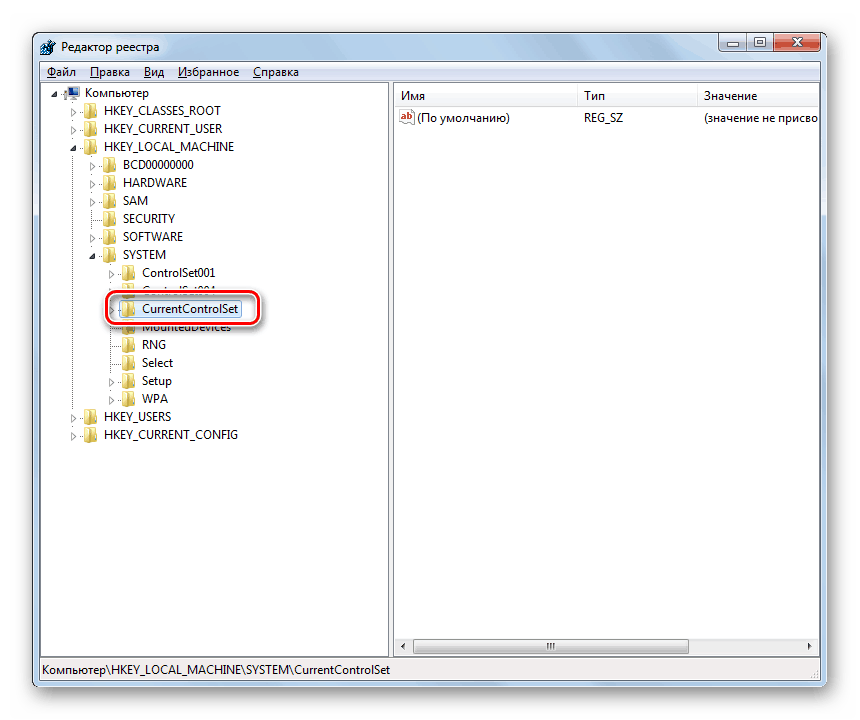
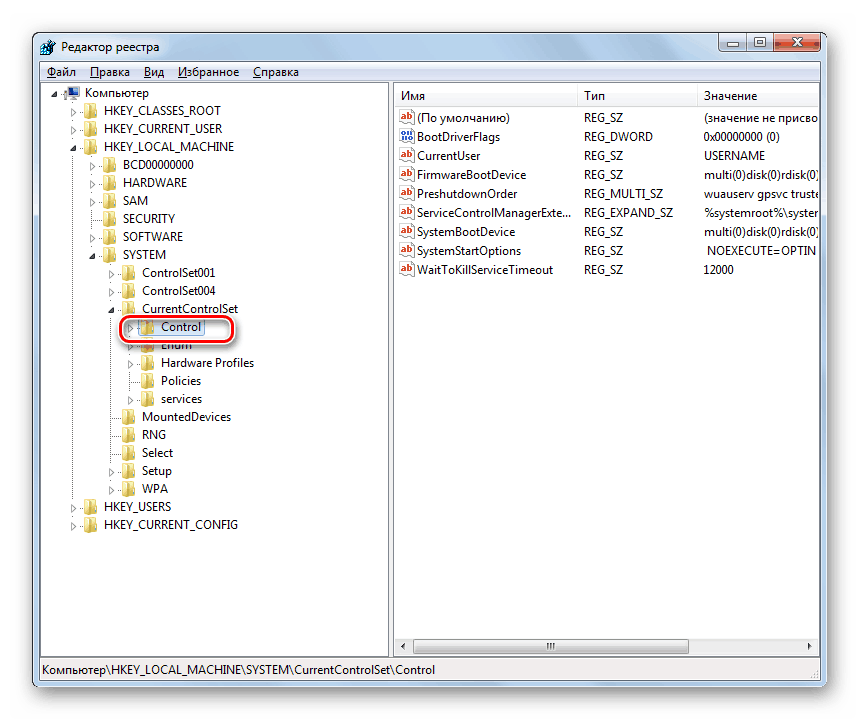
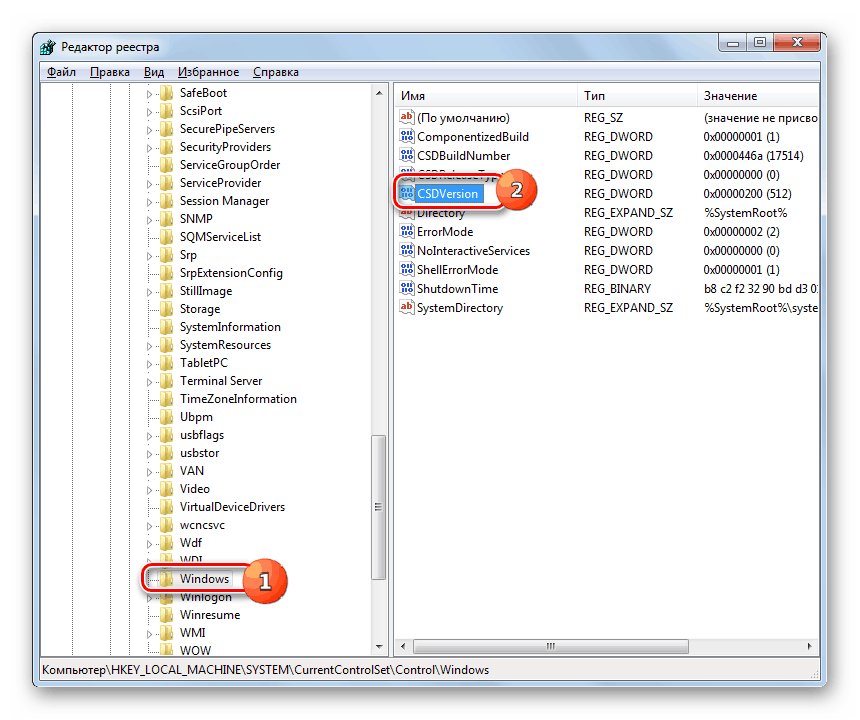

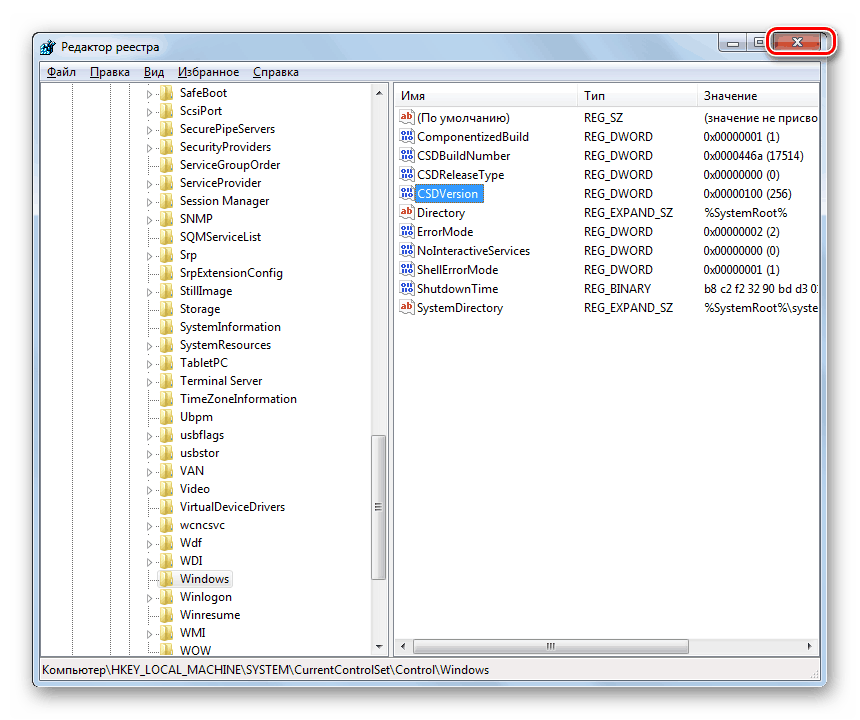
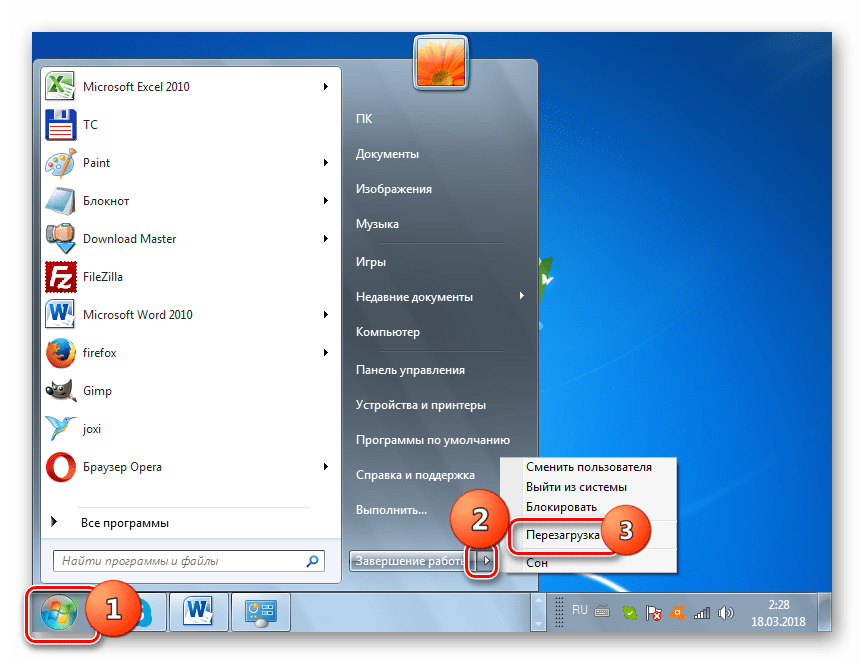
Као што можете видети, покретање Телнет клијента у оперативном систему Виндовс 7 није посебно тешко. Може се активирати и кроз укључивање одговарајуће компоненте и кроз интерфејс “Цомманд Лине” . Истина, овај други метод не функционише увек. Ретко се дешава да је активирањем компоненти немогуће довршити задатак, због недостатка потребних елемената. Међутим, овај проблем се може поправити и уређивањем регистра.