Корисници који, због посла или школе, морају да направе пуно прорачуна док седе за рачунаром, навикли су да користе стандардни Виндовс „Калкулатор“. Истовремено, не знају сви како се покреће у десетој верзији оперативног система, а понекад то једноставно не може да се уради. Овај чланак ће се фокусирати како на опције за покретање ове апликације, тако и на то како да решите могуће проблеме у њеном раду.
Покретање „Калкулатора“ у оперативном систему Виндовс 10
Као и свака апликација унапред инсталирана у оперативном систему Виндовс 10, "Калкулатор" може се отворити на више начина. Након што сте их прегледали, можете одабрати најједноставније и најприкладније за себе.
Белешка: Ако након довршења прве од доле описаних метода или чак и пре тога нисте успели да је пронађете "Калкулатор" на рачунару је, највероватније, једноставно избрисан или је у почетку недостајао. Можете га инсталирати из Мицрософт Сторе-а пратећи доњу везу или сами користећи претрагу (имајте на уму да програмер апликације мора бити Мицрософт Цорпоратион).
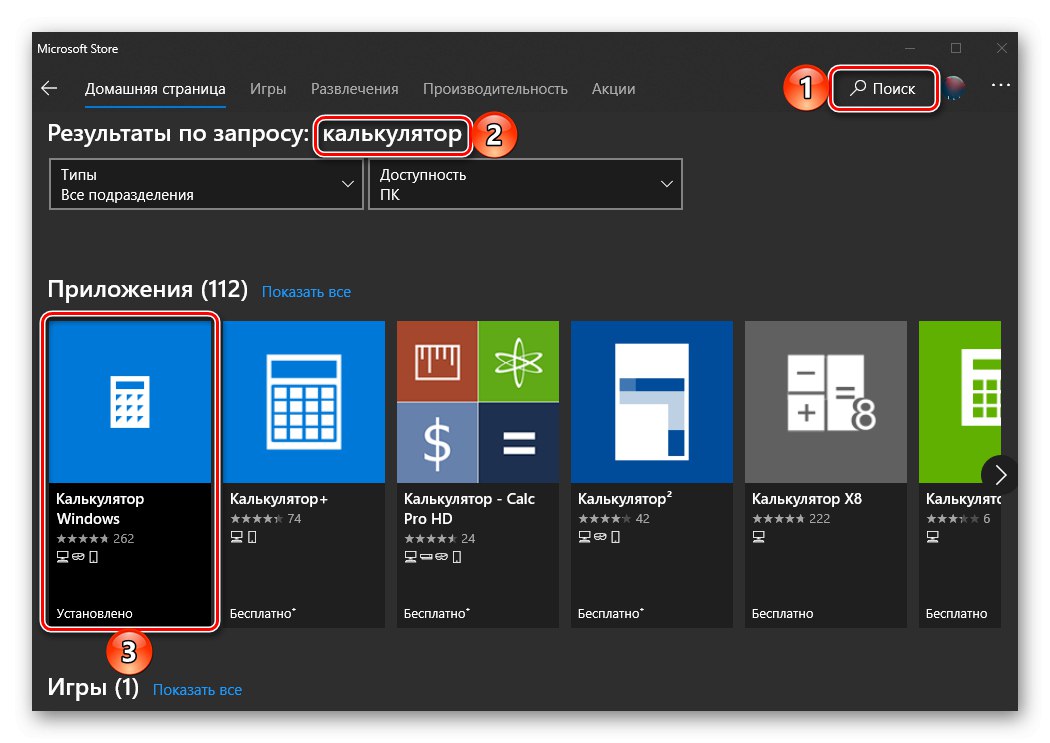
Преузмите Виндовс Калкулатор из Мицрософт Сторе-а
Ако вам стандардна продавница апликација из неког разлога не одговара или ако је потпуно одсутна у кориштеној верзији оперативног система Виндовс 10, користите упутства наведена на доњим везама - они ће вам помоћи да елиминишете и први и други проблем.
Детаљније:
Шта урадити ако Мицрософт Сторе не ради на Виндовс 10
Како инсталирати Мицрософт Сторе на Виндовс 10
1. метод: Претрага
Најједноставнији и најбржи начин покретања било које стандардне апликације и компоненте оперативног система је коришћење претраге, која посебно добро ради у оперативном систему Виндовс 10.
Позовите оквир за претрагу са траке задатака или користите интервентне тастере "ПОБЕДА + С", а затим почните да куцате упит са именом елемента који тражите - Калкулатор... Чим се појави у резултатима издања, кликните га левим тастером миша (ЛМБ) да бисте га покренули или користите дугме „Отвори“налази се на десној страни.
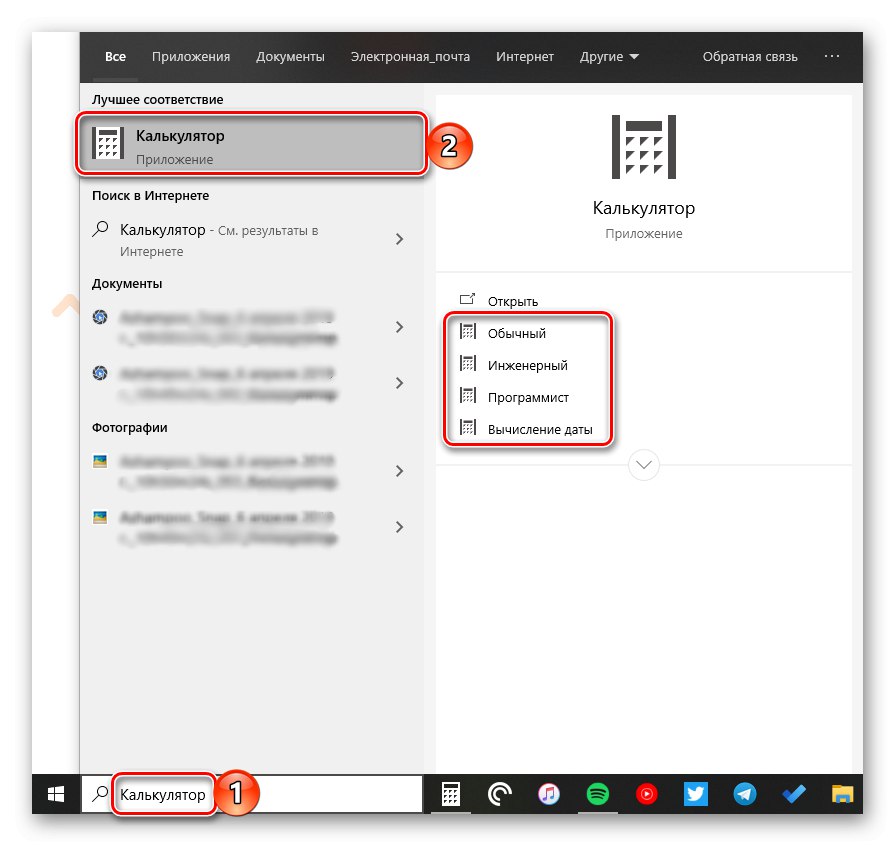
Белешка! Из оквира за претрагу можете да покренете не само "Уобичајено" калкулатор, али и његове друге варијанте - "Инжењеринг", "Програмер" и „Израчунавање датума“... У другим случајевима, то се може учинити путем контекстног менија позваног на пречици или директно у самој апликацији.
Прочитајте такође: Тастерске пречице у оперативном систему Виндовс 10
2. метод: „Старт“
Као и у претходним верзијама Виндовс-а, у „првих десет“ се многе компоненте могу покренути кроз мени Старт "Почетак"... Такође постоји алат који нас данас занима за обављање прорачуна.
Откријте "Почетак"кликом на његову икону или помоћу тастера "ПОБЕДИТИ" на тастатури, а затим се померите надоле према листи ставки које су тамо представљене. Пронађи "Калкулатор" и покрените га.
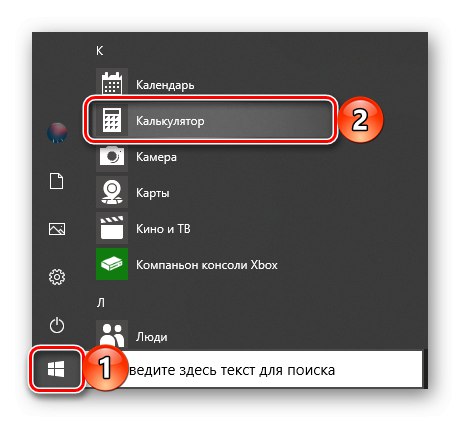
3. метод: „Покрени“
Користећи снап "Трцати", можете назвати разне компоненте унапред инсталиране у оперативном систему Виндовс 10 што је брже могуће кроз претрагу, главно је знати команде које су им додељене. У случају "Калкулатор" изгледа овако.
израч
Кликните десним тастером миша (РМБ) на икону менија "Почетак", одаберите ставку тамо "Трцати" и унесите горњу команду у прозор који се отвори. Да бисте директно покренули апликацију, користите дугме "У РЕДУ" или по кључу "ЕНТЕР".
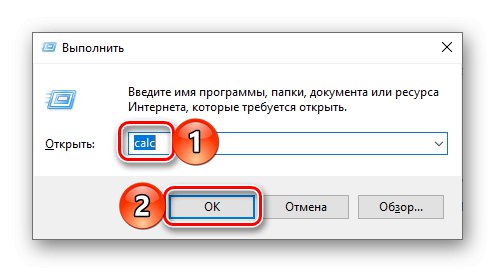
Прочитајте такође: Како отворити додатак за покретање у оперативном систему Виндовс 10
Метод 4: „Командна линија“
Команда назначена у претходном методу може се користити не само у додатку "Трцати" али и у системској конзоли која се, иако дизајнирана да решава сложеније задатке и конфигурацију ОС-а, једнако добро носи са једноставним.
Позови Командна линија (за ово можете унети упит цмд за претрагу или прозор "Трцати" или користите горе поменути контекстни мени дугмета "Почетак"), унесите команду израч и притисните "ЕНТЕР" да га доврши.
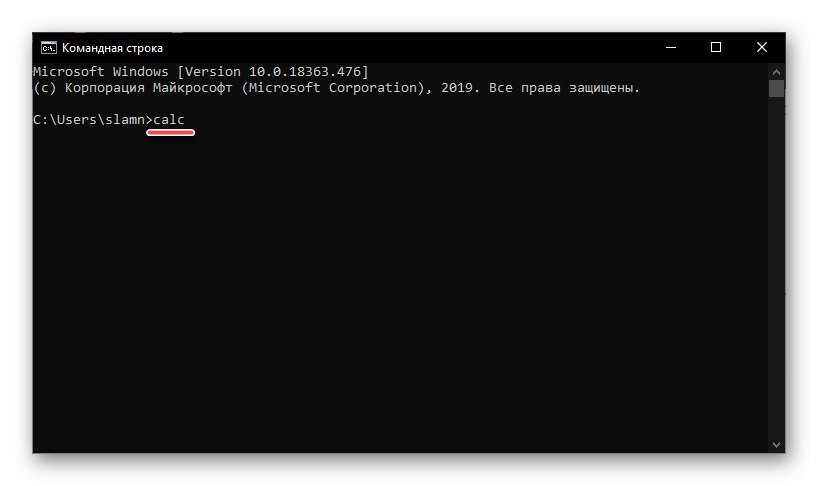
Прочитајте такође: Како отворити командну линију у оперативном систему Виндовс 10
5. метод: ПоверСхелл
Љуска ПоверСхелл, интегрисана у десету верзију оперативног система компаније Мицрософт, функционалнији је аналог конзоле на коју смо горе говорили и добро се носи са свим задацима ове друге. Трчање "Калкулатор" уз његову помоћ спроводи се на исти начин као и у Командна линија, а сама љуска се може наћи претрагом.
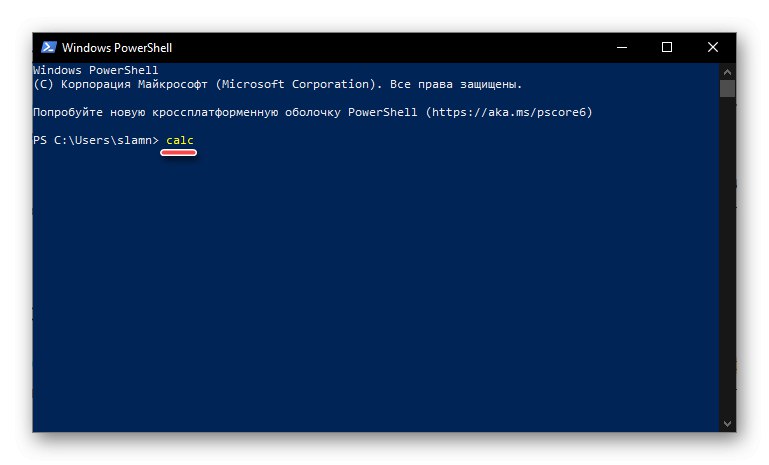
6. метод: „Менаџер задатака“
Познат многим корисницима Виндовс-а „Менаџер задатака“, поред своје главне функционалности, обдарен је и алатом за брзо покретање услуга, процеса и апликација. Визуелно, потоњи изгледа готово исто као прозор. "Трцати", ради на истом принципу.
Позови „Менаџер задатака“ (тастери ЦТРЛ + СХИФТ + ЕСЦ или кликните десним тастером миша на траку задатака и изаберите истоимену ставку контекстног менија), отворите мени „Датотека“ и изаберите ставку „Започни нови задатак“... У прозор који се појави унесите наредбу која је већ позната из претходних метода израча затим притисните "У РЕДУ" или "ЕНТЕР".
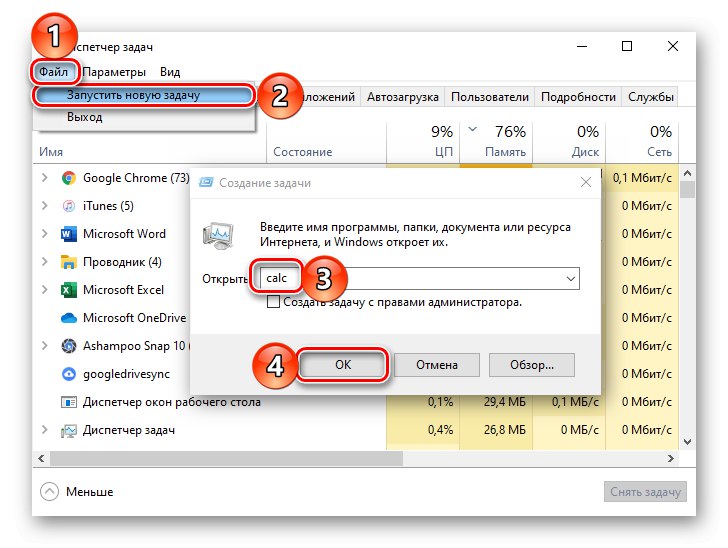
Метод 7: Фасцикла апликације на диску
"Калкулатор" - Ово је уобичајена апликација која, иако је унапред инсталирана у Виндовс 10, и даље има свој простор на диску и пречицу за брзо покретање. Налази се на следећој адреси:
Ц: ВиндовсСистем32цалц.еке
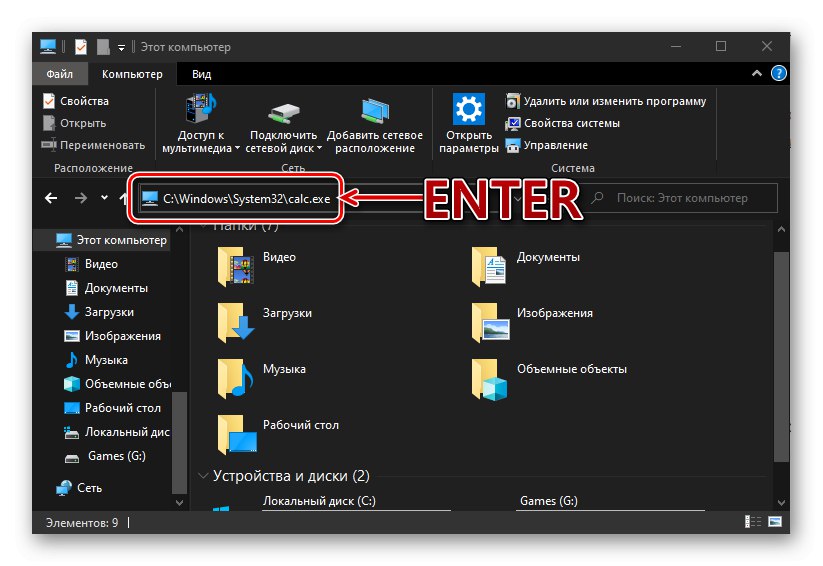
Ако требате да покренете његово директно покретање, копирајте горњу путању, залепите је у траку за адресу "Екплорер" (може се отворити кључевима "ПОБЕДА + Е" или путем контекстног менија дугмета "Почетак") и притисните "ЕНТЕР"... Ако вам је потребан приступ извршној датотеци апликације, у менаџеру датотека идите на горњи корак - на локацију Ц: ВиндовсСистем32, а затим га пронађите у овом директоријуму цалц.еке.
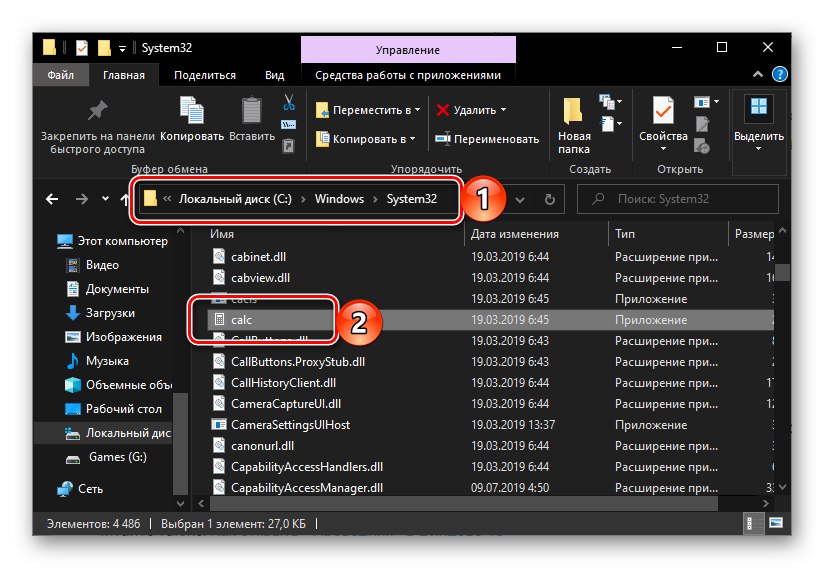
Прочитајте такође: Како отворити „Филе Екплорер“ у оперативном систему Виндовс 10
Направите пречицу за брзи приступ
Ако често морате да користите "Калкулатор", било би логично пружити најбржи и најприкладнији приступ овој апликацији. То можете учинити у оперативном систему Виндовс 10 тако што ћете у почетном менију или пречицом створити плочицу.
Мени Старт
Користећи препоруке из друге методе овог чланка, пронађите "Калкулатор" на менију "Почетак", кликните десним тастером миша и изаберите „Приквачи за почетак“... Ако је потребно, промените положај (једноставним превлачењем) и величину (путем контекстног менија) плочице која се појављује на десној страни.
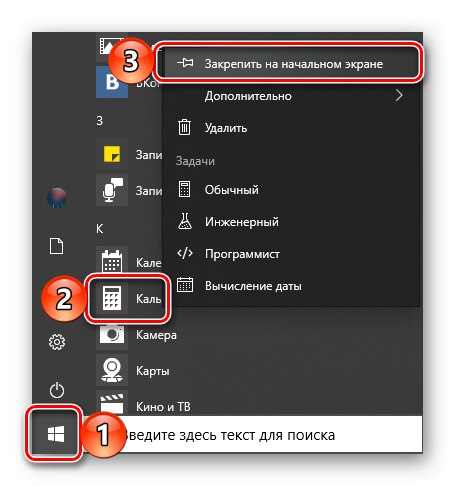
Трака задатака
Трчи на било који прикладан начин "Калкулатор"... Десном типком миша кликните његову икону на траци задатака и одаберите "Закачи на таск бар"... Ако је потребно, преместите додату пречицу на погодније место, на пример, ближе почетном менију.
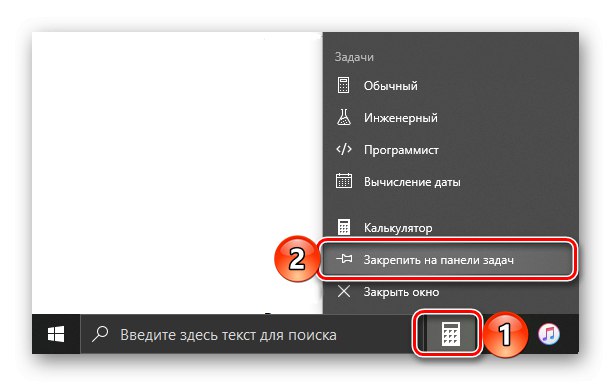
Пречица на радној површини
- Идите на радну површину и кликните десним тастером миша на празно место на њој. У контекстном менију изаберите ставке једну по једну "Креирај" — "Ознака".
- У прозору који се отвори налепите ред „Наведите локацију објекта“ путања до извршне датотеке "Калкулатор", назначено у Методи 7 овог чланка, а затим кликните на "Даље".
- У реду „Унесите име пречице“ можете да промените његово енглеско име у очигледнији руски, а затим користите дугме "Готово".
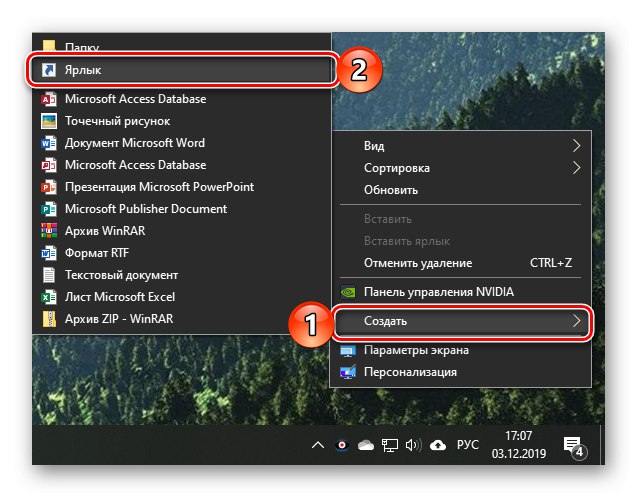
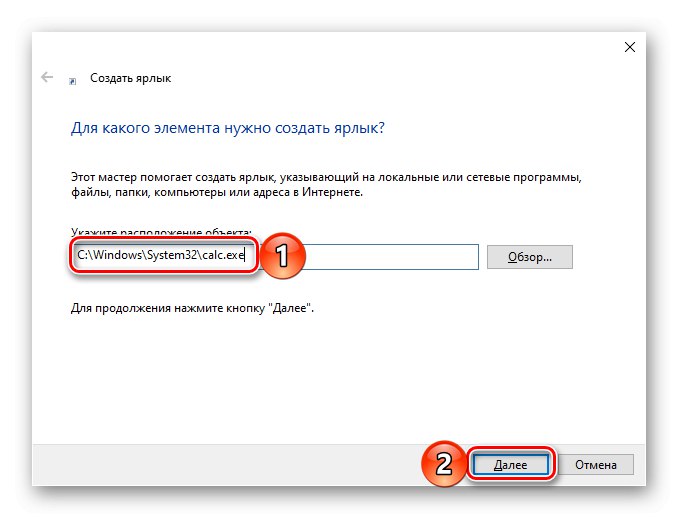
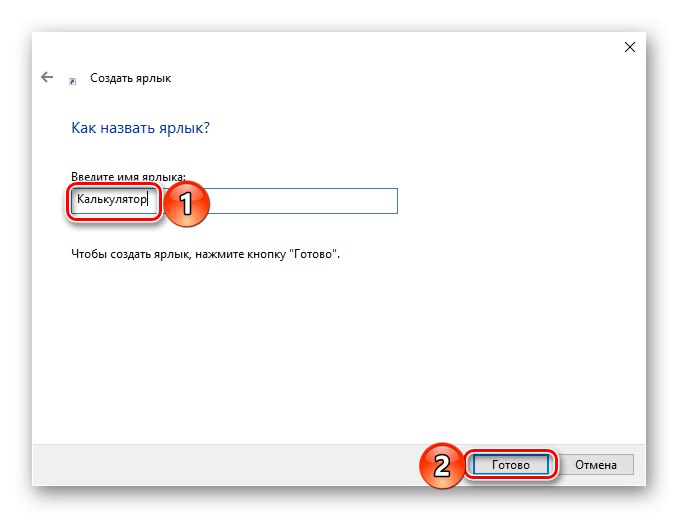
Сада стварањем пречице или плочице за покретање "Калкулатор", можете му приступити што је брже могуће и не држите у глави никакве команде или могуће локације ове апликације.
Прочитајте такође: Како се креира пречица на радној површини у оперативном систему Виндовс
Решавање могућих проблема
Чак и таква наизглед примитивна примена као "Калкулатор" не функционише увек савршено. У неким случајевима се може затворити одмах након покретања или чак уопште не реаговати на покушаје отварања. Срећом, овај проблем је лако решити.
- Откријте "Опције"кликом „ПОБЕДИ + И“ или користећи мени бочне траке "Почетак".
- Отворите одељак "Апплицатионс" и померите се надоле док не пронађете "Калкулатор".
- Кликните на њега, а затим на везу „Додатне опције“.
- Померите се надоле по листи доступних опција, кликните на дугме "Да заврши", и онда "Ресетовање".
- Покушајте поново да покренете апликацију - сада не би требало да буде проблема у њеном раду.
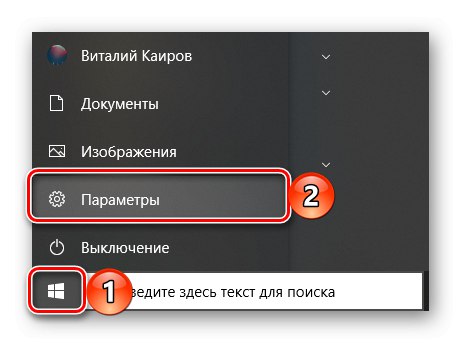
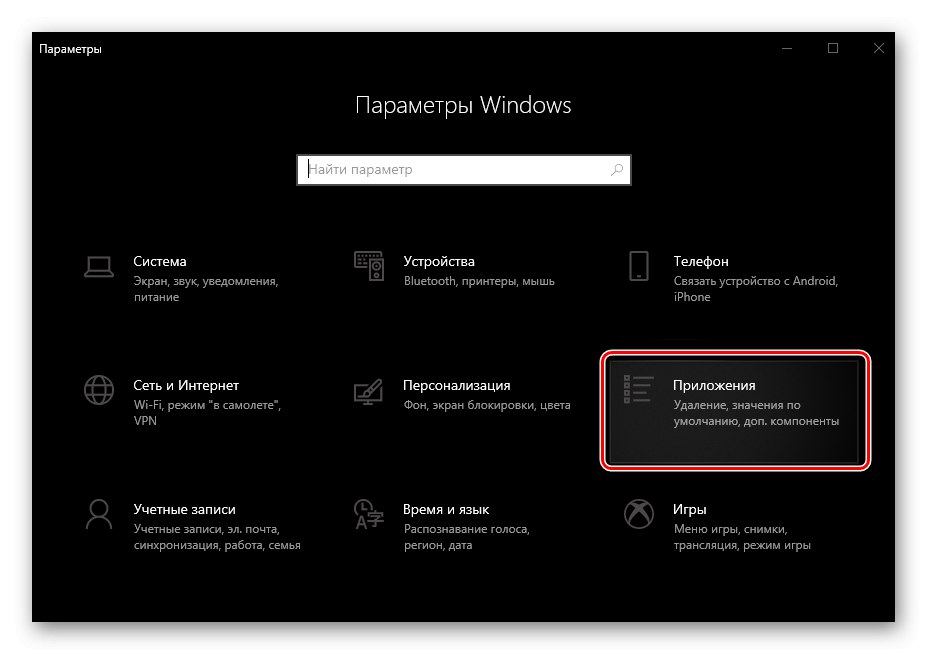
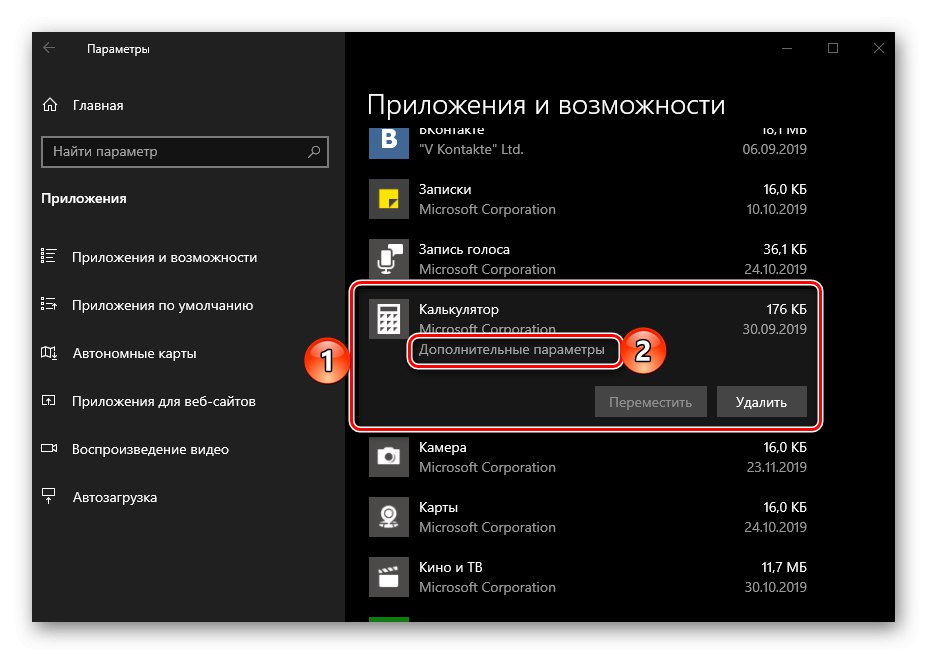
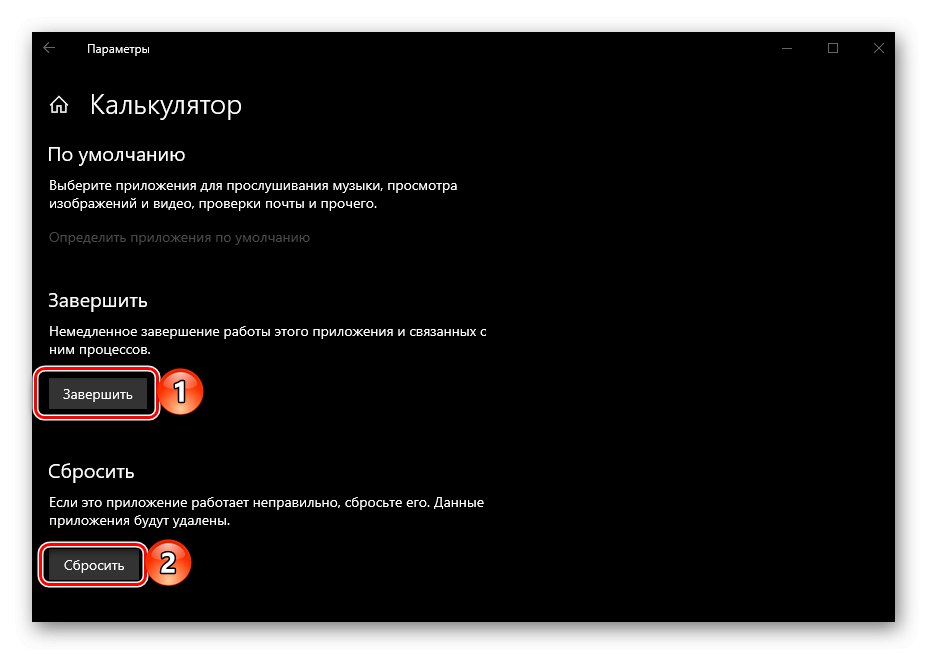
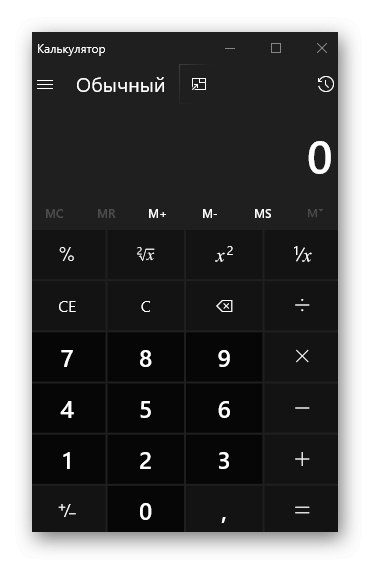
У неким случајевима примена горе наведених препорука није довољна и "Калкулатор" и даље одбија да започне. Најчешћа појава овог понашања је на рачунарима са онемогућеном контролом корисничког налога (УАЦ). Решење у овом случају је очигледно - потребно је да га поново укључите, а за то је довољно извршити кораке супротне онима који су разматрани у чланку представљеном на доњој вези.
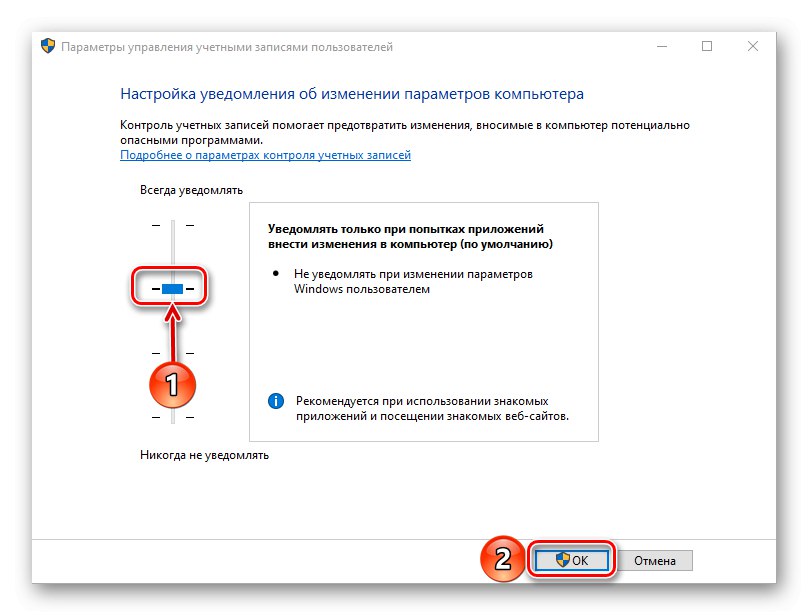
Детаљније: Како онемогућити контролу корисничког налога у оперативном систему Виндовс 10
Закључак
Сада знате о свим могућим начинима покретања апликације. "Калкулатор" у оперативном систему Виндовс 10 и шта урадити ако не можете да га отворите.