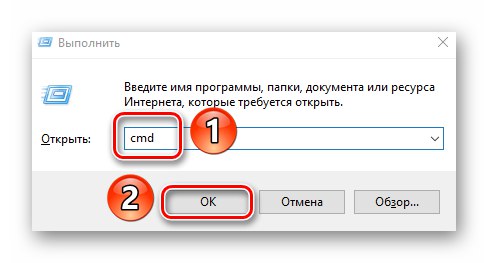Није увек могуће отворити жељену фасциклу или датотеку у оперативном систему Виндовс. Један од разлога зашто се то не може учинити је грешка "Приступ одбијен"... У овом чланку ћете научити како да решите наведени проблем на уређајима који раде Виндовс 10.
Исправљање грешке „Приступ одбијен“
Један од главних разлога за грешку је недостатак одговарајућих права приступа за корисника. Ипак, постоје случајеви када је проблем узрокован системским кваровом и решен баналним поновним покретањем рачунара. Постоје три главне методе за његово уклањање - кроз подешавања ОС-а, системске услужне програме и софтвер независних произвођача. О сваком од њих ћемо детаљније разговарати.
Метод 1: Специјализовани софтвер
Почнимо са најједноставнијом методом. Његова суштина је да текућем рачуну да право да користи директоријум или датотеку са проблемима. То ћемо урадити помоћу програма ТакеОвнерсхипЕк... Поступак треба да буде следећи:
- Идите на званичну веб страницу програма и преузмите архиву са софтвером. Линк до њега налази се на самом дну наведене странице.
- Издвојите све датотеке из преузете архиве у засебну фасциклу, а затим покрените „ТакеОвнерсхипЕк - 1.2.0.1-Вин8“.
- У следећем прозору треба да изаберете језик на којем ће се одвијати даља инсталација програма.
- Након тога следи врло стандардни поступак - потврда уговора о лиценци, избор фасцикле за софтвер и сама инсталација. Нећемо се задржавати на сваком кораку, јер у овој фази вероватно нећете имати проблема.
- По завршетку инсталације покрените програм. Први пут кад га покренете, провериће системске компоненте. Ако их не пронађу, видећете прозор у којем се тражи да их инсталирате. Кликните на дугме „Преузми и инсталирај ову компоненту“.
- Онда сачекајте. Поступак инсталације трајаће око 10 минута. Биће приказан у посебном прозору као скала за пуњење.
- По завршетку инсталације, видећете одговарајуће обавештење. Затворите га и поново покрените апликацију.
- Након покретања, подразумевани интерфејс ће бити на енглеском језику. Ако желите, пребаците га на руски (одаберите одговарајућу ставку у падајућем менију у доњем десном углу), а затим кликните „Набавите права приступа“.
- Појавиће се мали прозор са директоријумом свих партиција на тврдом диску у облику стабла. У њему морате да пронађете и назначите директоријум са проблемима, а затим кликните на "У РЕДУ".
- Процес издавања одговарајућих права започет ће аутоматски. Морате сачекати док се на екрану не појави обавештење о успешном завршетку операције.
- Затворите и саму апликацију. Покушајте поново отворити директоријум са проблемима. Запамтите да се све извршене промене могу вратити у првобитно стање. Да бисте то урадили, након покретања програма, једноставно притисните друго дугме „Врати права приступа“ и изаберите претходно измењену фасциклу.
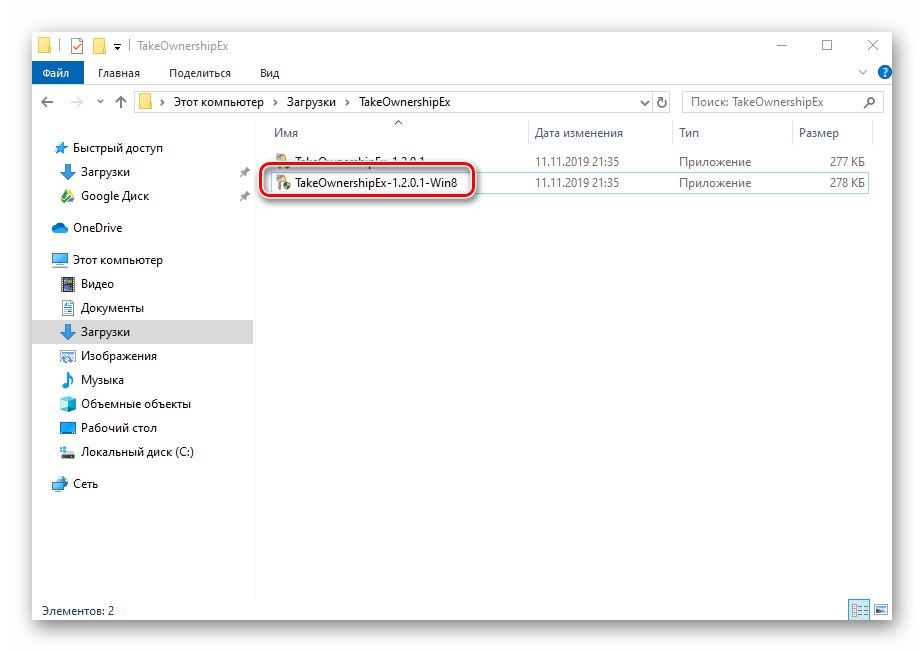
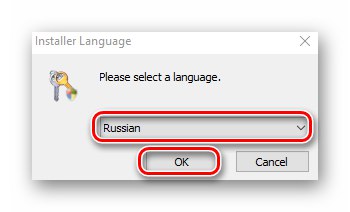
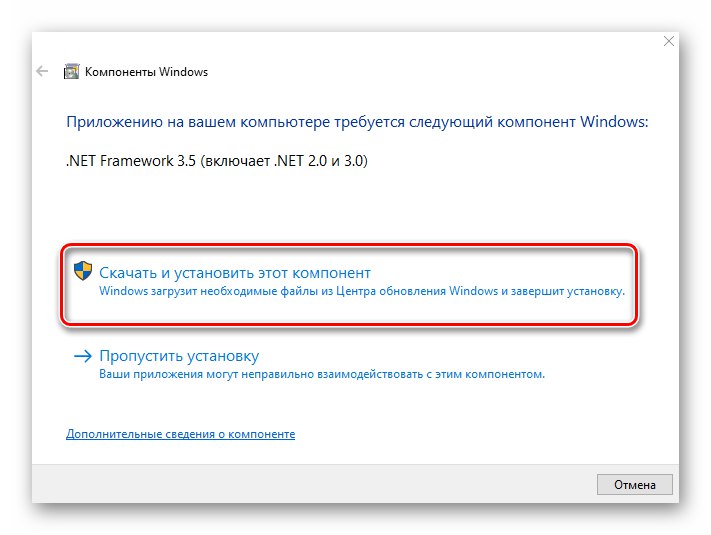
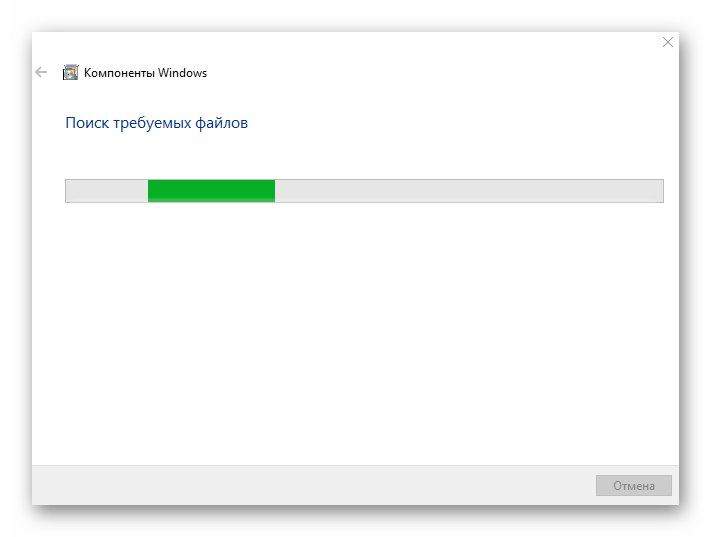
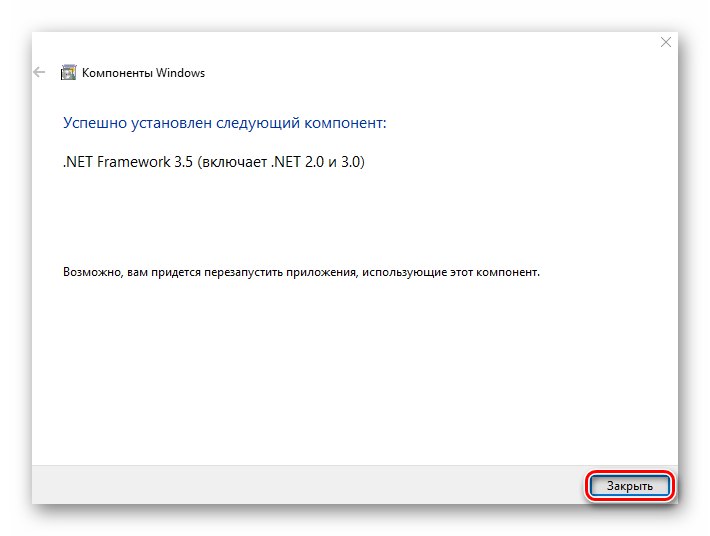
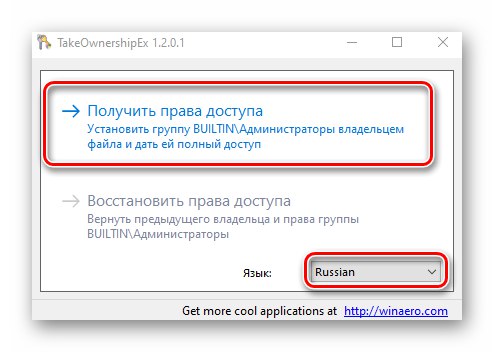
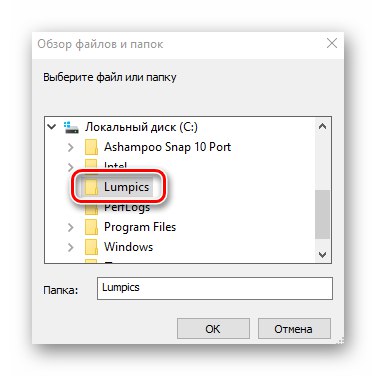
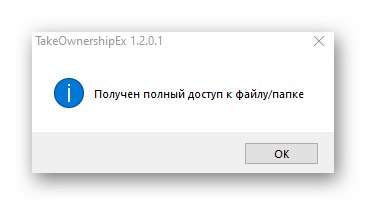

2. метод: Виндовс поставке
Овај метод у већини случајева решава проблем. Као и претходни, састоји се у издавању посебних права жељеном кориснику рачунара. Требаће вам следеће:
- Кликните десним тастером миша на фасциклу или датотеку којој желите да вратите приступ. У контекстном менију који се појави изаберите линију "Својства".
- Појавиће се нови прозор са неколико картица на врху. Идите на картицу "Безбедност"... У њему обратите пажњу на први блок „Групе и корисници“... Морате притиснути дугме „Промени“то је испод ње.
- Затим проверите да ли листа корисника у прозору који се отвори садржи име рачуна преко којег сте ушли у систем. Ако постоји, одаберите га једним кликом на леви тастер миша и ставите чек у доњи блок насупрот линије "Потпуни приступ"... У супротном кликните Додати.
- У доњем пољу унесите пуно име свог рачуна, узимајући у обзир велика и мала слова, а затим кликните Провери имена... Систем ће правилно формирати запис, додајући његове вредности. Затим кликните на дугме "У РЕДУ".
- У претходно отвореном прозору, на листи корисника, појавиће се додани налог. Следите горе описане кораке: одаберите своје корисничко име и означите поље поред реда "Потпуни приступ"... Потврдите своје намере кликом "Применити" и "У РЕДУ".
- Након тога затворите све прозоре и покушајте да отворите проблематичну фасциклу или датотеку. Са великим степеном вероватноће, све ће радити како се очекивало.
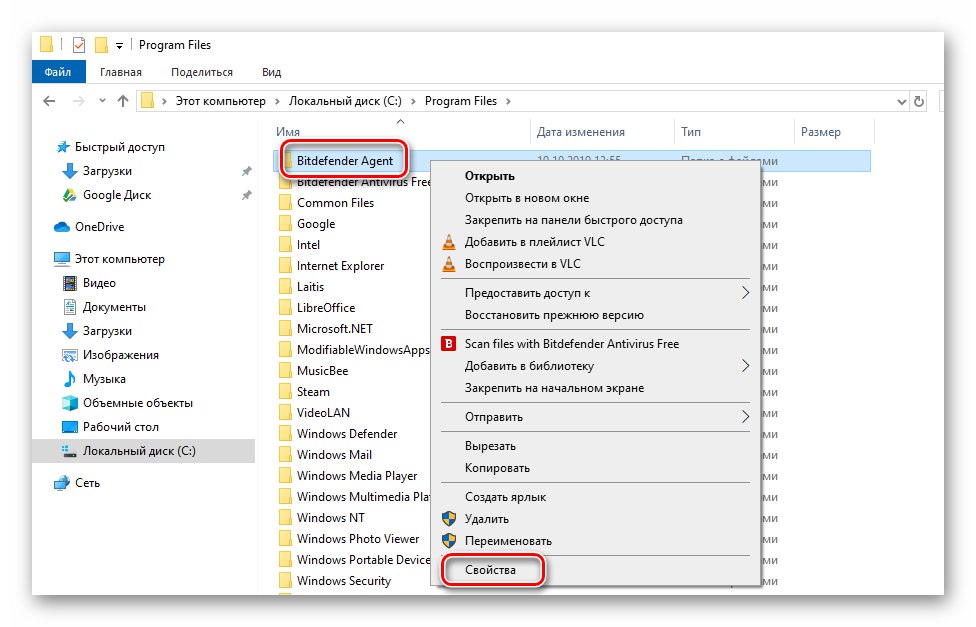
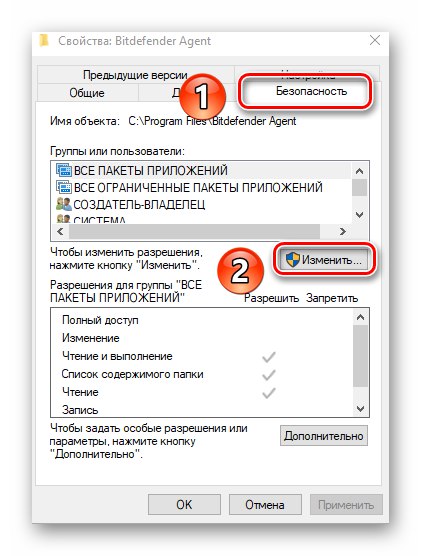
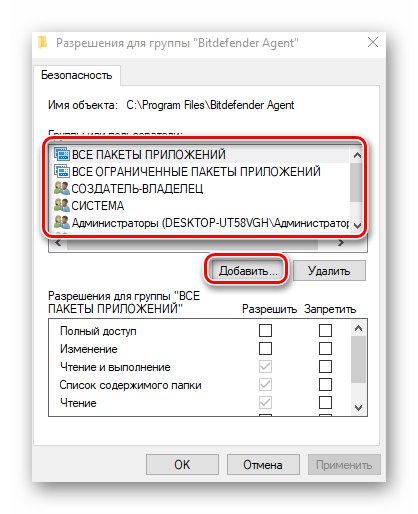
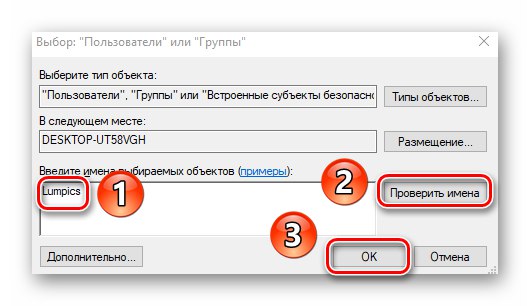
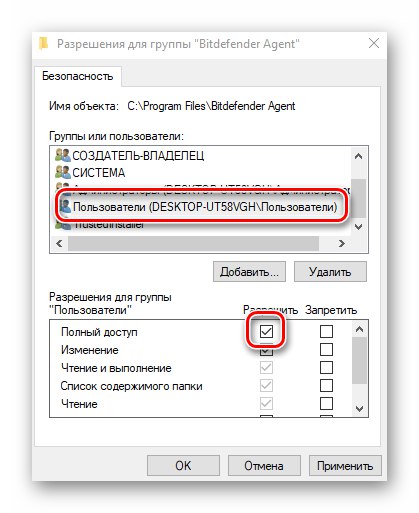
3. метод: командна линија
Као што назив методе имплицира, за њену примену треба да прибегнете помоћи "Командна линија"... У њему је написана посебна наредба која ће аутоматски дати дозволе за жељену фасциклу или датотеку. Пратите ове кораке:
- Притисните тастерску пречицу "Победити" и "Р"... Појавиће се прозор програма "Трцати", у који треба да унесете команду
цмд... Затим док држите кључеве заједно "Смена" и "Цтрл", притисните на тастатури „Ентер“... Ове акције ће вам омогућити да трчите Командна линија као администратор. Подсетимо се да се то може учинити и на друге начине.![Покретање командне линије у систему Виндовс 10 као администратор]()
Детаљније: Покретање командне линије као администратора у оперативном систему Виндовс 10
- Даље, у прозор који се отвори треба да унесете следећу команду и кликнете „Ентер“:
преузимање / Ф "Ц: Фолдерsoringpcrepair.com" / Р / Д ИИмајте на уму да уместо вредности у наводницима треба да наведете путању до проблематичне фасцикле или датотеке на диску рачунара.
- После тога треба сачекати. Ако наведена мапа садржи велики број приложених датотека, процес ће потрајати. У сваком случају, на крају ћете видети следећу поруку:
- Преостало је само да затворите све програме и прозоре, а затим покушајте поново да отворите датотеку или фасциклу, чији је приступ био затворен.
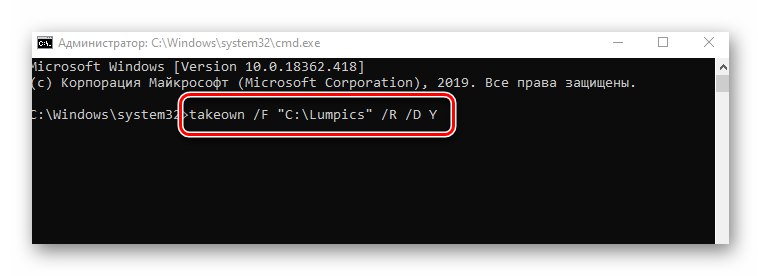
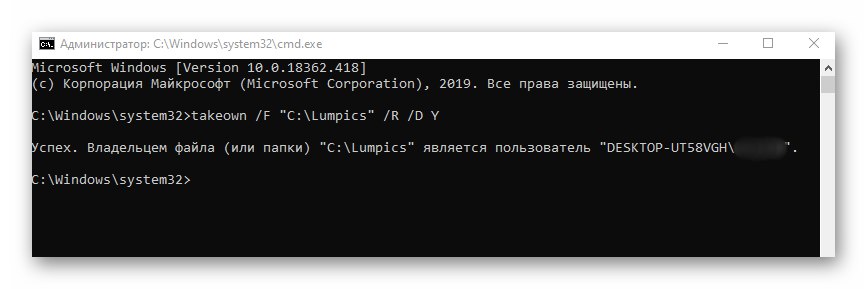
Дакле, користећи било који од описаних метода, можете се ослободити грешке "Приступ одбијен"... Подсетимо се да се сличан проблем често сусреће приликом покушаја отварања директоријума на УСБ флеш диску. Ако се сусретнете са овим, препоручујемо вам да прочитате наш засебни водич:
Детаљније: Решавање проблема „Приступ је одбијен“ флеш диску