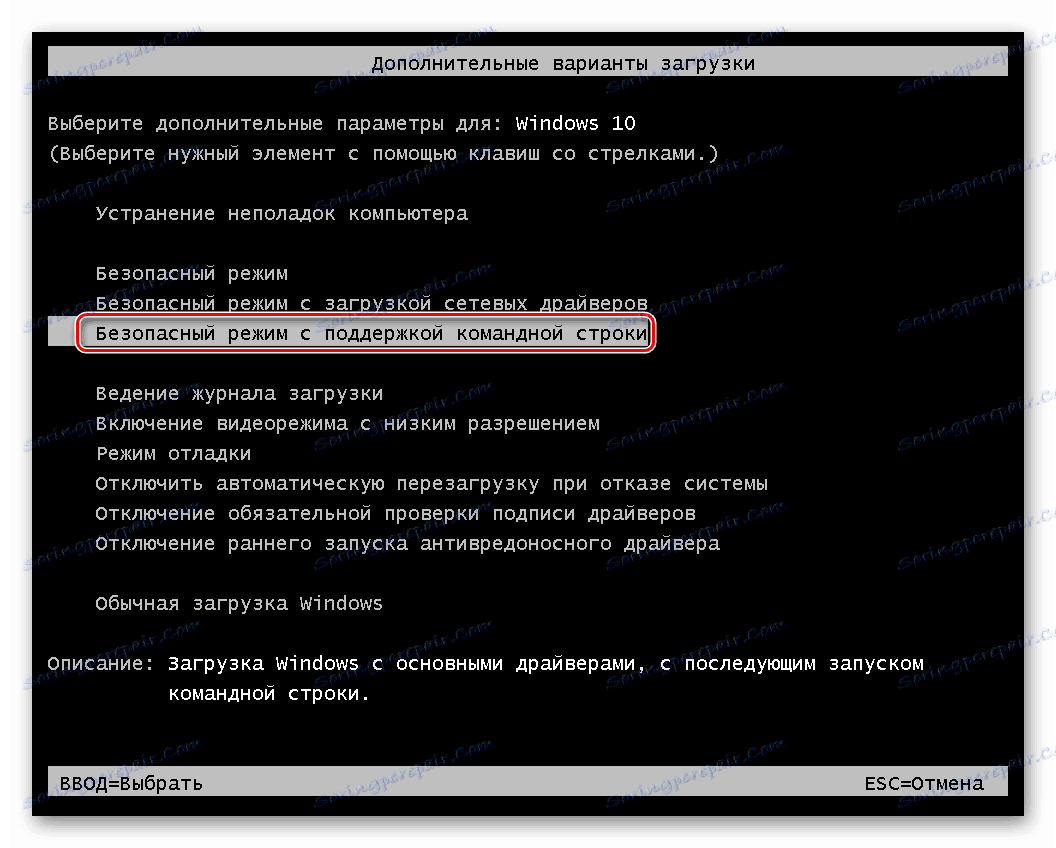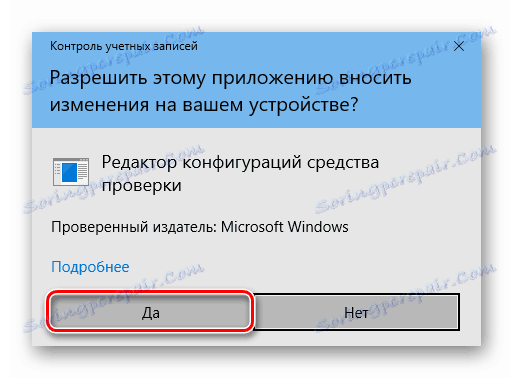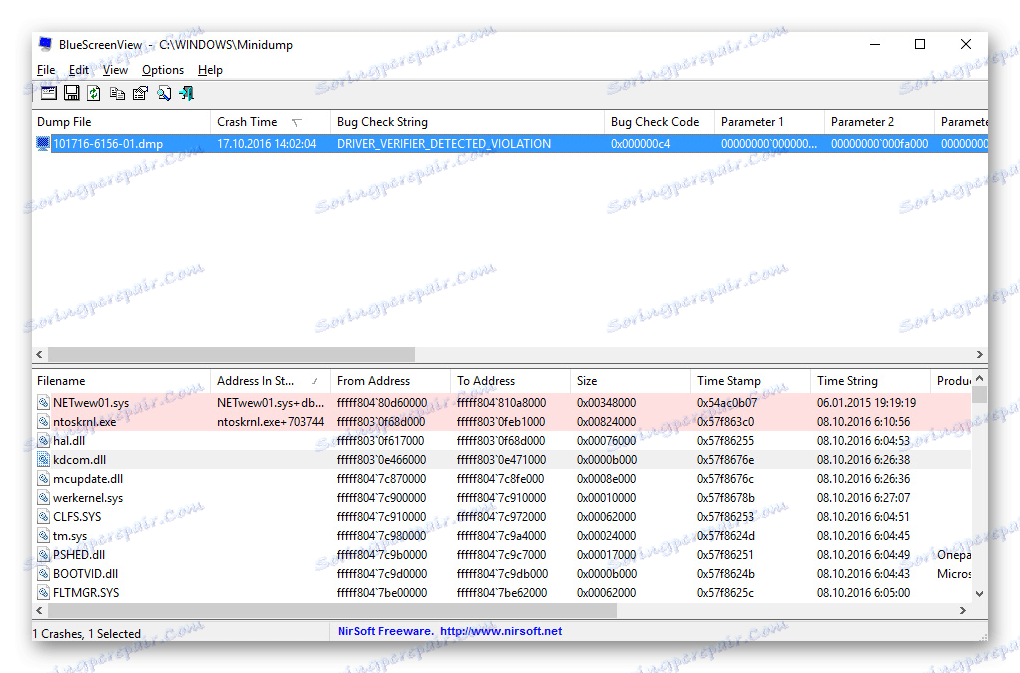Поправите грешку МЕМОРИ_МАНАГЕМЕНТ у оперативном систему Виндовс 10
Ниједан корисник не може заштитити од 100% од појаве грешака приликом коришћења оперативног система. Најнеугодније врсте грешака - Плави екран смрти (БСОД или Плави екран смрти). Такве грешке праћене су суспензијом ОС-а и губитком свих несхрањених података. У овом чланку ћемо вам рећи како се ријешити БСОД-а под називом "МЕМОРИ_МАНАГЕМЕНТ" Виндовс 10 .
Садржај
Методе за исправку грешке "МЕМОРИ_МАНАГЕМЕНТ"
Описани проблем у пракси је следећи: 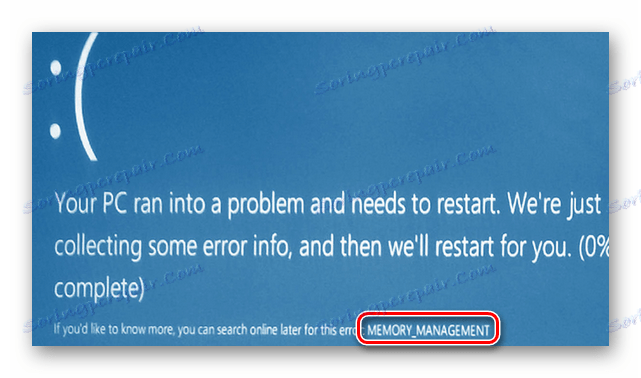
Нажалост, ова порука може проузроковати низ фактора. Најчешће, грешка долази због конфликта Виндовса са апликацијама независних произвођача. Али понекад сличан неуспјех долази због сљедећег:
- Корумпиран или неправилно инсталиран возач
- Системске датотеке пада
- Негативан утицај виралног софтвера
- Проблем постављања Повер Сцхеме
- Физичка нестанка меморије
Рећи ћемо вам два ефектна начина који бисте требали прво користити када се појави порука "МЕМОРИ_МАНАГЕМЕНТ" .
1. метод: Покрените ОС без софтвера треће стране
Прво морате да сазнате које датотеке крше правилан рад ОС-системских датотека или софтвера независних произвођача. Да бисте то урадили, урадите следеће:
- Покрените системски програм "Покрени" помоћу комбинације тастера "Виндовс" + "Р" .
- У једноме пољу прозора који се појављује, унесите
msconfigнаредбу, а затим притисните тастер "Ентер" на тастатури или "ОК" у самом прозору. - Отвориће се прозор Систем Цонфигуратион . На првом картицу "Опште", потврдите поље поред линије "Селективни почетак" . Уверите се да је и линија "Учитај системске услуге" . У том случају, из ставке " Ставке за покретање ставке ", треба скинути шифру.
- Затим идите на картицу "Услуге" . На дну прозора активирајте поље за потврду насупрот линије "Не приказуј Мицрософт услуге." Након тога, списак услуга ће се очигледно смањити. Неопходно је све онеспособити. Једноставно обришите поље поред сваког реда или кликните на дугме "Онемогући све" .
- Сада би требало да отворите картицу "Стартуп" . У њему морате кликнути на линију "Опен Таск Манагер . " Затим кликните на дугме "ОК" у прозору "Конфигурација система" да бисте применили све промене. Након тога, појавит ће се прозор са захтевом да поново покренете систем. Не притискајте нити затворите ништа у њему.
- На картици "Стартуп" у " Таск Манагер" који се отвори , потребно је да онемогућите све програме. Да бисте то урадили, кликните на име елемента са десним тастером миша и изаберите "Онемогући" из контекстног менија. Након што искључите све апликације, затворите Таск Манагер .
- Сада се вратите на прозор за ребоотирање система и кликните на дугме "Рестарт" у њему.

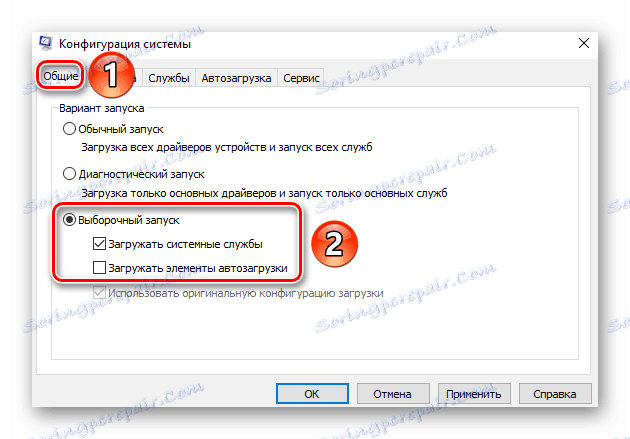
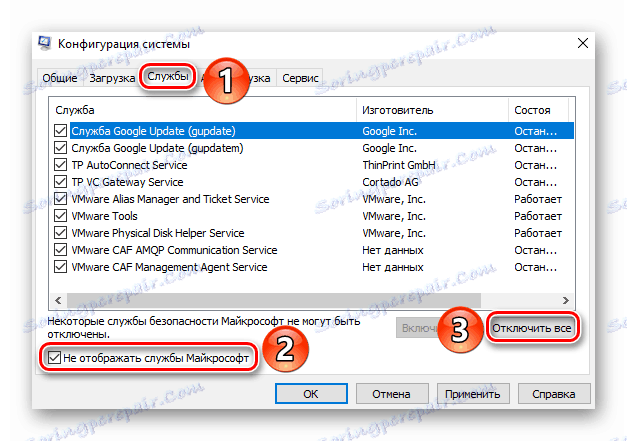
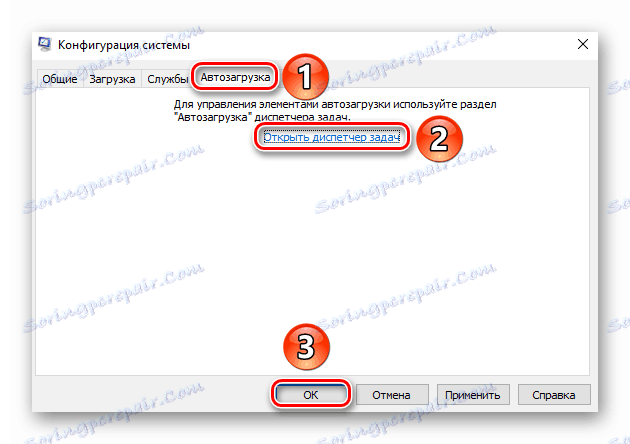
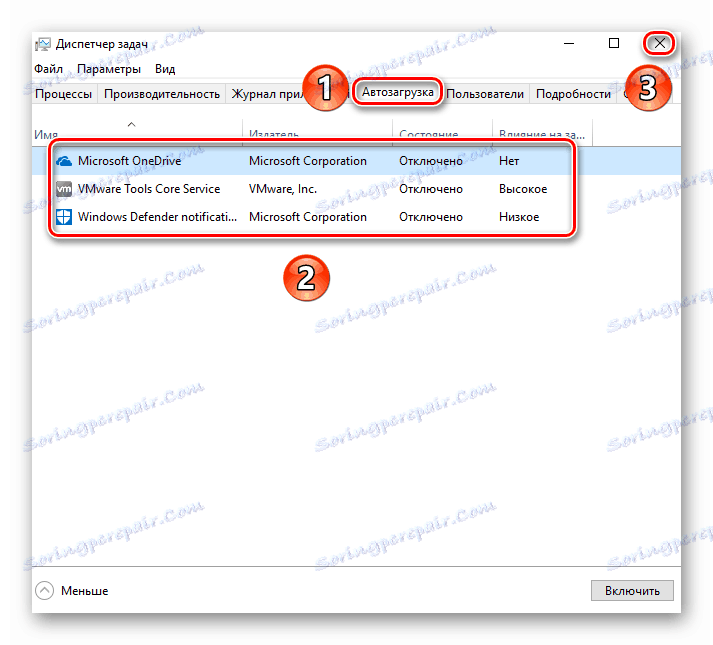
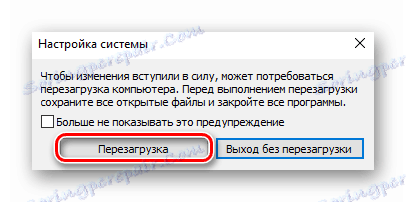
Након поновног покретања система, требало би урадити акције које су довеле до појаве плавог екрана и грешке "МЕМОРИ_МАНАГЕМЕНТ" . Ако се то више не понови, то значи да је крива једна од услуга или програма који су раније били онемогућени приликом покретања. У овом случају морате поновити све горе наведене кораке, али истовремено укључите услуге и ставке за покретање. Када се пронађе кривца грешке, требало би да ажурирате / поново инсталирате откривени програм или управљачки програм. Ако имате проблема приликом брисања софтверске компоненте (на примјер, апликација одбија брисање), наш чланак посвећен њиховом рјешавању ће вам помоћи:
Више детаља: 6 најбољих решења за потпуно уклањање програма
Метод 2: Одредите код и име датотеке са проблемом
Ако први метод није помогао или једноставно не желите да га користите, онда можете ићи на алтернативни начин. Затим ћемо вам рећи како да сазнате код грешке, пошто ове информације по дефаулту недостају на плавом екрану смрти. На пронађени вриједности и његов опис, можете прецизно одредити узрок БСОД-а.
- Прво морате покренути ОС у безбедном режиму, док омогућујете подршку за командну линију. Један од начина за то је активно притискање дугмета Ф8 на тастатури док се Виндовс учитава. У прозору који се појави, мораћете да изаберете линију са истим именом.
![Омогућавање безбедног режима помоћу командне линије у оперативном систему Виндовс 10]()
Можете да сазнате ио другим методама покретања оперативног система у сигурном начину из одвојеног чланка.
Више детаља: Сигуран начин рада у оперативном систему Виндовс 10
- Након извршења ових манипулација, морате у име администратора покренути "Цомманд Лине" . У пољу за претрагу на "Таскбар" унесите команду "верификатор" . Кликните на име пронађеног програма РМБ, а затим из контекстног менија изаберите "Покрени као администратор" .
- Ако имате омогућену контролу корисничког налога, појавит ће се следећи прозор:
![Контрола корисничког налога за Виндовс 10]()
Кликните на дугме "Да" .
- У прозору који се појављује ставите ознаку поред линије "Креирајте нестандардне параметре (за програмски код)" . Затим кликните на "Нект" у истом прозору.
- Следећа ставка ће бити укључивање одређених тестова. Морате активирати оне које смо означили на екрану испод. Након што су неопходне ставке означене, кликните на "Нект".
- У следећем прозору, подесите маркер поред линије "Избор имена управљачког програма са листе" и поново кликните "Следеће" .
- Сачекајте неколико секунди све док се не учитају све информације о инсталираним управљачким програмима. У новом прозору кликните на линију "Супплиер" . Ово ће сортирати листу софтвера од стране произвођача. Морате ставити знак прије свих линија у колони "Супплиер" који није вредан "Мицрософт Цорпоратион" . Препоручујемо пажљиво помицање целокупне листе, јер неопходни елементи могу бити на самом крају листе. По завршетку, морате кликнути дугме "Финисх" .
- Као резултат тога, видећете поруку да морате поново покренути рачунар. Кликните на дугме ОК у овом прозору и ручно покрените систем.
- Затим постоје два сценарија - или ће се систем покренути нормално, или ћете опет видети плави екран смрти уз познату грешку. Стабилно учитавање ОС значи да нема проблема са возачем. Имајте на уму да када се јавља грешка код БСОД, систем може почети циклично поновно покретање. Након два покушаја приказаће се додатне опције за покретање. Прво одаберите ставку "Решавање проблема" .
- Затим кликните на картицу "Напредне опције" .
- Затим морате кликнути на линију "Прикажи друге опције опоравка . "
- На крају, кликните на дугме "Довнлоад Оптионс" .
- У следећем прозору кликните на "Рестарт" .
- Појавиће се листа опција за преузимање. Требало би да изаберете "Сафе Моде витх Цомманд Промпт" .
- Након покретања система у безбедном режиму, потребно је покренути "Цомманд Промпт" са администраторским правима. Да бисте то урадили, притисните комбинацију тастера "Виндовс + Р" на тастатури, укуцајте
cmdу прозор "Рун" , а затим притисните "Ентер" . - У "Цомманд Лине" -у морате унети сљедеће наредбе:
verifier /reset
shutdown -r -t 0Први ће онемогућити проверу и кружење система, а други ће га поново покренути у нормалном режиму.
- Када се ОС поново покрене, потребно је да пређете на следећу путању у "Истраживачу" :
C:WindowsMinidump - У фасцикли "Минидумп" наћи ћете датотеку с додатком "ДМП" . Требало би да буде отворен један од специјализованих програма.
Више детаља: Отварање ДМП депонија
Препоручујемо да користите БлуеСцреенВиев. Уз помоћ, отворите датотеку за депонију и погледајте приближно следећу слику:
![Отварање депоније помоћу програма БлуеСцреенВиев у оперативном систему Виндовс 10]()
У доњем делу прозора, имена датотека која су узроковала грешку "МЕМОРИ_МАНАГЕМЕНТ" биће означена у розе. Све што треба да урадите је да копирате име из колоне "Филенаме" у било који претраживач и одредите који софтвер припада. Након тога, вреди уклонити проблематични софтвер и поново га инсталирати.
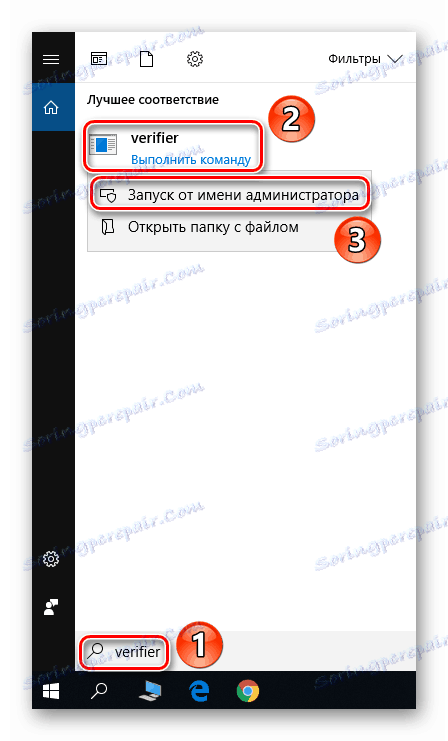
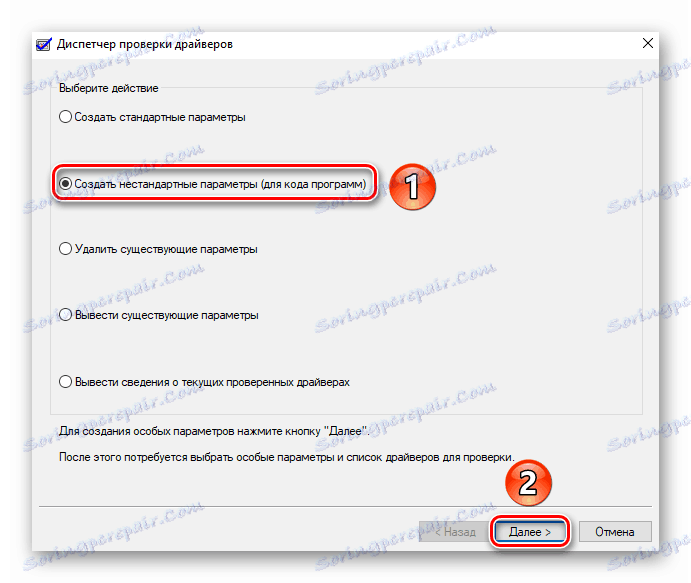
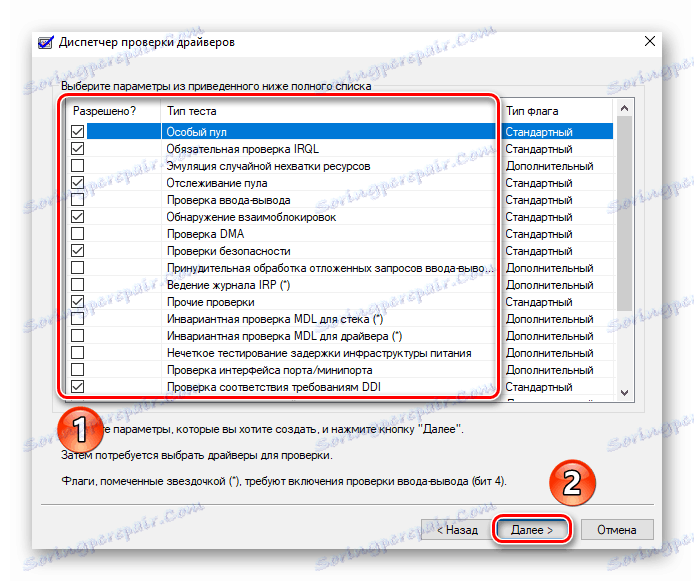
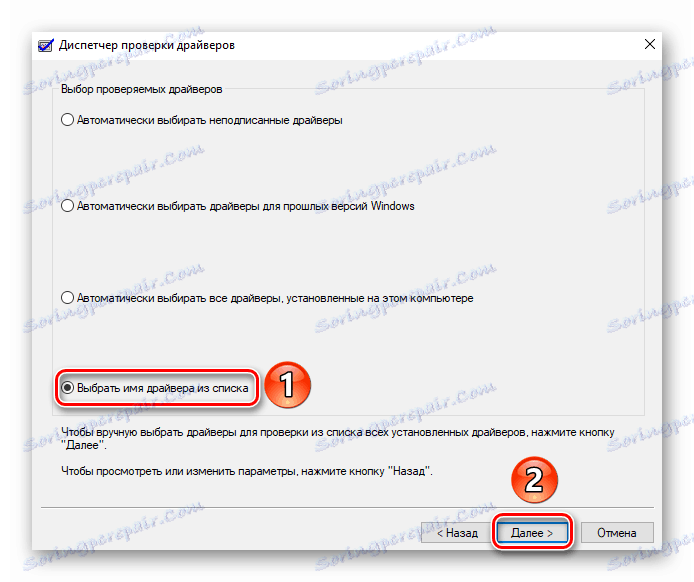
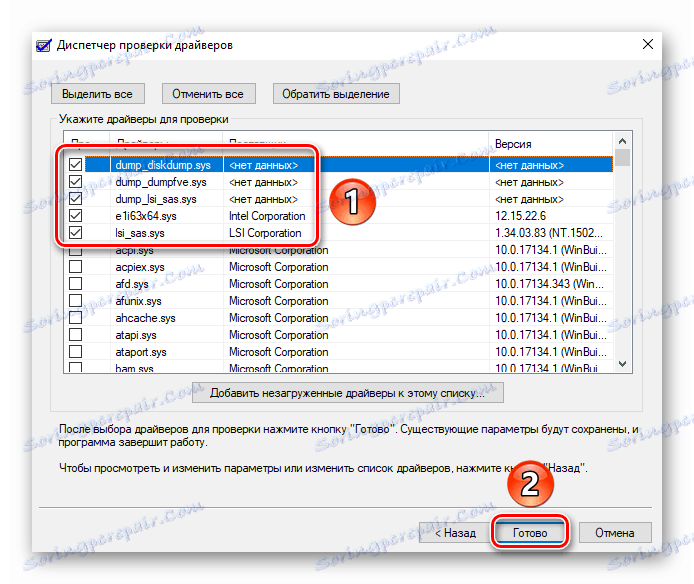
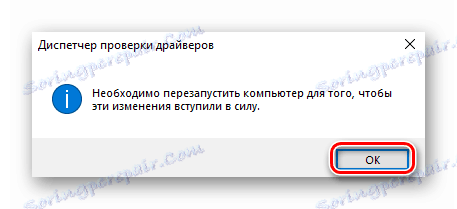
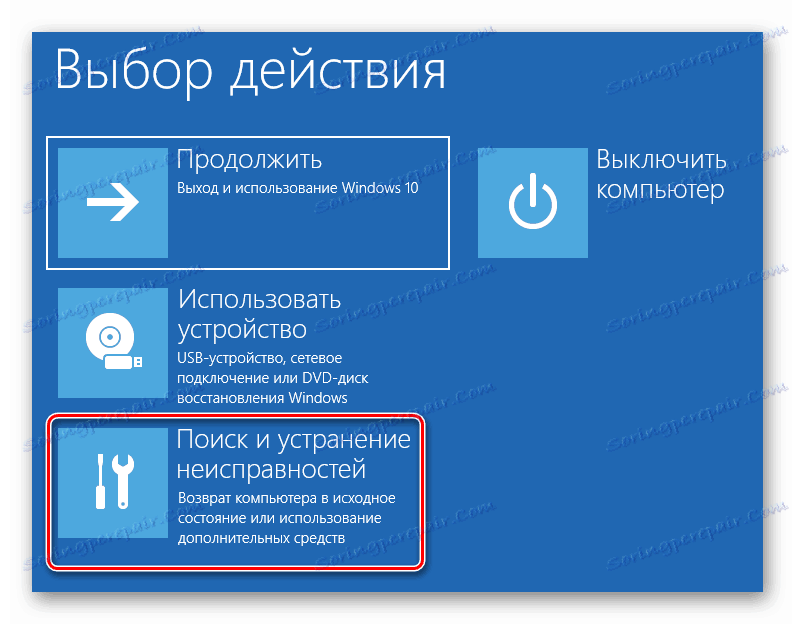
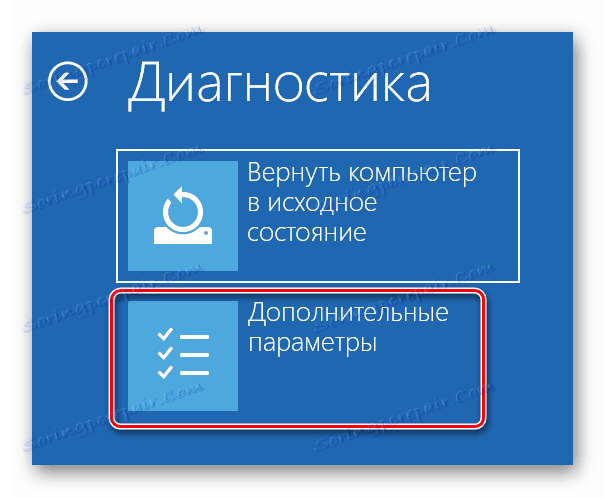
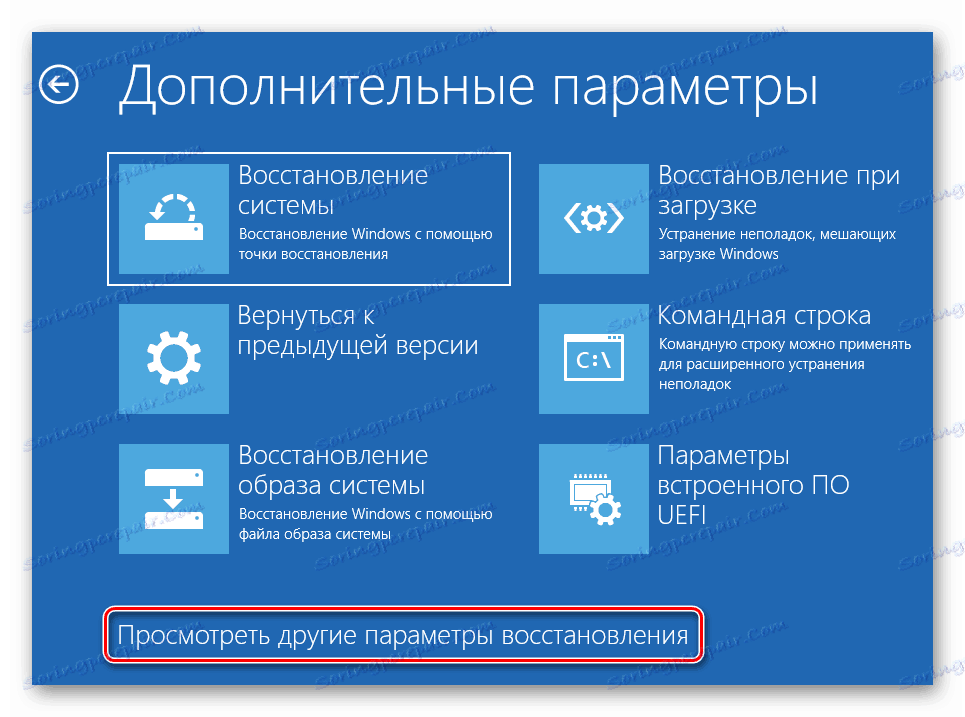
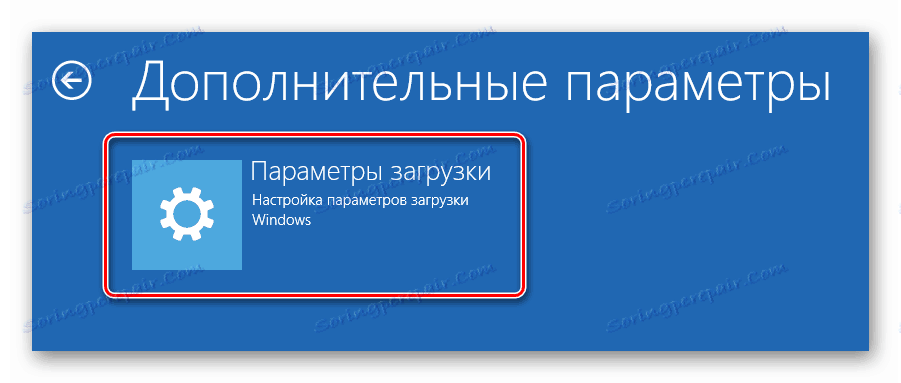

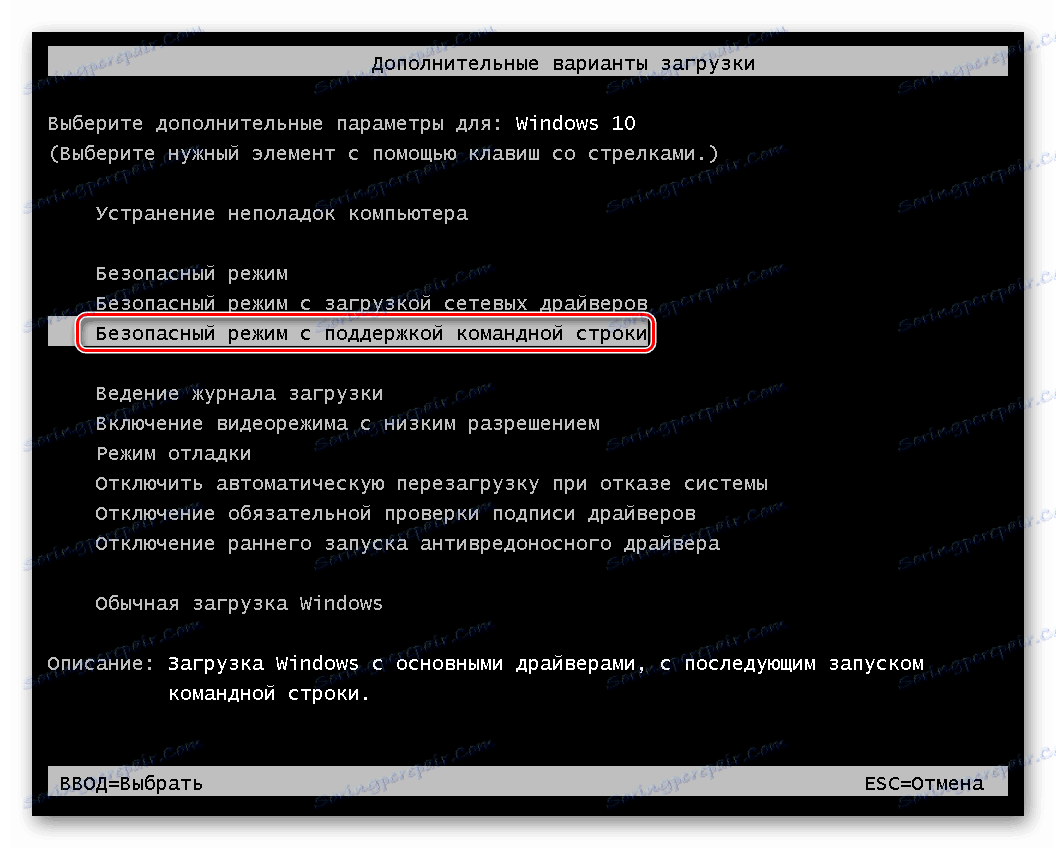
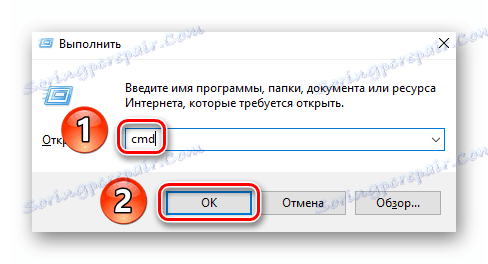
При томе је наш логички закључак дошао. Надамо се да вам је један од предложених метода помогао да се решите проблема. Ако су покушаји пропали, онда је вредно покушати стандардни поступак, као што је провера оперативног система за присуство малвера и грешака.
Више детаља:
Скенирајте свој рачунар за вирусе без антивируса
Проверите Виндовс 10 за грешке
Власници лаптопа у случају поруке "МЕМОРИ_МАНАГЕМЕНТ" такође треба да покушају да промене шему струје. У најекстремнијем случају, морате обратити пажњу на РАМ меморију. Можда је узрок проблема био њен физички квар.