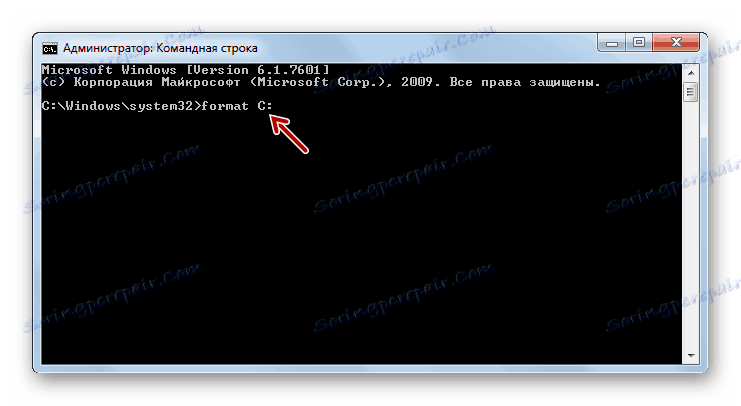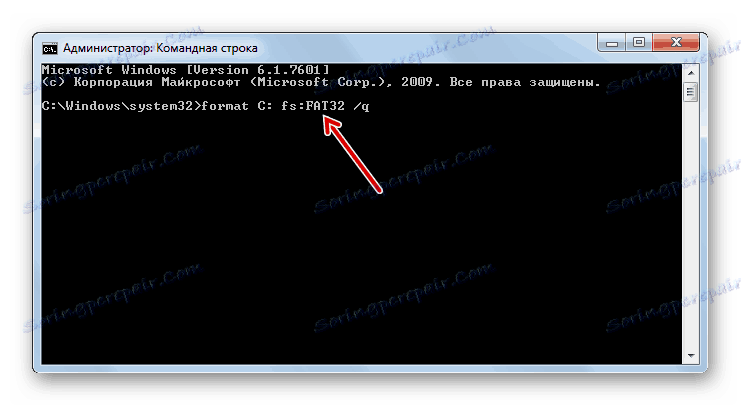Форматирање погон система Ц у оперативном систему Виндовс 7
Понекад корисник треба да форматира партицију диска на којој је инсталиран систем. У већини случајева, он носи слово Ц. Ова потреба може бити повезана како са жељом да се инсталира нови оперативни систем, тако и са потребом да се исправљају грешке које су настале у овом тому. Хајде да схватимо како да форматирате погон Ц на рачунару који ради под оперативним системом Виндовс 7.
Садржај
Методе обликовања
Одмах морам рећи да не можете форматирати партицију система тако што ћете покренути рачунар из оперативног система који се налази на самом формату. Да бисте извршили одређену процедуру, морате унети један од следећих метода:
- Преко другог оперативног система (ако постоји више оперативних система на рачунару);
- Коришћење ЛивеЦД или ЛивеУСБ;
- Помоћу инсталационог медијума (флеш диск или диск);
- Повезивањем форматираног диска на други рачунар.
Треба запамтити да ће након извршавања поступка формирања сви подаци у одељку бити избрисани, укључујући елементе оперативног система и корисничке датотеке. Стога, за сваки случај креирајте резервну копију партицију, тако да ако је потребно, можете вратити податке.
Затим, погледамо различите начине рада ствари, зависно од околности.
Метод 1: "Истраживач"
Опција форматирања за одељак Ц помоћу "Екплорер-а" је погодна у свим горе описаним случајевима, осим за преузимање путем инсталационог диска или УСБ флеш диска. Такође, наравно, неће бити могуће извршити наведену процедуру ако тренутно радите из система који се физички налази на форматираној партицији.
- Кликните на "Старт" и идите у одељак "Рачунар" .
- Отвориће се "Екплорер" у директоријуму за избор диска. Десним кликом на име погона Ц. У падајућем менију изаберите опцију "Формат ..." .
- Отвара се стандардни прозор за форматирање. Овдје можете промијенити величину кластера кликом на одговарајућу падајућу листу и одабиром жељене опције, али по правилу у већини случајева ово није потребно. Такође можете изабрати начин обликовања тако што ћете ускоро одјељти или откуцати поље поред опције "Куицк" (подразумевано је постављена ознака за потврду). Брза опција повећава брзину формирања на штету његове дубине. Након што наведете сва подешавања, кликните на дугме "Старт" .
- Процедура формирања ће се извршити.
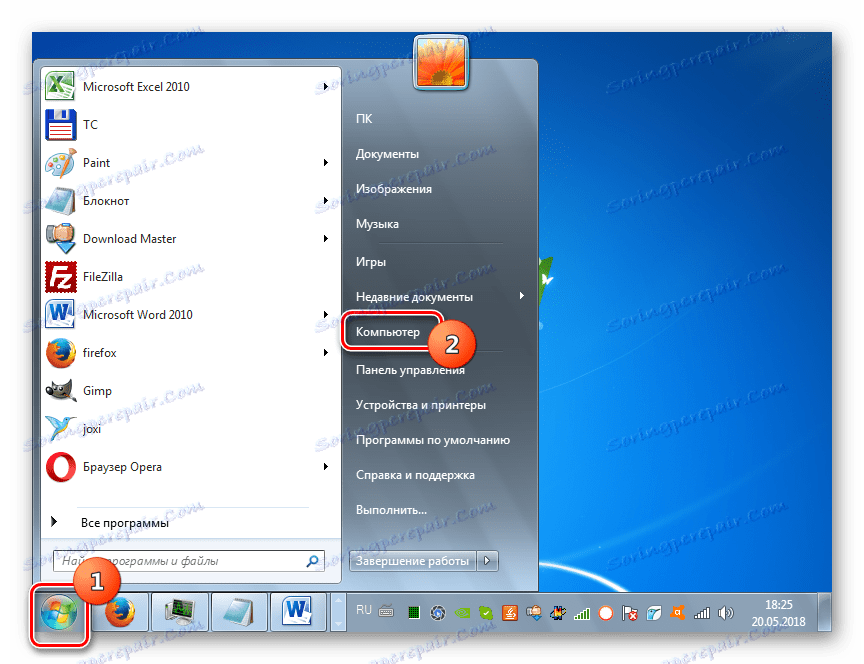
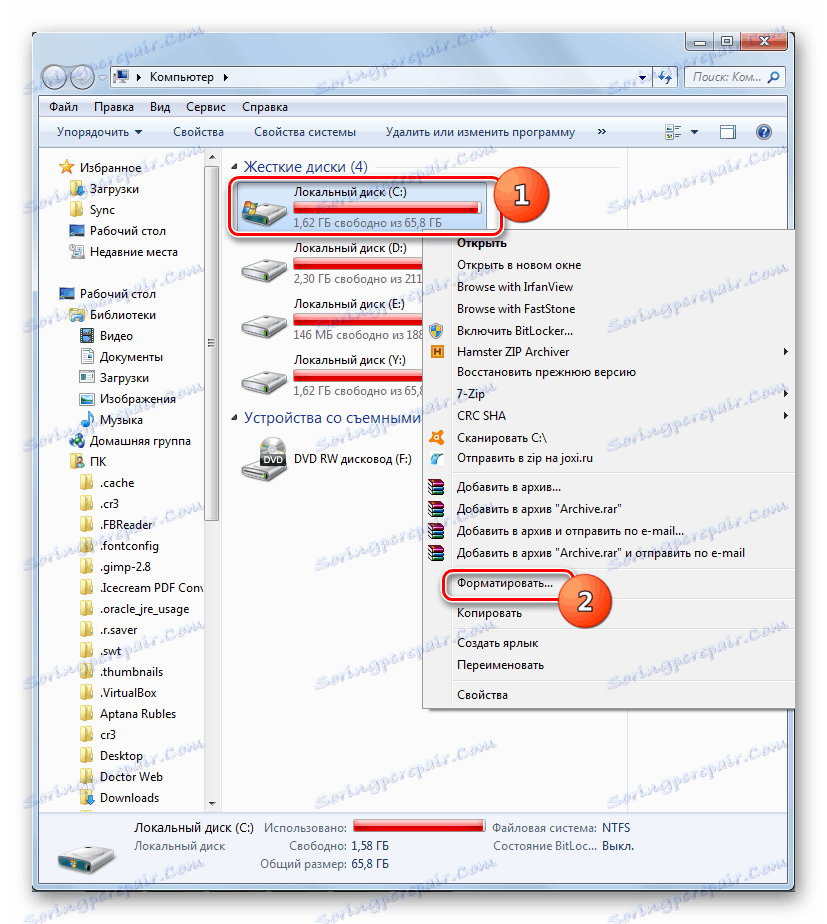
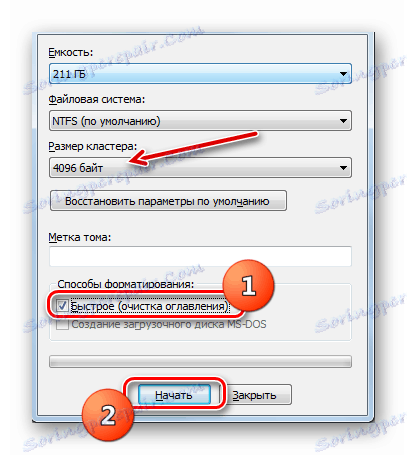
Метод 2: "Командна линија"
Такође постоји начин за форматирање погона Ц тако што ћете унети команду у "Цомманд Лине" . Ова опција је погодна за све четири ситуације које су горе описане. Само поступак за покретање "командне линије" ће се разликовати у зависности од опције која је изабрана за пријављивање на систем.
- Ако сте преузели рачунар са другог оперативног система, повежите форматирани ХДД на други рачунар или користите ЛивеЦД / УСБ, тада морате у име администратора покренути "Цомманд Лине" . Да бисте то урадили, кликните на "Старт" и идите у одељак "Сви програми" .
- Затим отворите фасциклу "Стандард" .
- Пронађите ставку командне линије и десним тастером миша кликните на њега (кликните десним тастером миша). Из опција које су отворене, изаберите опцију активације са административним ауторитетом.
- У приказаном прозору "Цомманд Лине", упишите команду:
format C:![Започињање форматирања погона Ц уносом командне линије у командну линију у оперативном систему Виндовс 7]()
Ову команду можете додати и сљедеће атрибуте:
- / к - активира брзо обликовање;
- фс: [филе_систем] - обавља обликовање за наведени фајл систем (ФАТ32, НТФС, ФАТ).
На пример:
format C: fs:FAT32 /q![Започињање форматирања погона Ц са додатним увјетима уносом командне линије у Виндовс 7 командну линију]()
Након уноса команде, притисните Ентер .
Пажња! Ако сте повезали чврсти диск на други рачунар, онда ће се имена партиција у њему вероватно промијенити. Због тога, пре него што започнете команду, идите у "Екплорер" и погледајте тренутни назив тона који желите да форматирате. Када уносите команду, уместо карактера "Ц", користите слово које се односи на жељени објекат.
- Након тога ће се извршити поступак обликовања.
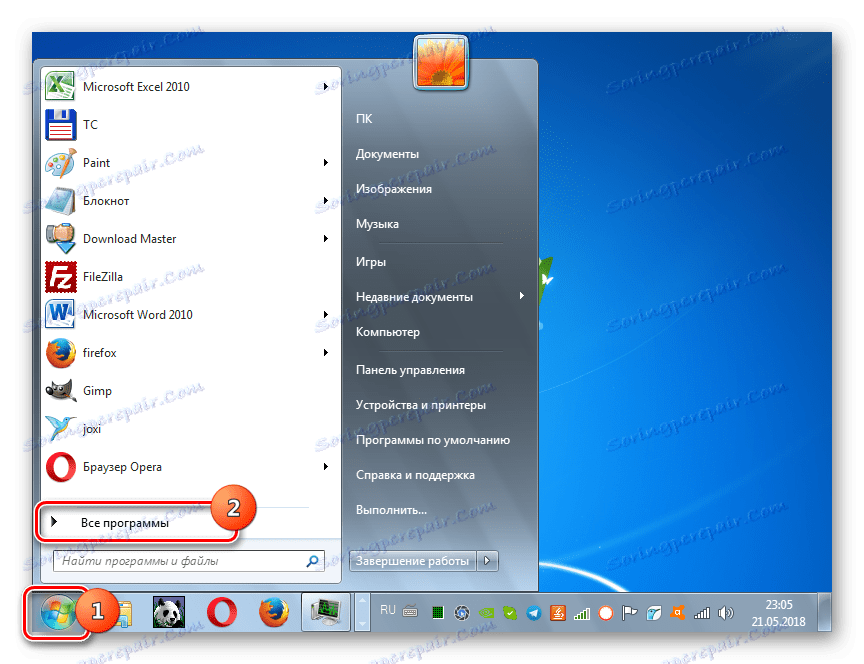
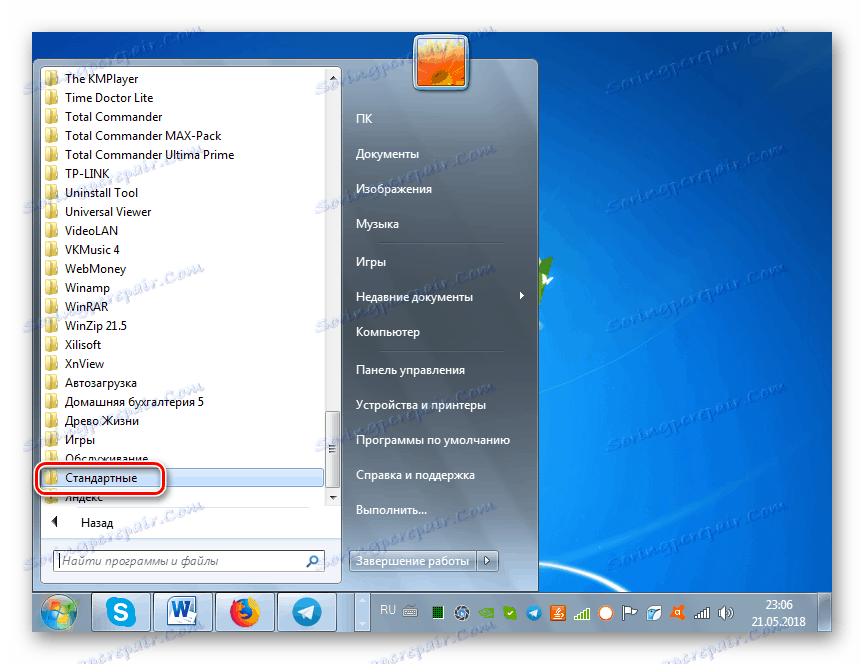
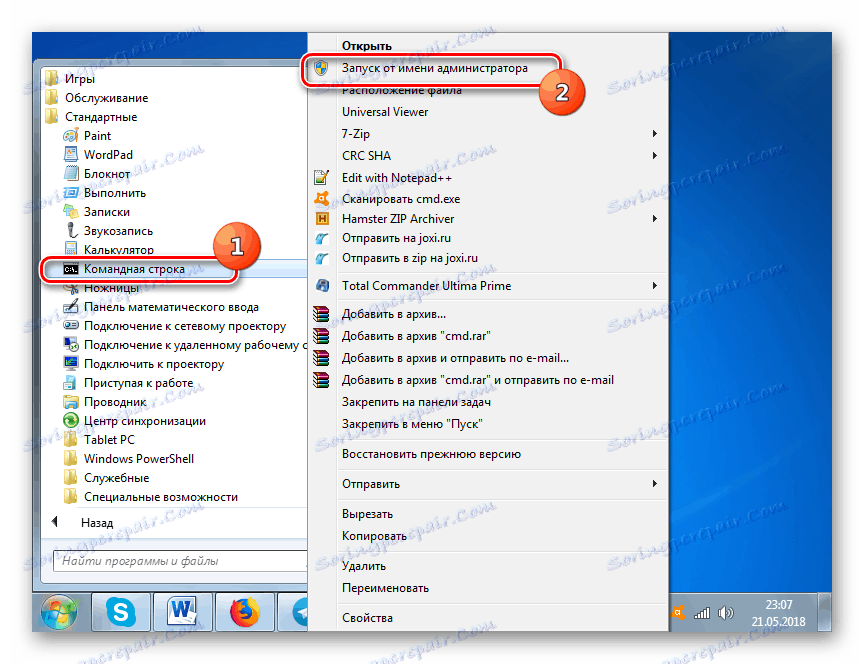
Лекција: Како отворити "командну линију" у оперативном систему Виндовс 7
Ако користите инсталациони диск или Виндовс 7 флеш диск, онда ће поступак бити мало другачији.
- Након покретања оперативног система, кликните на "Обновити систем" у прозору који се отвори.
- Отвара се окружење за опоравак. Кликните на њега на ставку "Цомманд Лине" .
- Покренута ће се "командна линија" , у којој ћете требати да покрећете управо исте наредбе које су већ описане изнад, у зависности од циљева формирања. Све даље радње су потпуно сличне. Овде такође морате прво да сазнате име система форматиране партиције.
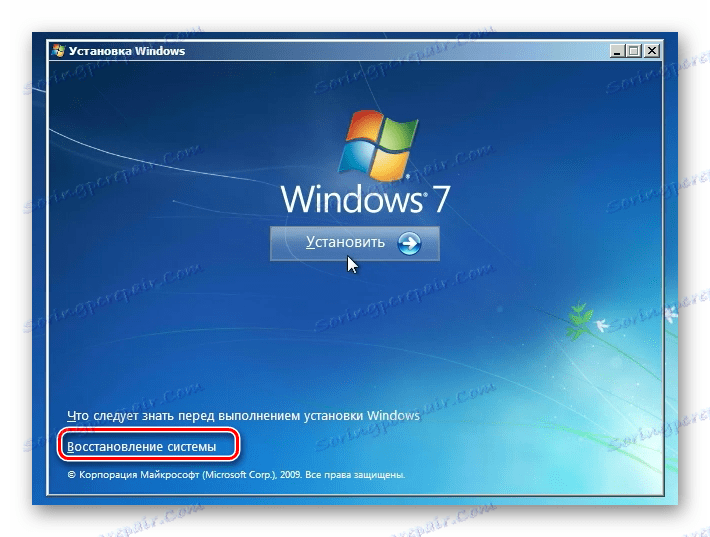

Метод 3: "Управљање дисковима"
Можете форматирати партицију Ц користећи стандардну алатку за управљање Виндовс диском . Само морате имати у виду да ова опција није доступна ако користите диск за покретање или УСБ флеш диск за извођење процедуре.
- Кликните на "Старт" и идите на "Цонтрол Панел" .
- Пређите на систем и безбедност .
- Кликните на ставку "Администрација" .
- Из листе која се појави, изаберите "Управљање рачунарима" .
- На левој страни отворене љуске кликните на ставку "Управљање дисковима" .
- Отвара се интерфејс алата за управљање дисковима. Пронађите потребну секцију и кликните на њега са РМБ . Из отворених опција изаберите "Формат ..." .
- Ово ће отворити исти прозор који је описан методом 1 . Потребно је извршити сличне акције и кликнути на "ОК" .
- Након тога, изабрана партиција ће бити форматирана према претходно унетим параметрима.
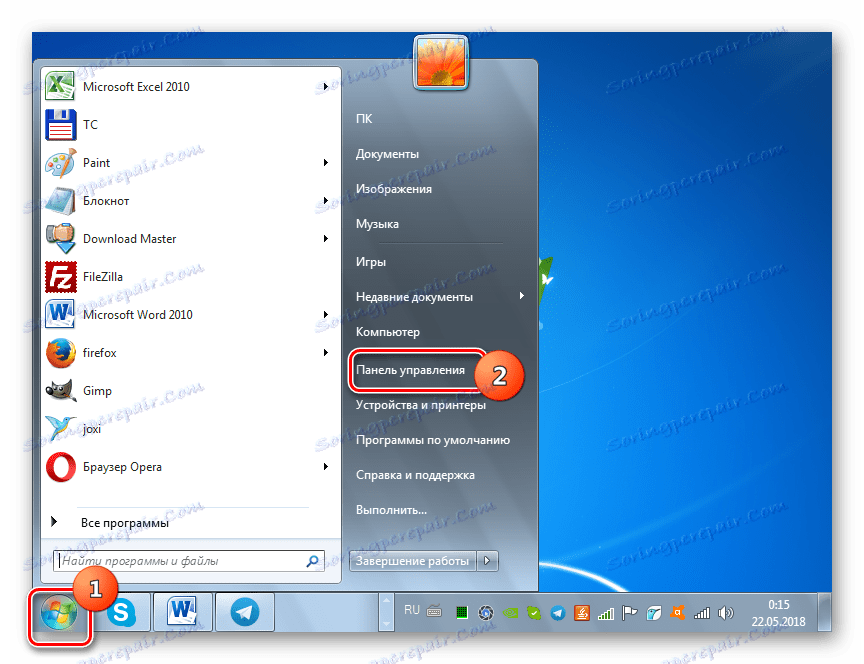
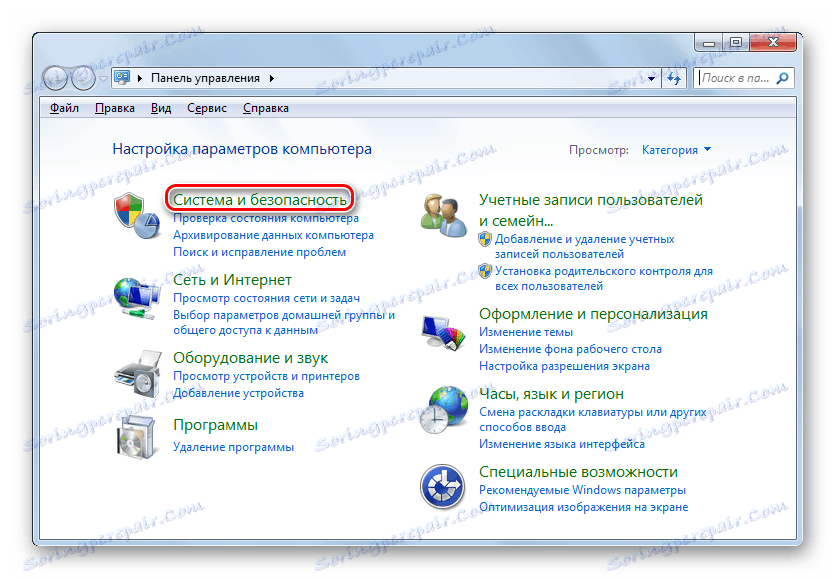
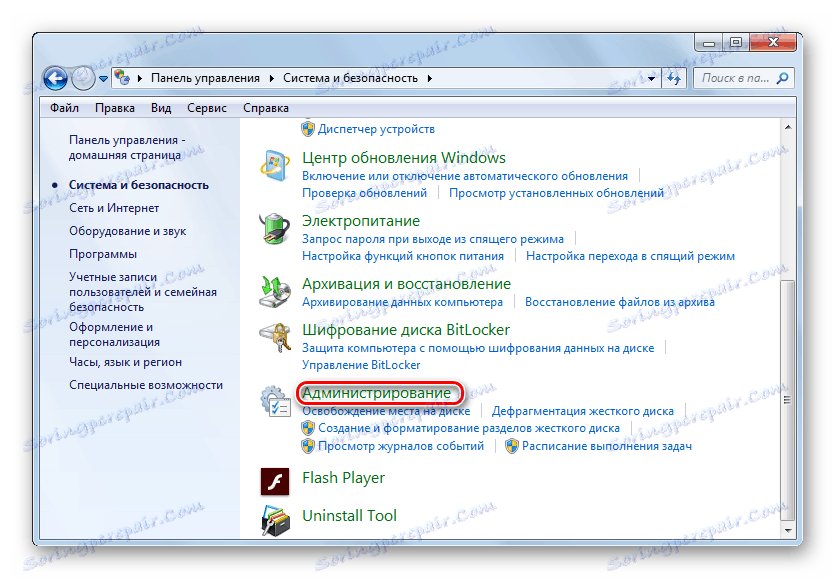
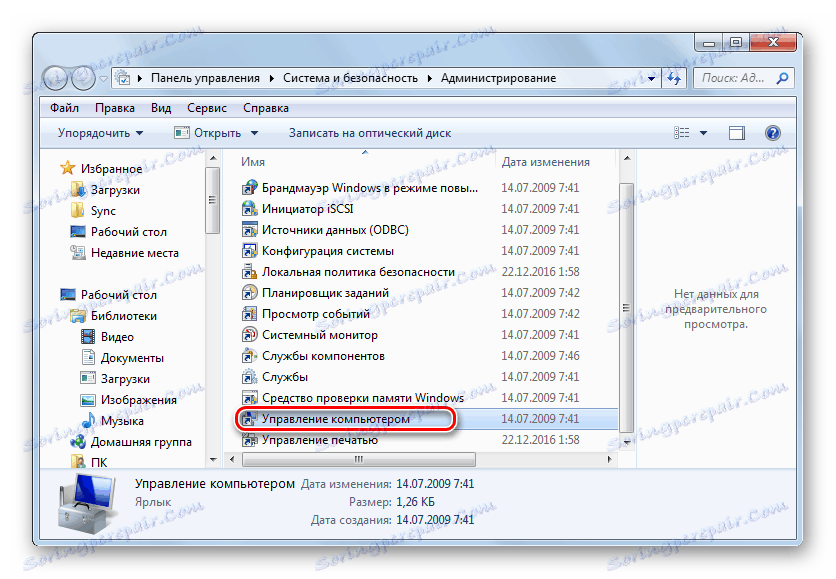
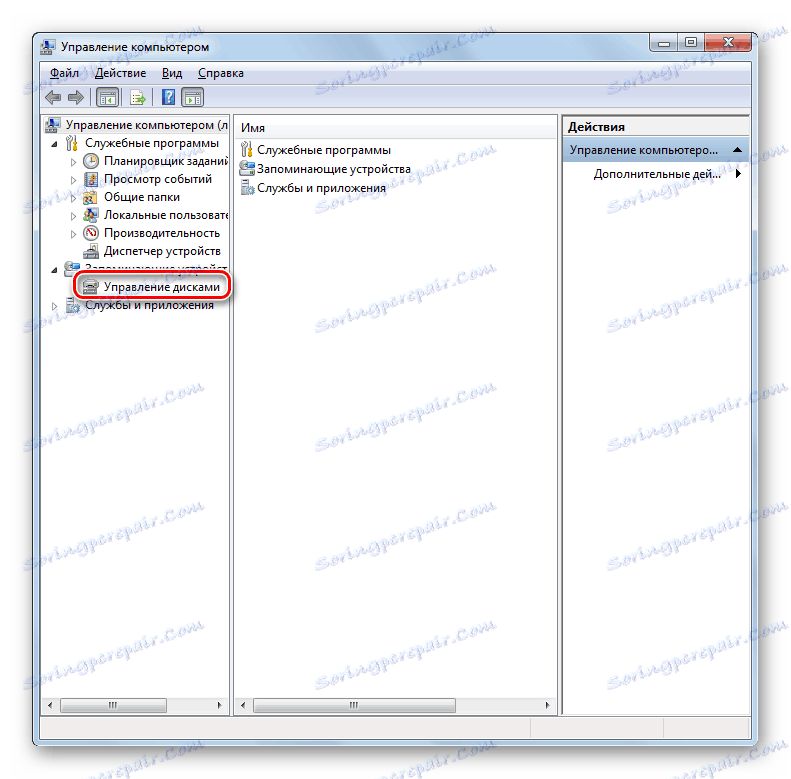
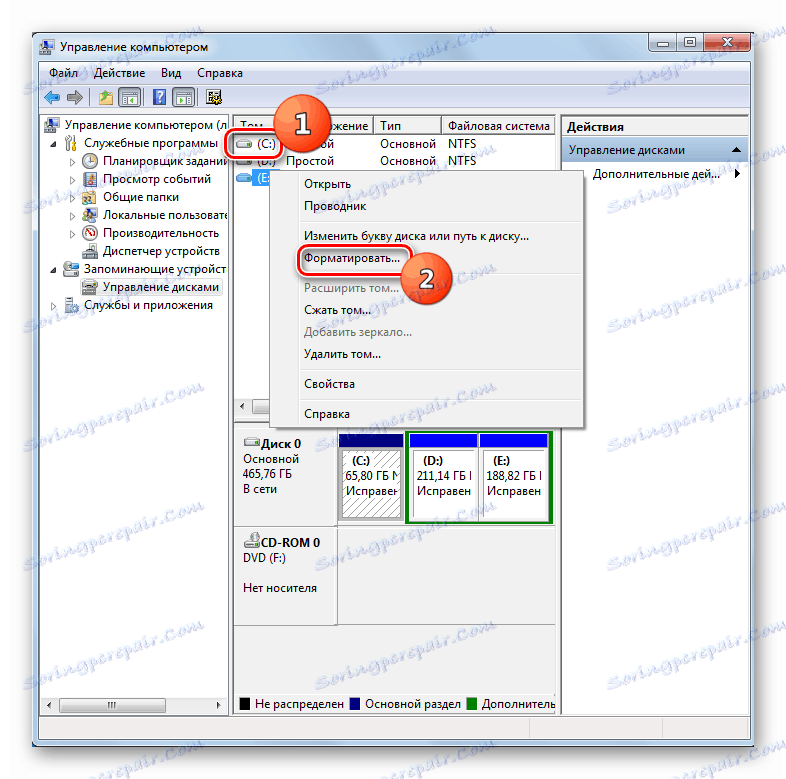
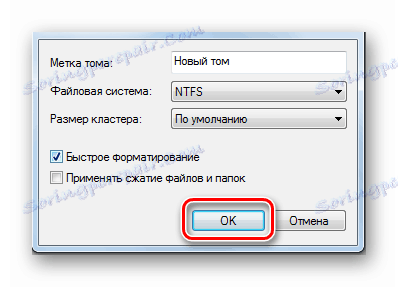
Лекција: Алат "Управљање дисковима" у оперативном систему Виндовс 7
Метод 4: Форматирање при инсталацији
Изнад смо разговарали о методама које раде у скоро свакој ситуацији, али нису увијек примјењиве приликом покретања система са инсталационог медија (диск или флеш диск). Сада ћемо говорити о методи, која се, супротно, може применити само покретањем рачунара са назначеног медија. Конкретно, ова опција је погодна приликом инсталације новог оперативног система.
- Покрените рачунар са инсталационог медија. У прозору који се отвори, изаберите језик, формат времена и распоред тастатуре, а затим кликните на дугме Даље .
- Отвориће се прозор инсталације, где треба кликнути на дугме "Инсталл" .
- Појављује се дио са лиценцним уговором. Овде треба означити квадратић "Прихватам услове ..." и кликните "Следеће" .
- Отвориће се прозор за избор типа инсталације. Кликните на опцију "Пуна инсталација ..." .
- Тада ће се отворити прозор за одабир диска. Означите системску партицију коју желите да форматирате и кликните на ријечи "Конфигуриши диск" .
- Отвара се шкољка, где је међу листама различитих опција за манипулације потребно да изаберете "Формат" .
- У дијалогу који се отвори, појавит ће се упозорење да ће се наставити операција, а сви подаци који се налазе у одељку ће бити избрисани. Потврдите своје радње кликом на "ОК" .
- Ово ће покренути поступак обликовања. Након што завршите, можете наставити инсталацију оперативног система или га отказати у зависности од ваших потреба. Али циљ ће бити постигнут - диск је форматиран.
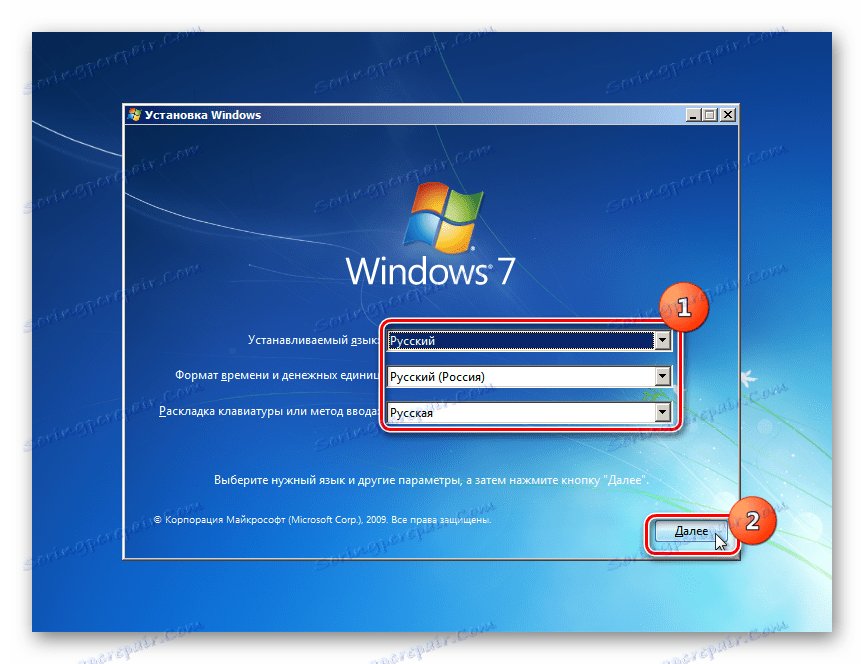
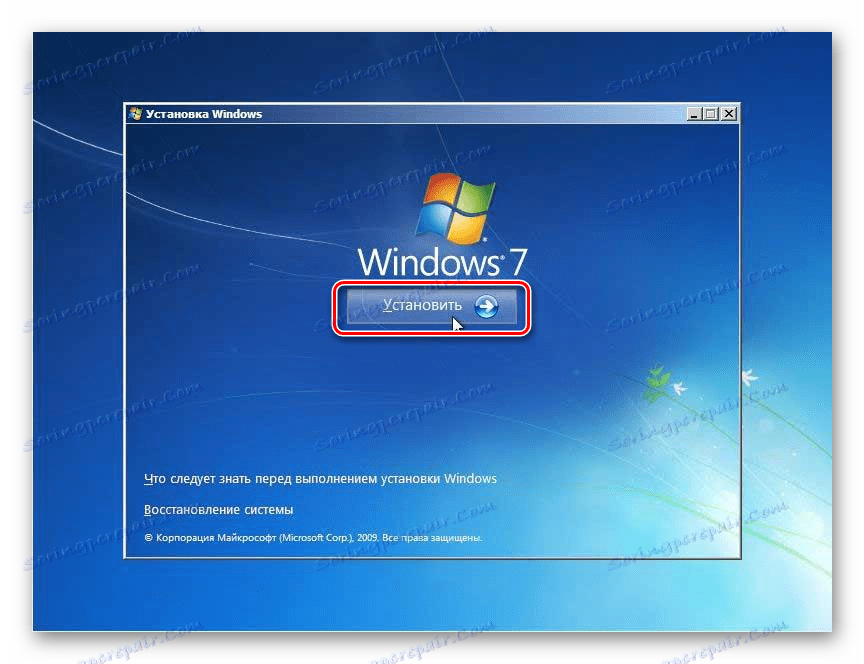
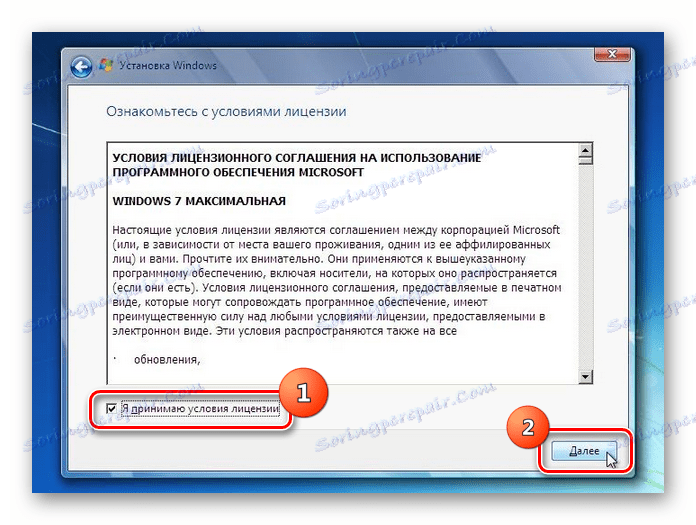
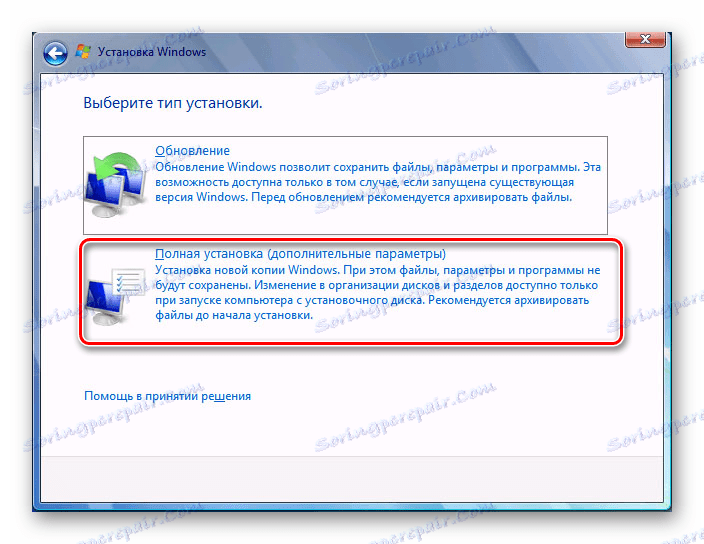
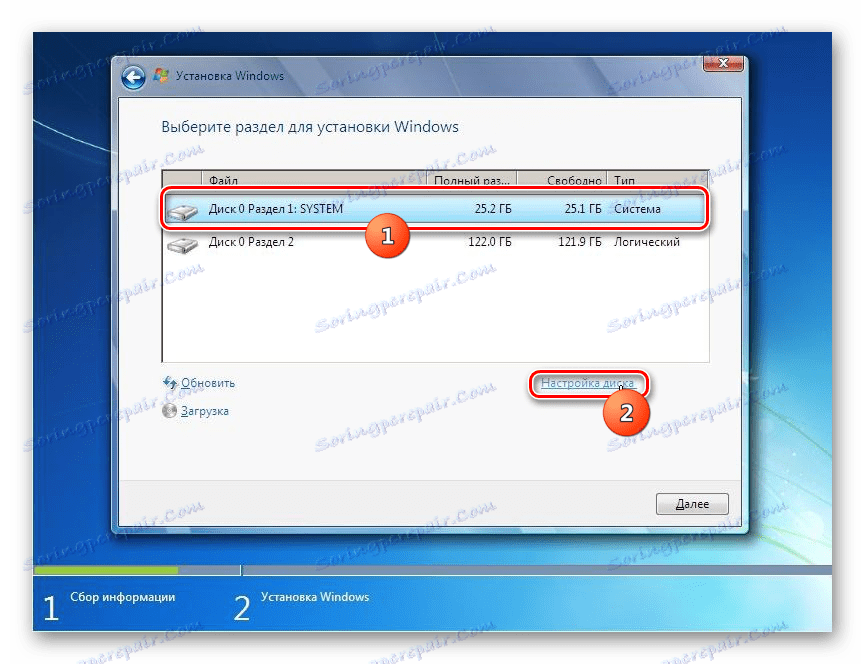
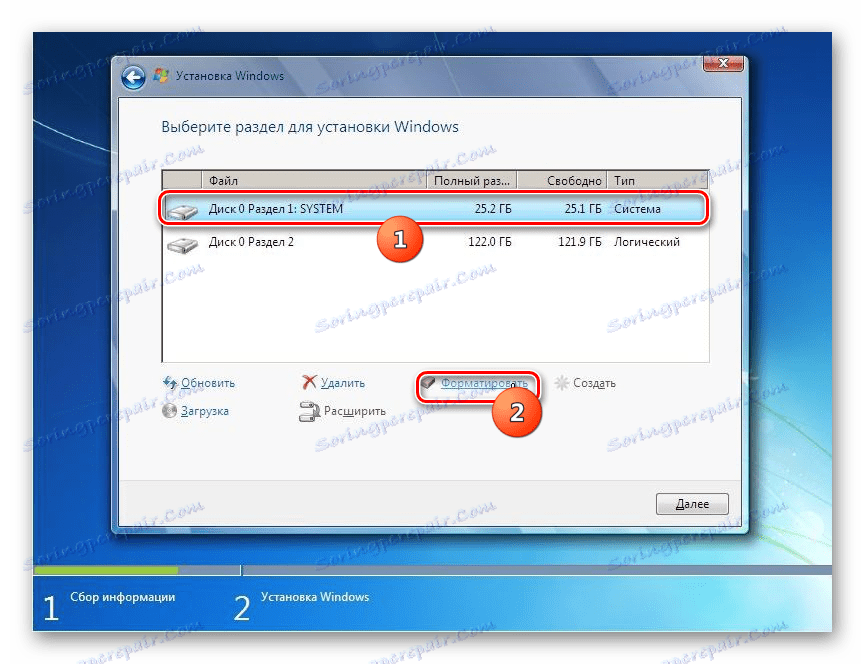
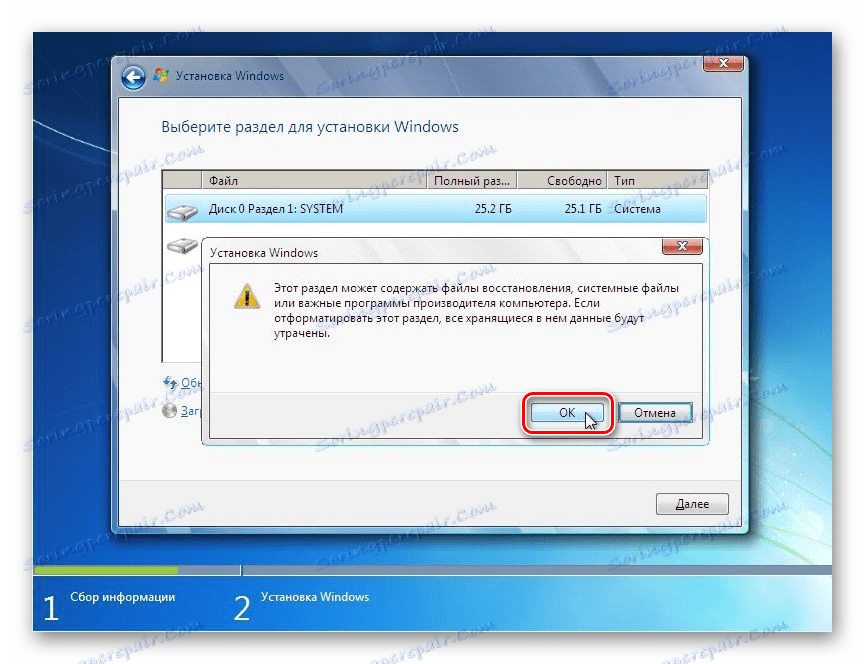
Постоји неколико опција за форматирање партиције система Ц , у зависности од којих алата за покретање рачунара имате на располагању. Међутим, форматирање јачине звука на којем се активни систем налази под истим оперативним системом неће успјети, без обзира на то који метод користите.