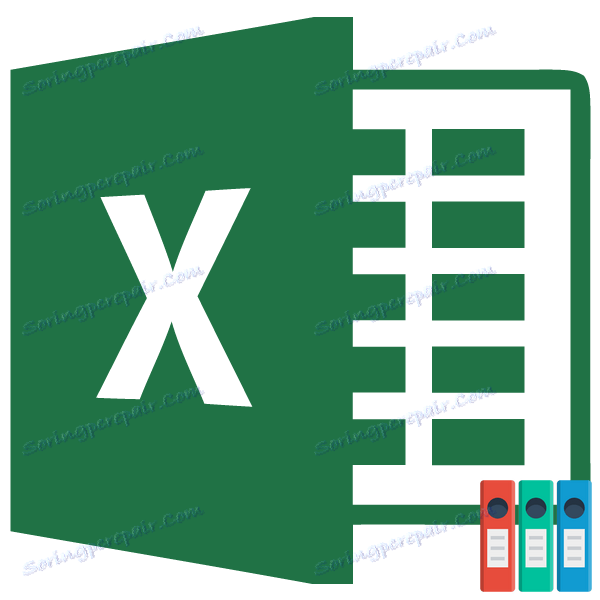Груписање података у Мицрософт Екцел
Када радите са столовима, који укључују велики број редова или колона, питање структурирања података постаје релевантно. У програму Екцел, ово се може постићи користећи груписање одговарајућих елемената. Овај алат омогућава не само једноставно структурирање података, већ и привремено сакривање непотребних елемената, што вам омогућава да концентришете пажњу на друге дијелове табеле. Хајде да сазнамо како направити груписање у Екцелу.
Садржај
Конфигуришите груписање
Прије преласка у груписање редова или ступаца, потребно је да конфигуришете овај алат тако да је крајњи резултат близу очекивањима корисника.
- Идите на картицу "Подаци" .
- У доњем левом углу оквира "Структура" , на траци се налази мала нагнута стрелица. Кликните на њега.
- Приказује се прозор за груписање. Као што можете видети подразумевано, утврђено је да су се укупно и имена на ступцима налазе десно од њих, а на линији - на дну. Многим корисницима ово се не свиђа, јер је погодније када се име налази на врху. Да бисте то урадили, уклоните тик од одговарајуће ставке. Генерално, сваки корисник може да конфигурише ова подешавања за себе. Поред тога, можете одмах укључити аутоматске стилове тако што ћете означити оквир поред имена. Након подешавања, кликните на дугме "ОК" .
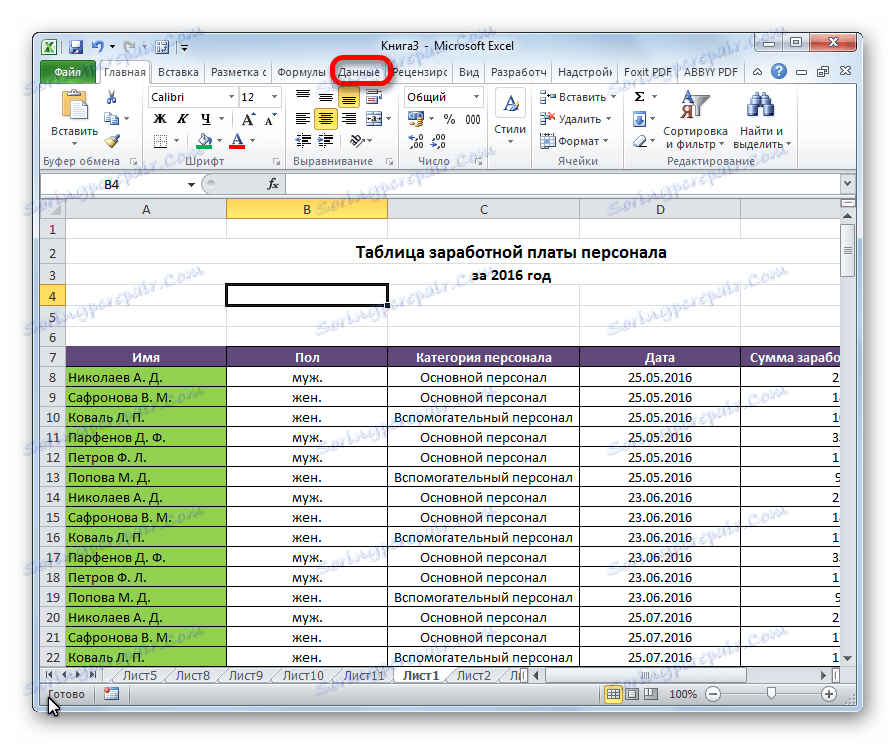
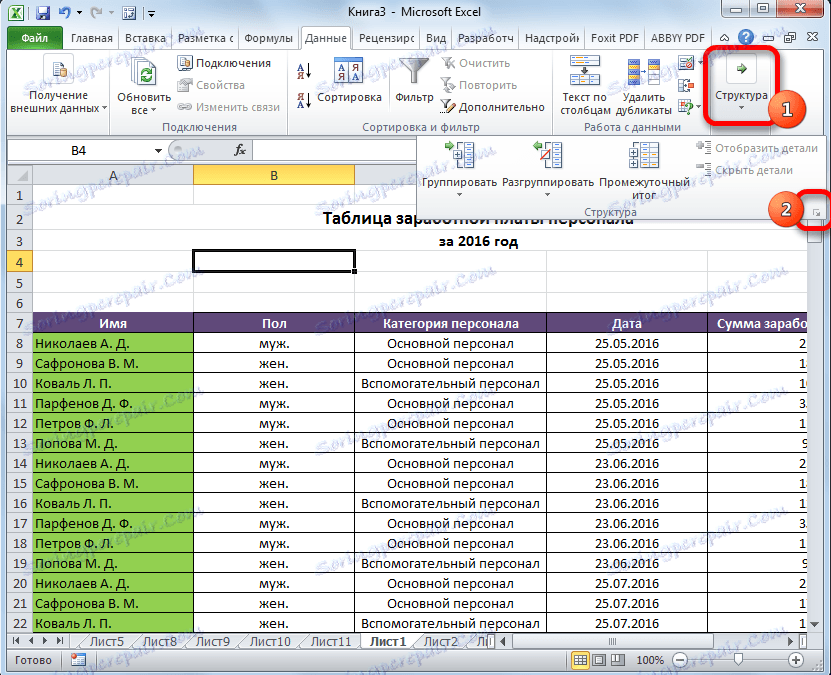

Ово довршава конфигурацију подешавања груписања у програму Екцел.
Група по редовима
Хајде да групишемо податке по редовима.
- Додајте линију изнад групе колона или испод ње, зависно од тога како намеравамо да прикажемо име и укупне вредности. У новој ћелији уносимо произвољно име за групу која одговара контексту.
- Изаберите линије које желите груписати, изузев последње линије. Идите на картицу "Подаци" .
- На траци у пољу за "Структура" кликните на дугме "Група" .
- Отвара се мали прозор, у којем морате да одговорите на оно што желимо да групишемо - редове или колоне. Поставите прекидач у положај "Линес" и кликните на дугме "ОК" .
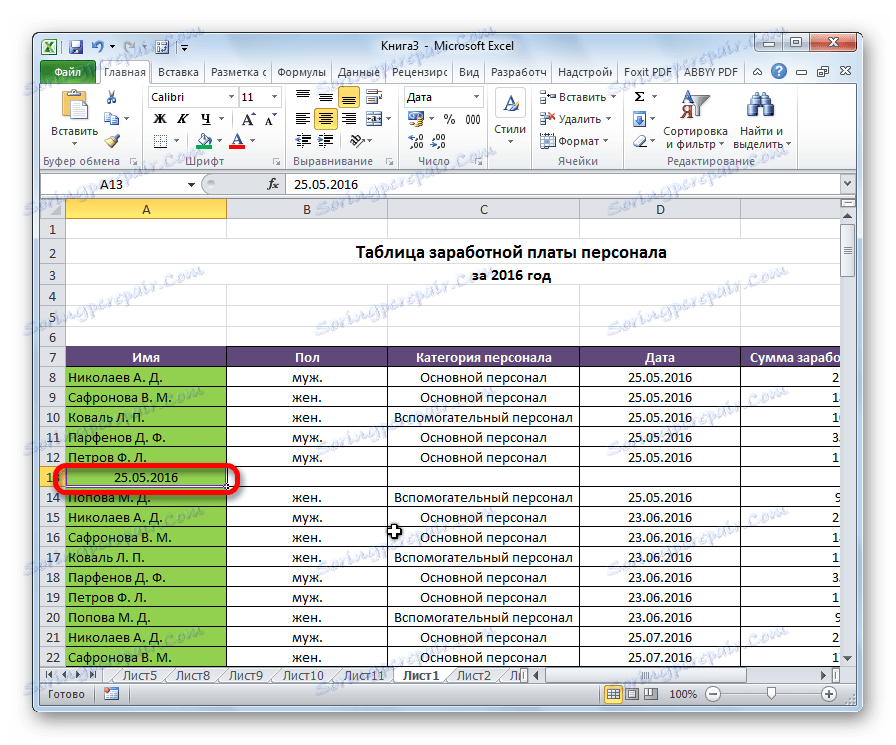
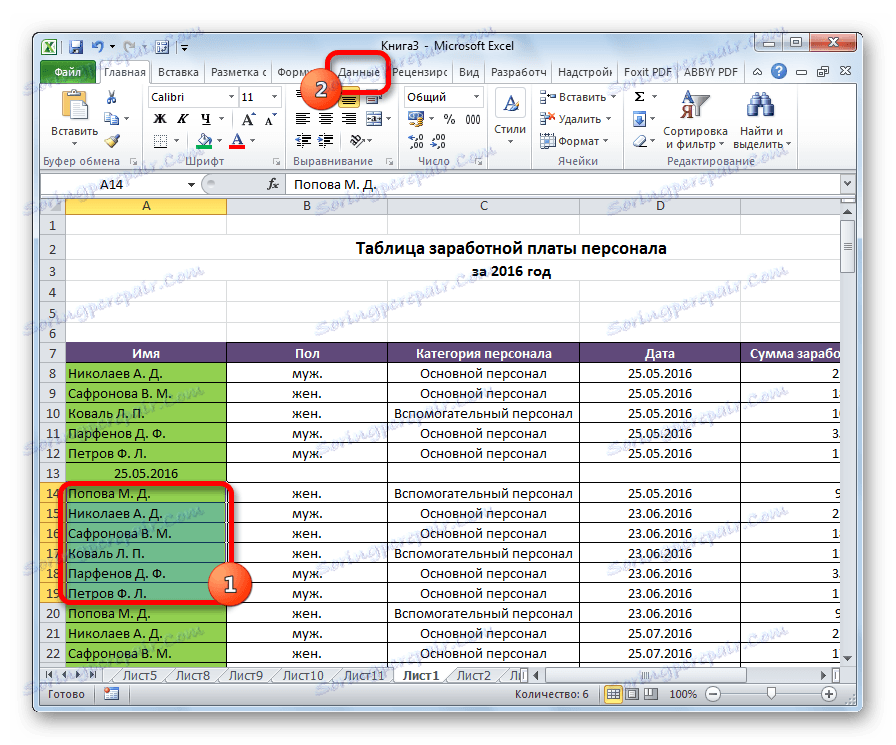
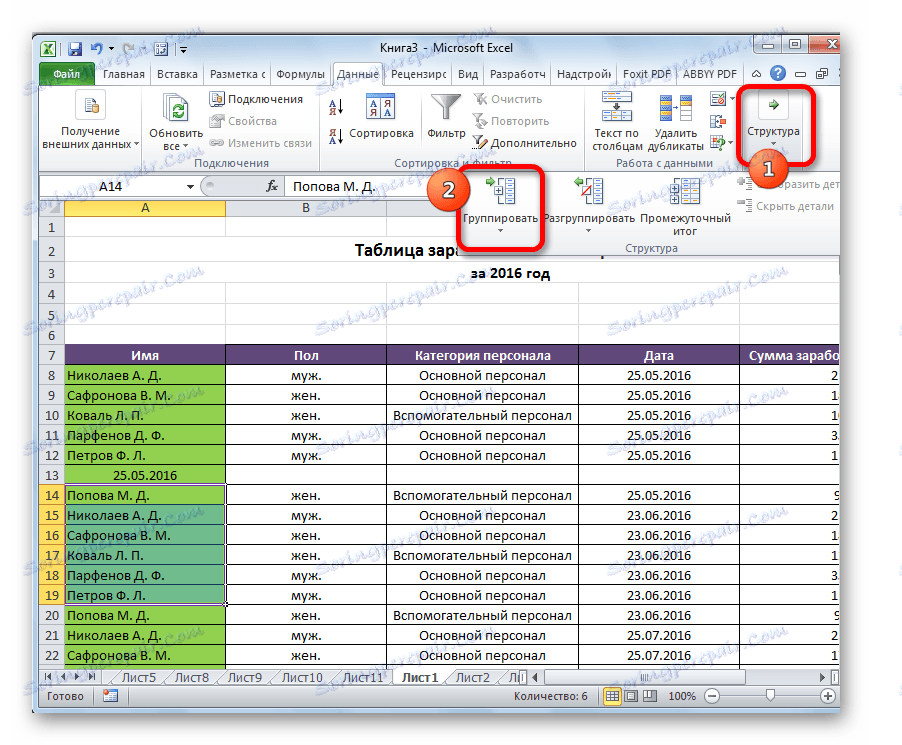
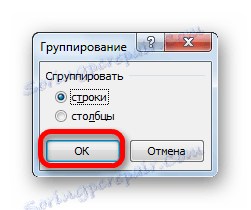
Ово довршава стварање групе. Да бисте је минимизирали, само кликните на знак минус.
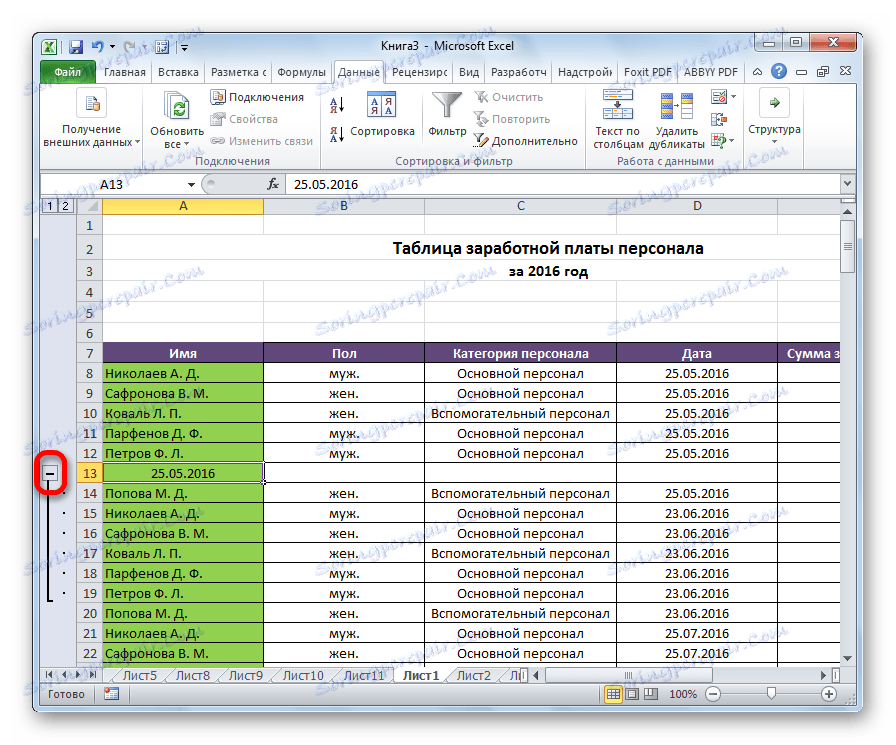
Да бисте поново распоредили групу, потребно је да кликнете на знак плус.
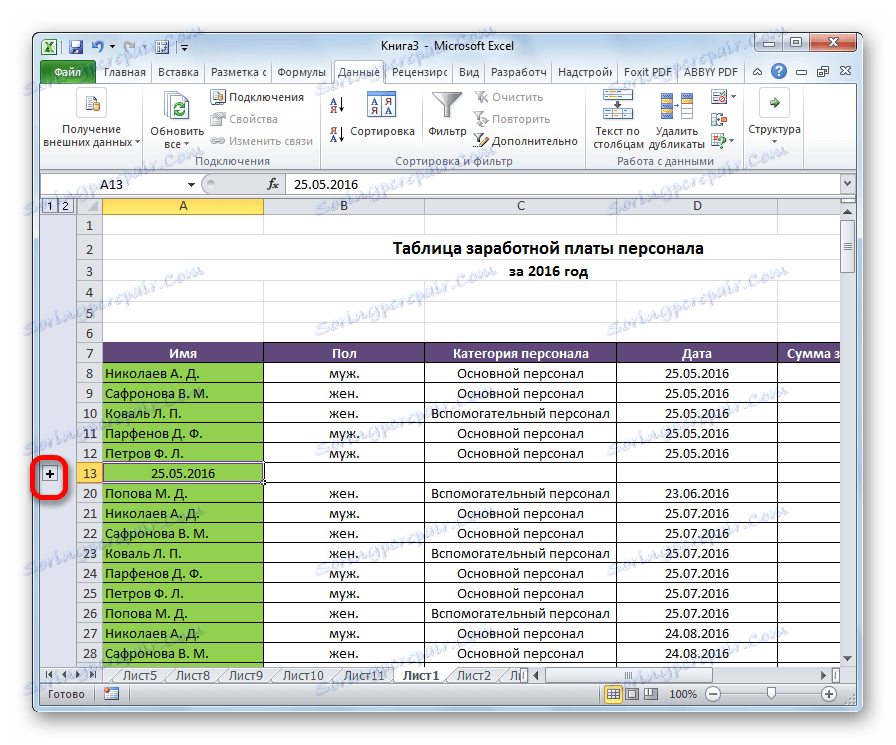
Груписање по колонама
Слично томе, врши се групирање по колонама.
- Са десне или лево од груписаних података додајте нову колону и наведите одговарајуће име групе у њему.
- Изаберите ћелије у колонама које ће бити груписане, изузев колоне са именом. Кликните на дугме "Група" .
- У отвореном прозору овог пута стављамо прекидач у положај "Колоне" . Кликните на дугме "ОК" .
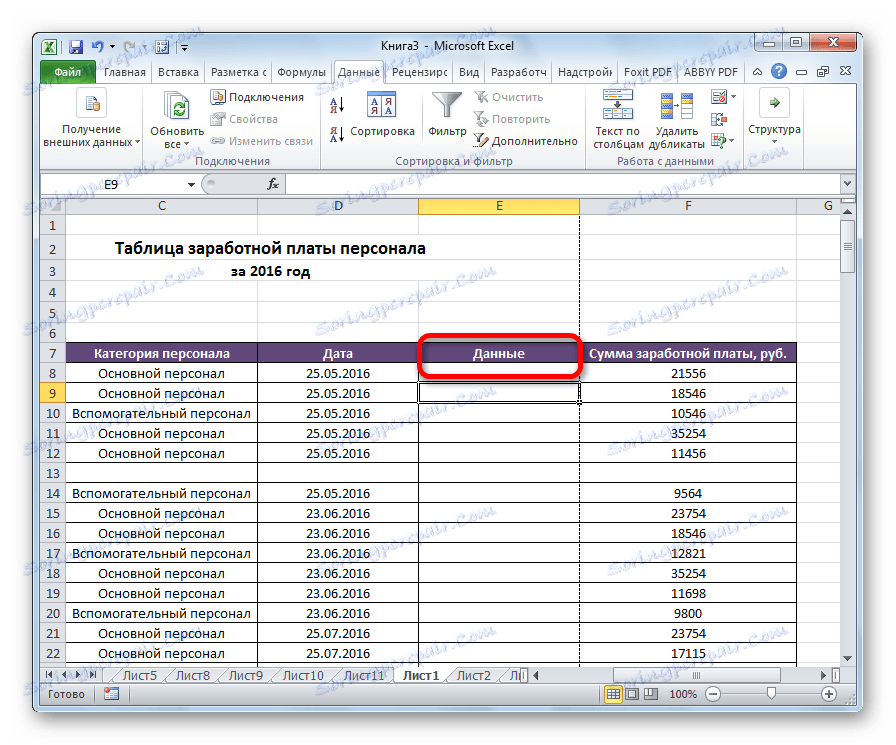
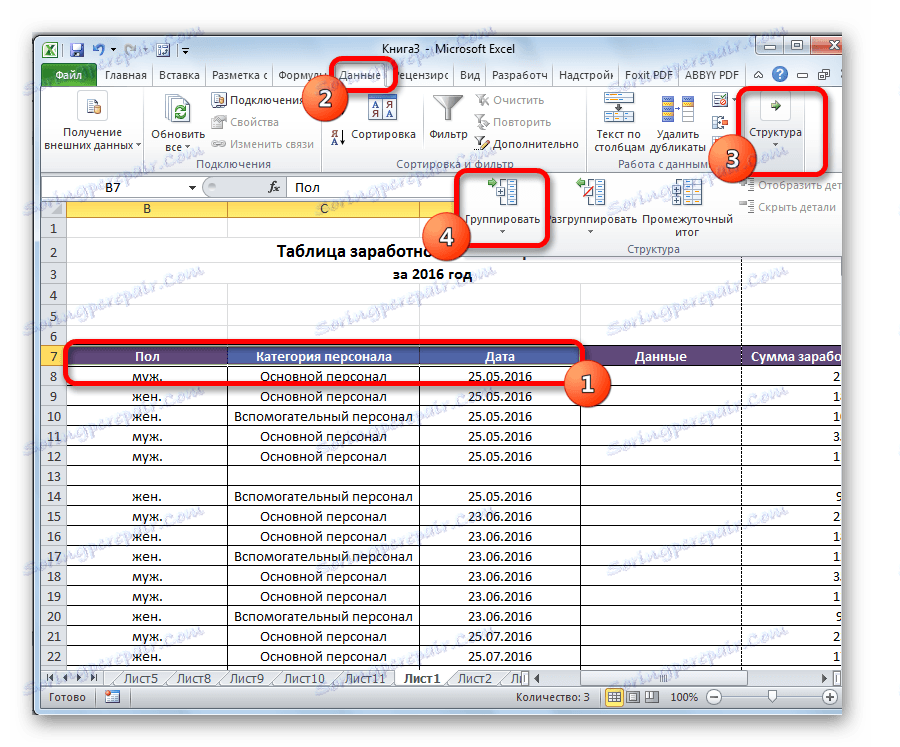
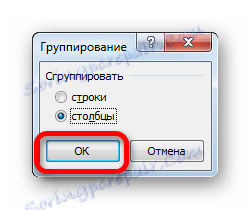
Група је спремна. Слично томе, као и код групних колона, може се минимизирати и проширити кликом на знакове минус и плус.
Креирање уграђених група
У Екцел-у можете креирати не само групе првог реда, већ и угнежене. Да бисте то урадили, морате додијелити одређене ћелије у проширеном стању матичне групе, коју ћете груписати одвојено. Затим треба извршити један од горе описаних поступака, зависно од тога да ли радите са колонама или са низовима.
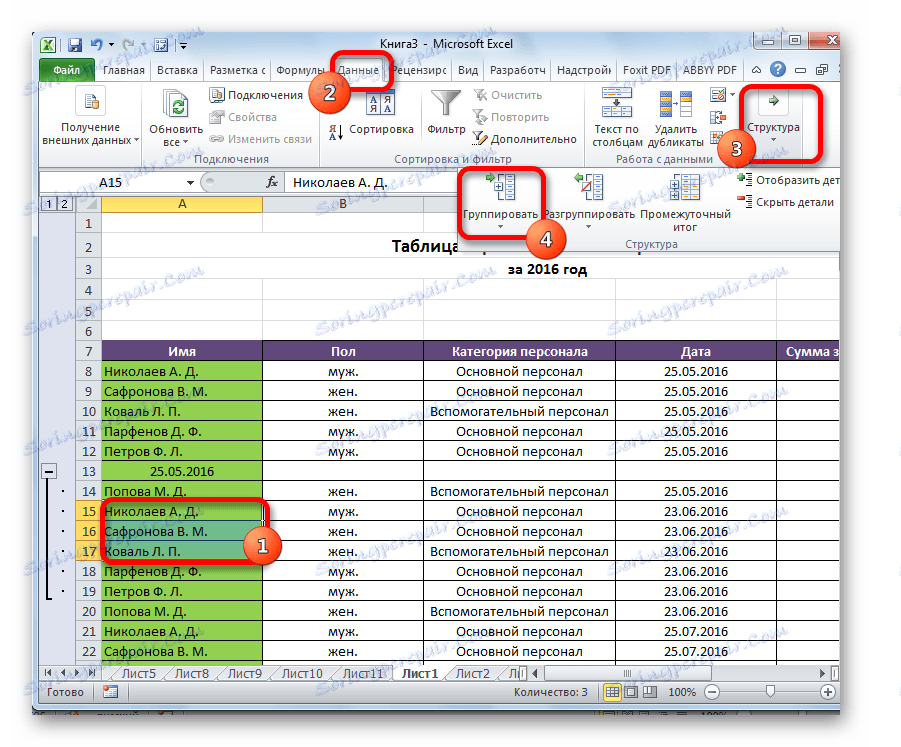
Након тога, угнездена група ће бити спремна. Можете креирати неограничен број сличних прилога. Навигација између њих је једноставна навигација померањем бројева на левој или на врху странице, у зависности од тога који редови или колоне су груписани заједно.
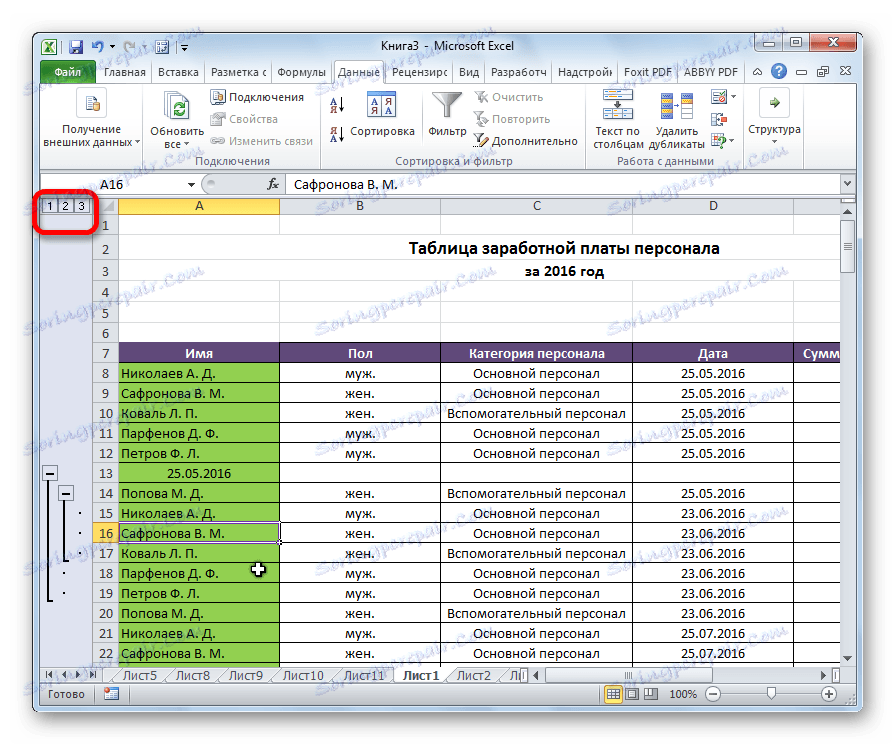
Унгроупинг
Ако желите да реформатирате или једноставно избришете групу, она ће морати бити разгрупирана.
- Изаберите ћелије колона или редова који треба да буду груписани. Притисните дугме "Унгроуп" која се налази на траци у блоковима поставки "Структура" .
- У прозору који се појави, изаберите шта тачно треба да раздвојимо: редове или колоне. Након тога, кликните на дугме "ОК" .
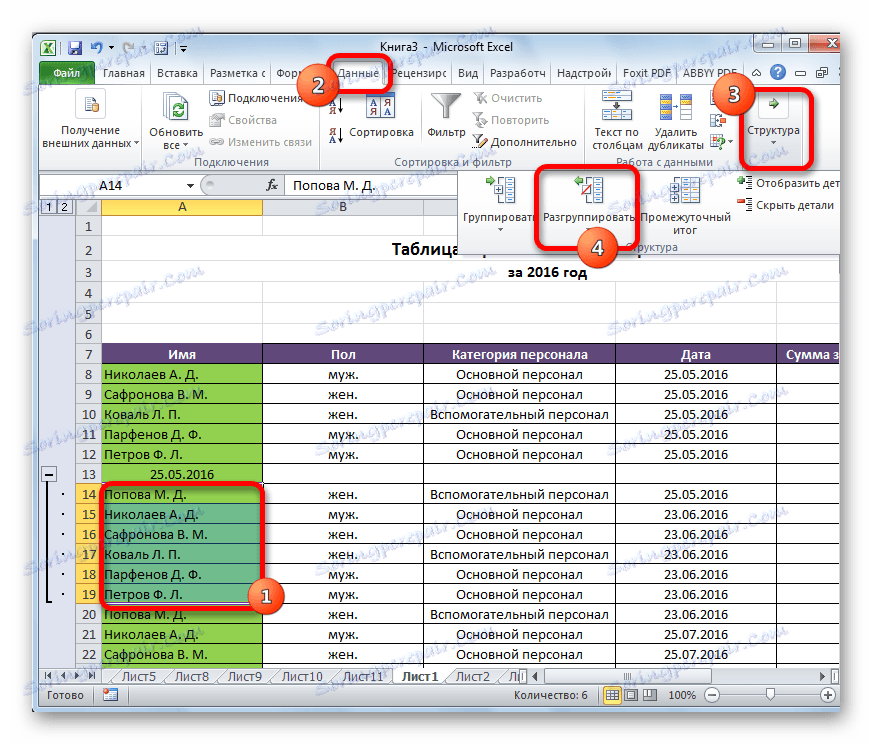
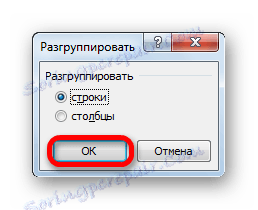
Сада ће изабране групе бити распуштене, а структура листа ће преузети оригиналан облик.
Као што видите, прилично је лако направити групу колона или редова. Истовремено, након извршења ове процедуре, корисник у великој мјери може олакшати његов рад с столом, поготово ако је врло велики. У овом случају, креирање угнежених група такође може помоћи. Разгруписавање је једноставно као груписање података.