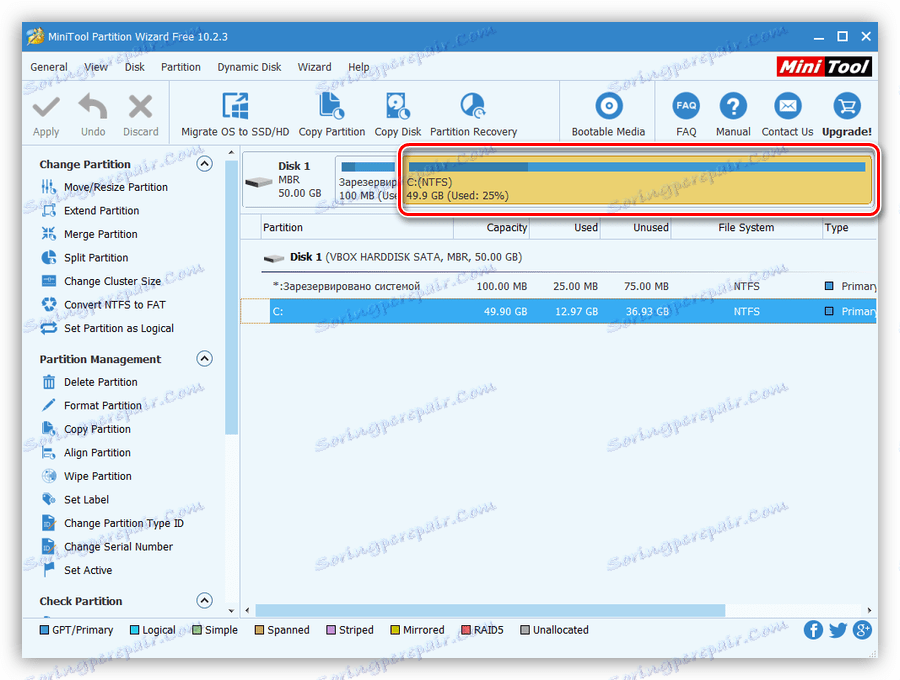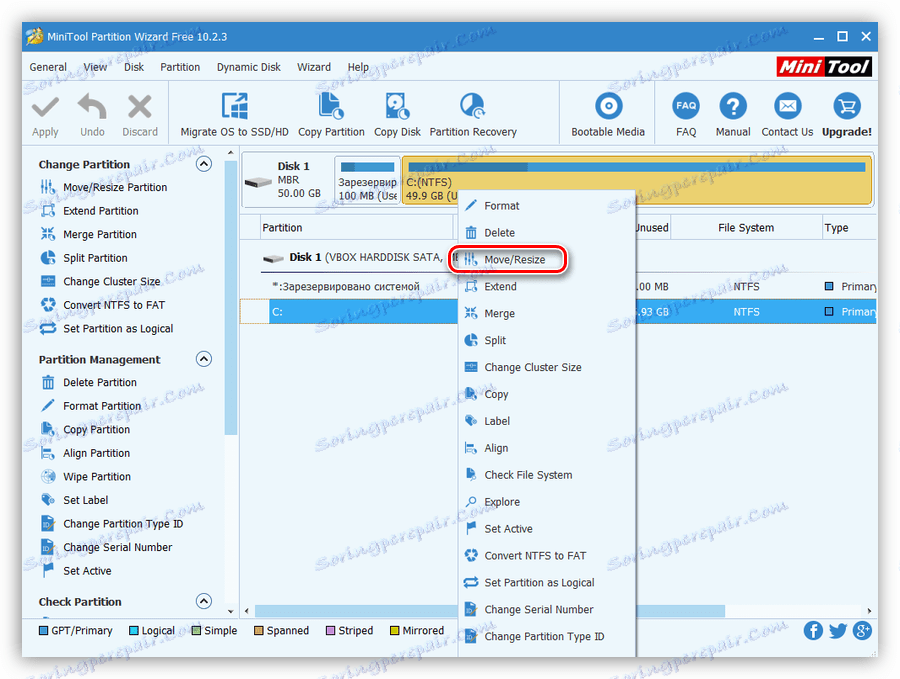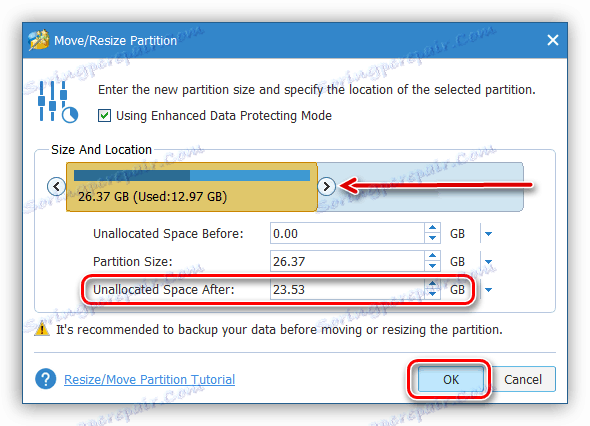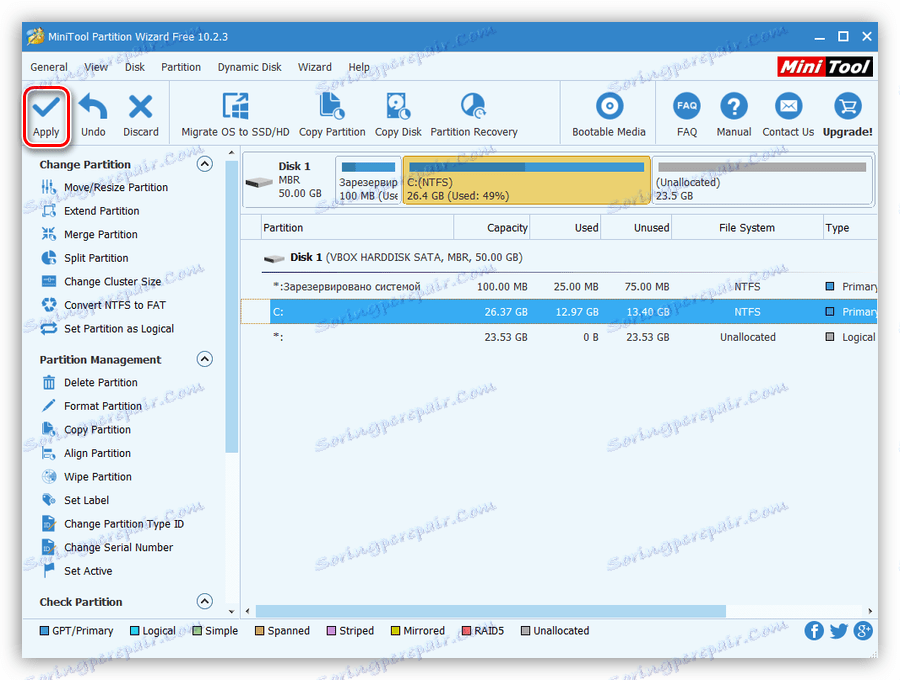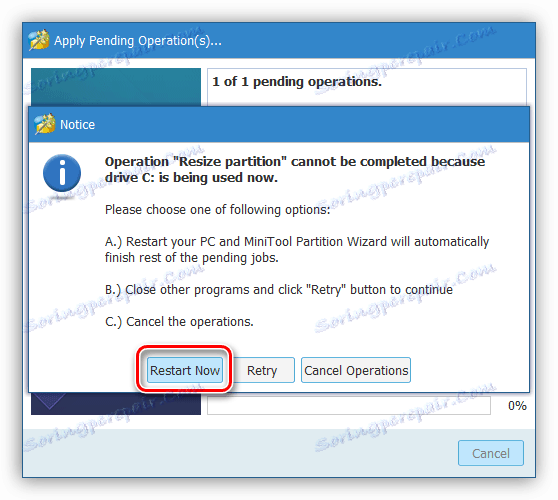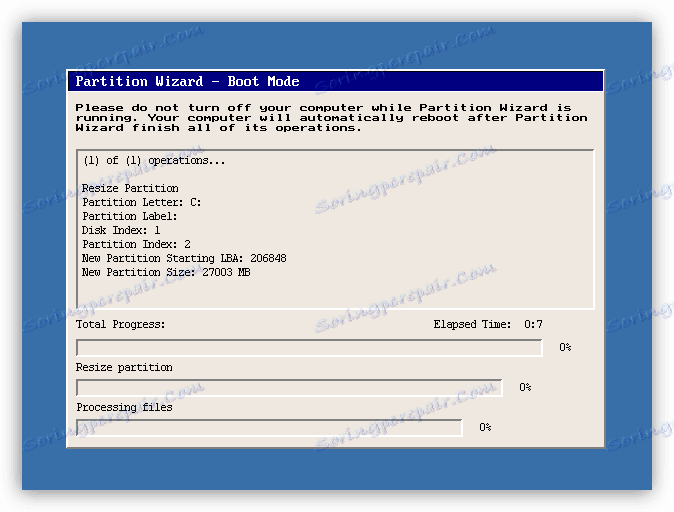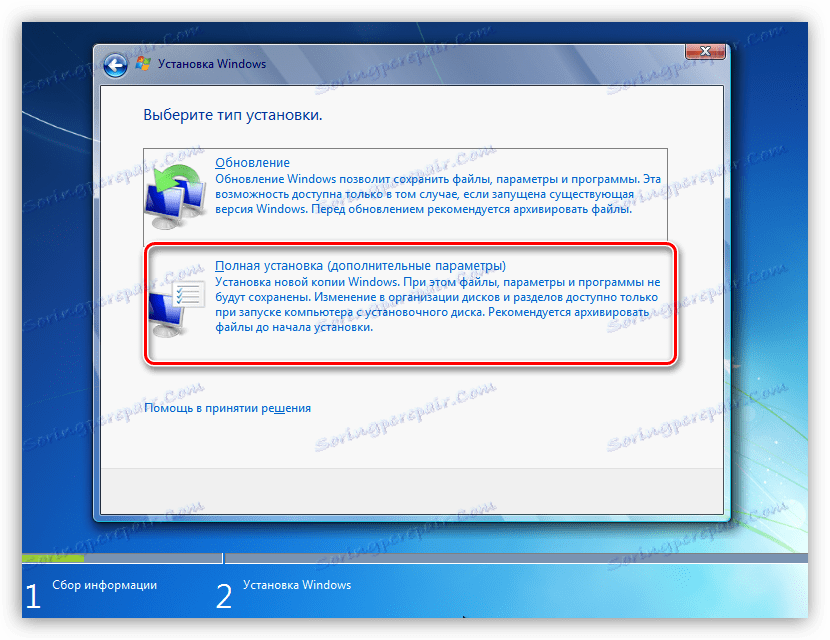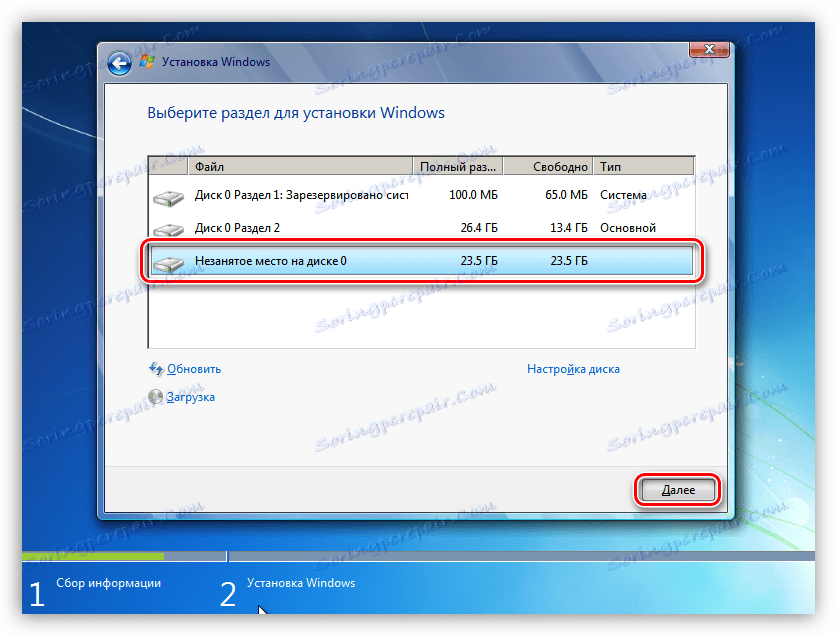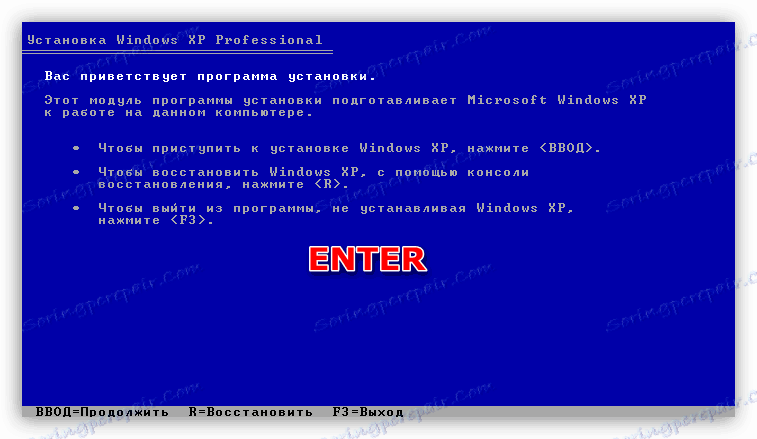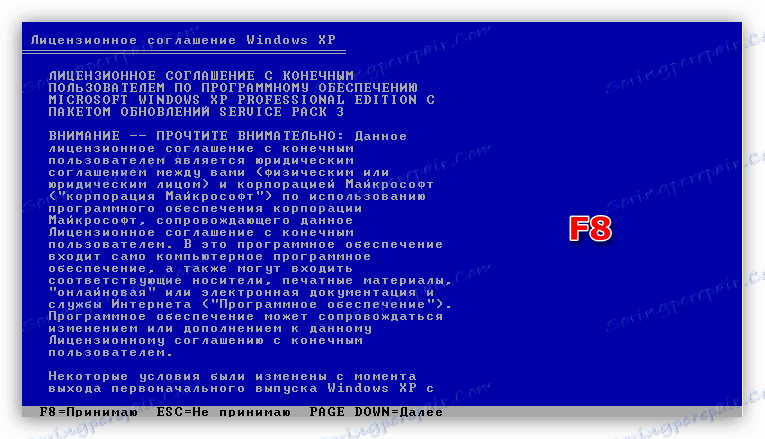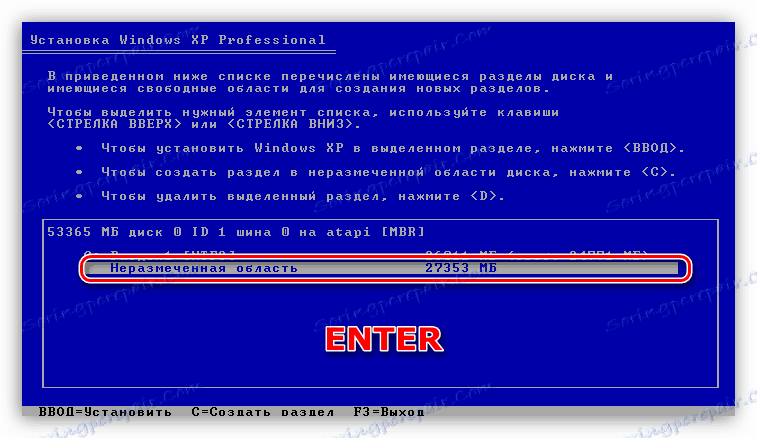Инсталирање друге копије Виндовс-а на рачунару
Сви смо навикли на чињеницу да наш рачунар има оперативни систем са којим комуницирамо са машином. У неким случајевима, можда ће бити неопходно инсталирати другу "осу" за упознавање или друге сврхе. Овај чланак посвећен је анализи кориштења двије копије Виндовс-а на једном рачунару.
Садржај
Инсталирајте други Виндовс
Постоје две могућности за решавање овог проблема. Први укључује употребу виртуалне машине - посебан програм емулатора. Друга је инсталација оперативног система на физички диск. У оба случаја ће нам требати дистрибуцију инсталације са исправном верзијом Виндовс-а, снимљеном на УСБ флеш диск, диск или слику.
Прочитајте више: Како направити боотабле УСБ флеш диск Виндовс 10 , Виндовс 8 , Виндовс 7 , Виндовс кп
Метод 1: Виртуелна машина
Говорећи о виртуелним машинама, мислимо на посебне програме који вам омогућавају да инсталирате било који број копија било којег оперативног система на једном рачунару. Истовремено, такав систем ће радити као пуноправни рачунар, са главним чворовима, драјверима, мрежом и другим уређајима. Постоји неколико сличних производа, фокусирамо се на ВиртуалБок.
Погледајте и: ВиртуалБок Аналоги
Инсталирање и конфигурисање софтвера обично није тешко, али и даље препоручујемо читање чланка на линку испод.
Више детаља: Како инсталирати и конфигурисати ВиртуалБок
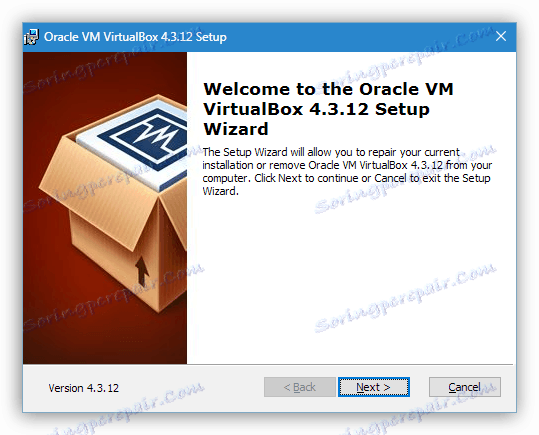
Да бисте користили виртуелну машину за инсталацију Виндовса, морате прво да је креирате у интерфејсу програма. У првим фазама ове процедуре треба обратити пажњу на главне параметре - количину виртуелног хард диска, додељену РАМ-у и број употребљених језгара процесора. Када се креира машина, можете наставити са инсталирањем оперативног система.
Прочитајте више: Како инсталирати Виндовс 10 , Виндовс 7 , Виндовс кп на виртуалном пољу
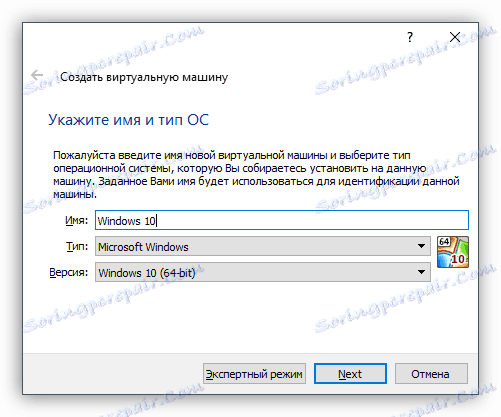
Након што је инсталација завршена, можете користити свој нови, чак и виртуални рачунар. У овом систему можете извршити исте радње као у стварном програму инсталације и тестирања, упознајте се са интерфејсом и функционалношћу нових производа, укључујући Виндовс, као и да користите машину за друге сврхе.
Затим анализирамо инсталационе опције на физичком диску. Можете решити задатак на два начина - користите слободни простор на истом диску, на којем је Виндовс већ инсталиран, или га инсталирати на други "тврд".
Метод 2: Инсталирајте на једном физичком диску
Инсталирање "Виндовс" у систем са постојећом копијом оперативног система, за разлику од стандардне операције, има своје нијансе, о чему ћемо детаљније разговарати. Ако планирате да инсталирате на истом диску, мораћете да унапред конфигуришете партицију потребне величине. Ово се ради у оперативном "Виндовс-у" уз помоћ специјалног софтвера.
Више детаља: Програми за рад са партицијама на хард диску
Као што смо већ написали, прво морате направити партицију на диску. За наше потребе бесплатан Минитоол Партитион Визард је савршен.
- Покрените програм и изаберите партицију из које намеравамо "прекинути" простор за инсталацију.
![Изаберите партицију на чврстом диску за уређивање у Чаробњаку за партицију Минитоол]()
- Кликом на ПКМ на овом волумену и одаберите ставку " Мове / Ресизе" .
![Пребаците на уређивање партиције чврстог диска у Чаробњаку партиције за Минитоол]()
- Поставили смо потребну величину партиције превлачењем маркера улево и кликните ОК . У овој фази важно је одредити минимални радни волумен потребан за инсталацију оперативног система. Вин КСП ће захтевати најмање 1,5 ГБ, за 7, 8 и 10 - већ 20 ГБ. Толико простора је потребно за систем, али не заборавите на ажурирања, програме, драјвере и тако даље, што "једе" слободни простор на системском диску. У савременој реалности потребно вам је око 50 - 70 ГБ, а пожељно 120.
![Уређивање величине партиције у Чаробњаку за партицију Минитоол]()
- Нанесите операцију помоћу дугмета "Примени" .
![Коришћење операције за креирање партиције на чврстом диску у Чаробњаку за партицију Минитоол]()
- Програм ће поновити поновно покретање рачунара. Слажемо се, јер диск користи систем и може се уређивати само на овај начин.
![Поново покрените рачунар да бисте применили операцију у Минитоол Партитион Визард-у]()
- Чекамо завршетак процеса.
![Процес уређивања хард диска у Минитоол Партитион Визард]()
Након горенаведених корака добијамо непартициони простор потребан за инсталацију волумена Виндовса. За различите верзије "Виндовс" овај процес ће бити другачији.
Виндовс 10, 8, 7
- Након што прођемо кроз кораке избора језика и прихватања лиценцног уговора, селектујемо комплетну инсталацију.
![Избор потпуне инсталације приликом инсталације Виндовс 7]()
- Затим видимо наш унпартитионед простор креиран помоћу Чаробњака партиције Минитоол. Изаберите је и кликните на "Следеће" , након чега ће почети процес инсталације стандардног оперативног система.
![Изаберите недодељени простор на тврдом диску за инсталирање Виндовс 7]()
Виндовс кп
- Након покретања са инсталационог медија, притисните ЕНТЕР .
![Пребаците се на инсталацију оперативног система Виндовс КСП са покретљивог диска]()
- Прихватите уговор о лиценци притиском на Ф8 .
![Прихватање лиценцног уговора приликом инсталације Виндовс КСП-а]()
- Затим притисните ЕСЦ .
![Идите на избор партиције да бисте инсталирали Виндовс КСП]()
- Изаберите недодељену област коју смо пустили током припреме, а затим започните инсталацију помоћу ЕНТЕР тастера.
![Покрените инсталацију оперативног система Виндовс КСП са покретног диска]()
Када покренете рачунар са неколико инсталираних копија "Виндовса", добићемо додатни корак за покретање - избор ОС-а. У КСП и Седам, овај екран изгледа овако (ново инсталирани систем ће бити први на листи):
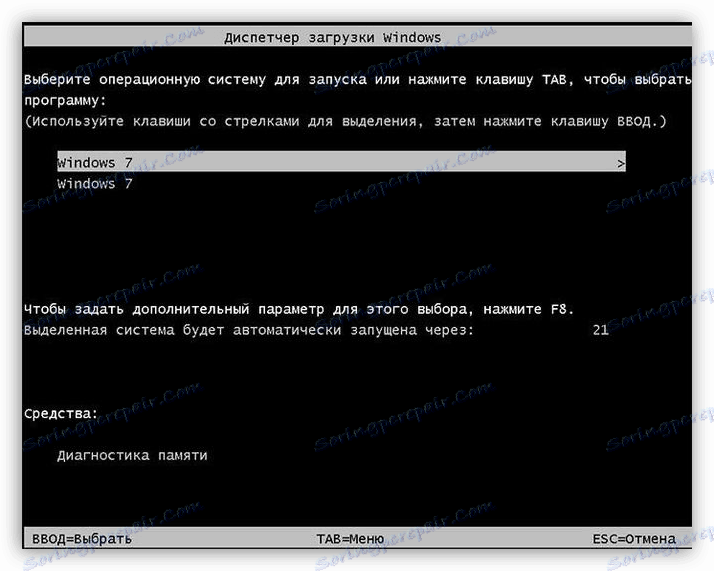
У Вин 10 и 8 овако:
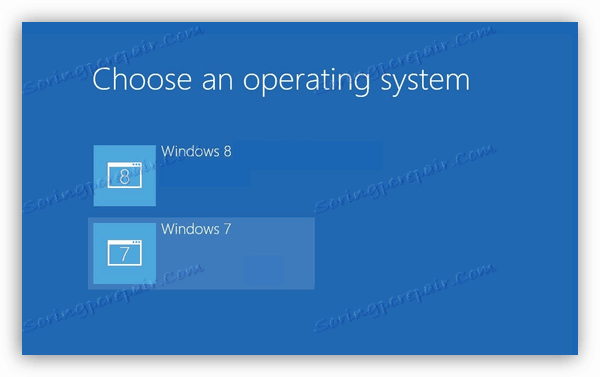
Метод 3: Инсталирајте на другом диску
Када се инсталира на новом (другом) диску, диск који је тренутно системски погон такође треба прикључити на матичну плочу. Ово ће дати прилику да комбинују две копије оперативног система у једну групу, што ће вам, заузврат, омогућити да преузмете преузимање.
На екрану за инсталацију оперативног система Виндовс 7 - 10, ово може изгледати овако:
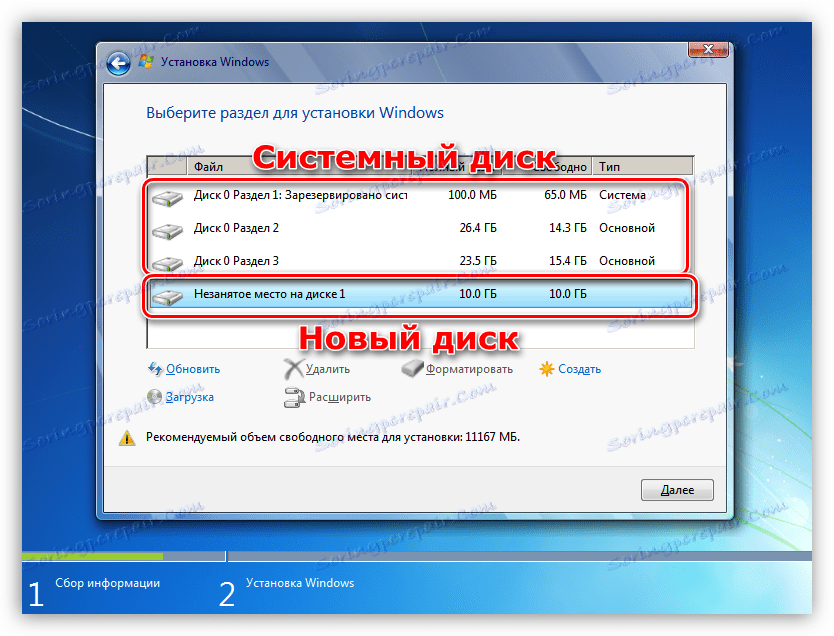
У КСП-у, листа партиција изгледа овако:

Даље радње ће бити иста као код рада са једним диском: избор партиције, инсталација.
Могући проблеми
Током инсталације система, можда постоје неке грешке везане за некомпатибилност формата датотека на дисковима. Они се једноставно елиминишу - претварањем или коришћењем исправно направљеног УСБ флеш диска.
Више детаља:
Када инсталирате Виндовс, нема чврстог диска
Није могуће инсталирати Виндовс на диск 0 партицију 1
Решавање проблема са ГПТ дисковима приликом инсталације Виндовса
Закључак
Данас смо схватили како инсталирати два одвојена Виндовс на једном рачунару. Опција виртуалне машине је погодна ако морате истовремено радити на неколико оперативних система одједном. Ако вам је потребно пуноправно радно место, обратите пажњу на други метод.