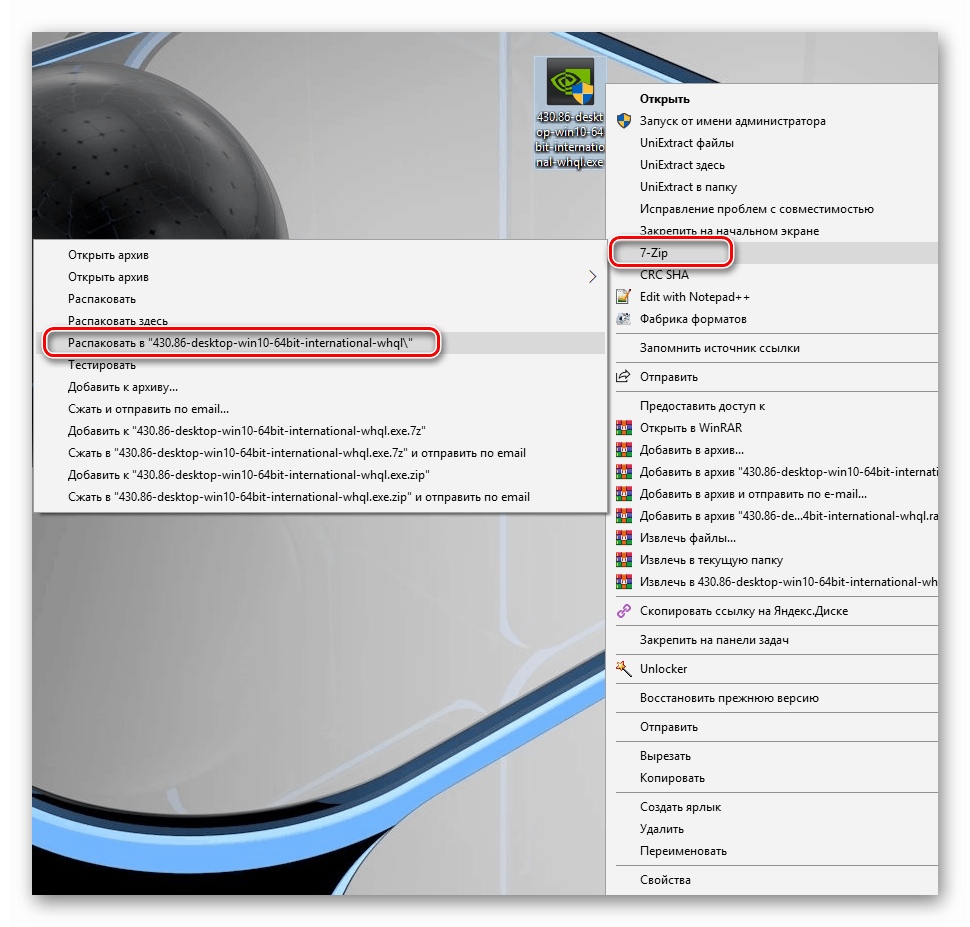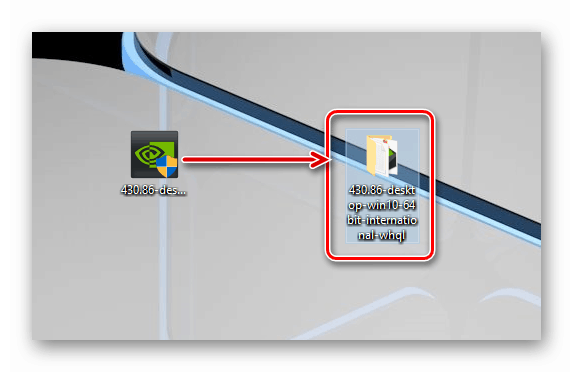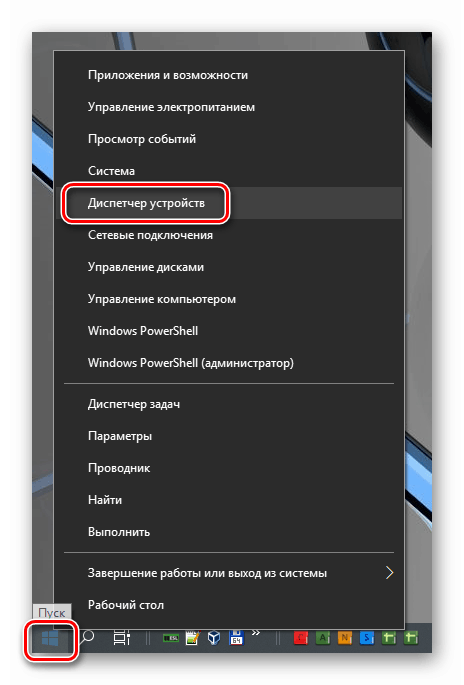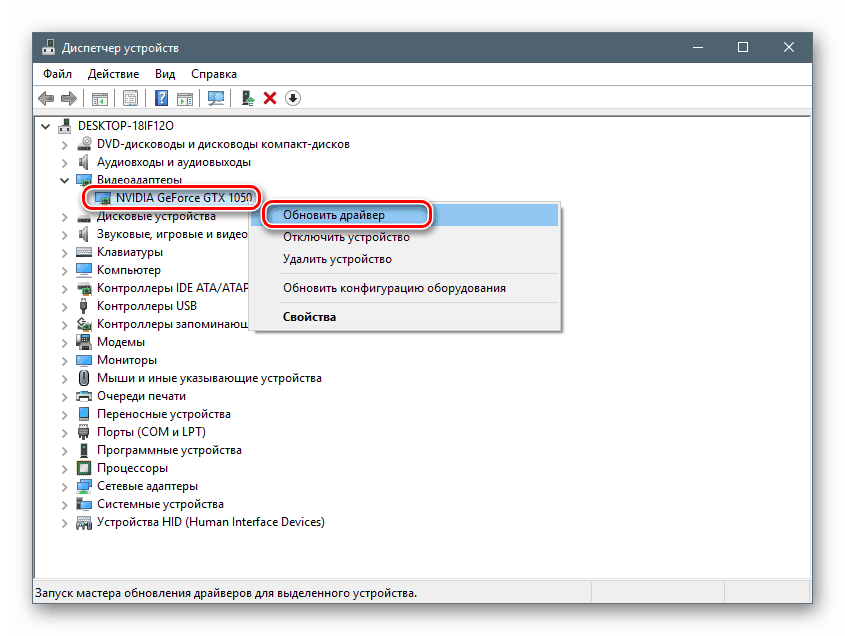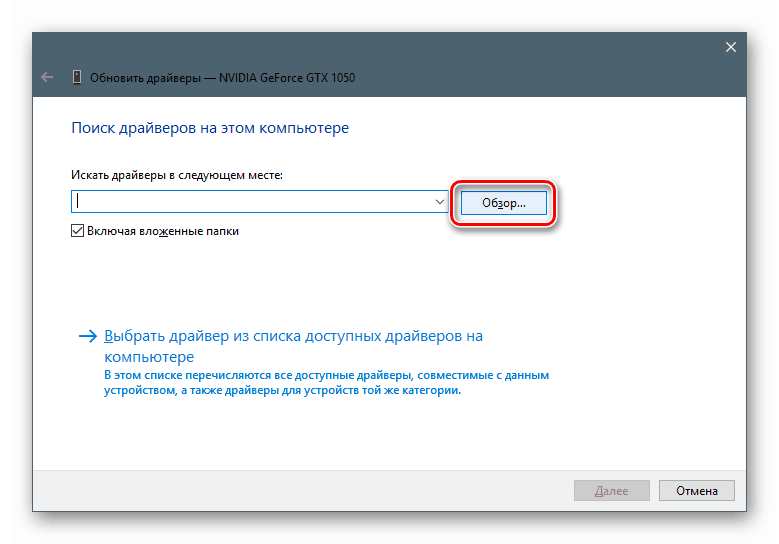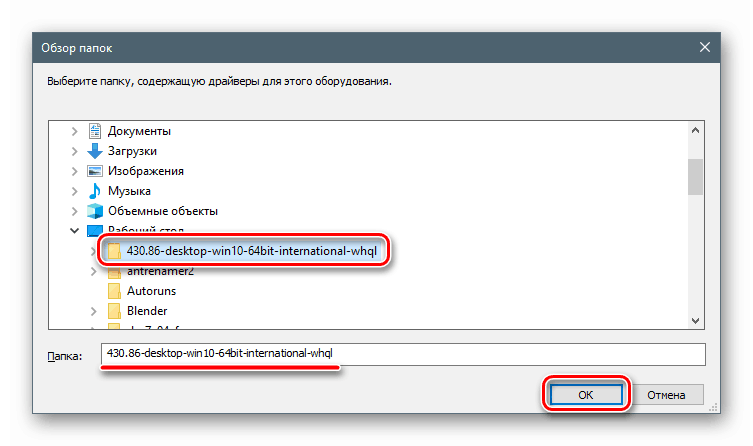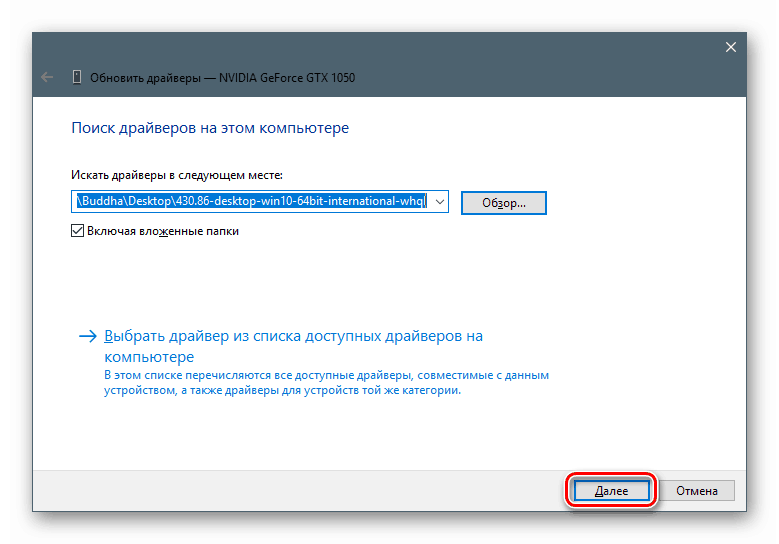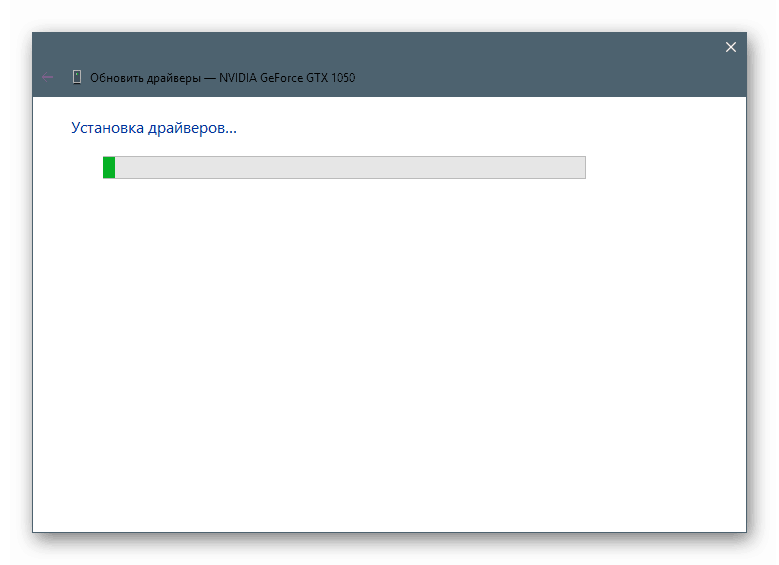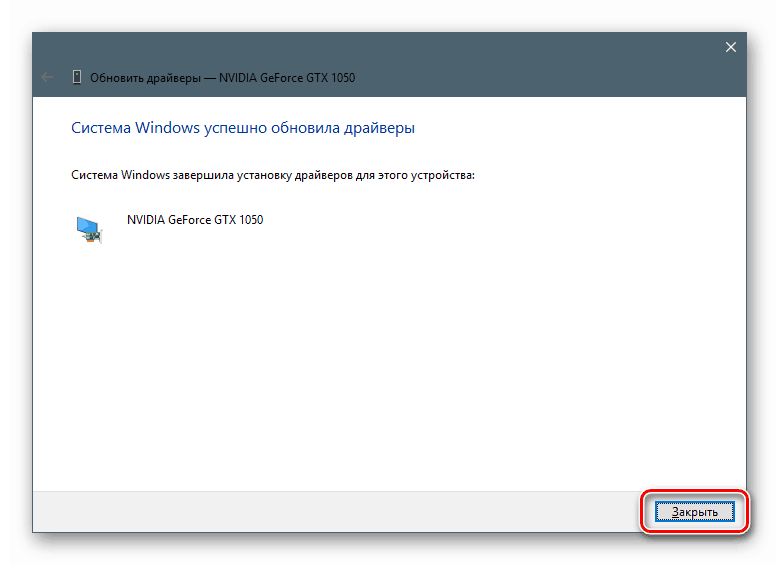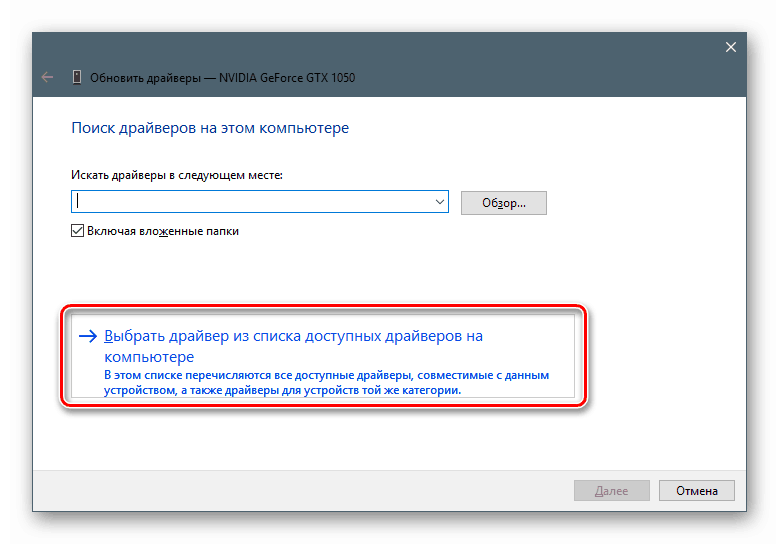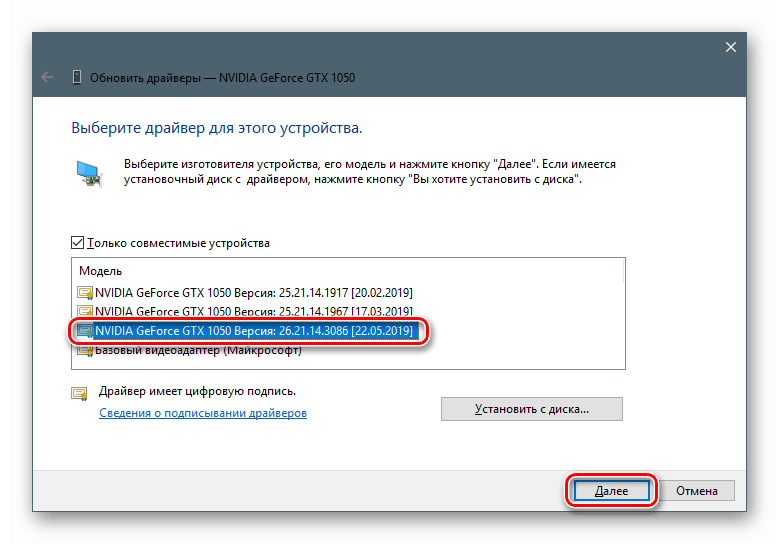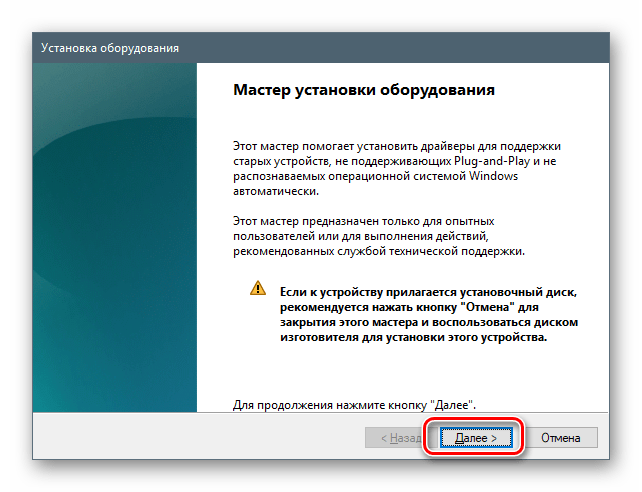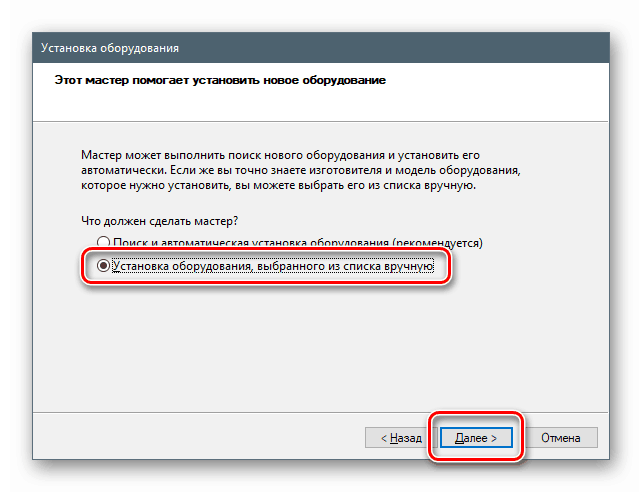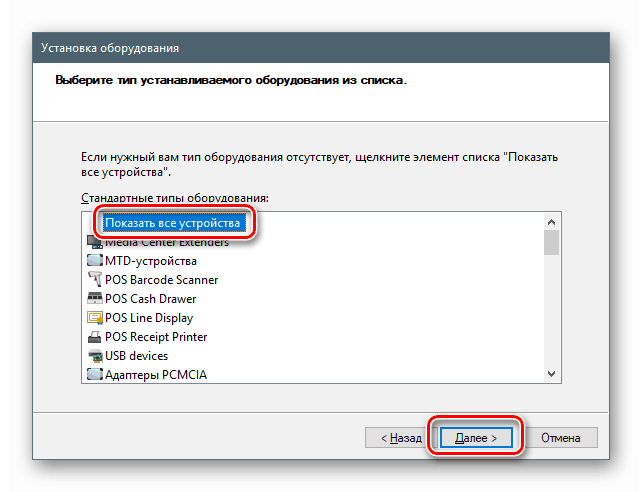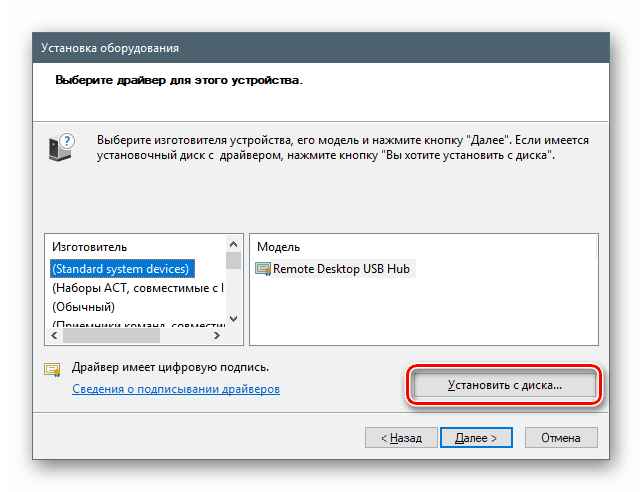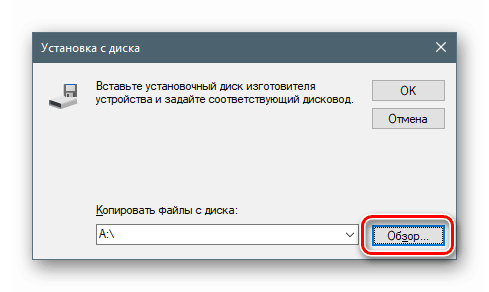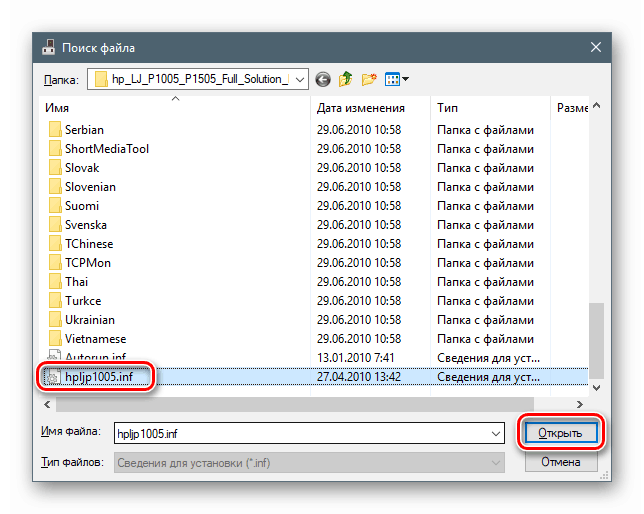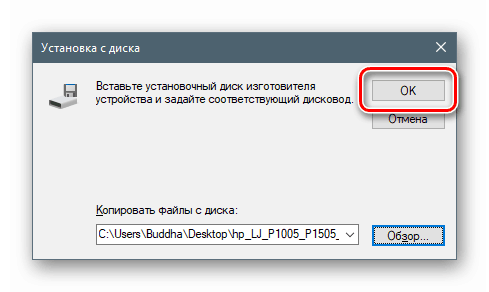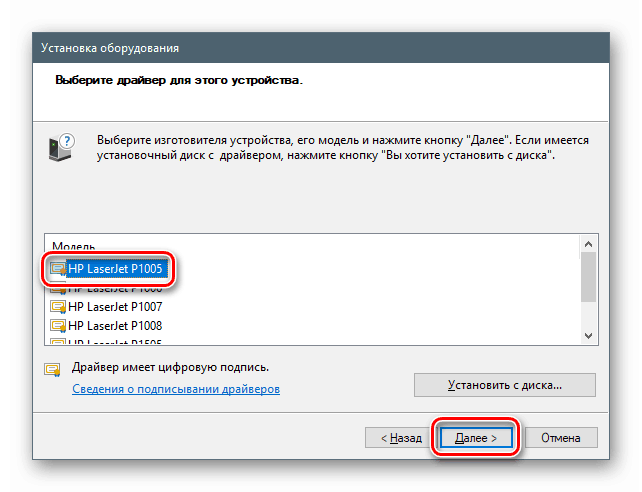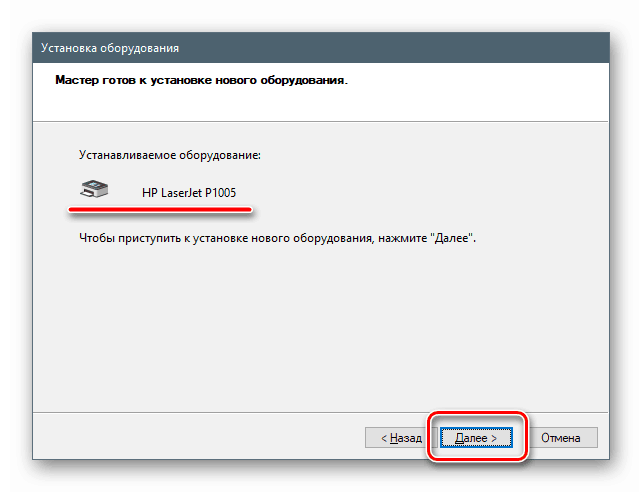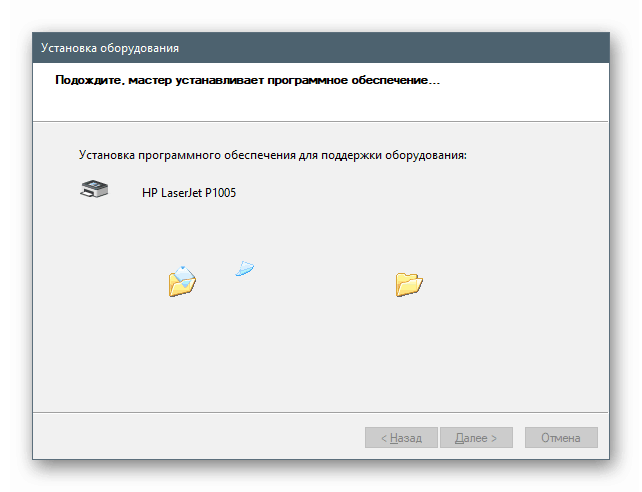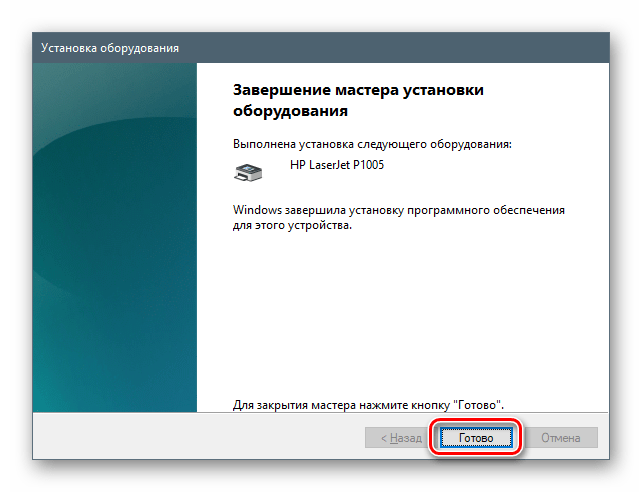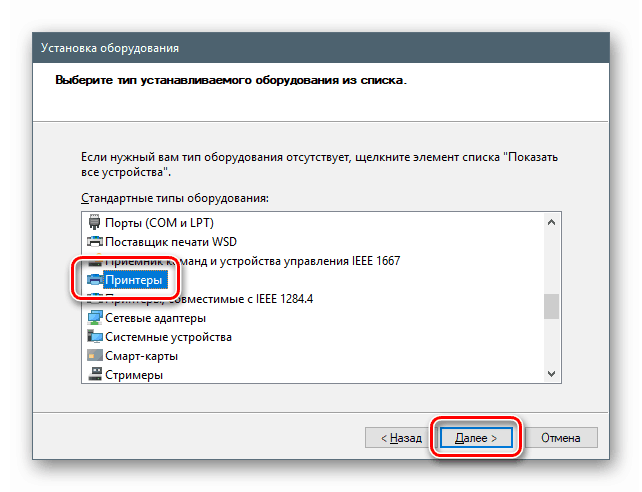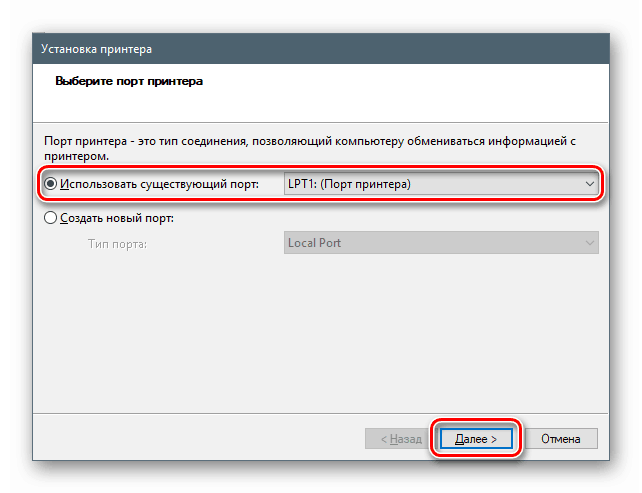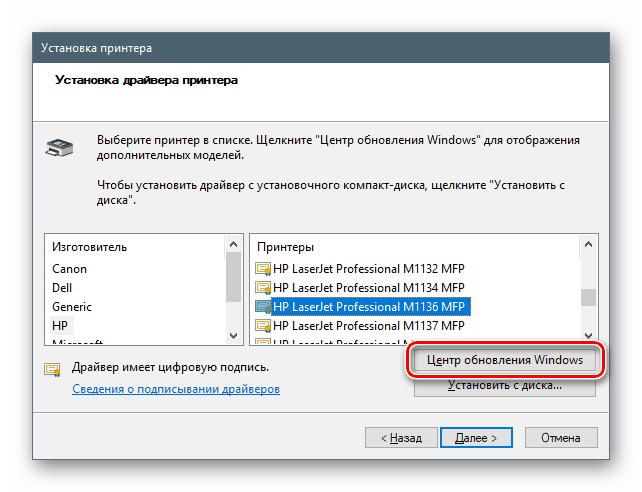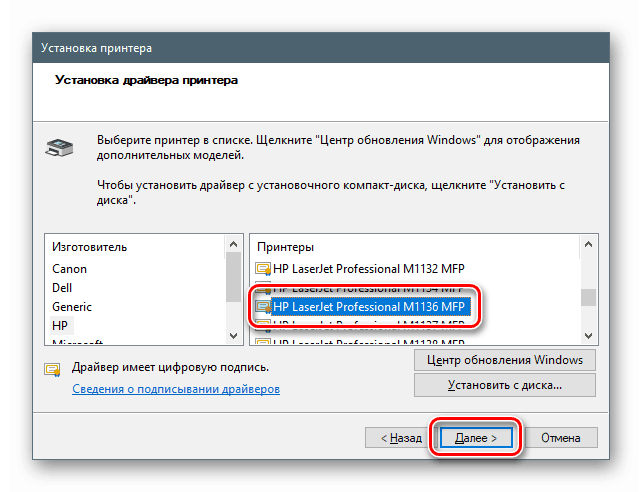Методе за ручну инсталацију управљачких програма у Виндовс 10
Виндовс оперативни систем, као и сваки други, дизајниран је на такав начин да за интеракцију са уређајима који су повезани на рачунар треба посебан софтвер - управљачке програме. У већини случајева ове компоненте се обично инсталирају помоћу преузетих инсталационих програма или функција аутоматског ажурирања, али то није увек случај. Током овог процеса могу се појавити грешке и кварови из неког или другог разлога. Данас ћемо говорити о томе како ручно „инсталирати“ управљачки програм на рачунар помоћу уграђених системских алата.
Садржај
Ручна инсталација управљачког програма у Виндовс 10
Задатак ћемо решити помоћу уграђених услужних програма стандардног „Девице Манагер“ Виндовс-а. Имаћемо два алата у рукама: „Чаробњак за ажурирање управљачких програма“ , што је једна од функција у „Диспечеру“ , и „Чаробњак за инсталирање хардвера“ , који је посебан мали програм. Затим ћемо размотрити неколико опција за употребу ових алата.
Опција 1: Инсталирајте или ажурирајте управљачки програм
Ова метода укључује инсталирање софтвера у новијој верзији, за разлику од постојеће. Такође ће упутство радити ако је драјвер претходно деинсталиран или још није инсталиран. У супротном, добијамо ову поруку:
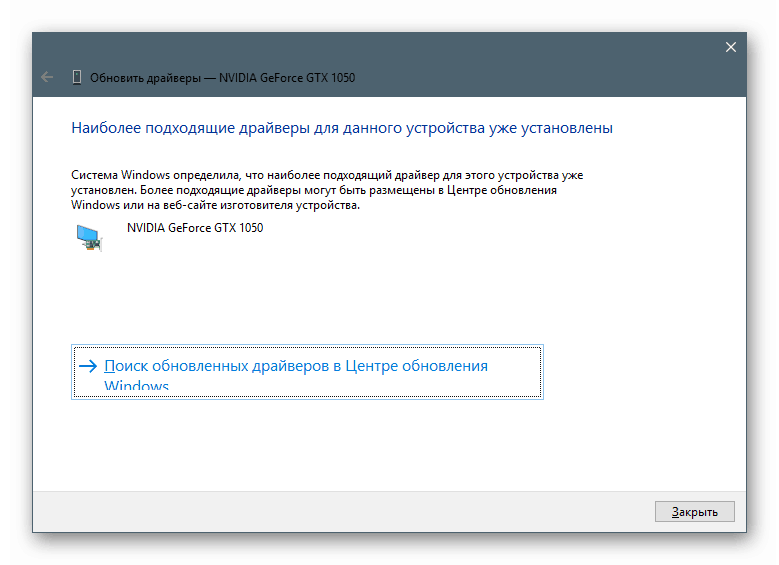
Размотрите поступак помоћу софтвера за видео картице.
- Преузмите управљачки програм са званичне странице.
Прочитајте и:
Ажурирање управљачких програма за графичке картице НВИДИА , АМД
Сазнајте који је управљачки програм потребан за видео картицу - Резултирајући пакет је архива коју неки архивер мора да издвоји у засебну фасциклу, на пример, 7-зип . То се ради једноставно: десним тастером миша кликните датотеку и одаберите функцију као на слици (отпакирање у истоимену фасциклу).
![Отпакирање пакета возача у засебну фасциклу помоћу програма 7-Зип]()
Као резултат тога, имамо нови директориј који садржи све датотеке пакета.
![Мапа са отпакованим управљачким програмом за видео картице у оперативном систему Виндовс 10]()
- Сада отворите „Управитељ уређаја“ . Најлакши начин је контекстни мени система, позван десним кликом на дугме "Старт" .
![Идите на Девице Манагер из системског контекстног менија Виндовс 10]()
- Одаберемо циљни уређај, кликнемо РМБ по његовом имену и изаберемо ставку „Ажурирај управљачки програм“ .
![Прелаз на ажурирање управљачког програма за видео у Виндовс 10 Девице Манагер-у]()
- Услужни програм ће понудити избор две опције - аутоматске и ручне. Занима нас друго. Кликните на блок приказан на слици испод.
![Покретање претраге драјвера за видео картицу на дисковима рачунара у оперативном систему Виндовс 10]()
- Затим кликните на дугме "Прегледај" .
![Идите на преглед драјва за проналажење управљачког програма за видео картицу у оперативном систему Виндовс 10]()
- Одаберите фасциклу у коју смо распакирали инсталацијски програм и кликните на ОК .
![Бирање мапе која садржи управљачки програм за видео картицу у оперативном систему Виндовс 10]()
- Кликните на „Даље“.
![Покретање претраживања и инсталирања управљачког програма за видео картицу са ПЦ уређаја у Виндовс 10]()
- Чекамо да програм инсталира управљачки програм.
![Присиљавање на инсталирање управљачког програма графичке картице са ПЦ уређаја у Виндовс 10]()
- Затворите прозор одговарајућим дугметом.
![Довршавање принудне инсталације управљачког програма графичке картице са ПЦ уређаја у Виндовс 10]()
- Поново покрећемо рачунар.
Опција 2: поново инсталирајте постојећи управљачки програм
Сви инсталирани управљачки програми леже у посебном системском складишту, које се може користити за враћање њихове функционалности у случају квара. Међутим, најчешће је то само привремена мера, па ако се грешке понављају требало би размислити о потпуном поновном инсталирању софтвера.
- Идемо до „Управитеља уређаја“ , идемо на ажурирање управљачког програма, изаберемо мануелну методу (види горе) и у следећем прозору, уместо да претражимо мапе, кликнемо на блок назначен на слици.
![Идите на избор доступних управљачких програма за видео картицу на рачунару у програму Виндовс 10 Девице Манагер]()
- Помоћни програм ће нам дати листу свих компатибилних управљачких програма доступних у складишту, наводећи верзију и датум издавања. Одаберемо један од њих (можете узети тренутни, односно онај који је задњи инсталиран, или га можете „пребацити“ на претходно издање) и кликните „Даље“.
![Изаберите један од доступних управљачких програма за видео картицу на рачунару у систему Виндовс 10 Девице Манагер]()
- Чекамо да се инсталација заврши, затворимо прозор и поново покренемо машину.
Опција 3: "Чаробњак за инсталацију хардвера"
У претходним ставцима користили смо алатку за ажурирање управљачког програма, а сада разговарајмо о засебном услужном програму - "Чаробњак за инсталацију хардвера" . Омогућава вам да инсталирате софтвер за стандардне уређаје из Виндовс складишта или са Мицрософтових сервера, као и са дискова или мапа на рачунару.
Инсталација с дискова
- За почетак, отпакирајте пакет у засебну мапу, као у првом одломку.
- Отворите „Управитељ уређаја“ , идите на мени „Радње“ и изаберите „Инсталирајте стари уређај“. Ако је ставка неактивна, морате кликнути на било коју грану или једноставно на празно место на екрану „Диспечер“ .
![Прелазак на инсталирање старог уређаја у Виндовс 10 Девице Манагер-у]()
- Отвориће се почетни прозор „Чаробњака за инсталацију хардвера“ . Овде кликнемо „Даље“ .
![Покретање чаробњака за инсталацију хардвера у Девице Манагер-у у систему Виндовс 10]()
- Прекидач постављамо у одређени положај (ручна инсталација са листе). Опет „Следеће“.
![Идите ручно на инсталацију опреме одабране са листе у Виндовс 10]()
- Одаберите положај "Прикажи све уређаје" . Ми идемо даље.
![Пребаците се на преглед управљачких програма за све стандардне уређаје у систему Виндовс 10]()
- У следећем прозору кликните на дугме „Инсталирај са диска“ .
![Прелаз на инсталирање управљачког програма за уређај са диска рачунара у Виндовс 10]()
- Кликните на „Преглед“ .
![Покретање прегледа рачунарских дискова за управљачке програме за уређај у оперативном систему Виндовс 10]()
- У „Екплореру“ идите у фасциклу са отпакованим управљачким програмом и отворите датотеку са екстензијом ИНФ .
![Отварање датотеке с информацијама о управљачком програму уређаја у оперативном систему Виндовс 10]()
- Притисните ОК .
![Отварање листе управљачких програма из датотеке података у Виндовс-у 10]()
- Изаберите модел (ако их има неколико) и кликните на „Даље“ .
![Одабир управљачког програма уређаја са листе датотека са информацијама у систему Виндовс 10]()
- Систем ће открити управљачки програм, након чега можете започети инсталацију.
![Покретање инсталације управљачког програма уређаја са листе датотека са информацијама у систему Виндовс 10]()
- Чекамо завршетак процеса.
![Процес инсталирања управљачког програма уређаја са листе датотека са информацијама у систему Виндовс 10]()
- Затворите прозор чаробњака кликом на Финисх .
![Довршавање чаробњака за инсталацију хардвера у оперативном систему Виндовс 10]()
Инсталирање из спремишта или са Мицрософт сервера
- Пролазимо кроз кораке инсталације до фазе избора врсте опреме и кликните на назив, на пример, „Штампачи“ .
![Одабир врсте хардвера са листе стандардних уређаја у Виндовс 10]()
- Следећи кораци се могу разликовати за различите уређаје. У овом случају морате одабрати порт.
![Бирање врсте прикључка за уређај у систему Виндовс 10]()
- Овде видимо две листе - произвођачи и модели. Ово је образац за приказивање спремишта драјвера. Да бисте га ажурирали и проширили листу, кликните на дугме „Виндовс Упдате“ . Чекамо да систем доврши рад.
![Ажурирање листе уређаја помоћу Мицрософт сервера у систему Виндовс 10]()
- Сада изаберемо потребан модел на листи одговарајућег произвођача и започињемо инсталацију.
![Одабир и покретање инсталације управљачког програма са стандардне листе у систему Виндовс 10]()
Закључак
Испитали смо неколико опција за ручну инсталацију управљачких програма у оперативном систему Виндовс 10. Ове технике омогућавају употребу и преузетих пакета и различитих преносивих и оптичких медија. Поред тога, помоћу „Чаробњака за инсталацију хардвера“ можете додати управљачки програм за уређај који тренутно није ни повезан са рачунаром.
Као што сте можда приметили, у једној од фаза поновне инсталације софтвера у прозору налази се потврдни оквир „Само компатибилни уређаји“ . Ако искључите ову кутију, услужни програм ће нам показати све управљачке програме који су доступни у пакету или их „бацити“ на листу произвођача и модела с доступним дугметом „Инсталл фром диск“ . Ова функција омогућава замјену инсталираног управљачког програма другом верзијом, ако је потребно. Главна ствар је да схватите зашто се то ради и покушајте да не користите софтвер дизајниран за друге уређаје.
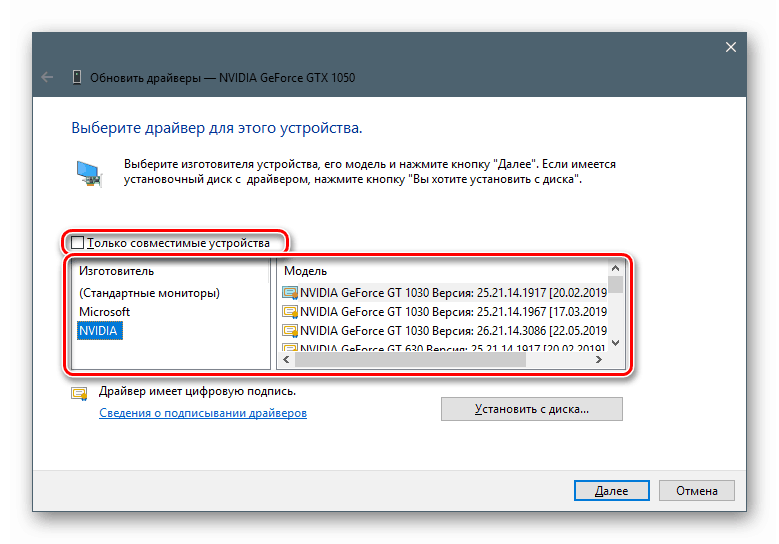
Савет: ако нема хитне потребе за применом ручних техника, боље је користити пакете преузете са званичних веб локација или могућности аутоматског ажурирања. То ће вам помоћи да избегнете непотребне проблеме у виду квара и грешака у случају неисправних радњи.