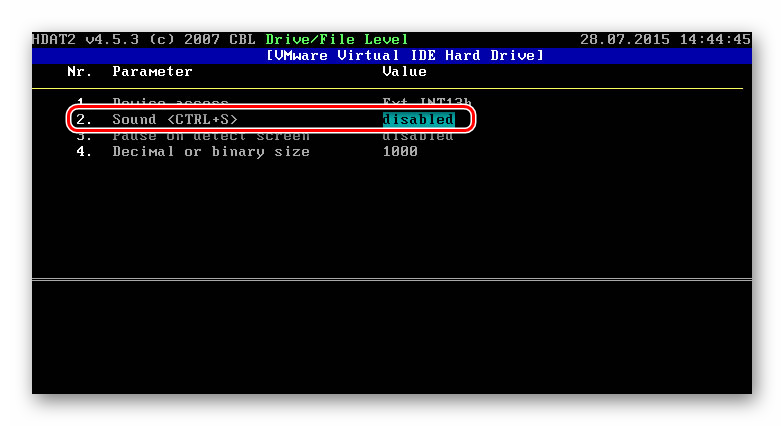Како да поправите грешку 0кц000000ф приликом покретања Виндовс 10
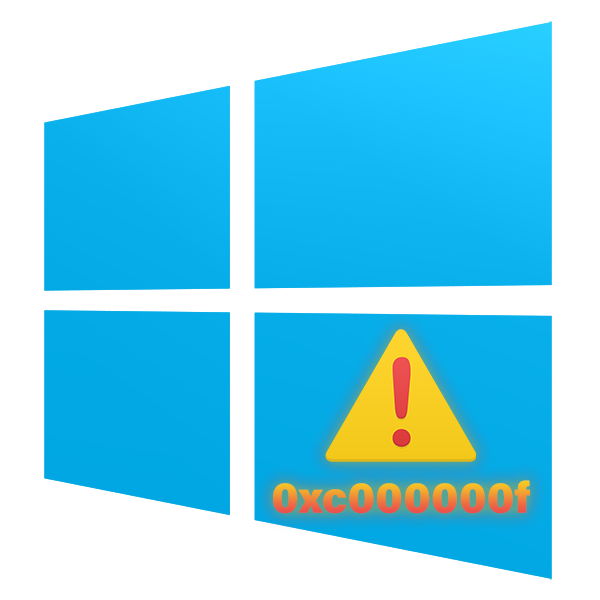
Због разних проблема са софтвером и хардвером, корисници могу примати грешке од оперативног система и пре појаве радне површине. Једна од њих је грешка 0кц000000ф, која се често јавља у оперативном систему Виндовс 10. Размислите о томе шта би могао бити разлог и како да решите проблем.
Садржај
Грешка 0кц000000ф приликом учитавања Виндовс 10
Различите околности изазивају појаву овог лошег кода, почевши од софтверских проблема саме монтаже ОС-а и завршавајући са погрешним БИОС поставкама. Међутим, готово сваки проблем може се решити независно, започето започињући потрагу за његовим решењем.
Пре свега, испробајте прилично нестандардни начин - искључите све периферне уређаје са рачунара (миш, тастатура, штампач итд.), А затим га укључите. У ретким случајевима то помаже и значи да се возач једног од уређаја мијеша у учитавање ОС-а. Да бисте сазнали који је могући само повезивањем уређаја један за другим поновним покретањем система. Ако пронађете кривца, мораћете да поново инсталирате његов софтвер, о чему ће бити речи у Методи 2 овог чланка.
1. метод: Проверите БИОС поставке
Дотична грешка се појављује када је БИОС погрешно конфигурисан због погрешног редоследа приоритета дискова за покретање. Најчешће је ситуација повезана са повезивањем неколико драјвова на ПЦ и погрешним додељивањем одређеног уређаја оном са којег би требало да се покрене оперативни систем. Исто би се могло догодити након ресетовања БИОС-а или мртве батерије на матичној плочи. Да бисте то решили, прво морате извршити једноставну промену одговарајуће опције.
- Поново покрените рачунар и уђите у БИОС помоћу тастера који се на активираном екрану појављује као активан.
Прочитајте и: Како ући у БИОС на рачунару
- Пронађите картицу "Боот" , а тамо је редак "Приоритет уређаја за покретање" . Наведена имена могу се мало разликовати, овисно о матичној плочи. Посебно, одељак „Приоритет уређаја за покретање“ можда није одвојен, већ одмах доступан након преласка на картицу „Чизма“ .
- Избор ће се одмах зауставити на првој ставки уређаја за покретање , притисните Ентер да бисте отворили подизборник за одабир диска за покретање и прво поставили онај на коме је инсталиран Виндовс. То се врши помоћу Ентер на изабраном ХДД-у (или ССД-у) и стрелице горе на тастатури. Морат ћете се кретати по имену или другим додатним идентификацијским параметрима уређаја који БИОС нуди.
- Након успешне промене, притисните Ф10 да бисте спремили промене и изашли из БИОС-а. Потврдите радњу са „Да“ и причекајте да се рачунар поново покрене.
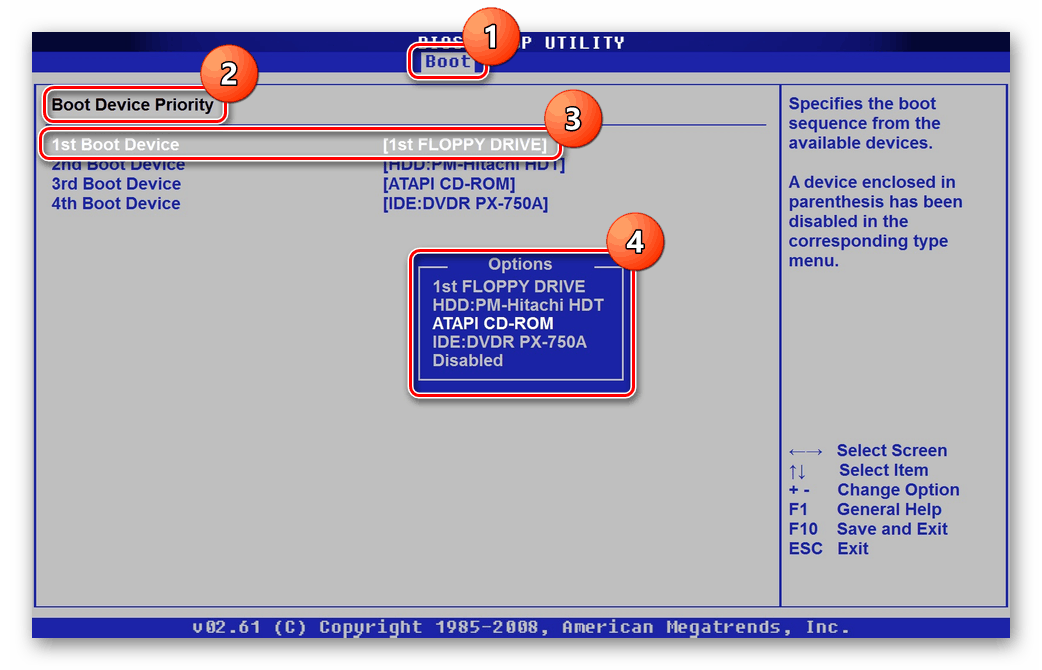
Ако је проблем нестао, али се враћа сваки пут након укључивања рачунара (само идите на БИОС и поново проверите редослед диска), највероватније је грешка мртва батерија на матичној плочи. Она је одговорна за чување свих основних поставки БИОС-а, као што су време и датум, боотлоадер. Довољно је да га замените новим како више не бисте имали потешкоћа са укључивањем рачунара. Како се то ради написано је у нашем одвојеном материјалу.
Више детаља: Замена батерије на матичној плочи
2. метод: Обнављање система
Неправилан софтвер може проузроковати дотичну грешку, укључујући погрешан управљачки програм за виталну компоненту оперативног система. Пошто се не успе да се покрене у Виндовс-у, морат ћете користити покретачки УСБ флеш уређај са „десетком“ да бисте започели опоравак кроз њега.
- Креирајте покретачки УСБ флеш уређај, ако га већ немате, помоћу чланка на доњој вези. Ако га имате, повежите га са рачунаром и покрените га.
Више детаља:
Креирање покретачког УСБ флеш уређаја или диска са Виндовс 10
Конфигуришите БИОС за покретање са УСБ флеш уређаја - Сачекајте да се Виндовс инсталатер покрене, у поздравном прозору са избором језика кликните на „Даље“ .
- У следећем прозору, уместо да покренете инсталацију, кликните на „Враћање система“.
- Доступне опције ће се приказати на екрану, са којег бисте требали да изаберете „Решавање проблема“ .
- Користите једну од доступних опција:
- „Враћање система“ - отвориће се стандардни прозор за опоравак система у којем требате да изаберете тачку до које ће доћи до повратка. Да бисте то учинили, прво морате омогућити функцију стварања и коришћења тачака за опоравак;
- „Опоравак слике система“ - користи се ако постоји слика истог оперативног система, али у радном стању. Дешава се далеко од сваког корисника, па се метода тешко може назвати у потпуности функционалном;
- „Покретање опоравка“ - Виндовс ће сам покушати да поправи грешку, а зависно од извора њене појаве, опција ће можда успети.

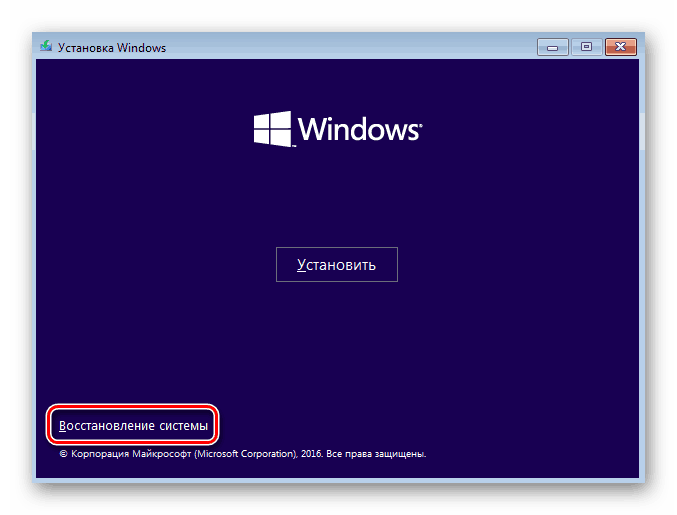
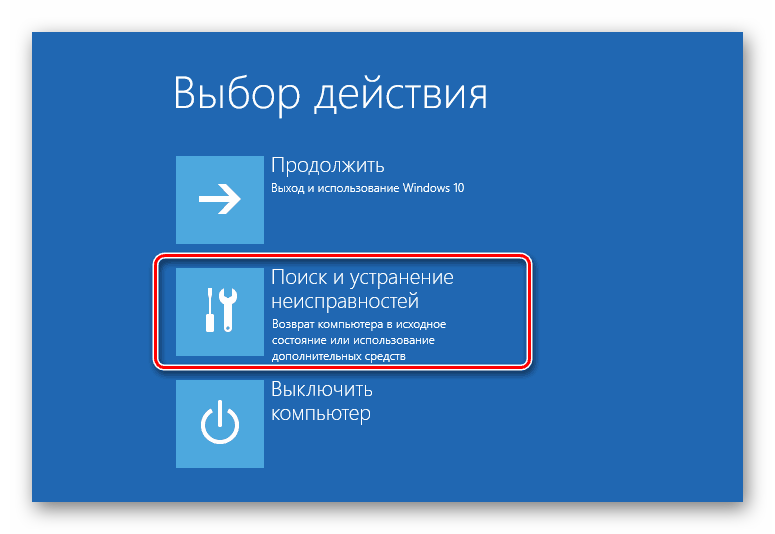
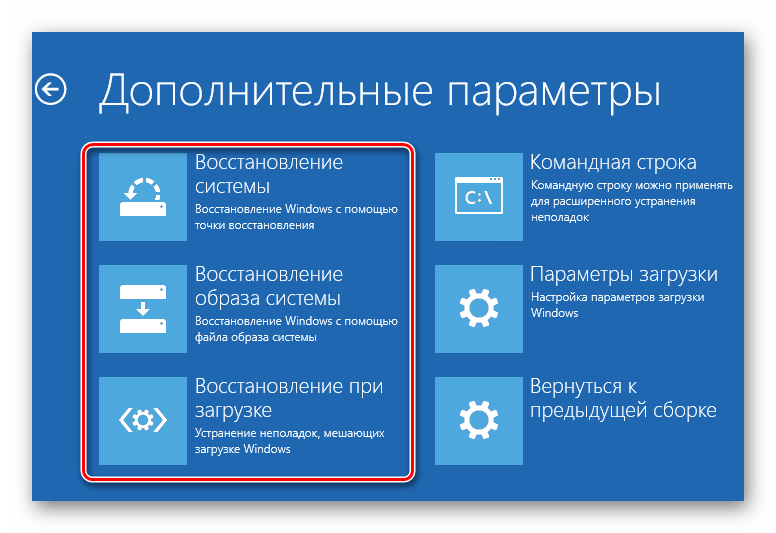
Само повратак на тачку опоравка треба назвати потпуно ефикасним, јер је ова функција омогућена многим корисницима, а ако постоје програмски проблеми, то је управо метода враћања оперативног стања у ОС.
Деинсталирајте програм кроз Сафе Моде
Ако је до квара дошло одмах након инсталирања било ког софтвера, уместо враћања система, покушајте прећи на „Безбедан режим“ и уклонити проблематичну компоненту.
- Да бисте то учинили, следите кораке 2-4 из претходног упутства и изаберите „Опције преузимања“ .
- У прозору са информацијама кликните на „Учитај поново“ .
- С листе опција, помоћу типке 4 или Ф4 одаберите "Омогући сигуран режим" .
- Сачекајте да се систем покрене, а ако је успео, деинсталирајте софтвер који је постао проблем проблема. То се може урадити стандардно - кроз мени „Опције“ > „Апликације“ .
- Ако требате уклонити управљачки програм десним кликом на „Старт“ , изаберите и идите на „Управитељ уређаја“ .
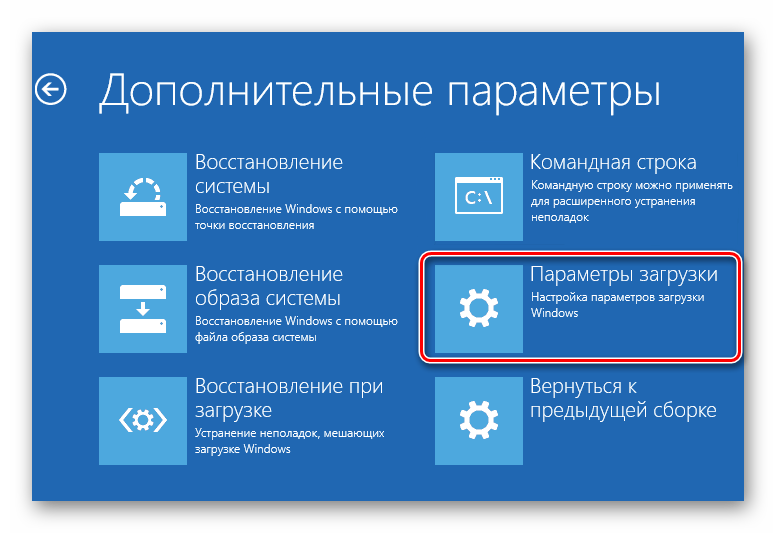

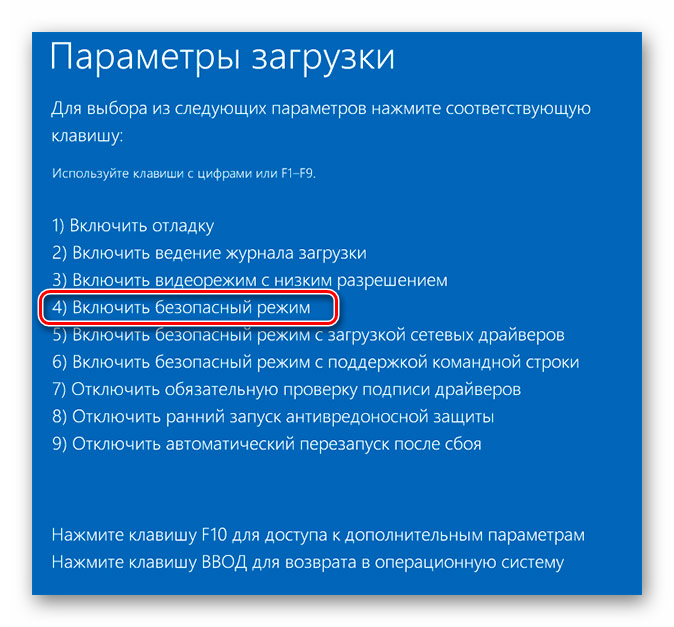
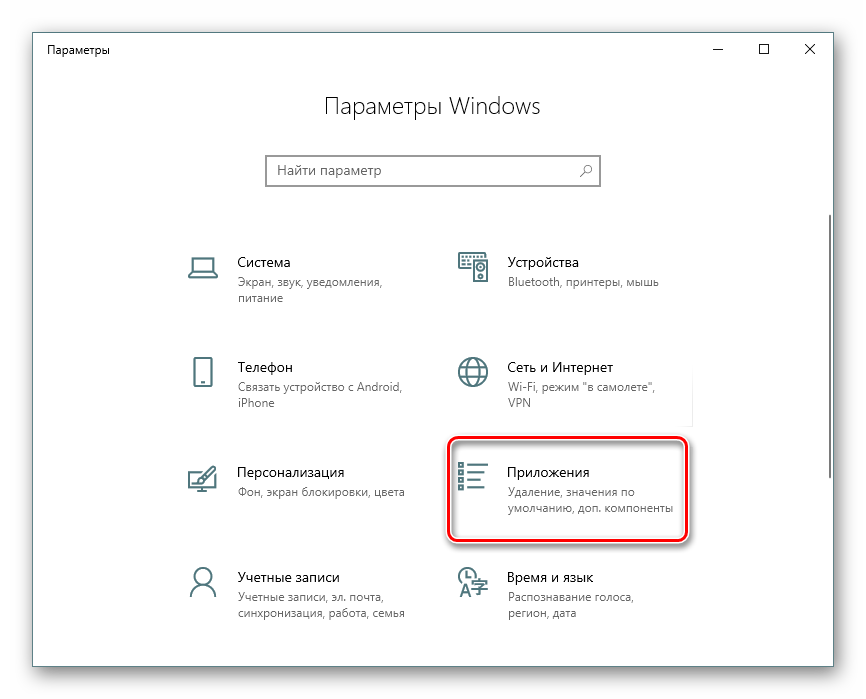
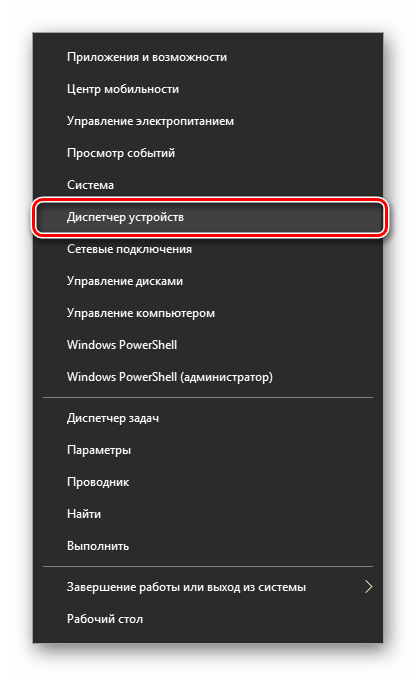
Пронађите уређај након инсталирања управљачког програма за који се догодила кобна грешка, кликните га два пута ЛМБ-ом и у прозору који се појави на картици „Управљачки програм“ одаберите „Избриши уређај“ .
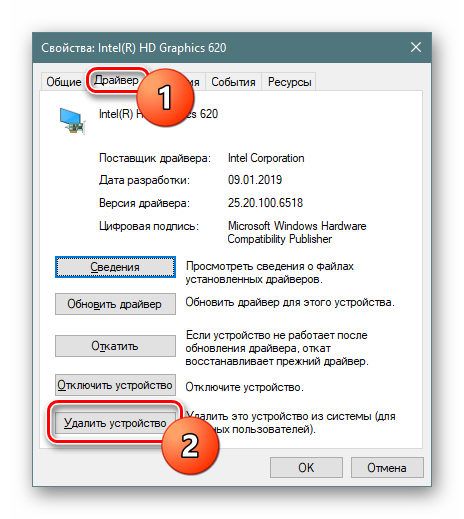
Обавезно потврдите избор у пољу „Деинсталирање софтверског управљачког програма за овај уређај“. Остаје да потврдите своју одлуку и сачекате да се рачунар поново покрене.
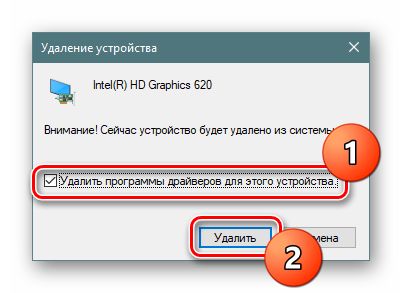
Виндовс 10 ће, ако је могуће, инсталирати основну верзију управљачког програма из сопствених мрежних извора.
Трећи метод: проверите чврсти диск
Када користите ХДД који не ради стабилно, вероватно су проблеми са учитавањем система. Ако се на месту где се чувају датотеке одговорне за преузимање појављују лоши сектори, то може довести до грешке у покретању ОС, као што је 0кц000000ф. Корисник би требао покренути хард диск за провјеру постоје ли лоши блокови и исправити их. Одмах треба узети у обзир да су неки лоши сектори физичке, а не програмске природе, услед чега обнављање информација из њих није увек могуће.
Опција 1: Уграђени услужни програм цхкдск
Најлакши начин је проверити квалитет диска помоћу уграђеног услужног програма за провјеру диска, који додатно може опоравити пронађене грешке. Међутим, ако сте сигурни у своје знање и снаге, пређите на опцију 2 , која се сматра ефикаснијом.
- Покрените рачунар са покретачког УСБ флеш уређаја (написано је у кораку 1 методе 2 ) и када видите прозор добродошлице инсталационог програма, притисните Схифт + Ф10 да покренете „Командни редак“ .
- Унесите наредбу
diskpartда бистеdiskpartрад са истим услужним програмом. - Упишите
list volumeда бисте сазнали слово погона које му је окружење за опоравак додијелило. Често се ова слова разликују од оних која видите у систему, па морате сазнати слово погона за које ће се покренути провјера његовог статуса. - Ако се мало возите у колони „Величина“ , открит ћете на коме је инсталиран ОС. У нашем случају, на пример, то је Ц, исте величине као и Д, али је први, што значи да је системски.
- Откуцајте
exitдаexitДискПарт-а. - Сада откуцајте
chkdsk C: /F /R, где је Ц слово које сте израчунали, / Ф и / Р су опције које поправљају лоше секторе и поправљају грешке.
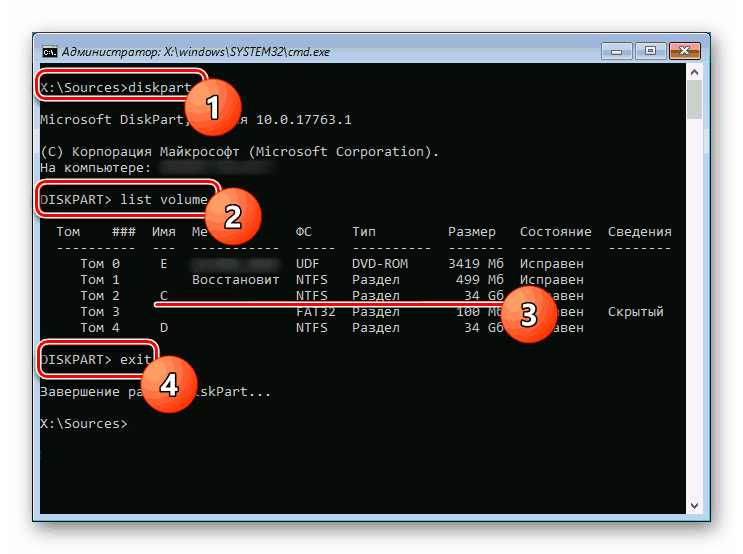
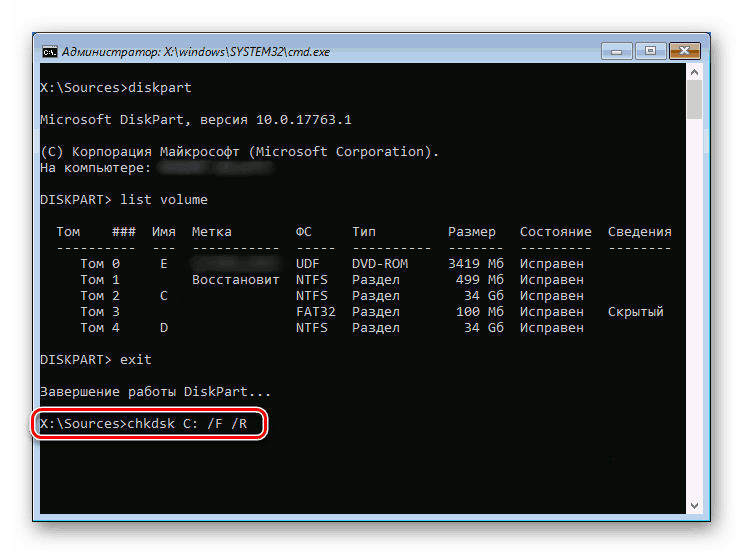
Сачекајте да се поступак заврши и покушајте да покренете рачунар на основу његових резултата.
Опција 2: Боотабле УСБ флеш уређај са услужним програмом
Ова метода ће бити сложенија, али ефикаснија када схватите да проблем лежи у тврдом диску, а стандардни услужни програм цхкдск не може да поправи оштећене секторе. Остаће прибегавање професионалнијем софтверу који ће обављати исти посао и враћати погон у радну способност. Међутим, требат ће вам други рачунар и УСБ флеш уређај за снимање посебног програма.
Користићемо један од најпознатијих и најпопуларнијих алата - Хирен'с БоотЦД, који укључује ХДАТ2 алат. Убудуће, након коришћења овог програма, не препоручујемо брисање УСБ флеш уређаја: услужни програм укључује много корисних апликација које могу бити корисне вама или вашим пријатељима у случају таквих проблема.
Идите на званичну веб локацију Хирен'с БоотЦД
- Преузмите Хирен'с БоотЦД тако да одете на страницу за преузимање на својој званичној веб локацији на горњој вези. Да бисте то учинили, померите се по страници и кликните на преузимање ИСО слике.
- Снимите слику на УСБ флеш уређај тако да постане покретачки. Да бисте то учинили, користите наша упутства, користећи три различита програма као пример који објашњавају како то учинити.
Више детаља: Водич за снимање ИСО слике на флеш диск
- Датотеку са ове флеш јединице покрените када покренете рачунар притиском на Ф2 или Ф8 и одаберете флеш уређај као уређај за покретање система. Или учини га покретањем у БИОС-у .
- С листе одаберите „Дос Програмс“ . У наставку, за контролу користите стрелице горе и доле и тастер Ентер као потврду.
- На листи пронађите „Алати за чврсти диск“ . Са свим осталим тачкама које ће бити изнете у даљем тексту сложите се.
- Појави се листа доступних услужних програма за дијагностику и поправак. У њему одаберите прву опцију - "ХДАТ2" .
- Појави се листа дискова који су доступни на рачунару, где требате да одаберете своје. Ако не знате његово име, водите се јачином диска (ступац "Капацитет" ).
- Притиском на „п“ у енглеском изгледу, прећи ћете на мени са параметрима, где препоручујемо да искључите нотификацију звучним сигналом сваког пронађеног лошег сектора. Са великим бројем лоших блокова, звук ће само ометати. Пребаците вредност на „онемогућено“ и притисните тастер Есц да бисте се вратили на претходни мени.
![Искључује се када се ХДАТ2 открије лош сектор]()
- Након избора чврстог диска, биће приказана листа доступних операција, потребан нам је први алат - „Мену Левел Тестс Мену“ .
- Понудиће листу његових карактеристика, од којих ће изабрати „Проверити и поправити лоше секторе“ .
- Скенирање започиње. Звучни сигнал ће указивати на пронађени лош сектор. Њихов број приказан је у линији Грешке , а напред испод се налази трака напретка, која означава количину обрађене запремине. Имајте на уму да што је погон већи и што је јаче оштећен, дуже ће проћи и проверавати и поправити.
- На крају рада, статистика се може видети на самом дну. "Лоши сектори" је укупан број сектора, "Поправљени" је колико их је обновљено.
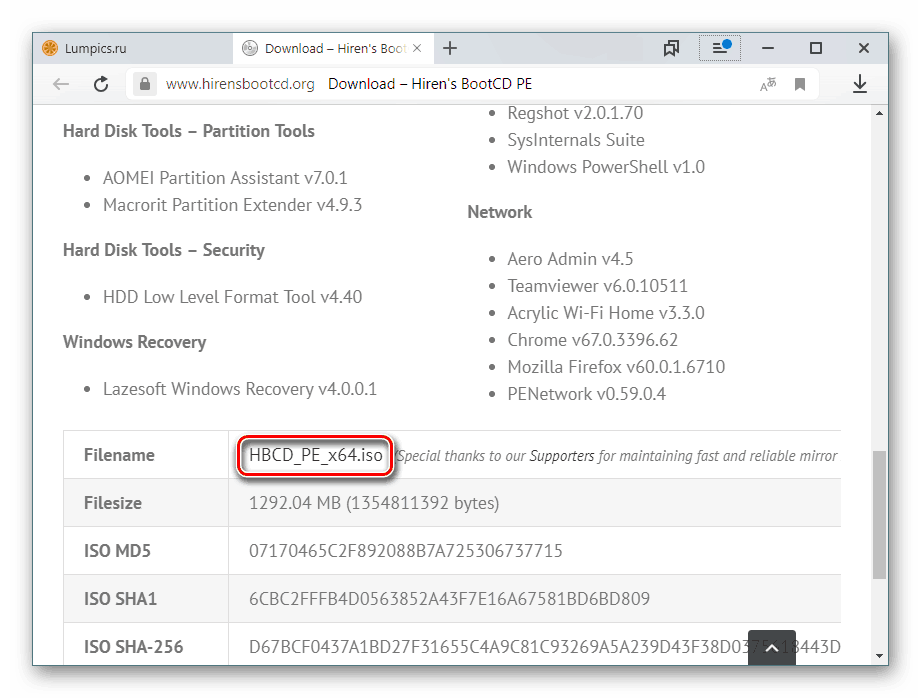
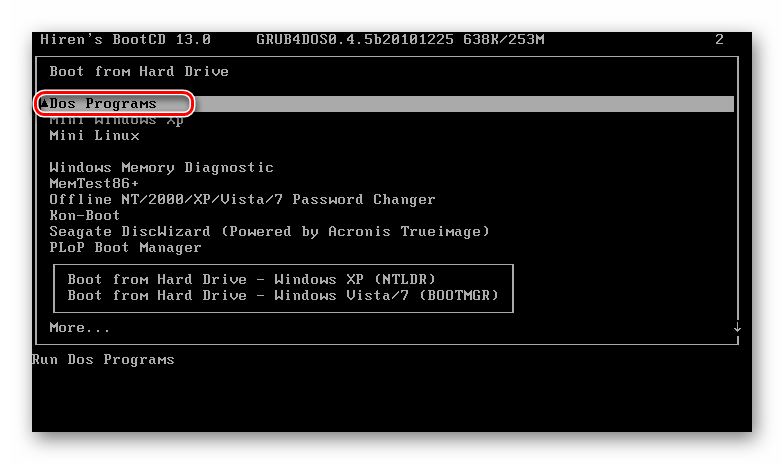
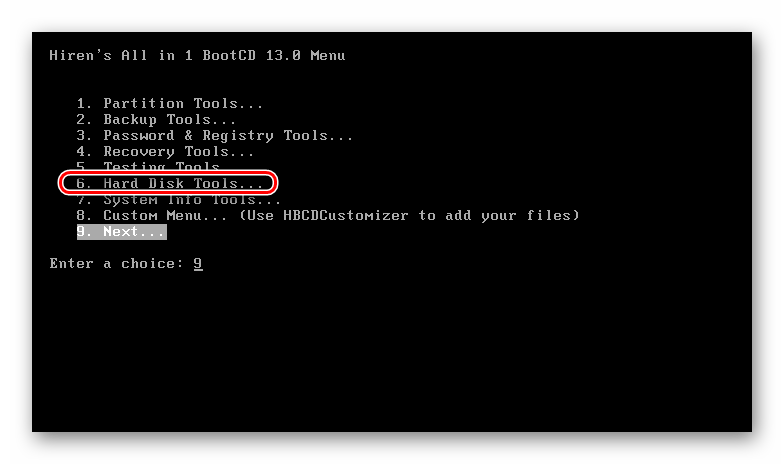
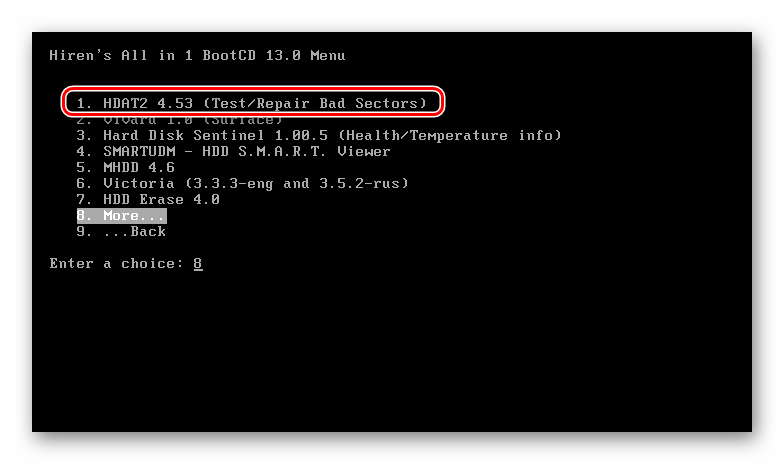
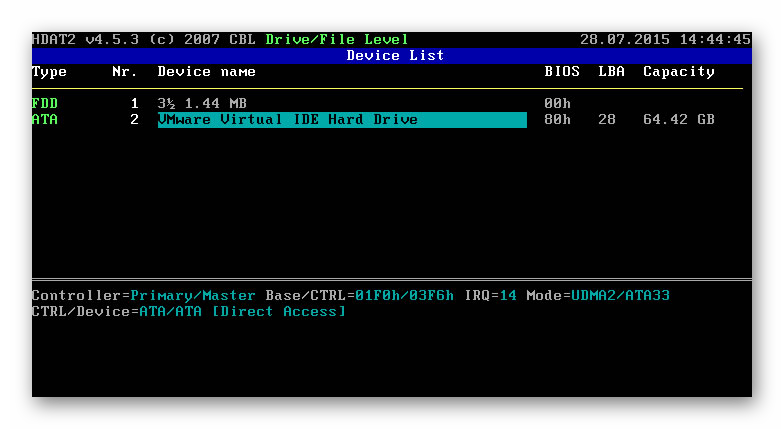
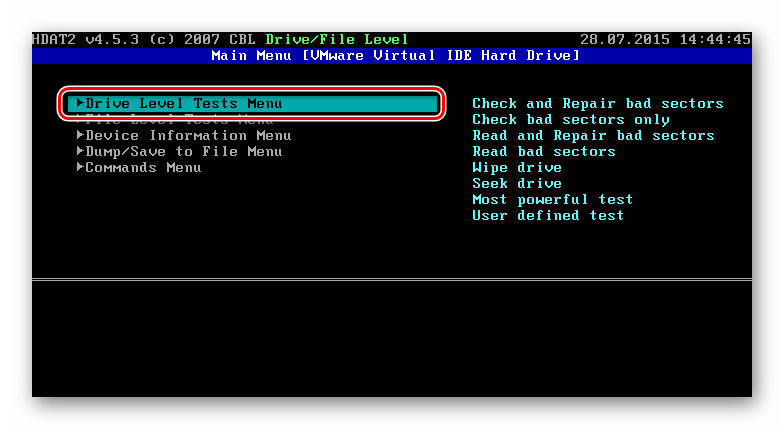
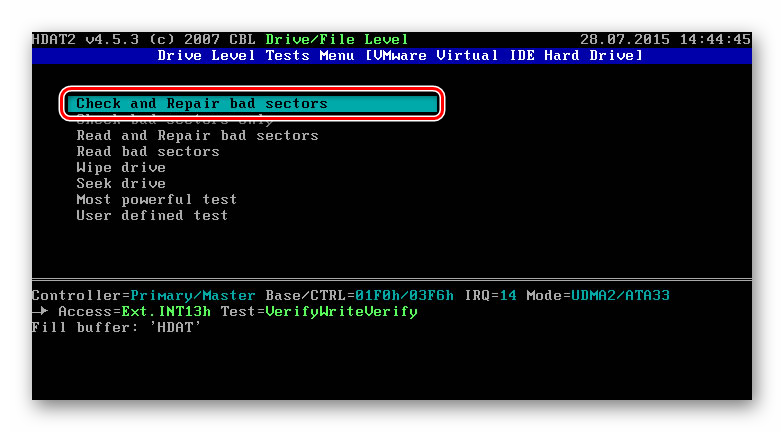
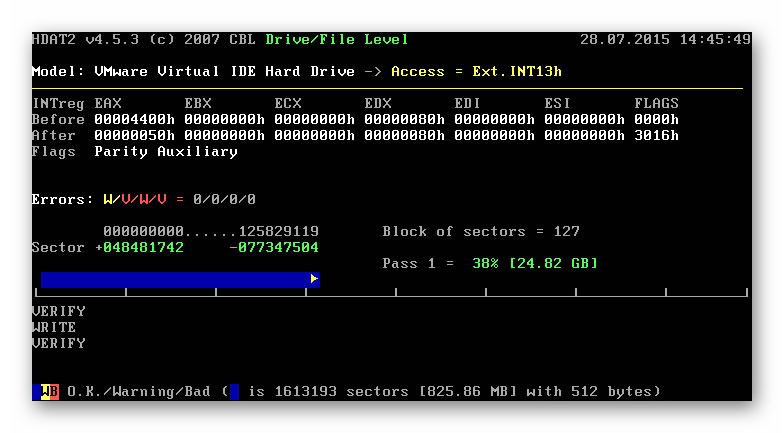
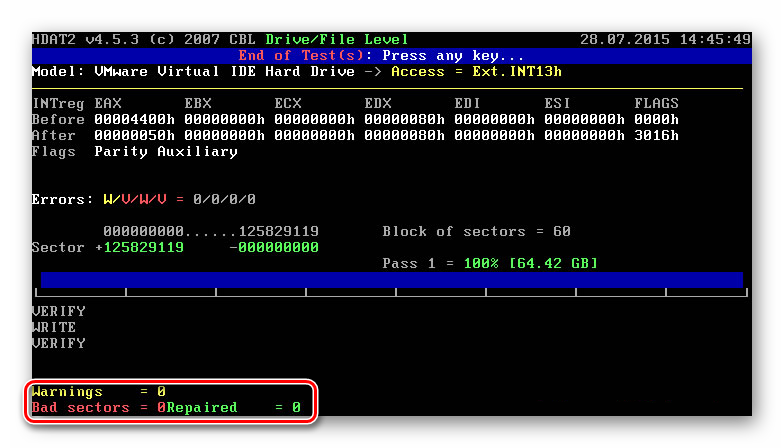
Остаје да притиснете било који тастер да изађете и поново покренете рачунар да бисте проверили да ли се грешка поново појавила.
Метода 4: Поправите боотлоадер (боотбсд)
Када корисник види плави екран смрти са грешком 0кц000000ф и објашњењем у облику проблематичног боотбсд путање, то значи да је запис за подизање система оштећен и треба га покушати вратити.
- Поново ћемо користити УСБ флеш уређај који се може покренути и помоћу њега идемо на „Командну линију“ како је описано у кораку 1 Методе 3 .
- У њега напишите
bootrec.exeи притисните Ентер . - Унесите следеће наредбе једну по једну, након сваког притиска Ентер :
bootrec /fixmbr
bootrec /fixboot
bootsect /nt60 ALL /force /mbr
exit
Остаје да поново покренете рачунар и проверите да ли је грешка исправљена.
5. метод: Инсталирајте још један Виндовс склоп
Многи корисници користе разне верзије оперативног система које су створили аматерски аутори. Нитко не може гарантовати квалитет таквих склопова, па често приликом њиховог коришћења постоје разне врсте потешкоћа, па чак и грешке приликом покретања Виндовс-а. Ако не можете да приуштите лиценцирани софтвер, изаберите најчистију верзију, без икаквих измена.
Испитали смо радне методе поправљања грешке 0кц000000ф на рачунару са оперативним системом Виндовс 10. У већини случајева, неки од њих требало би да помогну у отклањању квара, али у изузетно тешким ситуацијама не преостаје ништа друго него да поново инсталирате оперативни систем или промените чврсти диск ако је пронашао бројне проблеме у стабилност рада.
Прочитајте и:
Водич за инсталацију за Виндовс 10 са УСБ Фласх погона или диска
Спецификације чврстог диска
Која је разлика између чврстог диска и ССД-а
Одабир ССД-а за рачунар