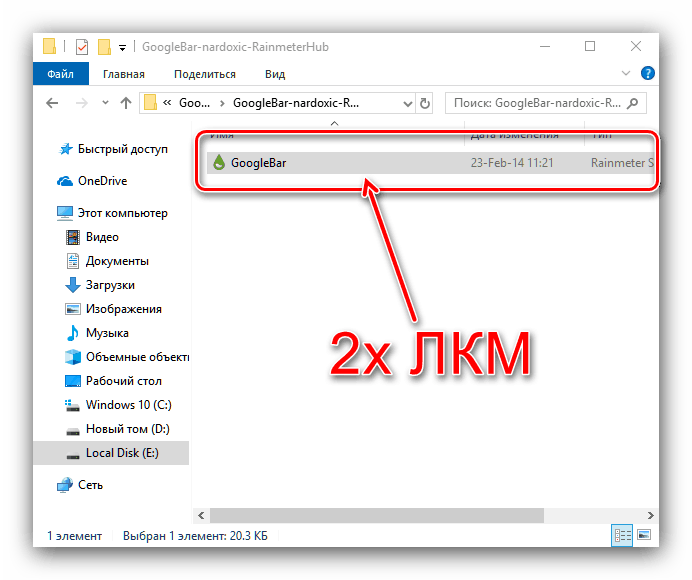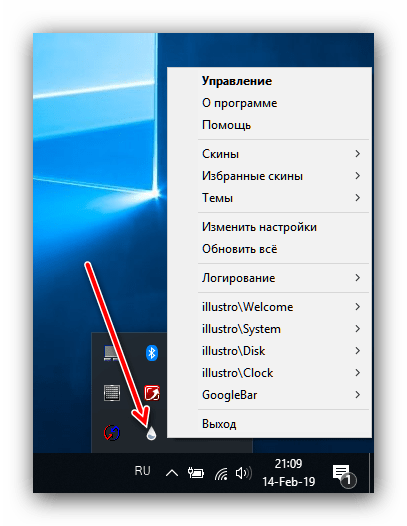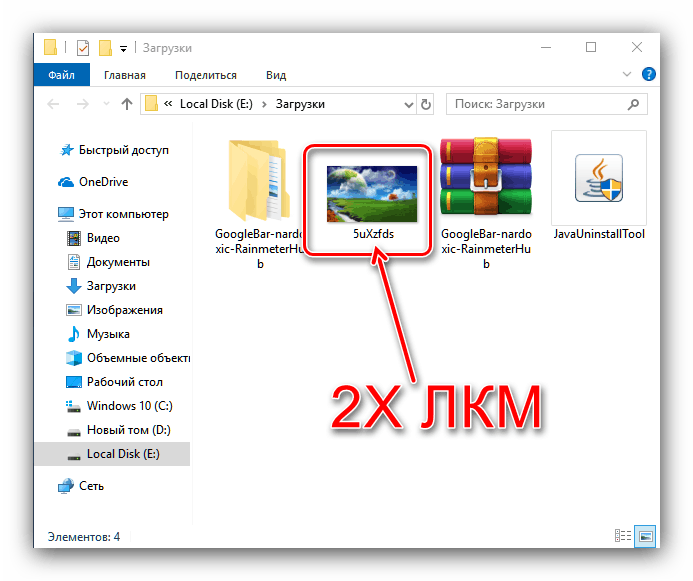Како направити прекрасну радну површину у Виндовсу 10
За неке кориснике , Десктоп десете верзије Виндовс-а изгледа сувише минималан или нефункционалан, због чега настоје овај елемент учинити атрактивнијим. Следеће, желимо да вам кажемо како да направите прелепу радну површину у оперативном систему Виндовс 10.
Садржај
Методе декорације "Десктопа"
Корисници виде "десктоп" много чешће од свих осталих Виндовс системских компоненти, тако да је његов изглед и могућности важни за практично коришћење рачунара. Овај елемент можете декорисати или учинити функционалнијим уз помоћ алата трећих страна (оснаживање и враћање функционалности гаџета) и уграђених услужних програма „прозора“ (мијењање позадине или теме, прилагођавање „Таскбара“ и „Старт“ ).
Фаза 1: Примена Раинметера
Необично решење од других произвођача, које постоје већ дуги низ година и које су познате корисницима старијих верзија Виндовса. Рајнметар вам омогућава да трансформишете изглед "Десктопа" до непрепознатљивости: према програмерима, корисници су ограничени само својом маштом и креативношћу. За "десетине" ће требати преузети најновију стабилну верзију Раинметер-а са званичног сајта.
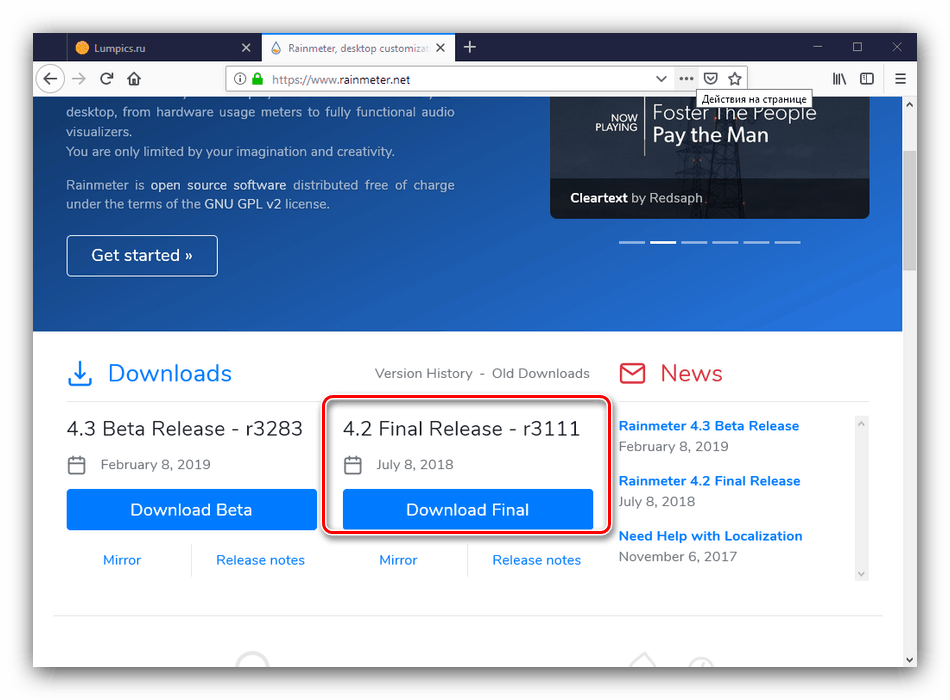
Преузмите Раинметер са званичног сајта
- Инсталирајте апликацију након што је преузимање завршено - да бисте покренули процедуру, покрените инсталацију.
- Изаберите жељени језик интерфејса за инсталацију и тип инсталације програма. Боље је користити стандардну опцију коју препоручује програмер.
- За стабилан рад требате инсталирати апликацију на системски диск, који је одабран по дефаулту. Преостале опције су такође боље да се не искључују, па само кликните на “Инсталл” да наставите.
- Искључите опцију "Старт Раинметер" и кликните на "Финисх" , а затим поново покрените рачунар.
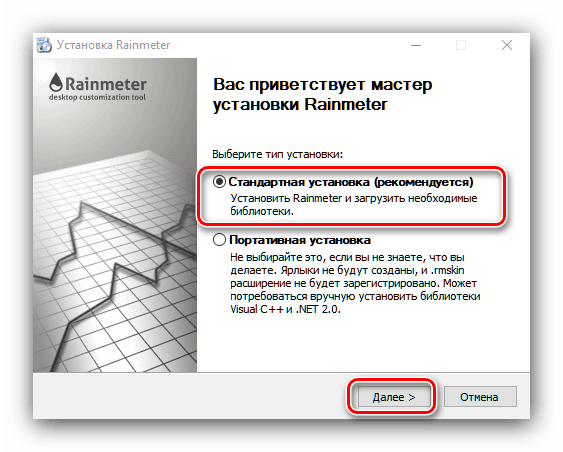
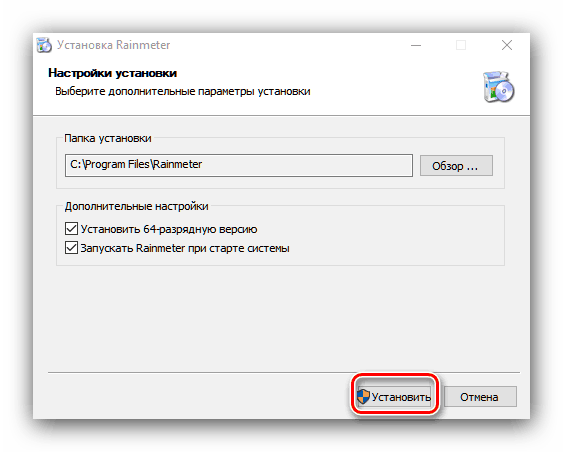
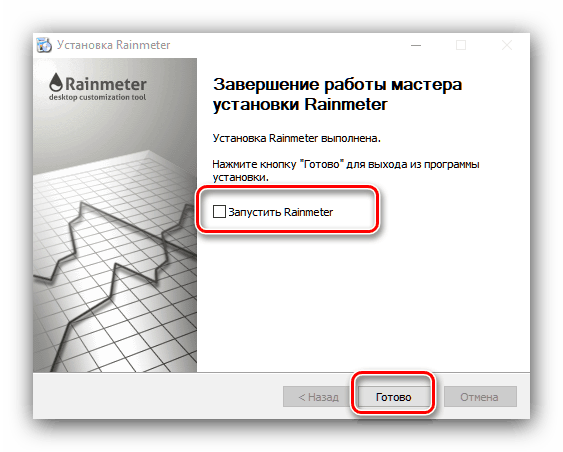
Апплицатион Усаге
Апликација се налази у фасцикли за покретање система Виндовс, тако да је не морате покренути засебно након поновног покретања. Ако је отворен први пут, он ће приказати прозор добродошлице, као и неколико "мршавих" видгета који подсећају на „Гадгетс“ у Виндовсима 7 и Виста. 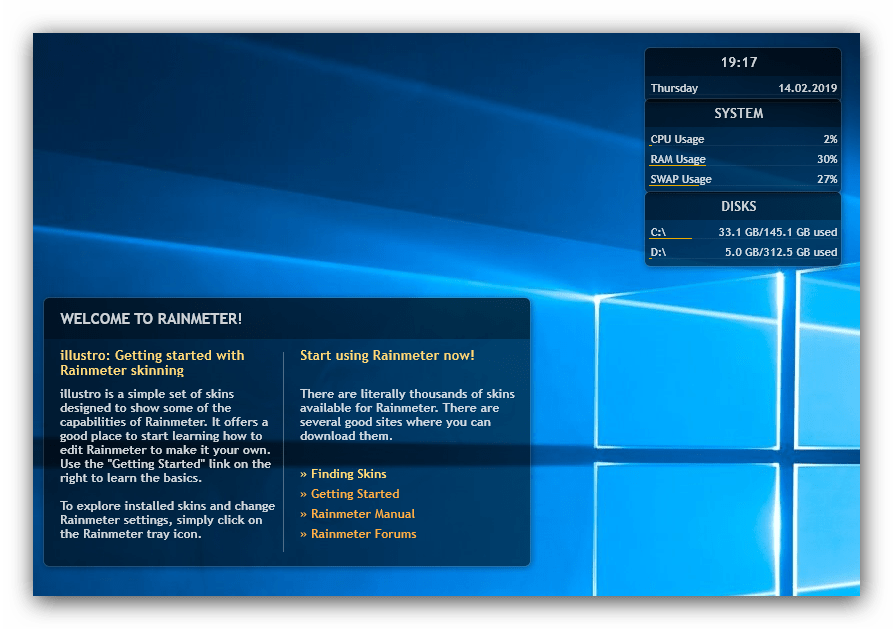
Ако вам ови видгети нису потребни, можете их уклонити кроз контекстни мени. На пример, избришите елемент "Систем" : кликните на њега десним тастером миша, а затим изаберите "илустратор" - "Систем" - "Систем.ини" . 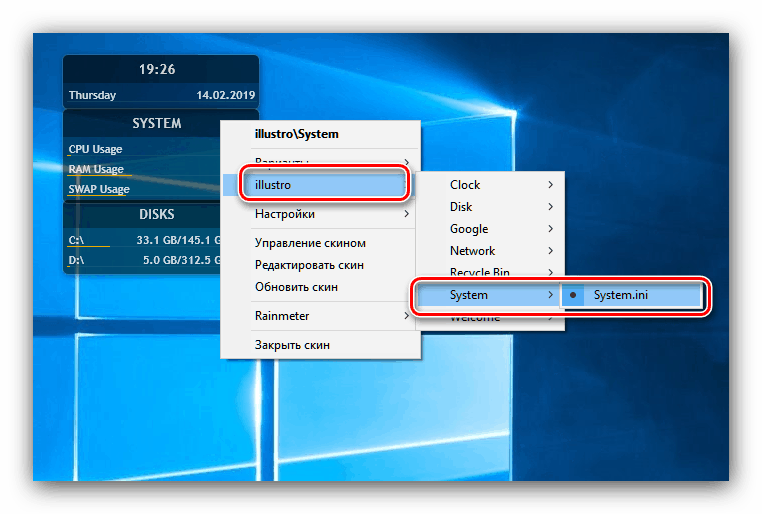
Такође, преко контекстног менија, можете прилагодити понашање „скинова“: акција када се притисне, положај, транспарентност, итд. 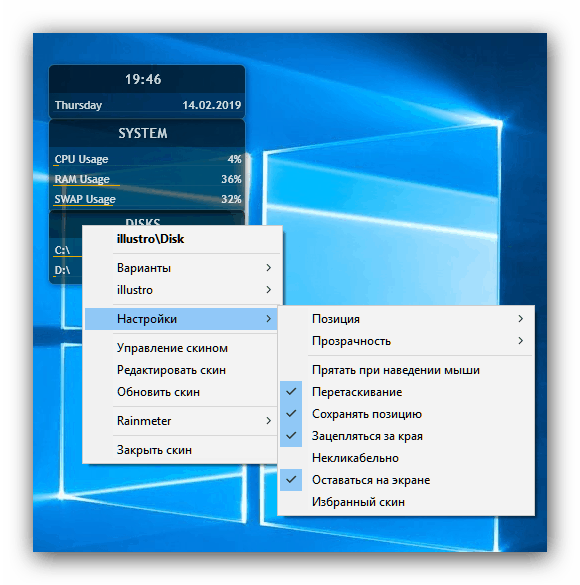
Инсталирање нових ставки прилагођавања
Стандардна решења, као и обично, нису привлачна естетски, па ће се корисник сигурно суочити са питањем инсталирања нових елемената. Овде нема ничега компликованог: довољно је да унесете упит као што је "довнлоад" на "раинметер скинс" у било коју погодну тражилицу и посетите неколико сајтова са прве странице издања. 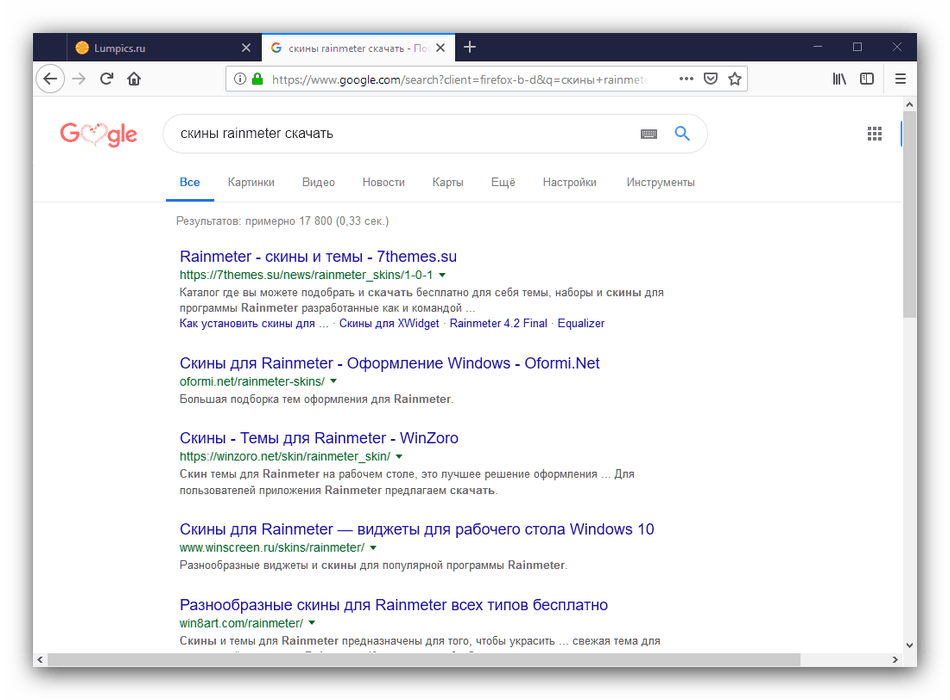
Понекад аутори ових или оних “скинова” и “тема” (“скин” су засебни видгет, и “теме” у овом контексту се називају читав комплекс елемената) украшавају стварност и учитавају нетачне снимке екрана, па пажљиво прочитајте коментаре о елементу који желите. довнлоад.
- Раинметер екстензије се дистрибуирају као МСКИН датотеке - за инсталацију, једноставно двапут кликните на њега лијевим гумбом миша.
![Отворите проширења Раинметер да бисте креирали прелепу радну површину у оперативном систему Виндовс 10]()
Такође имајте на уму да датотека може бити упакована у архиву формата. ЗИП за које ће вам требати програм за архивирање .
- Да бисте инсталирали проширење, једноставно кликните на дугме “Инсталл” .
- Да бисте покренули инсталирану “тему” или “скин”, користите икону Раинметер у системској палети - поставите курсор на њу и притисните РМБ .
![Отворите мени Раинметер да бисте креирали прелепу радну површину у оперативном систему Виндовс 10]()
Затим пронађите у листи име инсталираног проширења и користите курсор за приступ додатним параметрима. Можете да прикажете “скин” кроз падајућу ставку менија “Оптионс” , где треба да кликнете на унос са завршетком .ини .
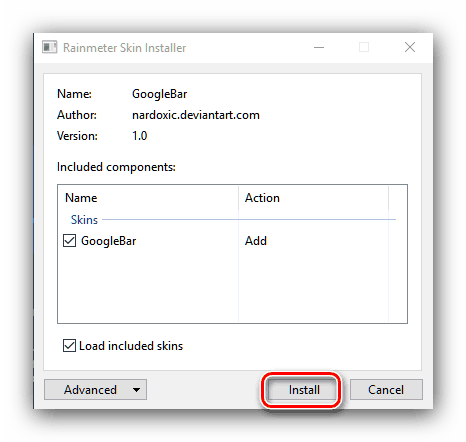
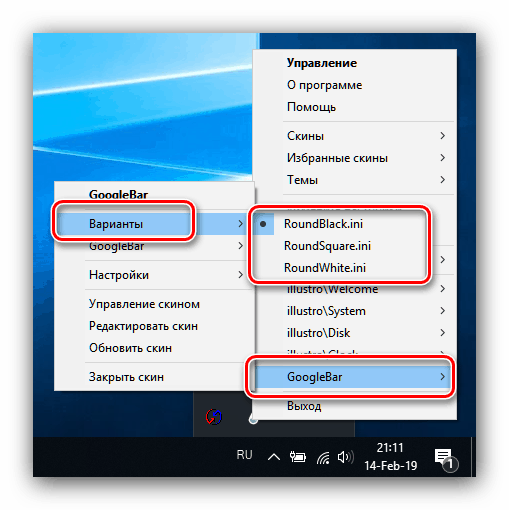
Ако су потребне друге радње за рад са продужетком, то се обично наводи у опису додатка на ресурсу у којем се налази.
Фаза 2: "Персонализација"
Изглед оперативног система уопште и "Десктоп" се може променити из централног чворишта у "Параметри" , који се зове "Персонализација" . Доступно за промјену позадине, схеме боја, онемогућавање декорација као што је Виндовс Аеро и још много тога. 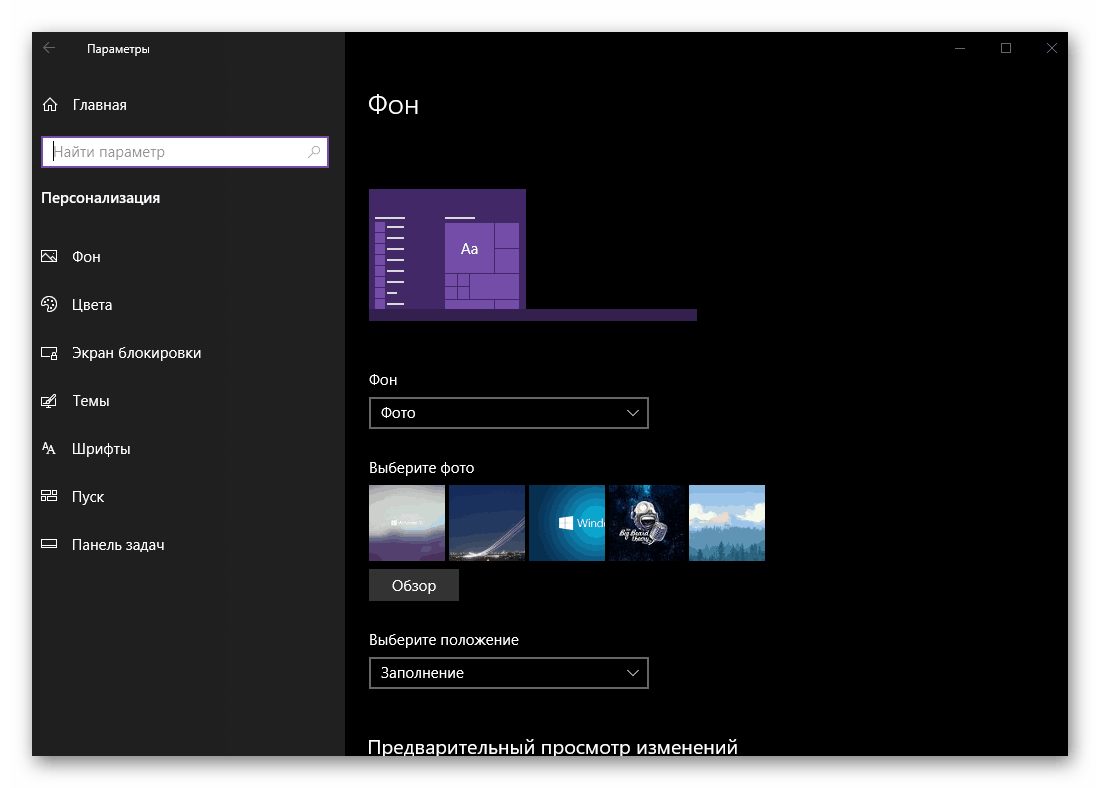
Више детаља: "Персонализација" у оперативном систему Виндовс 10
Фаза 3: Теме
Једноставнији начин за који не морате ни инсталирати програме трећих страна: можете преузети многе изгледе из Мицрософт продавнице. Тема мења изглед "Десктопа" у интегрисаном режиму - чувар екрана на закључаном екрану, позадина, боја позадине иу неким случајевима замењују се звуком. 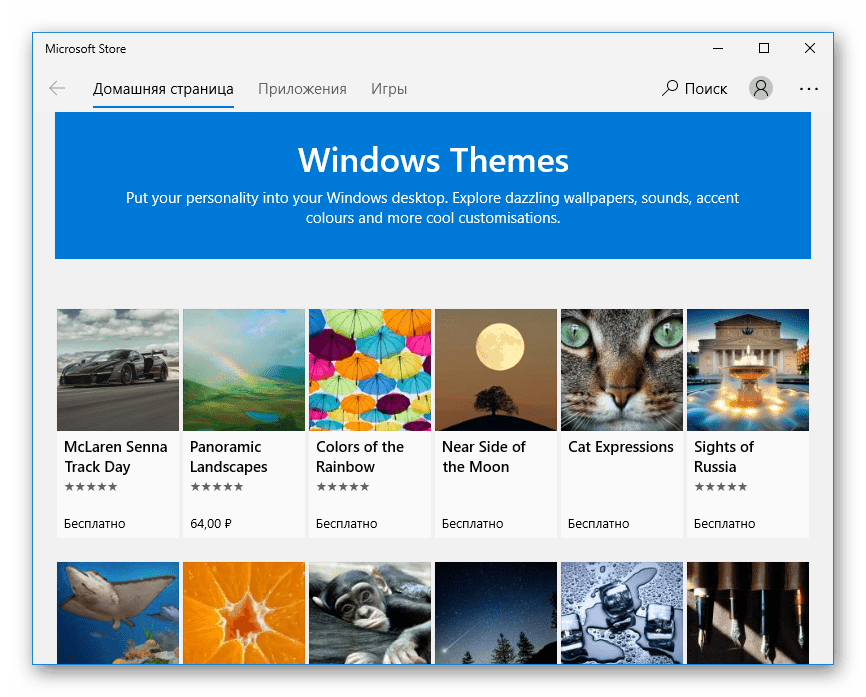
Више детаља: Како инсталирати тему на Виндовс 10
Фаза 4: Гадгети
Корисници који су се пребацили на „првих десет“ Виндовс 7 или Виста можда немају довољно гаџета: мале апликације које служе не само као декорација, већ и повећавају употребљивост оперативног система (на пример, гадгет Цлипбоардер). "Оут оф тхе бок" у Виндовс 10 гадгетима није, али можете додати ову функцију користећи решење треће стране. 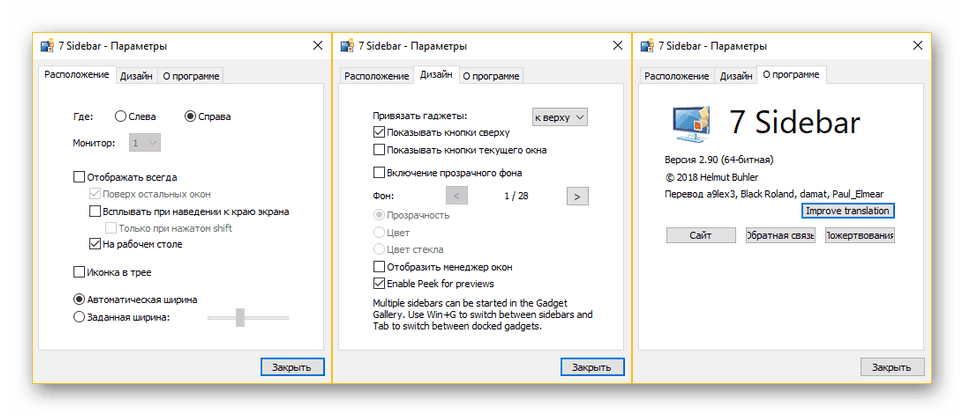
Лекција: Инсталирање гаџета на Виндовс 10
Фаза 5: Позадина
Позадина "Десктопа", који се често назива "тапетом", може се лако заменити било којом погодном сликом или анимираном живом позадином. У првом случају, најлакши начин да то урадите је кроз уграђену апликацију за фотографије.
- Отворите директоријум са сликом коју желите да видите као позадину и отворите је двоструким кликом миша - програм Пхотос је постављен као подразумевани прегледач слика.
![Отворите фотографију у апликацији Фотографија да бисте креирали прелепу радну површину у оперативном систему Виндовс 10]()
Ако, уместо тога, овај алат отвори нешто друго, онда кликните на жељену слику РМБ , користите ставку “Опен витх” и изаберите апликацију “Пхотос” са листе.
- Након отварања слике, кликните на њу десним дугметом миша и одаберите "Сет ас" - " Сет ас валлпапер" .
- Готово - изабрана фотографија ће бити постављена као позадина.
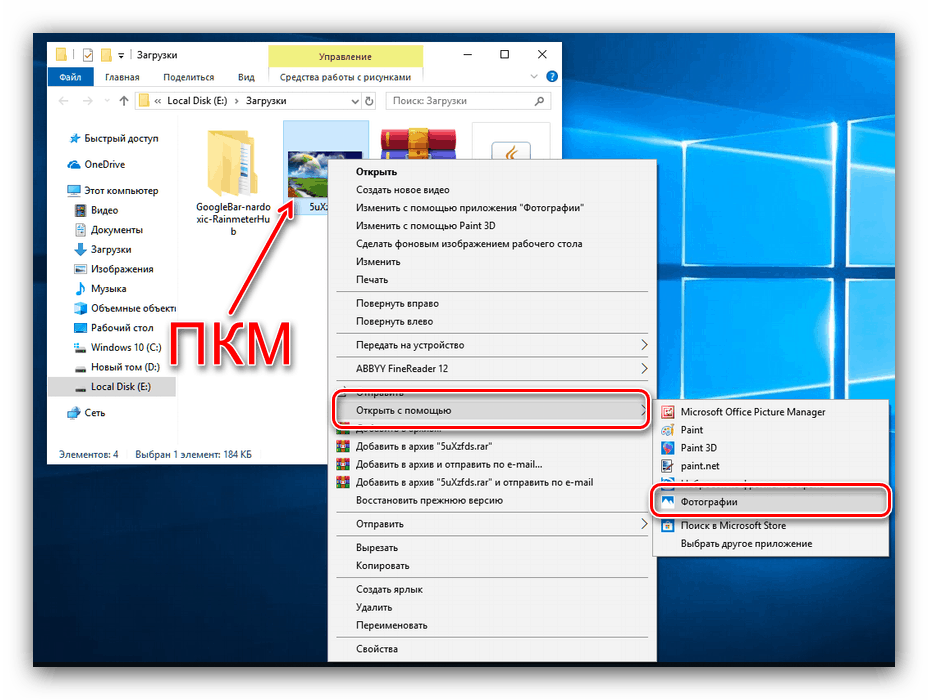
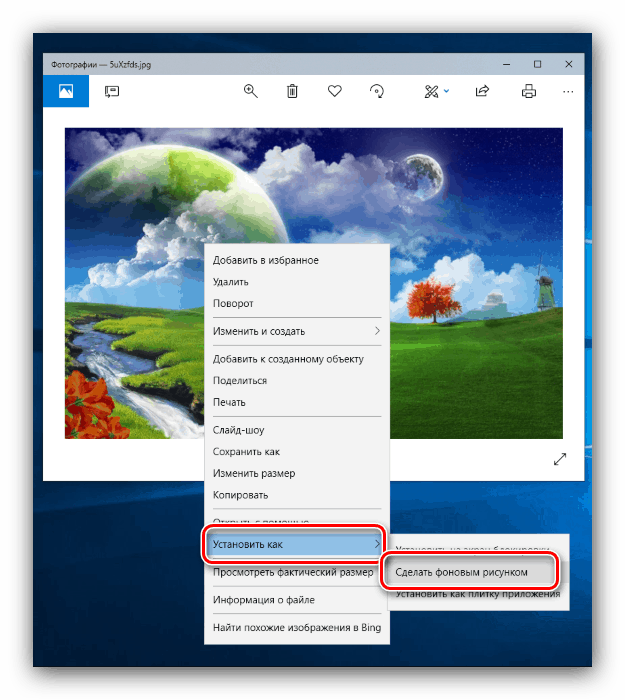
Живе позадине, познате корисницима паметних телефона, једноставно не могу бити инсталиране на рачунару - потребан вам је програм треће стране. Са најпогоднијим од њих, као и са упутствима за инсталацију, можете наћи у следећем материјалу.
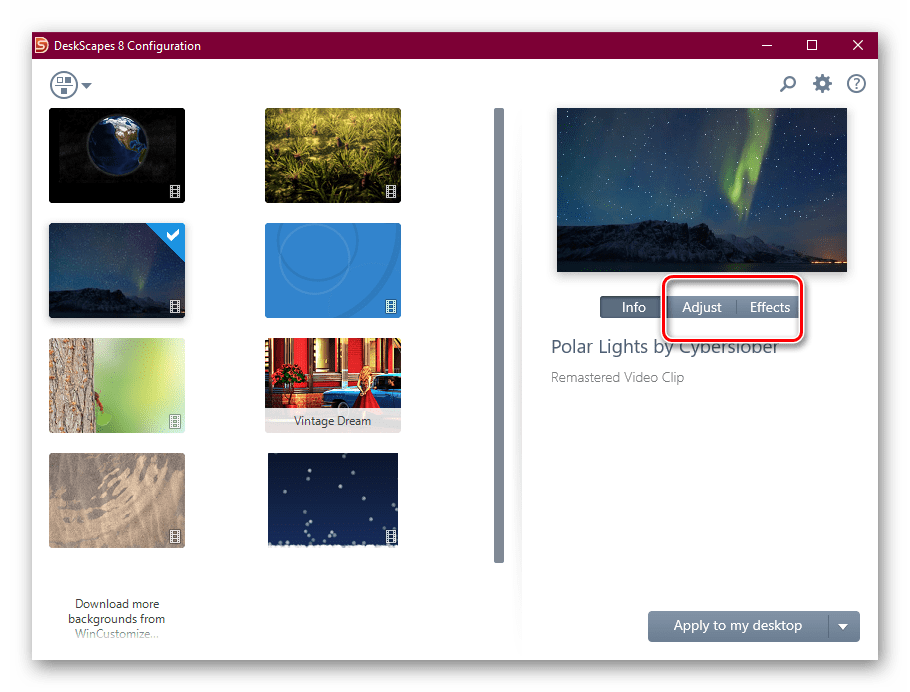
Лекција: Како инсталирати ливе валлпапер на Виндовс 10
Фаза 6: Прилагођавање икона
Корисници који нису задовољни стандардним иконама десете верзије „прозора“ могу лако да га промене: функционалност замене икона, која је доступна у оперативном систему Виндовс 98, нигде није нестала у најновијој верзији оперативног система од Мицрософта. Међутим, у случају "десетина" постоје неке нијансе, истакнуте у одвојеном материјалу. 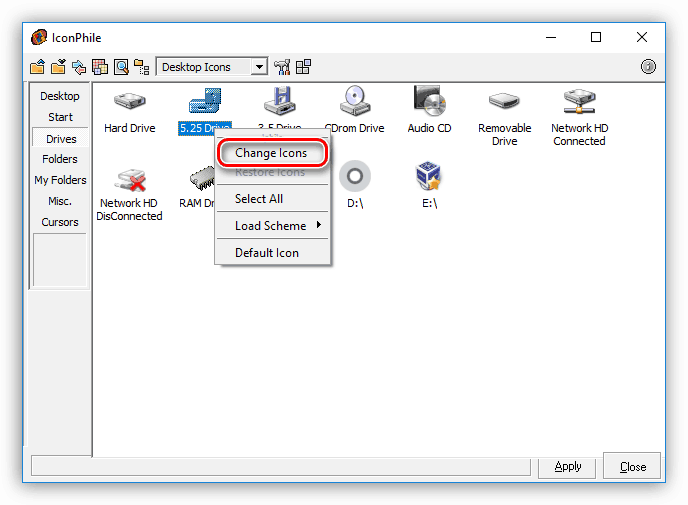
Више детаља: Промена икона на Виндовс 10
Фаза 7: Показивачи миша
Постоји и могућност да се курсор миша замијени корисничким - методе су исте као у "седам", али је локација потребних параметара, као што је скуп програма трећих страна, другачија. 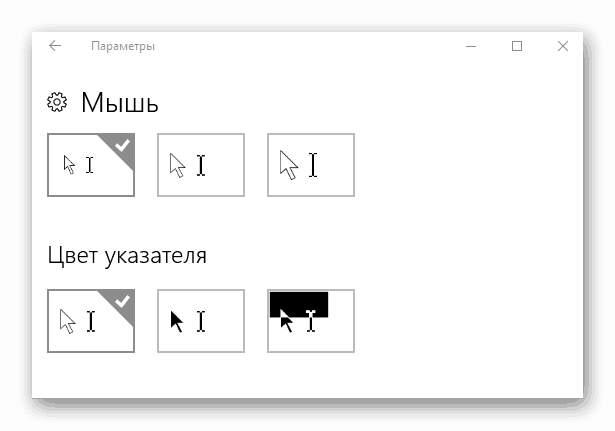
Лекција: Како заменити курсор на Виндовс 10
Корак 8: Старт Мену
Мени Старт , који је по дефаулту био одсутан у Виндовс 8 и 8.1, вратио се свом наследнику, али је прошао кроз значајне промене. Нису сви корисници волели ове промене - срећом, лако се мења.
Више детаља: Промена Старт менија у оперативном систему Виндовс 10
Такође је могуће вратити поглед „Старт“ из „седам“ - нажалост, само уз помоћ апликације треће стране. Међутим, то није превише тешко користити. 
Лекција: Како да вратите Старт мени са Виндовс 7 на Виндовс 10
Фаза 9: „Трака задатака“
Промена „Таскбара“ у десетој верзији оперативног система Виндовс није тривијалан задатак: само промена у транспарентности и промена локације овог панела су заправо доступни. 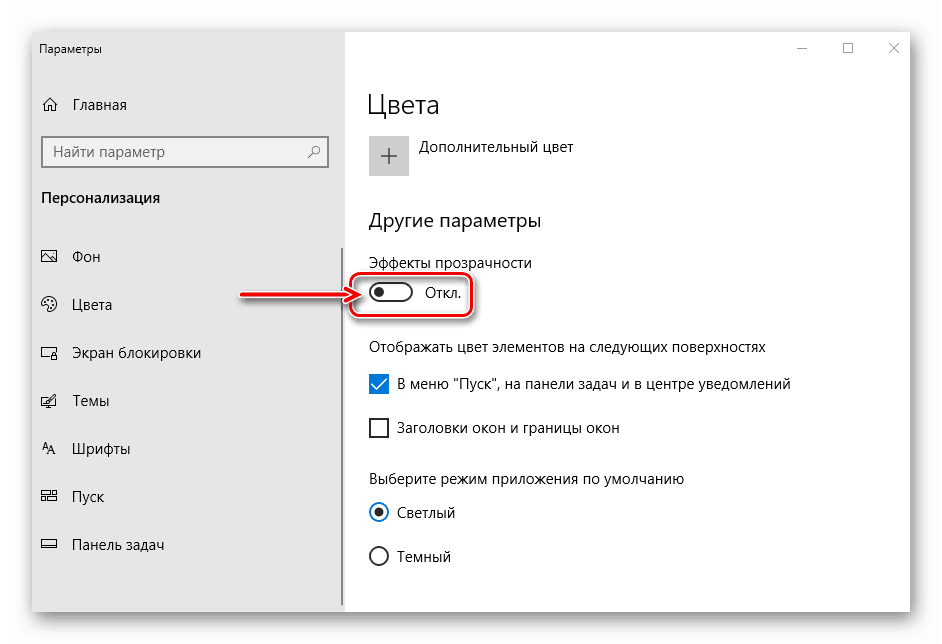
Више детаља: Како направити транспарентну "Таскбар" у Виндовс 10
Закључак
Прилагођавање „Десктоп-а“ на Виндовс 10 није тежак задатак, чак и ако већина метода захтева решење треће стране.