Креирање снимака екрана на рачунару са оперативним системом Виндовс 7
Да бисте извршили одређене задатке, корисник понекад мора да направи снимак екрана или снимак екрана. Да видимо како да извршите ову операцију на рачунару или лаптопу који ради под оперативним системом Виндовс 7.
Лекција:
Како направити снимак екрана у оперативном систему Виндовс 8
Направите снимак екрана у оперативном систему Виндовс 10
Садржај
Процедура снимања екрана
Виндовс 7 има у свом арсеналу специјалне алате за креирање снимака екрана. Поред тога, снимак екрана овог оперативног система може се направити помоћу програма профила других произвођача. Затим ћемо погледати различите начине за решавање проблема за наведени ОС.
Метод 1: Сциссорс Утилити
Прво, разматрамо алгоритам акције за креирање екрана помоћу услужног програма Сциссорс .
- Кликните на “Старт” и идите на “Алл Програмс” .
- Отворите директоријум "Стандард" .
- У овој фасцикли ћете видети листу различитих системских апликација, међу којима треба да нађете име "Шкаре" . Након што га пронађете, кликните на име.
- Отвориће се интерфејс „Сциссорс“ који је мали прозор. Кликните на троугао десно од дугмета Креирај . Падајућа листа ће се отворити тамо где треба да изаберете један од четири типа генерисане слике:
- Произвољни облик (у овом случају ће бити снимљена графика за снимак било којег облика на екрану који одаберете);
- Правоугаоник (хвата било који део правоугаоног облика);
- Прозор (хвата прозор активног програма);
- Цео екран (екран је направљен од целог екрана монитора).
- Након одабира, кликните на дугме „Креирај“ .
- Након тога цео екран ће постати мат боја. Држите леви тастер миша и изаберите област монитора, слику екрана коју желите да добијете. Чим отпустите дугме, изабрани фрагмент ће бити приказан у прозору програма „Шкаре“ .
- Помоћу елемената на панелу можете, ако је потребно, извршити почетно уређивање снимка екрана. Помоћу алата Пен анд Маркер можете направити натписе, обојити разне предмете и направити цртеже.
- Ако одлучите да уклоните непожељни елемент који је раније креирао “Маркер” или “Пен” , онда га за овај круг користите “Ерасер” алатом, који је такође на панелу.
- Након што се изврши потребно подешавање, можете снимити снимак. Да бисте то урадили, кликните на мени "Филе" и изаберите "Саве Ас ..." или користите комбинацију Цтрл + С.
- Почиње прозор за спремање. Идите до директорија у који желите да сачувате екран. У пољу "Име датотеке" унесите име које желите да му доделите, ако нисте задовољни подразумеваним именом. У пољу "Тип датотеке" са падајуће листе изаберите један од четири формата у којима желите да сачувате објекат:
- ПНГ (подразумевано);
- Гиф;
- ЈПГ;
- МХТ (веб архива).
Затим кликните на "Сачувај".
- Након тога, снимак ће бити сачуван у изабраном директоријуму у одређеном формату. Сада је можете отворити помоћу прегледача или едитора слика.
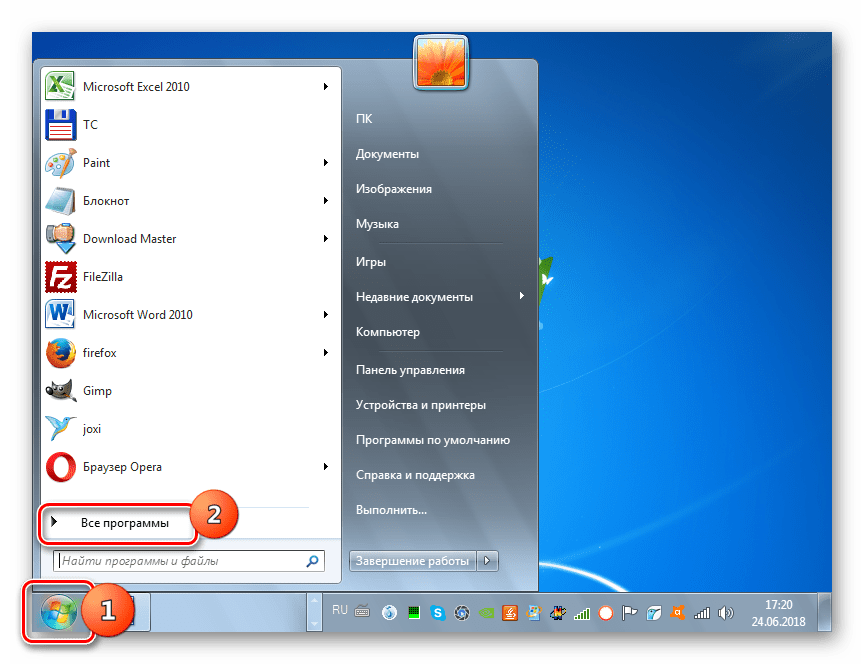
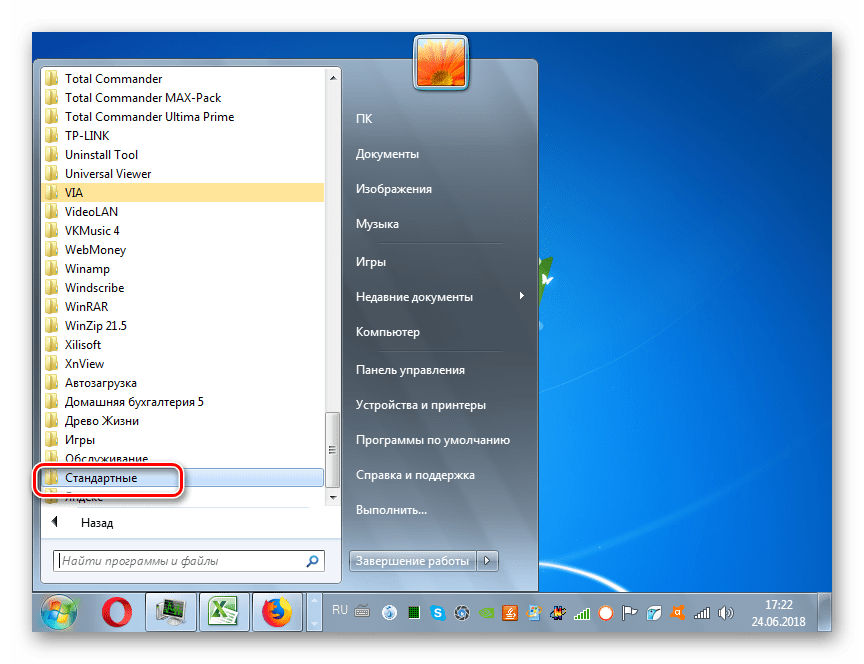
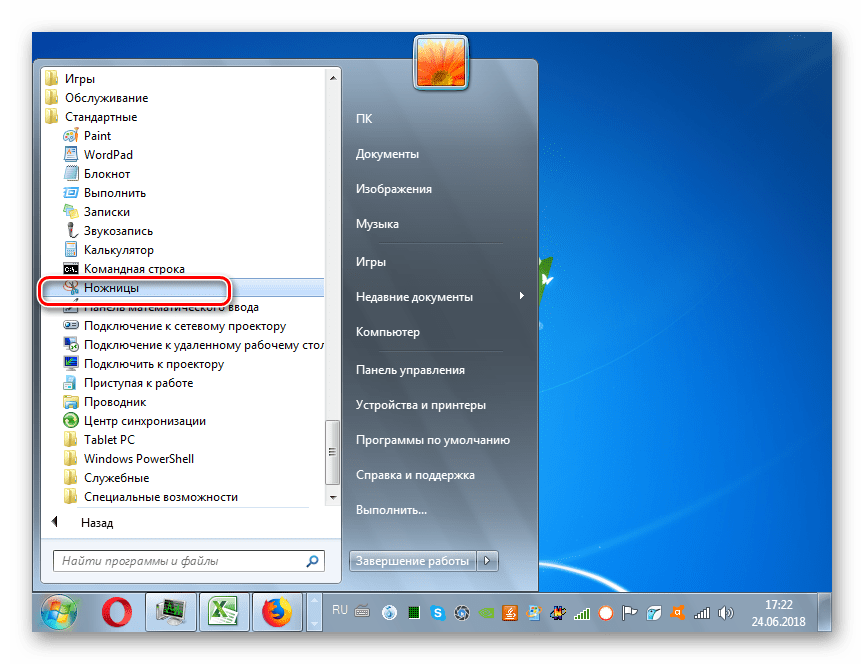


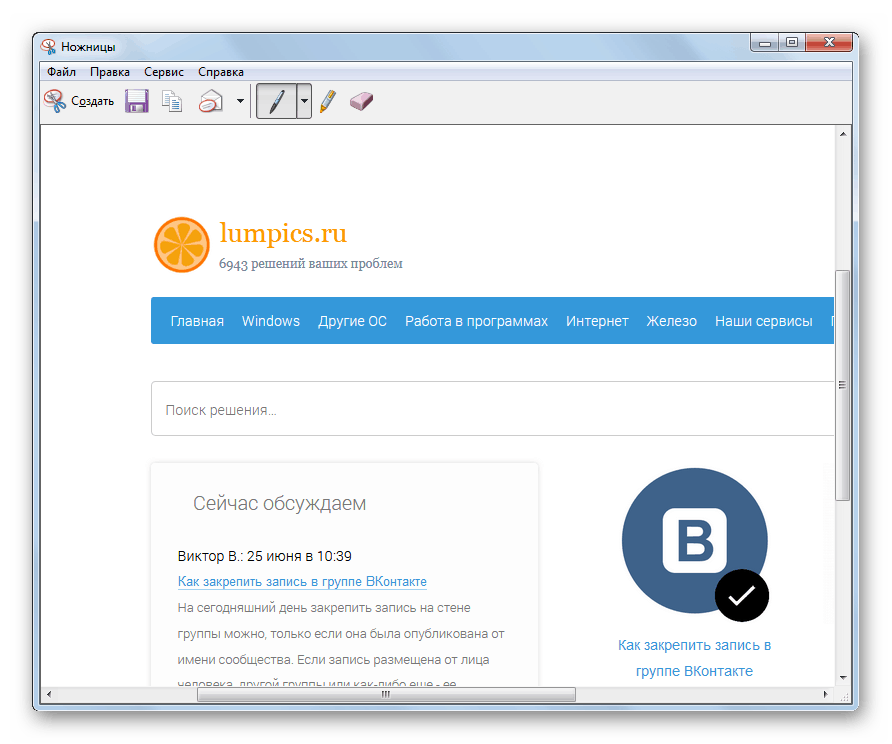

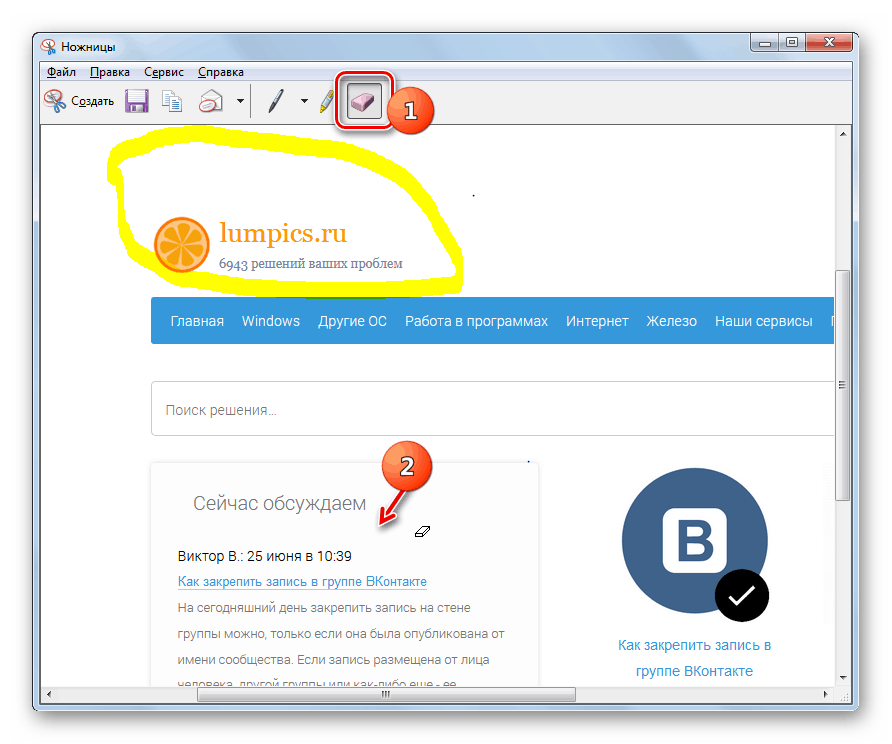
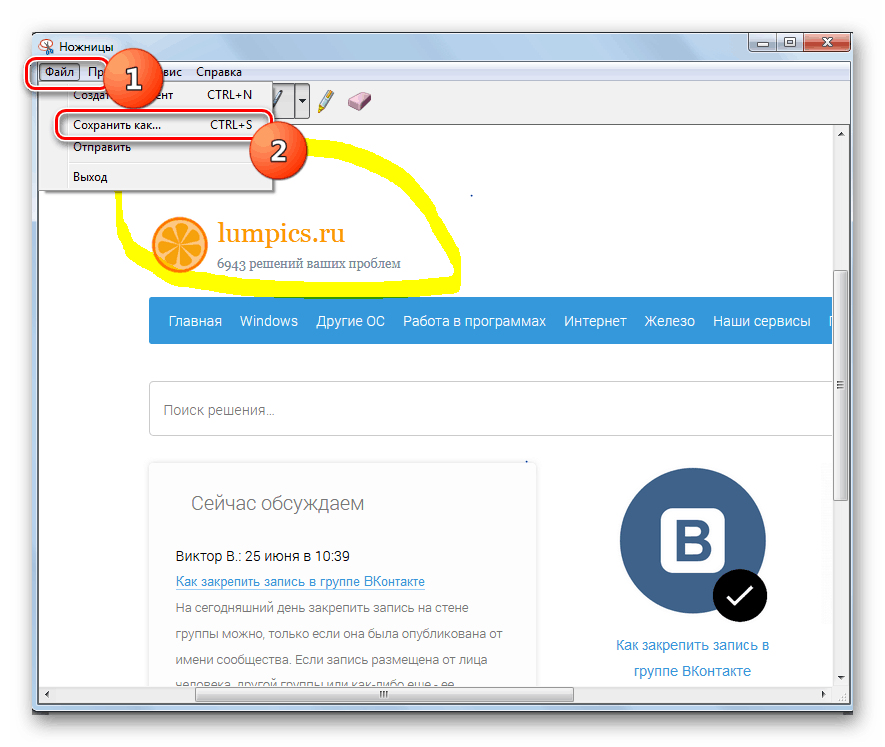
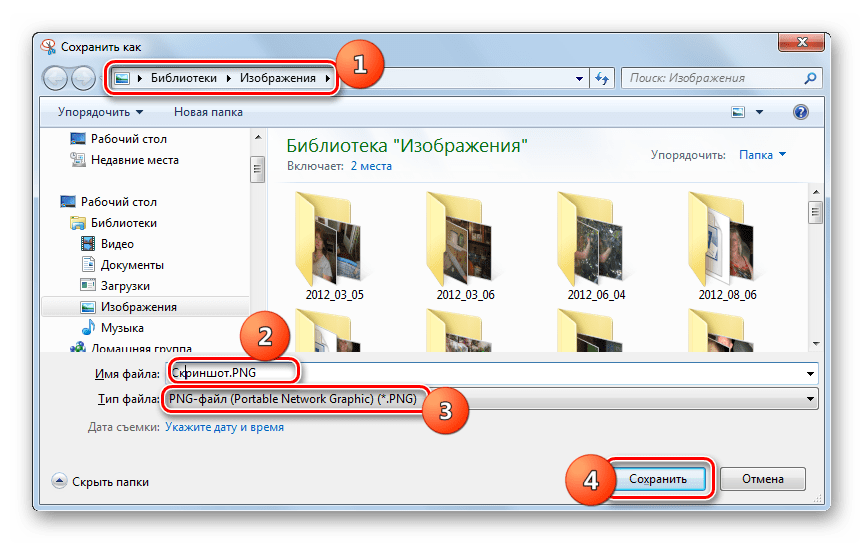
2. метод: Пречица и боја
Такође можете да направите и сачувате снимак екрана на старински начин, као што је то урађено у оперативном систему Виндовс КСП. Овај метод подразумева коришћење пречице на тастатури и програма Паинт, који је уграђен у Виндовс.
- Да бисте направили снимак екрана, користите ПртСцр или Алт + ПртСцр . Прва опција се користи за снимање читавог екрана, а друга - само за активни прозор. Након тога, снимак ће бити стављен у клипборд, то јест, у РАМ рачунара, али га још не можете видети визуелно.
- Да бисте видели слику, изменили је и сачували, морате је отворити у едитору слика. За овај стандард користимо Виндовс програм под називом Паинт. Што се тиче покретања маказе , кликните на Старт и отворите све програме . Идите у "Стандард" директоријум. На листи апликација пронађите име "Паинт" и кликните на њега.
- Отвара се Паинт интерфејс. Да бисте у њега убацили снимак екрана, користите дугме "Инсерт" у блоку "Цлипбоард" на панелу или поставите курсор на радну раван и притисните тастере Цтрл + В.
- Фрагмент ће бити убачен у прозор графичког едитора.
- Врло често постоји потреба да се направи снимак екрана не од читавог радног прозора програма или екрана, већ само одређених фрагмената. Али снимање помоћу пречица је уобичајено. У програму Бојање можете одрезати додатне делове. Да бисте то урадили, кликните на дугме "Изабери" , заокружите курсор са фрагментом слике који желите да сачувате, кликните десним тастером миша на селекцију и у контекстном менију изаберите "Обрезивање" .
- У радном прозору едитора слике остаје само одабрани фрагмент, а све остало ће бити одсечено.
- Поред тога, помоћу алата који се налазе на панелу, можете да извршите уређивање слика. Постоји више могућности за то од функционалности које нуди програм Сциссорс . Уређивање се може извршити помоћу следећих алата:
- Брусхес;
- Фигурес;
- Филлингс;
- Текстуалне ознаке и друге.
- Након што се изврше све потребне измене, можете сачувати снимак екрана. Да бисте то урадили, кликните на икону сачувај као дискету.
- Отвара се прозор за спремање. Преместите га у директоријум у који желите да извезете слику. У поље "Име датотеке" запишите жељено име екрана. Ако то не учините, онда ће се звати "Безимени". На падајућој листи Тип датотеке изаберите један од следећих графичких формата:
- ПНГ;
- Тифф;
- ЈПЕГ;
- БМП (неколико опција);
- Гиф.
Након избора формата и осталих подешавања, кликните на “Саве” .
- Екран ће бити сачуван са изабраним наставком у одређеном фолдеру. Након тога, можете користити добијену слику како желите: прегледајте, поставите уместо стандардне позадине, примените као чувар екрана, пошаљите, објавите, итд.
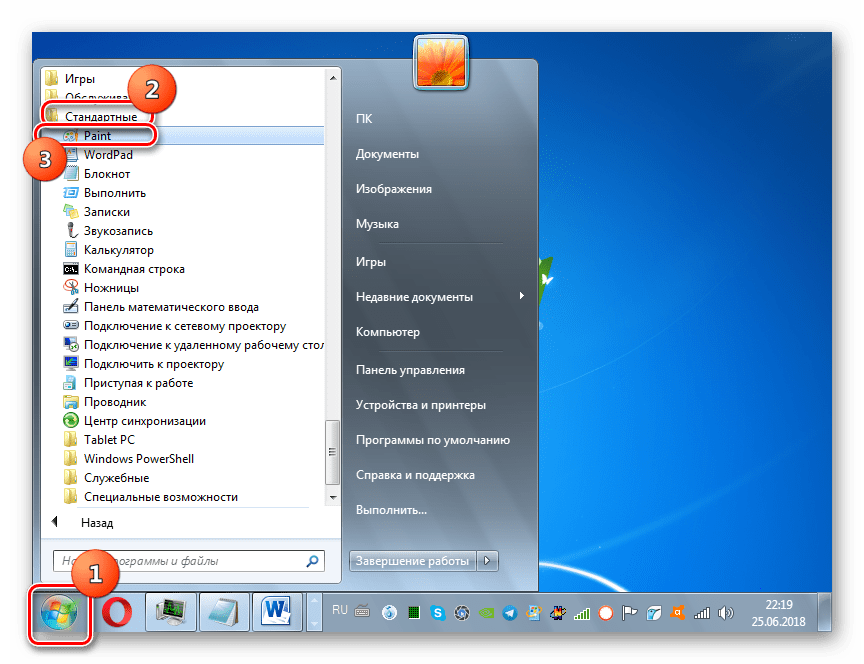
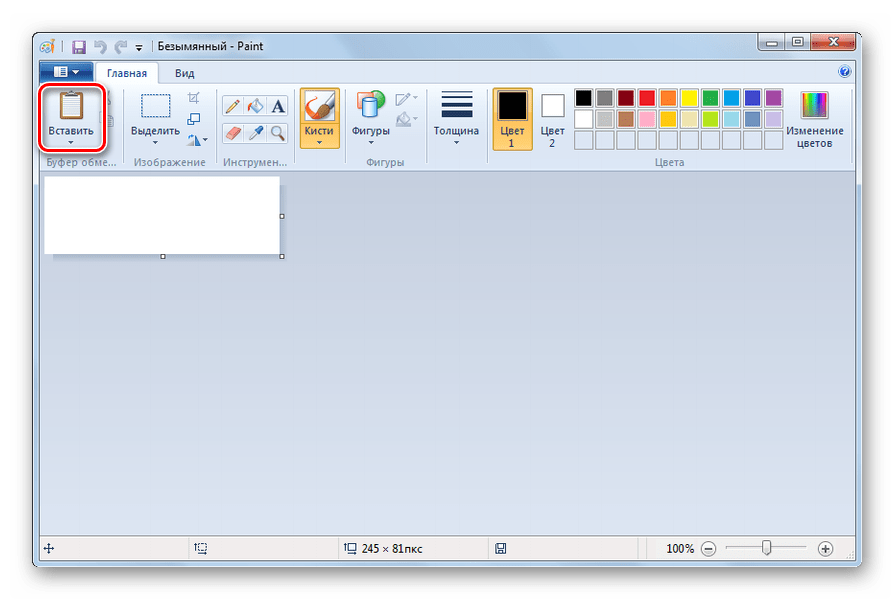
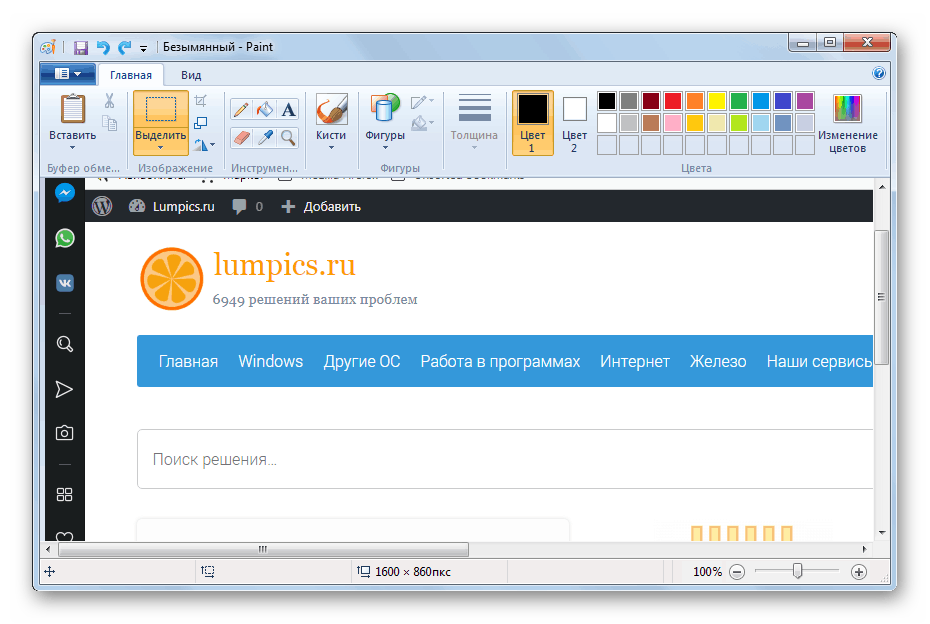
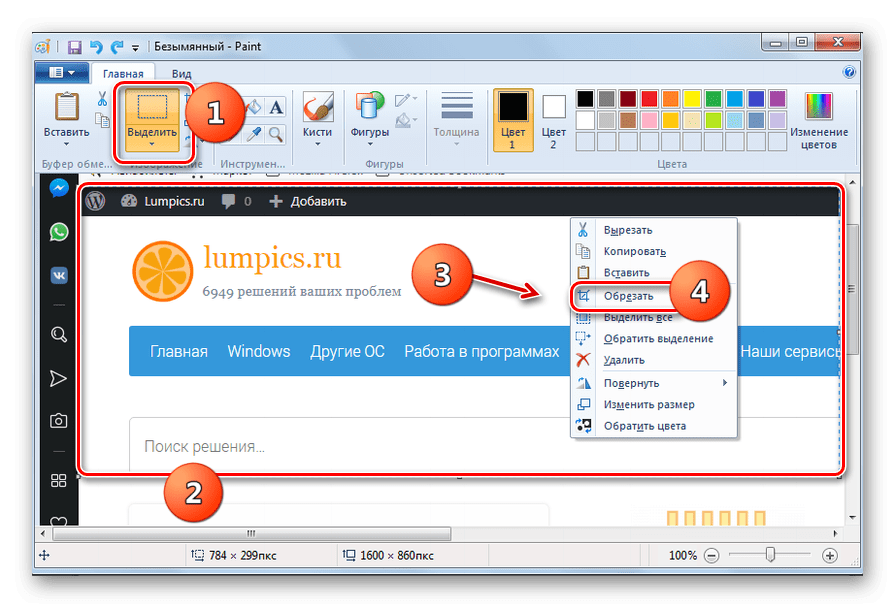
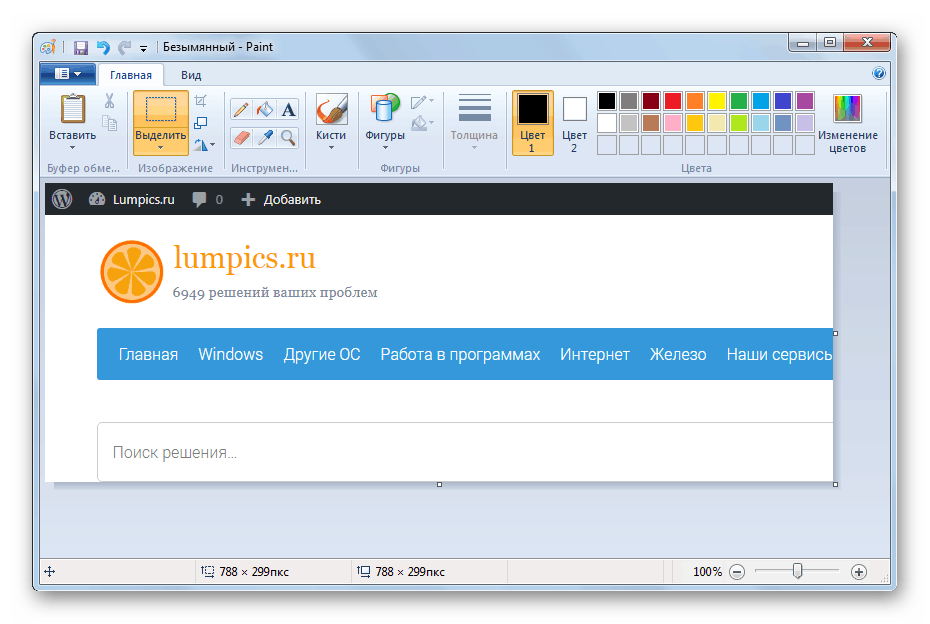
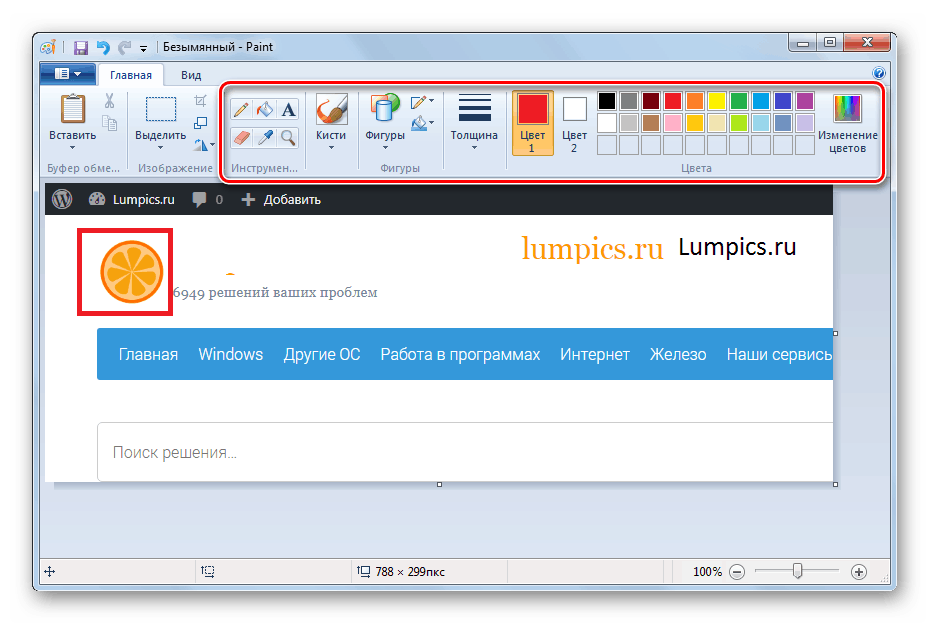
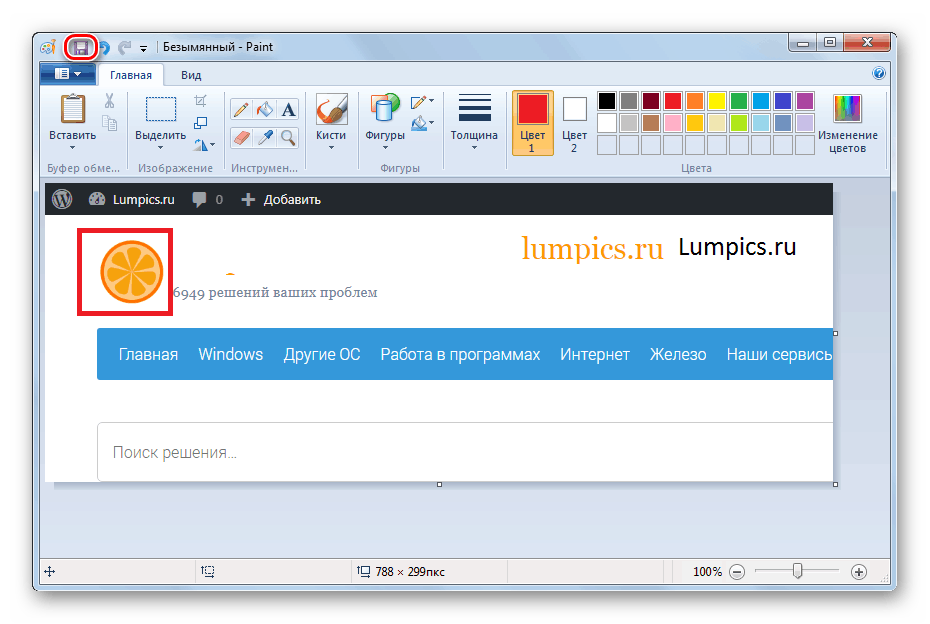
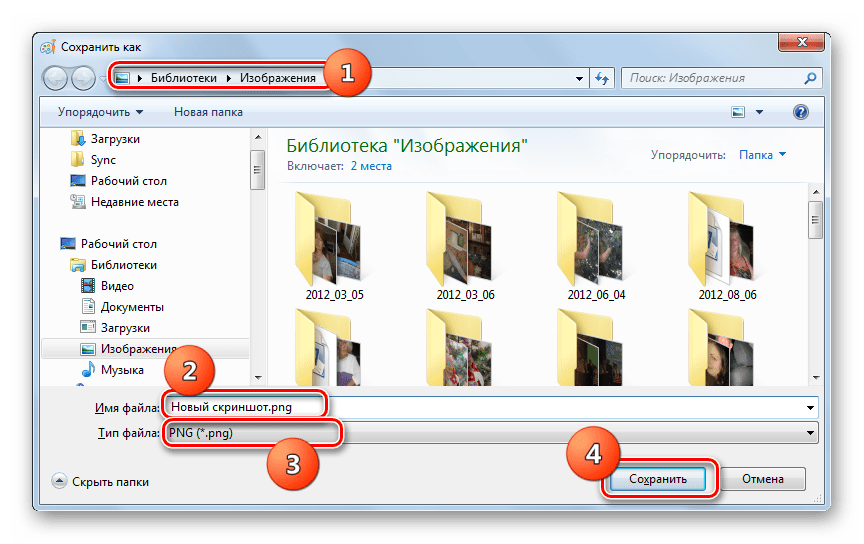
Погледајте и: Где су снимци екрана сачувани у оперативном систему Виндовс 7
3. метод: Програми треће стране
Снимак екрана у оперативном систему Виндовс 7 може се извршити и помоћу апликација других произвођача које су посебно дизајниране за ту сврху. Најпопуларније су следеће:
- ФастСтоне Цаптуре ;
- Јоки ;
- Сцреенсхот ;
- Цлип2нет ;
- Винснап ;
- Асхампоо снап ;
- КИП Схот ;
- Лигхтсхот .
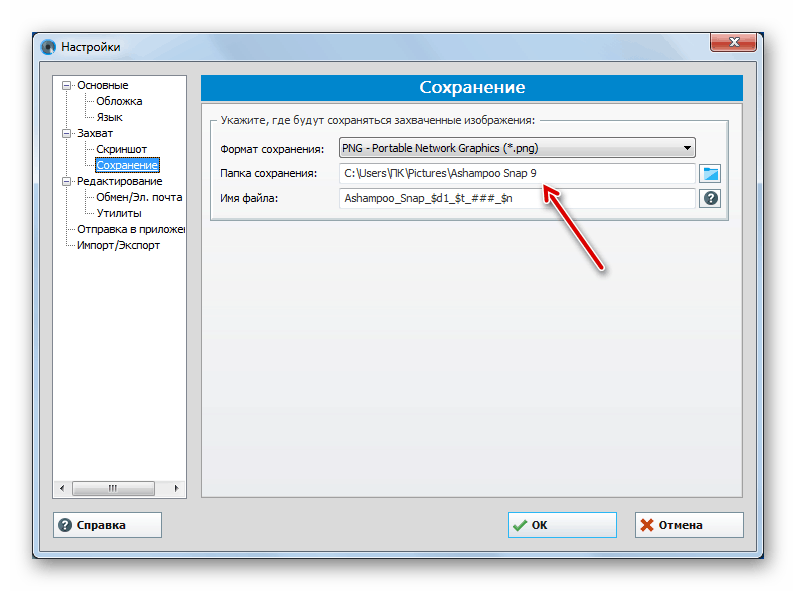
По правилу, принцип деловања ових апликација заснива се на манипулацији мишем, као у маказама, или на употреби "врућих" кључева.
Лекција: Сцреенсхот Апплицатионс
Користећи стандардне алате оперативног система Виндовс 7, снимак екрана се може извршити на два начина. Да бисте то урадили, морате да користите услужни програм Сциссорс или да користите комбинацију комбинације тастера и Паинт едитор. Поред тога, ово се може урадити помоћу програма треће стране. Сваки корисник може одабрати прикладнији начин. Али ако вам је потребна дубока обрада слике, боље је да користите последње две опције.