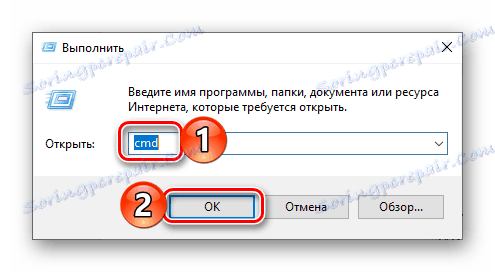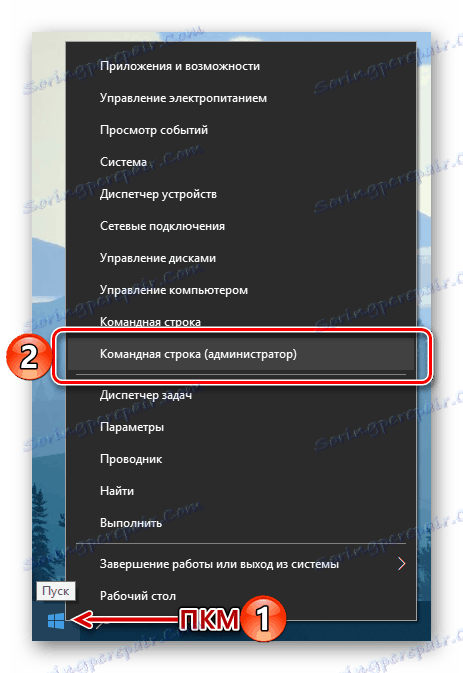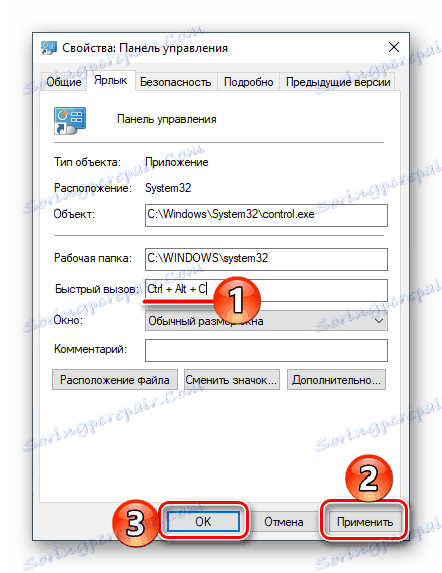Отварање "Контролне табле" на рачунару са Виндовсом 10
"Контролна табла" је једна од најважнијих компоненти Виндовс оперативног система, а његово име говори за себе. Уз помоћ овог алата, можете директно управљати, конфигурисати, покренути и користити многе системске алате и функције, као и рјешавати различите проблеме. У нашем данашњем чланку ћемо вам рећи који су начини да покренете "Панел" у најновијој, десети верзији оперативног система компаније Мицрософт.
Садржај
Опције за отварање "Контролне табле"
Виндовс 10 је пуштен пуно времена, а представници Мицрософта одмах су изјавили да ће ово бити најновија верзија њиховог оперативног система. Истина, нико није отказао обнову, побољшање и само спољну промену - то се дешава стално. То такође доводи до неких потешкоћа у отварању "Контролног панела" . Дакле, неке од метода једноставно нестају, уместо да се појављују нове, уопште се мења системски елементи, који такође не поједностављују задатак. Због тога ће се следећа дискусија фокусирати на све могуће, актуелне у тренутку овог писања, опције за отварање "Панела" .

Метод 1: Унесите команду
Најједноставнији начин покретања "Контролне табле" јесте кориштење посебне команде, а можете га унети на два мјеста (или тачније, елементе) оперативног система одједном.
"Цомманд Лине"
"Цомманд Лине" је још једна кључна компонента оперативног система Виндовс која вам омогућава брзи приступ, управљање и фино подешавање многих функција оперативног система. Није изненађујуће што конзола има команду да отвори "панел" .
- На било који начин, покрените "командну линију" . На примјер, можете притиснути "ВИН + Р" на тастатури, која покреће прозор "Рун" и тамо унесите
cmd. Да потврдите, кликните на "ОК" или "ЕНТЕР" .![Уношење наредбе за позивање Цомманд Лине-а у прозор Рун на Виндовсу 10]()
Алтернативно, уместо горе описаних акција, једноставно можете кликнути на десно дугме миша (ПЦМ) на икони "Старт" и изаберите опцију "Цомманд лине (администратор)" (иако за наше потребе није потребна администраторска права).
![Покрените командну линију као администратор преко ПЦМ-а на Старт менију у оперативном систему Виндовс 10]()
- У интерфејсу конзоле који се отвори, унесите наредбу приказану испод (и приказана на слици) и притисните "ЕНТЕР" да бисте је извршили.
control - Одмах након тога, "Контролна табла" ће се отворити у свом стандардном приказу, односно у режиму приказа "Мали Икони" .
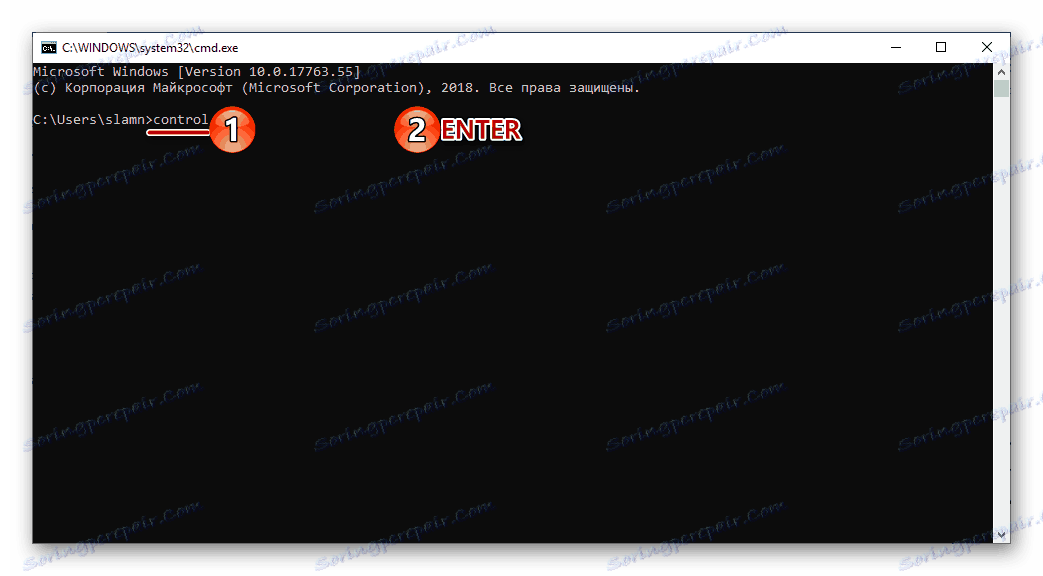
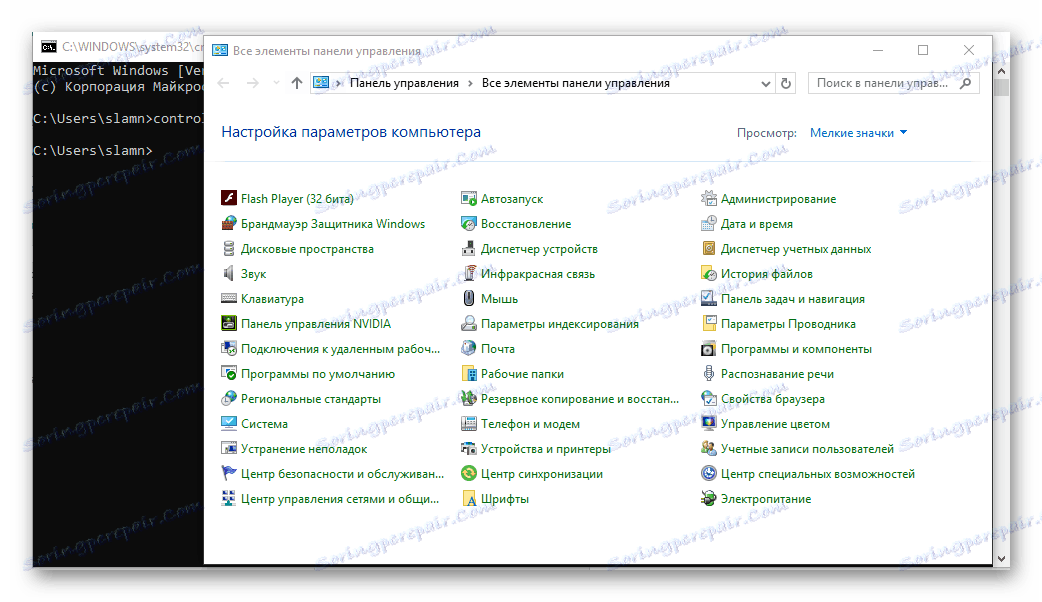
Ако је потребно, можете је променити кликом на одговарајућу везу и одабиром одговарајуће опције са листе доступних. 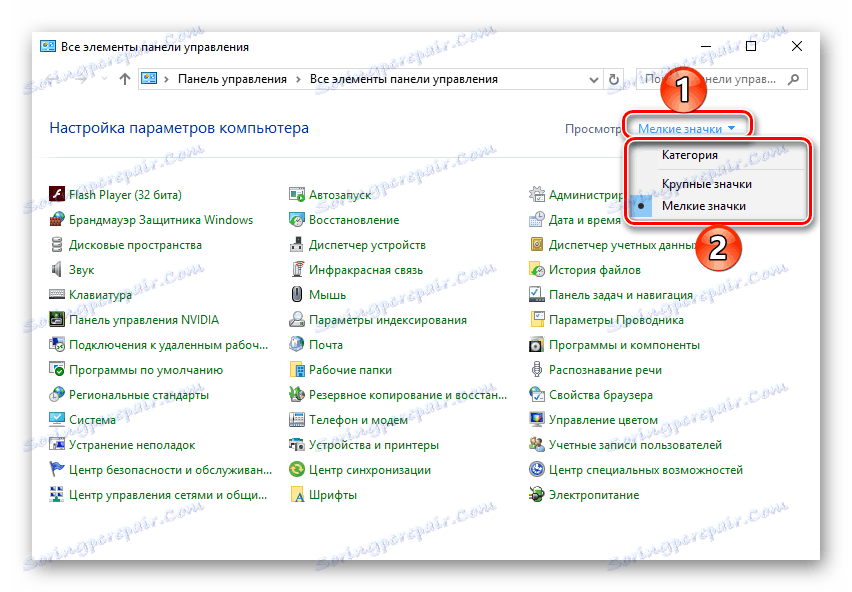
Погледајте и: Како отворити "командну линију" у Виндовсу 10
Покрените прозор
Опција лансирања "Панел" која је горе описана може се лако смањити за један корак искључујући "Цомманд Лине" из алгоритма акције.
- Позовите прозор "Рун" притиском на тастере "ВИН + Р" на тастатури.
- Унесите сљедећу команду у траку за претрагу.
control - Притисните "ЕНТЕР" или "ОК" . Ово ће отворити "Контролна табла" .
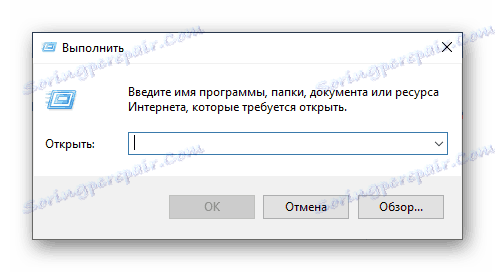
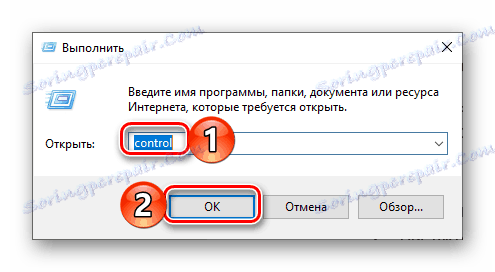
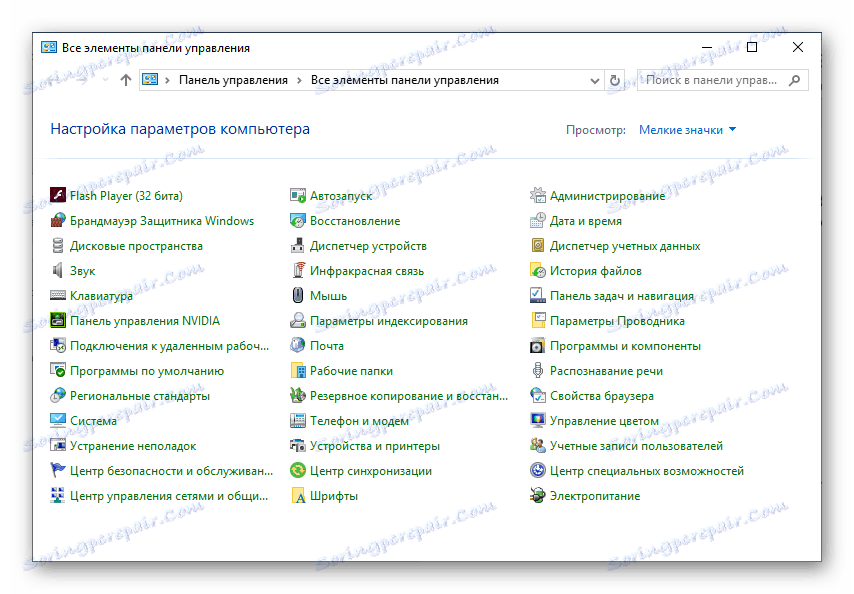
Метод 2: Функција претраге
Једна од значајних особина оперативног система Виндовс 10, ако упоредимо ову верзију оперативног система са својим претходницима, постала је интелигентнији и пажљивији систем за претраживање, који је, поред тога, имао и низ погодних филтера. Да бисте покренули "Контролну таблу", можете користити и опште претраживање преко читавог система и његове варијације у појединачним системским елементима.
Претрага по систему
Подразумевано је трака за претрагу или икона претраге већ приказана на траци задатака оперативног система Виндовс 10. Ако је потребно, можете га сакрити или, напротив, активирати екран, ако је претходно био онемогућен. Такође, за брз приступ функцији, обезбеђена је комбинација врућих тастера.
- На било који погодан начин, позовите поље за претрагу. Да бисте то урадили, можете кликнути на леви тастер миша (ЛМБ) на одговарајућој икони на траци задатака или притисните тастер "ВИН + С" на тастатури.
- У отвореној линији почните да уносите упит који вас занима - "Контролна табла" .
- Чим се апликација за претрагу појави у резултатима претраге, кликните на икону (или име) да бисте је покренули.
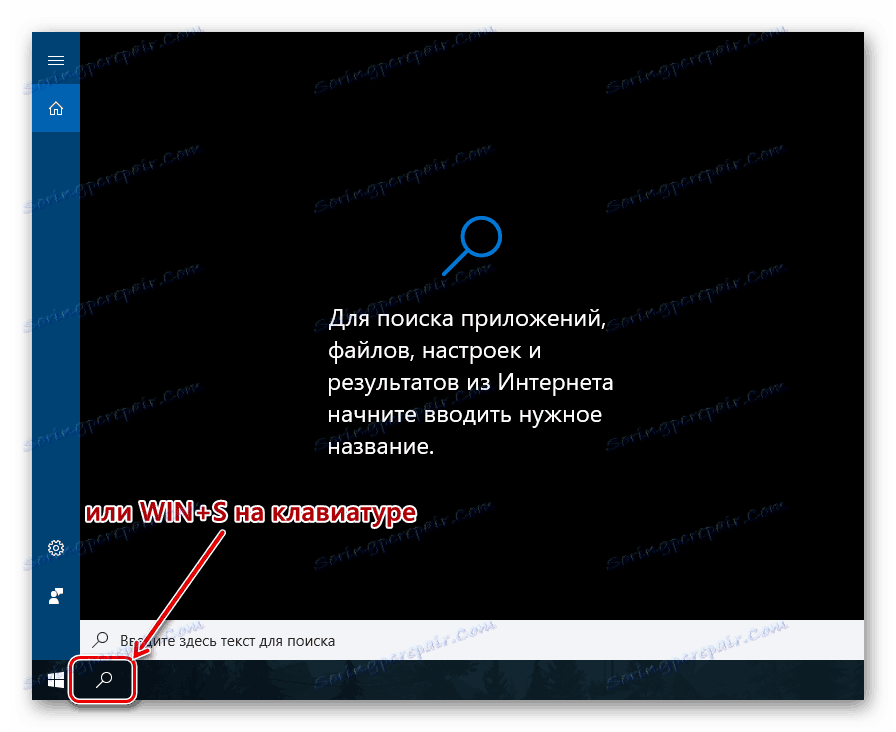
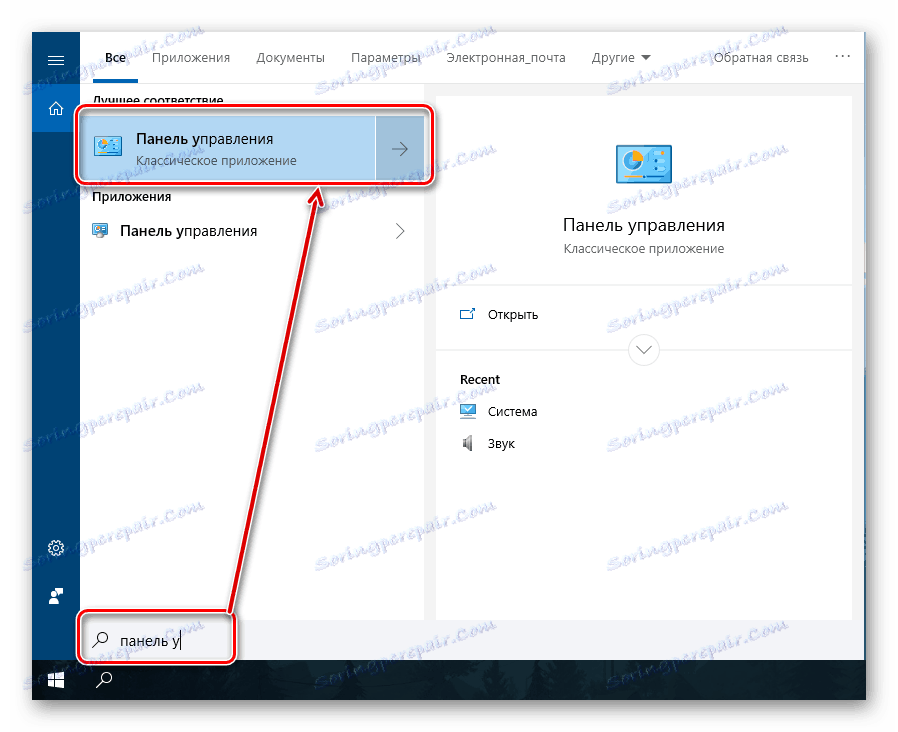
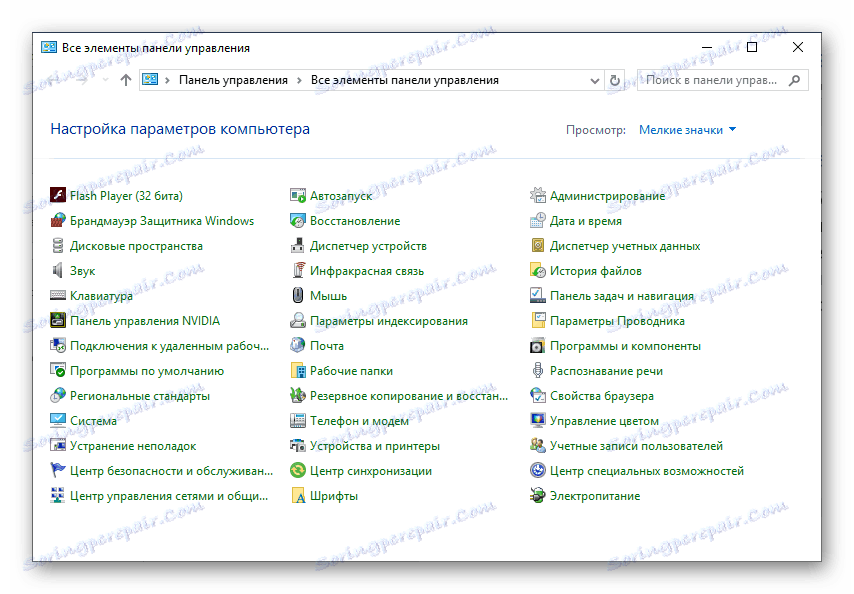
Параметри система
Ако се често позивате на одељак "Опције" који је доступан у Виндовсу 10, вероватно знате да постоји и брза претрага. Што се тиче броја извршених корака, ова опција отварања "Контролне табле" практично се не разликује од претходне. Поред тога, вероватно је да ће с временом "Панел" прећи на овај део система, или чак бити замењен са њим.
- Отворите "Опције" у Виндовсу 10 кликом на икону зупчаника у менију "Старт" или притиском на "ВИН + И" тастер на тастатури.
- На траци за претрагу налази се изнад листе доступних опција, почните да уносите упит "Контролна табла" .
- Изаберите један од приказаних резултата да покренете одговарајућу ОС компоненту.
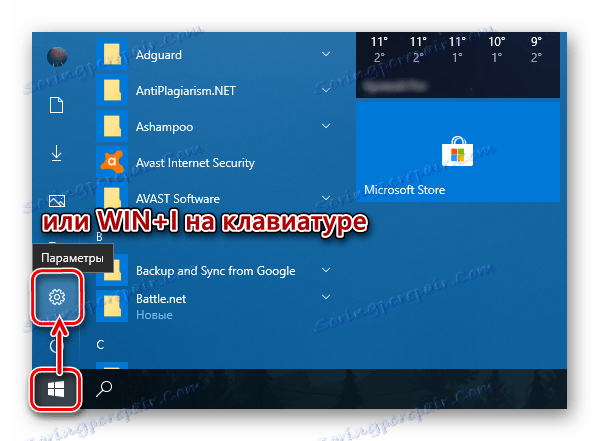
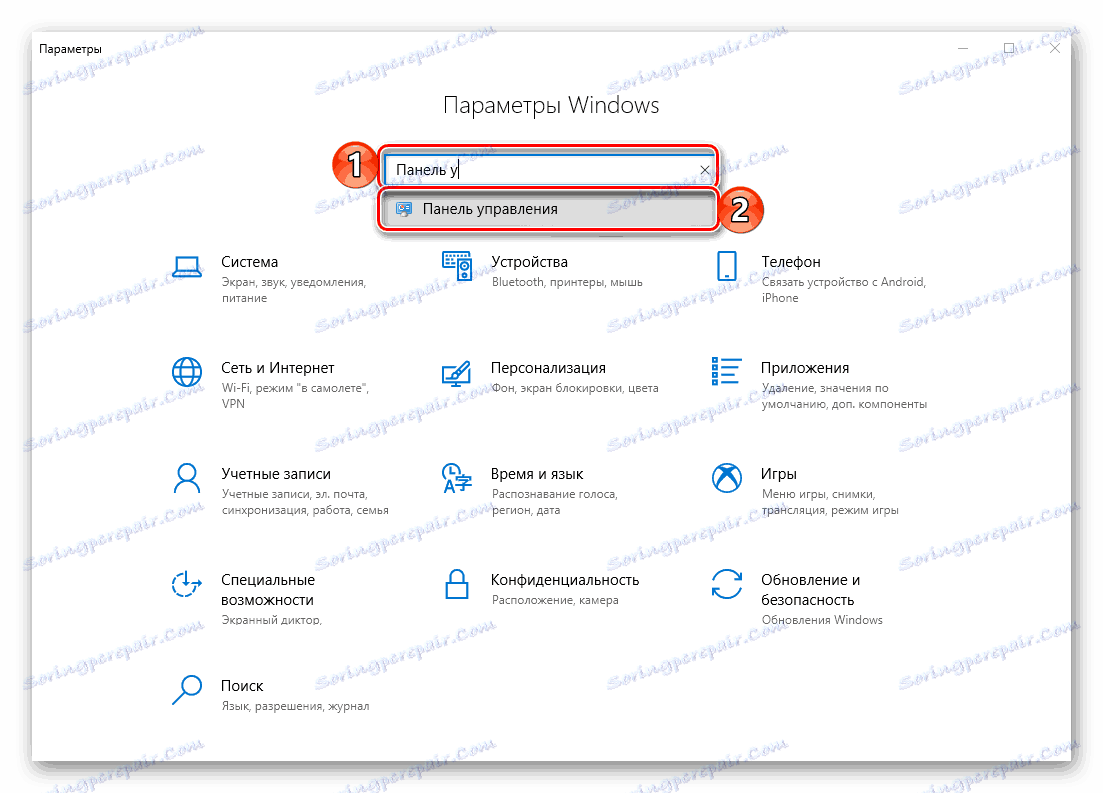
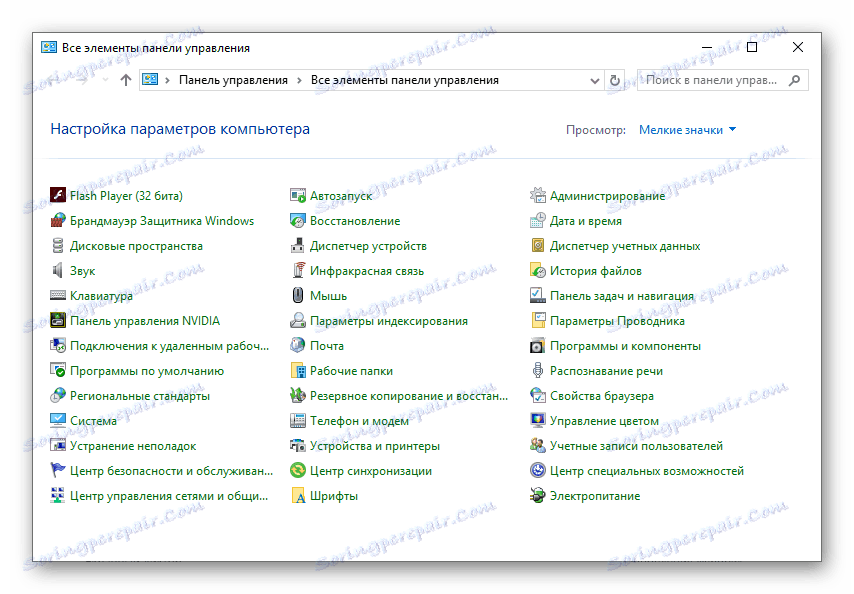
Старт Мени
Апсолутно све апликације, које су иницијално интегрисане у оперативни систем и оне које су касније инсталиране, могу се наћи у Старт менију . Истина, "Цонтрол Панел" која нас занима скривена је у једном од системских директоријума.
- Отворите мени "Старт" кликом на одговарајуће дугме на траци задатака или на "Виндовс" тастер на тастатури.
- Померајте се кроз листу свих апликација до фолдера са именом "Системски алати - Виндовс" и кликните на њега помоћу левог тастера миша.
- На листи која се отвори, пронађите "Контролна табла" и покрените је.
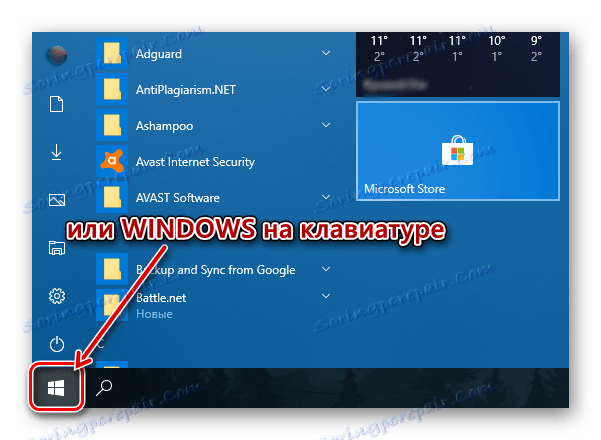
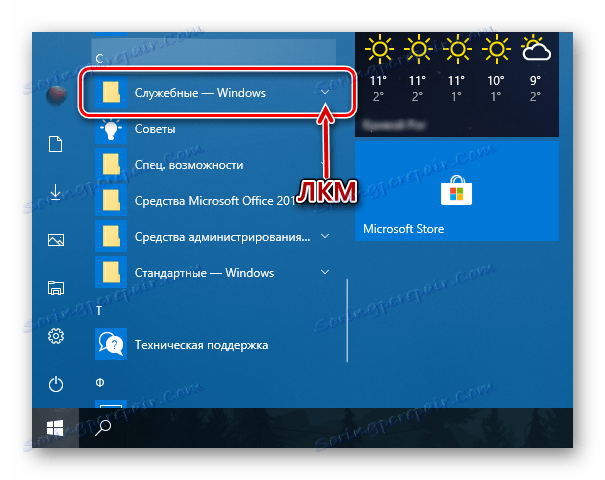
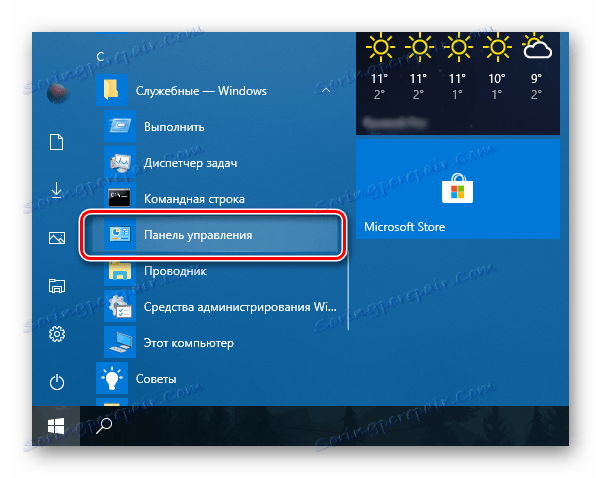
Као што видите, има пуно опција за отварање "Цонтрол Панел" -а у оперативном систему Виндовс 10, али уопште, све се своде на ручно покретање или претраживање. Затим ћемо причати о томе како осигурати могућност брзог приступа тако важној компоненти система.
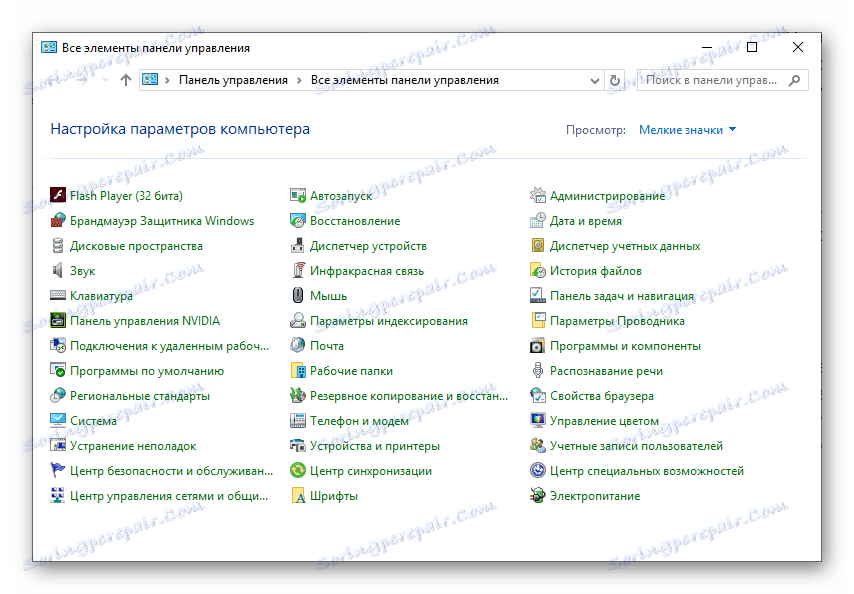
Додавање иконе "Цонтрол Панел" за брз приступ
Ако често сусрећете са потребом да отворите "Контролну таблу" , очигледно је корисно да је поправите "при руци". Ово се може учинити на неколико начина, а који треба изабрати - одлучите сами.
Проводник и радна површина
Једна од најједноставијих и једноставних опција за решавање задатка је додавање пречице апликације на радну површину, посебно пошто се након тога може покренути преко Систем Екплорер-а .
- Идите на радну површину и кликните на РМБ у празном подручју.
- У контекстном менију који се појављује, идите кроз ставке "Креирај" - "Лабел" .
- У редоследу "Одредите локацију објекта" унесите команду
«control»која је већ позната нама, али без наводника, а затим кликните на "Следеће" . - Креирајте име за пречицу. Најбоља и разумљивија опција је "Контролна табла" . Кликните на "Финисх" да бисте потврдили.
- Пречица "Контролна табла" биће додата на Виндовс 10 Десктоп, одакле увек можете да је покренете двоструким кликом на ЛМБ.
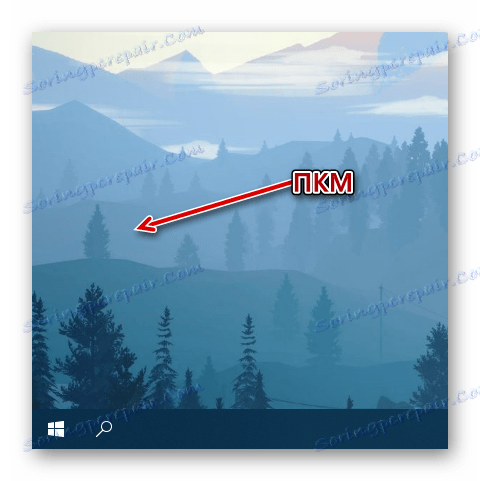
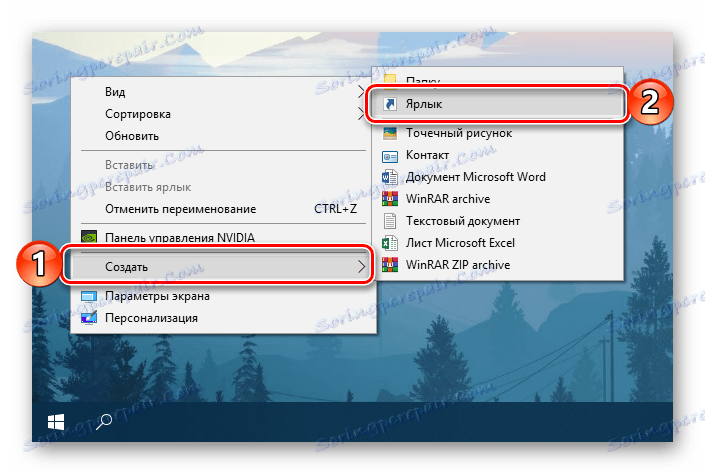
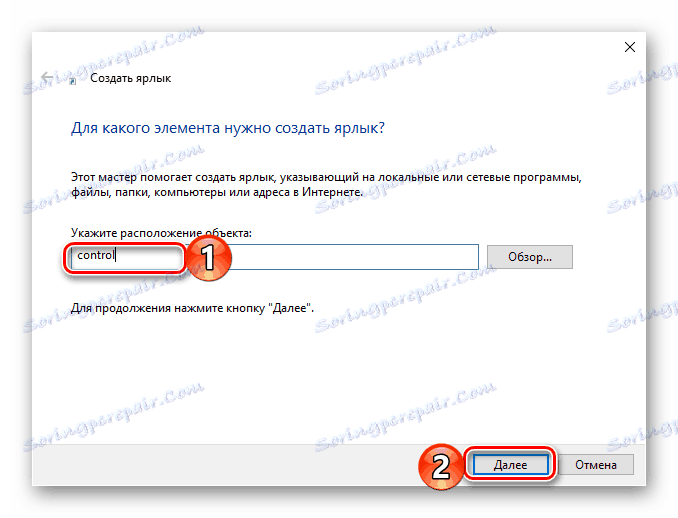
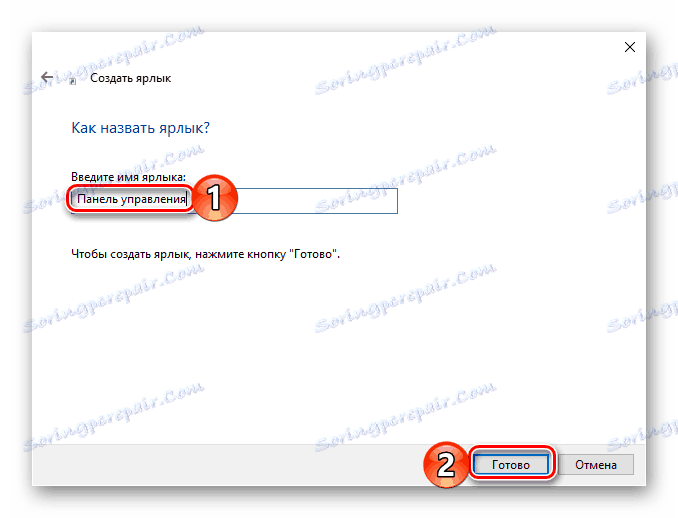
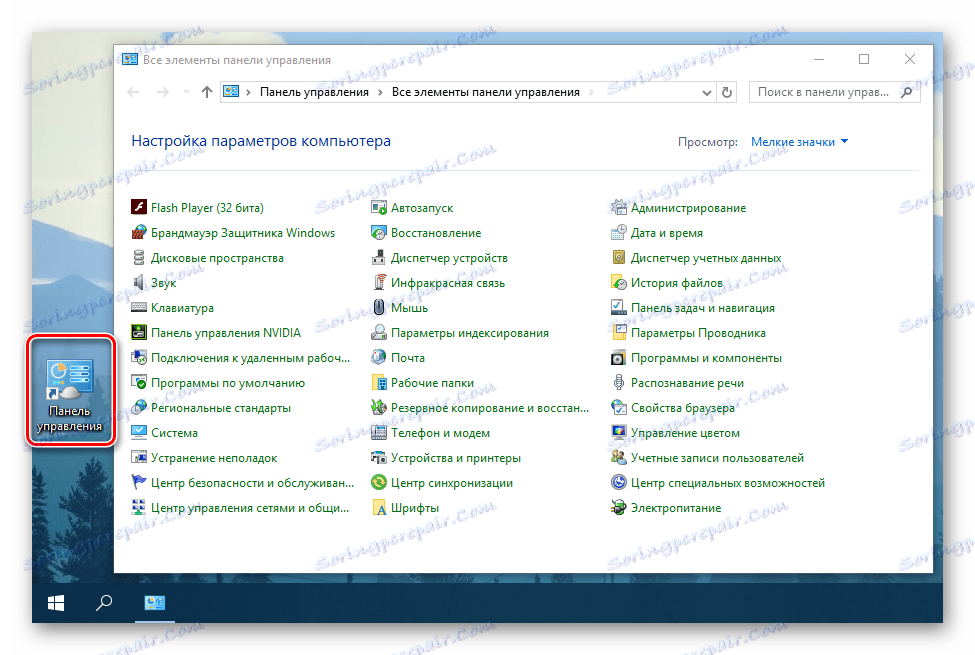
За сваку пречицу која се налази на Виндовс радној површини, можете доделити сопствени тастерски пречица, омогућавајући брзу отварање. "Контролна табла" коју смо додали не представља изузетак од овог једноставног правила.
- Идите на радну површину и десним тастером миша кликните на креирану пречицу. У контекстном менију одаберите "Пропертиес" .
- У прозору који ће се отворити кликните на поље поред ставке "Брзо позивање" .
- Наизменично задржите тастере на тастатури коју желите да користите у будућности да бисте брзо покренули "Цонтрол Панел" . Након подешавања комбинације, прво кликните на дугме "Примени", а затим "ОК" да затворите прозор својстава.
![Подесите и примените пречицу на тастатури да бисте брзо позвали контролну таблу у оперативном систему Виндовс 10]()
Напомена: У пољу "Брзо позивање" можете одредити само комбинацију тастера која се још не користи у окружењу оперативног система. Због тога притиском, на пример, дугме "ЦТРЛ" на тастатури аутоматски се додају "АЛТ" .
- Покушајте да користите додељене вруће кључеве да бисте отворили део оперативног система који размишљамо.
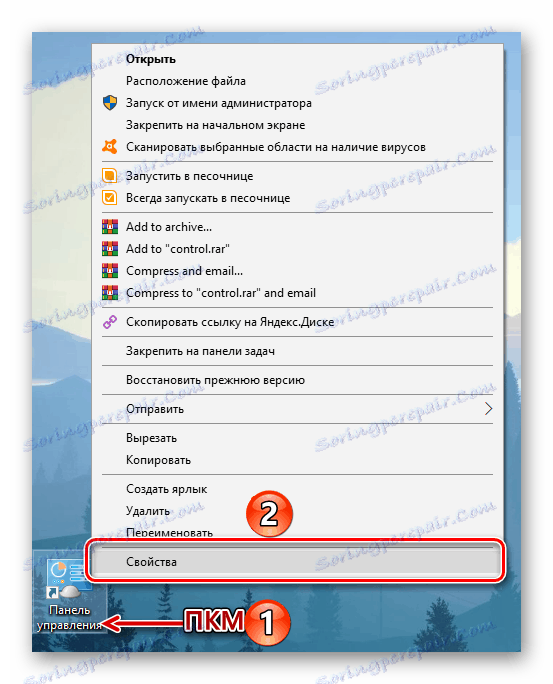
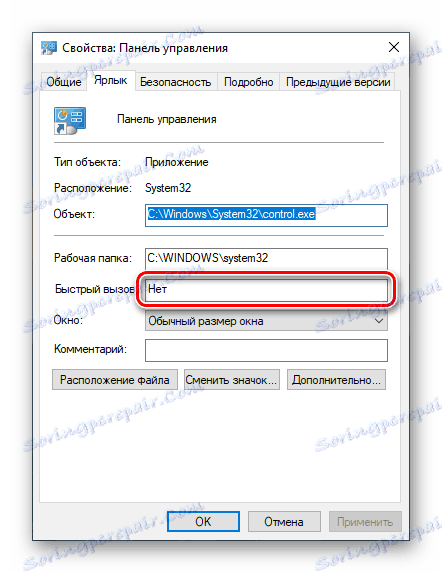
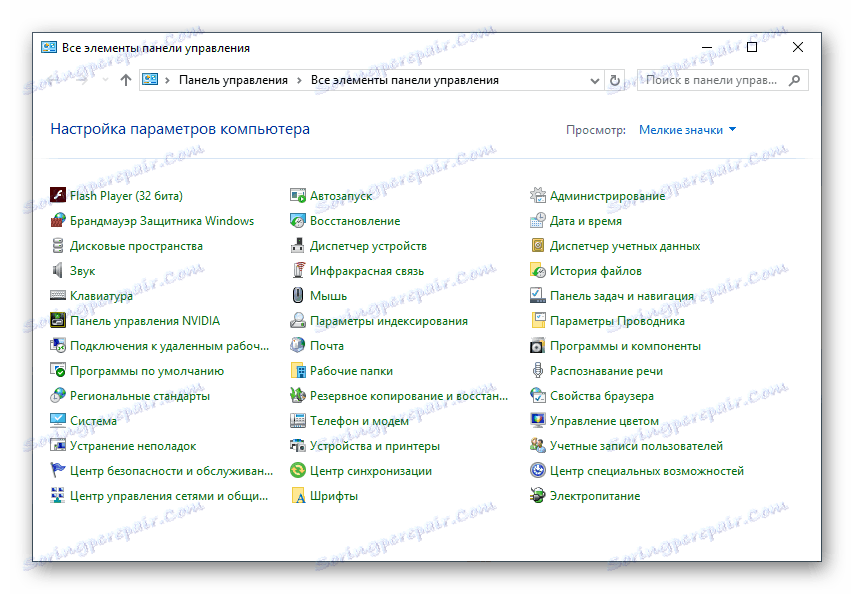
Имајте на уму да се пречица "Контролна табла" створена на Десктопу сада може отворити и путем стандарда за "Екплорер" систем .
- На било који погодан начин, покрените "Екплорер" , на пример, кликом на ЛМБ на његовој икони у траци задатака или у менију "Старт" (под условом да сте га претходно додали).
- На листи системских директорија који се приказује на левој страни пронађите Десктоп и кликните на њега помоћу левог дугмета миша.
- На листи пречица на радној површини биће претходно креирана пречица "Контролна табла" . Заправо, у нашем примеру постоји само он.
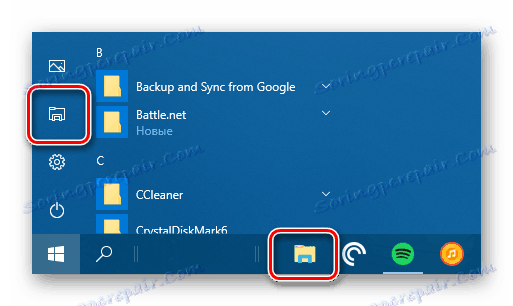
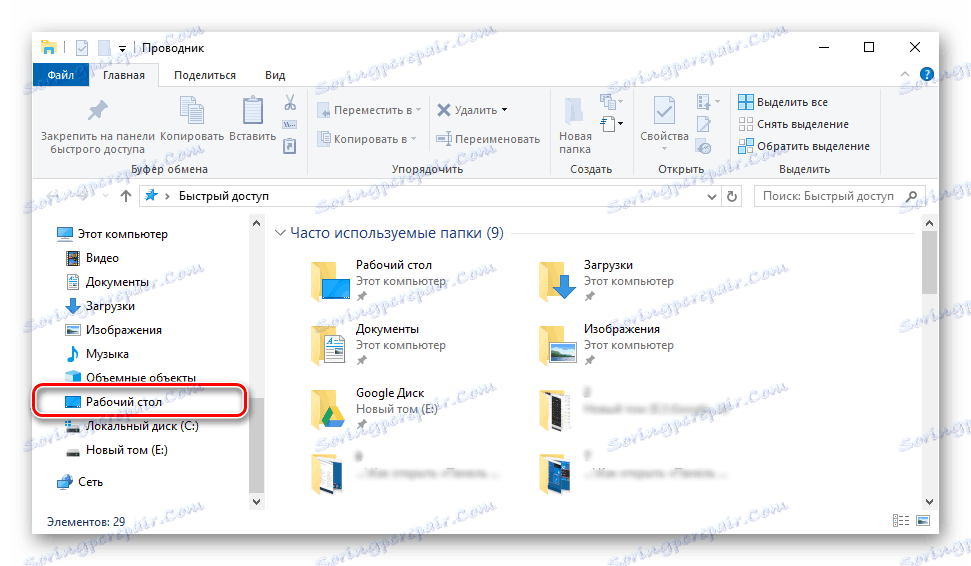

Старт Мени
Као што смо раније именовали, можете пронаћи и отворити "Контролна табла" кроз мени "Старт" , упућујући на листу Виндовс сервисних апликација. Директно одатле, можете такође направити тзв. Плочицу овог алата за брз приступ.
- Отворите мени "Старт" кликом на његову слику на траци задатака или помоћу одговарајућег кључа.
- Пронађите фасциклу "Системски алати - Виндовс" и проширите је кликом на ЛМБ.
- Сада кликните десним тастером миша на ознаку "Контролна табла" .
- У контекстном менију који се отвори, изаберите "Пин то Хоме Сцреен" .
- Плочица "Цонтрол Панел" ће бити креирана у менију "Старт" .
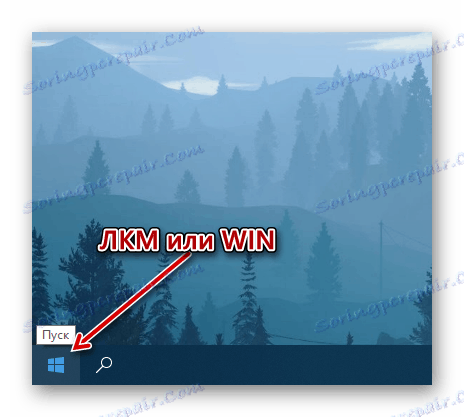
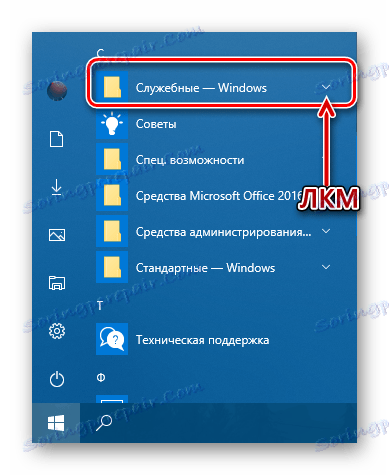

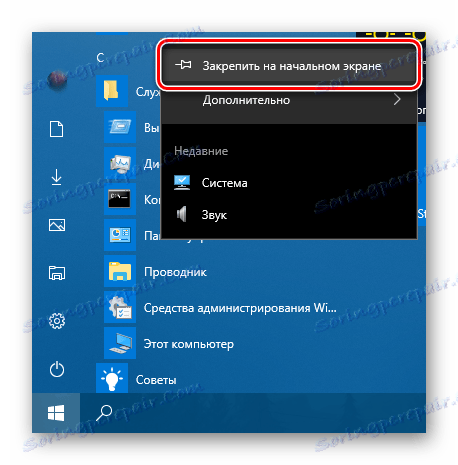
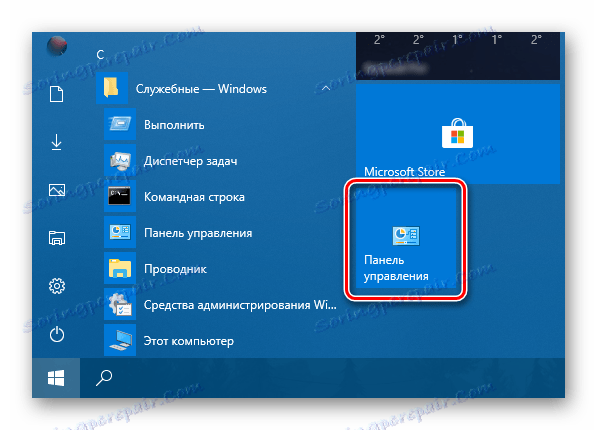
Ако желите, можете га преместити на било које мјесто или променити величину (снимак приказује медијум, доступан је и мали. 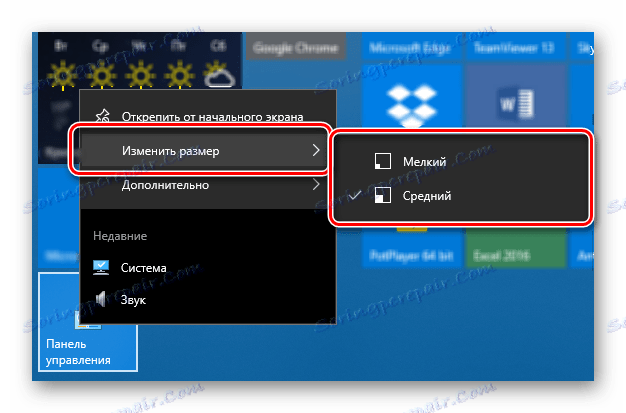
Таскбар
Контролну таблу можете отворити на најбржи начин са минималним напором, ако можете унапред поправити пречицу на траци задатака.
- На било који начин који смо разматрали у овом чланку покрените "Цонтрол Панел" .
- Кликните на икону на траци задатака десним тастером миша и изаберите ставку "Пин на траци задатака" .
- Од овог тренутка, ознака "Контролна табла" ће бити фиксирана, што се може проценити константним присуством њене иконе на траци задатака, чак и када је алат затворен.
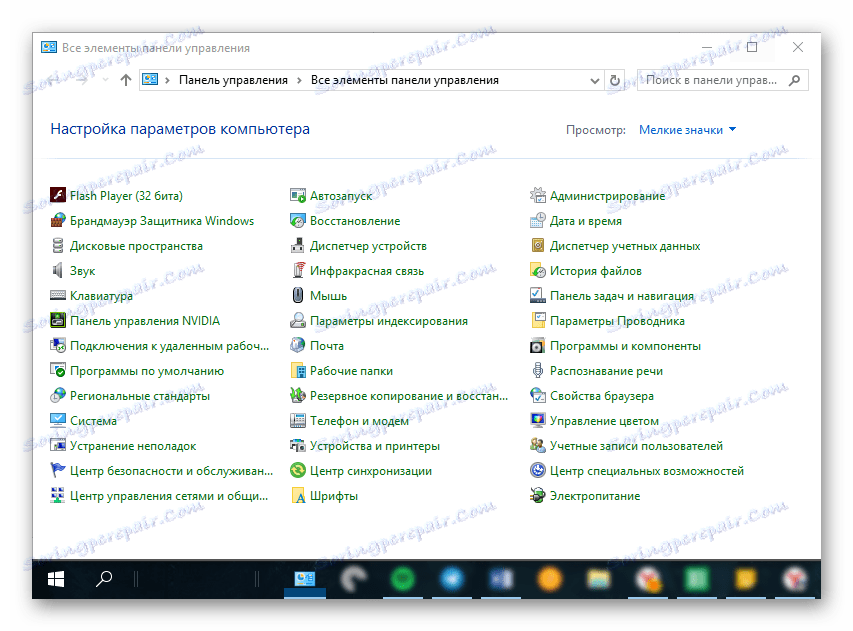
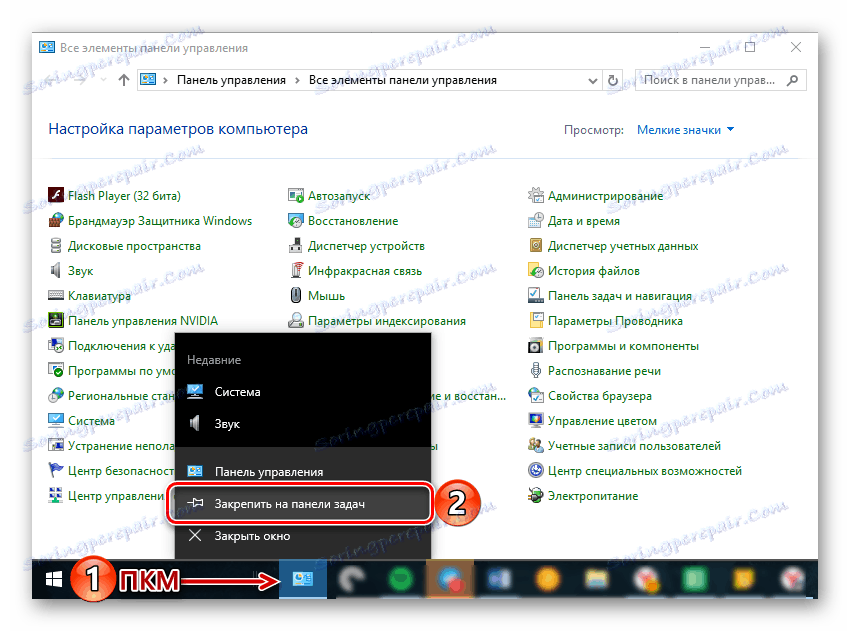
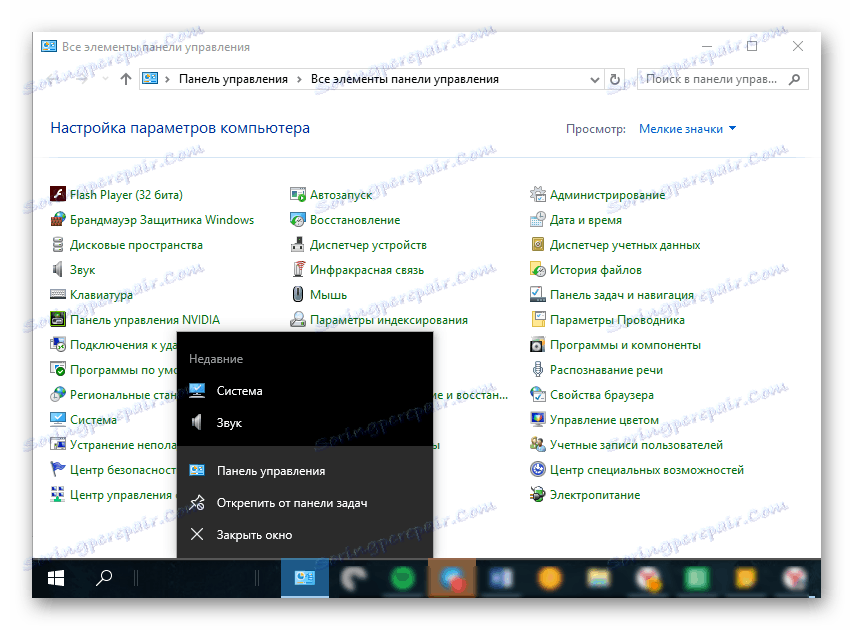
Можете истакнути икону кроз исти контекст мени или једноставно превући га на Десктоп. 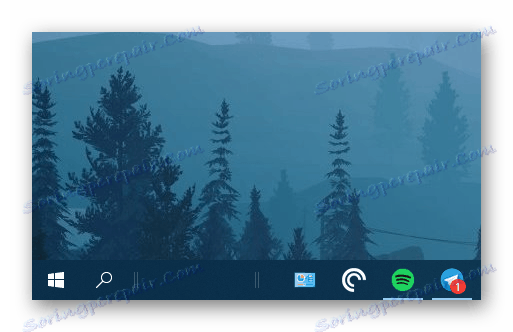
Тако једноставно је могуће осигурати могућност најбрже и практично отварање "Контролне табле" . Ако стварно треба да се често позивате на овај део оперативног система, препоручујемо да изаберете одговарајућу опцију за креирање пречице од оних описаних изнад.
Закључак
Сада знате за све доступне и једноставне начине за отварање "Контролне табле" у оперативном систему Виндовс 10, као ио томе како да обезбедите своје најбрже и најпожељније лансирање тако што ћете повезати или креирати пречицу. Надамо се да је овај материјал био користан за вас и помогао вам је да пронађете свеобухватан одговор на ваше питање.