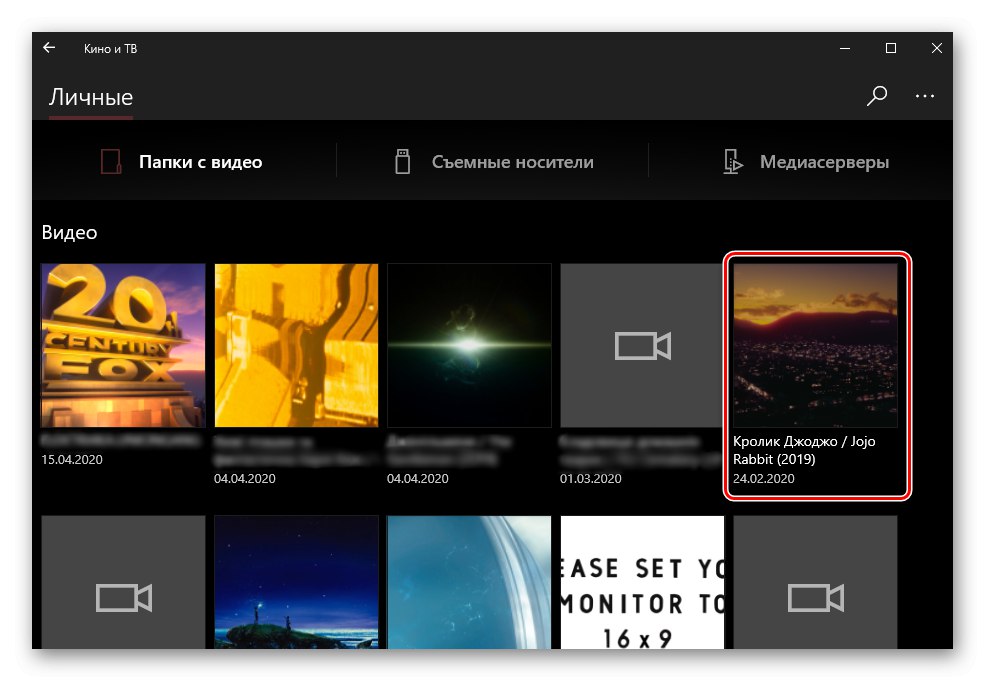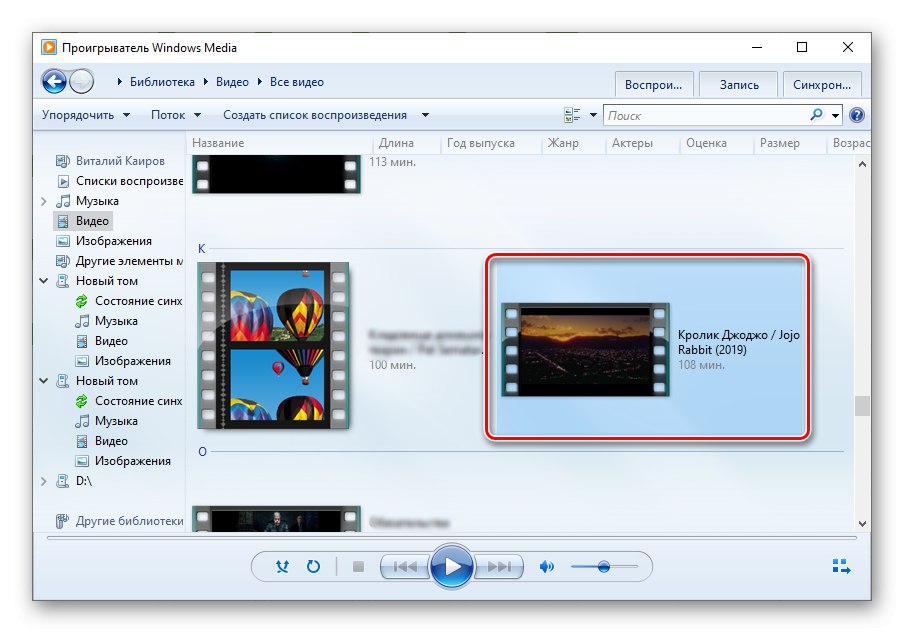Метод 1: Филмови и ТВ
Најлакши и најприкладнији начин за покретање МКВ видео датотека за кориснике Виндовс 10 користиће унапред инсталирани плејер филмова и ТВ медија у оперативном систему.
- Позовите мени "Почетак", пронађите ту апликацију и отворите је.
- Затим кликните на дугме „Додај директоријуме“ако се тражена датотека чува у директоријуму који није стандардни директоријум "Видео"... Потоњи се скенира у позадини; поред тога, могуће је репродуковати датотеке са преносивих медија.
- У прозору који се појави кликните на дугме са знаком «+».
- У отвореном "Екплорер" потражите локацију директоријума који садржи МКВ видео датотеку коју желите да репродукујете. Изаберите га притиском (али не отварајте) и притисните дугме „Додај директоријум у видеотеку“.
- У интерфејсу за биоскоп и ТВ плејер кликните "Готово".
- На списку „Сви директоријуми“ отворите онај који сте додали у четвртом кораку.
- У њему пронађите жељени видео запис и отворите га двоструким кликом на леви тастер миша (ЛМБ),
![Избором жељене МКВ видео датотеке за репродукцију у апликацији Мовиес & ТВ на рачунару са Вндовс 10]()
тада ће репродукција почети одмах.
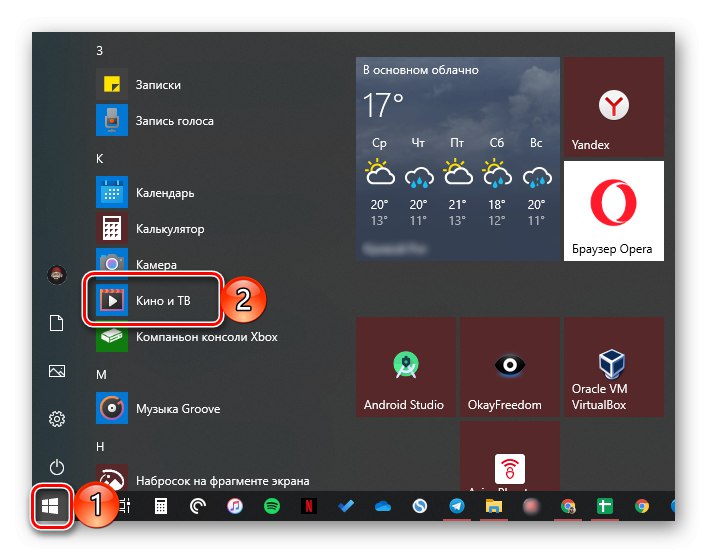
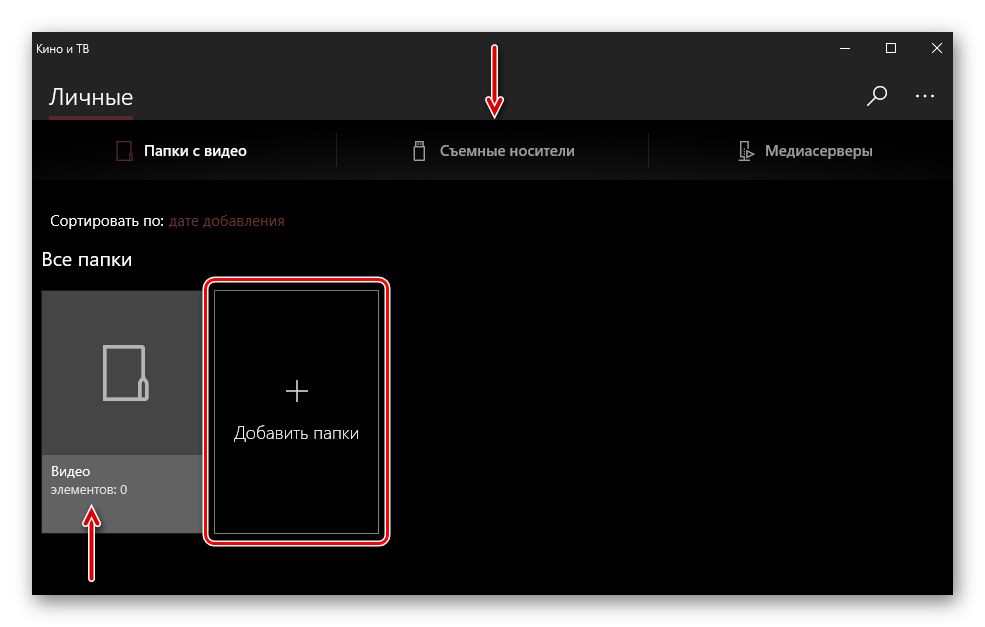
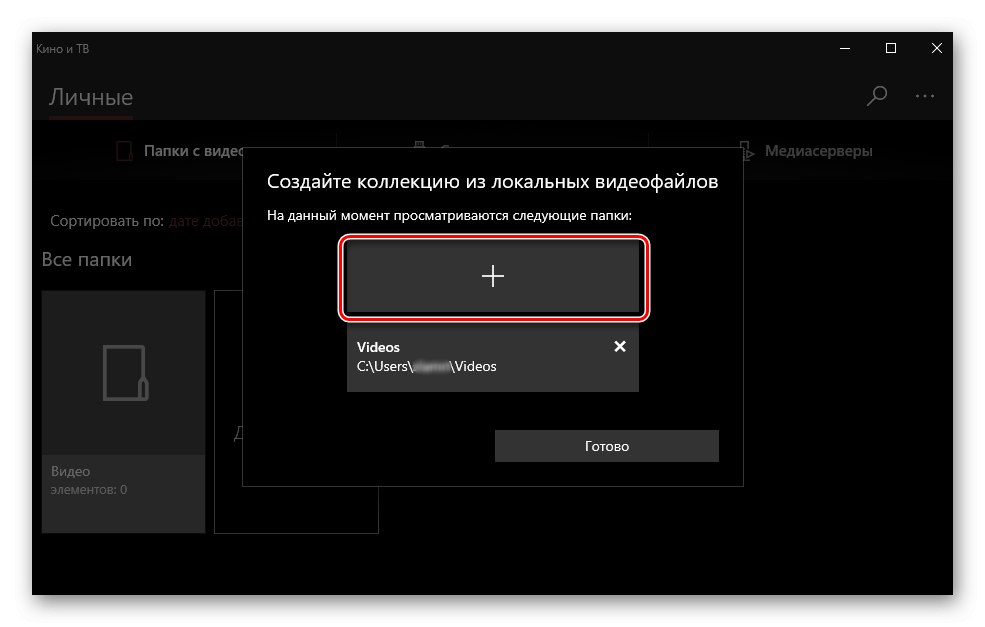
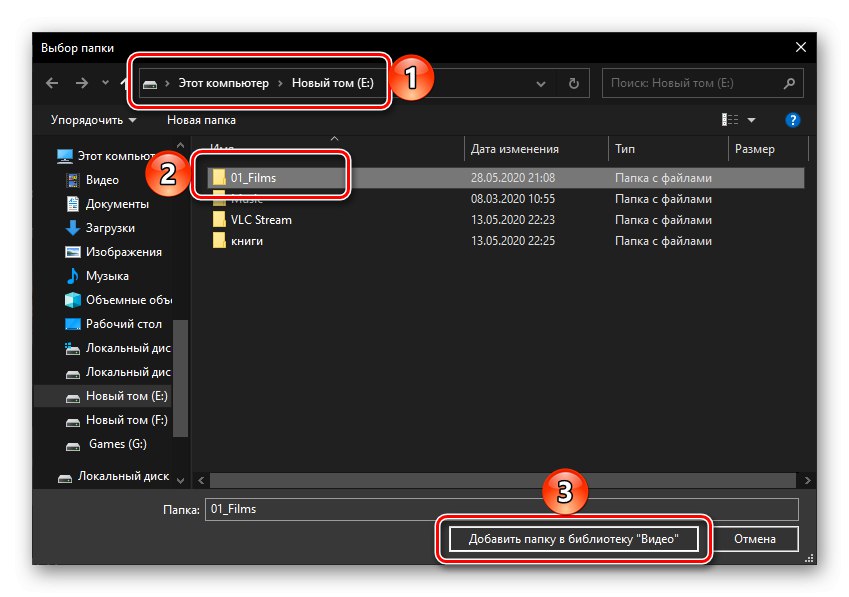
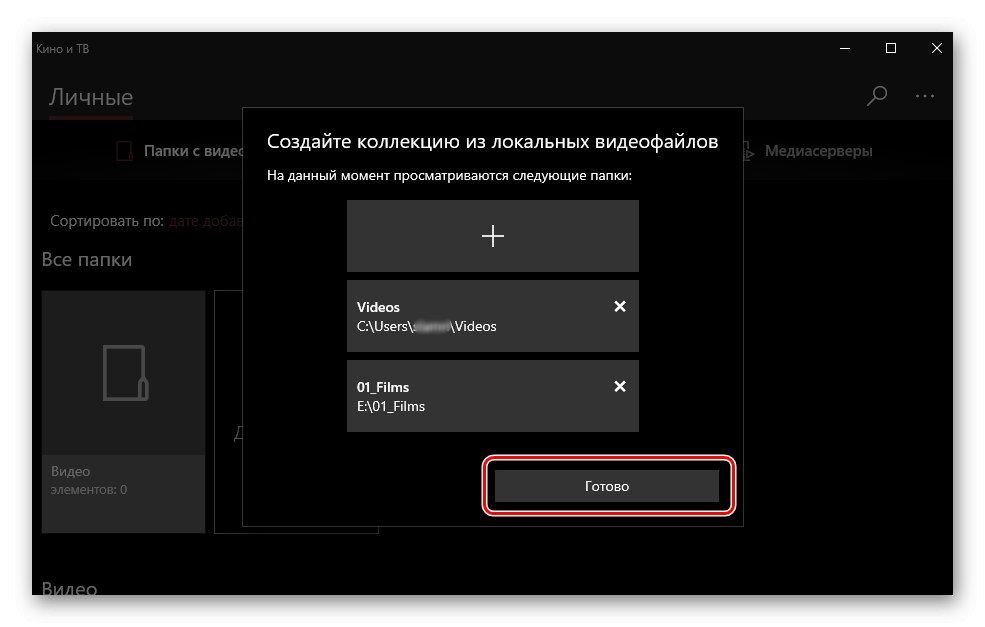
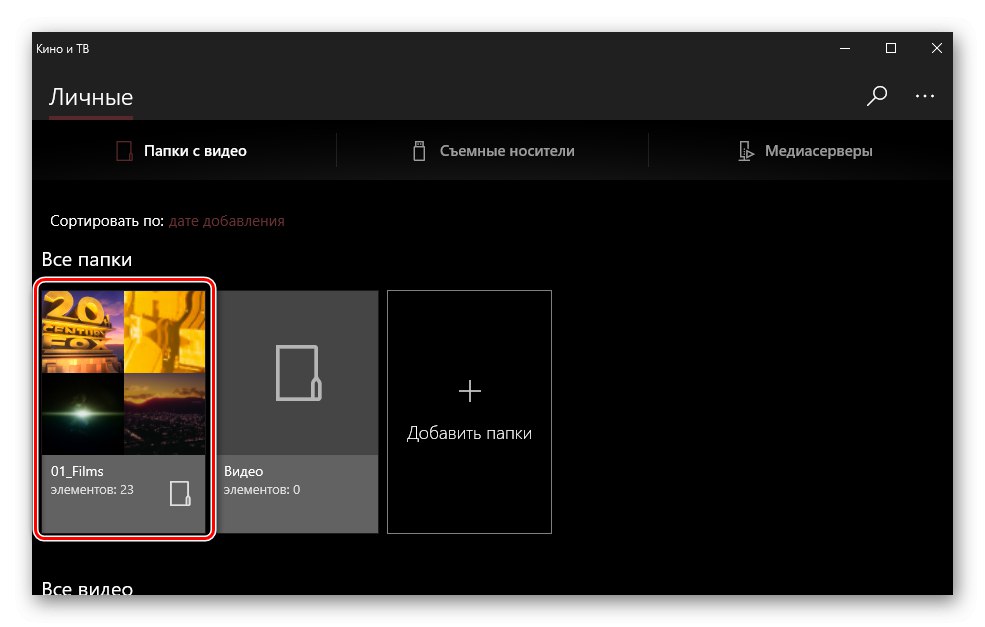
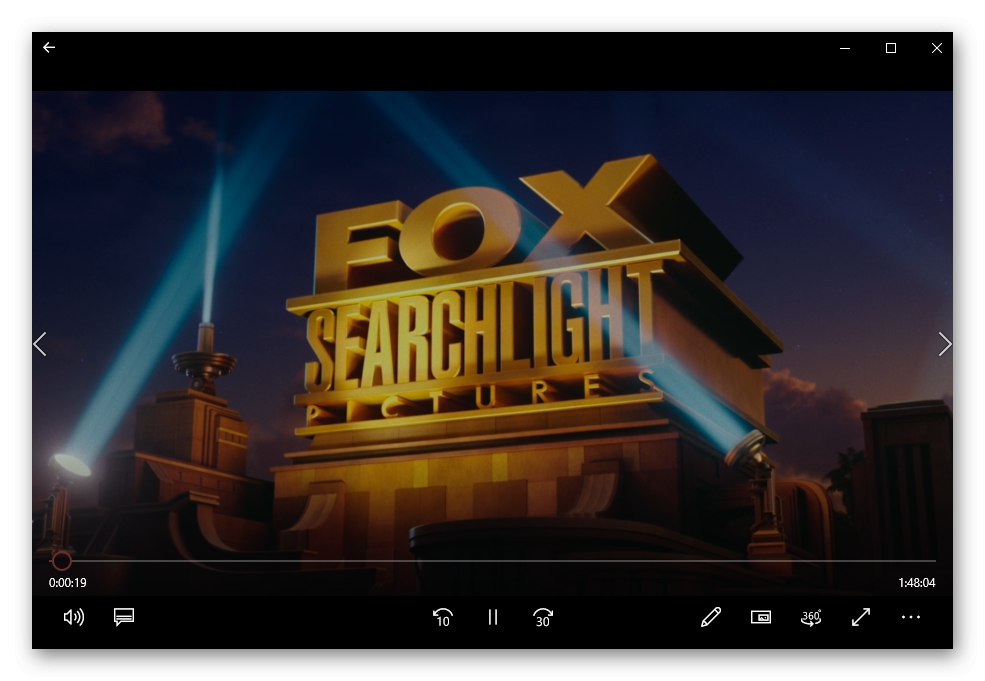
Још бржа и погоднија опција за отварање МКВ-а је коришћење контекстног менија. Да бисте то урадили, само кликните десним тастером миша (РМБ) на жељену датотеку, изаберите „Отворити са“а затим наведите "Биоскоп и ТВ".
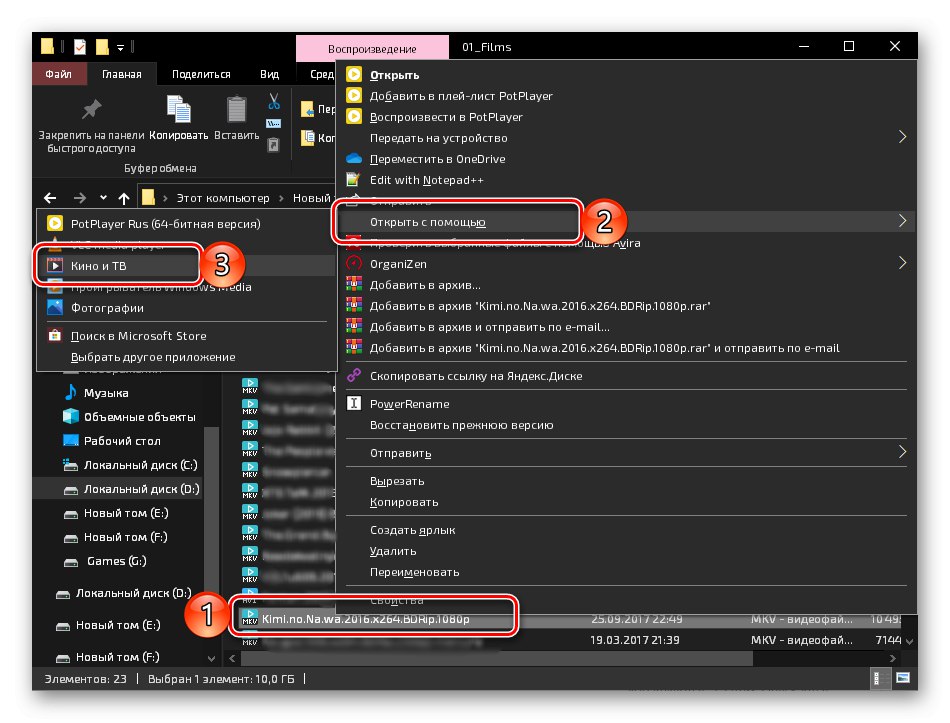
Ако ову апликацију поставите као подразумевани алат за репродукцију видео записа, можете их отворити двоструким кликом на ЛМБ.
Прочитајте такође: Додељивање подразумеваних програма у оперативном систему Виндовс 10
2. метод: Виндовс Медиа Плаиер
Виндовс Медиа Плаиер је стандардни за седму верзију Мицрософтовог ОС-а, а такође се добро носи са репродукцијом МКВ формата. Овај играч је такође у првих десет, упркос чињеници да је његов развој прекинут много пре него што је компанија престала да подржава виндовс 7.
- Користите мени "Почетак" како би се отворио медиа плејер унапред инсталиран у „седморци“. У фасцикли је „Стандардно - Виндовс“.
- Проширите мени "Уредити" и корак по корак корак по корак "Управљање библиотекама" – "Видео".
- У прозору који се отвори кликните Додати.
- ИН "Екплорер" пронађите директоријум који садржи потребне МКВ датотеке, изаберите га и користите дугме "Додај фолдер".
- Да бисте затворили прозор за додавање, кликните на "У РЕДУ".
- На бочној плочи уређаја отворите картицу "Видео", пронађите датотеку коју желите да репродукујете и отворите је двоструким кликом.
![Избор видео записа за репродукцију у стандардном Виндовс Медиа Плаиеру]()
МКВ ће почети да свира.
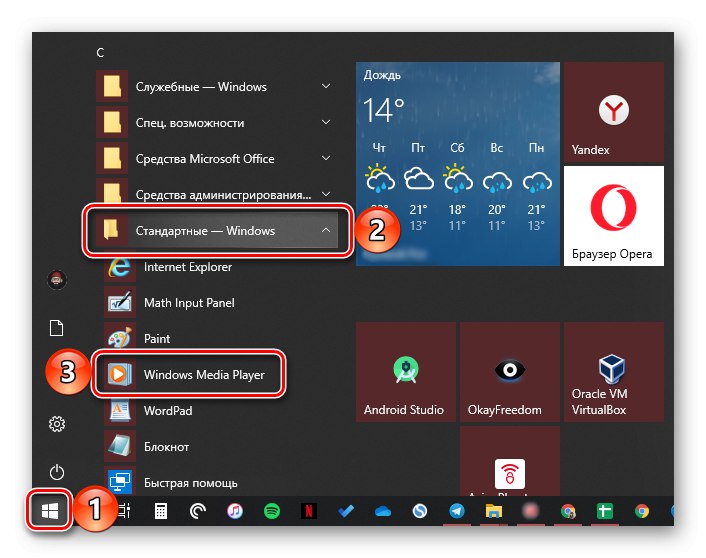
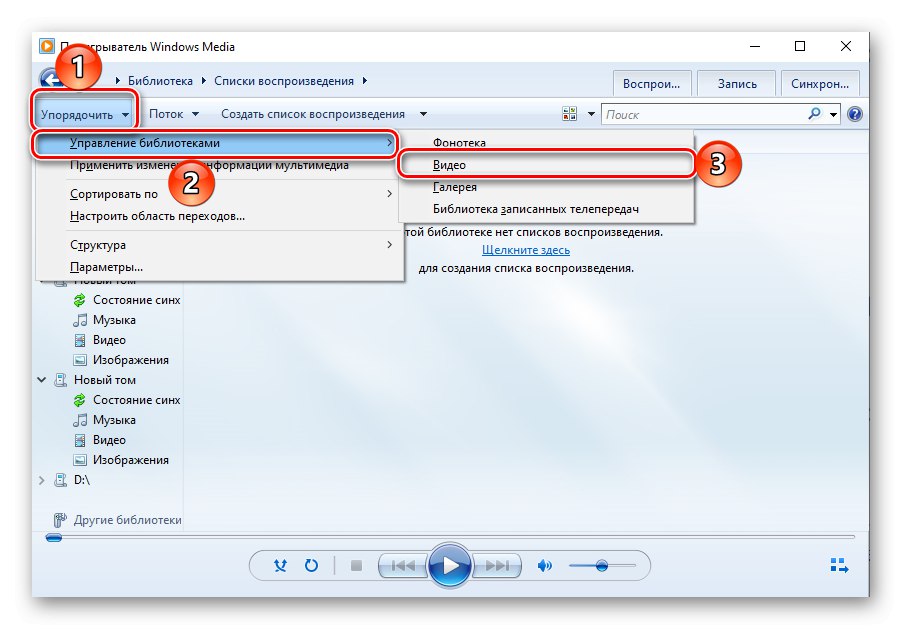
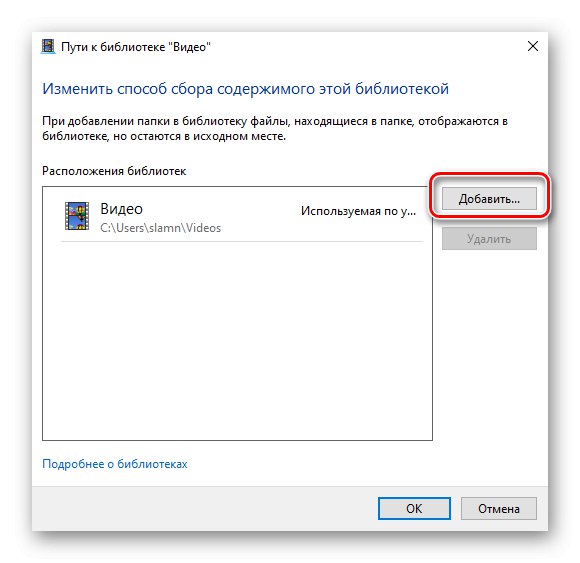
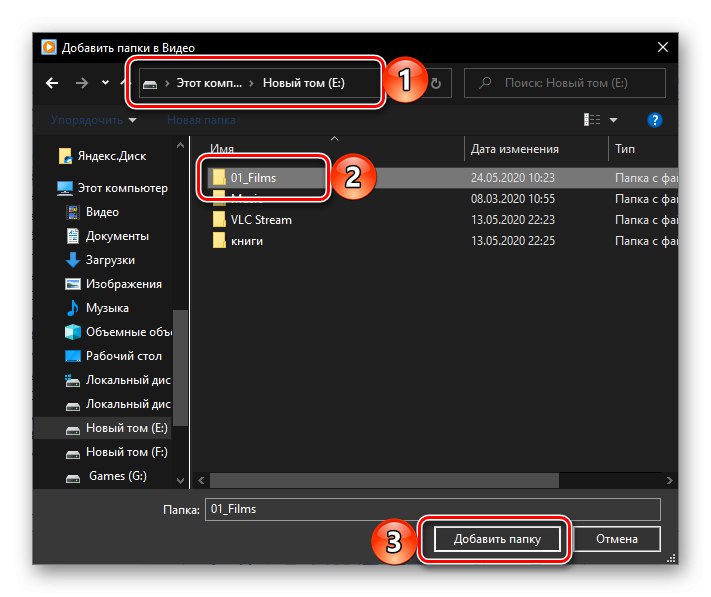
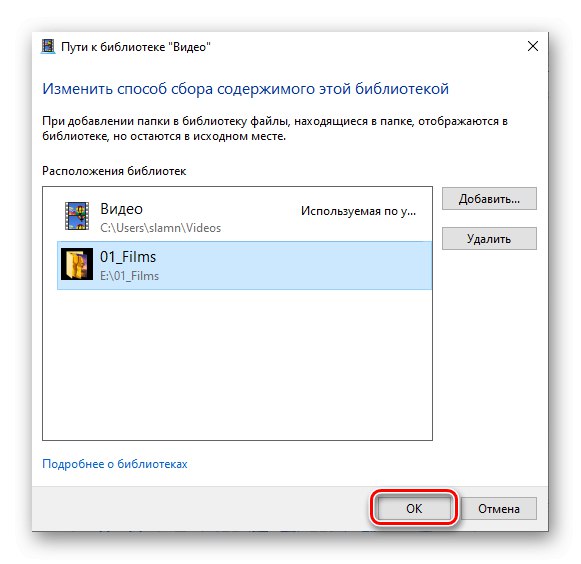
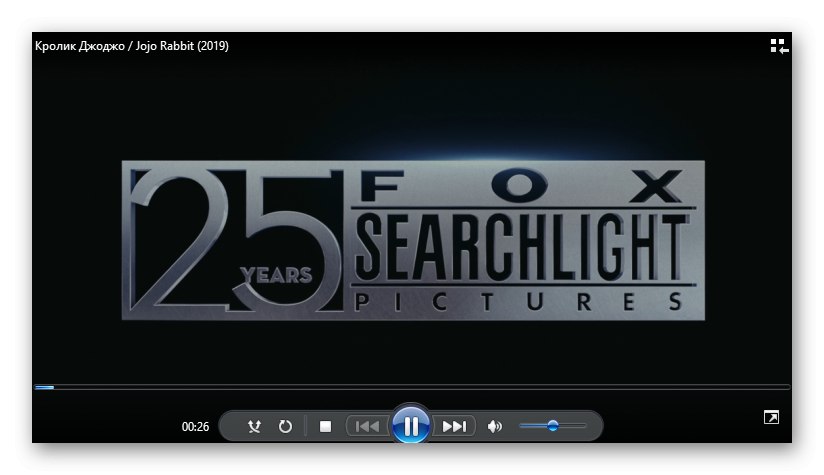
Као и у случају апликације Цинема анд ТВ, можете и у Виндовс Медиа Плаиеру отворити видео запис на једноставнији начин - само идите у контекстни мени.
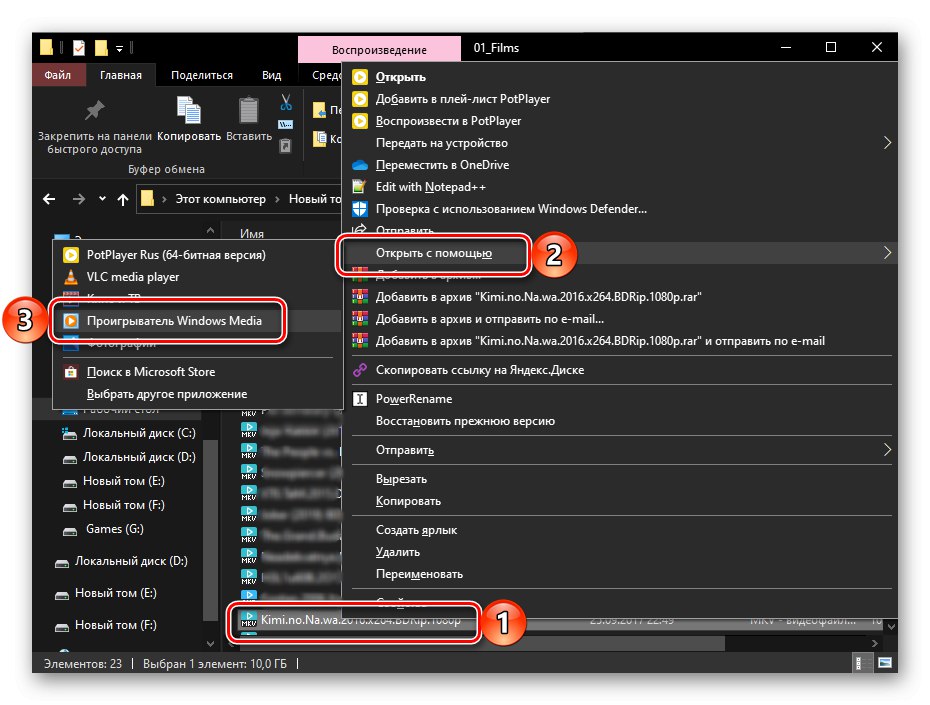
Уобичајено превлачење и испуштање у прозор плејера такође ради, али за то у његовом интерфејсу прво треба да кликнете на дугме „Репродукција“, а затим превуците датотеку у комбинирани оквир с десне стране.
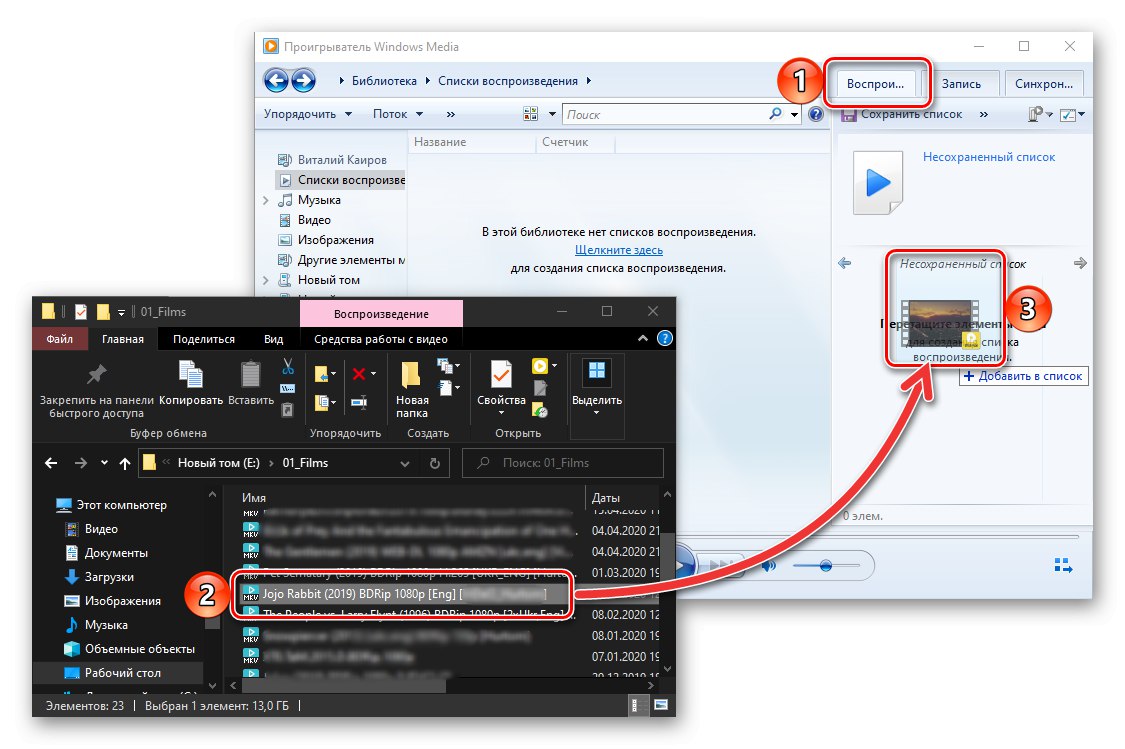
Ако дотични плејер медија из неког разлога не репродукује МКВ или то ради са проблемима (кочење, замрзавање, неусклађеност), могуће је да систему недостају кодеци неопходни за рад са овим форматом. Чланак представљен на доњој вези помоћи ће да их инсталирате.
Прочитајте такође: Кодеци за Виндовс Медиа Плаиер
Такође се дешава да Виндовс плејер у принципу одбија да репродукује било какве датотеке, било да су то видео или аудио. Следеће упутство ће вам помоћи да пронађете узрок овог проблема и да га решите.
Детаљније: Шта урадити ако се датотеке не репродукују у програму Виндовс Медиа Плаиер
3. метод: ВЛЦ Медиа Плаиер
Свеједи мултимедијални плејер компаније ВидеоЛАН у свом арсеналу садржи потребне кодеке за репродукцију свих уобичајених аудио и видео формата, укључујући МКВ који нас занима. Датотеку са њом можете отворити на следећи начин:
- Покрените плејер, проширите мени картице "Медији" и изаберите прву ставку - "Отворен филе…"... Уместо тога, можете да користите тастере „ЦТРЛ + О“.
- У прозору "Екплорер", који ће се отворити, дођите до фолдера са жељеном видео датотеком, изаберите је и притисните „Отвори“.
- ВЛЦ Медиа Плаиер ће започети репродукцију додатог МКВ-а.
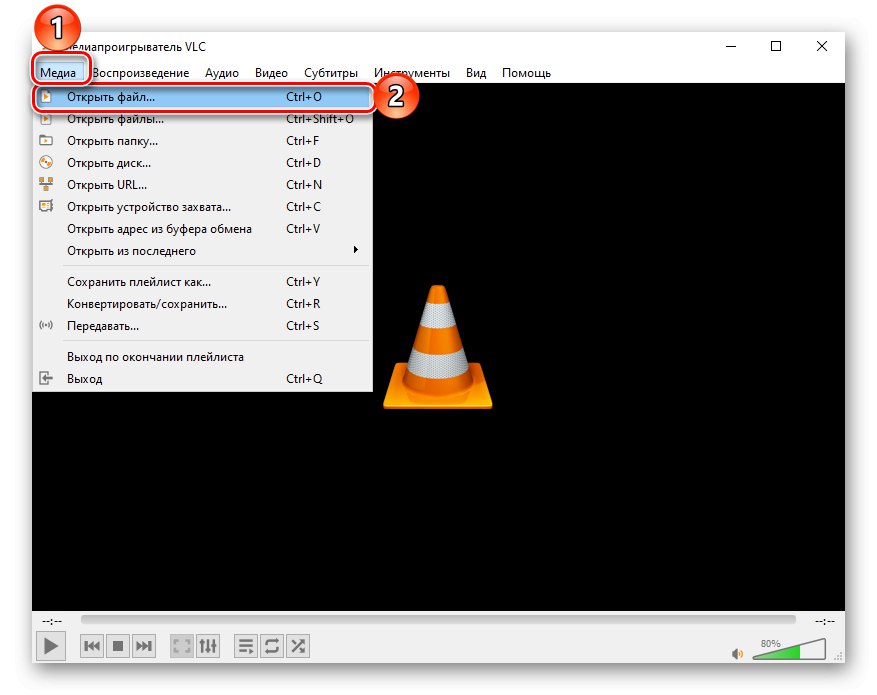
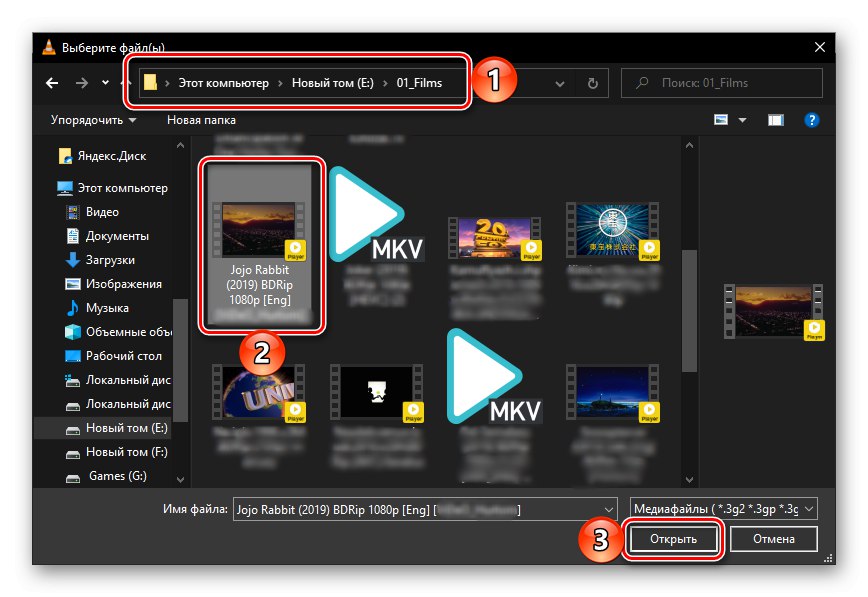
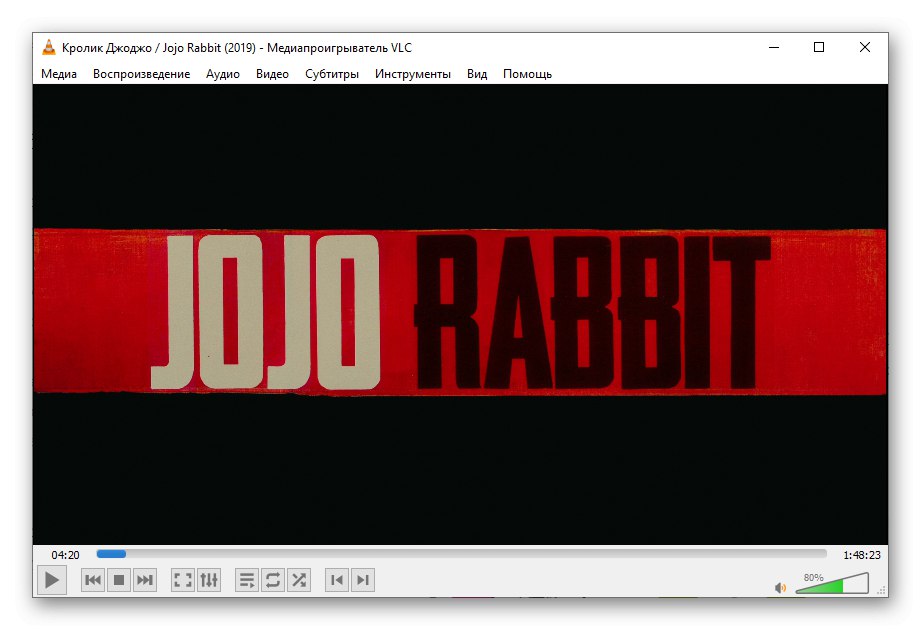
Једноставнији начин за отварање видео записа је премештање у прозор плејера
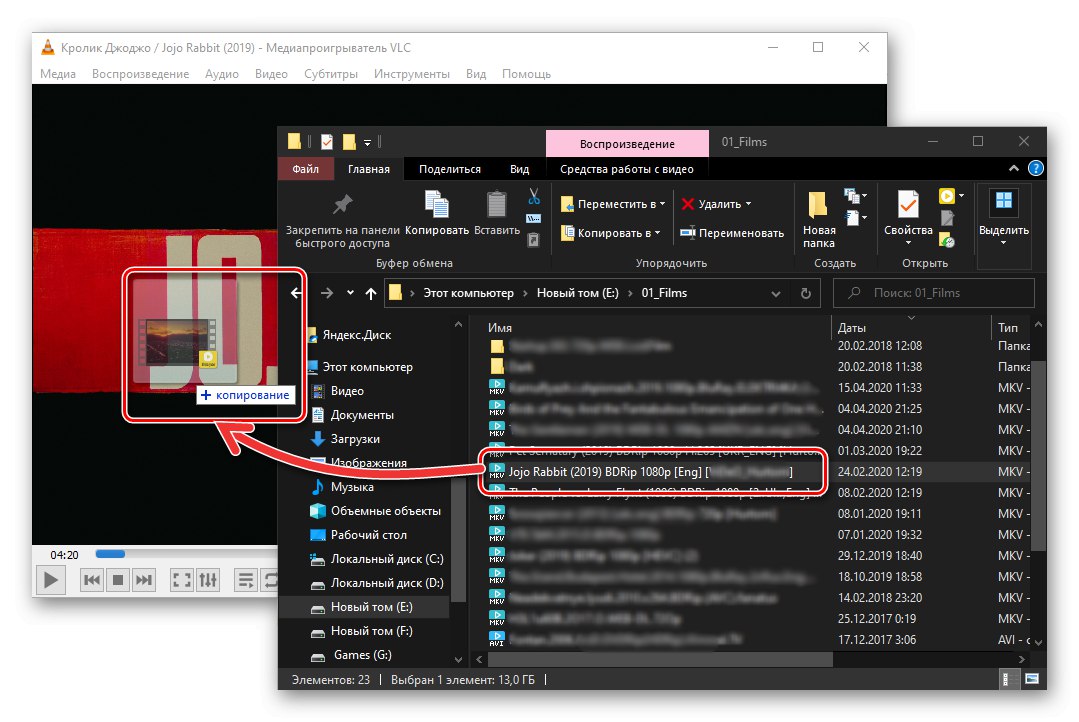
или коришћењем контекстног менија.
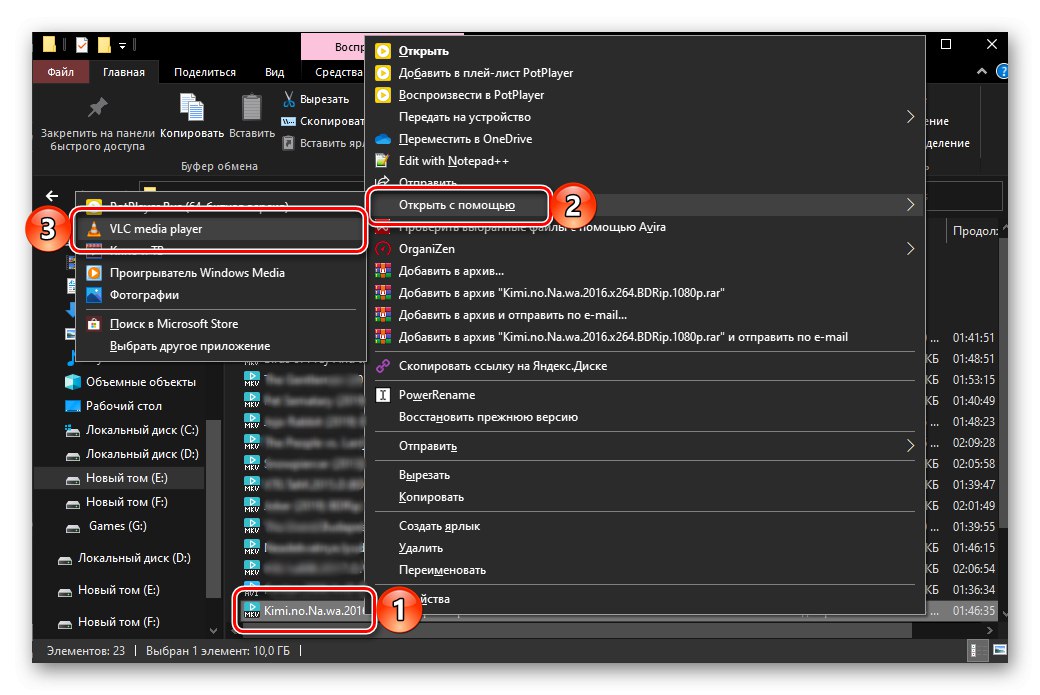
Уређај за репродукцију медија обдарен је многим корисним функцијама које можете прилагодити себи. Такође је могуће променити његов изглед, који је подразумевано застарео. И о првом и о другом писали смо у засебном чланку.
Прочитајте такође: Постављање ВЛЦ Медиа Плаиер-а
Метод 4: Даум ПотПлаиер
Још један прилично популаран видео плејер, који, попут ВЛЦ-а о коме је раније било речи, не мора да инсталира независне кодеке и подржава све уобичајене формате. Да бисте у њему отворили МКВ, следите следећи алгоритам:
- Покрените програм, кликните на натпис ПотПлаиер који се налази у горњем левом углу и изаберите ставку "Отворен филе…"... Као бржу алтернативу можете користити кључ "Ф3".
- Као и у свим претходним случајевима, отвориће се уграђени Виндовс менаџер датотека. Дођите до фолдера са МКВ-ом који желите да репродукујете, изаберите га и притисните „Отвори“.
- Видео датотека ће одмах почети да се репродукује у прозору уређаја за репродукцију.
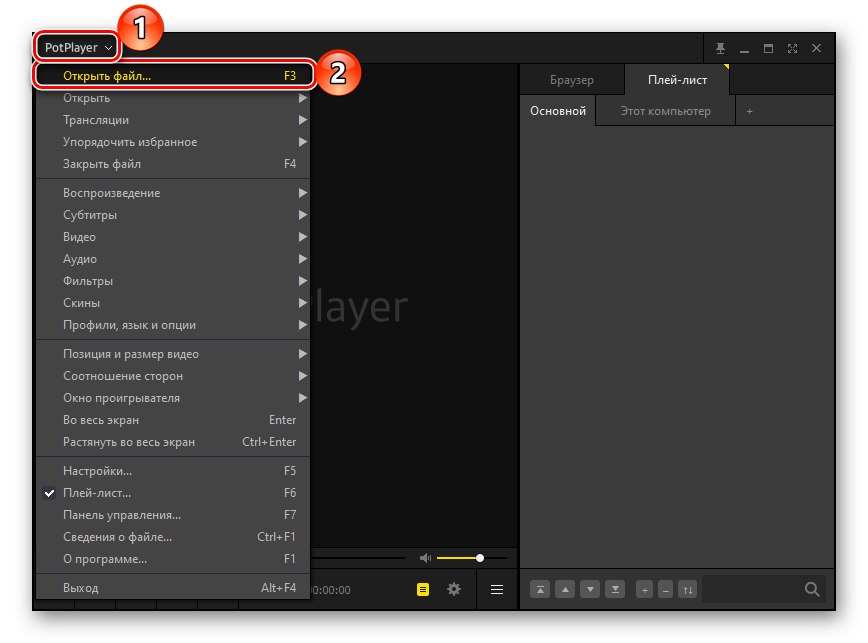
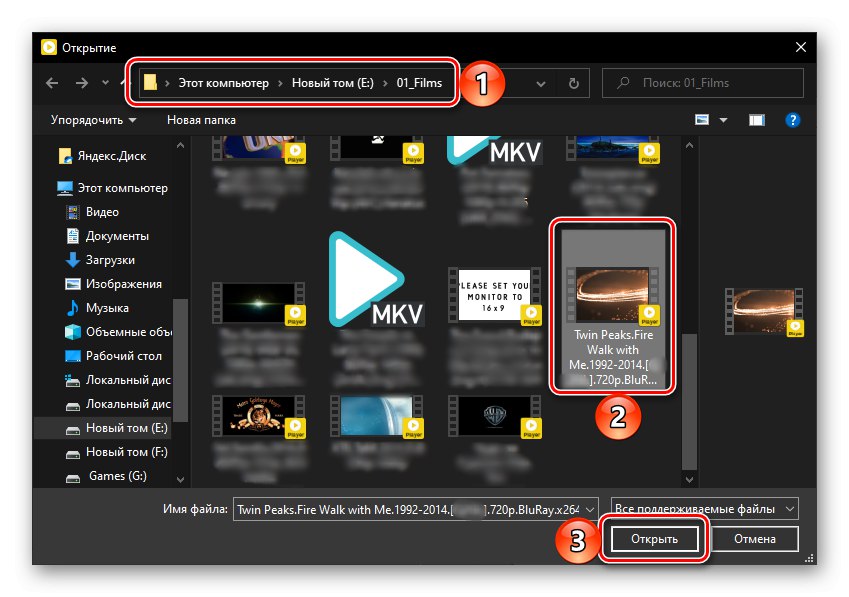
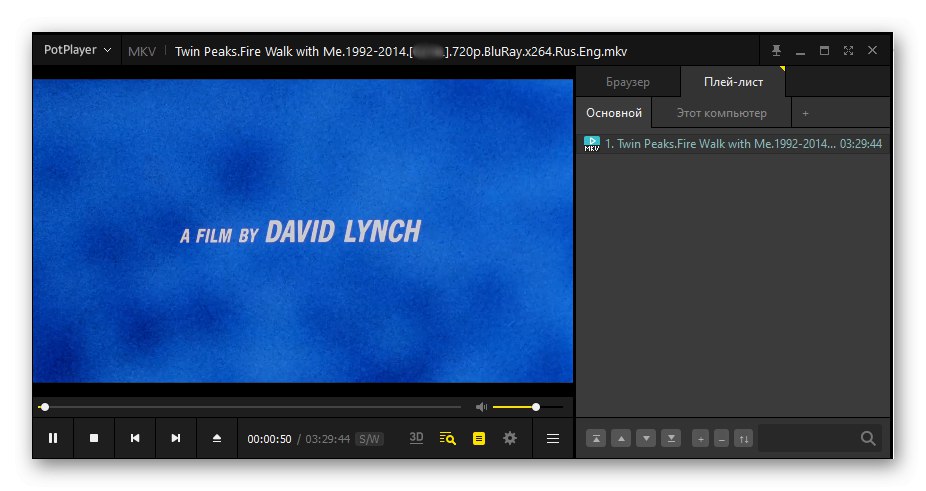
Такође можете отворити МКВ у ПотПлаиер-у помоћу контекстног менија,
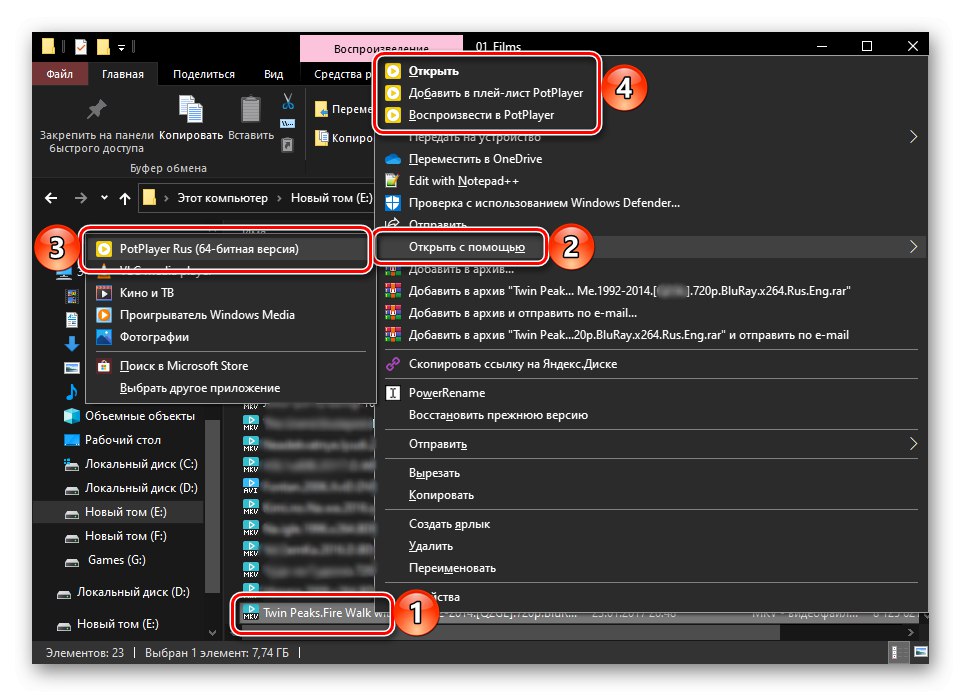
као и једноставним повлачењем и испуштањем датотеке у прозор плејера.
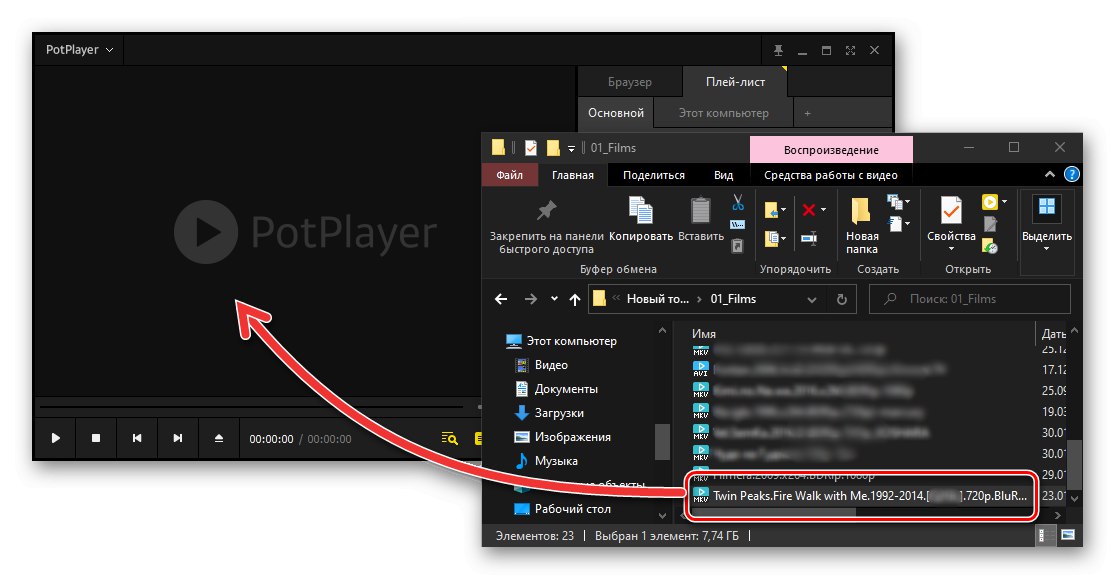
Даум ПотПлаиер, попут ВЛЦ Медиа Плаиер-а, обдарен је многим корисним подешавањима, о интеракцији са којом можете сазнати из доњих упутстава.
Прочитајте такође: Конфигурисање Даум ПотПлаиер
Поред мултимедијалних плејера о којима се говори у чланку, већина других решења независних програмера нису ништа мање ефикасна у репродукцији видео записа у МКВ формату. Да бисте се упознали са њима и, можда, пронашли погоднију опцију, одвојени чланак на нашој веб страници ће вам помоћи.
Детаљније: Програми за репродукцију видео записа на рачунару