Додељивање подразумеваних програма у оперативном систему Виндовс 10
Користећи већ добро развијен оперативни систем Виндовс 10 може бити још угоднији ако га правилно конфигуришете и прилагодите својим потребама. Један од дефинисаних параметара у овом контексту је додељивање програма који се користе подразумевано за обављање одређених функција - пуштање музике, репродуковање видео записа, одлазак на интернет, рад са поштом итд. О томе како то урадити, као и низ сродних нијанси ће се расправљати у нашем данашњем чланку.
Погледајте и: Како направити Виндовс 10 практичнијим
Садржај
Подразумеване апликације у оперативном систему Виндовс 10
Све што је било у претходним верзијама оперативног система Виндовс извршено је на контролној табли , у првих десет може и треба да се уради у "Параметрима" . Додељивање програма подразумевано се врши у једном од делова ове компоненте оперативног система, али прво ћемо вам рећи како да уђете у њега.
Погледајте и: Како отворити "Цонтрол Панел" у Виндовс 10
- Отворите Виндовс опције. Да бисте то урадили, користите одговарајућу икону (опрему) у менију "Старт" или притисните "ВИНДОВС + И" на тастатури.
- У прозору „Параметри“ који ће се отворити, идите на одељак „Апликације“ .
- У бочном менију изаберите други таб - „Подразумеване апликације“ .
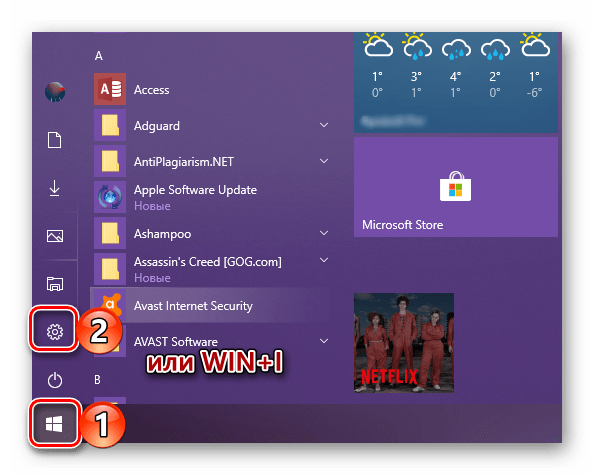
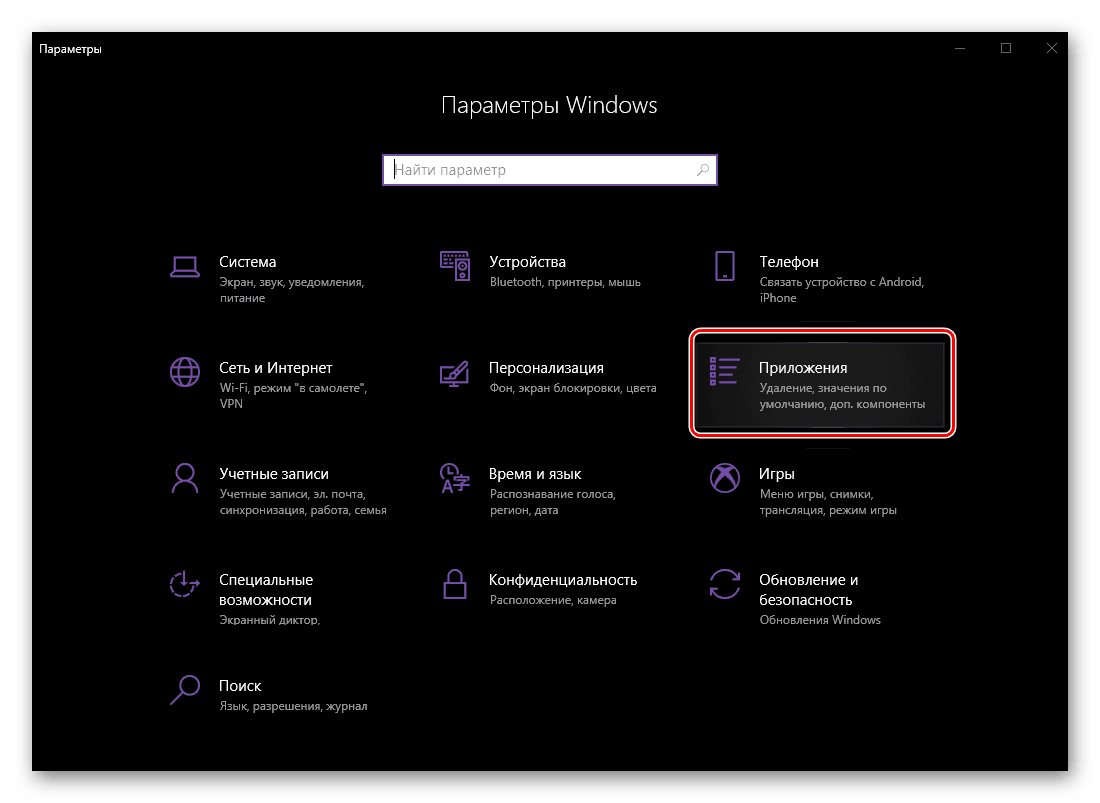
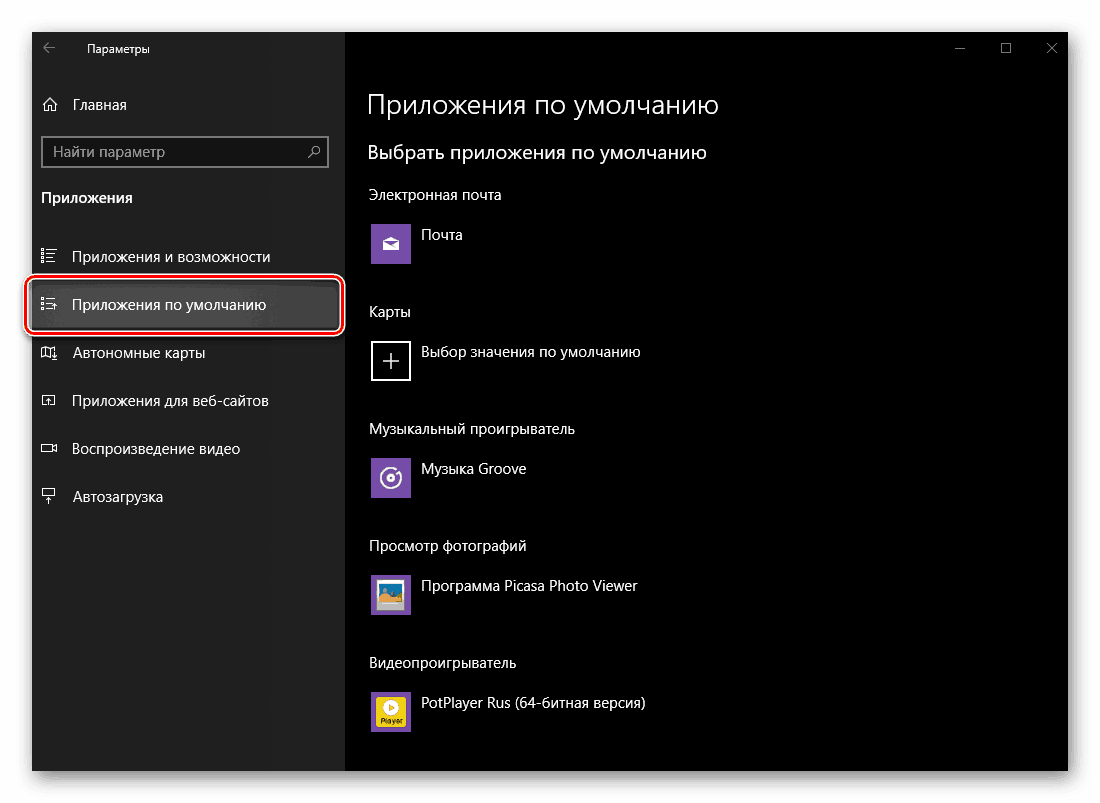
Када уђете у десни део система "Параметри" , можемо безбедно да пређемо на разматрање наше актуелне теме, односно на именовање подразумеваних програма и сродних поставки.
Емаил
Ако често морате да радите са е-поштом не у претраживачу, већ у посебно осмишљеном програму - маил цлиент , - било би разумно додијелити га као дефаулт за ову сврху. Ако вам одговара стандардна Маил апликација интегрисана у Виндовс 10, можете прескочити овај корак (исто важи и за све наредне кораке конфигурације).
- На картици „Апликације по дефаулту“ коју смо отворили, под „Е-пошта“ , кликните на ЛМБ на икони програма који је тамо приказан.
- У искачућем прозору изаберите како планирате да у будућности будете у интеракцији са поштом (отворена писма, писање, примање, итд.). Листа доступних решења обично укључује следеће: стандардни клијент за е-пошту, његов партнер из других произвођача, ако је инсталиран, Мицрософт Оутлоок , ако је МС Оффице инсталиран на рачунару, као и претраживачима. Поред тога, могуће је претраживати и инсталирати одговарајућу апликацију из Мицрософт продавнице.
- Одлучивши се за избор, само кликните на одговарајуће име и, ако је потребно, потврдите своје намере у прозору захтева (не појављује се увек).
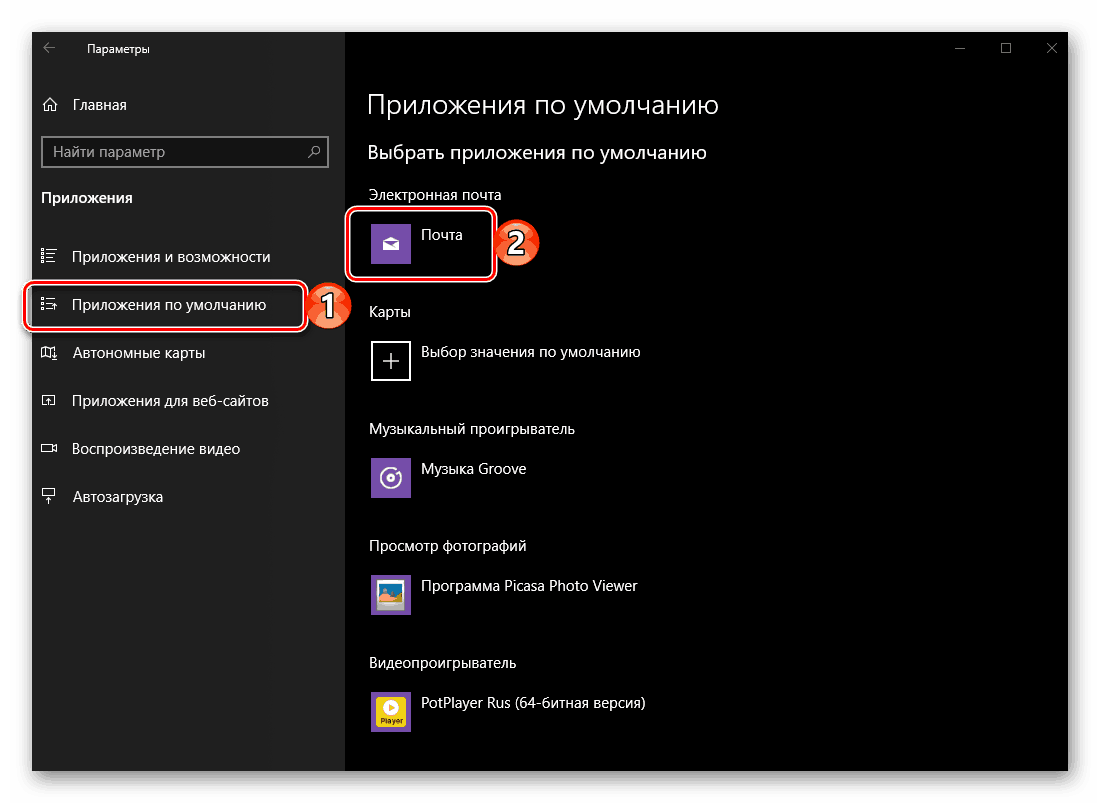
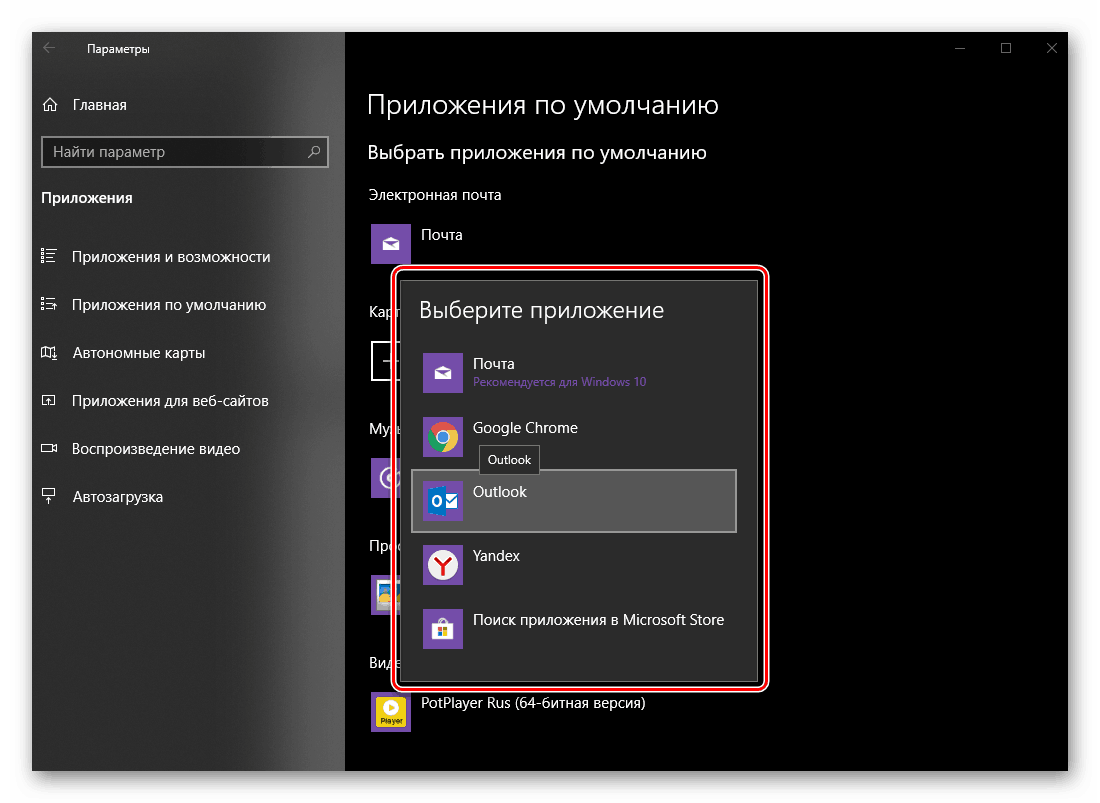
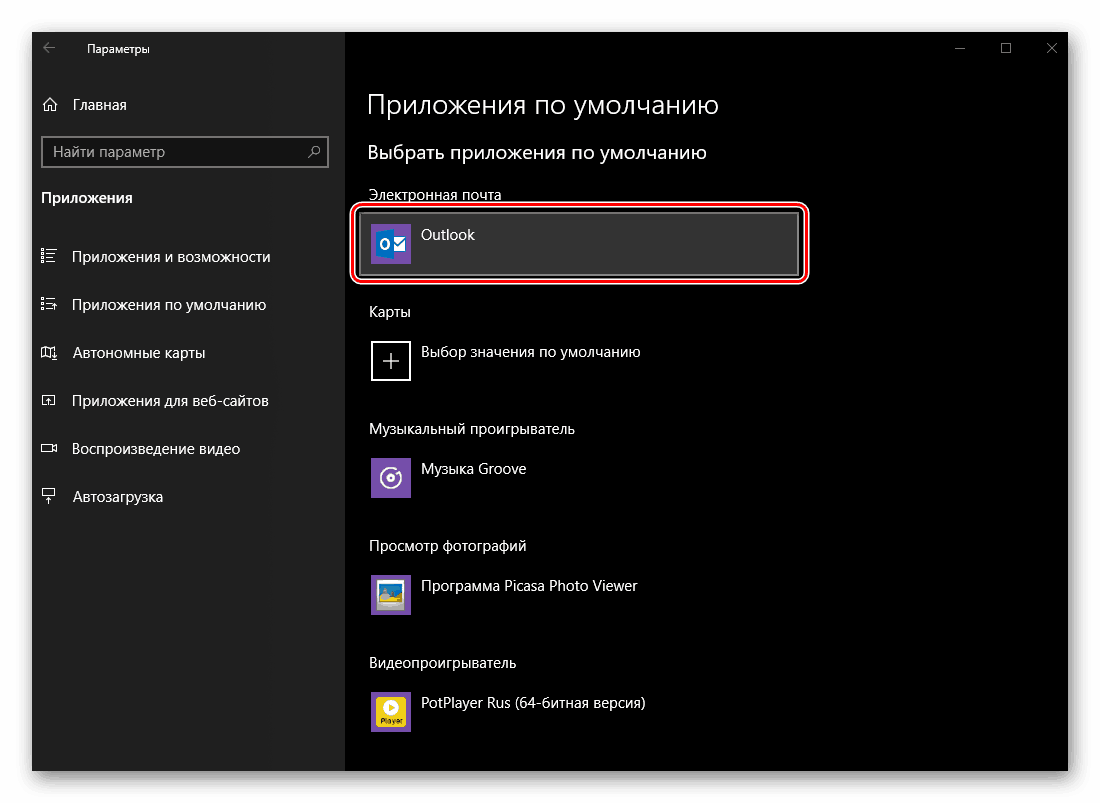
Додељивањем подразумеваног програма за рад са поштом, можемо да пређемо на следећи корак.
Погледајте и: Како инсталирати Мицрософт Сторе у Виндовс 10
Картице
Већина корисника је навикла да користи навигацију или банално претраживање за локације мапа. Гоогле или Иандек доступан у било ком прегледачу и на мобилним уређајима са Андроид или иОС . Ако желите да то урадите уз помоћ независног ПЦ програма, можете да га доделите у Виндовс 10 подешавањима тако што ћете изабрати стандардно решење или инсталирати аналогни програм.
- У блоку "Мапе" кликните на дугме "Изабери подразумевану вредност" или на име апликације коју можете тамо навести (у нашем примеру претходно инсталиране Виндовс мапе су претходно избрисане).
- На листи која се отвори, изаберите одговарајући програм за рад са мапама или идите у Мицрософт продавницу да бисте је пронашли и инсталирали. Користићемо другу опцију.
- Видећете страницу продавнице са апликацијама мапе. Изаберите онај који желите да инсталирате на свом рачунару и користите га касније кликом на његово име.
- Када на страници са детаљним описом програма кликнете на дугме "Гет" .
- Ако се инсталација након тога не покрене аутоматски, користите дугме “Инсталл” , које ће се појавити у горњем десном углу.
- Сачекајте док се не заврши инсталација апликације, која ће бити означена натписом и дугметом које се појављују на страници са њеним описом, а затим се враћају на “Параметре” Виндовса, тачније, на “Апликације по дефаулту” картици коју смо претходно отворили.
- Програм који сте инсталирали ће се појавити у блоку картице (ако је претходно био тамо). Ако се то не деси, изаберите га са листе, на исти начин као што је то учињено са „Е-маил“ .
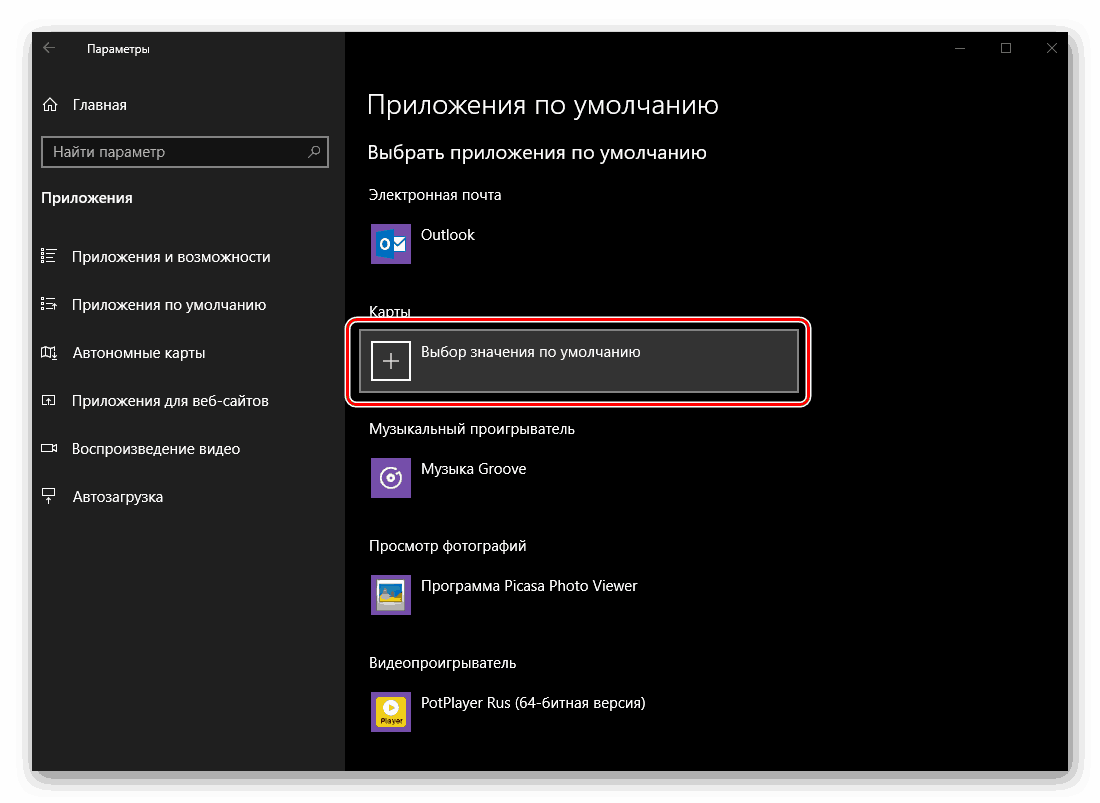
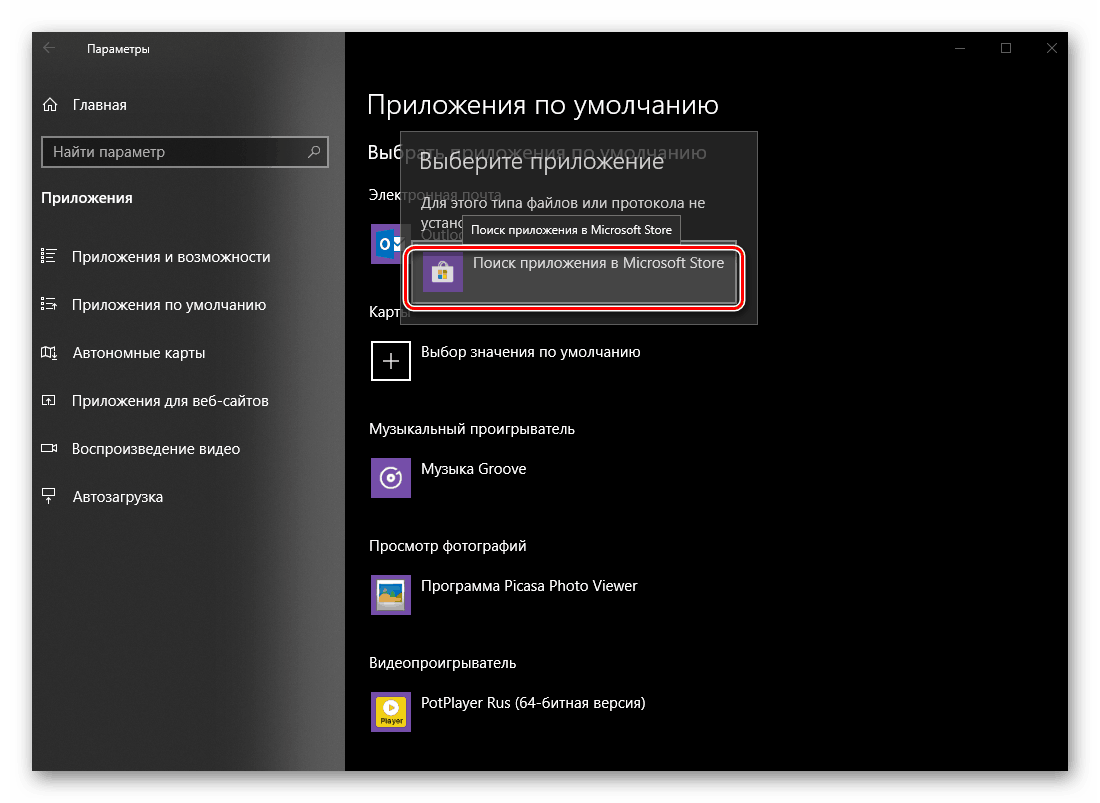
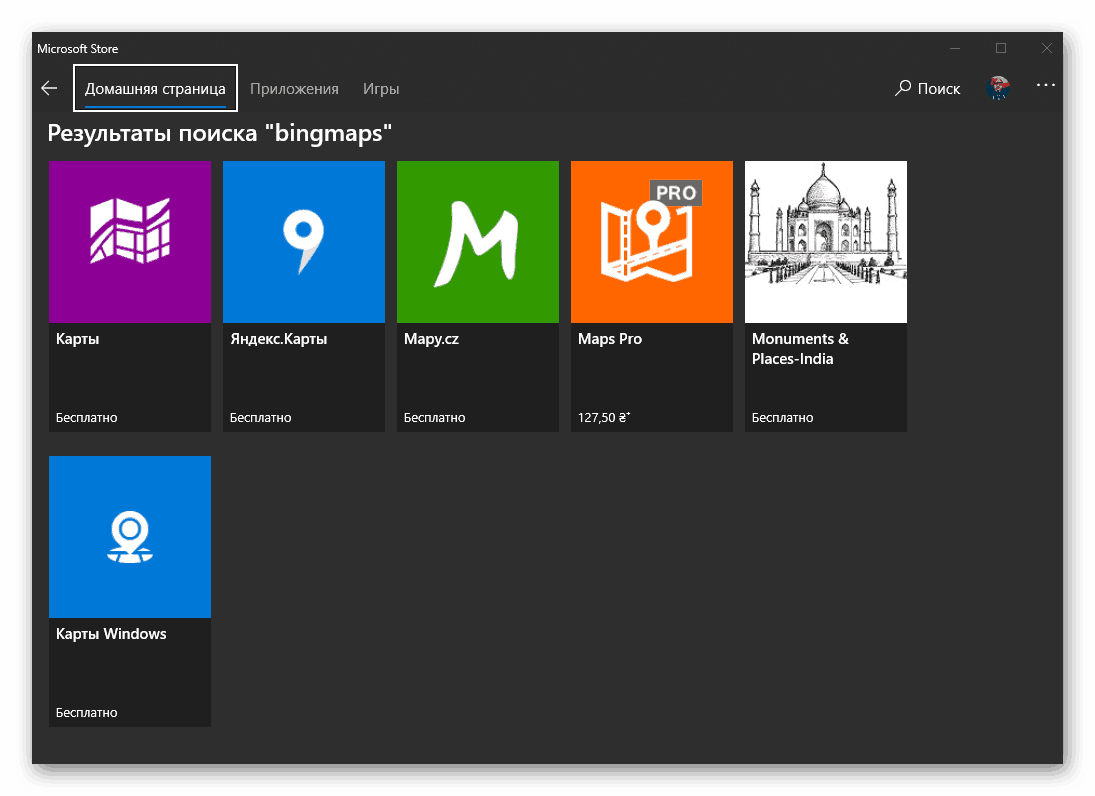
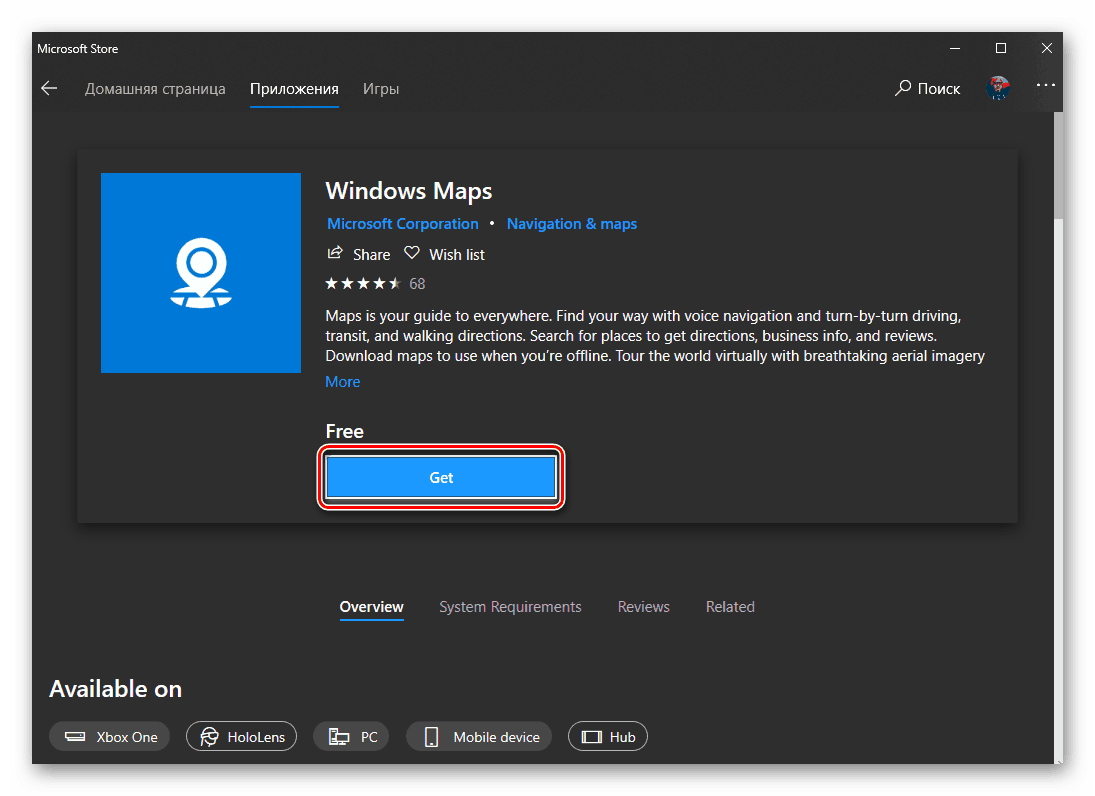

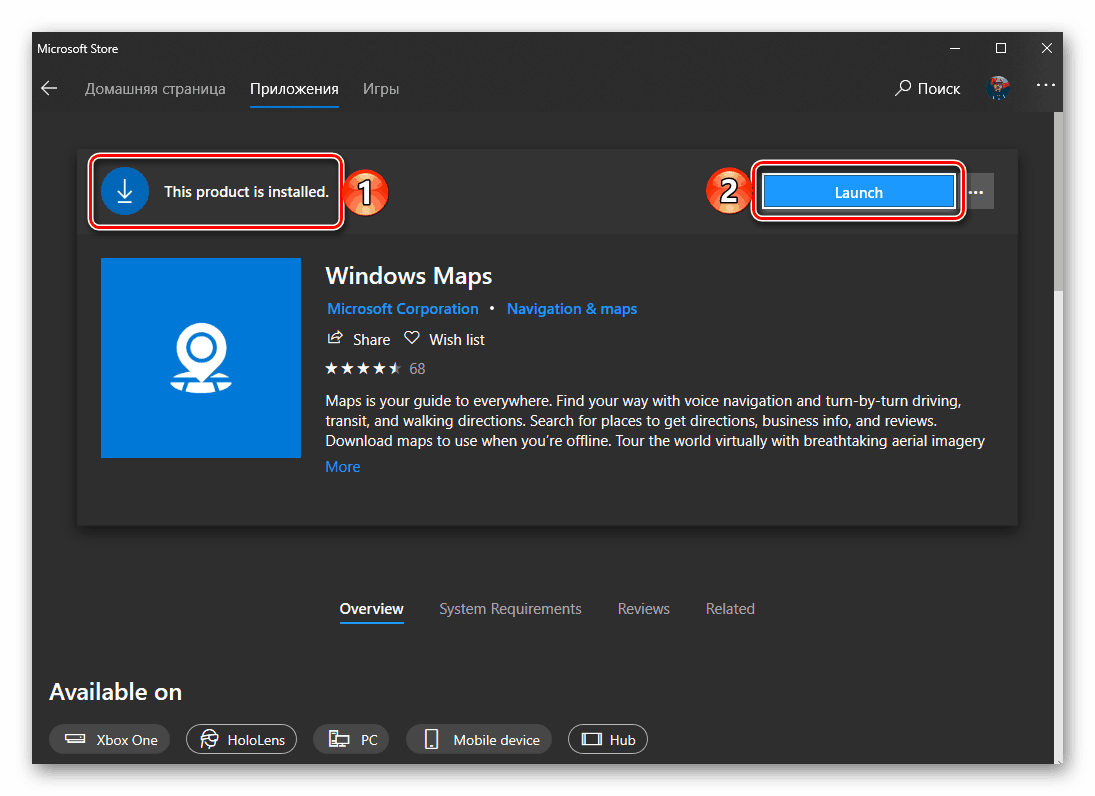
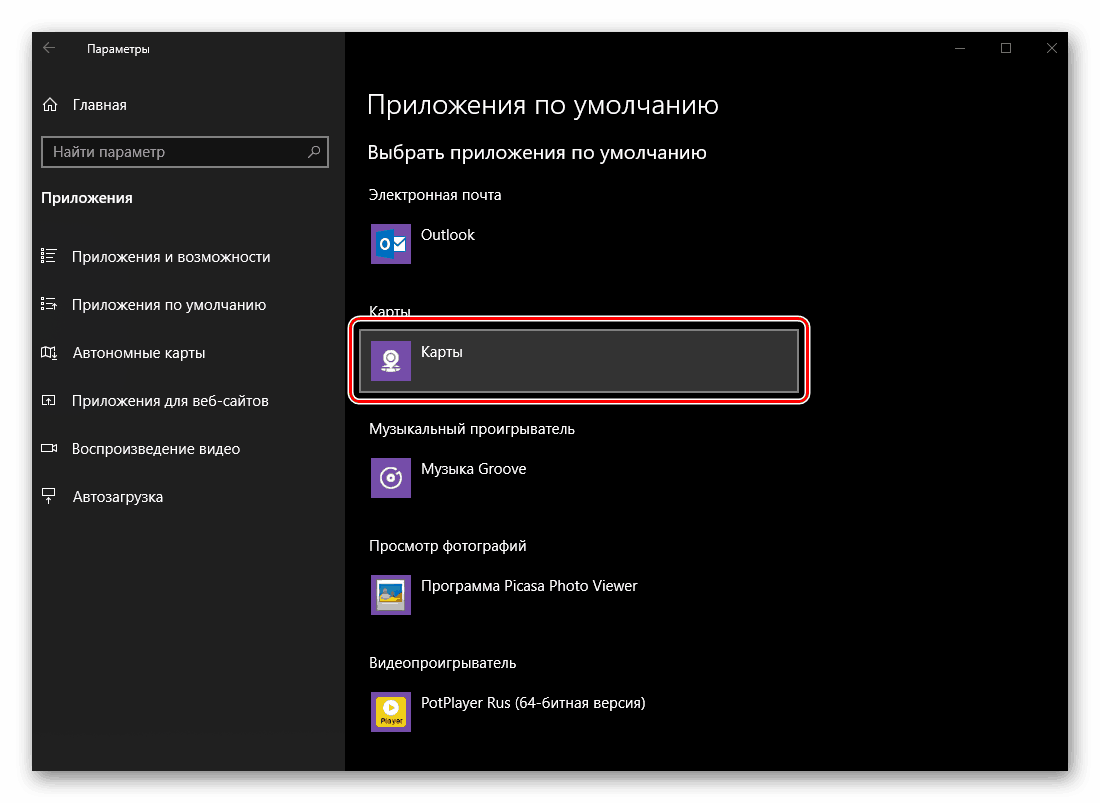
Као иу претходном случају, највероватније неће бити потребна потврда акција - изабрана апликација ће бити аутоматски додељена као подразумевана.
Музички плејер
Стандардни Гроове плејер, који Мицрософт нуди као главно решење за слушање музике, прилично је добар. Ипак, већина корисника је навикнута на апликације трећих страна, чак и због њихове шире функционалности и подршке за разне аудио формате и кодеке. Додељивање играча подразумеваном уместо стандардног је исто као у случајевима које смо горе разматрали.
- У блоку „Мусиц Плаиер“ морате кликнути на име „Гроове Мусиц“ или оно што се користи умјесто њега.
- Затим изаберите жељену апликацију на листи која се отвара. Као и до сада, има могућност да тражи и инсталира компатибилни производ у Мицрософт продавници. Поред тога, љубитељи ретких књига могу да се одлуче за то Виндовс медиа плаиер , мигрирао на "првих десет" из претходних верзија оперативног система.
- Главни аудио плејер ће бити промењен.
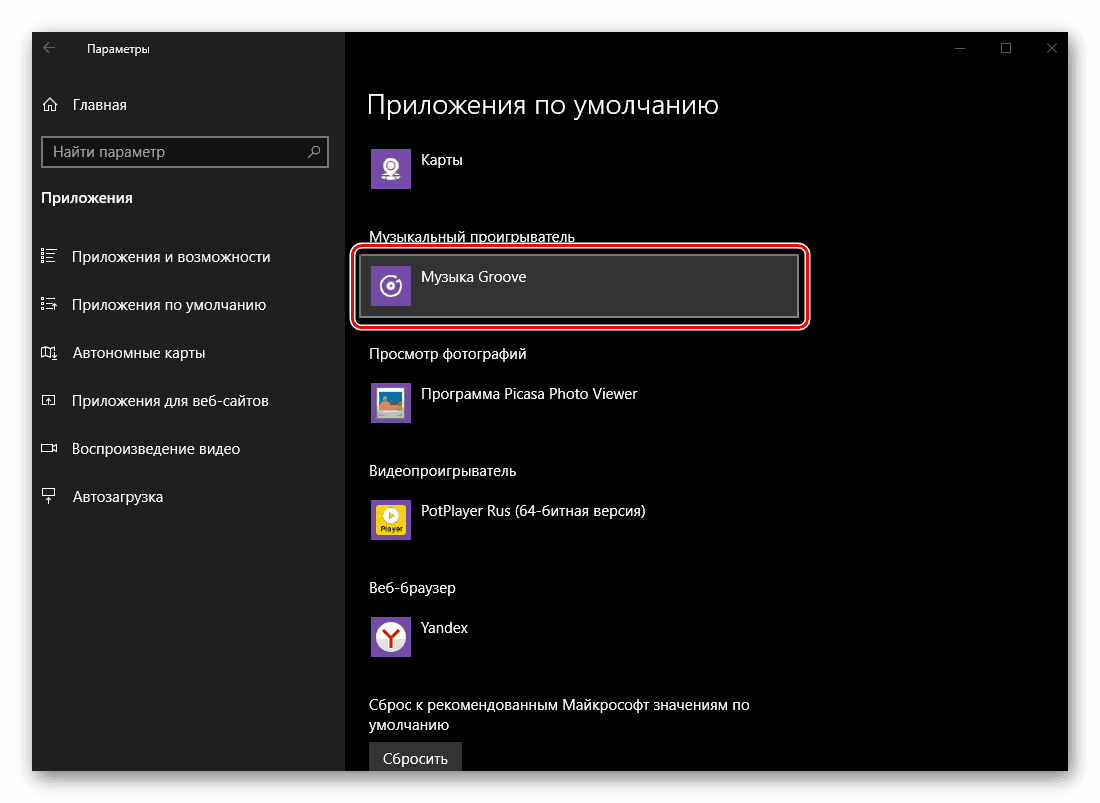
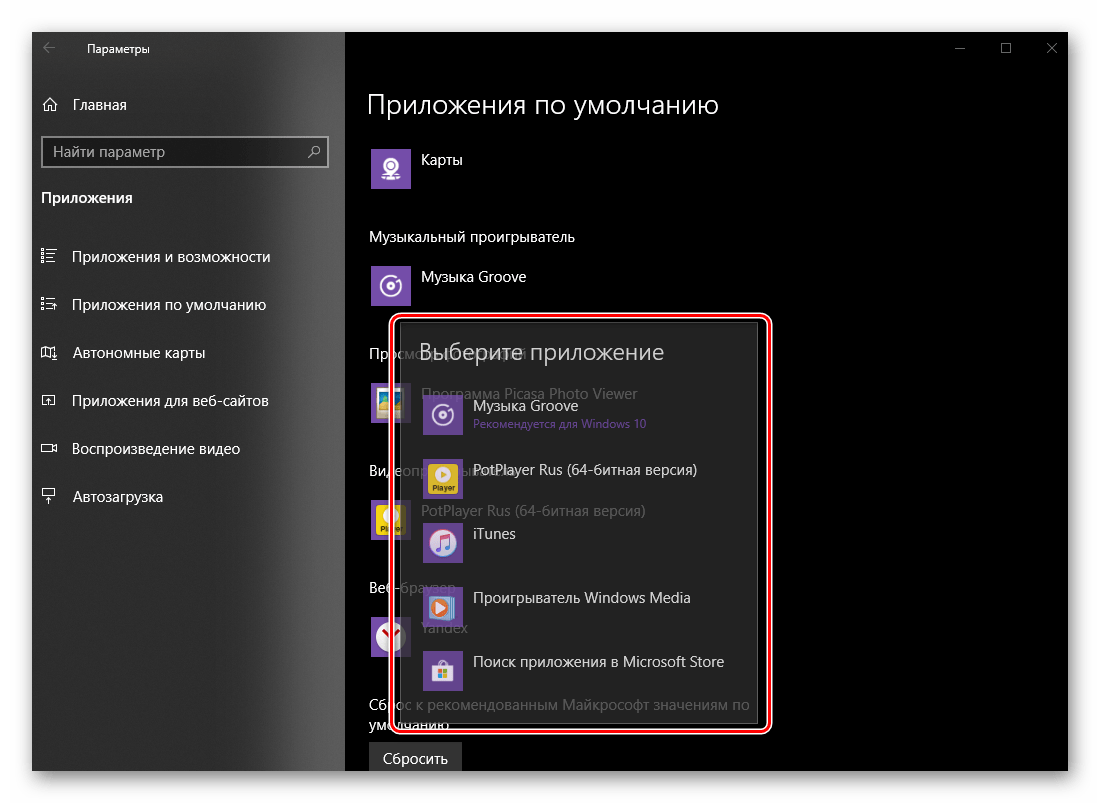
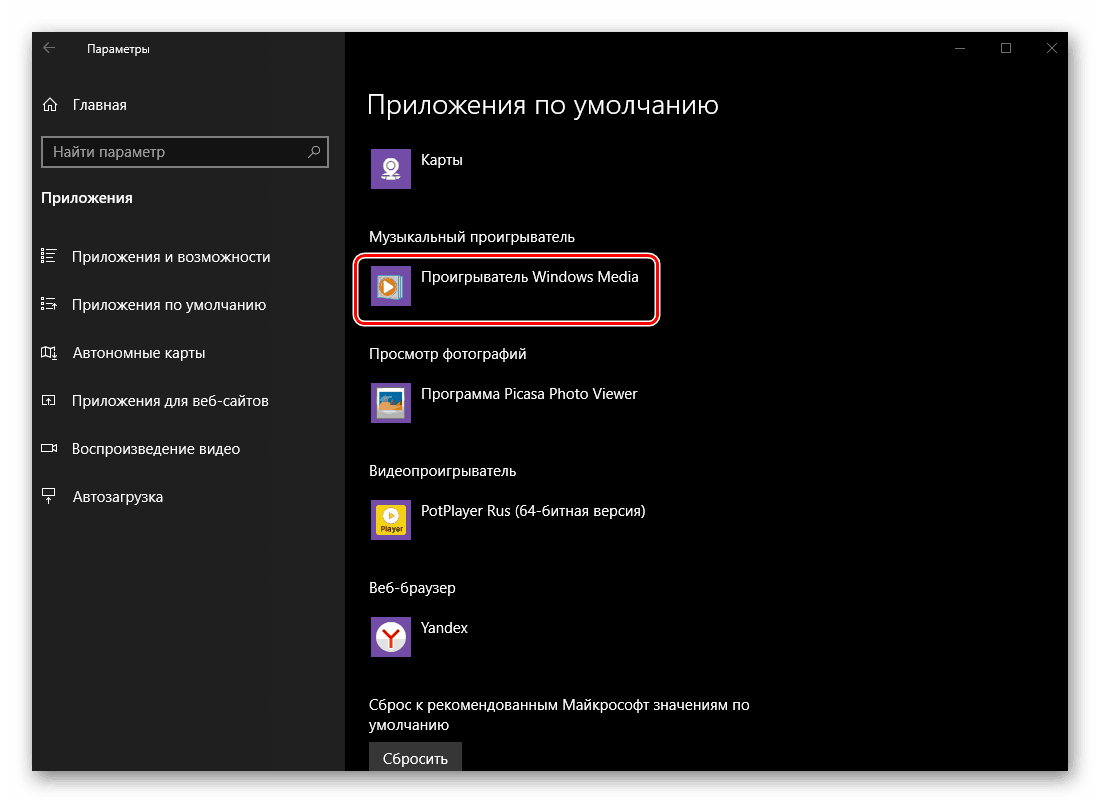
Виев пхотос
Избор апликације за гледање фотографија се не разликује од исте процедуре у претходним случајевима. Међутим, сложеност процеса лежи у чињеници да је данас, у Виндовс 10, поред стандардних средстава "Пхотос" , предложено још неколико решења која, иако интегрисана у оперативни систем, нису буквално гледаоци.
- У блоку "Прегледач фотографија" кликните на име апликације која се тренутно користи као подразумевани приказивач.
- Изаберите одговарајуће решење из листе доступних кликом на њега.
- Од сада, апликација коју сте сами одредили ће се користити за отварање графичких датотека у подржаним форматима.
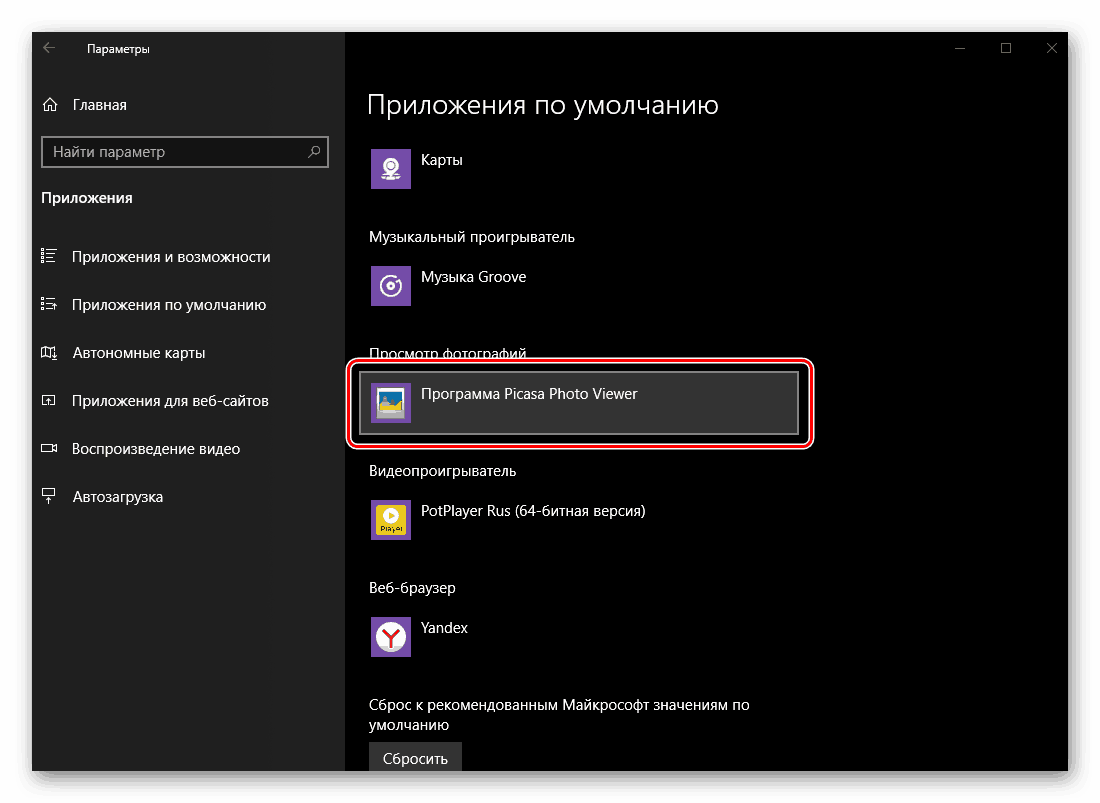
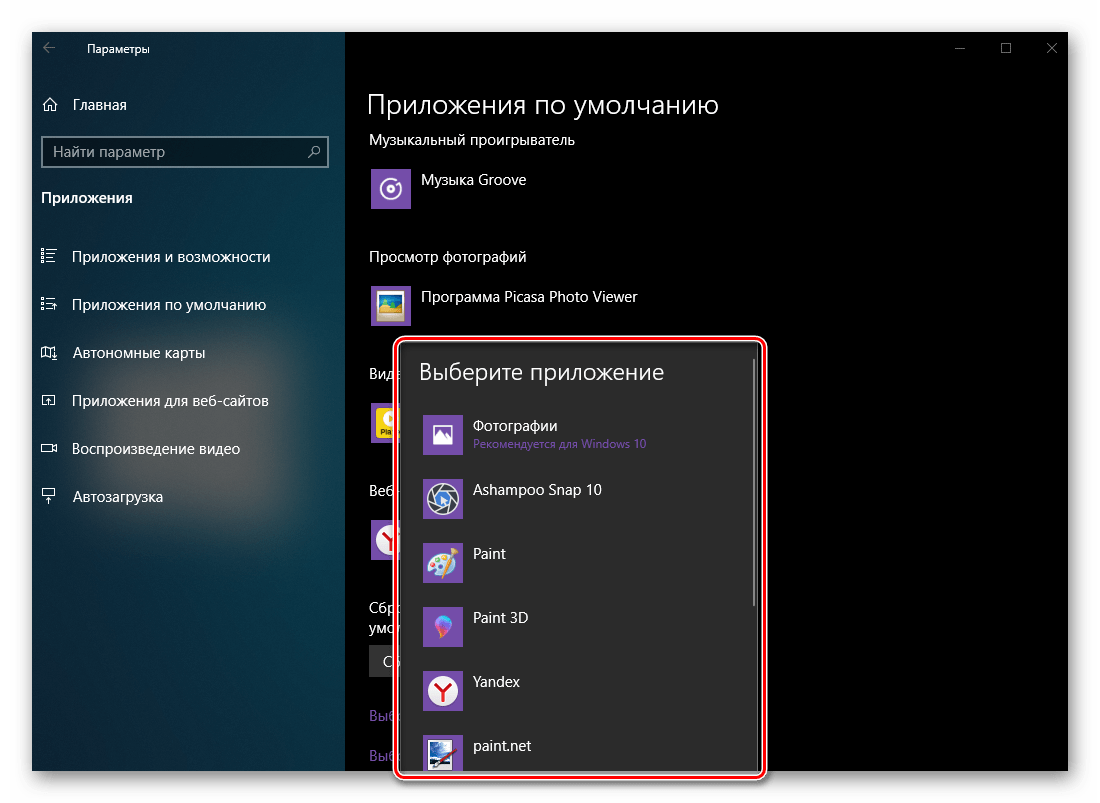
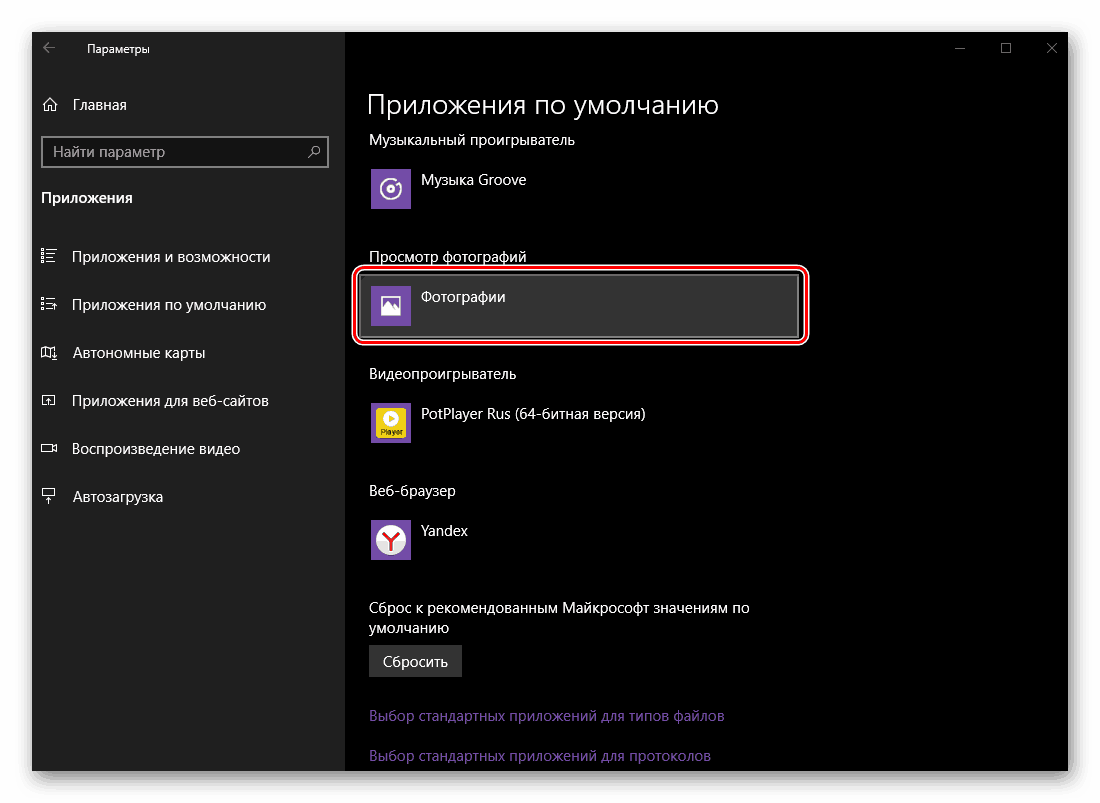
Видео плејер
Као и Гроове Мусиц, стандард за "десетине" видео плејера - Цинема и ТВ је прилично добар, али можете лако да га промените у било коју другу, пожељније, апликацију.
- У блоку "Видео Плаиер" кликните на име тренутно додељеног програма.
- Изаберите ону коју желите да користите као главну кликом на њу са ЛМБ.
- Побрините се да се систем “помири” са вашом одлуком - из неког разлога у овој фази, избор потребног играча не ради увек први пут.
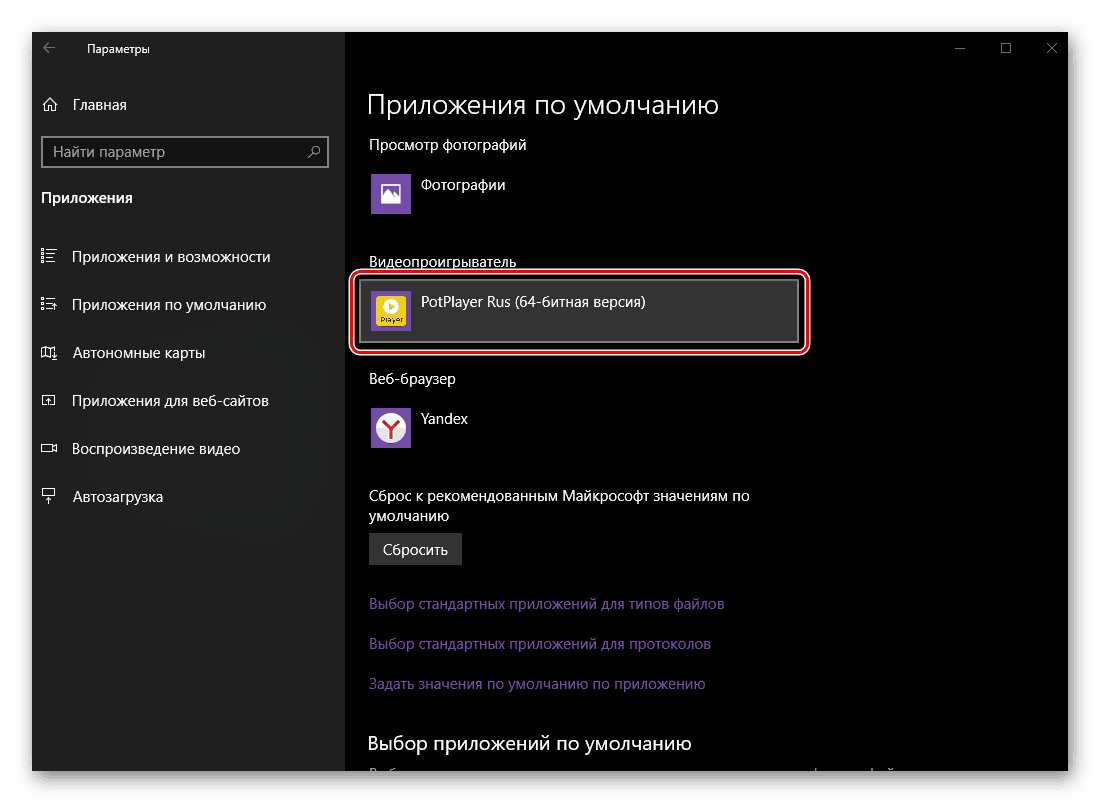
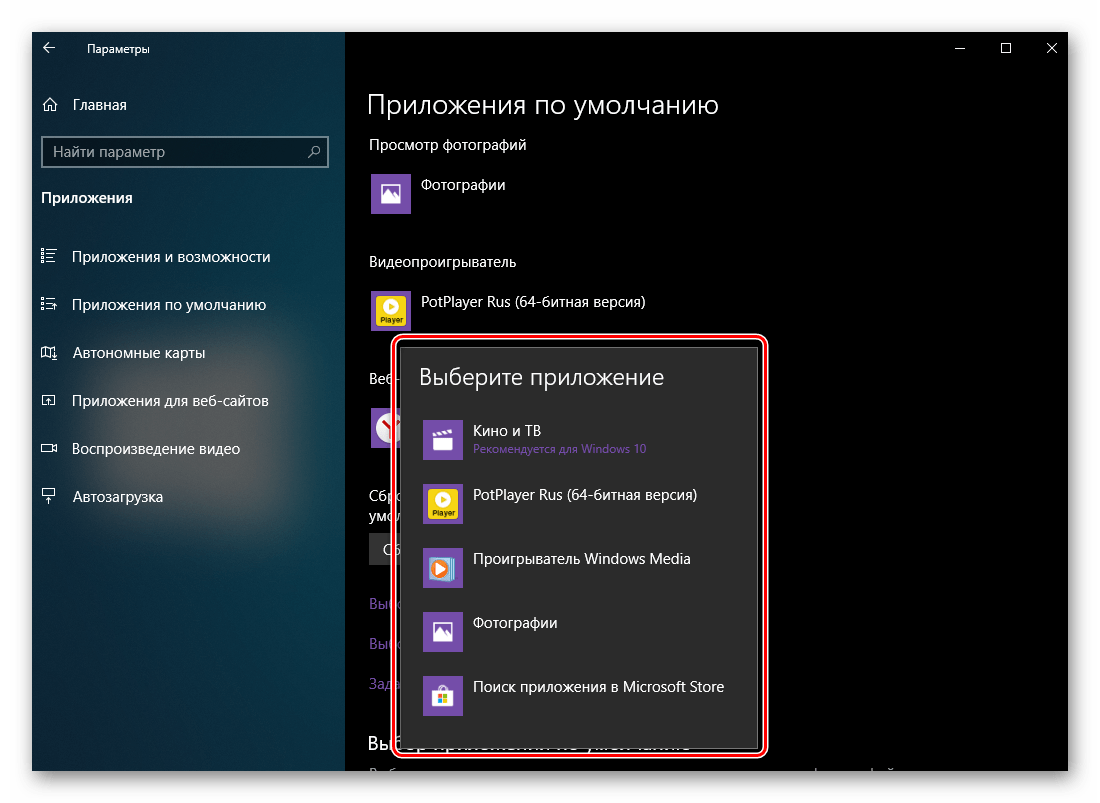
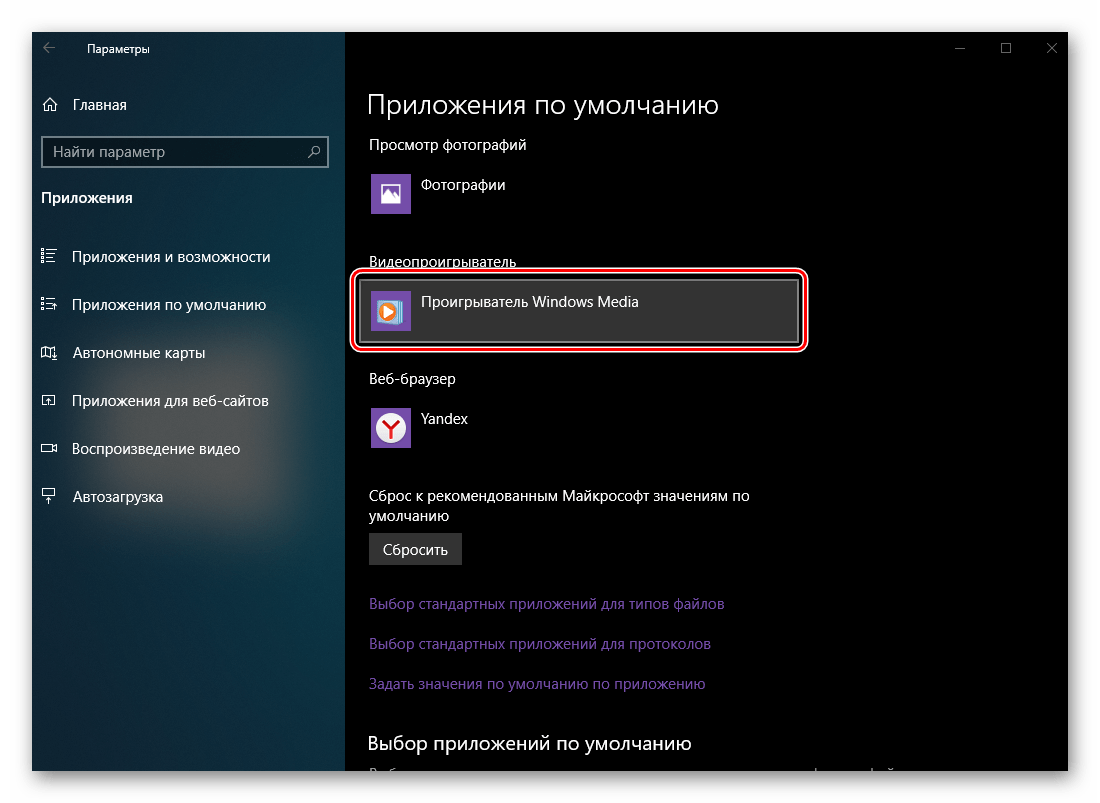
Напомена: Ако не доделите сопствену, уместо стандардну апликацију у један од блокова, тј. Систем не реагује на избор, рестартујте "Параметре" и покушајте поново - у већини случајева то помаже. Вјероватно Виндовс 10 и Мицрософт превише желе да свима стављају своје брендиране софтверске производе.
Веб претраживач
Мицрософт едге иако постоји од објављивања десете верзије оперативног система Виндовс, није била у стању да се такмичи са напреднијим и популарни веб претраживачи . Као претходни Интернет Екплорер За многе кориснике то је још увек претраживач за претраживање, преузимање и инсталирање других претраживача. Главни "други" производ можете доделити на исти начин као и друге апликације.
- За почетак кликните на име апликације која је инсталирана у блоку "Веб претраживач" .
- На листи која се појави изаберите претраживач који желите да користите за приступ Интернету и отворите подразумеване везе.
- Добити позитиван резултат.
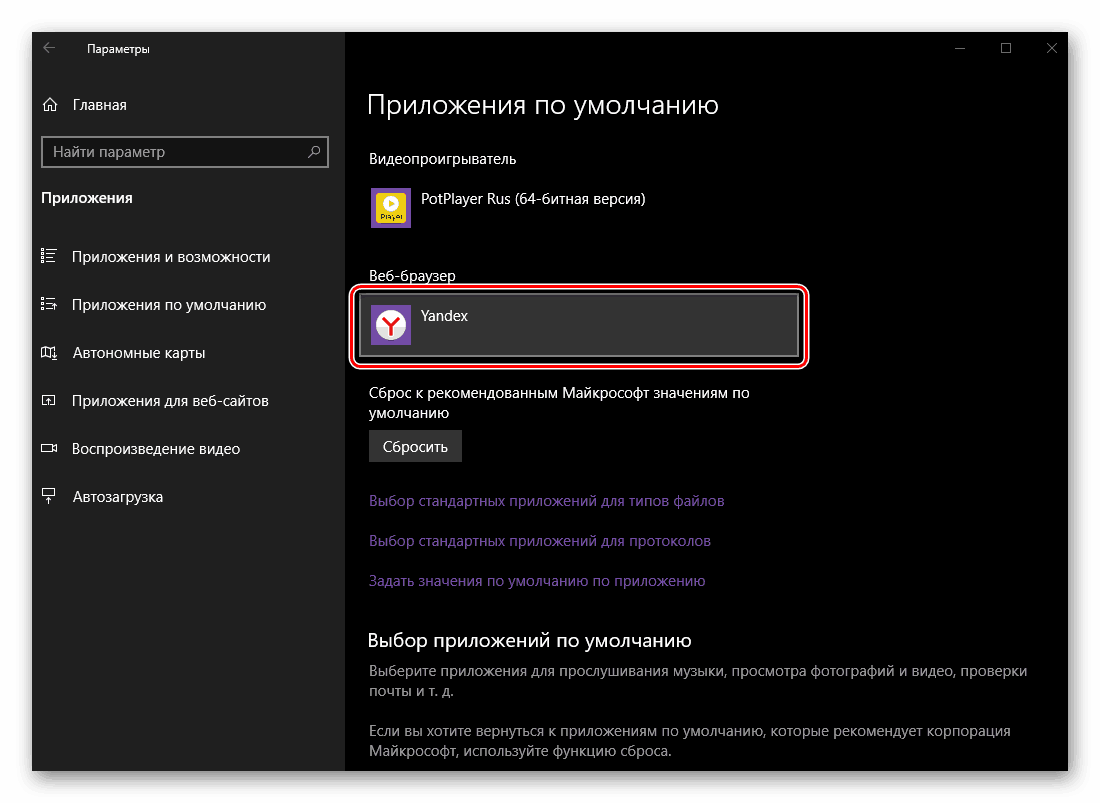
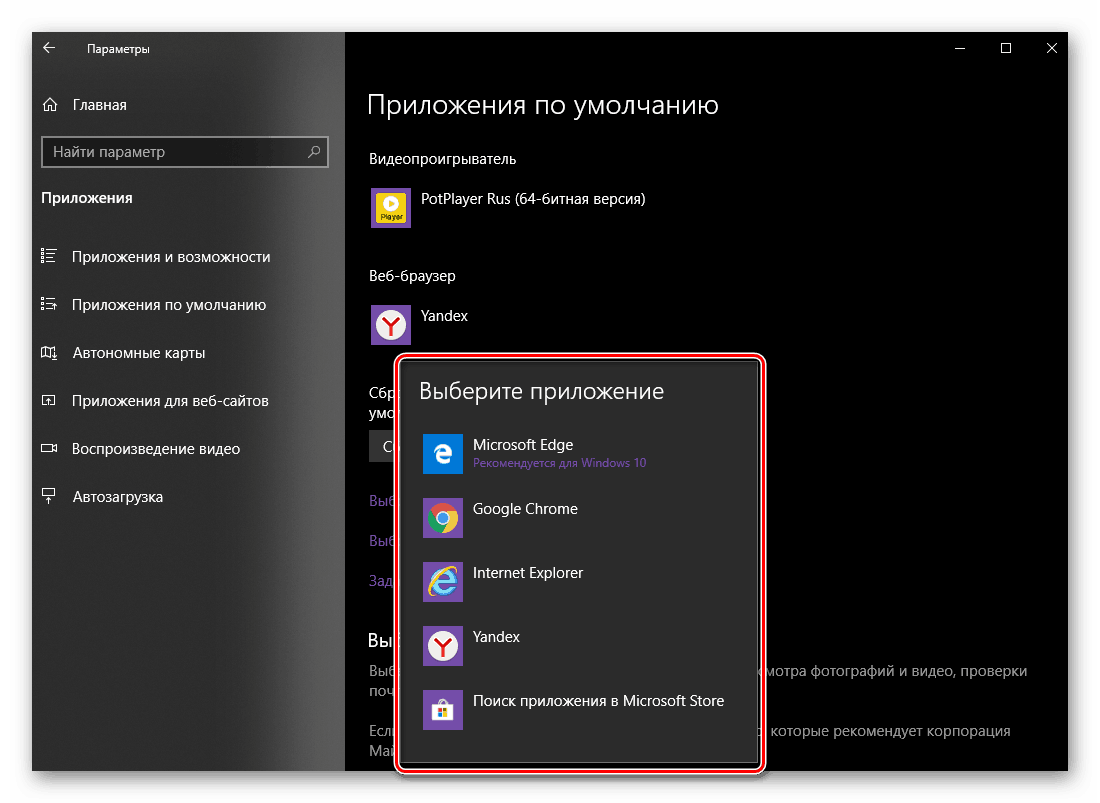
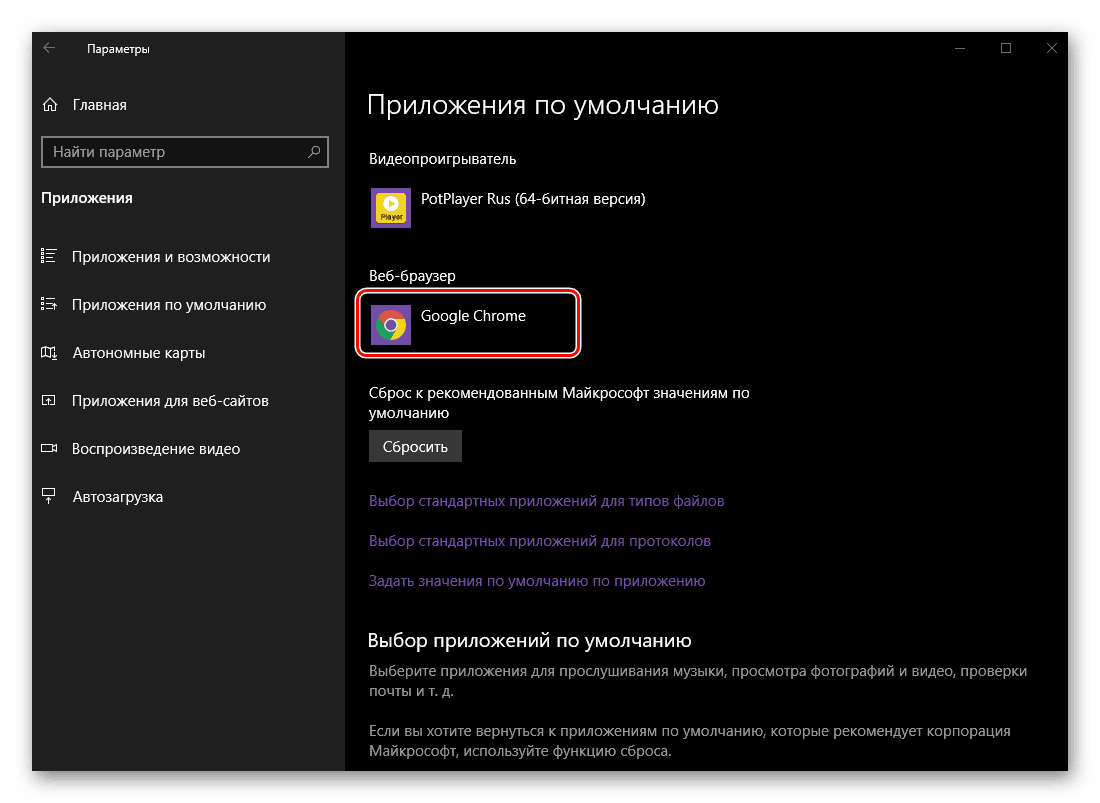
Погледајте и: Како да доделите подразумевани прегледач
Ово се може завршити не само именовањем подразумеваног претраживача, већ и опћенито инсталацијом главних апликација. Међутим, генерално, са разматрањем наше теме данас да завршимо рано.
Напредне подразумеване поставке апликације
Поред директног избора апликација по подразумеваној вредности, у истом одељку „Параметри“ можете одредити додатна подешавања за њих. Размотрите укратко могућности које су овде доступне. 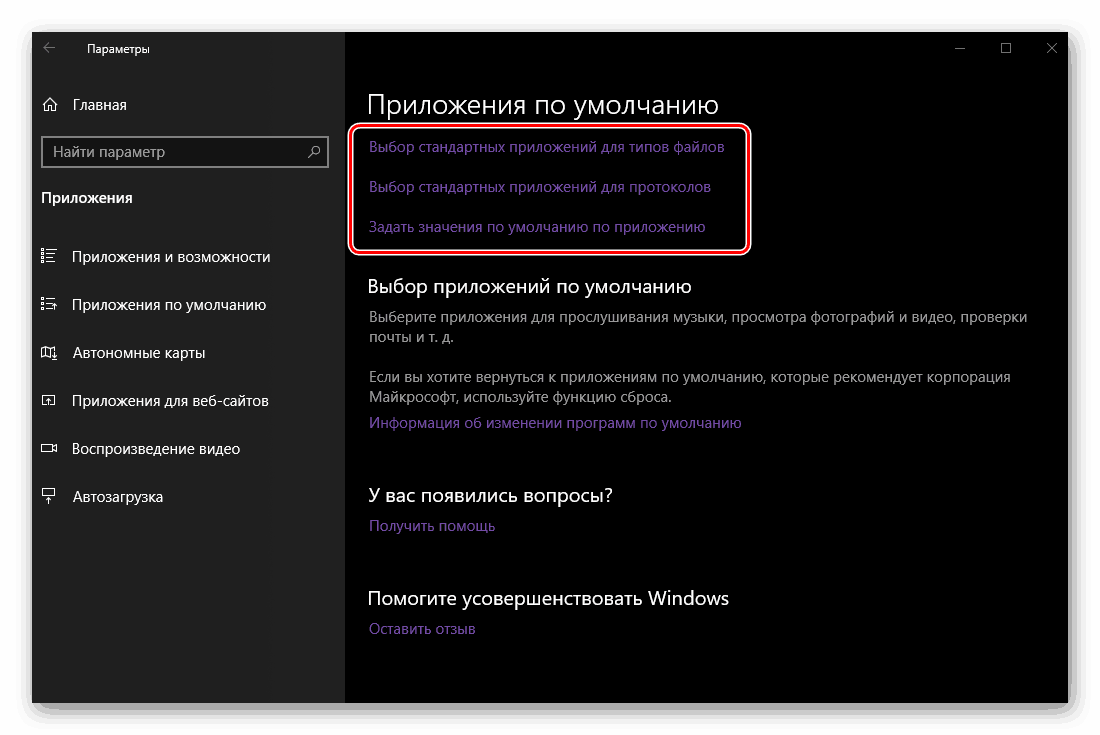
Стандардне апликације за типове датотека
Ако желите да фино подесите појединачне апликације по подразумеваној вредности, дефинишите њихов рад са специфичним формате датотека , кликните на линк "Одабир стандардних апликација за типове датотека" - први од три означена на горњој слици. Листа типова датотека регистрованих у систему (по абецедном реду) ће бити приказана у левом делу листе која се отвара пред вама, у центру, програми који се користе за њихово отварање или, ако још нису додељени, могућност њиховог избора. Овај списак је прилично велик, тако да га можете проучити само померањем странице параметра помоћу точкића миша или клизача на десној страни прозора. 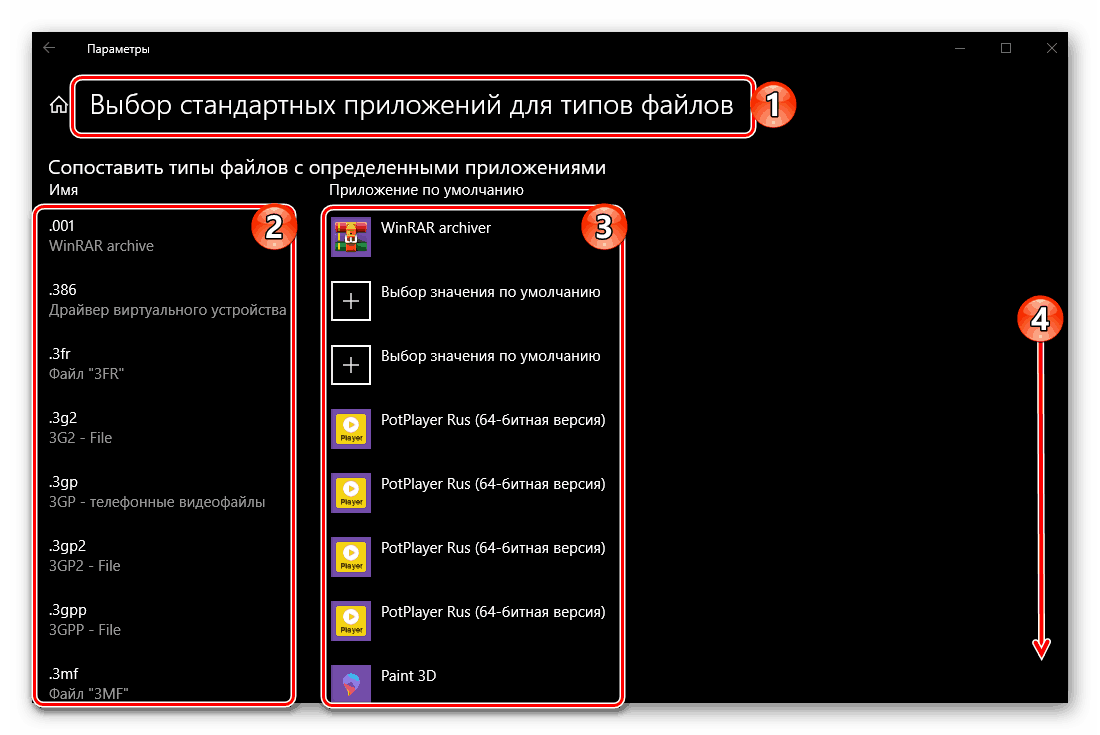
Промена подешених параметара врши се према следећем алгоритму - пронађите формат у листи чији метод отварања желите да промените, кликните десним кликом на апликацију која је тренутно додељена (или недостатак истог) и изаберите одговарајуће решење из листе доступних. Уопштено говорећи, позивање на овај одељак „Параметара“ система је пожељно у случајевима када је потребно да задате апликацију по подразумеваној вредности, чије се власништво разликује од горе описаних категорија (на пример, програми за рад са сликама диска, дизајнерски системи, моделовање, итд.). ). Друга могућа опција је потреба да се раздвоје формати истог типа (на пример, видео) између неколико сличних програма. 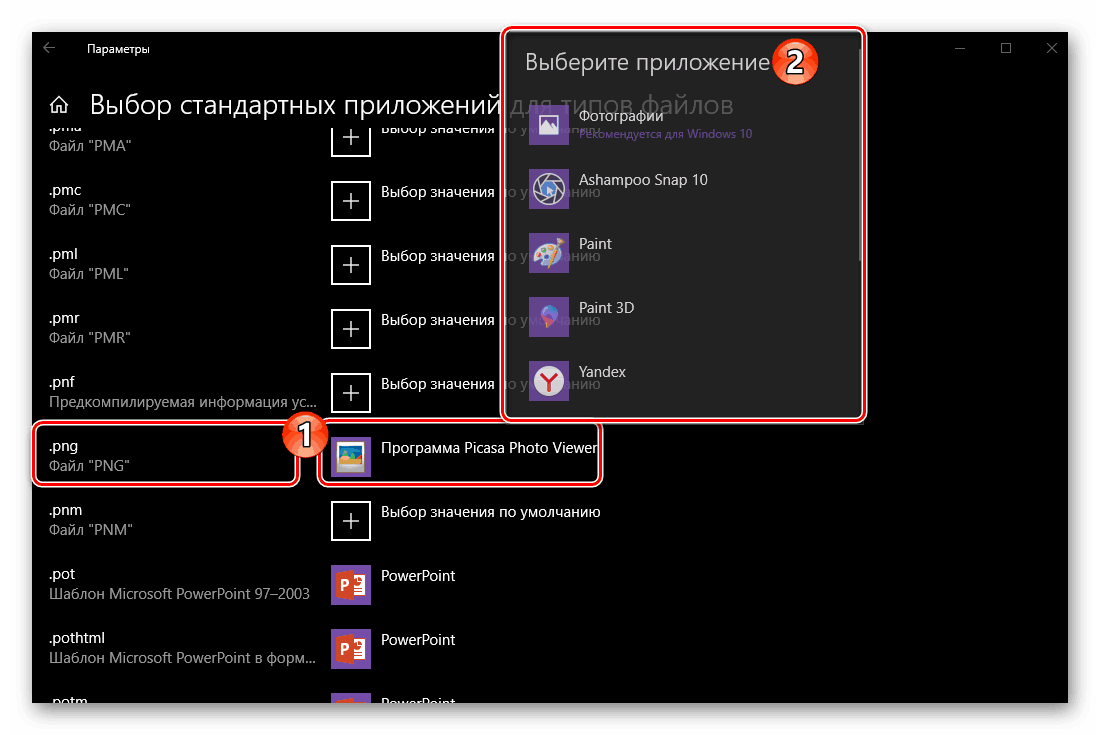
Стандардне апликације протокола
Слично форматима датотека, могуће је дефинисати рад апликација са протоколима. Тачније, овдје можете ускладити протоколе са специфичним софтверским рјешењима. 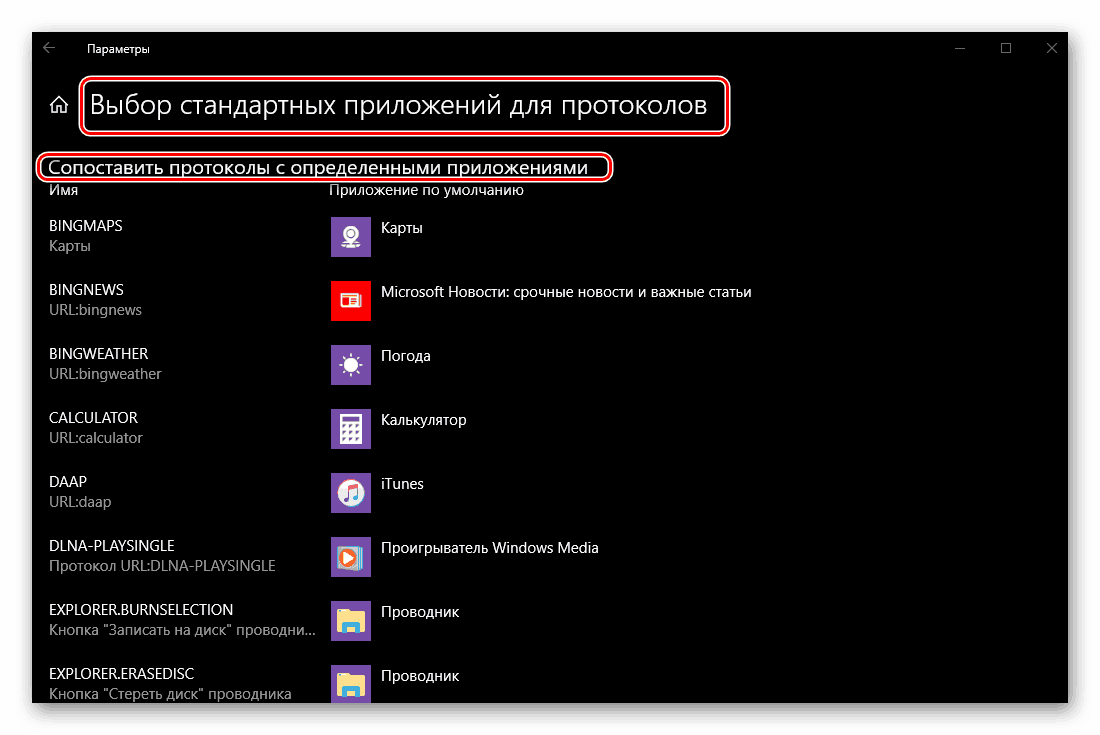
Просечан корисник нема потребу да копа у овај одељак, и генерално је боље да то не ради како би “ништа не сломио” - сам оперативни систем ради веома добро. 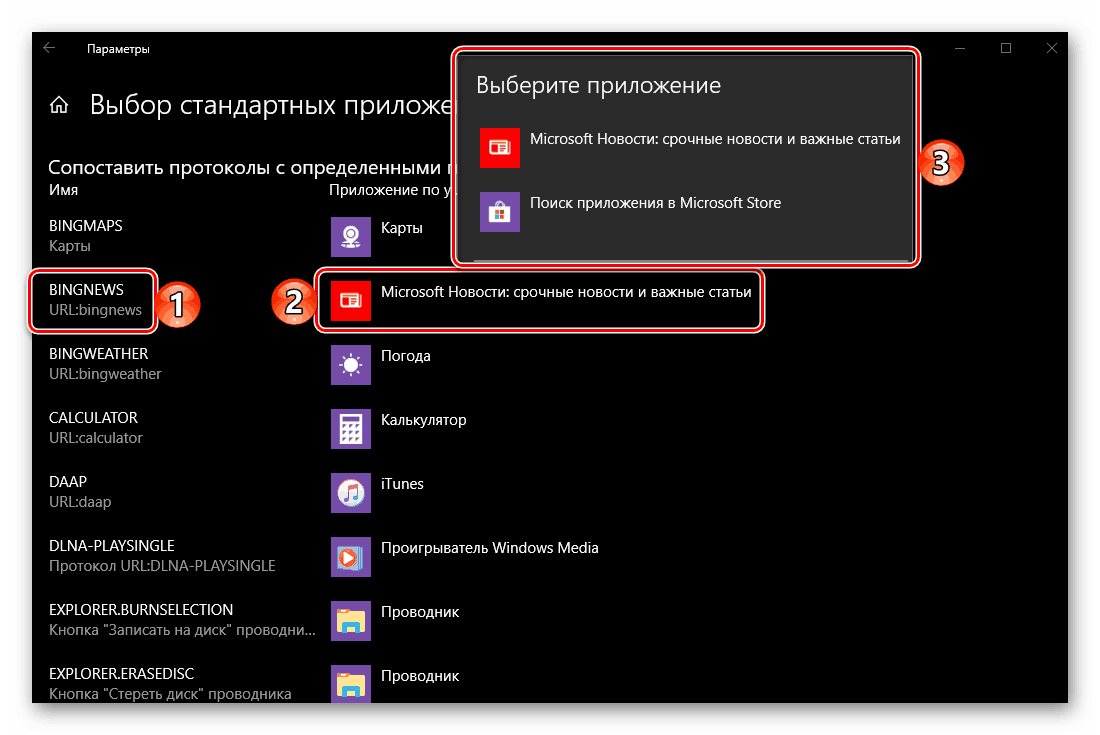
Дефаулт Дефаултс
Кликом на везу „Подеси подразумеване вредности“ у секцији „ Подразумеване апликације“ можете прецизније да одредите „понашање“ одређених програма са различитим форматима и протоколима. У почетку, сви елементи у овој листи су постављени на стандардне или претходно специфициране параметре. 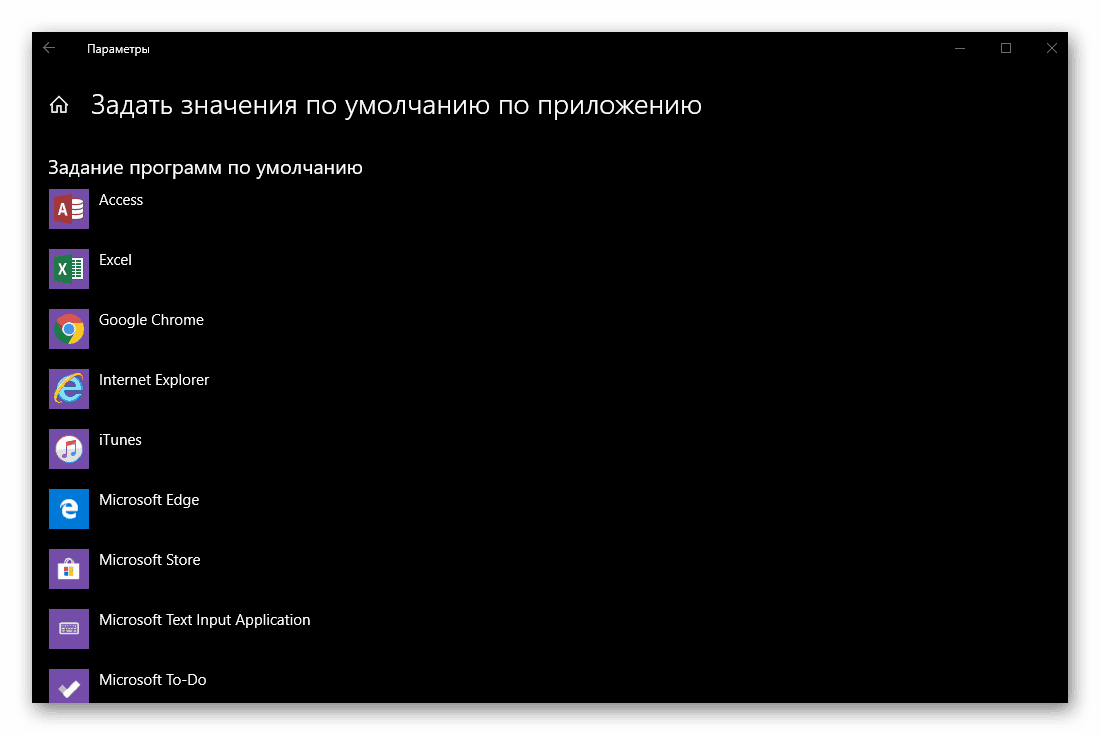
Да бисте променили те исте вредности, изаберите одређену апликацију у листи, прво кликните на њено име, а затим на дугме "Контрола" које се појави. 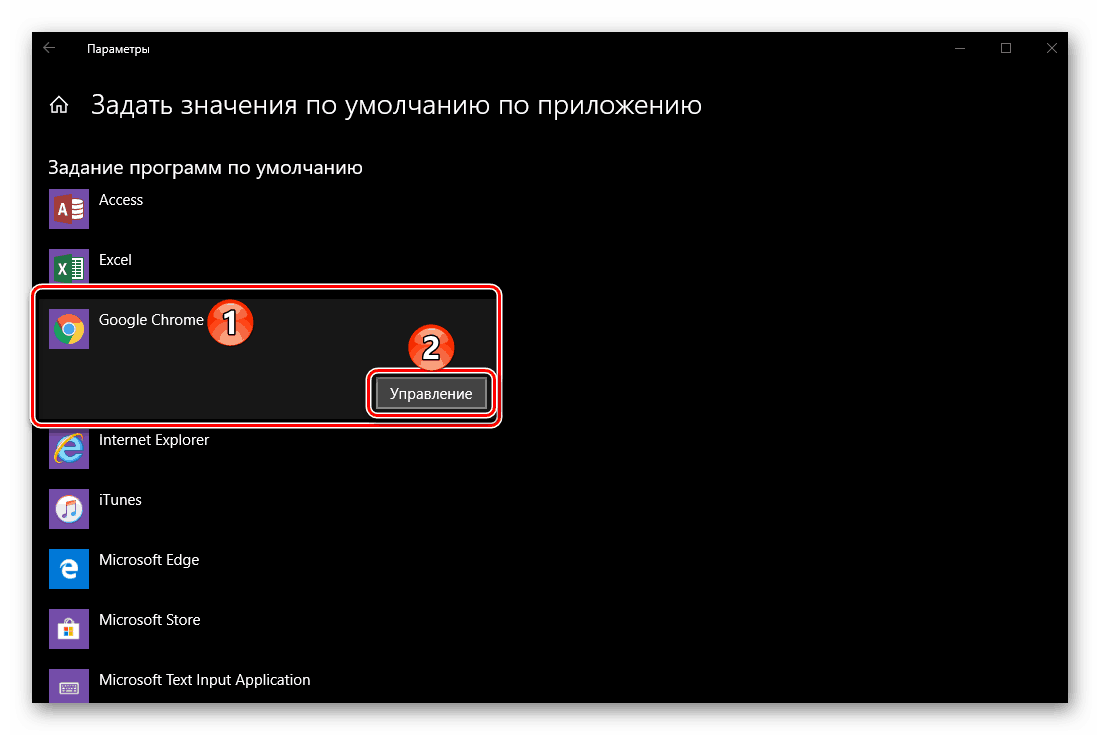
Даље, као у случају формата и протокола, на левој страни, пронађите и изаберите вредност коју желите да промените, а затим кликните на програм инсталиран за њега са десне стране и изаберите онај који желите да користите као главни у листи која се појави. На пример, Мицрософт Едге се може користити за отварање ПДФ формата помоћу система, али можете га заменити другим претраживачем или специјализованим програмом, ако је инсталиран на вашем рачунару. 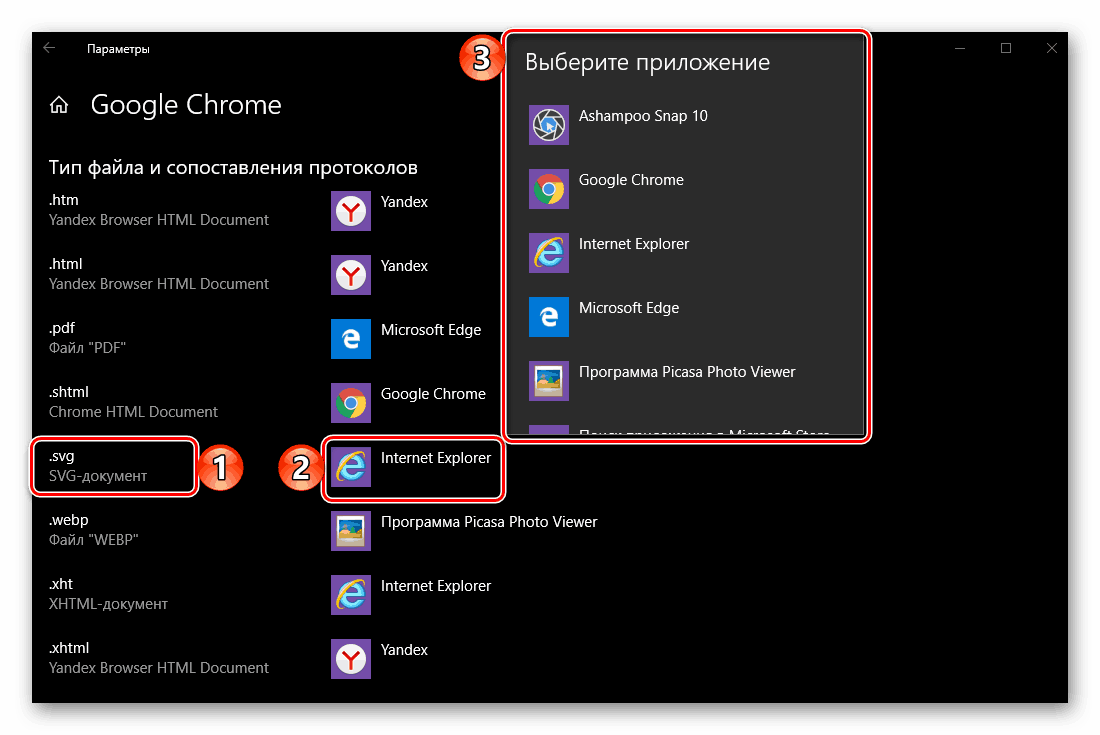
Поново поставите оригинална подешавања
Ако је потребно, апсолутно сви подразумевани параметри апликације које сте претходно поставили могу се вратити на њихове првобитне вредности. Да бисте то урадили, у одељку који разматрамо, налази се одговарајуће дугме - “Ресет” . То ће бити корисно када сте погрешно или несвесно конфигурисали нешто погрешно, али немате могућност да вратите претходну вредност. 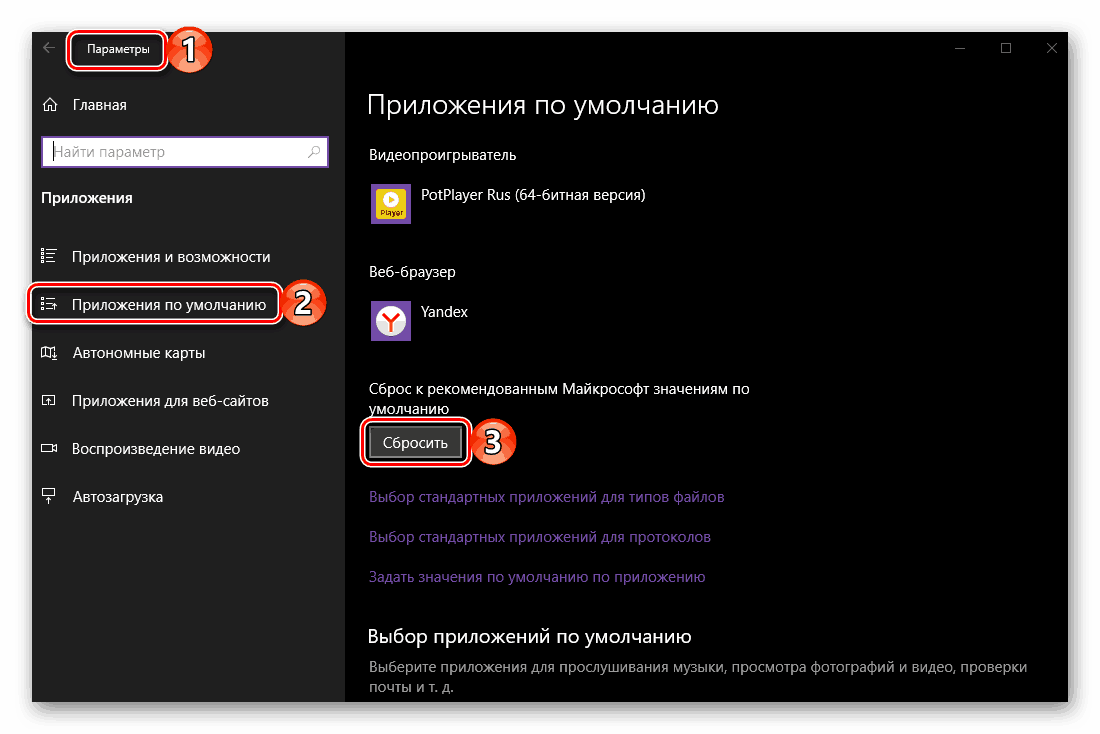
Погледајте и: Опције "Персонализација" у оперативном систему Виндовс 10
Закључак
На овом, наш чланак долази до логичног закључка. Детаљно смо испитали како оперативни систем Виндовс 10 додељује подразумеване програме и одређује њихово понашање са одређеним форматима датотека и протоколима. Надамо се да је овај материјал био користан за вас и дао је исцрпан одговор на сва постојећа питања на ту тему.