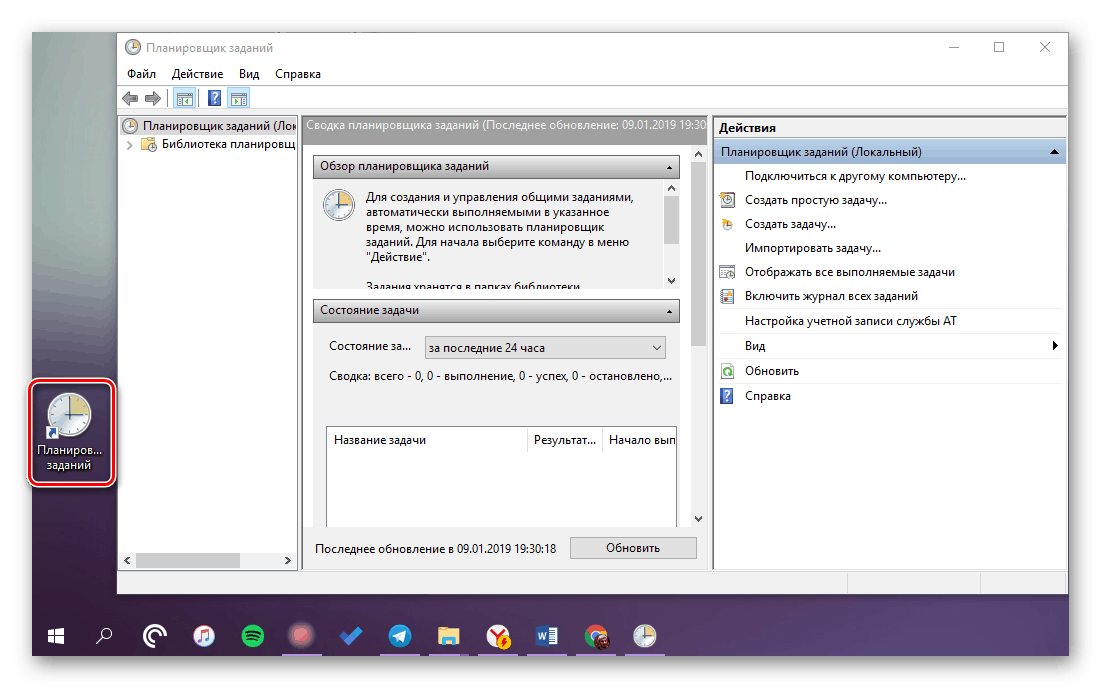Покретање планера задатака у оперативном систему Виндовс 10
Планер задатака је важна компонента оперативног система Виндовс која пружа могућност прилагођавања и аутоматизације радњи када се одређени догађаји десе у окружењу оперативног система. Постоји неколико опција за његово коришћење, али данас ћемо вам рећи нешто о нечем другом - како покренути овај алат.
Садржај
Отварање планера задатака у оперативном систему Виндовс 10
Упркос широким могућностима аутоматизације и поједностављивања рада са рачунарима које нуди „Таск Сцхедулер“ , просечан корисник га често не контактира. Ипак, за многе ће бити корисно да знају све могуће варијанте његовог открића.
Метод 1: Претраживање по систему
Интегратед ин Виндовс 10 Функција претраживања се може користити не само по својој намени, већ и за покретање различитих програма, укључујући и стандардне, што је „Планер задатака“ .
- Позовите оквир за претрагу кликом на његову икону на траци задатака или помоћу типки "ВИН + С" .
- Почните да куцате упит "распоређивач задатака" у стринг, без наводника.
- Чим видите компоненту која нас занима у резултатима претраге, покрените је једним кликом левог тастера миша (ЛМБ).



Погледајте и: Како направити прозирну траку задатака у оперативном систему Виндовс 10
Метод 2: Покрени функцију
Али овај елемент система је дизајниран само да покрене стандардне апликације, за које је обезбеђена стандардна команда.
- Притисните “ВИН + Р” да отворите “Рун” прозор.
- Унесите следећи упит у његов претраживачки низ:
taskschd.msc - Кликните на "ОК" или "ЕНТЕР" , што иницира отварање "Таск Сцхедулер" .
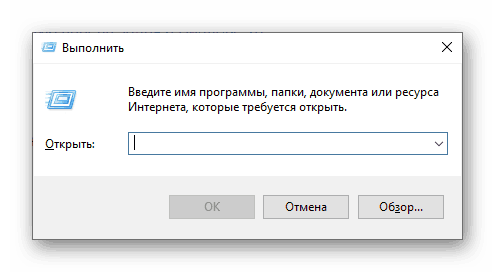
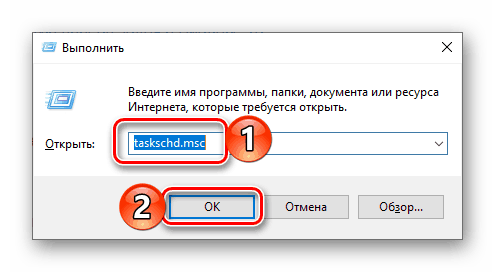

3. метод: Старт мени "Старт"
У Старт менију можете пронаћи апсолутно било коју апликацију инсталирану на вашем рачунару, као и већину стандардних програма за оперативни систем.
- Отворите "Старт" и почните са листањем ставки приказаних у њему.
- Пронађите директоријум Алати администрације и проширите га.
- Покрените Планер задатака који се налази у овом директоријуму.
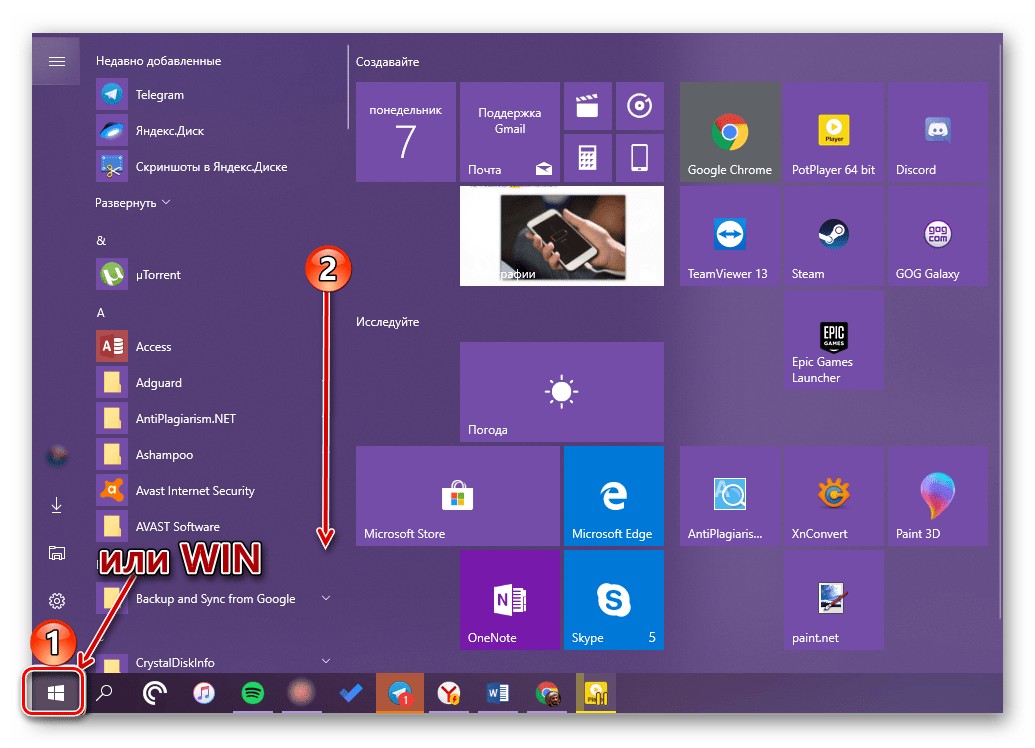
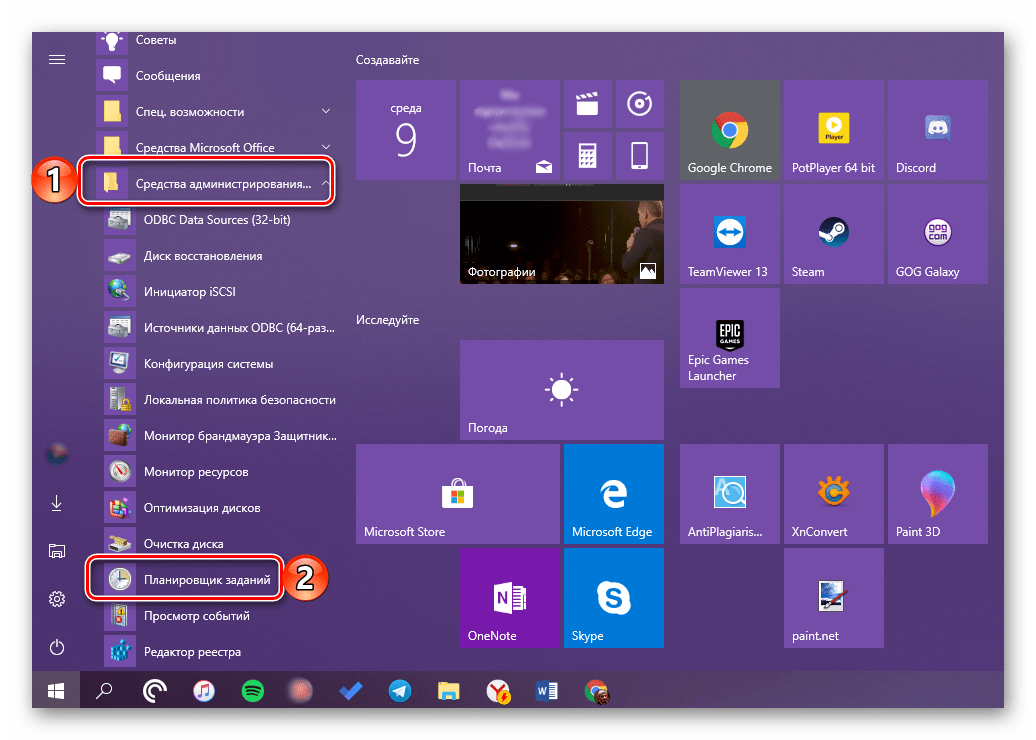

Метод 4: "Менаџмент рачунара"
Овај одељак Виндовса 10, као што му име каже, пружа могућност управљања појединачним компонентама оперативног система. Планер задатака који нас занима је део њега.
- Притисните "ВИН + Кс" на тастатури или десним тастером миша (РМБ) на икони Старт менија.
- Изаберите "Управљање рачунаром" .
- На бочној траци прозора који се отвори, идите на "Планер задатака" .
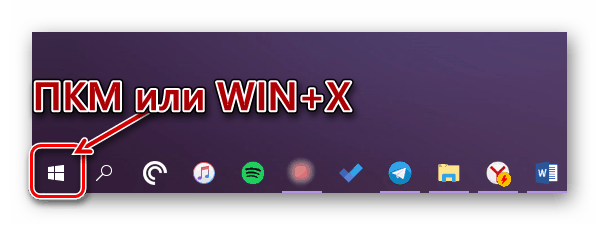
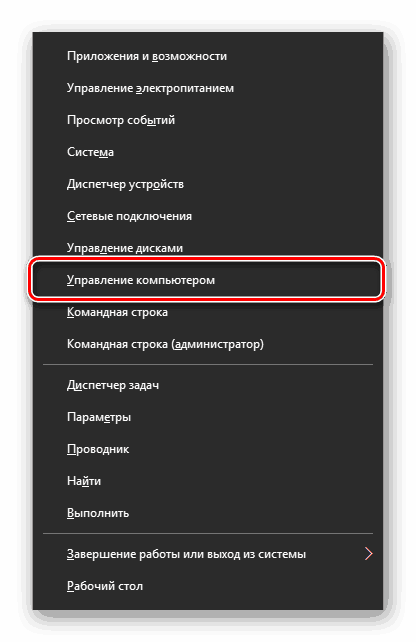
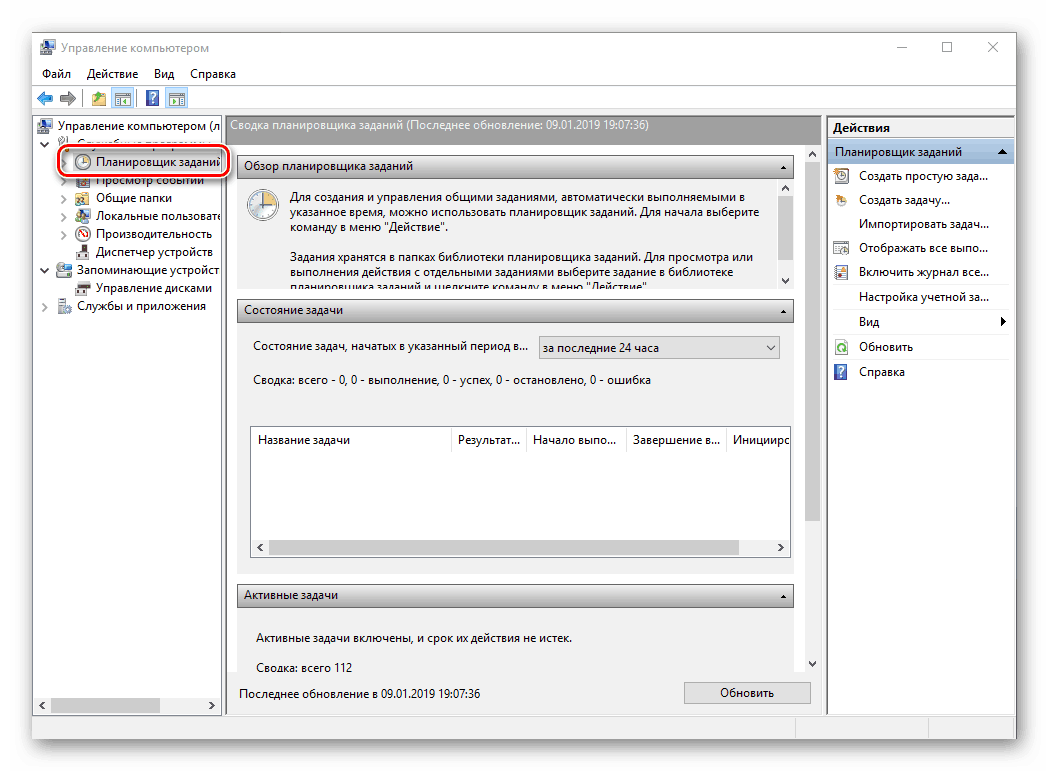
Погледајте и: Погледајте записник догађаја у оперативном систему Виндовс 10
5. метод: "Контролна табла"
Програмери Виндовса 10 постепено пребацују све контроле на „Параметре“ , али да би покренули „Сцхедулер“ још увек можете користити „Панел“.
- Позовите прозор "Рун" , унесите доле наведену команду и извршите га притиском на "ОК" или "ЕНТЕР" :
control - Промените режим приказа на „Мале иконе“ , ако сте првобитно изабрали други, и идите на одељак „Администрација“ .
- У отвореном директорију, пронађите “Планер задатака” и покрените га.
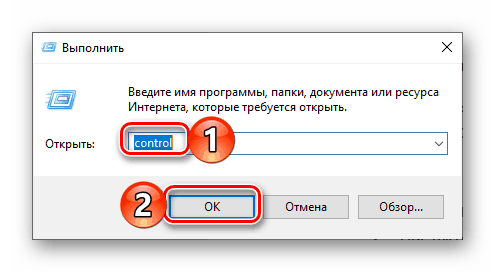
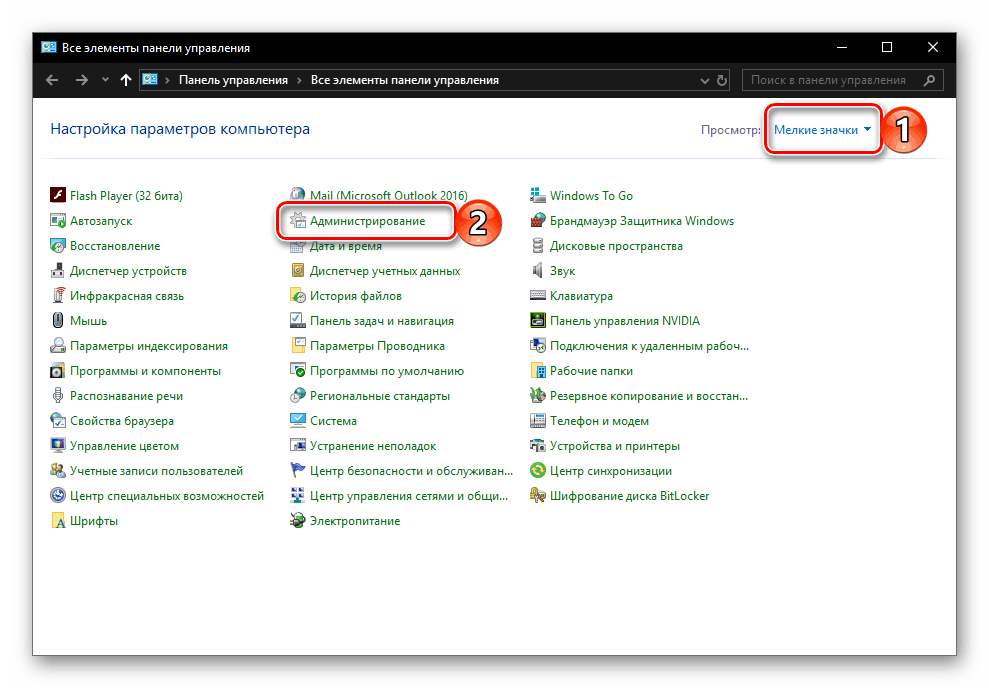
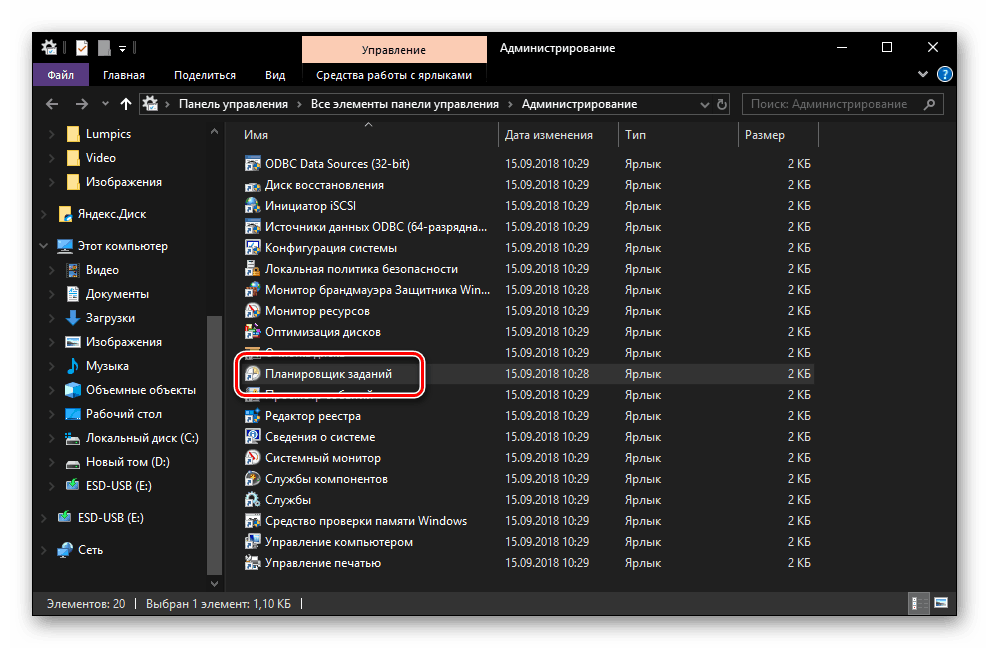
Погледајте и: Како отворити "Цонтрол Панел" у Виндовс 10
Метод 6: Извршна датотека
Као и са било којим програмом, Таск Сцхедулер има своје право место на системском диску, који садржи фајл за директно покретање. Копирајте стазу испод и прођите кроз њу у Виндовс Систем Екплореру ( “ВИН + Е” за почетак).
C:WindowsSystem32
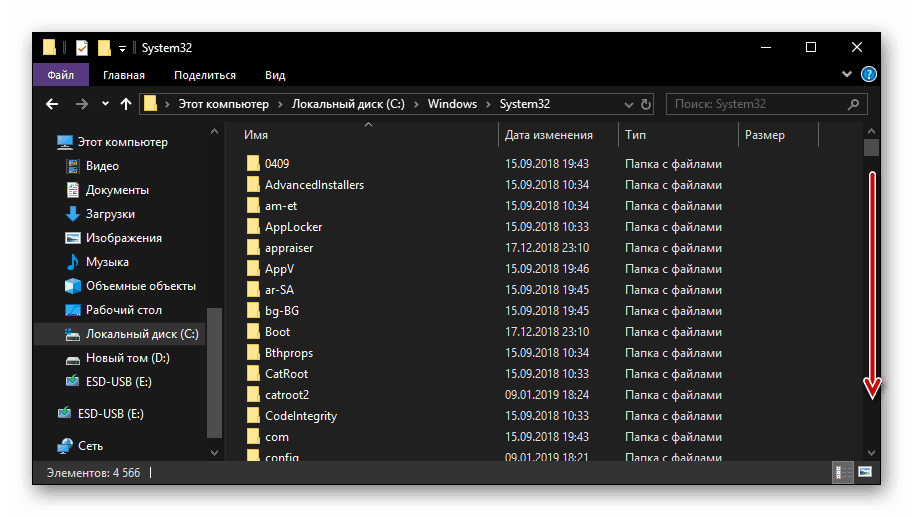
Уверите се да су ставке у фасцикли сортиране по абецедном реду (то олакшава претрагу) и померајте се надоле док не пронађете апликацију под називом тасксцхд и ознаку коју већ знамо. Ово је "Планер задатака" . 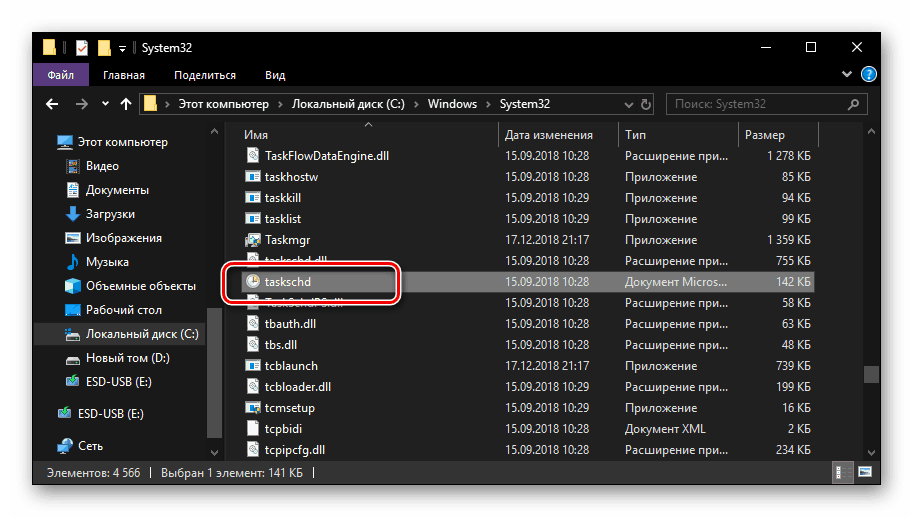
Постоји још бржа опција покретања: копирајте путању испод у “Екплорер” адресну траку и притисните “ЕНТЕР” - ово иницира директно отварање програма.
C:WindowsSystem32taskschd.msc

Погледајте и: Како отворити "Екплорер" у Виндовсу 10
Креирање пречице за брзо покретање
Да бисте осигурали могућност брзог позива планера задатака, корисно је креирати пречицу на радној површини. Ово се ради на следећи начин:
- Идите на радну површину и кликните десно на слободни простор.
- У контекстном менију који се отвори, прођите кроз ставке “Креирај” - “Ознака” .
- У прозору који се појави, унесите пуну путању до датотеке "Сцхедулер" , коју смо назначили на крају претходне методе и дуплицирали испод, а затим кликните на "Нект".
C:WindowsSystem32taskschd.msc - Дајте пречици коју желите да креирате жељено име, на пример, очигледан Планер задатака . Кликните Заврши да бисте завршили.
- Од сада ћете моћи да покренете ову компоненту система преко пречице која је додата на радну површину.
![Пречица Таск Сцхедулер креирана на Виндовс 10 Десктопу]()
Погледајте и: Како креирати пречицу "Ми Цомпутер" на Виндовс Десктопу 10

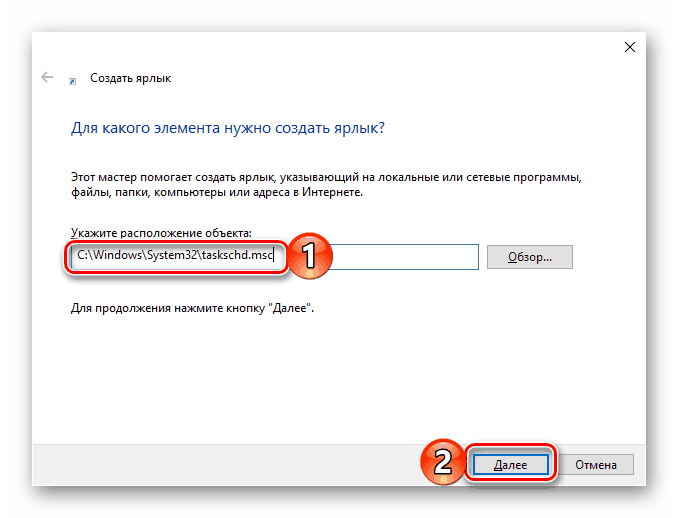
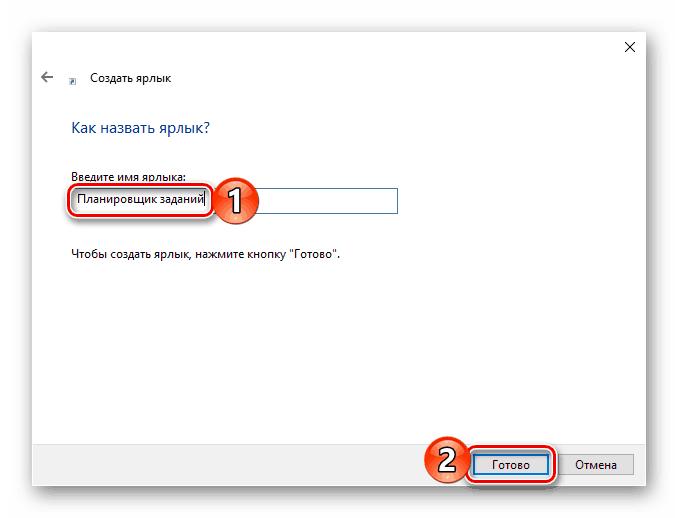
Закључак
Овде ћемо завршити, јер сада знате не само како да отворите Планер задатака у Виндовсу 10, већ и како да креирате пречицу за брзо покретање.