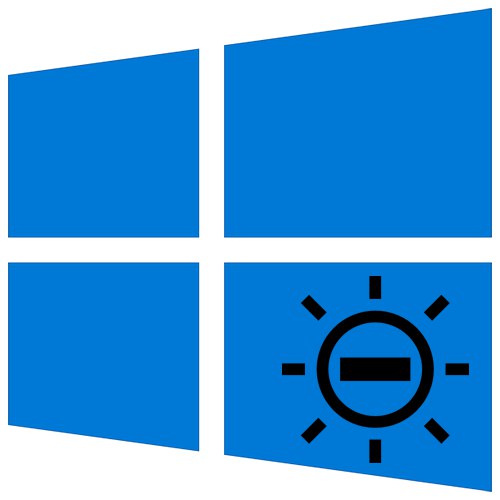
За угодан рад за рачунаром или преносним рачунаром, побрините се да правилно прилагодите екран монитора. Један од важних параметара је индикатор осветљености. У овом чланку ћете сазнати о главним методама за његово смањење на покренутим уређајима Виндовс 10.
Смањивање осветљености на преносном рачунару са оперативним системом Виндовс 10
Одмах примећујемо да ћемо у оквиру овог чланка размотрити само радње које вам омогућавају само да умањите осветљеност. Ако вам је потребно, напротив, да повећате овај индикатор, прочитајте посебна упутства посвећена овом издању.
Детаљније: Како повећати осветљеност екрана у оперативном систему Виндовс 10
Остатак туторијала поделићемо у два одељка. Један од њих ће бити користан за власнике преносних рачунара, а други - за кориснике стационарних рачунара са мониторима. Чињеница је да се на њима осветљеност екрана смањује на различите начине. Технике које се могу користити на преносном рачунару неће имати позитиван ефекат на рачунару.
1. метод: Тастери „вруће“
По нашем мишљењу, најлакши начин затамњивања екрана лаптопа је коришћење посебних тастера. Постоје на сваком уређају. Дно је да истовремено притиснете тастер "Фн" и "Ф2".

Имајте на уму да уместо тастера приказаног у примеру "Ф2" могу бити различити. Који зависи од произвођача и модела вашег преносног рачунара. Често је ово један од кључева "Ф1-Ф12"или дугме "Доле" или "Лево"... Користећи праву комбинацију, лако можете смањити осветљеност екрана.
Метод 2: Акциони центар
Овај метод је згодан по томе што вам омогућава да смањите осветљеност екрана без пребацивања између прозора. Све се ради прилично једноставно.
- Кликните у лежиште на "Таскбарс" по икони "Обавештење центар", који се налази у самом доњем десном углу екрана.
- Појавиће се нови прозор где се, по правилу, приказују системска обавештења. Постоје и додатна Виндовс подешавања. Кликните у такав прозор на линији "Проширити".
- Видећете како се листа брзих радњи проширује. Испод ње ће се појавити трака за подешавање осветљености. Померите клизач на њему улево док резултат не буде задовољавајући.

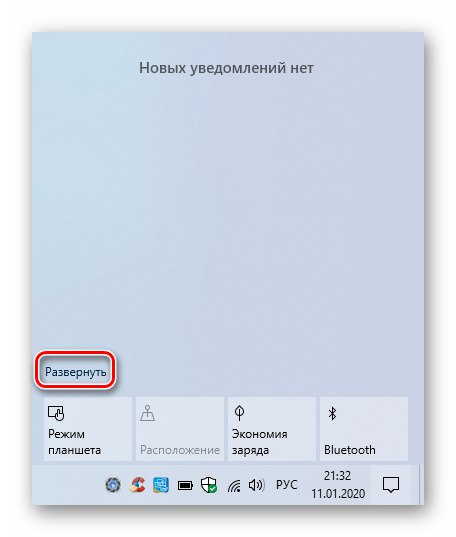

Затворити "Обавештење центар" само кликните поново на икону левим тастером миша (ЛМБ) или то урадите било где "Десктоп".
Имајте на уму да ова поставка можда неће бити присутна у старијим верзијама система Виндовс 10 (16кк и 17кк). Ако користите један од њих, прибегните било ком другом начину.
Метод 3: ОС „Опције“
Помоћу ове методе можете не само да смањите осветљеност екрана на преносном рачунару, већ и да направите друга важна подешавања. Све радње извршиће се у посебном системском прозору у коме се налазе параметри оперативног система.
- Кликните на дугме "Почетак" на "Таскбарс"... Тада ће се појавити нови мени. У њему кликните на дугме "Опције", који је приказан као зупчаник.
![Покретање прозора Сеттингс у Виндовс 10 преко дугмета у менију Старт]()
Прочитајте такође: Шта урадити ако се поставке оперативног система Виндовс 10 не отворе
- Помоћу следећег прозора идите на одељак "Систем"... Да бисте то урадили, само кликните ЛМБ на дугмету означеном на снимку екрана испод.
- Даље, жељена картица ће се аутоматски отворити "Приказ"... На самом врху листе опција картице налази се трака за подешавање осветљености монитора. Држите клизач ЛМБ и повуците га улево.

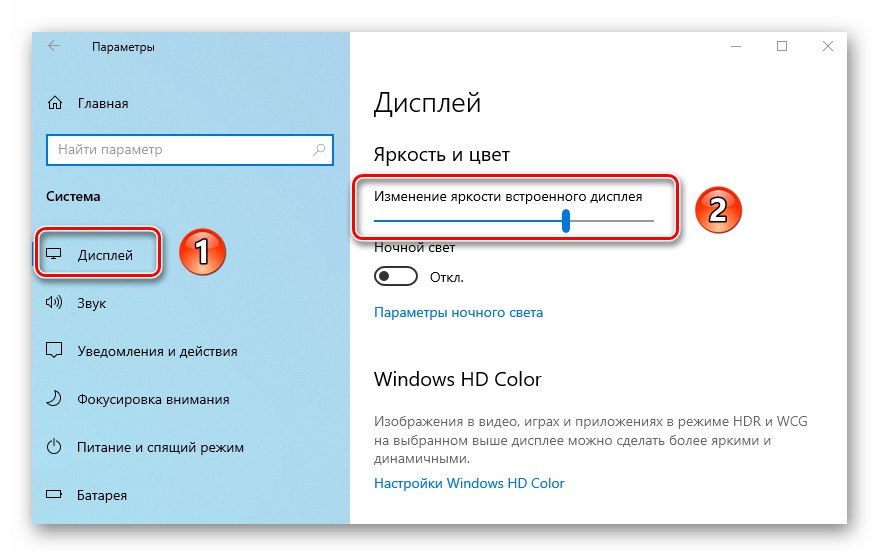
Након подешавања жељене вредности, затворите све претходно отворене прозоре. Имајте на уму да када је повезано више монитора, жељени опсег за подешавање осветљености неће бити на самом врху прозора, већ у средини.
Метод 4: „Центар за мобилност“
Овај метод подразумева употребу посебног услужног програма система наведеног у називу методе. У њему не само да можете смањити осветљеност, већ и користити додатне функције ОС-а.
- Притисните тастере истовремено Виндовс + Р.... У отвореном прозору за снап "Трцати" унесите команду
контрола... Након тога, кликните на исто дугме на прозору "У РЕДУ" било „Ентер“ на тастатури.![Отварање прозора контролне табле у оперативном систему Виндовс 10 кроз додатак Покрени]()
Прочитајте такође: Отварање контролне табле на рачунару са Виндовс 10
- У следећем прозору препоручујемо промену начина приказа ставки избором категорије "Велике иконе"... Затим на листи опција и апликација пронађите Виндовс Мобилити Центер и кликните на његово име помоћу ЛМБ да бисте започели.
- Као резултат, појавиће се мали прозор са различитим подешавањима. Први блок ће садржати жељену траку за подешавање осветљености. Померите клизач улево да бисте га смањили.
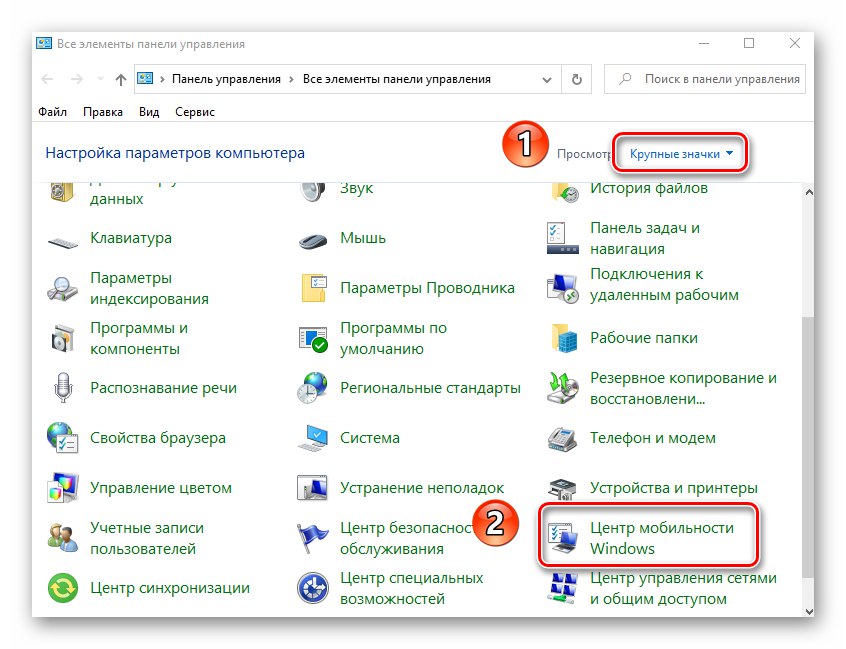
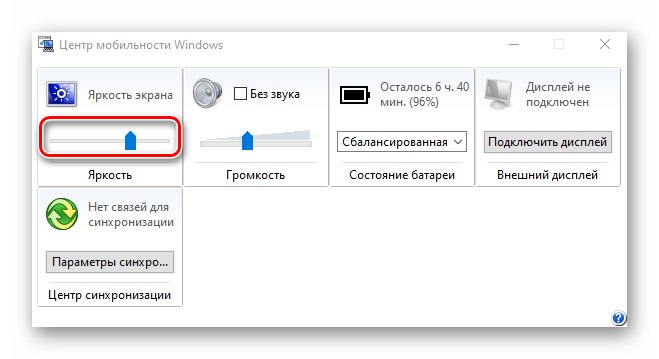
На крају операције, прозор "Центар за мобилност" може се затворити.
Смањивање осветљености екрана на стоним рачунарима
Листа метода затамњивања екрана спољних монитора није дугачка као код преносних рачунара. У ствари, постоји само један метод - коришћење посебног менија.
Монитор параметри
Постоје посебна дугмад за управљање свим поставкама монитора. Њихова локација зависи од модела уређаја и његовог произвођача. Често се могу наћи са стране или са дна. Много ређе се налазе на леђима. Списак радњи за смањење осветљености изгледаће овако:
- Притисните главно дугме "Мени" на монитору. Понекад се потписује као „Ентер“.
- Даље, помоћу тастера који се налазе поред уређаја, идите у мени који је одговоран за подешавање слике. Може се назвати другачије. Потражите онај који има низ "Осветљеност" или "Осветљеност".
- Затим једноставно користите исте тастере за промену вредности траке осветљености. Када завршите, притисните наменско дугме на монитору да бисте затворили све меније. Опет, на различитим уређајима се зове другачије.
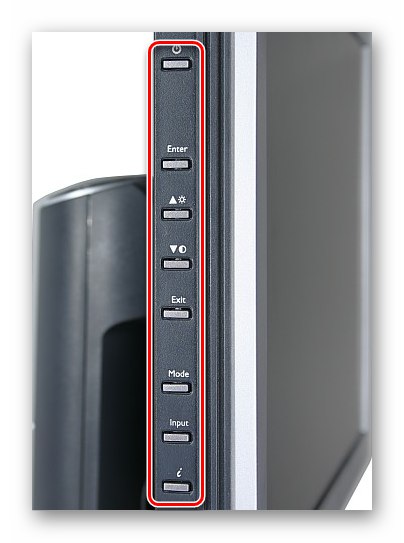
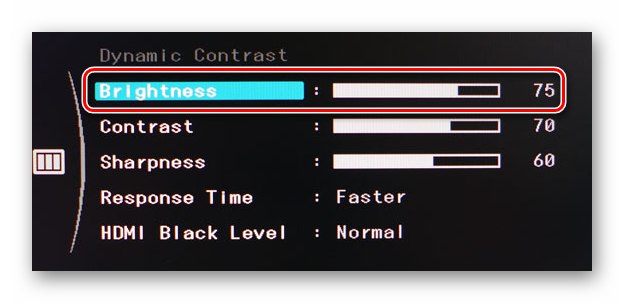
Ако не можете сами да предузмете потребне кораке, у коментаре напишите модел монитора - ми ћемо дефинитивно дати прецизнија упутства како да смањите осветљеност.
Тако сте из овог чланка сазнали о главним методама смањења осветљености екрана на уређајима са оперативним системом Виндовс 10. Подсетите се да је овај индикатор само један од параметара који утиче на удобност рада на рачунару. Да бисте променили и друга подешавања, следите доњу везу и прочитајте наш наменски водич.
Детаљније: Прилагођавање екрана у оперативном систему Виндовс 10

