Потпуно уклањање ИОбит производа са рачунара
Производи из ИОбит-а помажу у побољшању оперативног система. На пример, уз помоћ Адванцед СистемЦаре корисник може повећати продуктивност, Дривер Боостер помаже да се ажурирају управљачки програми, Смарт Дефраг дефрагментирати диск, и ИОбит Унинсталлер уклања софтвер са рачунара. Али као и било који други софтвер, горе наведено можда није релевантно. Овај чланак ће размотрити како потпуно очистити рачунар свих ИОбит програма.
Садржај
Уклоните ИОбит са рачунара
Процес чишћења рачунара од производа компаније ИОбит може се подијелити у четири фазе.
1. корак: уклоните програме
Први корак је уклањање самог софтвера. Да бисте то урадили, можете користити системски програм "Програми и компоненте" .
- Отворите горњи програм. Постоји начин који ради у свим верзијама Виндовса. Морате отворити прозор "Рун" притиском на Вин + Р и унети команду "аппвиз.цпл" у њега, а затим кликните на дугме "ОК" .
![покрените команду аппвиз.цпл у прозору да бисте отворили програмску компоненту и компоненте]()
Прочитајте више: Како деинсталирати програм у Виндовс 10 , Виндовс 8 и Виндовс 7
- У прозору који се отвори, пронађите ИОбит производ и кликните на њега на ПЦМ-у, а затим изаберите ставку "Делете" у контекстном менију.
Напомена: ова акција се може извршити кликом на дугме "Обриши" на горњем панелу.
- Након тога, деинсталатор ће се покренути, према упутствима којих ће извршити брисање.
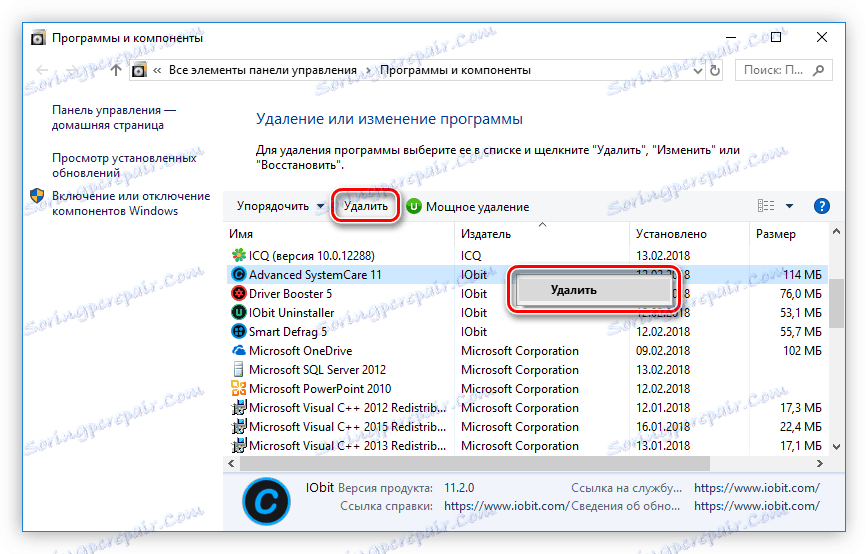
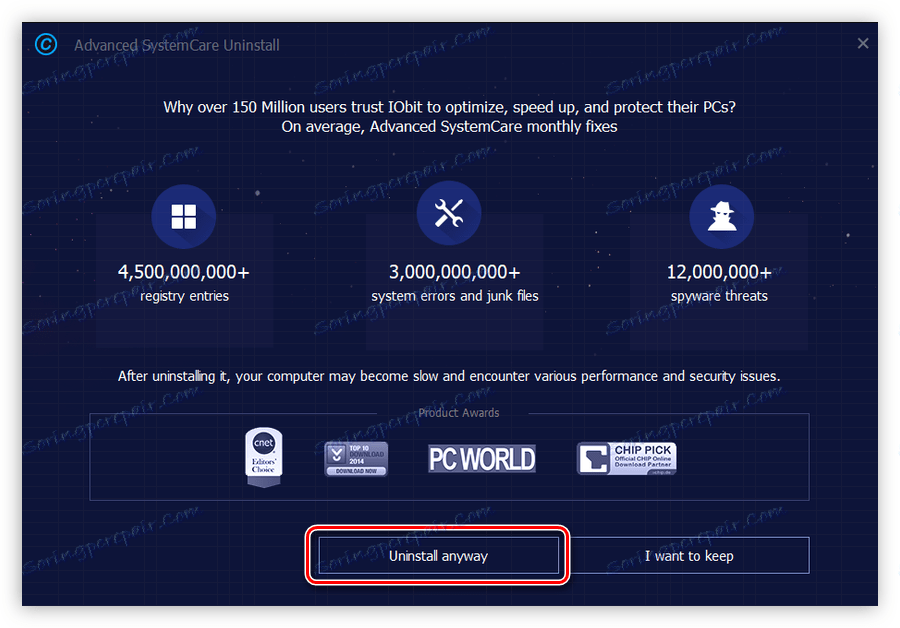
Морате извршити ове радње са свим апликацијама из ИОбит-а. Узгред, тако да на листи свих програма инсталираних на рачунару брзо пронађете потребне, наручите их издавачу.
2. корак: Избришите привремене датотеке
Деинсталирање кроз "Програми и компоненте" не брише све датотеке и податке о ИОбит апликацијама, па ће друга фаза бити чишћење привремених директоријума који просто заузимају простор. Али, за успешно извршење свих радњи које ће бити описане у наставку, потребно је омогућити приказ скривених фолдера.
Више: Како омогућити приказ скривених фолдера Виндовс 10 , Виндовс 8 и Виндовс 7
Дакле, ево стаза за све привремене фасцикле:
C:WindowsTemp
C:UsersUserNameAppDataLocalTemp
C:UsersDefaultAppDataLocalTemp
C:UsersAll UsersTEMP
Напомена: умјесто "УсерНаме" потребно је написати корисничко име које сте навели приликом инсталирања оперативног система.
Једноставно отворите наведене фолдере један по један и ставите сав свој садржај у корпу за отпатке. Не бојте се да избришете датотеке које нису повезане са ИОбит програмима, то неће утицати на перформансе других апликација.

Напомена: Ако дође до грешке приликом брисања датотеке, једноставно прескочите.
Последње две фасцикле ријетко садрже привремене датотеке, али да би се уверили у комплетно чишћење "смећа", још увек је вредно проверити.
Неки корисници који покушавају пратити управитеља датотекама преко једне од наведених путева можда не могу наћи неке од фолдера везе. Ово је због опције онемогућене за приказ скривених фолдера. На нашој страници налазе се чланци у којима се детаљно говори како их укључити.
Корак 3: Очистите регистар
Следећи корак је очистити регистар рачунара. Треба напоменути да промена регистра може знатно оштетити рад рачунара, па се препоручује стварање тачке опоравка прије извршења инструкција.
Прочитајте више:
Како креирати тачку опоравка Виндовс 10 , Виндовс 8 и Виндовс 7
- Отворите Регистри Едитор. Најлакши начин да то урадите је прозор Рун . Да бисте то урадили, притисните тастере Вин + Р, а у појављивом прозору извршите команду "регедит" .
![отворите уредјај регистра кроз извршење прозора]()
Прочитајте више: Како отворити Регистри Едитор у оперативном систему Виндовс 7
- Отворите поље за претрагу. Да бисте то урадили, можете користити комбинацију Цтрл + Ф или кликнути на мени "Измени" и изаберите "Пронађи" у менију који се појављује.
- У пољу за претрагу унесите реч "иобит" и кликните на дугме "Пронађи следећу" . Такође, уверите се да имате три бочне марке у области "Преглед када се тражи" .
- Обришите пронађену датотеку тако што ћете десним тастером кликнути на њега и изаберите "Обриши" .
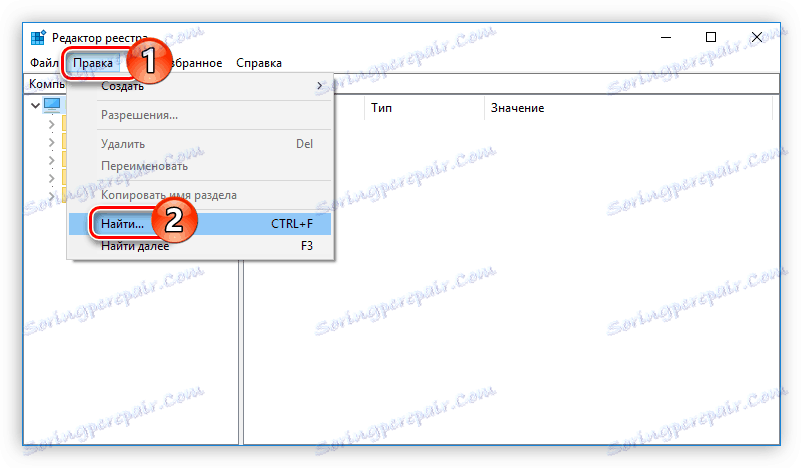
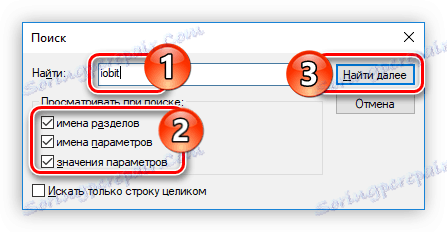
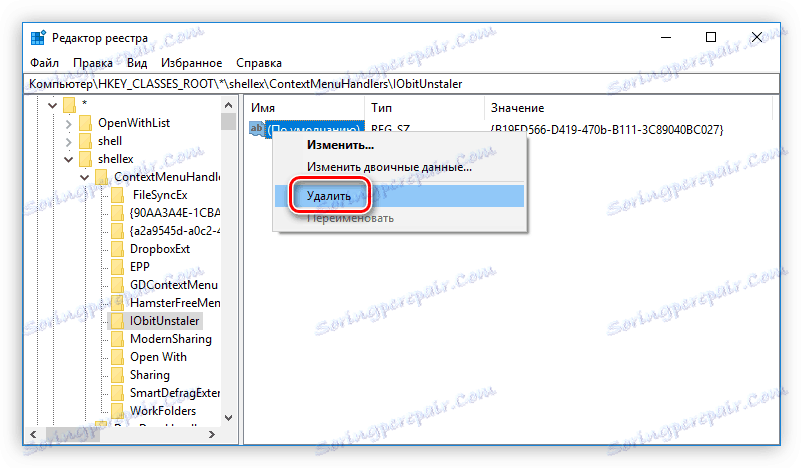
После тога, потребно је да поново претражите захтев "иобит" и избришете следећу датотеку регистратора све док се током претраге не појави порука "Није пронађен објект" .
Прочитајте такође: Како брзо очистити регистар грешака
Уколико је нешто извршено у складу са упутствима и ако сте избрисали погрешан запис, можете вратити регистар. Имамо одговарајући чланак на сајту, у којем се све детаљно говори.
Прочитајте више: Како обновити Виндовс регистар
4. корак: Обришите "Планер задатака"
Програми ИОбит остављају своје песме у "Таск Сцхедулер" , тако да ако желите да рачунар потпуно очистите од непотребног софтвера, мораћете и да га очистите.
- Отворите планер задатака . Да бисте то урадили, извршите претрагу на систему са називом програма и кликните на његово име.
- Отворите библиотеку "Планера распоређивања задатака" и на листи са десне стране пронађите датотеке помињањем ИОбит програма.
- Избришите одговарајућу ставку тако што изаберете "Делете" из контекстног менија.
- Поновите ову акцију са свим осталим датотекама у ИОбит програму.
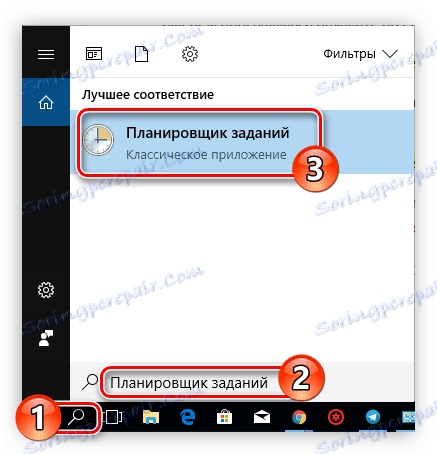
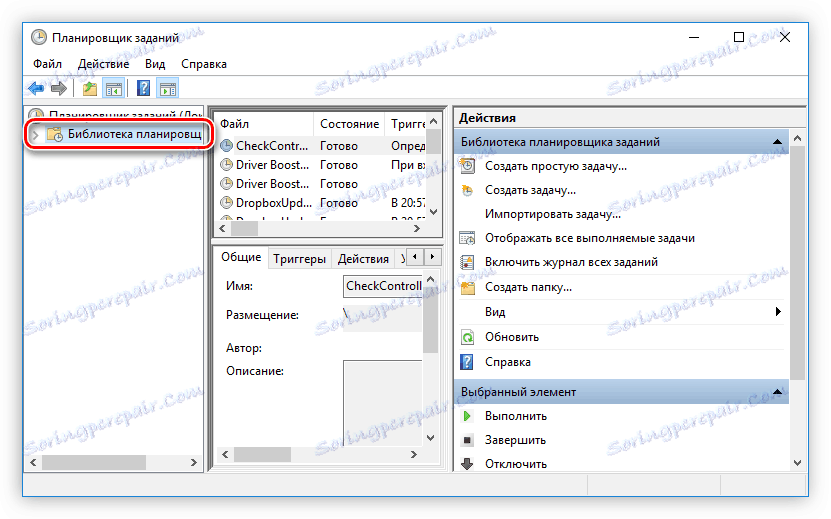
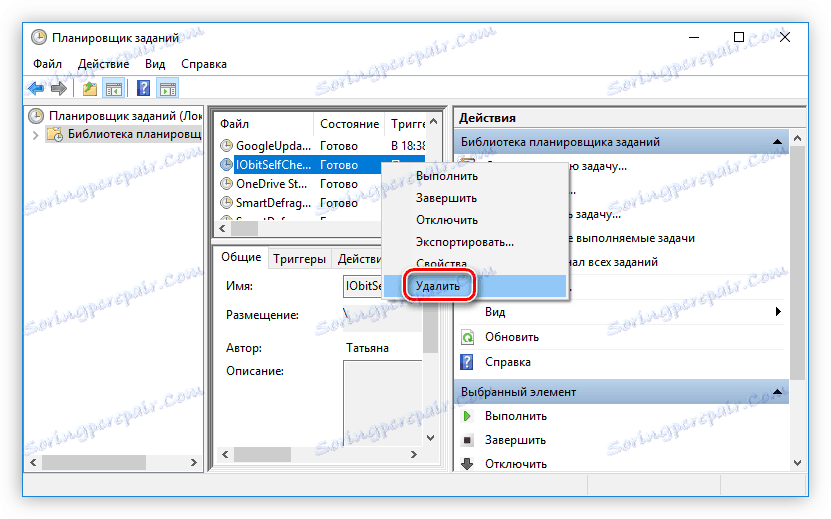
Имајте на уму да понекад у "Таск Сцхедулер" фајловима ИОбит нису потписани, па се препоручује да очистите читаву библиотеку датотека чије је ауторство додељено корисничком имену.
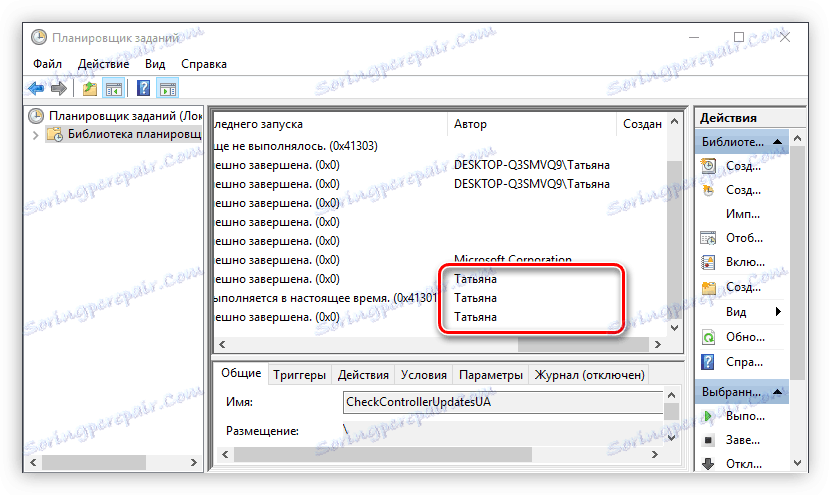
Корак 5: Чишћење контроле
Чак и након обављања свих горе наведених радњи, ИОбит програмске датотеке остају у систему. Ручно је скоро немогуће наћи и избрисати их, па се препоручује да очистите рачунар помоћу посебних програма.
Прочитајте више: Како очистити рачунар од "смећа"
Закључак
Одвајање таквих програма изгледа једноставно само на први поглед. Али очигледно, да би се ослободили свих трагова, неопходно је учинити пуно акција. Али на крају ћете бити сигурни да систем није оптерећен непотребним датотекама и процесима.

