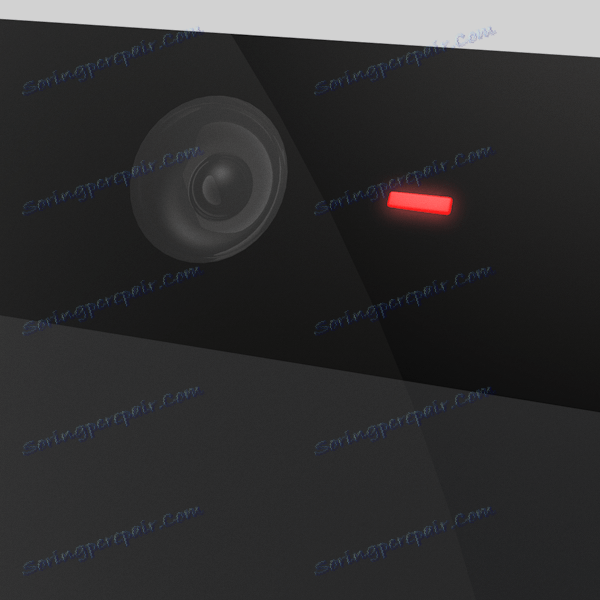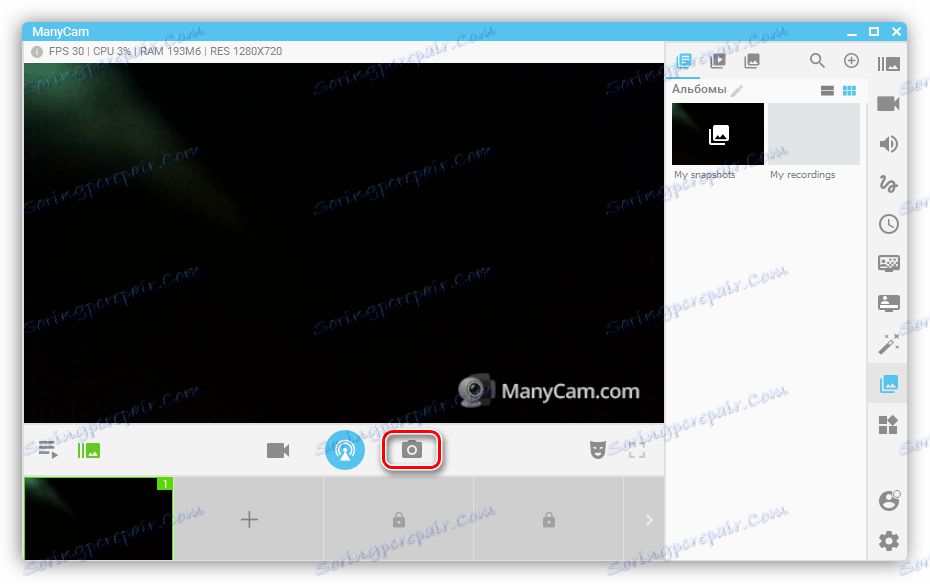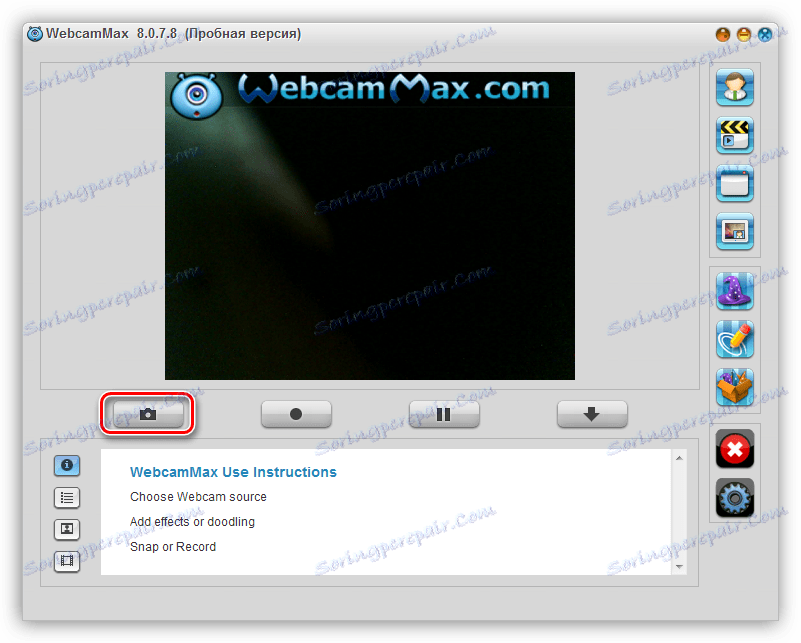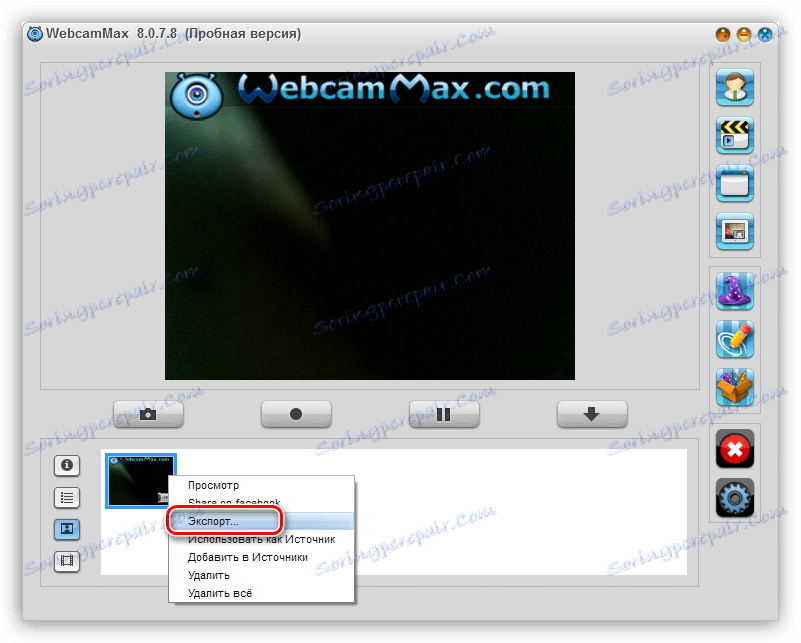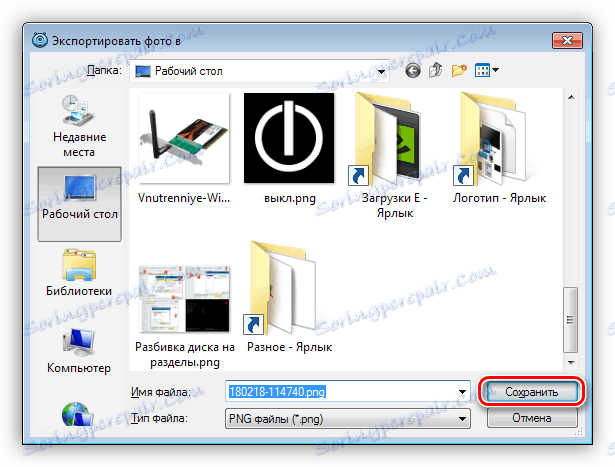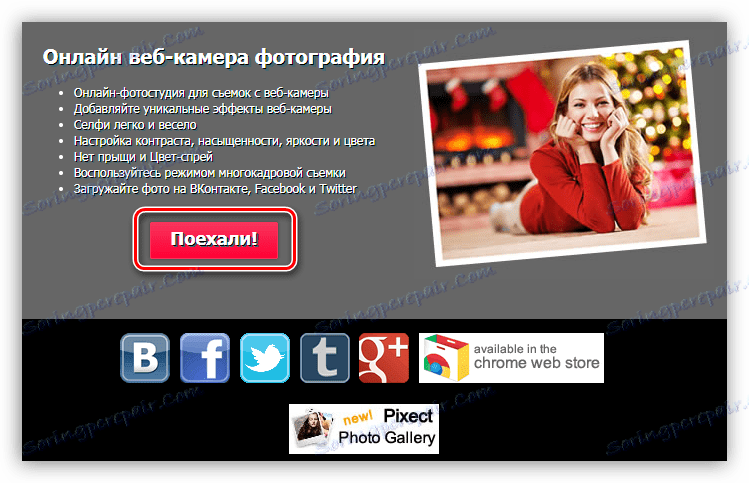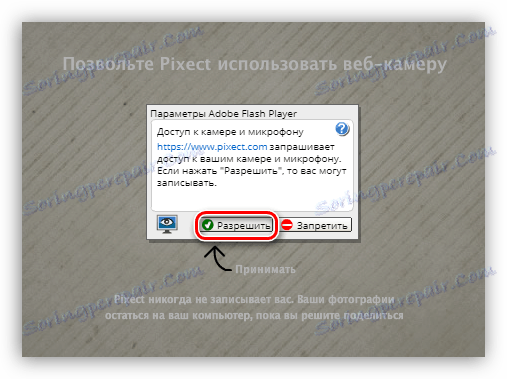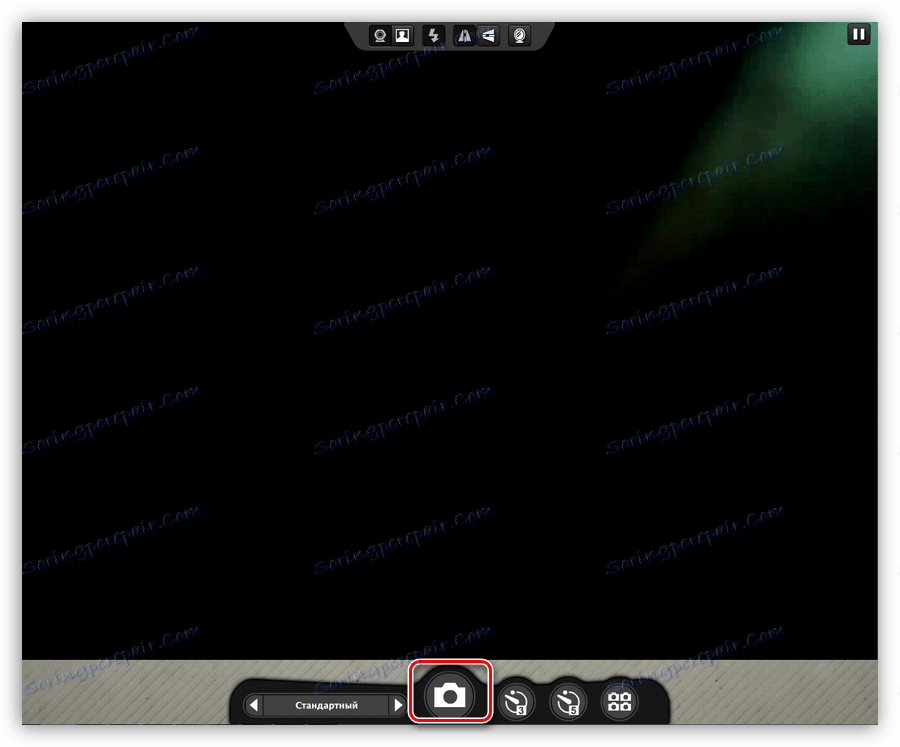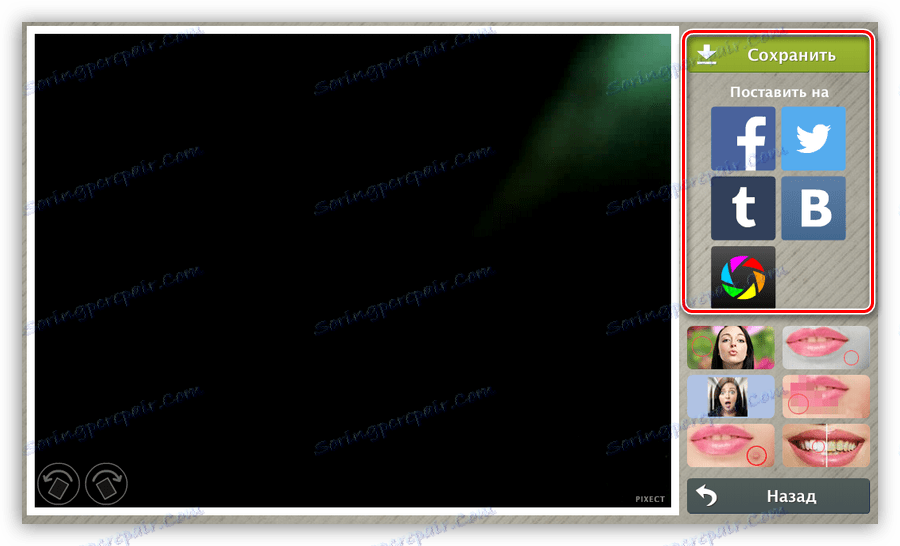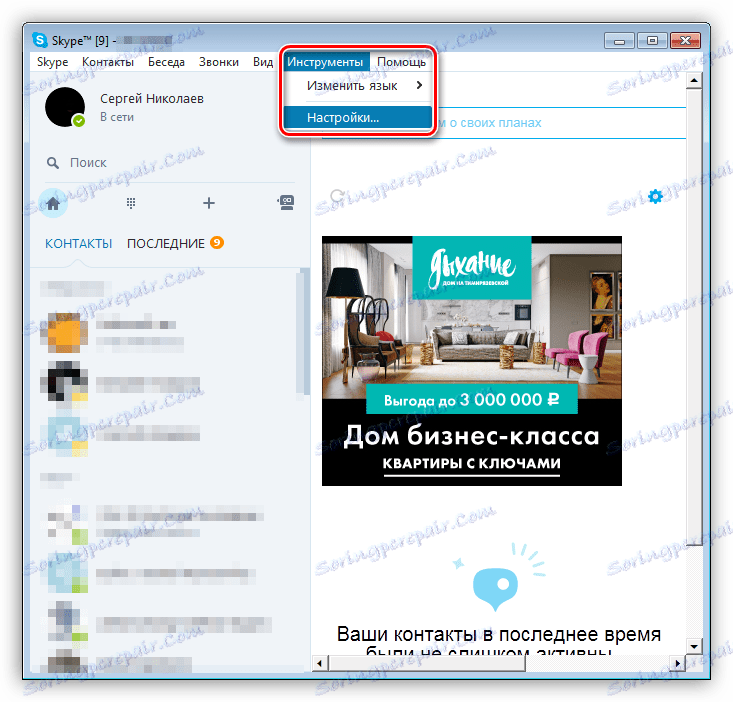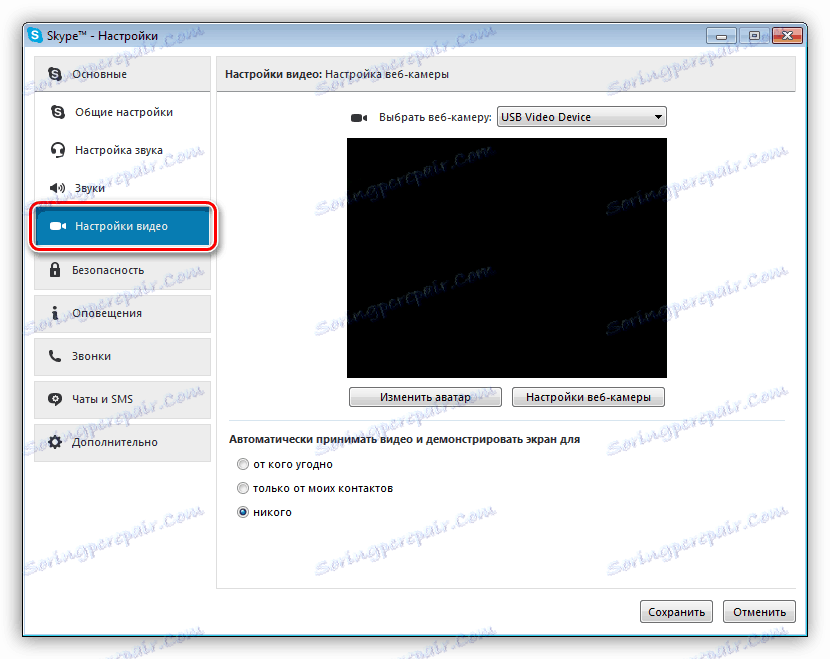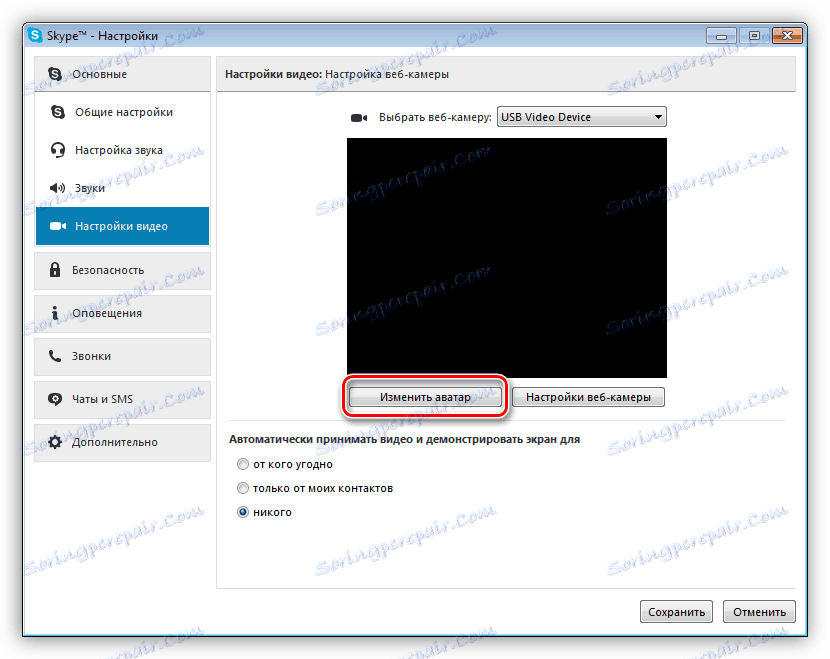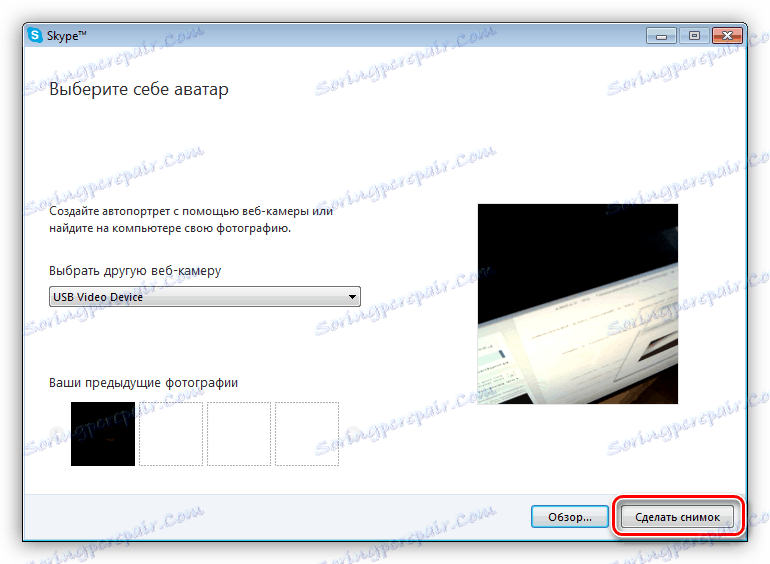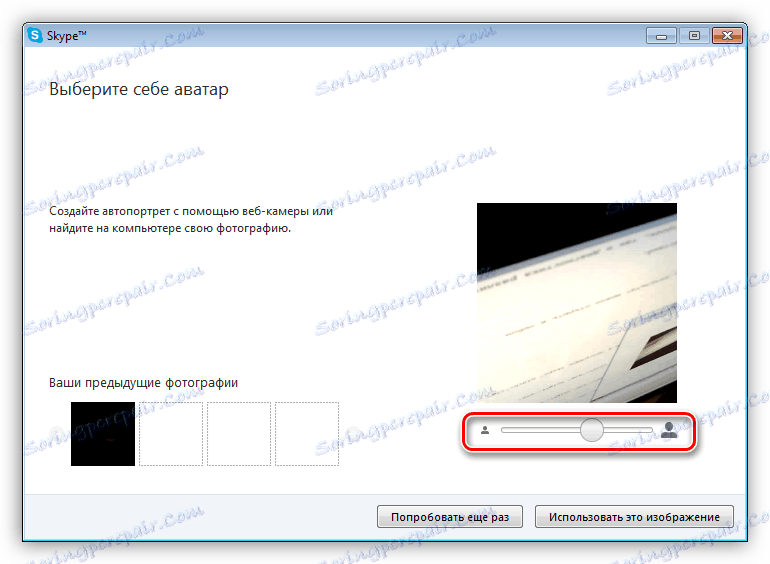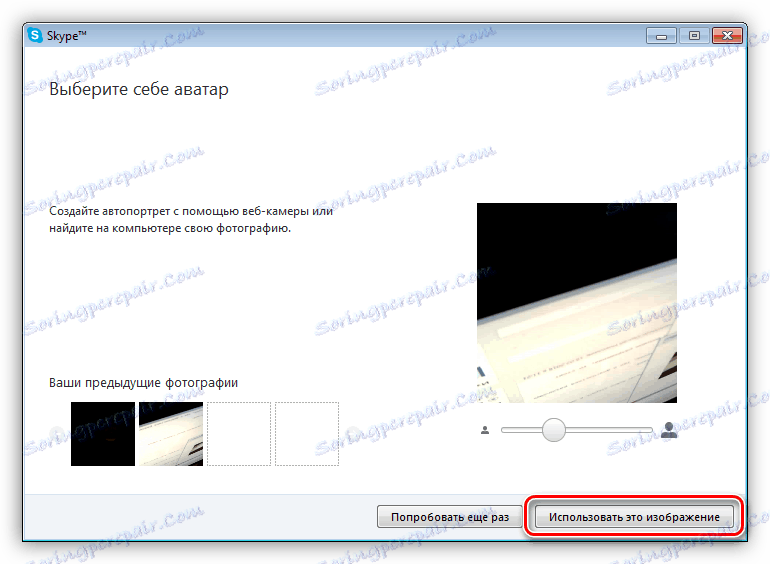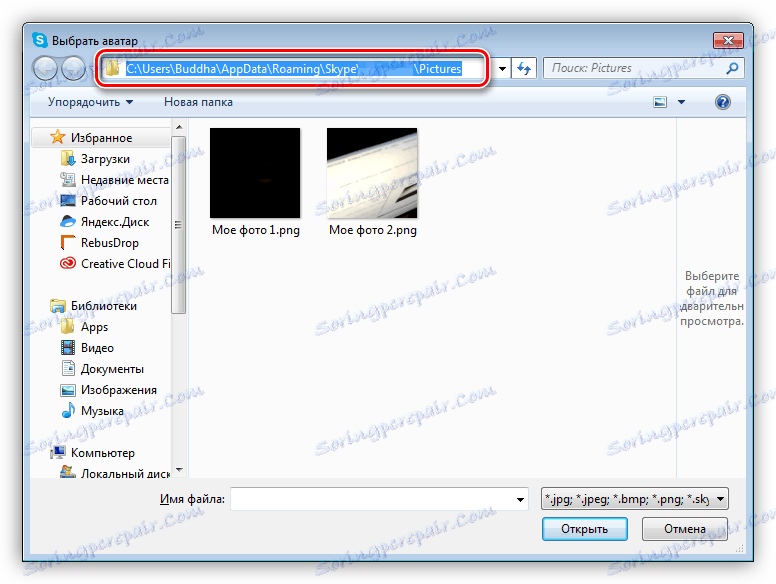Фотографисани смо помоћу веб камере за лаптоп
Веб камера је веома згодан модерни уређај за комуникацију. "Веб камере" различитог квалитета опремљене су свим лаптоповима. Уз њихову помоћ можете направити видео позиве, емитовати видео у мрежу и радити себе. Данас, говоримо о томе како да фотографишемо себе или околину на уграђеној камери лаптоп рачунара.
Садржај
Снимите фотографију на веб камери
Сами можете да урадите на "веб камери" лаптопа на различите начине.
- Стандардни програм од произвођача, испоручен са уређајем.
- Софтвер независног произвођача, који у неким случајевима омогућава проширење могућности фотоапарата и додавање различитих ефеката.
- Онлине услуге засноване на Фласх Плаиер .
- Уграђени Виндовс графички едитор Паинт.
Постоји још једна, не очигледна, али истовремено поуздана метода, о којој ћемо говорити на самом крају.
Метод 1: Софтвер треће стране
Програми који могу заменити стандардни софтвер развили су велику разноврсност. Затим, узмите у обзир два представника овог сегмента.
МаниЦам
МаниЦам је програм који може проширити могућности ваше "веб камере" додавањем ефеката, текстова, слика и других елемената на екран. У овом случају, саговорник или гледалац их такође могу видети. Поред тога, софтвер вам омогућава емитовање слике и звука, додавање на радни простор, неколико камера и чак реклама ИоуТубе . Ми смо, у контексту овог чланка, заинтересовани само за "сфоткатсиа" са њеном помоћи, што је сасвим једноставно.
- После покретања програма довољно је притиснути дугме помоћу иконе камере, а слика ће аутоматски бити сачувана у фолдеру наведеном у подешавањима.
![Креирање фотографије са веб камере у МаниЦам]()
- Да бисте променили директоријум за чување фотографија, идите на подешавања и идите на одељак "Снапсхотс" . Овде, кликом на дугме "Прегледај" , можете изабрати било који погодан фолдер.
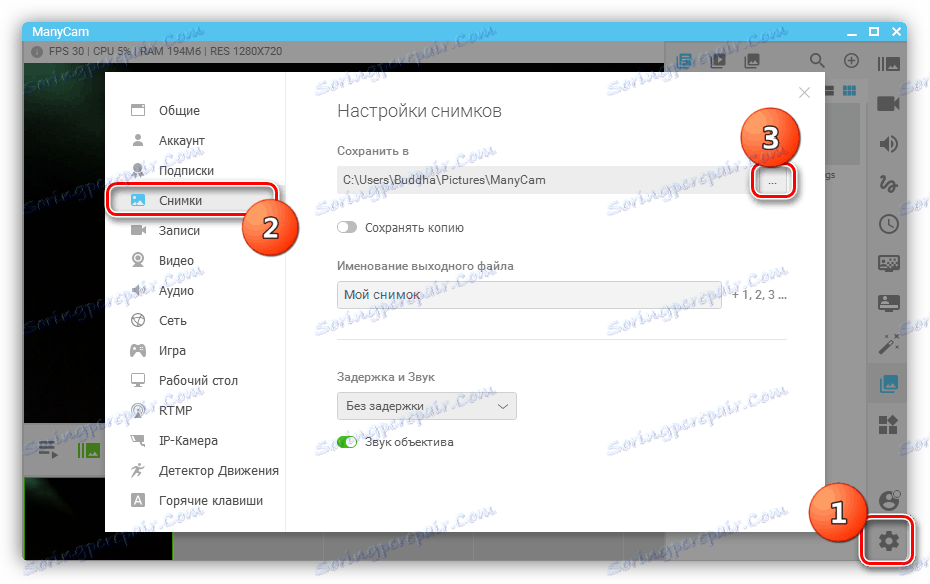
ВебцамМак
Овај програм је сличан функционалности са претходним. Такође зна како да намеће ефекте, репродукује видео из различитих извора, омогућава вам цртање на екрану и функцију слике-у-сликама.
- Притиснемо дугме са истом иконицом камере, након чега слика стиже до галерије.
![Креирање снимка у ВебцамМак-у]()
- Да бисте је сачували на рачунару, кликните на сличицу ПЦМ-а и изаберите ставку "Извоз" .
![Извоз фотографије у ВебцамМак]()
- Затим наведите локацију датотеке и кликните на "Сачувај" .
![Чување фотографије у ВебцамМак-у]()
Прочитајте више: Како користити ВебцамМак
Метод 2: Стандардни програм
Већина произвођача лаптопа, заједно са уређајем, снабдева власнички софтвер за управљање веб камером. Размотрите пример са програмом из ХП-а. Можете га наћи у листи "Сви програми" или на радној површини (пречица).

Снимак се врши помоћу одговарајућег дугмета на интерфејсу и чува се у фолдеру Слике у Виндовс корисничкој библиотеци.
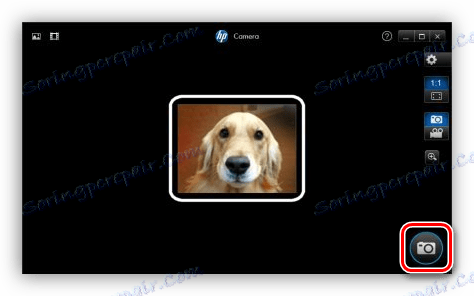
Метод 3: Онлине услуге
Овде нећемо разматрати никакав одређени ресурс, од којих има доста у мрежи. Довољно је да упишете тражитељ за неку врсту "фотографије на веб камери на мрежи" и идите на било који линк (можете га прво, ми ћемо то учинити).
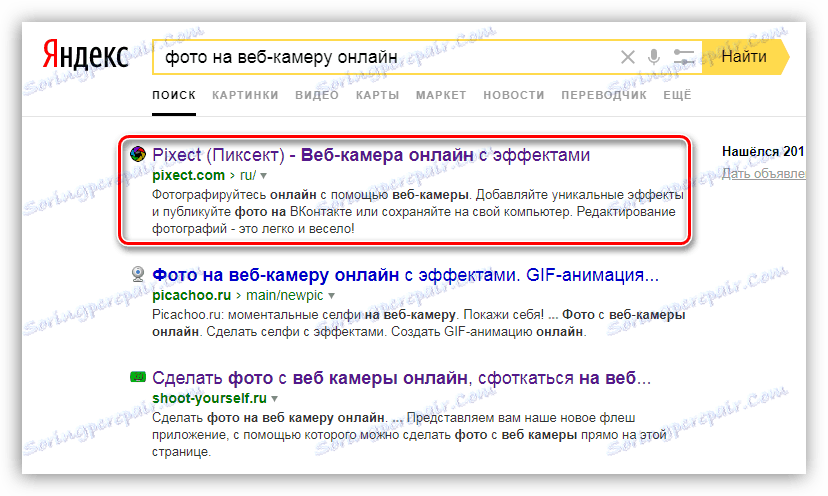
- Затим ће бити потребно извршити неколико акција, у овом случају кликните на дугме "Хајде!" .
![Идите да бисте креирали фотографију са веб камере у онлајн сервису]()
- Затим дозволите ресурсу да приступи вашој веб камери.
![Омогућавање онлине сервису да користи веб камеру]()
- Тада је све једноставно: кликните на икону коју већ знамо.
![Креирајте фотографију са веб камере користећи онлине услугу]()
- Сачувајте слику на рачунар или налог социјалне мреже.
![Сачувајте фотографију са веб камере користећи онлине услугу]()
Прочитајте више: Снимите слику из веб камере онлине
Метод 4: Боје
Ово је најлакши начин у смислу броја манипулација. Финд Паинт је једноставан: налази се у менију Старт - Сви програми - Стандард . Такође можете ићи тако што ћете отворити мени "Рун" ( Вин + Р ) и унети команду
mspaint
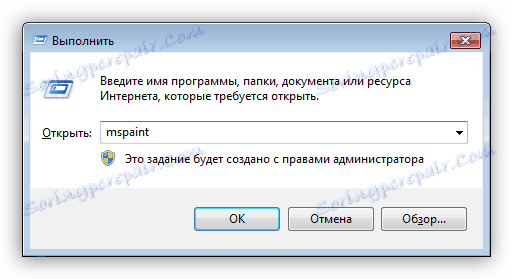
Затим морате кликнути на тастер који је приказан на екрану и одаберите ставку "Од скенера или камере" .
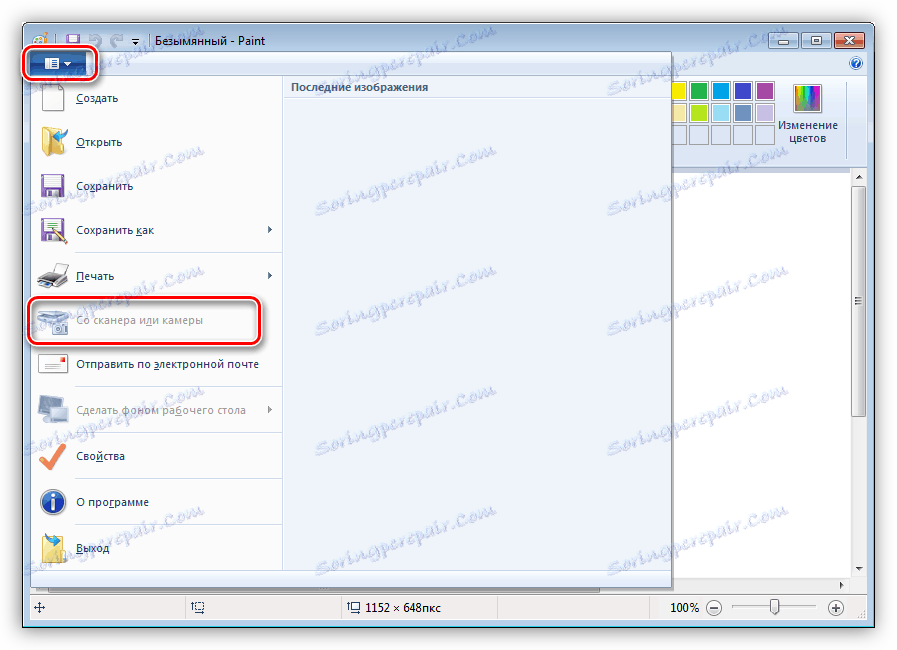
Програм ће аутоматски снимити слику из изабране камере и поставити га на платну. Недостатак овог начина јесте то што Паинт не може увек самостално укључивати веб камеру, што указује неактивна ставка менија која је наведена горе.
Метод 5: Скипе
Креирајте снимке у Скипе постоје два начина. Један од њих подразумева коришћење алата програма, а други - уредник слика.
Опција 1
- Идите на подешавања програма.
![Идите на подешавања програма Скипе]()
- Идите у одељак "Поставке видео записа" .
![Пребацивање на подешавања видеа у Скипе-у]()
- Овде кликнемо на дугме "Промени аватар" .
![Пребаците на промену аватара у Скипе-у]()
- У отвореном прозору притиснемо "Снимити слику" , након чега ће се чути препознатљив звук и слика ће бити замрзнута.
![Креирање снимања помоћу веб камере у Скипе-у]()
- Клизач може подесити величину фотографије и померити га помоћу курсора на платну.
![Уређивање обима и положаја фотографије у Скипе-у]()
- Да бисте сачували, кликните на "Користите ову слику" .
![Сачувајте фотографију са веб камере у Скипе-у]()
- Фотографија се чува у фасцикли
C:UsersИмя_пользователяAppDataRoamingSkypeВаша_учетная_запись_SkypePictures![Фасцикла са сачуваним фотографијама у Скипе-у]()
Недостатак овог метода, поред мале слике, јесте да ће након свих акција, ваш аватар такође променити.
Опција 2
Идемо на подешавања видеа, ми не радимо ништа осим ако притиснете дугме Принт Сцреен . Након тога, ако програм за стварање екрана није везан за њега, резултат се може отворити у било којем уређивачу слика, истом бојом. Даље, све је једноставно - прекинули смо сувишни, ако је потребно, нешто што додамо, ми очистимо, онда ћемо спремити спремну фотографију.
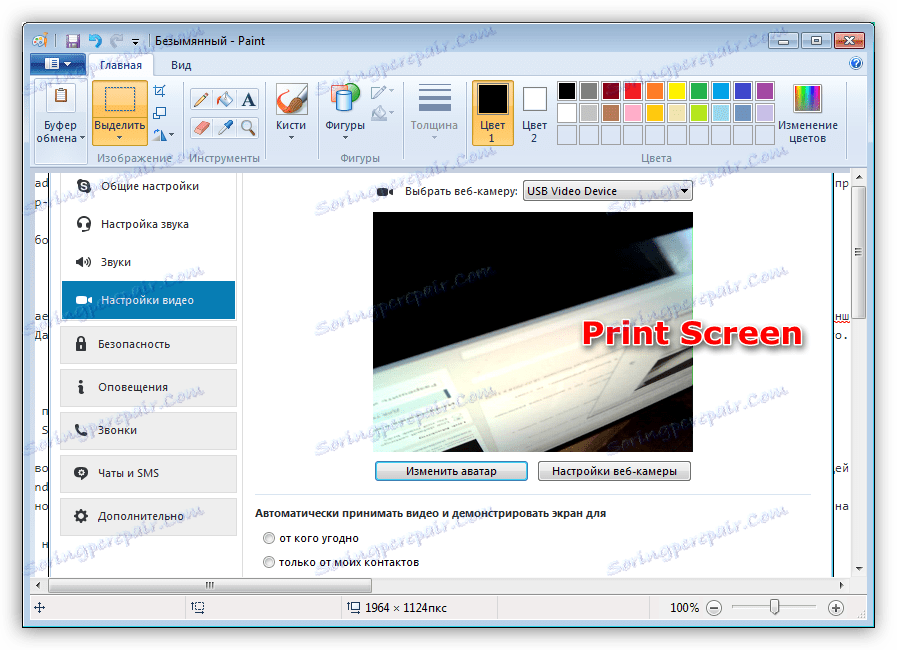
Као што можете видети, овај метод је нешто једноставнији, али доводи до апсолутно истог резултата. Недостатак - потреба за обрадом слике у уреднику.
Прочитајте такође: Поставите камеру у Скипе
Решавање проблема
Ако из неког разлога не можете снимити слику, треба проверити да ли је ваша "веб камера" уопште укључена. Ово захтева неколико једноставних корака.
Више: Укључивање фотоапарата Виндовс 8 , Виндовс 10
У случају да је фотоапарат још увек укључен, али не функционише нормално, биће потребне озбиљније мере. Ово је као провера подешавања система и дијагностиковање различитих проблема.
Прочитајте више: Зашто вебцам на лаптопу не функционише?
Закључак
У закључку можемо рећи да сви начини описани у овом чланку имају право да постоје, али доведу до различитих резултата. Ако желите да креирате фотографију у високој резолуцији, онда бисте требали користити програме или онлине услуге. Ако вам треба аватар за сајт или форум, Скипе ће бити довољан.