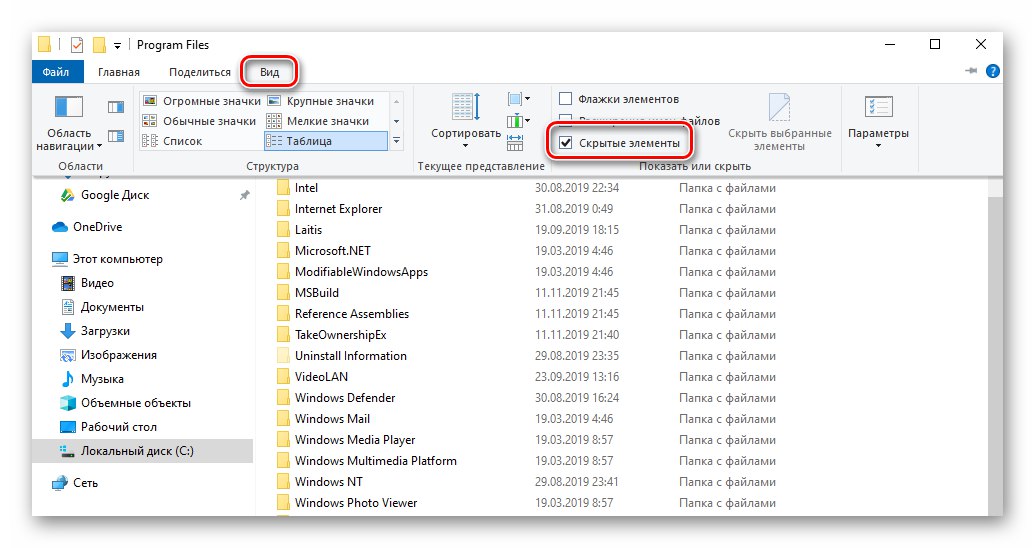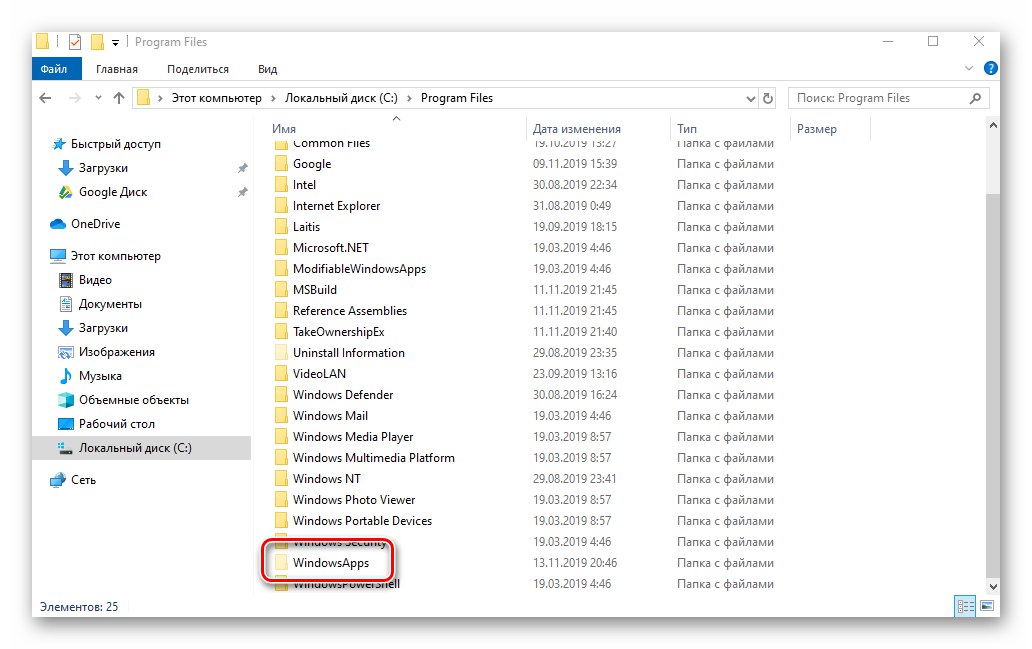Софтвер можете да инсталирате у оперативни систем Виндовс како из Мицрософт продавнице, тако и са званичних веб локација програмера или независних извора. Након уклањања таквих програма, по правилу остају "репови". У овом чланку ћете научити како да у потпуности деинсталирате деинсталиране апликације у Виндовс 10.
Уклањање удаљеног софтвера у оперативном систему Виндовс 10
У овом водичу размотрићемо два случаја - преостале датотеке након деинсталирања софтвера треће стране и списак апликација на Мицрософт налогу - за сваки од њих ћемо понудити неколико решења. Заузврат ћете моћи да изаберете најпогоднији, мада ће на крају сви дати исти резултат.
Независни софтвер
Програми који нису добијени из Мицрософт Сторе-а често остављају датотеке на систему. Понекад се могу појавити и на листи инсталираних, иако су уклоњени. Постоје два начина за чишћење свих трагова - ручно и помоћу специјализованог софтвера. Размотримо обе опције детаљније.
Метод 1: Специјализовани софтвер
Постоји много програма који су се специјализовали за висококвалитетно уклањање трагова који су остали након деинсталирања других апликација. Списак најефикаснијих решења можете пронаћи на доњем линку:
Детаљније: Програми за деинсталацију програма који нису уклоњени
Користимо као пример Софт Организер, али алгоритам који је предложен у наставку биће применљив и на друге програме.
- Покрените Софт Организер. У левом делу прозора кликните на дугме „Трагови већ избрисаних програма“.
- У прозору који се отвори видећете листу софтвера, након уклањања којих у систему постоје трагови. Притисните дугме за брисање преосталих записа. „Уклони трагове“.
- Након тога започет ће поступак аутоматског брисања датотека. Предност овог програма је што такође чисти регистар од остатака неинсталираног софтвера. По завршетку операције видећете поруку о успешном чишћењу. Сви отворени прозори се могу затворити, пошто је постављени циљ испуњен.
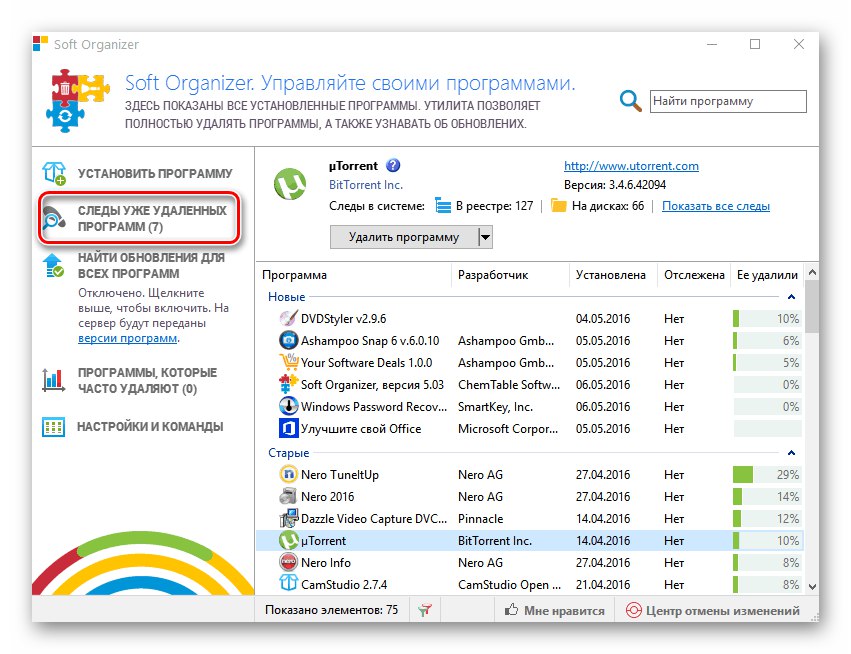
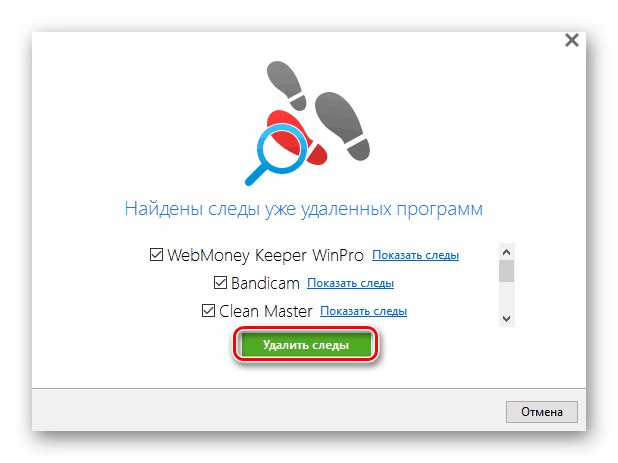
Прочитајте такође: Како у потпуности деинсталирати програм на рачунару са оперативним системом Виндовс 10
2. метод: Ручно чишћење
Нажалост, чак и најнапреднији програми не успевају увек да правилно и потпуно избришу остатке удаљеног софтвера. У таквим случајевима све морате сами да урадите. То значи да морате да проверите да ли у свим главним мапама и регистру постоје непотребне датотеке. Пратите ове кораке:
- Отворити "Диригент" Виндовс и идите у фасциклу "Документи"... Веза до њега је подразумевано на левој страни прозора.
- Проверите да ли у овој фасцикли постоји директоријум који припада претходно избрисаном програму. По правилу има исто име као и сам софтвер. Ако постоји, једноставно га уклоните на стандардни начин постављањем "Корпа" или га заобилазећи.
- Слично томе, потребно је да проверите и друге фасцикле - "Програмски фајлови" и „Програмске датотеке (к86)“... Ако имате 32-битни систем, недостајаће последња фасцикла. Налазе се на следећим адресама:
Ц: Програмске датотеке
Ц: Програмске датотеке (к86)Сви програми су подразумевано инсталирани у ове директоријуме. Ако се након деинсталације налазе директоријуми, једноставно их избришите, али пазите да не додирнете непотребне.
- Следећи корак је чишћење директорија који су скривени од корисника. Да бисте им приступили отвореним "Диригент" и кликните десну типку миша на траку за адресу. Из контекстног менија који се појави изаберите "Промена адреса".
- У активирано поље унесите команду
% АппДата%а затим притисните „Ентер“ на тастатури. - Појавиће се листа директорија који се креирају током инсталације одређеног програма. Као и у другим мапама, и у овој морате по имену пронаћи остатке удаљеног софтвера. Ако их пронађете, слободно их избришите.
- Даље, на потпуно исти начин, кроз траку за адресу, идите у директоријум
% ЛоцалАппДата%... Ако постоје трагови избрисаних апликација, избришите их. - Сада морамо да проверимо регистар. Све даље радње треба изводити врло пажљиво, у супротном можете наштетити систему. Притисните тастерску пречицу да бисте отворили уређивач Виндовс + Р. и унесите команду у поље прозора који се отвори
регедити притисните „Ентер“. - Кад се прозор отвори „Уредник регистра“, притисните комбинацију у њему „Цтрл + Ф“... Ово ће отворити оквир за претрагу, који се такође може позвати кроз мени "Уредити" и параграф „Пронаћи“.
- У поље за претрагу унесите назив програма или назив организације произвођача. Тешко је погодити на који начин ће се кључеви чувати у регистру. Након уноса захтева, кликните на дугме Наћи следећи.
- Након неког времена, стабло регистра ће се отворити на месту где је пронађено подударање за упит за претрагу. Имајте на уму да то може бити читава фасцикла или посебна датотека у другом директоријуму. Избришите пронађену ставку, а затим кликните "Ф3" да наставе да претражују.
- Понављајте претрагу док се не појави оквир за поруку „Претрага регистра завршена“... То значи да више нема утакмица. У таквој ситуацији можете затворити „Уредник регистра“, пошто сте обрисали све трагове претходно избрисаних програма. Ако желите, можете поновити претрагу са другим упитом.
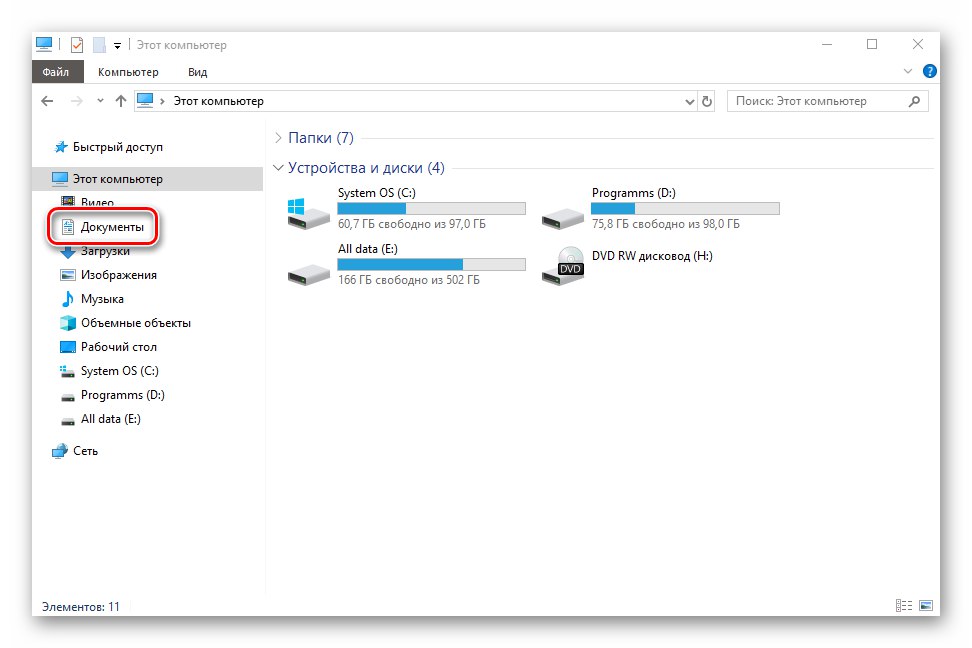
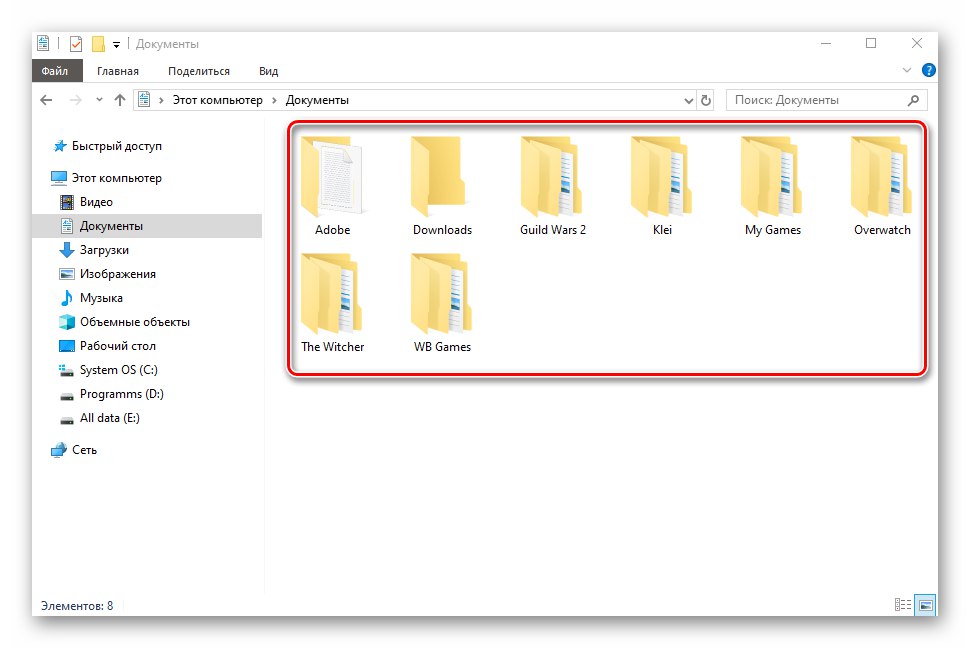
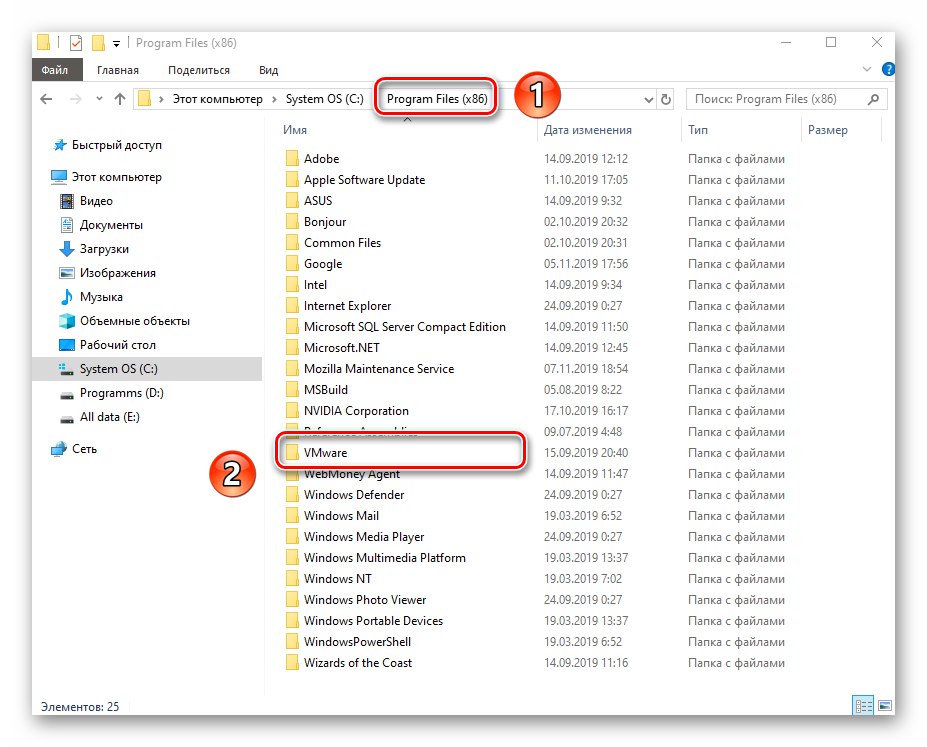
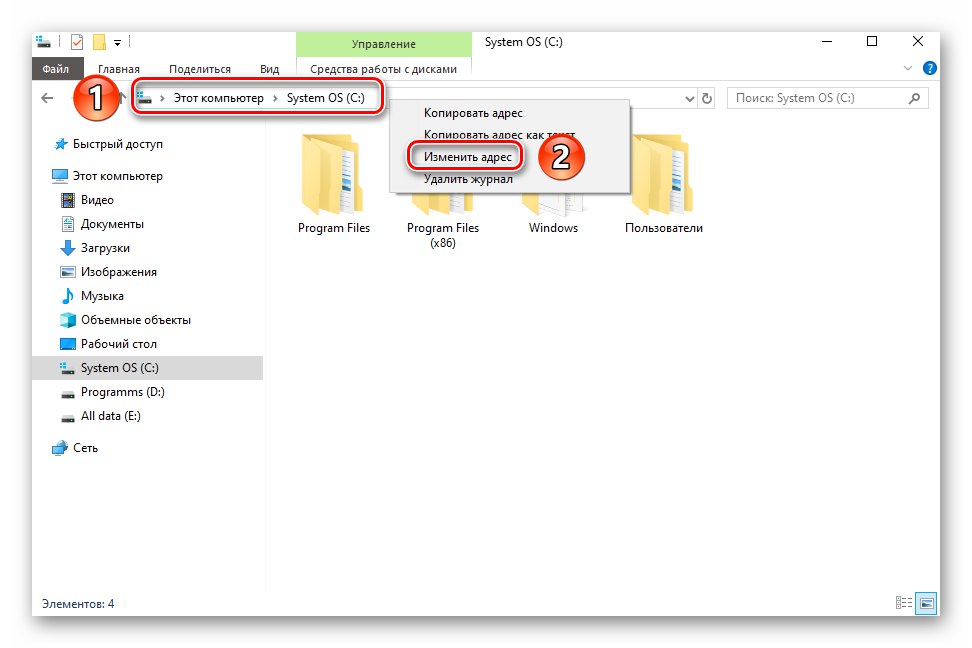
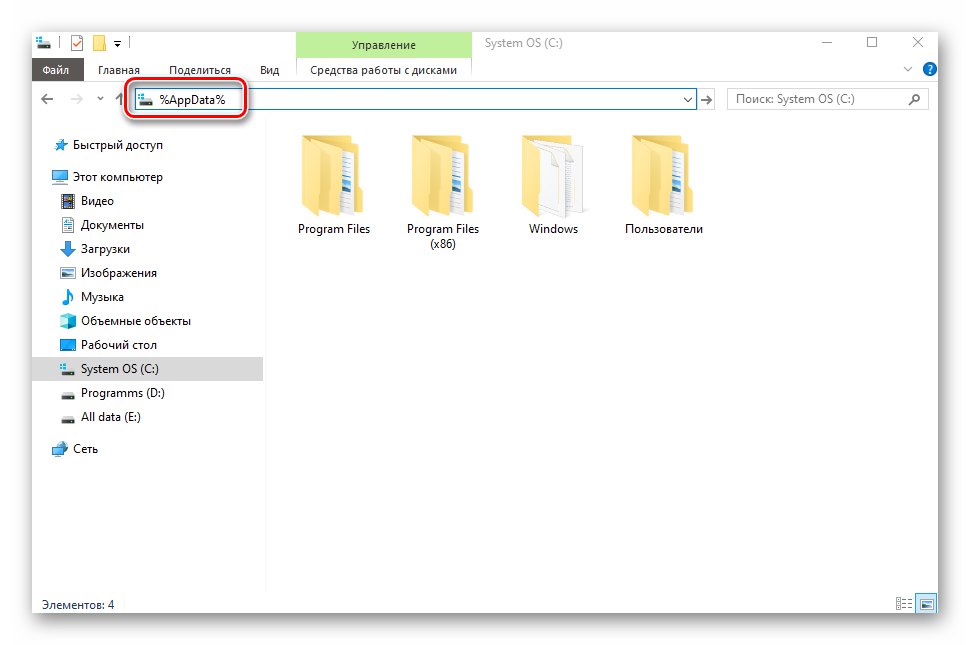
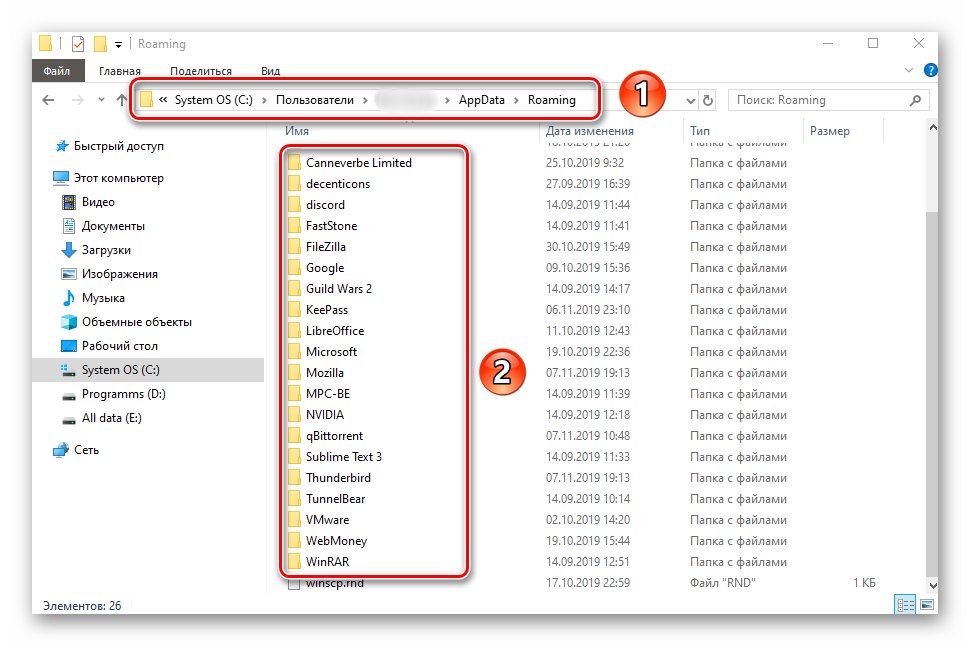
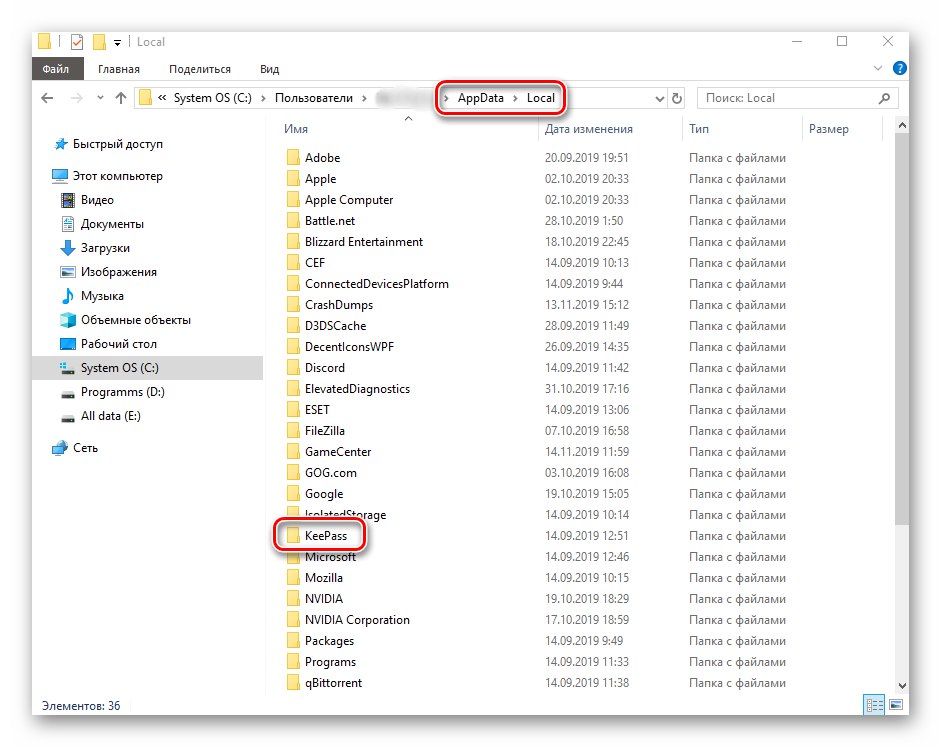
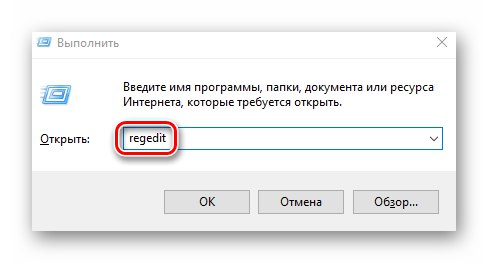
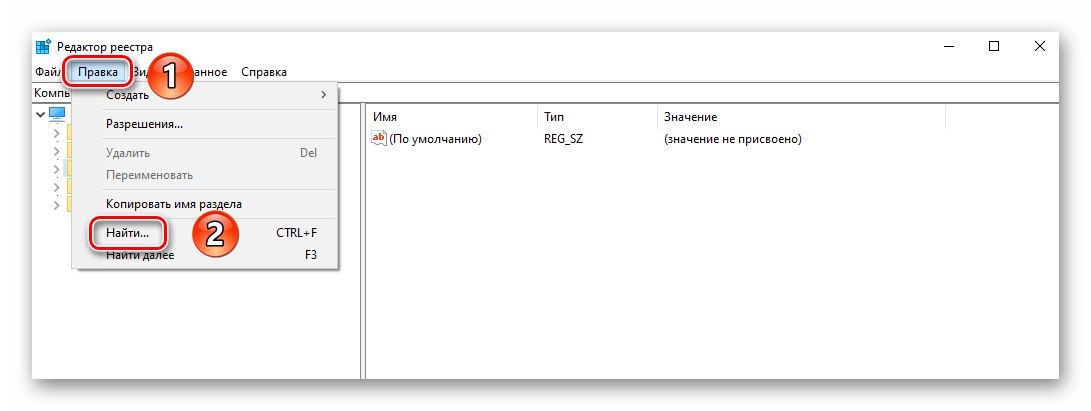
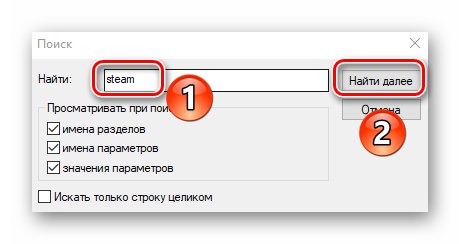
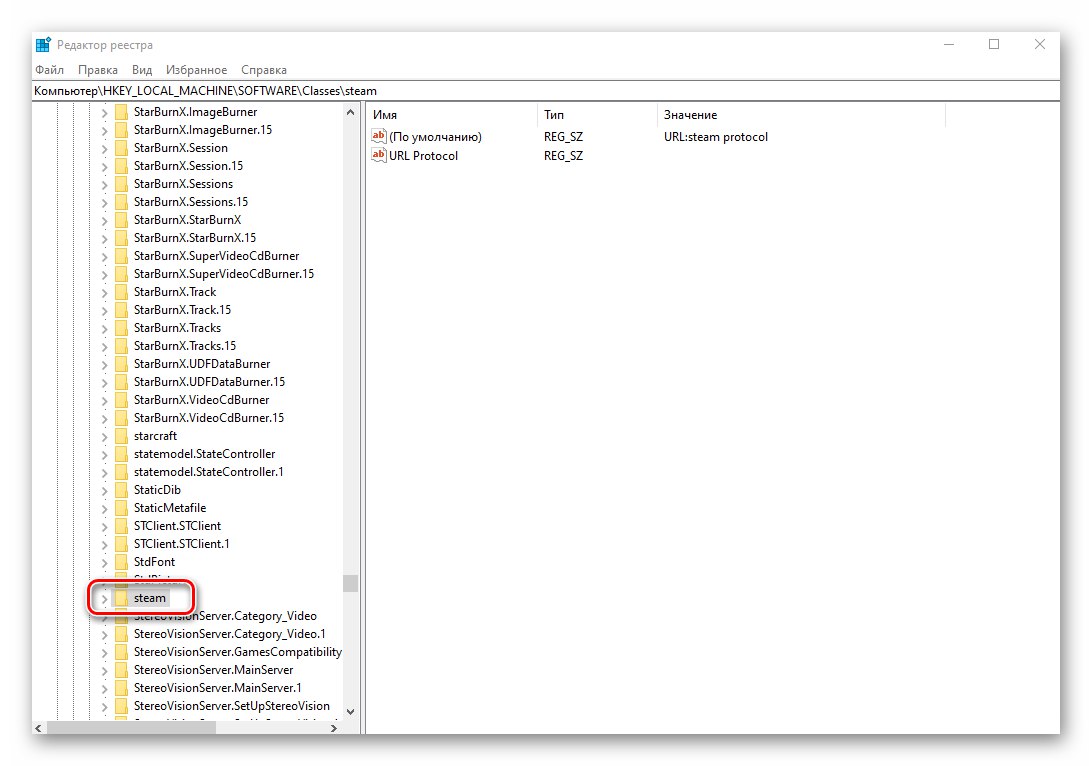
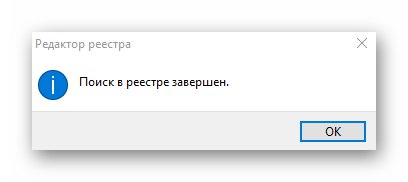
Програми Мицрософт продавнице
Сада размотримо ситуацију када треба да се решите остатака апликација или игара које су претходно биле инсталиране путем уграђене Мицрософт продавнице. Да бисте то урадили, потребно је да урадите следеће:
- Отворите апликацију Мицрософт Сторе. У десном углу прозора кликните дугме са сликом од три тачке, а затим изаберите линију из падајућег менија „Моја библиотека“.
- У следећем прозору омогућите режим приказа „Све што припада“... Затим на списку пронађите програм који сте уклонили са рачунара. Кликните дугме са три тачке насупрот њега и изаберите ставку из падајућег менија "Сакрити".
- Нажалост, тренутно је немогуће потпуно уклонити софтвер из библиотеке. То је из безбедносних разлога, јер се велики део софтвера у продавници купује за новац. Запамтите да у било ком тренутку можете видети све програме који су скривени на овај начин - само притисните дугме „Прикажи скривене производе“означено на горњој снимци екрана.
- Даље, потребно је да проверите да ли су у матичном систему преостале мапе и датотеке са удаљеног Мицрософт софтвера. Да бисте то урадили, отворите "Диригент", кликните на дугме на врху прозора "Поглед"... У падајућем подменију означите поље поред реда „Скривени елементи“.
![Омогућавање приказа скривених директоријума и датотека у оперативном систему Виндовс 10]()
Прочитајте такође: Прикажи скривене директоријуме у оперативном систему Виндовс 10
- Сада идите у фасциклу „Програмска датотека“, пронађите у њему и отворите фасциклу "ВиндовсАппс"... Ако, када покушате то да урадите, видите поруку о проблемима са приступом, користите услужни програм ТакеОвнерсхипЕк, о чему смо говорили у једном од претходних чланака.
![Идите у фасциклу ВиндовсАппс преко Виндовс 10 Екплорера]()
Детаљније: Решавање проблема Приступ одбијеној грешци у оперативном систему Виндовс 10
- У отвореном директоријуму "ВиндовсАппс" потребно је само да избришете фасциклу која у имену садржи име удаљеног програма. Не додирујте друге директоријуме, јер то може покварити системске услужне програме.
- Након брисања фасцикле, затворите све прозоре и искључите приказ скривених фасцикли.
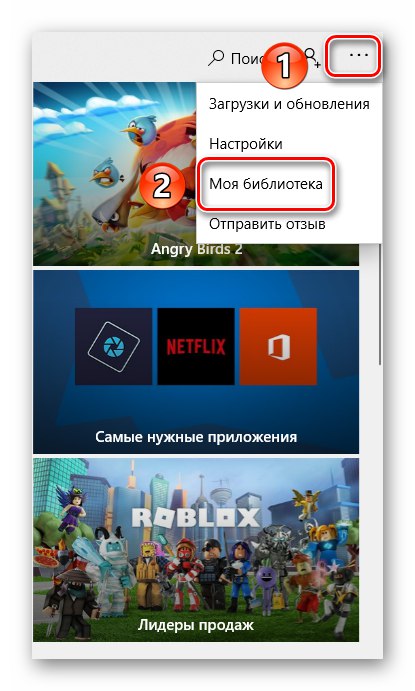
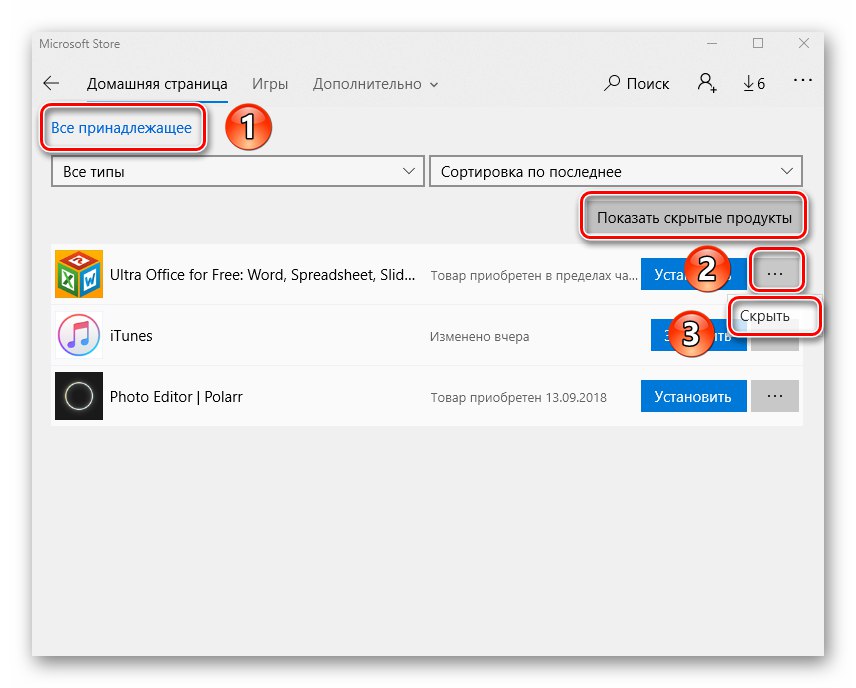
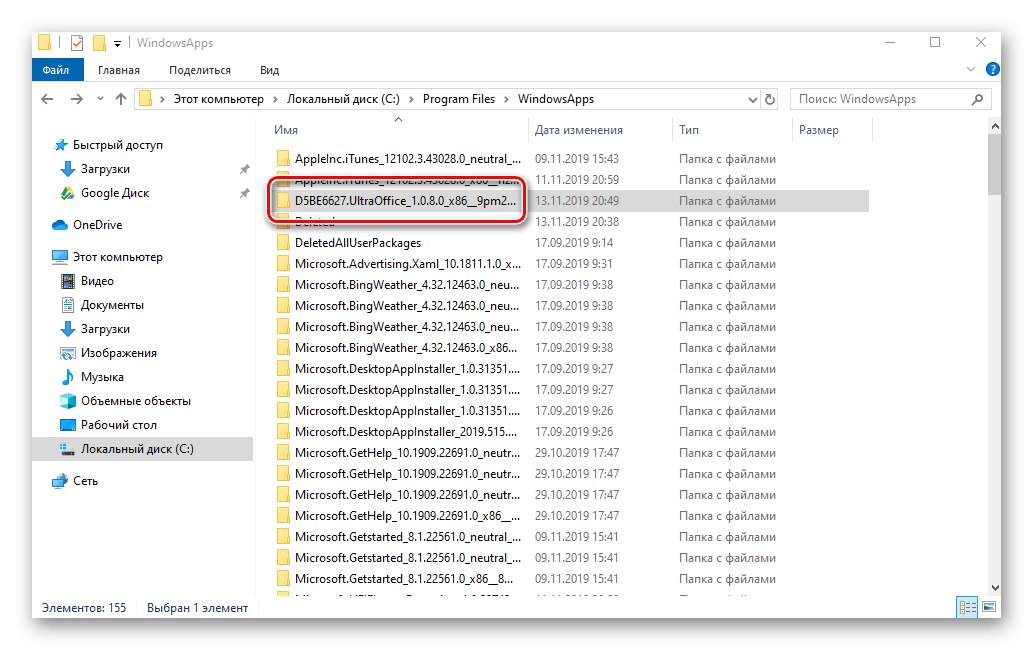
Прочитајте такође: Где инсталирати Сторе игре на Виндовс 10
Следећи кораке описане у чланку, можете лако очистити систем преосталих датотека. Најважније је не претерати и не брисати непотребне ствари, јер ћете у најгорем случају морати да вратите систем.
Прочитајте такође: Враћање Виндовс 10 у првобитно стање