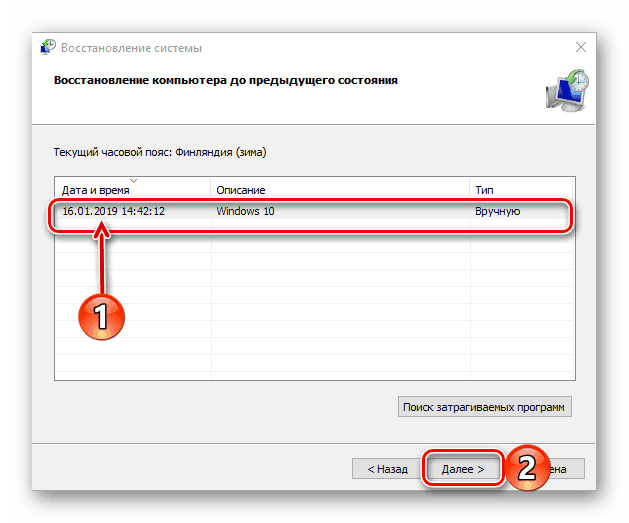Враћање на тачку враћања у оперативном систему Виндовс 10
Мицрософтов оперативни систем никада није био савршен, али његова најновија верзија, Виндовс 10, захваљујући напорима програмера, полако али сигурно се креће ка томе. Па ипак, понекад ради нестабилно, са неким грешкама, грешкама и другим проблемима. Можете тражити њихов узрок, алгоритам корекције дуго времена и само покушати сами поправити, или се можете вратити на точку опоравка, о којој ћемо данас разговарати.
Погледајте и: Стандардни алат за решавање проблема у оперативном систему Виндовс 10
Садржај
Враћање оперативног система Виндовс 10
Почнимо са очигледним - повратак Виндовс 10 на тачку враћања могуће је само ако је креирана унапред. Како је то урађено и какве користи има, претходно смо расправљали на нашој веб страници. Ако на рачунару нема резервне копије, наредна упутства ће бити бескорисна. Стога, не будите лењи и не заборавите да направите барем такве резервне копије - у будућности ово ће вам помоћи да избегнете многе проблеме.
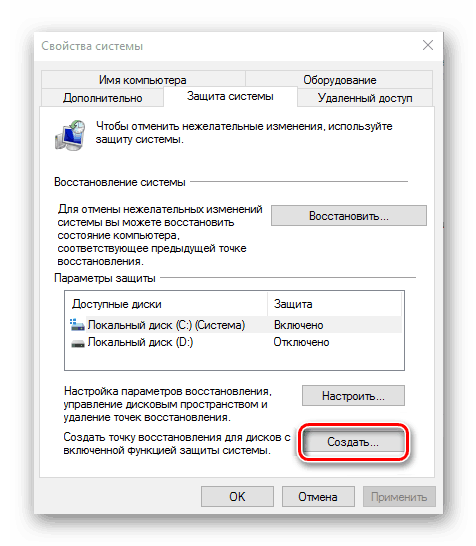
Више детаља: Креирање тачке враћања у оперативном систему Виндовс 10
Пошто се потреба за враћањем до резервне копије може појавити не само када је систем покренут, али када није могуће ући у њега, размотрићемо алгоритам акција у сваком од ових случајева.
Опција 1: Систем се покреће
Ако се Виндовс 10 инсталиран на вашем рачунару или лаптопу још увек покреће и покреће, можете га вратити у тачку враћања у само неколико кликова, а истовремено су доступна два начина.
1. метод: "Контролна табла"
Најлакши начин је да покренете алат који нас занима кроз "Контролни панел" , за који требате извршити сљедеће кораке:
Погледајте и: Како отворити "Цонтрол Панел" у Виндовс 10
- Покрените контролну таблу . Да бисте то урадили, можете да користите “Рун” прозор (позван са “ВИН + Р” тастерима), унесите
controlкоманду у њега и кликните “ОК” или “ЕНТЕР” за потврду. - Пребаците режим приказа на „Мале иконе“ или „Велике иконе“ , а затим кликните на одељак „Врати“ .
- У следећем прозору изаберите "Покрени враћање система".
- У окружењу за опоравак система које ће бити покренуто кликните на дугме Даље .
- Изаберите тачку опоравка на коју желите да се вратите. Усредсредите се на датум његовог стварања - мора да претходи периоду када је оперативни систем почео да има проблема. Одлучивши се за избор, кликните на "Нект" .
![Изаберите најновију тачку враћања за Виндовс 10]()
Напомена: Ако желите, можете прегледати листу програма који могу бити погођени током процеса опоравка. Да бисте то урадили, кликните на дугме "Тражи погођене програме" , сачекајте док се скенирање не заврши и видите његове резултате.
- Последња ствар коју треба да вратите је да потврдите тачку враћања. Да бисте то урадили, прегледајте информације у прозору испод и кликните на Финисх . Након тога остаје само чекати да се систем врати у своје оперативно стање.
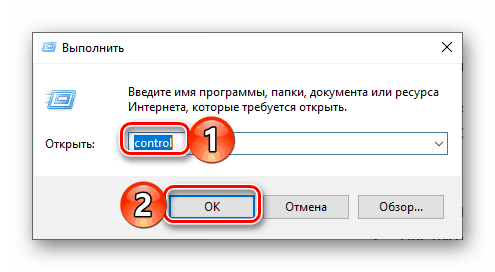
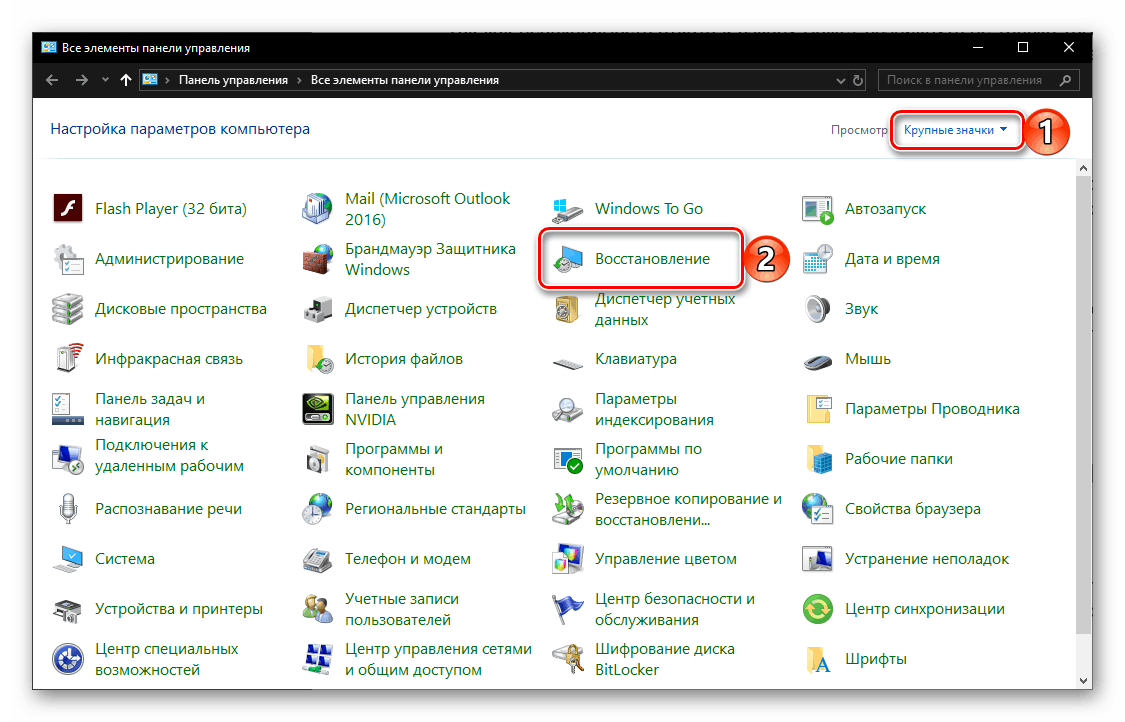
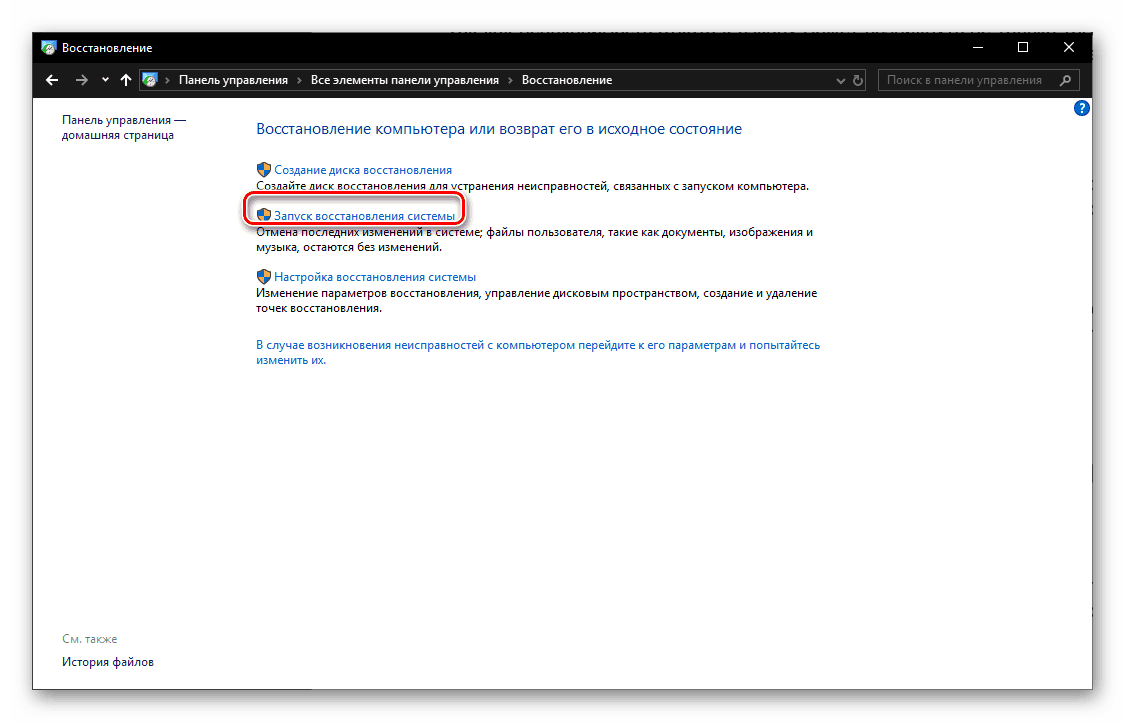

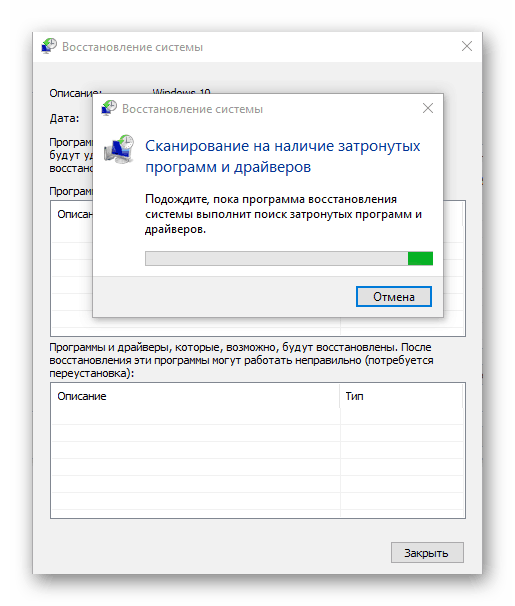
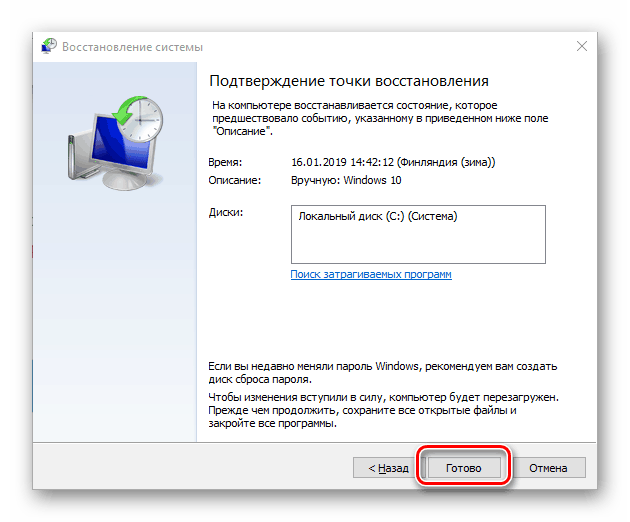
Метод 2: Опције ОС за специјалне ОС
Иди на рестаурацију Виндовс 10 може бити мало другачији, позивајући се на његове "Параметре" . Имајте на уму да ова опција укључује поновно покретање система.
- Кликните на “ВИН + И” да бисте покренули прозор “Сеттингс” , у којем идите на “Упдате анд Сецурити” .
- У менију са стране, отворите картицу "Ресторе" и кликните на дугме "Рестарт Нов" .
- Систем ће радити у посебном режиму. На екрану Дијагностика , који ће вас прво упознати, изаберите ставку Напредне опције .
- Затим, користите опцију "Систем Ресторе".
- Поновите кораке 4-6 претходног метода.
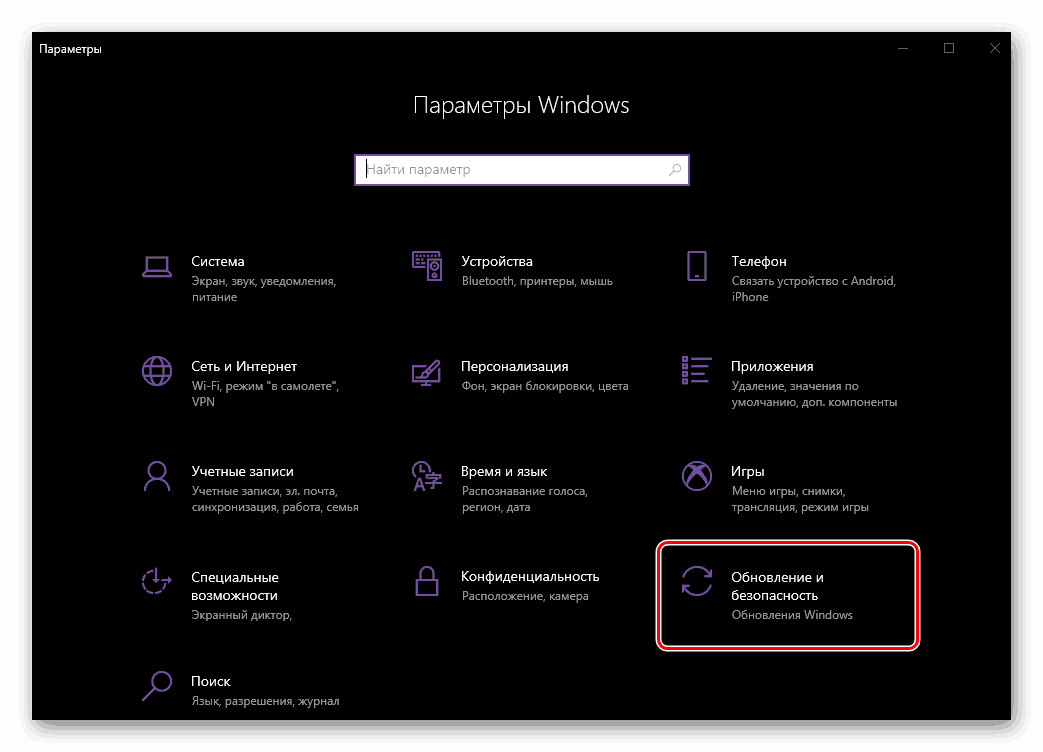
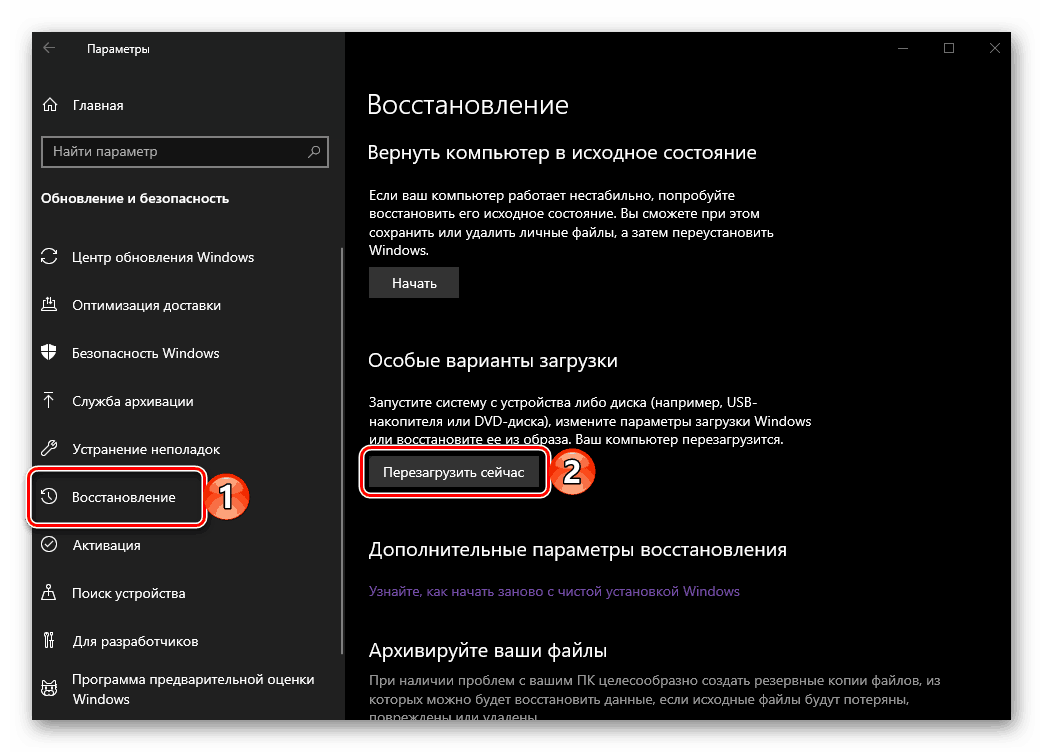

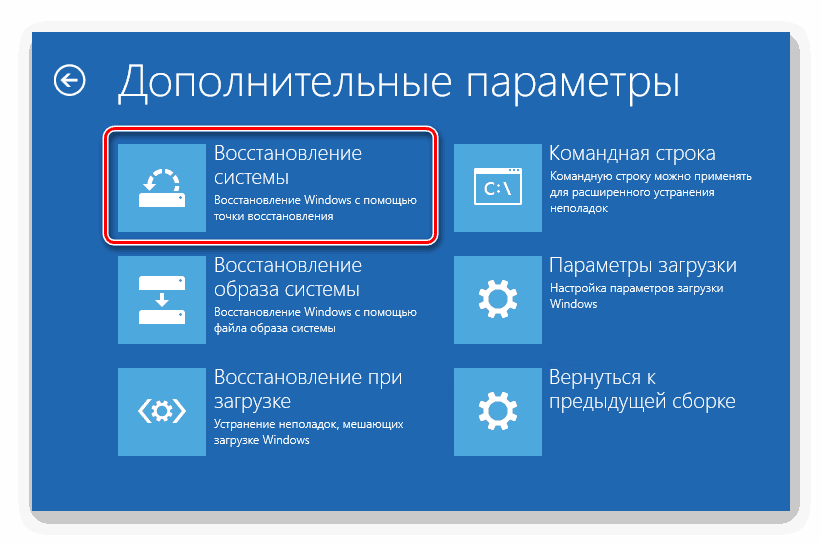

Савет: Оперативни систем можете покренути у такозваном специјалном режиму директно из закључаног екрана. Да бисте то урадили, кликните на дугме "Напајање" које се налази у доњем десном углу, држите тастер "СХИФТ" и изаберите опцију "Поново покрени" . Након покретања, видећете исте алате „Дијагностика“ као и када користите „Параметерс“ .
Избришите старе тачке враћања
Када се вратите на тачку опоравка, можете, ако желите, да избришете постојеће резервне копије, чиме ћете ослободити простор на диску и / или их заменити новим. Ово се ради на следећи начин:
- Поновите кораке 1-2 прве методе, али овај пут у прозору „Ресторе“ кликните на везу „Ресторе Сеттингс“ .
- У оквиру за дијалог који се отвори, изаберите диск, тачку опоравка за коју планирате да избришете, и кликните на дугме "Прилагоди" .
- У следећем прозору кликните на "Избриши".
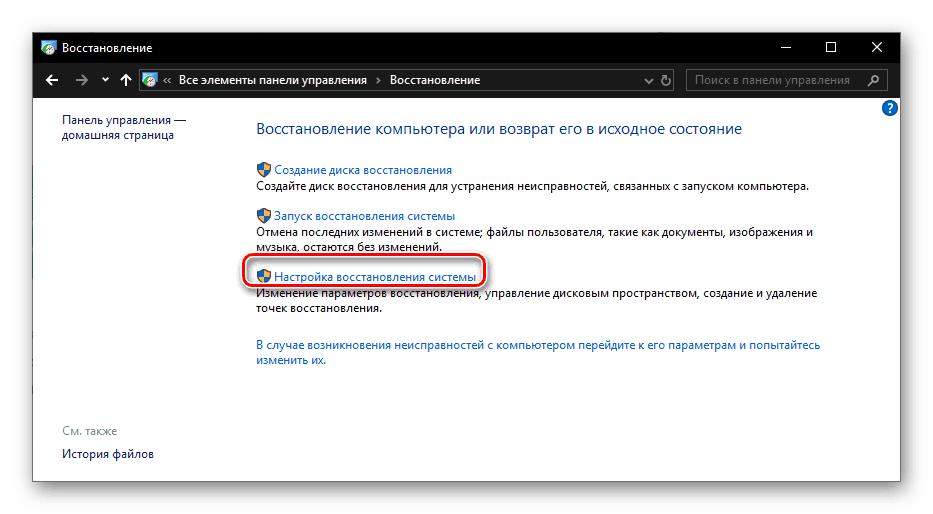
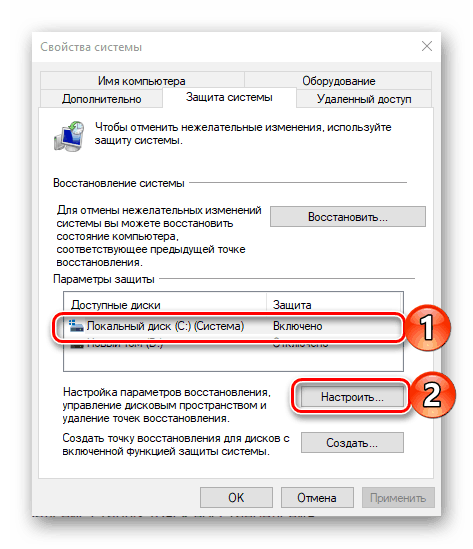
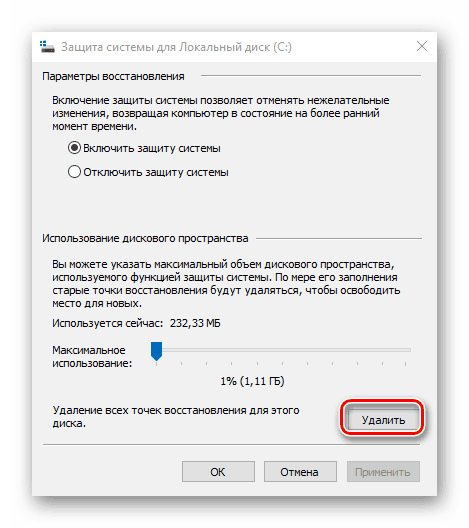
Сада знате не само два начина да вратите Виндовс 10 на тачку опоравка када се покрене, већ и како да уклоните непотребне резервне копије са системског диска након успешног завршетка ове процедуре.
Опција 2: Систем се не покреће
Наравно, много чешће се јавља потреба за враћањем оперативног система оперативног система када се не покрене. У овом случају, да бисте се вратили на задњу стабилну тачку, морате ући у "Сафе Моде" или користити УСБ флеш диск или диск са снимљеном сликом Виндовс 10.
1. метод: "Безбедни режим"
Раније смо разговарали о томе како покренути ОС у “Сафе Моде” , тако да ћемо, у оквиру овог материјала, одмах наставити са акцијама које је потребно извршити за роллбацк, директно у његовом окружењу.
Више детаља: Покрените Виндовс 10 у "Сафе Моде"
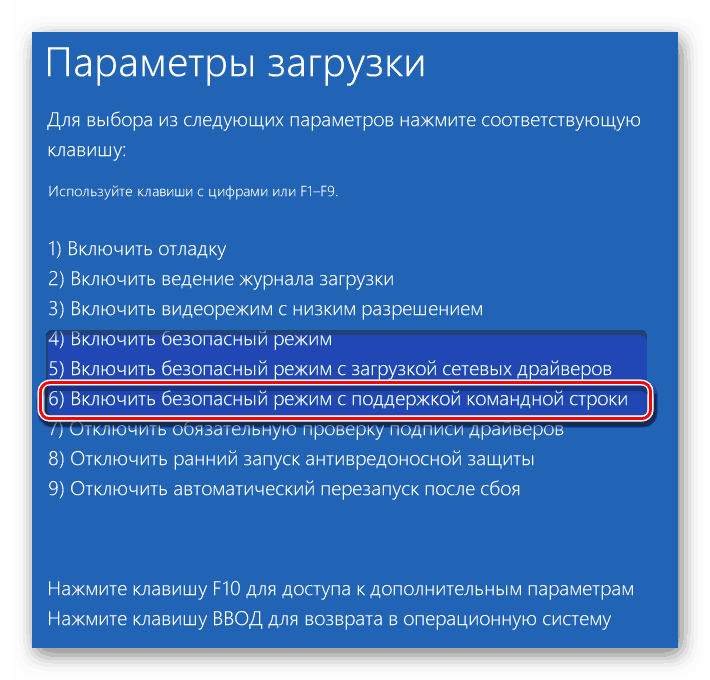
Напомена: Од свих доступних опција за покретање "Сафе Моде", морате одабрати онај који подржава "Цомманд лине" .
Погледајте и: Како покренути "командну линију" у име администратора у оперативном систему Виндовс 10
- На било који прикладан начин покрените "Цомманд Лине" у име администратора. На пример, пошто смо га пронашли преко претраге и изабрали одговарајућу ставку из контекстног менија који се зове пронађена ставка.
- У прозору конзоле који се отвори, унесите наредбу испод и покрените њено извршавање притиском на "ЕНТЕР" .
rstrui.exe - Ово ће покренути стандардни алат за враћање система , који ће захтевати да извршите кораке описане у тачкама 4-6 првог метода у претходном делу овог чланка.
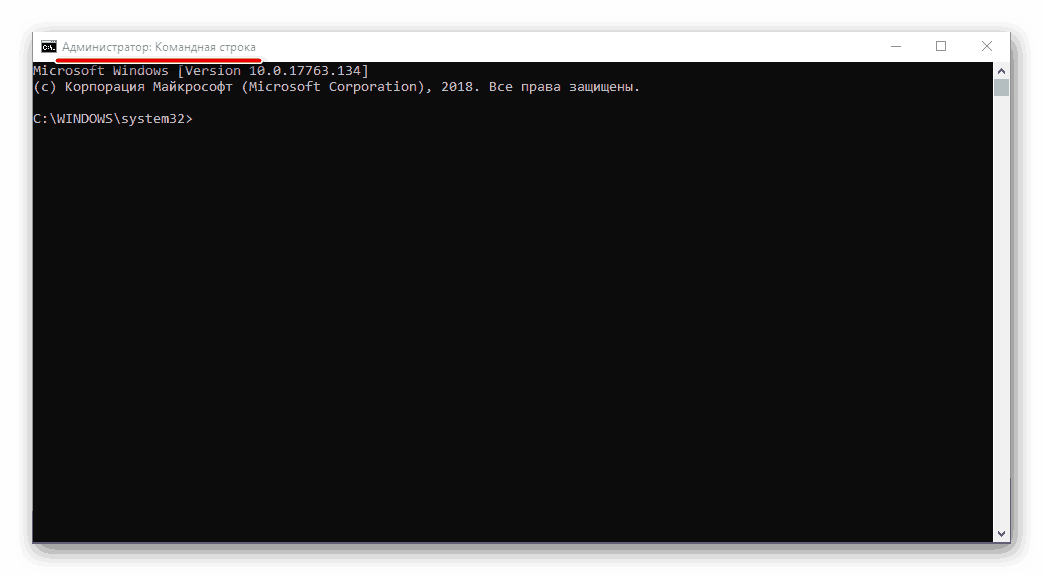
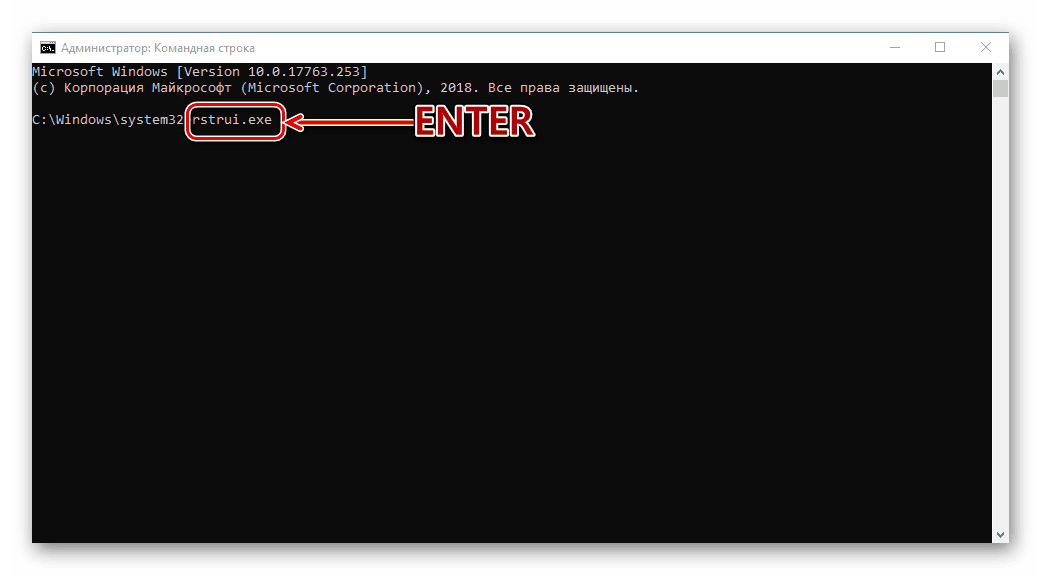

Када се систем врати, моћи ћете да изађете из сигурног режима и, након поновног покретања система, наставите са нормалним коришћењем оперативног система Виндовс 10.
Више детаља: Како изаћи из "Сафе Моде" у Виндовс 10
Метод 2: Диск или УСБ флеш диск са сликом оперативног система Виндовс 10
Ако из неког разлога не можете да покренете оперативни систем у „сигурном режиму“ , можете га вратити у тачку опоравка користећи спољашњи диск са Виндовс 10 сликом. на рачунару или лаптопу.
- Покрените рачунар, унесите његов БИОС или УЕФИ (у зависности од тога који је систем унапред инсталиран) и подесите покретање са УСБ флеш диска или оптичког диска, у зависности од тога шта користите.
![Инсталирање фласх меморије на прво место у АМИ БИОС-у]()
Више детаља: Како у БИОС-у / УЕФИ-ју подесити лансирање са флеш диска / диска - Након поновног покретања, сачекајте док се не појави екран за инсталацију оперативног система Виндовс. У њему дефинирајте параметре језика, датума и времена, као и метод уноса (по могућности поставите на "руски" ) и кликните на "Нект".
- У следећем кораку кликните на везу „Опоравак система“ која се налази у доњем делу.
- Затим, у фази избора акције, идите на одељак „Решавање проблема“ .
- Једном на страници "Напредне опције" , сличну оној којој смо се бавили у другој методи првог дела чланка. Изаберите „Опоравак система“ ,
![Опоравак система из специјалног боот режима у оперативном систему Виндовс 10]()
након чега ћете морати да извршите исте кораке као у задњем (трећем) кораку претходног метода.
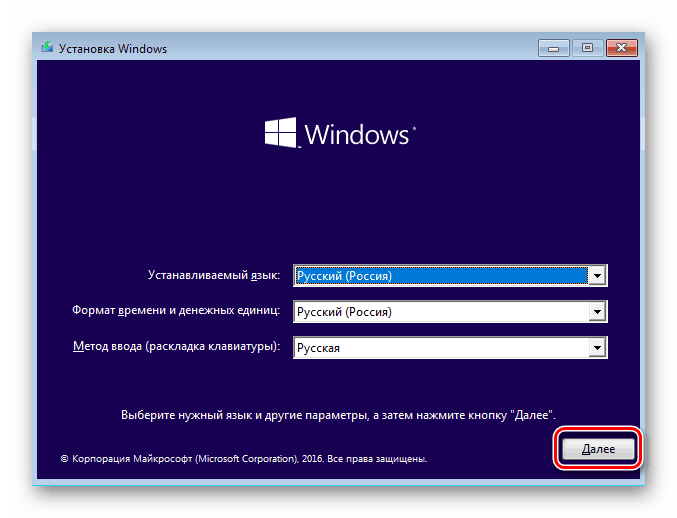
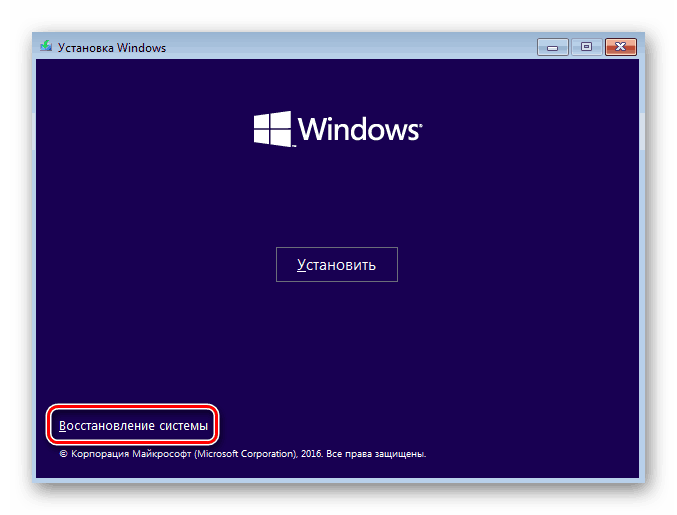
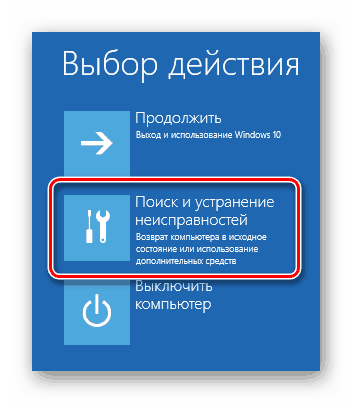

Погледајте и: Креирање диска за опоравак Виндовс 10
Као што можете видети, чак и ако оперативни систем одбије да почне, он се ипак може вратити на задњу тачку враћања.
Погледајте и: Како поправити ОС Виндовс 1 0
Закључак
Сада знате како да вратите Виндовс 10 на тачку опоравка, када њен рад почне да доживљава грешке и рушења, или ако уопште не почне. У томе нема ништа тешко, главна ствар је не заборавити правити резервне копије у времену и имати барем приближно идеју о томе када су се проблеми појавили у раду оперативног система. Надамо се да вам је овај чланак помогао.