Подешавање микрофона на рачунару са оперативним системом Виндовс 7
За правилан и најефикаснији рад скоро сваке опреме потребно је њено правилно подешавање. Микрофони за рачунаре у овом правилу нису изузетак. Хајде да сазнамо како да поставимо овај електроакустични уређај за рад са ПЦ-јем на Виндовс-у на 7 различитих начина.
Погледајте и: Подешавање микрофона у оперативном систему Виндовс 10
Садржај
Прилагођавање
Као и већина других задатака на рачунару, подешавање микрофона се врши користећи двије групе метода: коришћење софтвера независног произвођача и уграђених алата оперативног система. Затим детаљно погледамо обе ове опције. Али пре него што наставите са подешавањем, како вам је јасно, потребно је да прикључите електро-акустични уређај на рачунар и укључите га.
Лекција: Укључите микрофон на рачунару помоћу оперативног система Виндовс 7
Метод 1: Програми треће стране
Пре свега, узмите у обзир начин коришћења независних програма за подешавање микрофона. Ми ћемо то урадити на примјеру популарне апликације Фрее Аудио Рецордер.
- Након инсталације апликације, покрените је и идите на картицу "Снимање" .
- Отвара се картица у којој можете директно подесити диктафон, тј. Микрофон.
- Са падајуће листе "Рецординг Девице" можете изабрати жељени микрофон, над којим ћете извршити манипулације за подешавање, ако је неколико таквих уређаја повезаних на рачунар.
- Са падајуће листе "Резолуција & Канали" можете одабрати резолуцију и канал.
- На падајућој листи "Самплинг Френкуенци" можете одабрати брзину узорковања која је назначена у Хертз-у.
- У следећој падајућој листи "МП3 Битрате" , битрате је изабрано у кбпс.
- На крају, поље ОГГ Куалити означава квалитет ОГГ-а.
- Код овог подешавања микрофона се може размотрити. Снимање почиње кликом на дугме "Старт Рецординг" , који је представљен као круг са црвеном тачком у средини.
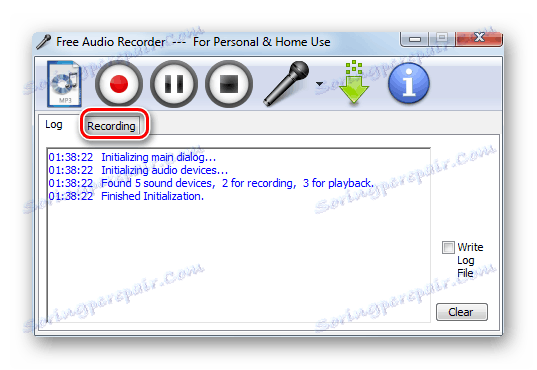
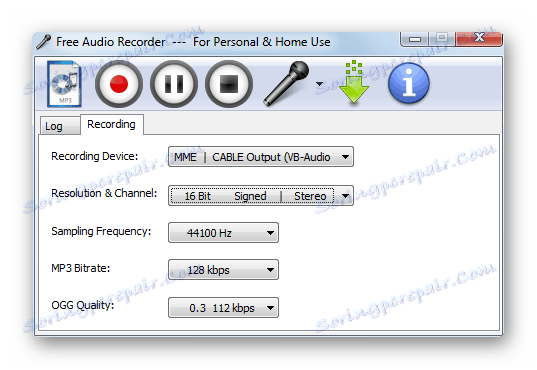
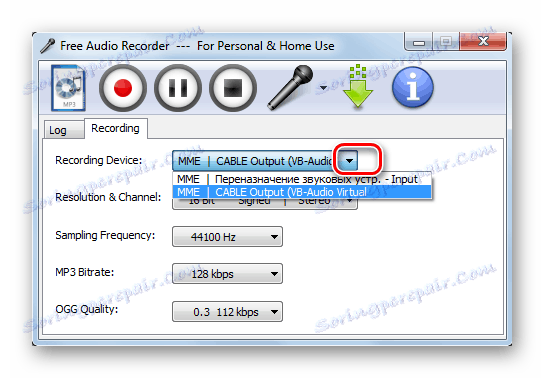
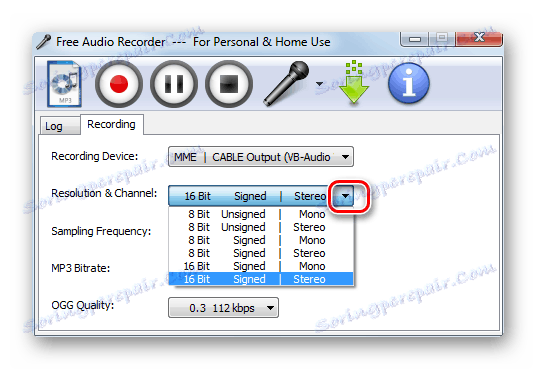
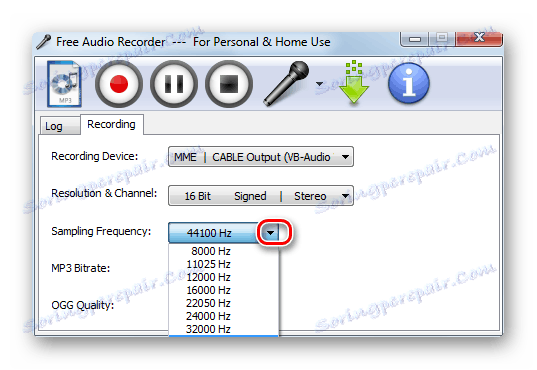
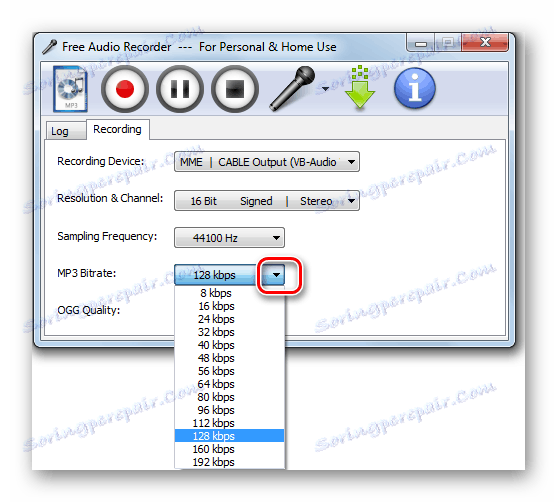
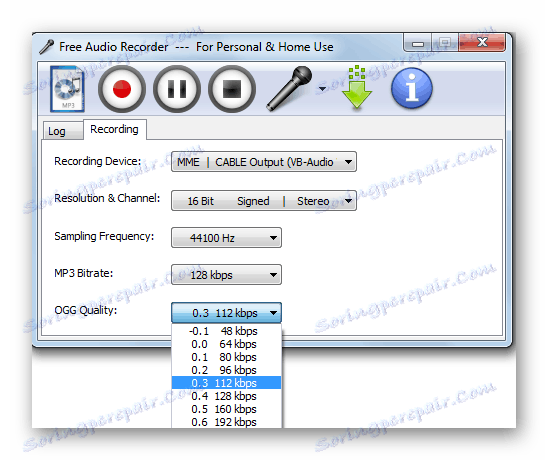
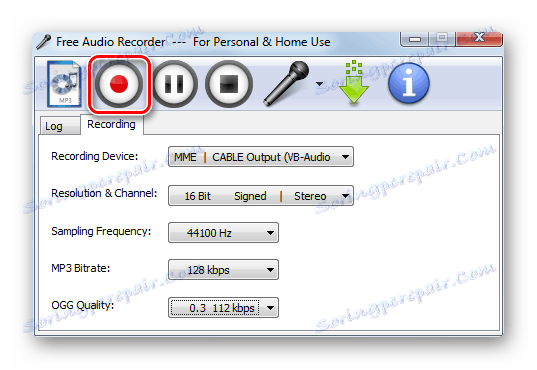
Међутим, неопходно је имати у виду да су поставке микрофона у програму Фрее Аудио Рецордер локалне, а не глобалне, односно не односе се на цео систем, већ само на снимке добијене кроз одређену апликацију.
Погледајте и: Апликације за снимање звука са микрофона
Метод 2: Тоолкит оперативног система
Следећи начин подешавања микрофона се врши помоћу уграђеног алата за Виндовс 7 и односи се на све услуге и апликације које користе овај аудио уређај.
- Кликните на "Старт" и идите на "Цонтрол Панел" .
- Отворите одељак "Хардвер и звук" .
- Идите у пододељку "Звук" .
- У прозору отворених аудио поставки, пређите на картицу "Снимање" .
![Идите на картицу Снимање у прозору Соунд у оперативном систему Виндовс 7]()
Можете доћи до овог картона много брже кликом на икону звучника на икону звучника помоћу десног дугмета миша и одаберите "Рецординг Девицес" са листе.
- Идите на горњи језичак, изаберите име активног микрофона који желите да конфигуришете и кликните на дугме "Својства" .
- Отвориће се прозор својства микрофона. Идите на картицу Слушајте .
- Потврдите избор у пољу за потврду "Слушајте са овог уређаја" и кликните на "Примени" . Све што сте рекли у акустичном уређају ће се чути у звучницима или слушалицама повезаним на рачунар. Ово је неопходно тако да можете одредити оптимални ниво звука током подешавања. Али ради бољег и прецизнијег подешавања, боље је користити звучнике, већ слушалице. Затим идите на картицу "Нивои" .
- На картици "Нивои" налази се главна поставка микрофона. Повуците клизач да бисте постигли оптималан звук. За јаке електроакустичне уређаје довољно је поставити клизач у средину, а за слабе - потребно је повући у екстремно десну позицију.
- На картици "Напредно" означава дубину бита и брзину узорковања. Из падајуће листе можете одабрати жељени ниво. Ако имате старији рачунар, онда можете безбедно да изаберете најнижу опцију. Ако сте у сумњи, боље је да уопште не додирнете ову поставку. Подразумевана вредност такође обезбеђује прихватљив ниво звука.
- Када завршите са свим потребним подешавањима и задовољите репродукцију звука, вратите се на картицу "Слушајте" и не заборавите да уклоните опцију "Слушај из овог уређаја" . Затим кликните на "Аппли" и "ОК" . Ово довршава подешавање микрофона.
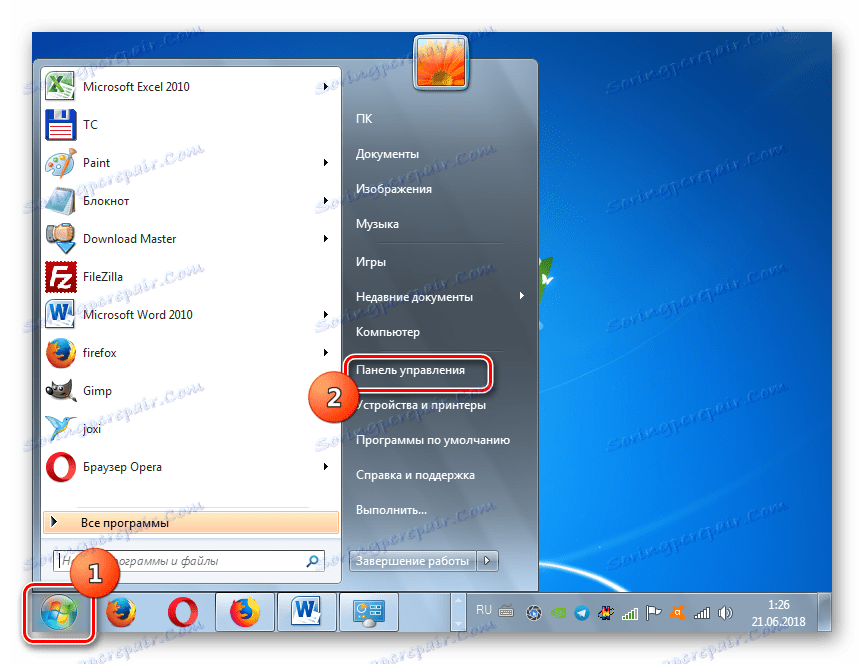
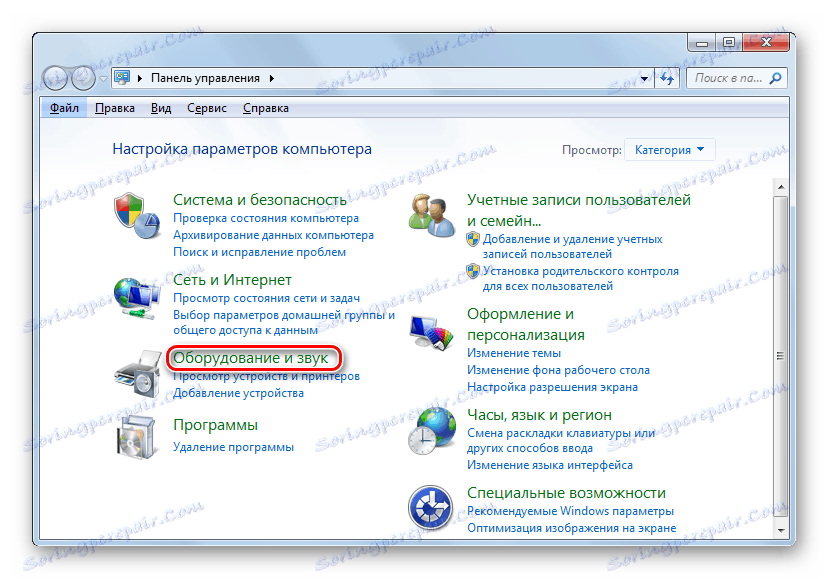
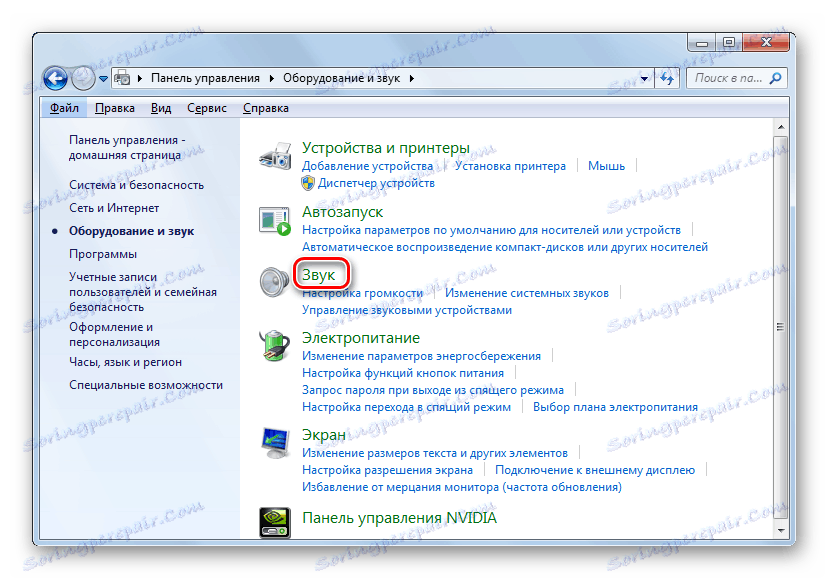
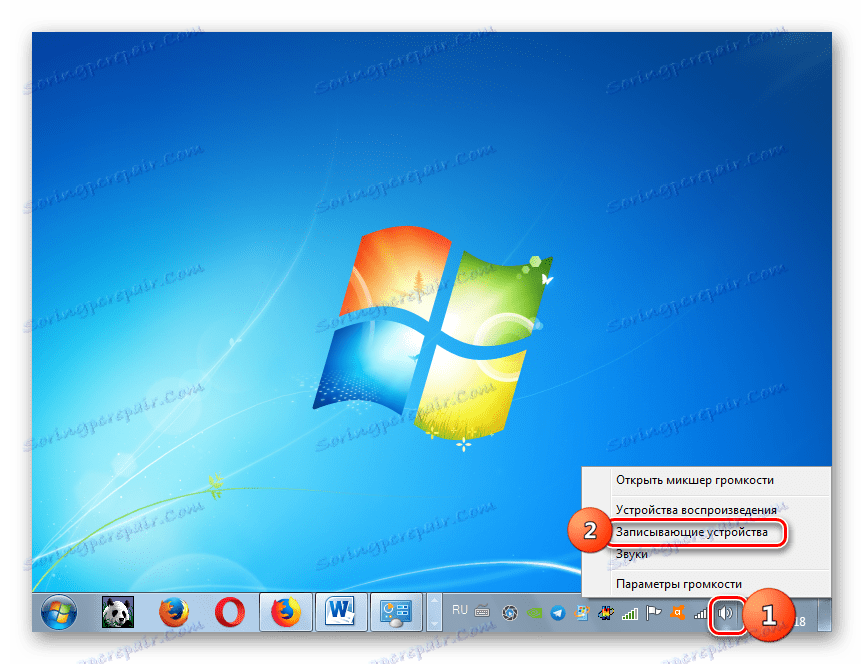

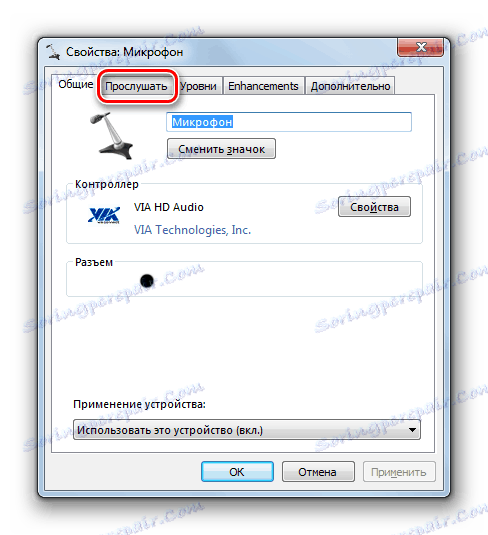

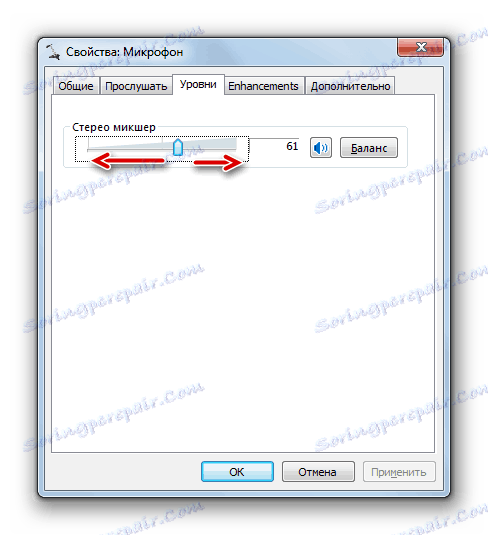
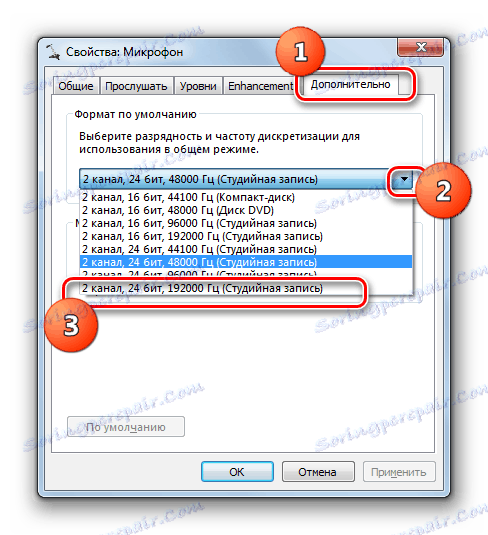

Микрофон можете конфигурирати у оперативном систему Виндовс 7 користећи програме независних произвођача или помоћу уграђених алата система. У првом случају, често постоји више простора за прецизније подешавање различитих индикатора звука, али ова подешавања се односе само на звук који је снимио сам програм. Промена истих системских параметара омогућава вам да глобално подесите поставке микрофона, иако не увек тако скромно као код софтвера независних произвођача.
