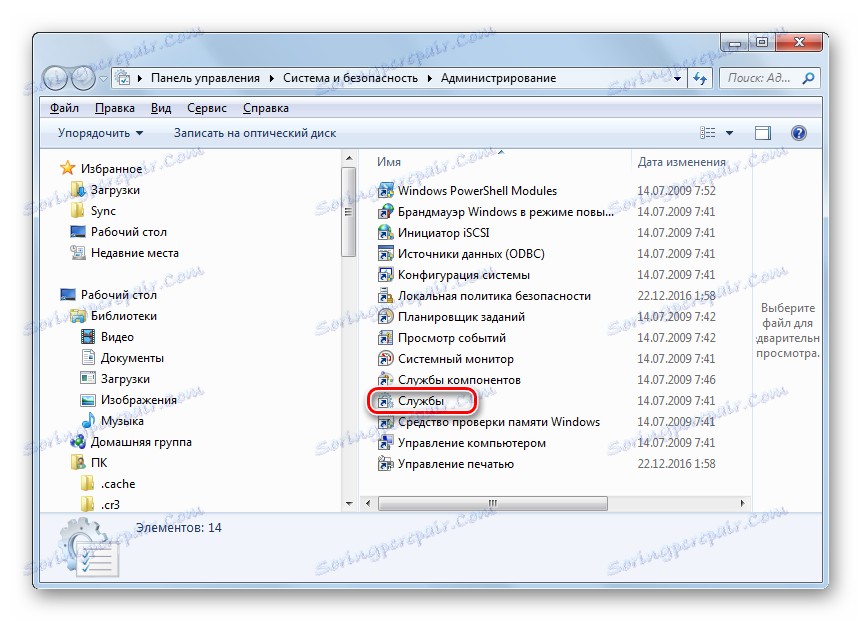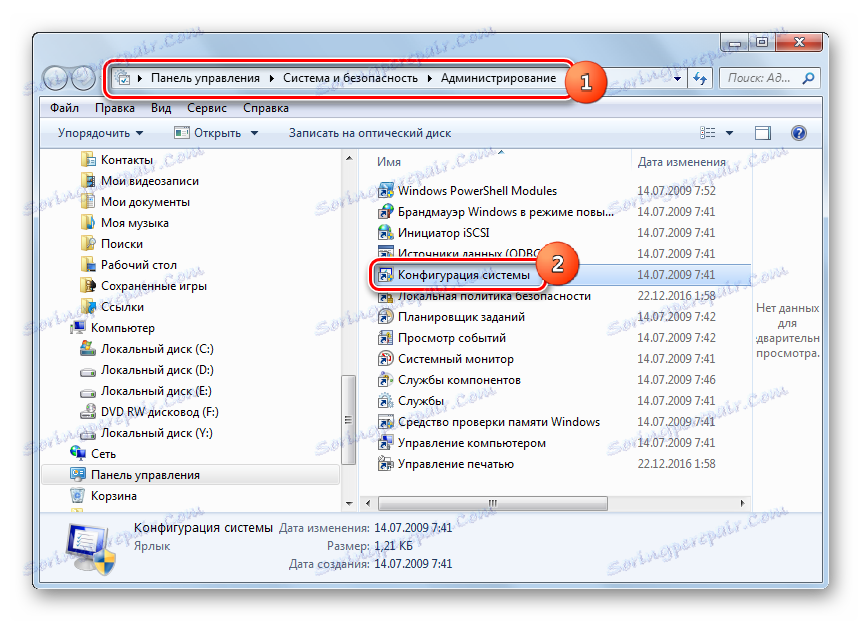Покретање аудио сервиса на Виндовсу 7
Главна услуга која је одговорна за звук на рачунарима са оперативним системом Виндовс 7 је "Виндовс Аудио" . Али се дешава да је овај елемент искључен због неисправности или једноставно не ради исправно, што онемогућује слушање звука на рачунару. У овим случајевима морате га покренути или ребоотирати. Да видимо како се то може учинити.
Прочитајте такође: Зашто нема звука на Виндовс 7 рачунару
Садржај
Активирање "Виндовс Аудио"
Ако сте због неког разлога деактивирали "Виндовс Аудио" , у "Нотифицатион Панел" поред иконе у облику звучника појављује се у црвеном кругу бијели крст. Када на овој икони поставите курсор, појавиће се порука која гласи: "Аудио сервис се не покреће . " Ако се то деси одмах након укључивања рачунара, онда је прерано забринут јер системски елемент можда једноставно није започео и биће активиран у блиској будућности. Али, ако крст не нестане и после неколико минута рачунара, и сходно томе нема звука, онда се проблем мора ријешити.

Постоји неколико начина за активирање "Виндовс Аудио" , а најчешће помажу најједноставнији. Али постоје и ситуације у којима се услуга може започети, користећи само посебне опције за рад. Хајде да размотримо све могуће начине решавања проблема представљеног у текућем чланку.
Метод 1: "Модул за решавање проблема"
Најочигледнији начин решавања проблема, ако приметите прекинуту икону звучника у лежишту, је употреба "Модула за решавање проблема" .
- Кликните на леви тастер миша ( ЛМБ ) на икони укрштања у табели "Нотификација" изнад.
- Након тога ће се покренути "Модул за решавање проблема" . Он ће наћи проблем, наиме, сазнати да је њен разлог необраДајна услуга и да ће га покренути.
- Затим ће се у пољу појавити порука која означава да је "Модул за решавање проблема" исправљен за систем. Такође ће се приказати тренутни статус решења проблема - "Фиксни" .
- Тако ће се поново покренути "Виндовс Аудио" , што указује и на недостатак крста на икону траке.

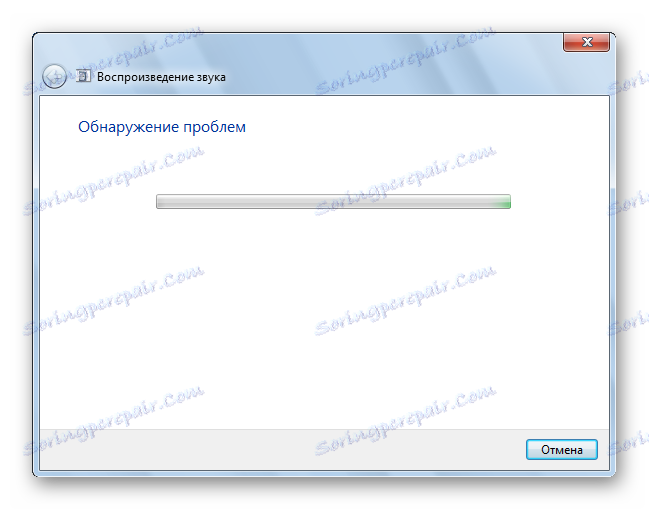
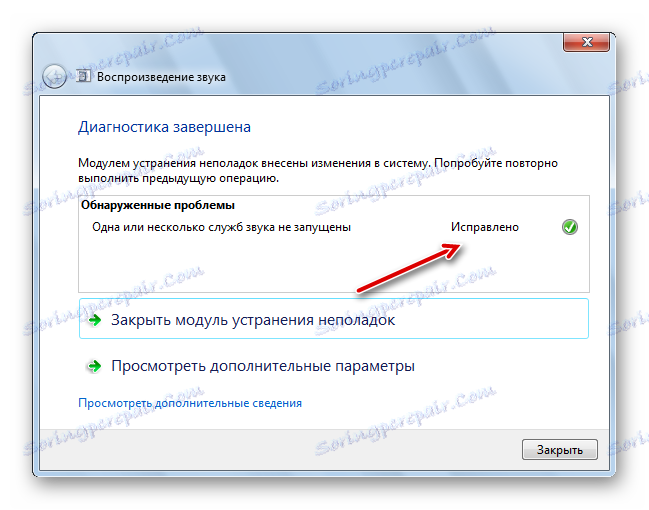

Метод 2: "Менаџер услуге"
Али, нажалост, горе описана метода не функционише увек. Понекад чак и говорник на "Панелу за обавештења" може бити одсутан. У овом случају, морате да користите друге начине за решавање проблема. Између осталог, најчешће коришћени метод за омогућавање аудио сервиса је манипулација кроз "Сервице Манагер" .
- Пре свега, потребно је да одете до "Диспечера" . Кликните на "Старт" и идите на "Цонтрол Панел" .
- Кликните на " Систем и безбедност" .
- У следећем прозору кликните на "Администрација" .
- Прозор "Администрација" се отвара са листом системских алата. Изаберите "Услуге" и кликните на ово име.
![Идите у Сервице Манагер у одељку Администрација контролне табле у оперативном систему Виндовс 7]()
Постоји и бржа опција за покретање правог алата. Да бисте то урадили, позовите "Рун" оквир притиском на Вин + Р. Унесите:
services.mscКликните ОК .
- Стартује "Сервице Манагер" . На листи која је приказана у овом прозору потребно је да пронађете унос "Виндовс Аудио" . Да бисте поједноставили претрагу, можете направити листу по абецедном реду. Једноставно кликните на назив колоне "Име" . Након што пронађете потребан предмет, погледајте статус "Виндовс Аудио" у ступцу "Статус" . Мора постојати статус "Руннинг" . Ако нема статуса, онда то значи да је објекат онемогућен. Колона "Стартуп типе" треба поставити на "Аутоматиц" . Ако је статус постављен на Онемогућено , то значи да се услуга не покреће са оперативним системом и треба је активирати ручно.
- Да бисте решили ситуацију, кликните на "Виндовс Аудио" ЛМБ .
- Отвара се прозор Виндовс Аудио Пропертиес. У пољу "Стартуп типе" изаберите "Аутоматиц" . Кликните на "Аппли" и "ОК".
- Сада ће се сервис аутоматски покренути када се систем покрене. То јест, да бисте га активирали, потребно је поново покренути рачунар. Али ово није неопходно. Можете да изаберете назив "Виндовс Аудио", а у левом окну " Сервице Манагер" кликните "Старт" .
- Процедура почетка је у току.
- Након активације, видећемо да "Виндовс Аудио" у ступцу "Статус" има статус "Руннинг" , а у колони "Лаунцх типе" - статус "Аутоматиц" .
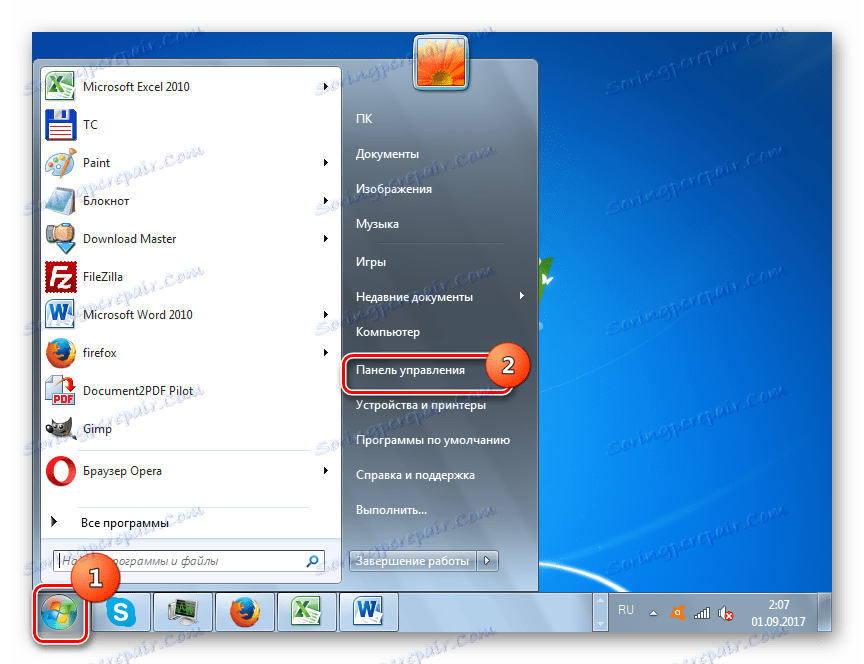
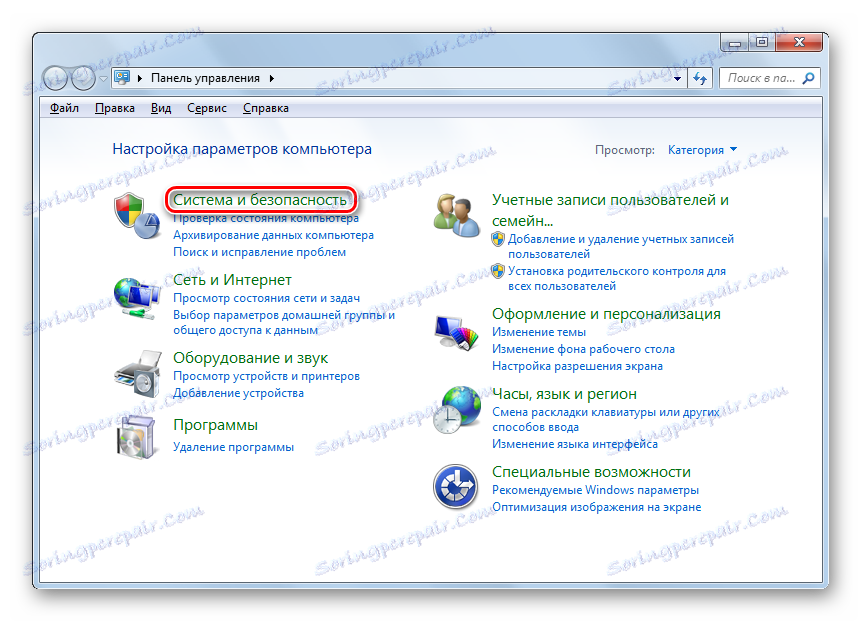
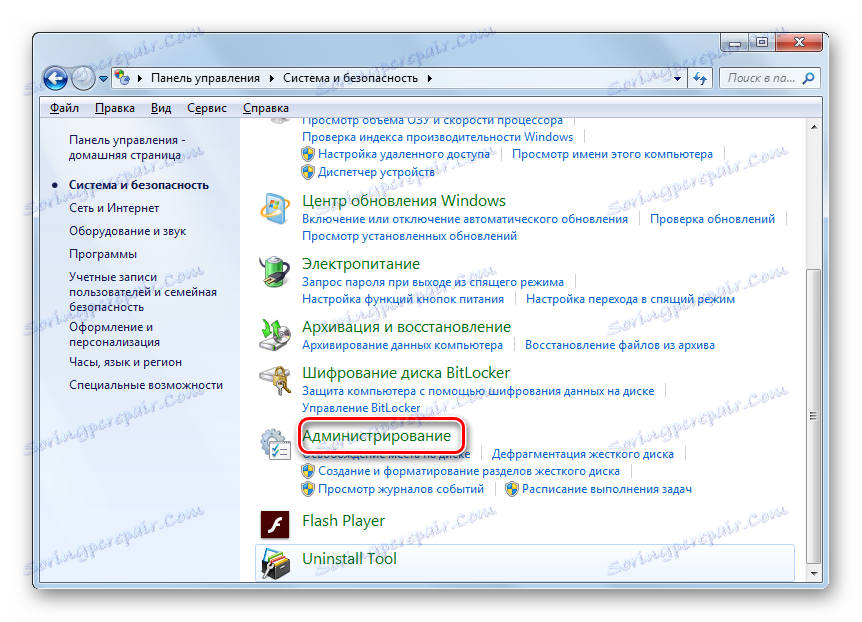
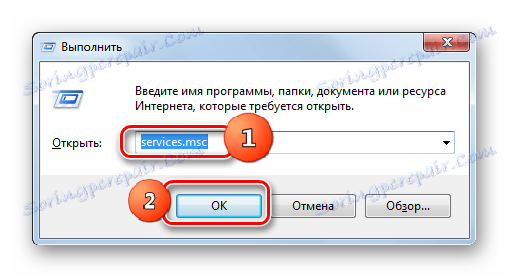
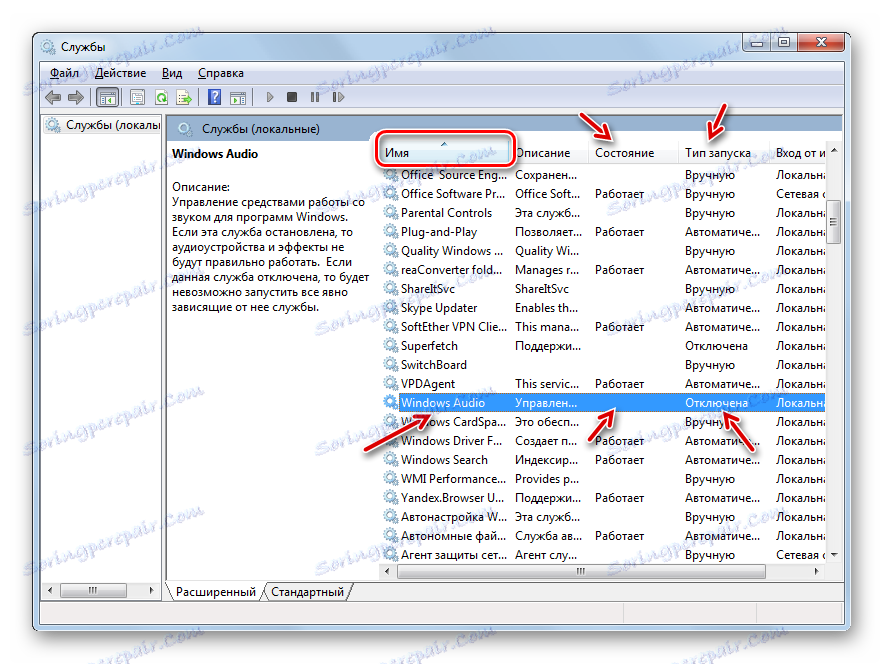
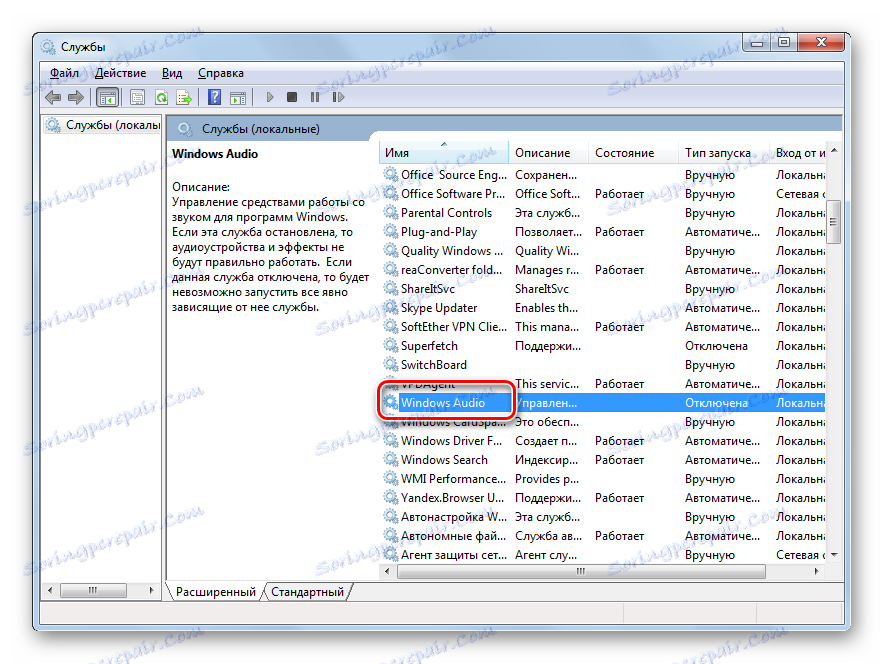
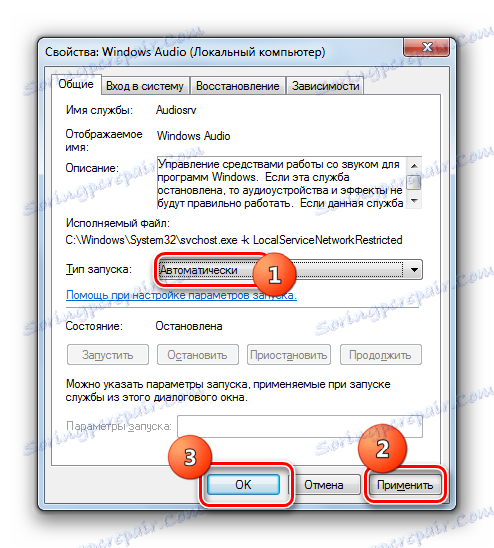
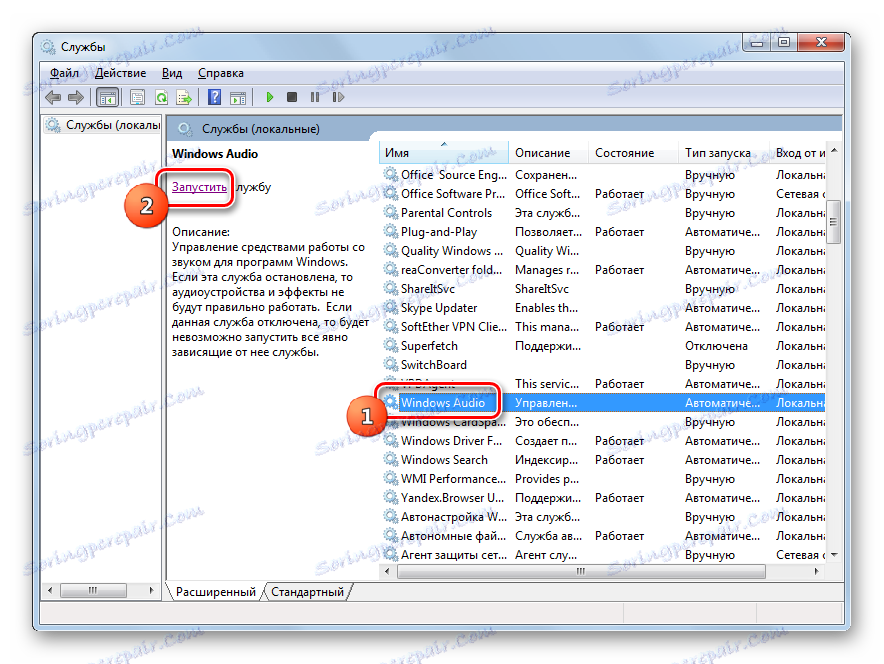

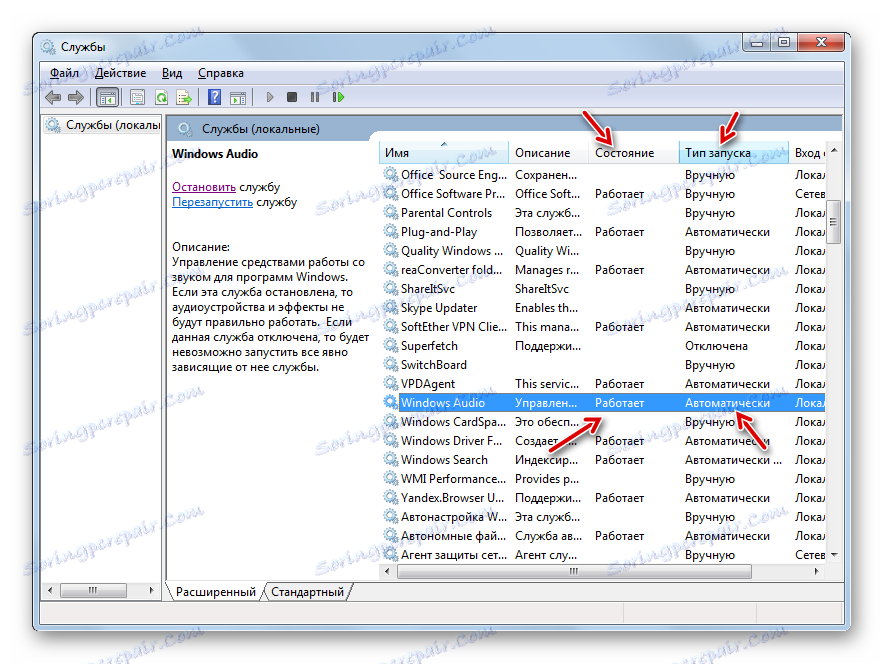
Али постоји и ситуација у којој сви статуси у "Сервице Манагер" указују на то да "Виндовс Аудио" функционише, али нема звука, а икона звучника са крстићем у лежишту се налази. Ово указује на то да сервис не функционише исправно. Онда га морате поново покренути. Да бисте то урадили, изаберите назив "Виндовс Аудио" и кликните на "Рестарт" . Након завршетка ребоот-а, проверите статус иконе у лежишту и могућност рачунара да репродукује звук.
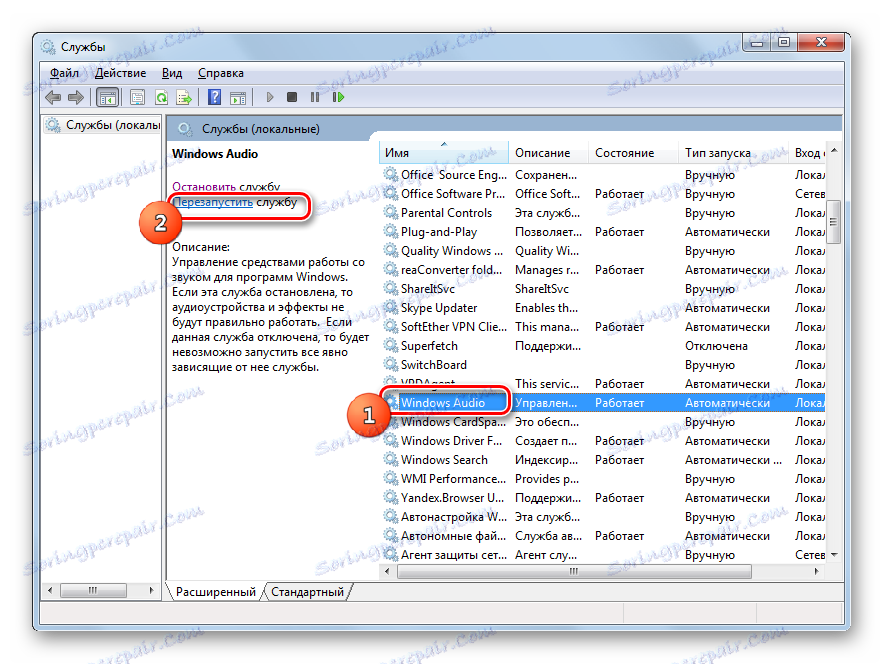
Метод 3: "Конфигурација система"
Друга опција укључује покретање звука помоћу алата под називом "Конфигурација система" .
- Идите до одређеног алата кроз "Цонтрол Панел" у одјељку "Администратион" . О томе како стићи, речено је током расправе о Путу 2 . Дакле, у прозору "Администрација" кликните на "Конфигурација система" .
![Идите у прозор Систем Цонфигуратион у одјељку Администратион на контролној табли у оперативном систему Виндовс 7]()
Такође можете прећи на потребан алат користећи "Рун" утилити. Назовите га притиском на Вин + Р. Унесите команду:
msconfigКликните на "ОК" .
- Након покретања прозора "Конфигурације система", пређите на одељак "Услуге" .
- Затим на листи пронађите назив "Виндовс Аудио" . За бржу претрагу, направите листу по абецедном реду. Да бисте то урадили, кликните на поље "Услуге" . Након што пронађете тражену ставку, потврдите избор у пољу поред њега. Ако је тикет, прво га уклоните, а затим поново ставите. Затим кликните на "Аппли" и "ОК" .
- Да бисте омогућили услугу на овај начин, морате поново покренути систем. Појавиће се дијалошки оквир који вас пита да ли желите да рестартујете рачунар сада или касније. У првом случају кликните на дугме "Рестарт" , ау другом случају "Куит витхоут ребоот" . Са првом опцијом, не заборавите да сачувате све несуване документе и затворите програме пре него што кликнете.
- Након поновног покретања, "Виндовс Аудио" ће бити активан.
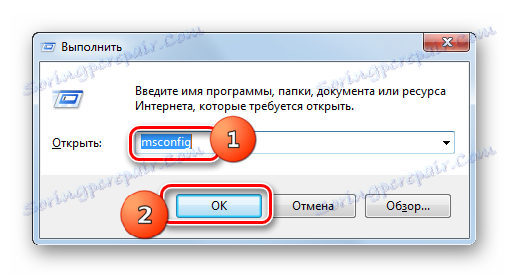
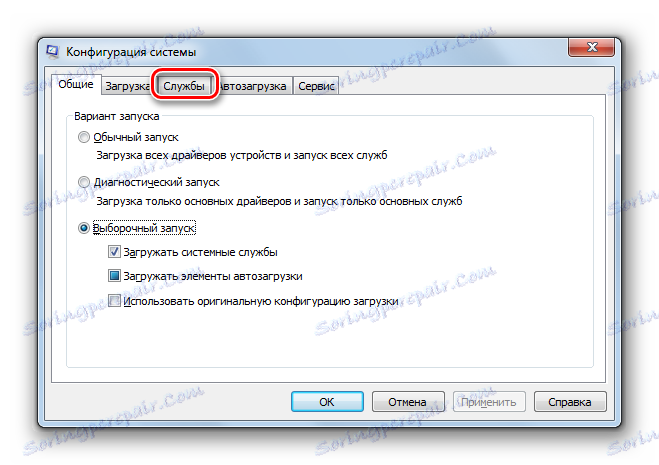
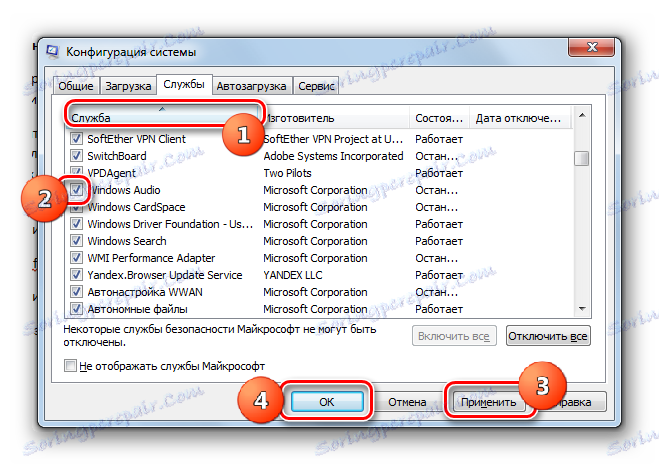

Истовремено, треба напоменути да се име "Виндовс Аудио" једноставно не може наћи у прозору "Конфигурација система" . Ово се може десити ако је у "Сервице Манагер" преузимање овог објекта онемогућено, односно у пољу "Лаунцх типе" је постављено на "Дисаблед" . Тада лансирање кроз "Систем Цонфигуратион" неће бити могуће.
Генерално, акције за решавање овог проблема кроз "Конфигурација система" су мање пожељне од манипулација кроз "Сервице Манагер" , јер, прво, тражена ставка се можда неће појавити на листи, а друго, завршетак процедуре захтева поновно покретање рачунара .
Метод 4: Командна линија
Решавање проблема који проучавамо такође се може урадити уносом наредбе у "Цомманд Лине" .
- Алат за успјешно извршавање задатка мора се покренути са администраторским правима. Кликните на дугме Старт , а затим изаберите ставку Сви програми .
- Пронађите директоријум "Стандард" и кликните на његово име.
- Десним тастером миша притисните ( ПЦМ ) испод речи "Цомманд Лине" . У менију изаберите ставку Покрени као администратор .
- Отвара се "Цомманд Лине" . Унесите у себи:
net start audiosrvКликните на Ентер .
- Потребна услуга ће бити покренута.
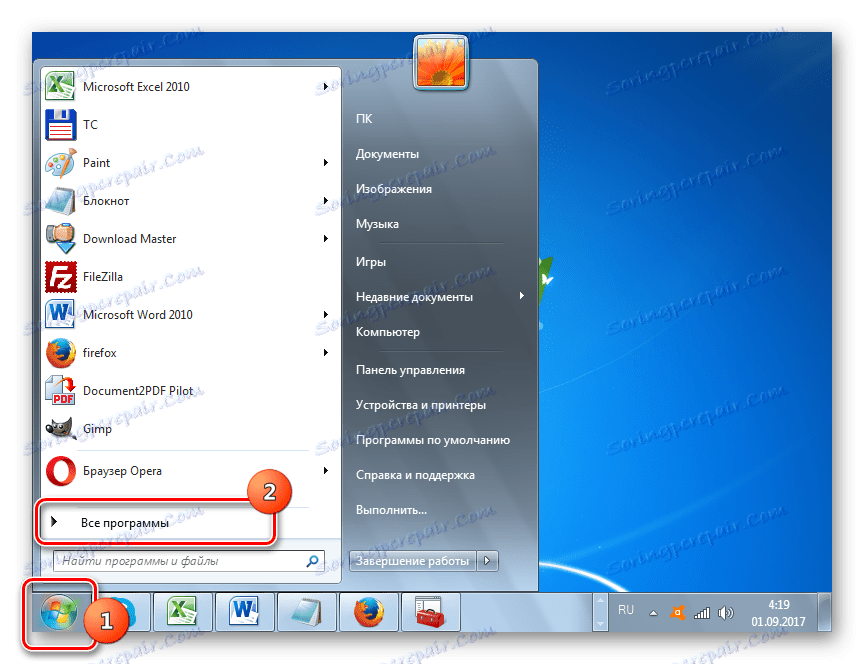
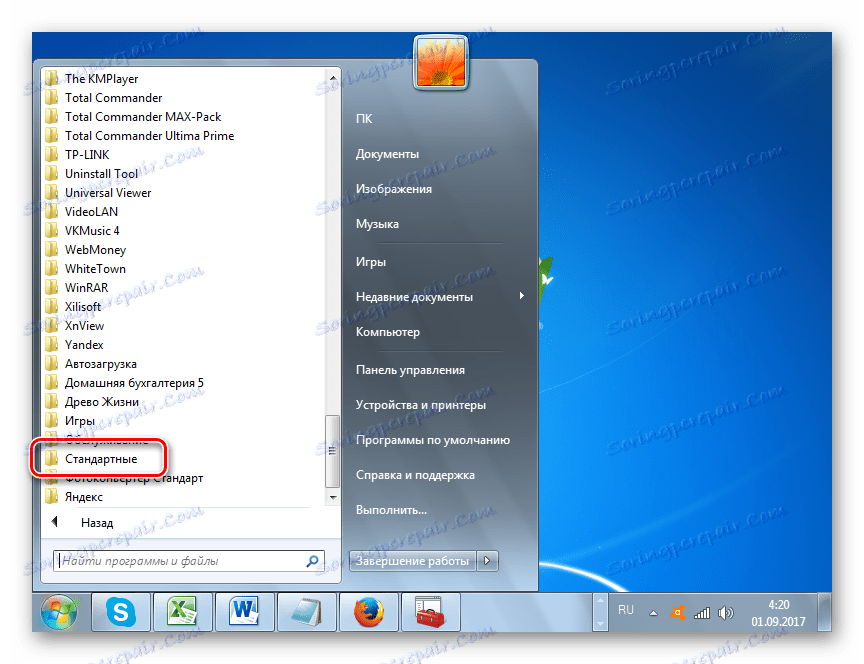
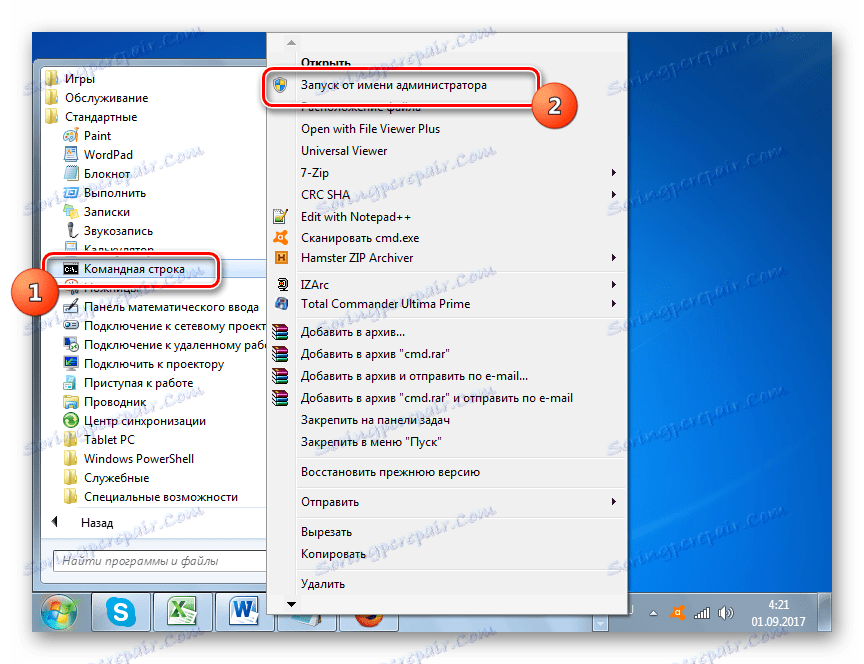
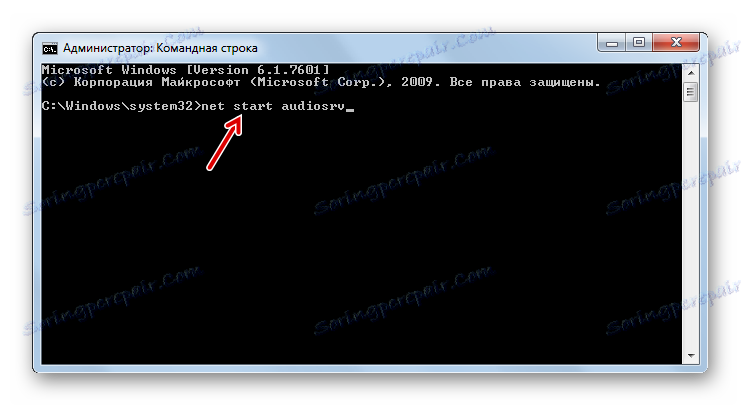
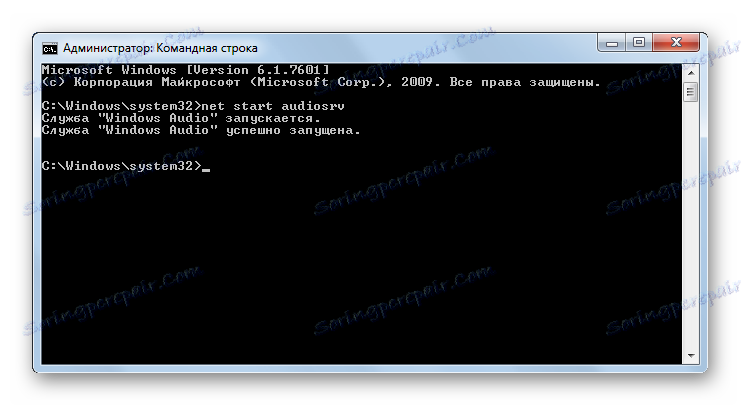
Ова метода такође неће радити ако је лансирање "Виндовс Аудио" онемогућено у "Сервице Манагер " , али није обавезно извршити поновно покретање, за разлику од претходне методе.
Лекција: Отварање "Цомманд Лине-а" у оперативном систему Виндовс 7
Метод 5: Менаџер задатака
Још један начин активирања елемента система описан у текућем чланку је направљен кроз "Таск Манагер" . Ова метода функционише само ако поље "Стартуп типе" није постављено на "Дисаблед" у својствима објекта.
- Пре свега, морате активирати "Таск Манагер" . Ово се може учинити типкањем Цтрл + Схифт + Есц . Друга верзија лансирања укључује клик ПЦМ-а на "Таскбар" . У менију који се отвори, изаберите "Старт Таск Манагер" .
- Таск Манагер се покреће. У било којој картици је отворен, а овај алат се отвара у одељку где је последњи пут завршен рад у њему, идите на картицу "Услуге" .
- Идите у названу секцију, на листи морате пронаћи назив "Аудиосрв" . Ово ће бити лакше ако уредите листу по абецедном реду. Да бисте то урадили, кликните на наслов табеле "Име" . Након што се објекат пронађе, обратите пажњу на статус у ступцу "Статус" . Ако је статус постављен на "Заустављен" , то значи да је ставка онемогућена.
- Кликните на ПЦМ под "Аудиосрв" . Изаберите Старт Сервице .
- Али могуће је да се тражени објекат неће започети, већ ће се појавити прозор у којем ће се обавијестити да операција није извршена, јер је приступ одбијен. Кликните на "ОК" у овом прозору. Проблем може бити узрокован чињеницом да "Таск Манагер" није активиран у име администратора. Али то се може решити директно преко интерфејса "Диспечера" .
- Идите на картицу "Процеси" и кликните на дугме "Прикажи процесе свих корисника" на дну. Стога, "Таск Манагер" ће добити административна права.
- Сада се вратите на одељак "Услуге" .
- Пронађите "Аудиосрв" и кликните на њега ПЦМ . Изаберите "Покрени услугу" .
- "Аудиосрв" ће почети, што ће бити обележено појавом статуса "Радови" у колони "Статус" .
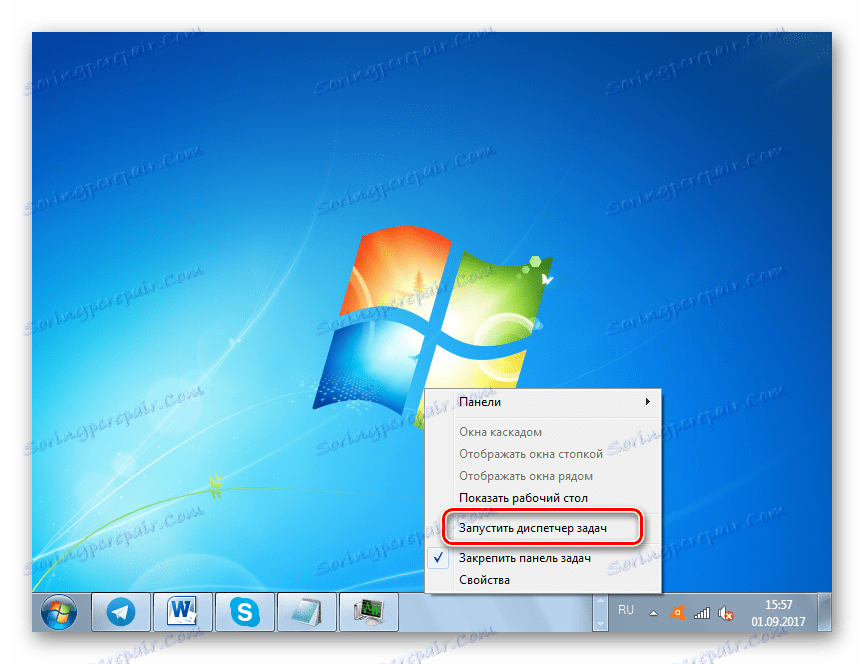
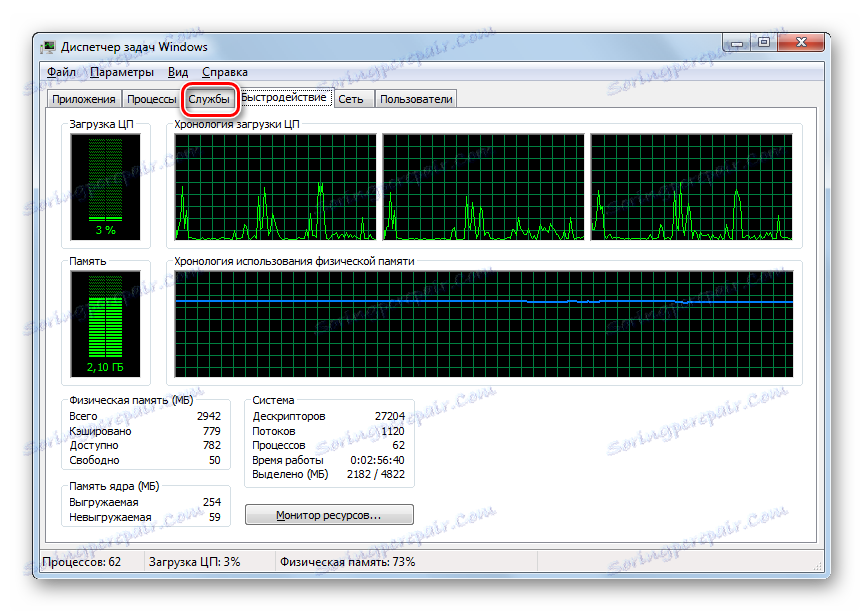
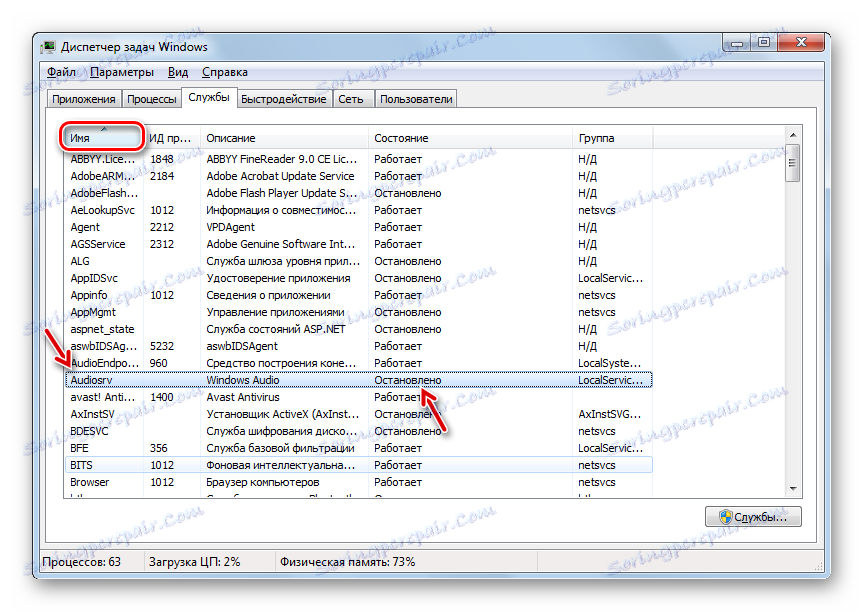
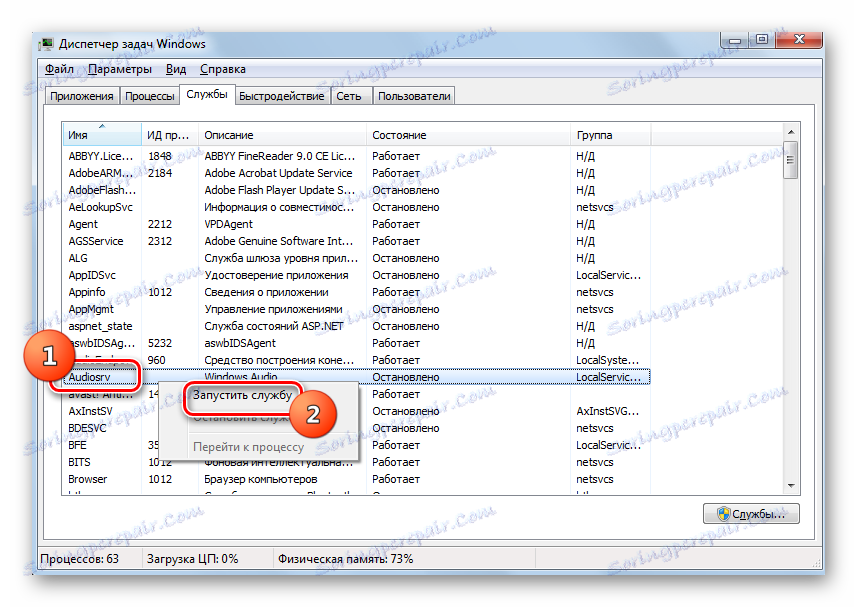

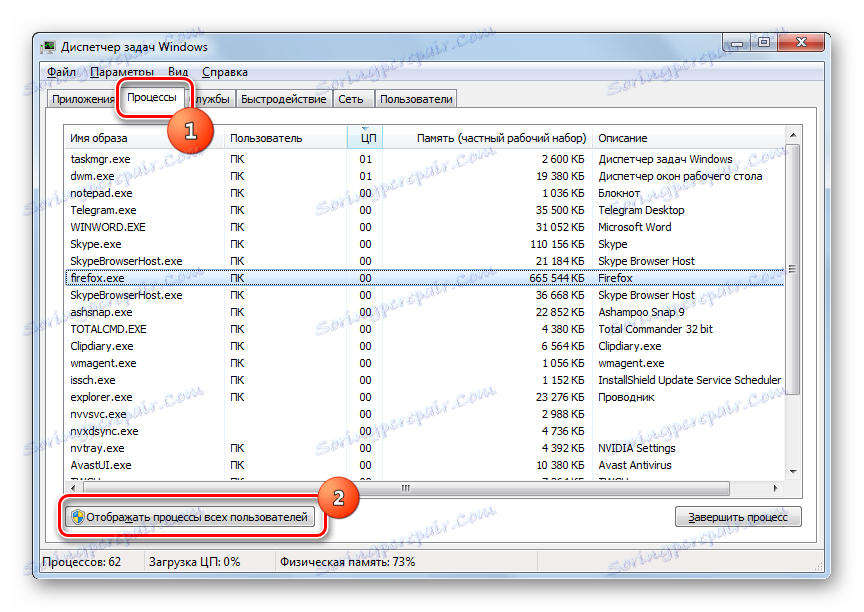
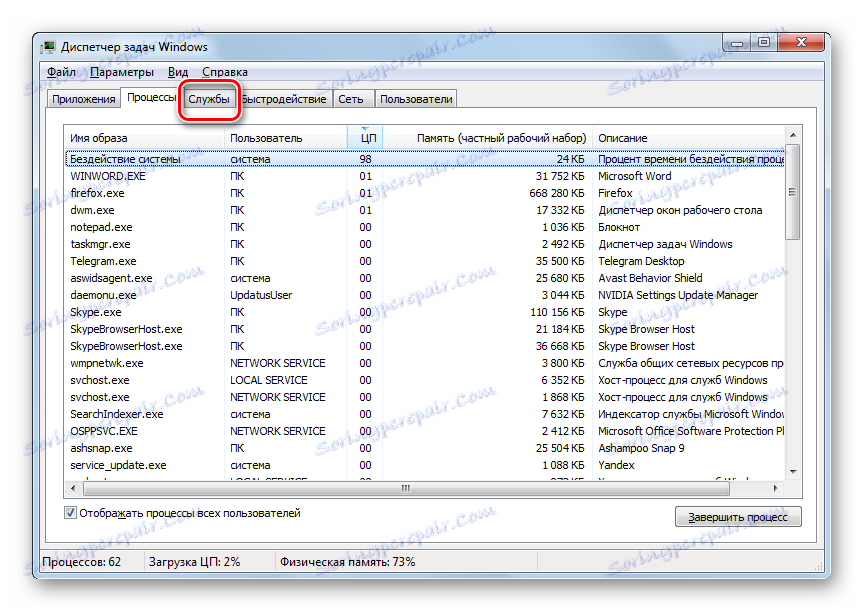
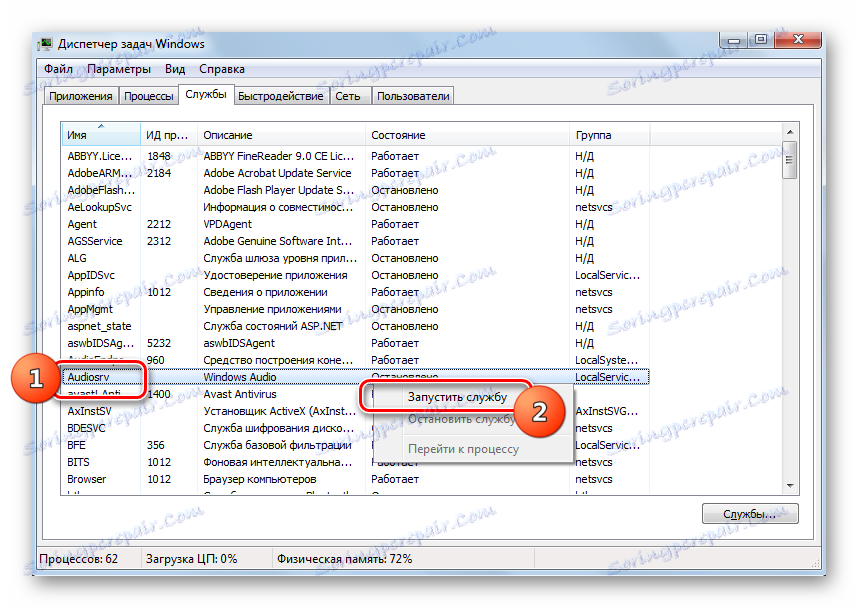
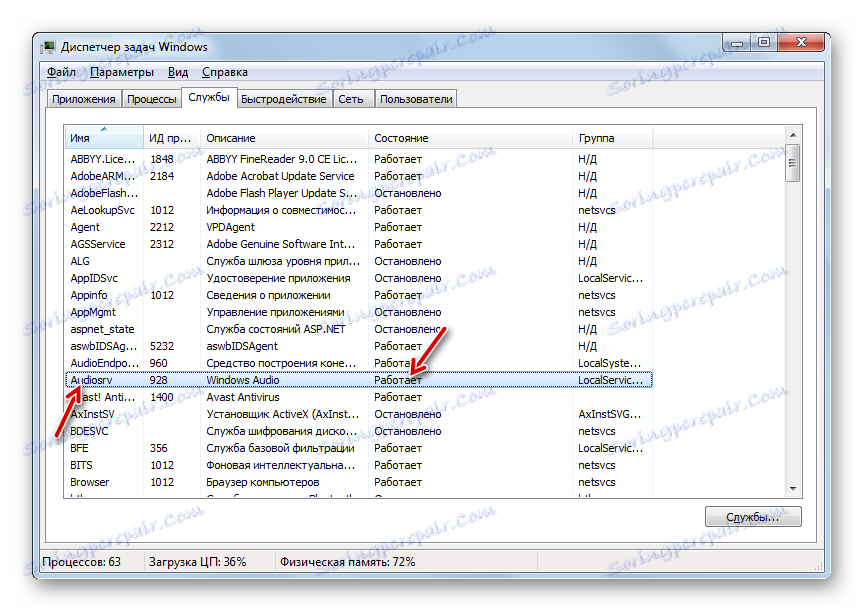
Али опет можете пропасти, јер ћете добити управо исту грешку као и први пут. Ово, највероватније, значи чињеницу да су "Виндовс Аудио" својства почетне врсте "Дисцоннецтед" . У овом случају активација ће бити извршена само преко "Сервице Манагер" , односно, примјеном Метода 2 .
Лекција: Како отворити "Таск Манагер" у оперативном систему Виндовс 7
Метод 6: Активирати повезане услуге
Али такође се дешава да када ни једна од горе наведених метода не функционише. То може бити узроковано чињеницом да су неке повезане услуге искључене, а ово, када се Виндовс Аудио покрене , резултира грешком 1068, која се приказује у информационом прозору. Такође, следеће грешке могу бити повезане са: 1053, 1079, 1722, 1075. Да би се решио проблем, неопходно је активирати децу са инвалидитетом.

- Идите у "Сервице Манагер" користећи једну од опција које су описане у разматрању Метода 2 . Прво, потражите назив "Планнер за класе мултимедија" . Ако је овај елемент онемогућен, а ово, као што већ знамо, може се препознати по статусу у линији са својим именом, идите на својства кликом на име.
- У прозору својстава "Мултимедија класа" у пољу "Стартуп типе" изаберите "Аутоматиц" , а затим кликните на "Аппли" и "ОК" .
- Враћајући се у прозор "Диспатцхер", изаберите име "Сцхедулер класе мултимедија" и кликните на "Старт" .
- Сада покушајте да активирате "Виндовс Аудио" , поштујући алгоритам акција који је дат у Режиму 2 . Ако то није успело, обратите пажњу на следеће услуге:
- Позив даљинског поступка;
- Храна;
- Средства за изградњу крајњих тачака;
- Плуг анд Плаи.
Укључите оне ставке са ове листе које су онемогућене, на исти начин као што је активиран "Сцхедулер Цласс Мултимедиа Цласс" . Затим покушајте да поново покренете Виндовс Аудио . Овога пута не би требало да буде било каквог неуспјеха. Ако ова метода не функционише, то значи да је разлог далеко дубља од теме постављене у овом чланку. У овом случају можете савјетовати само да покушате вратити систем на задњу исправну функцију за обнову или, у случају његовог одсуства, поново инсталирати оперативни систем.
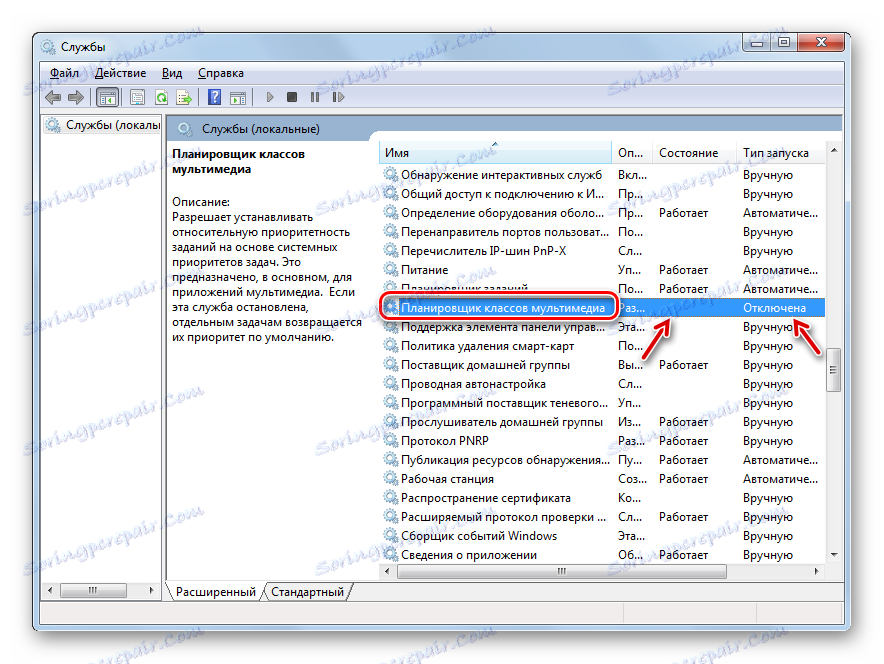

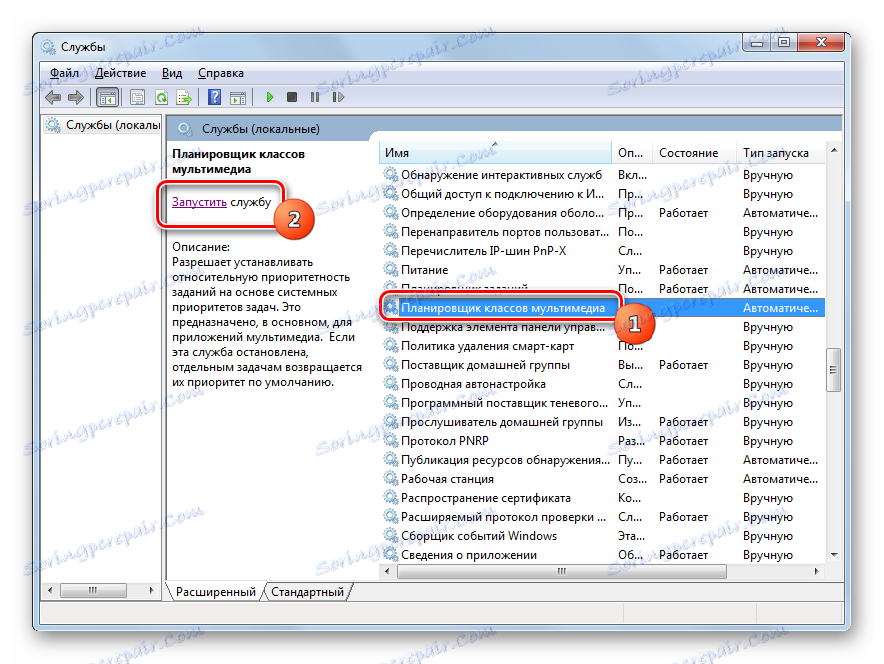
Постоји неколико начина за покретање програма Виндовс Аудио . Неке од њих су универзалне, као што је, на пример, почев од "Сервице Манагер" . Други се могу имплементирати само ако постоје одређени услови, на примјер, акције кроз "Цомманд Лине" , "Таск Манагер" или "Систем Цонфигуратион" . Посебно је важно навести посебне случајеве када је за обављање задатка из овог чланка неопходно активирати различите дечије услуге.