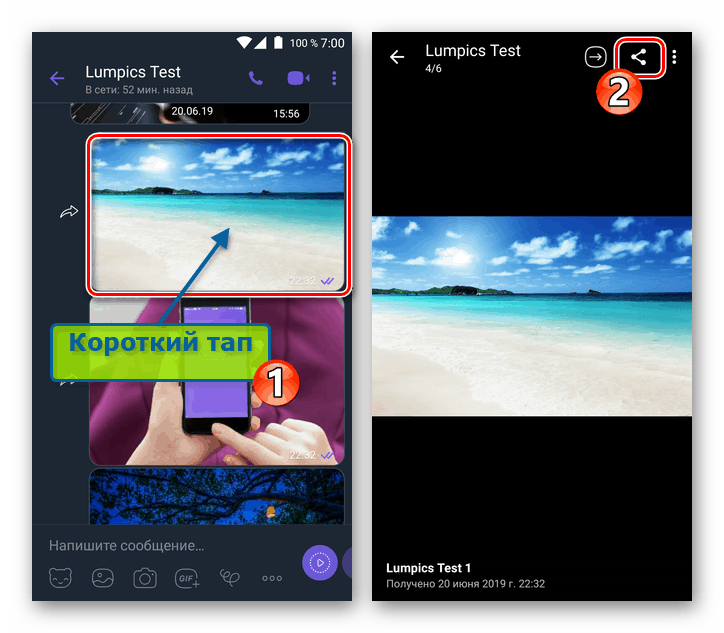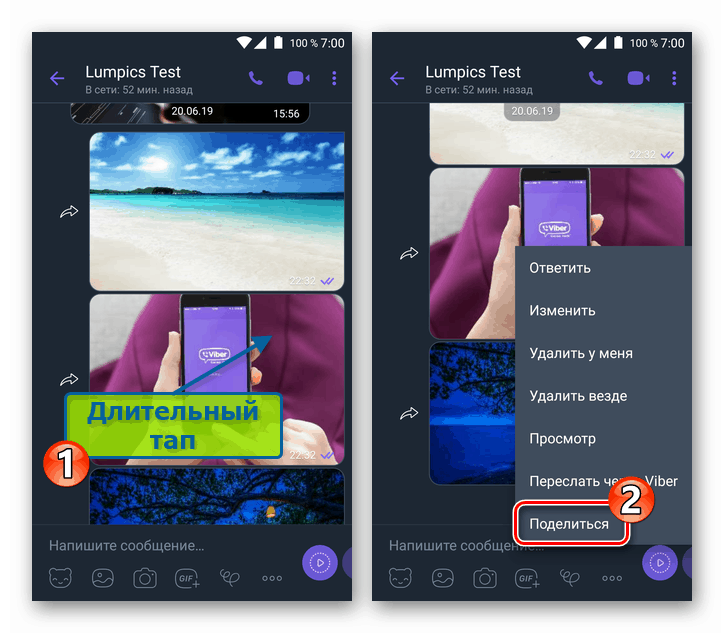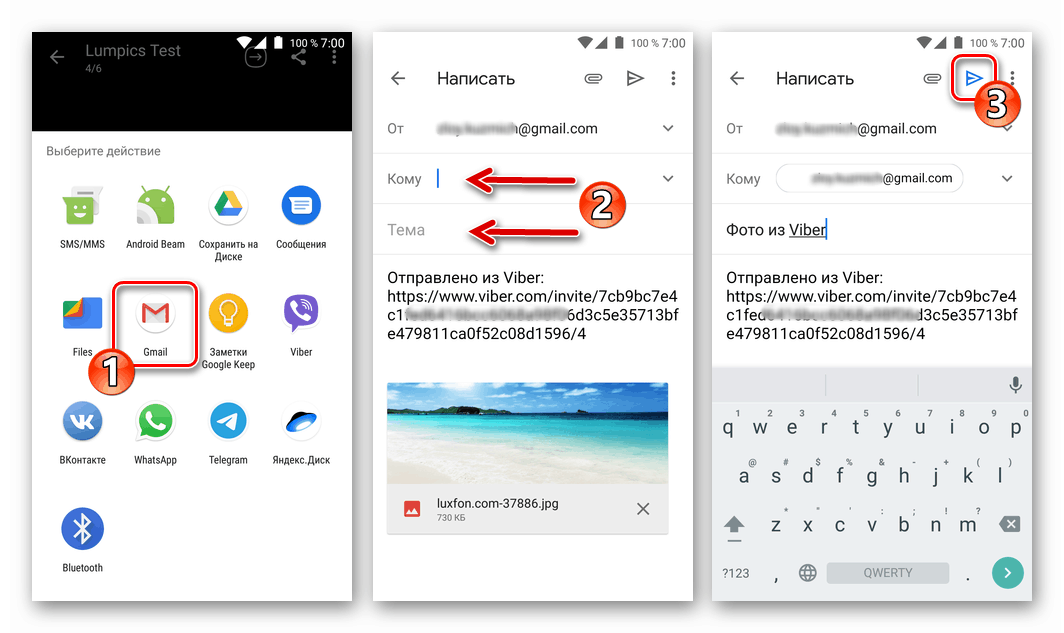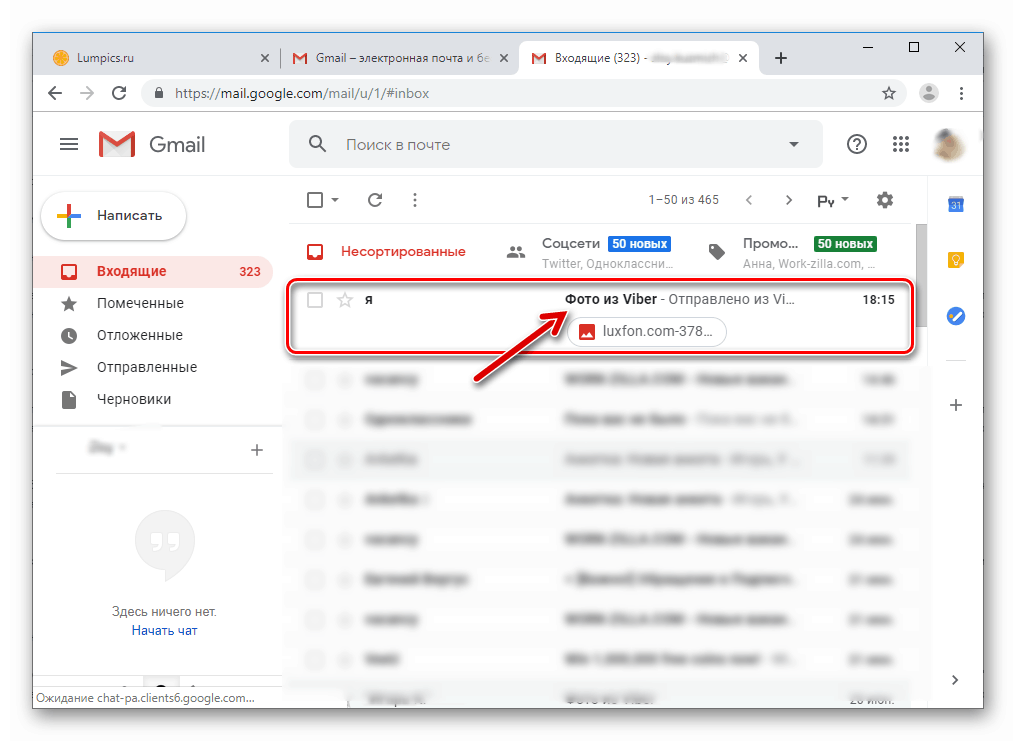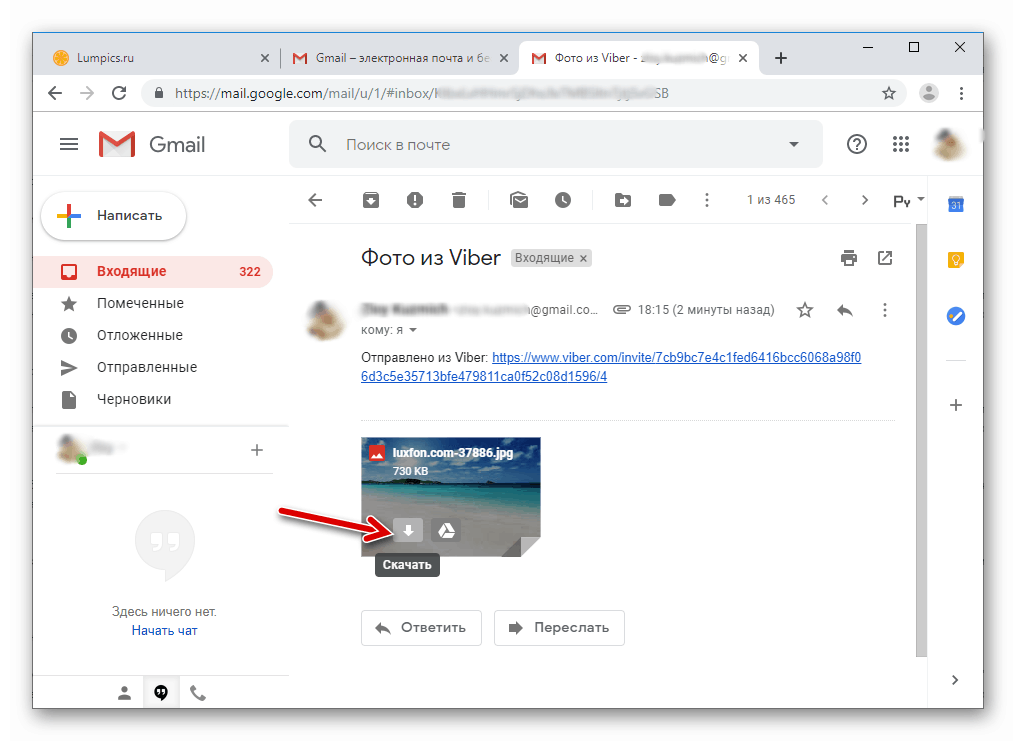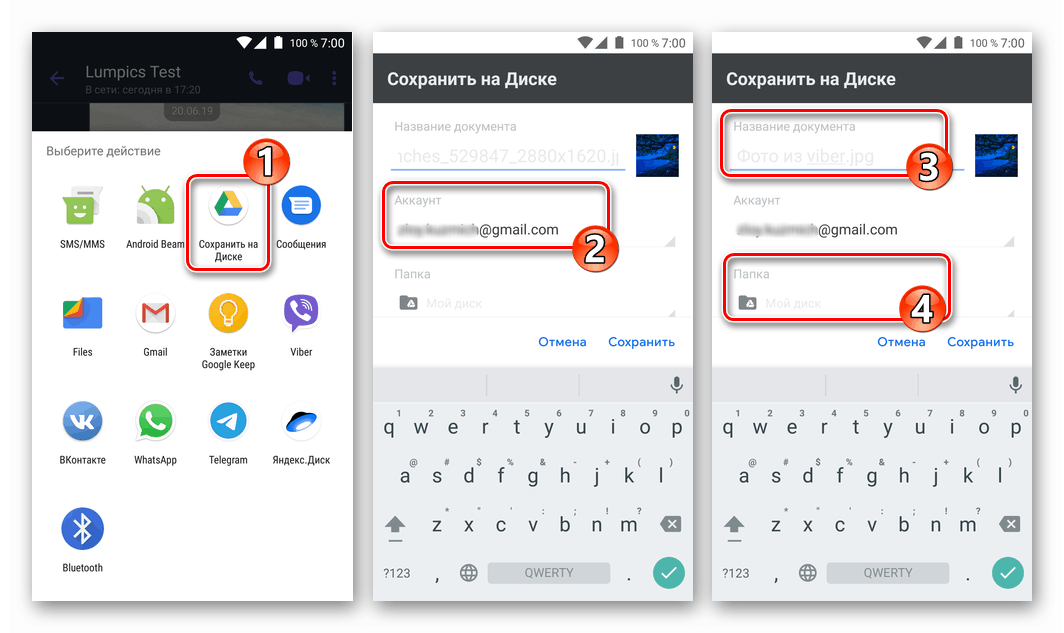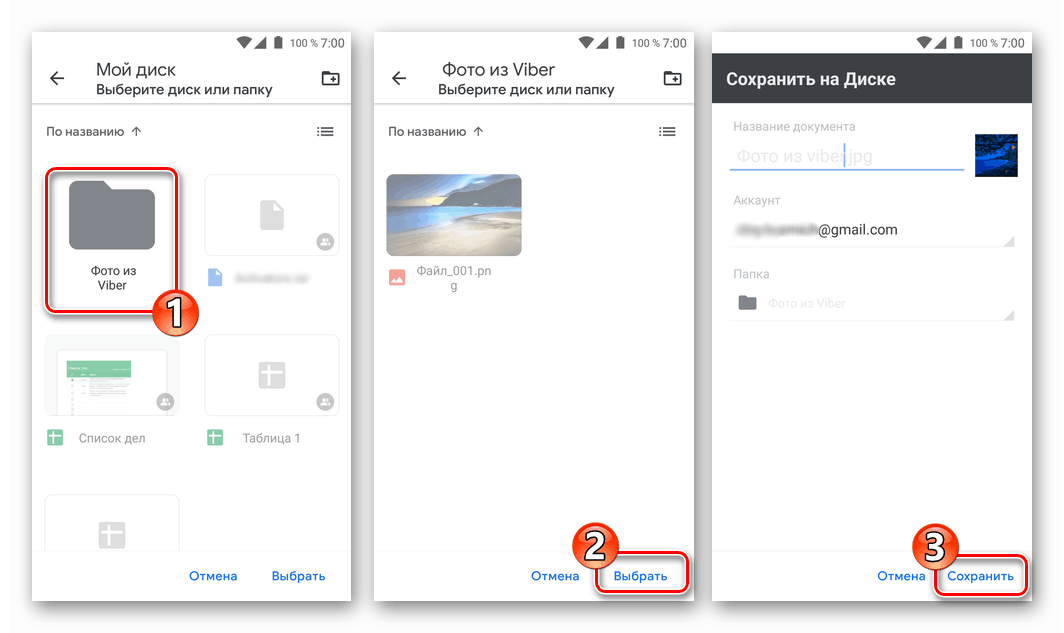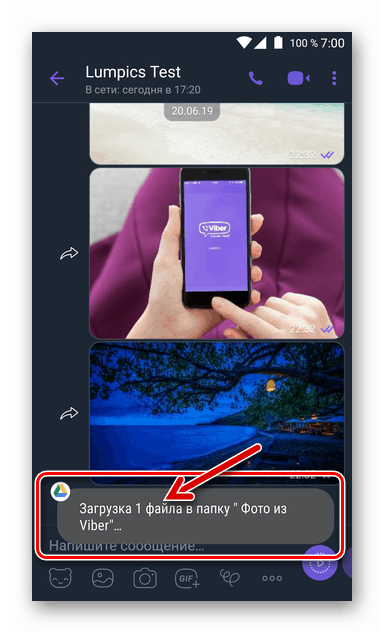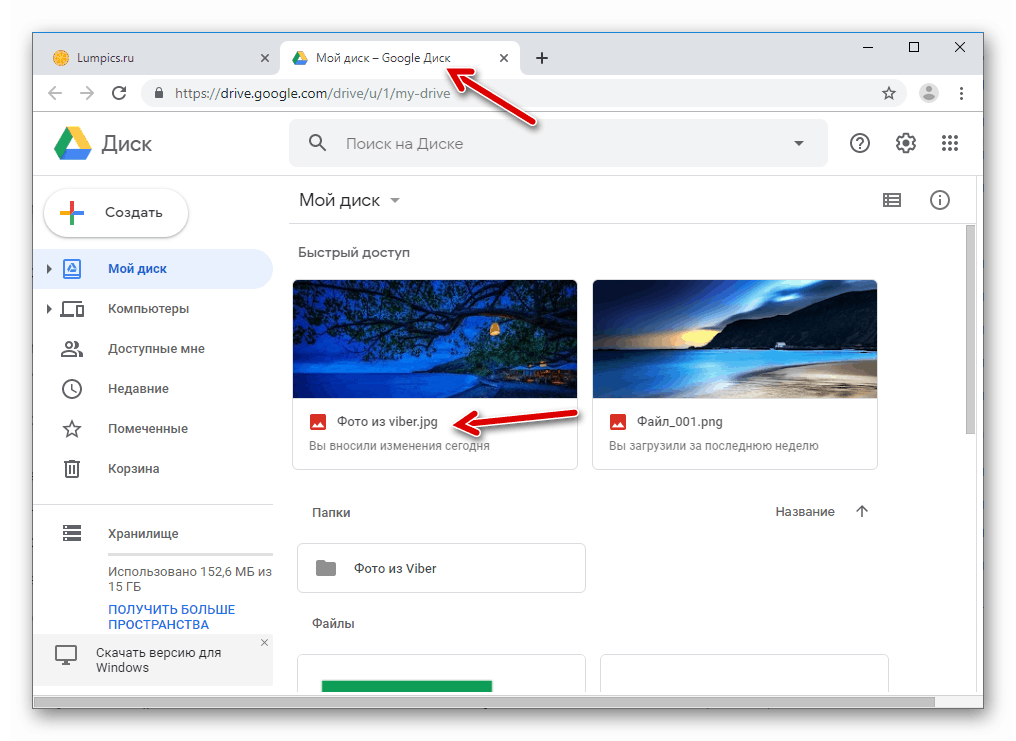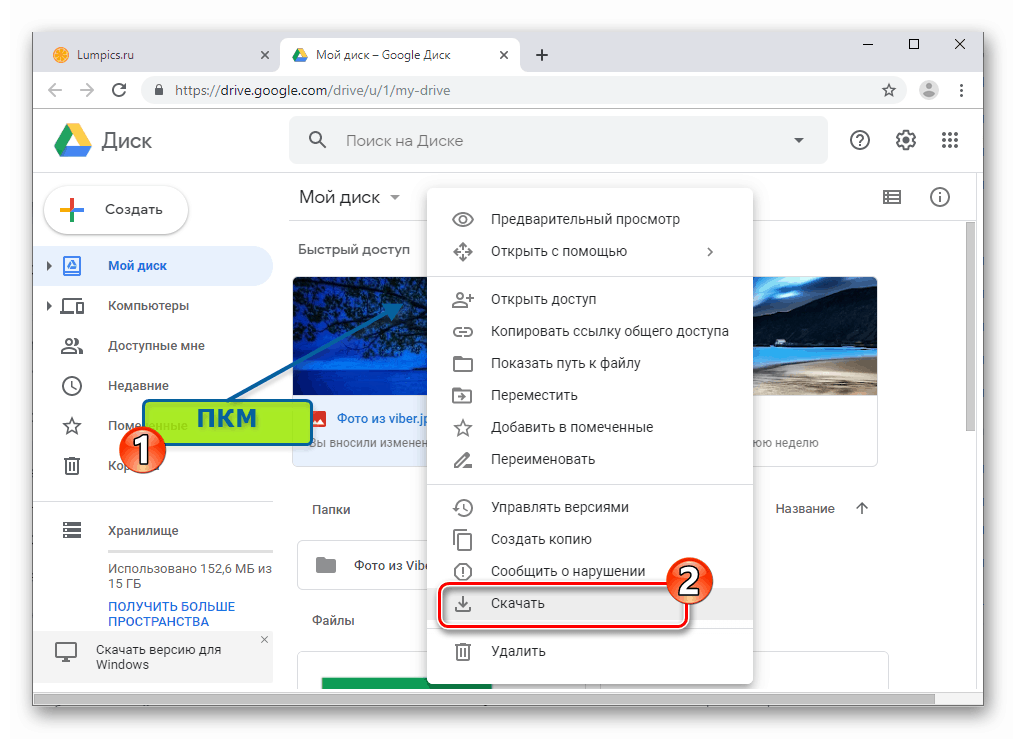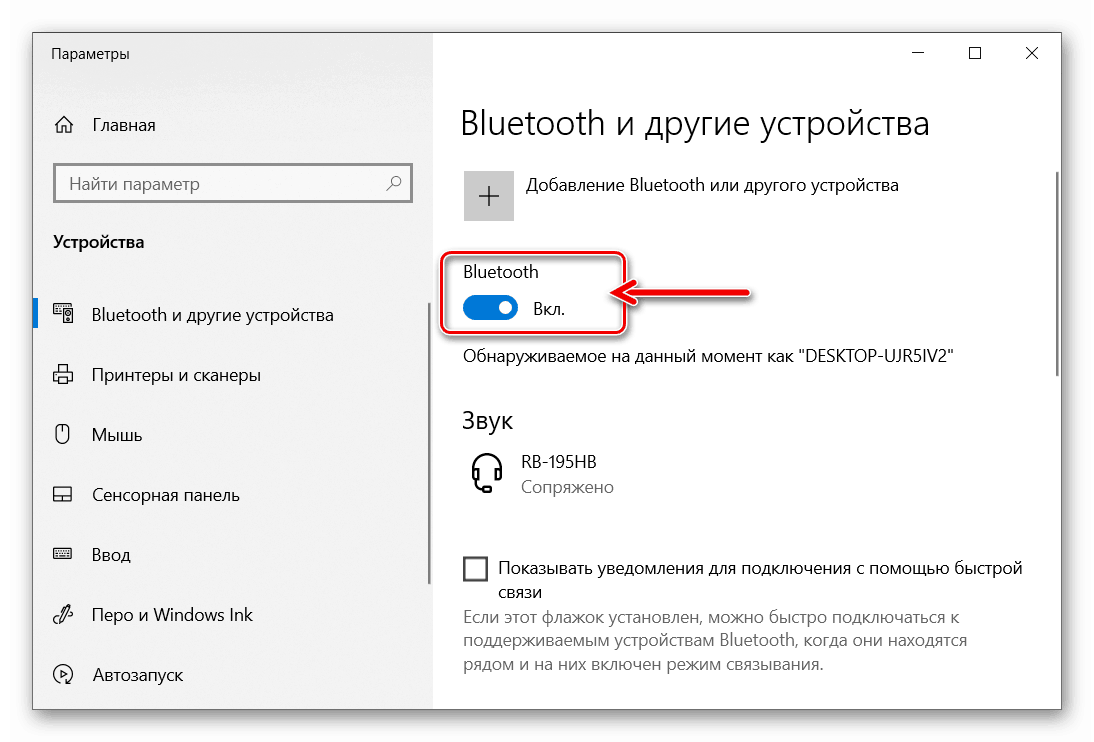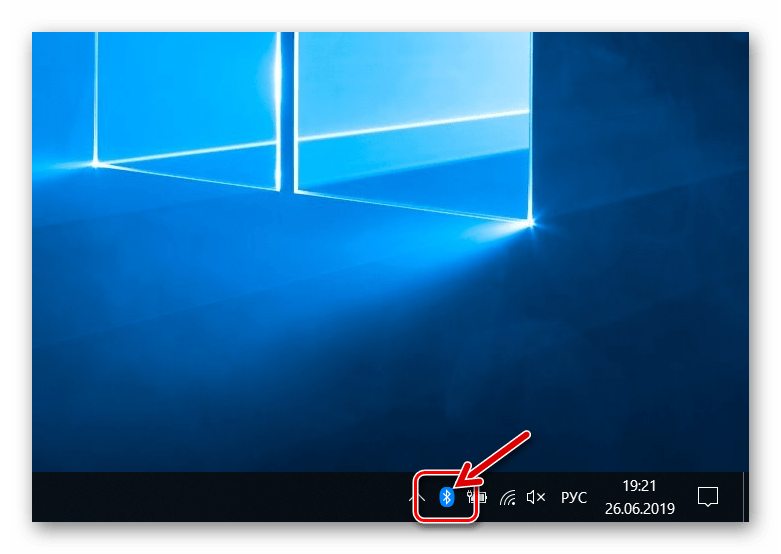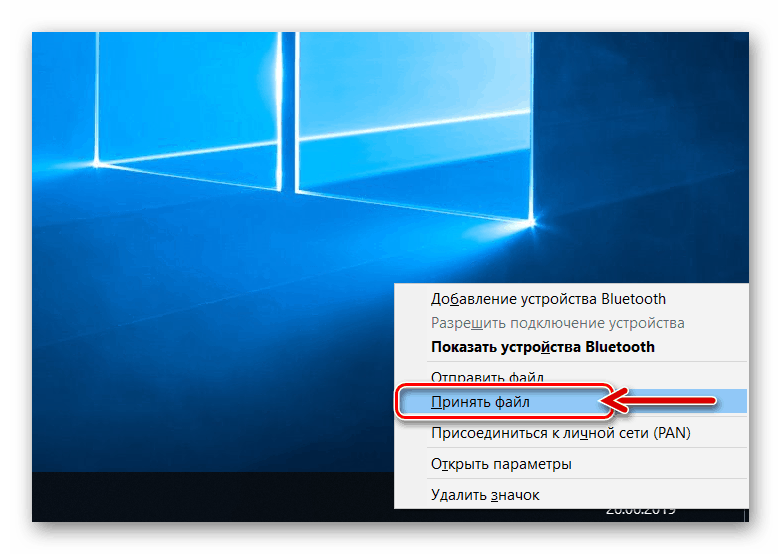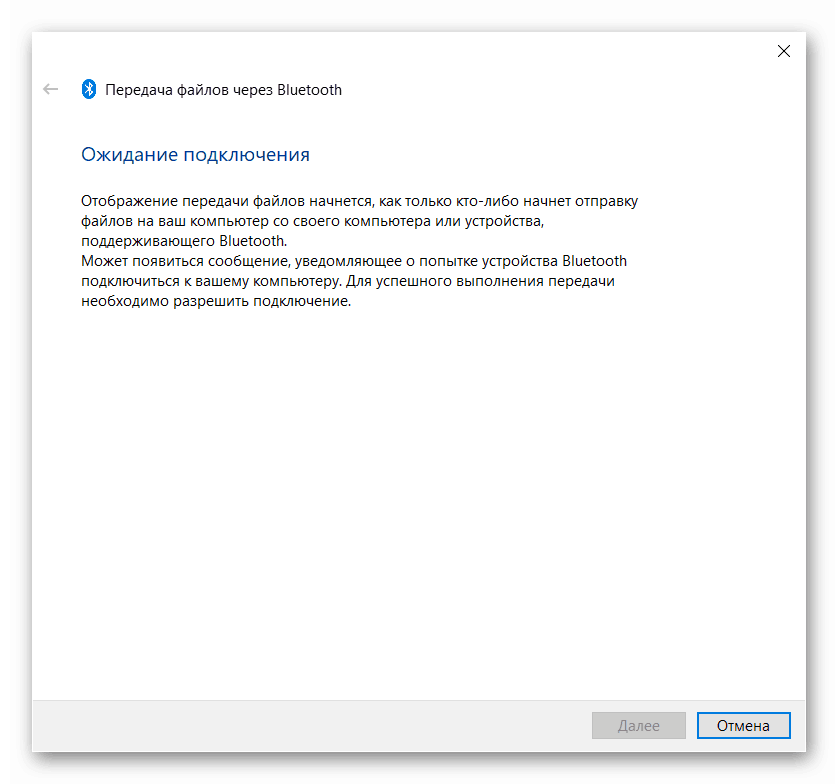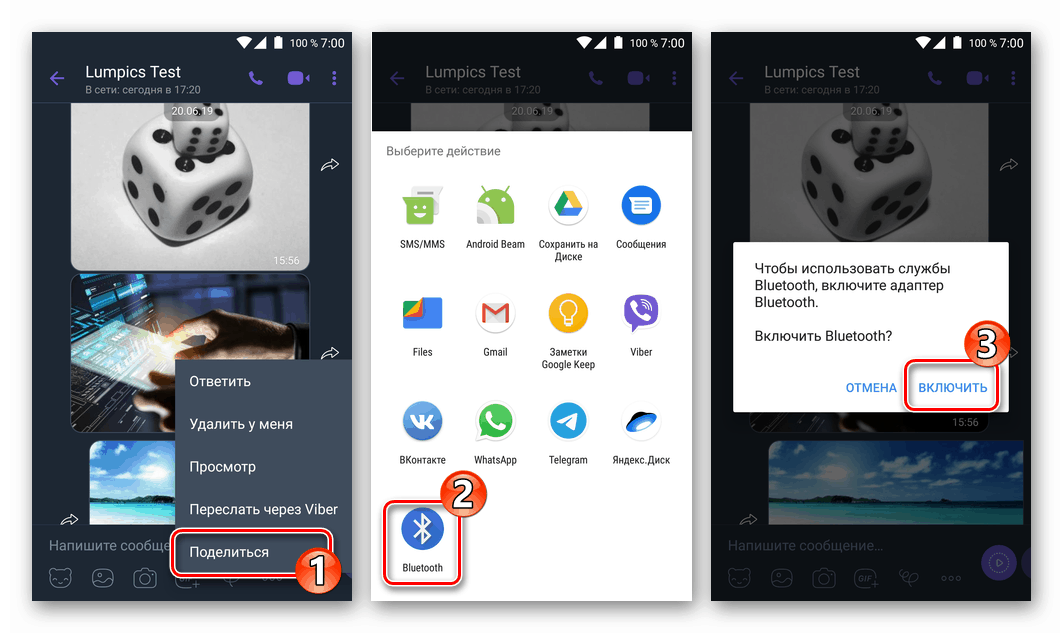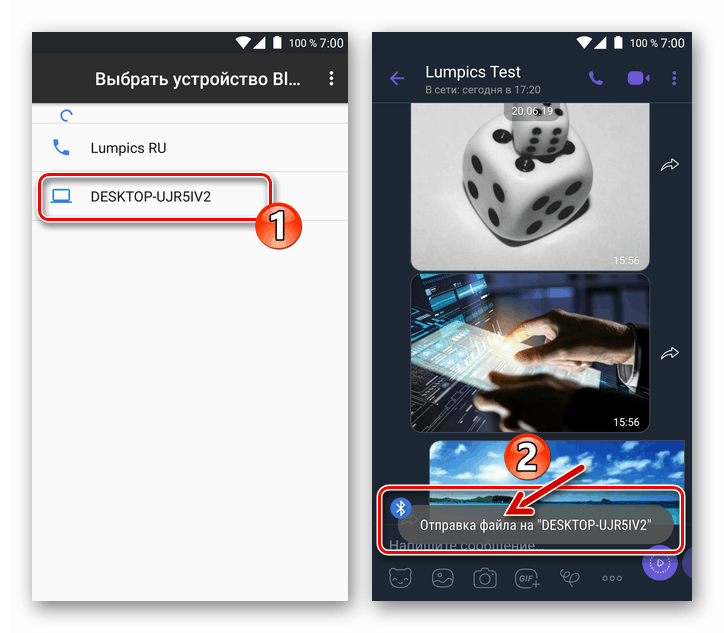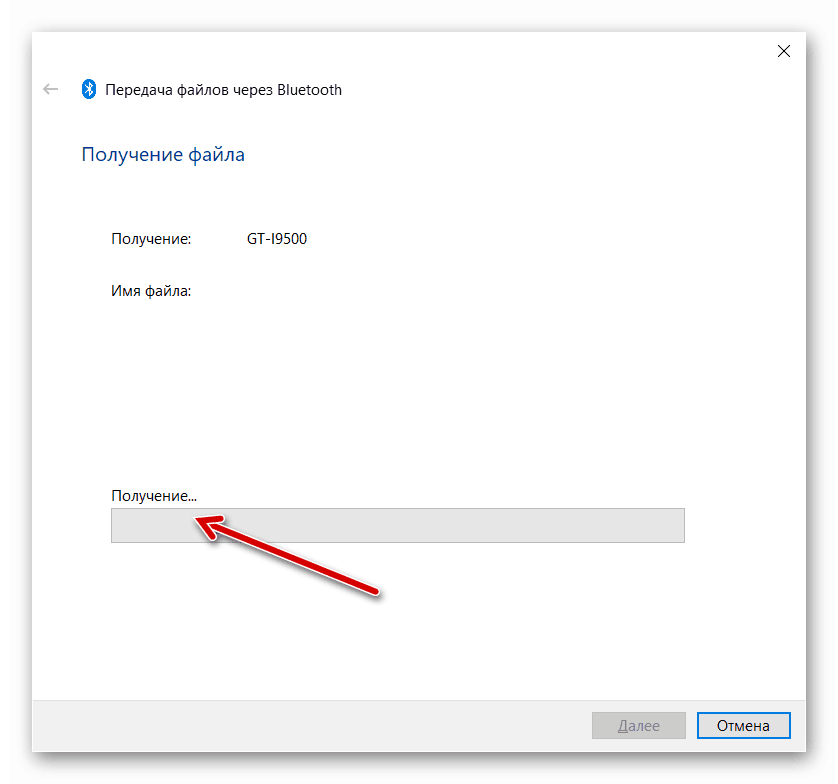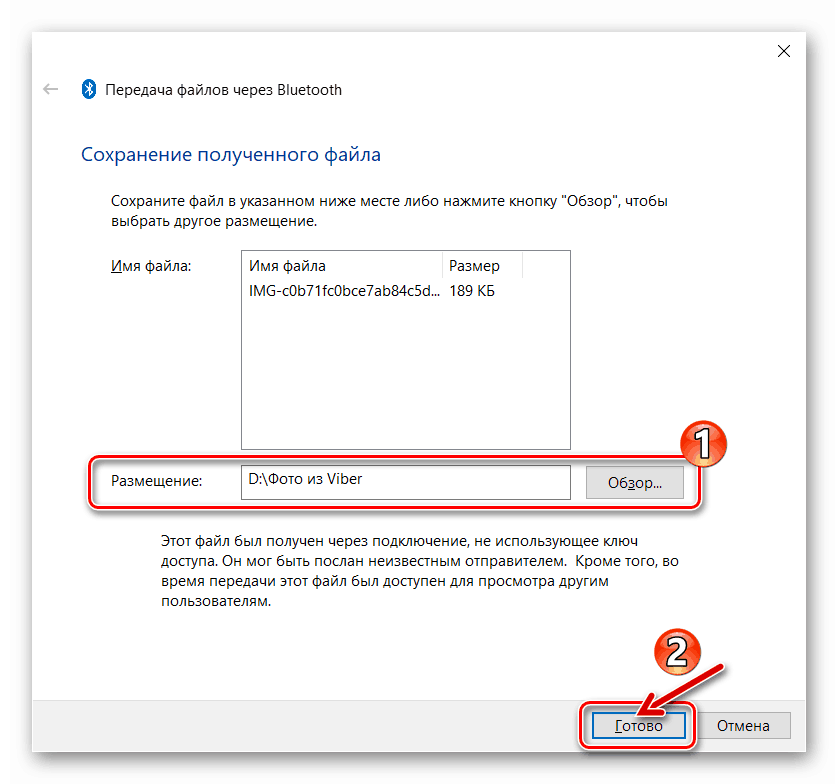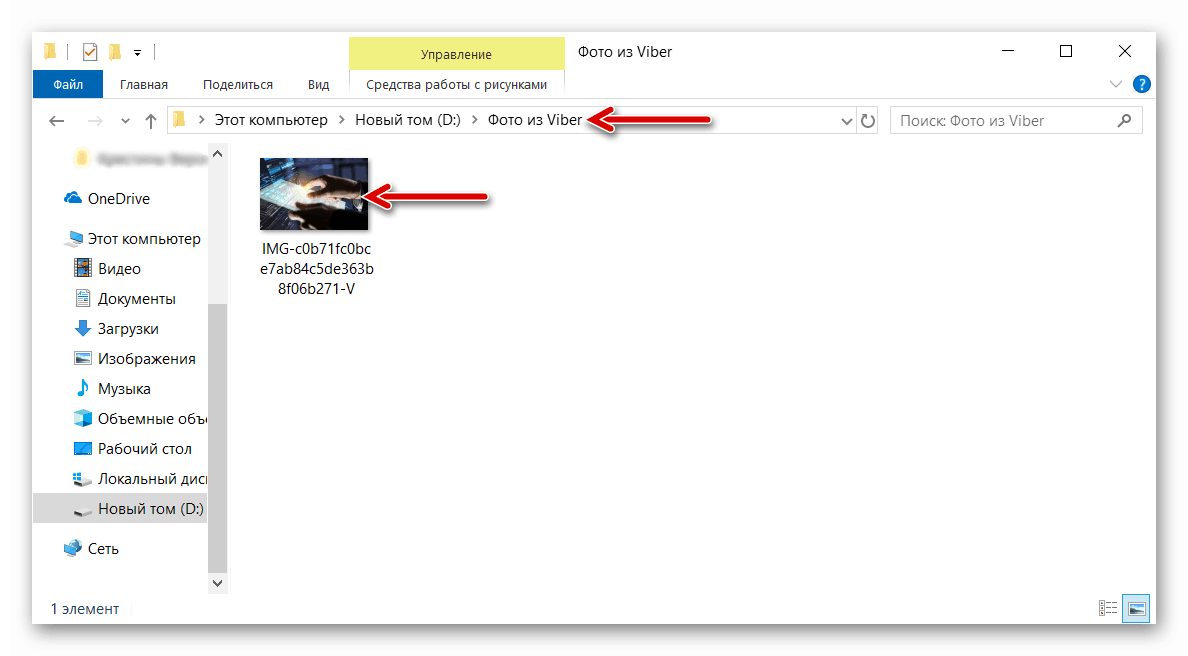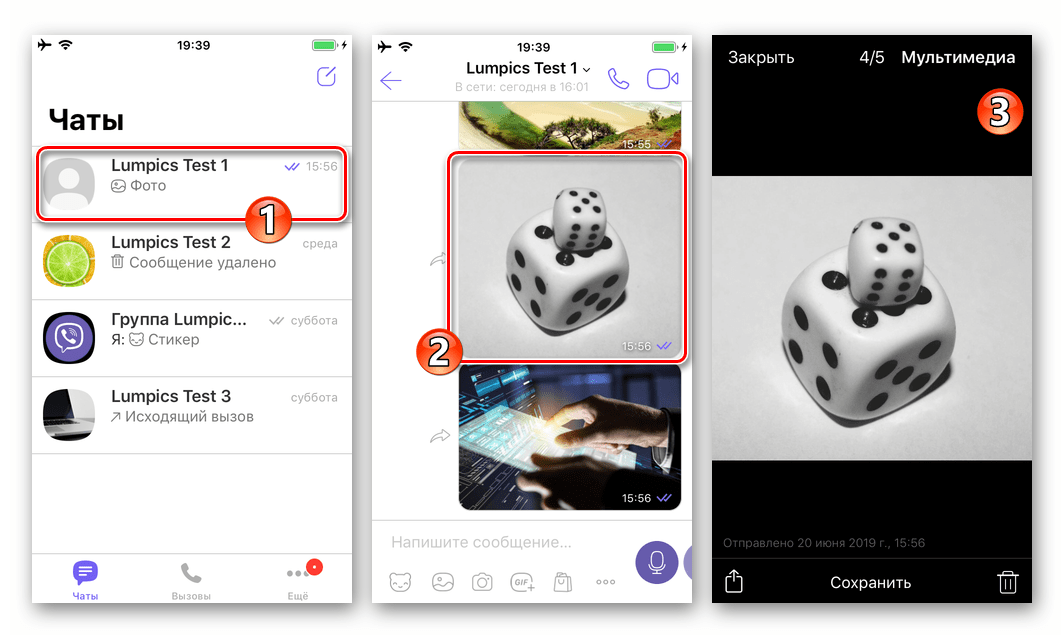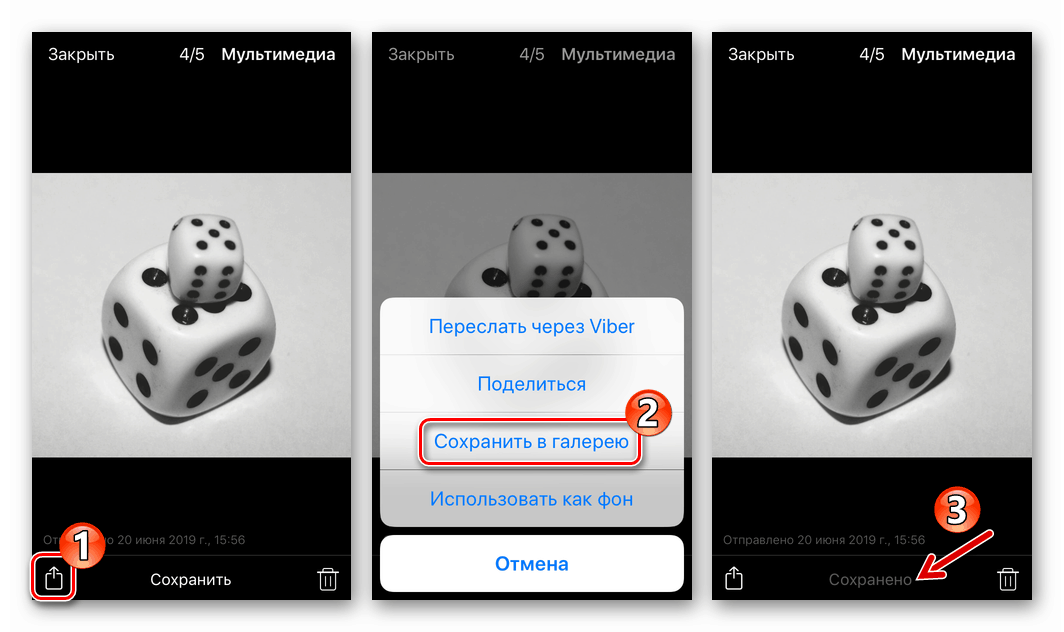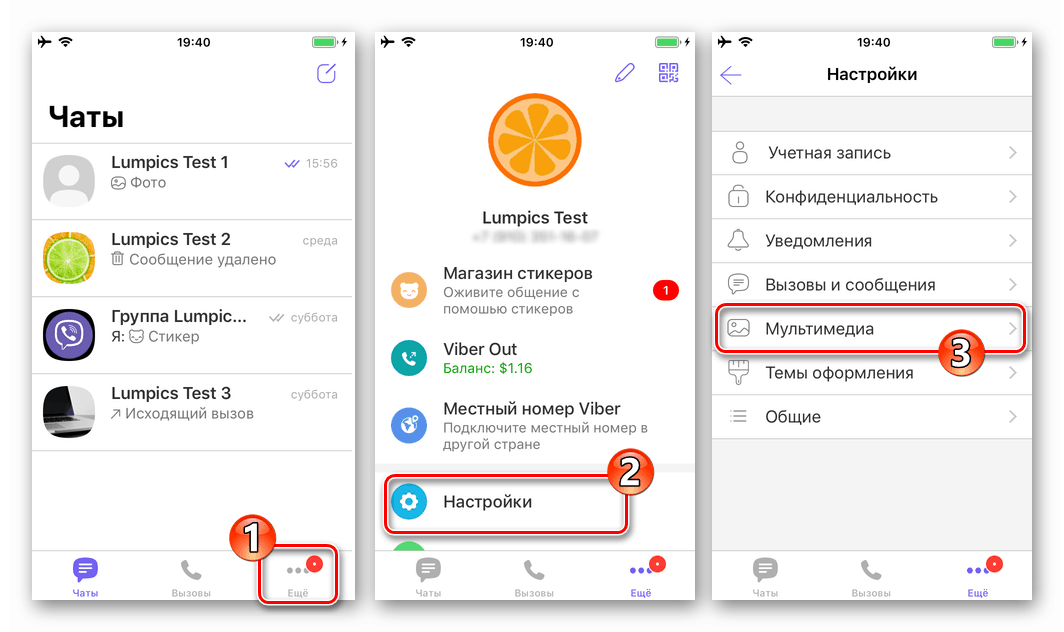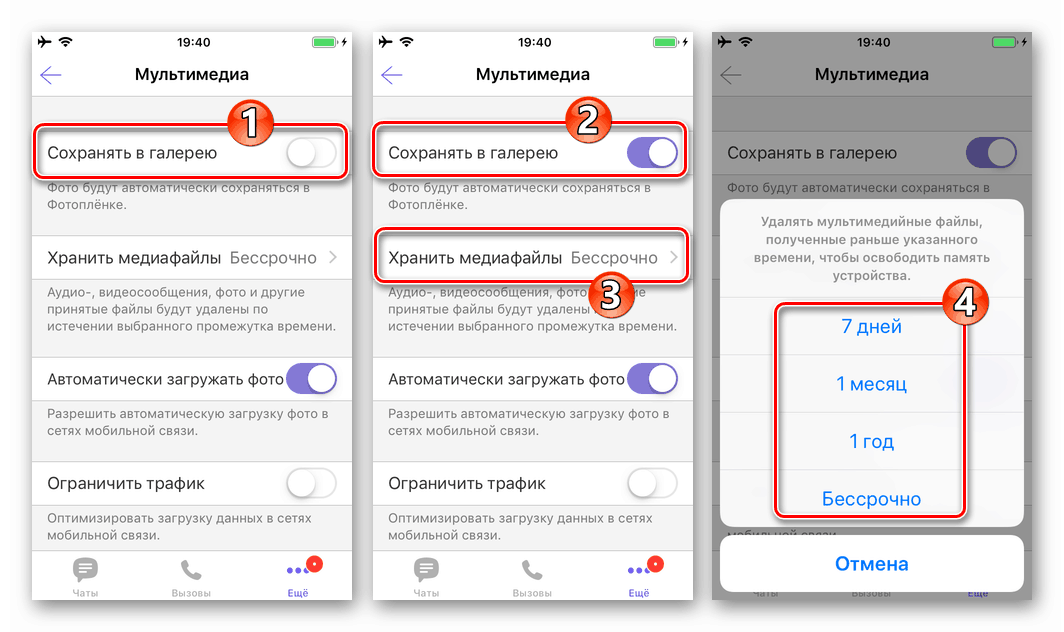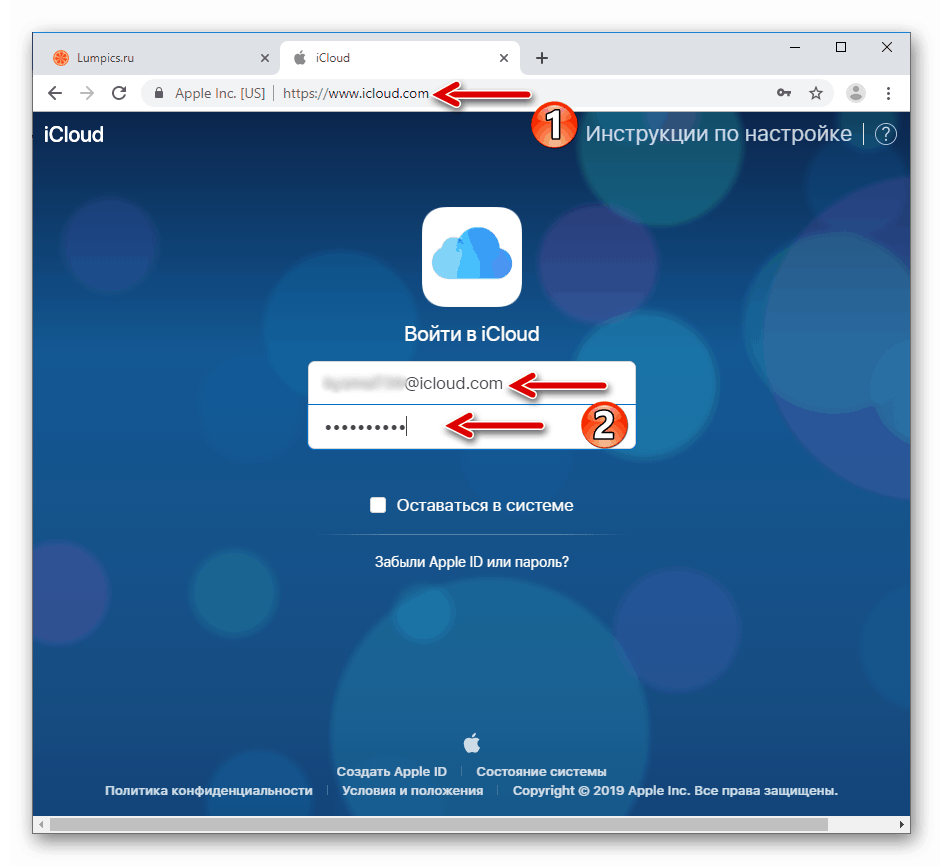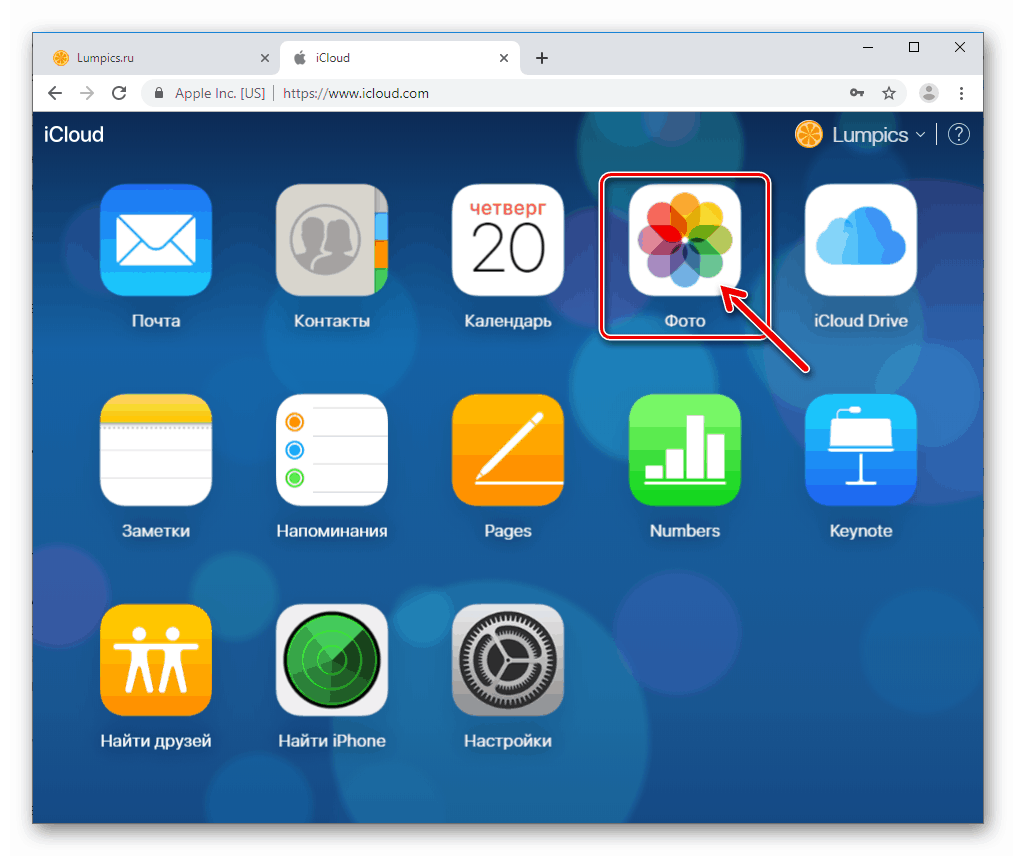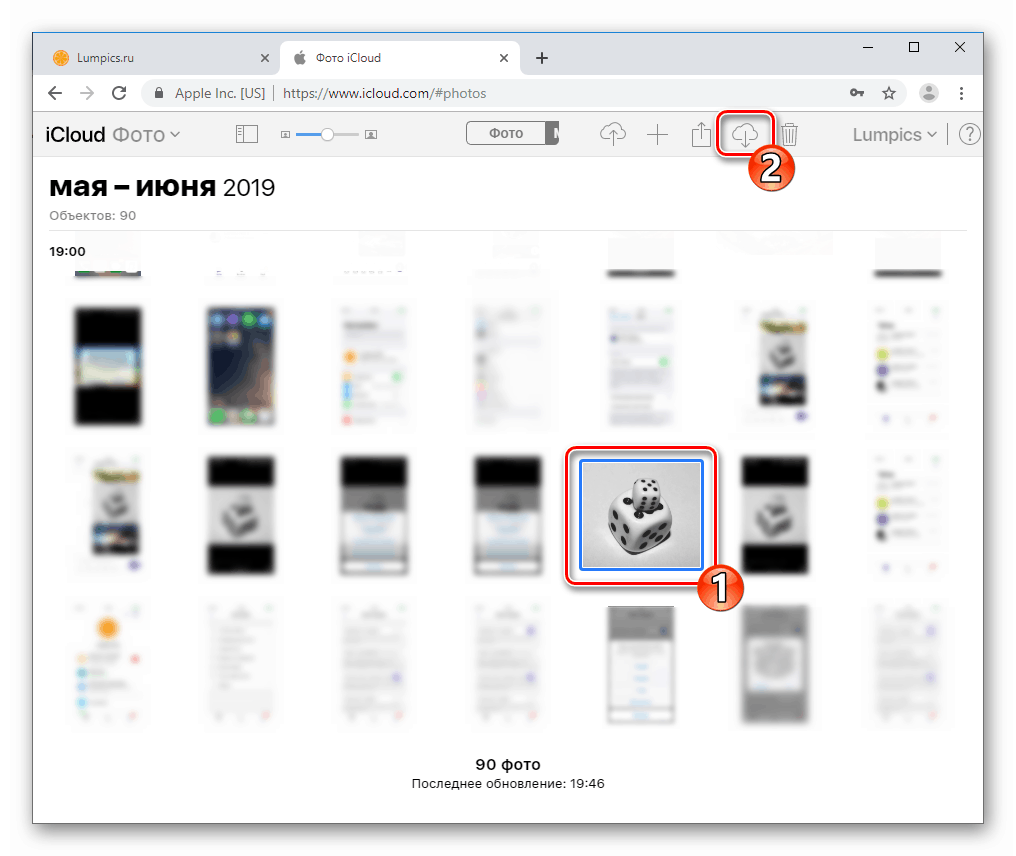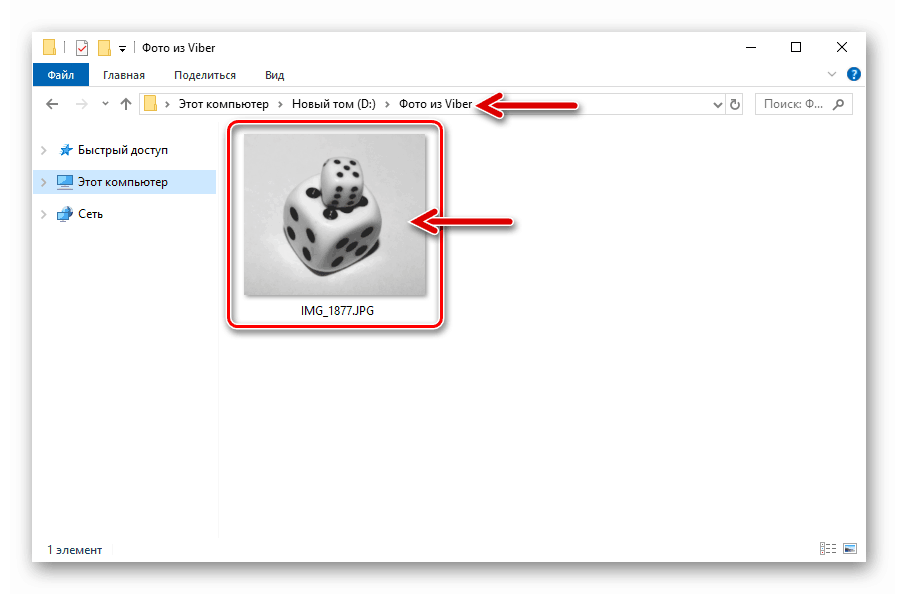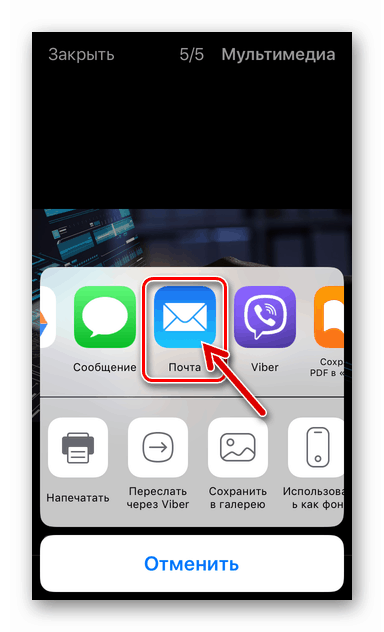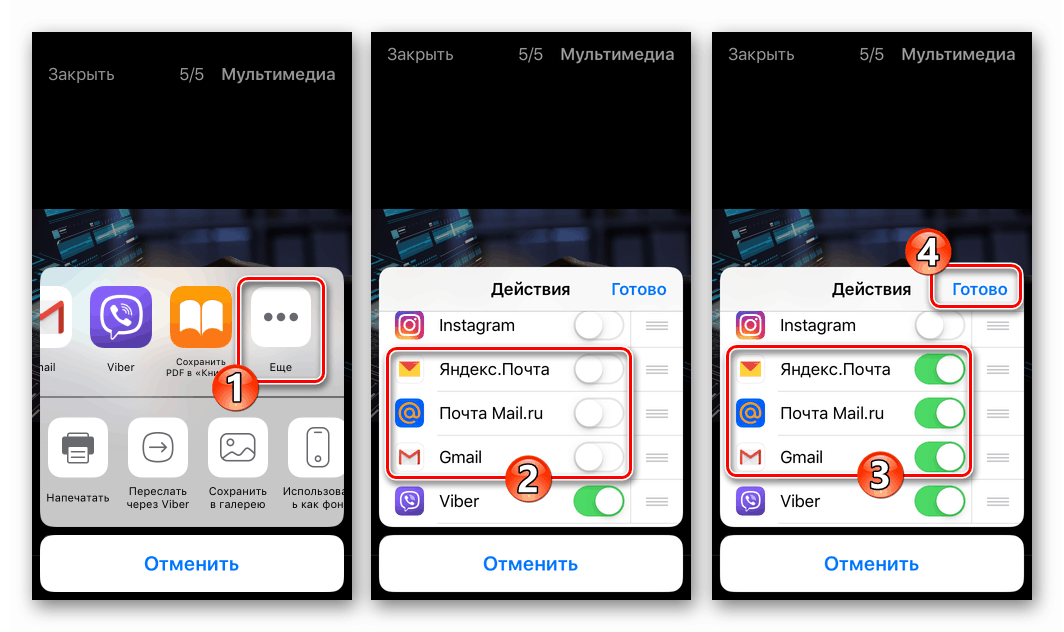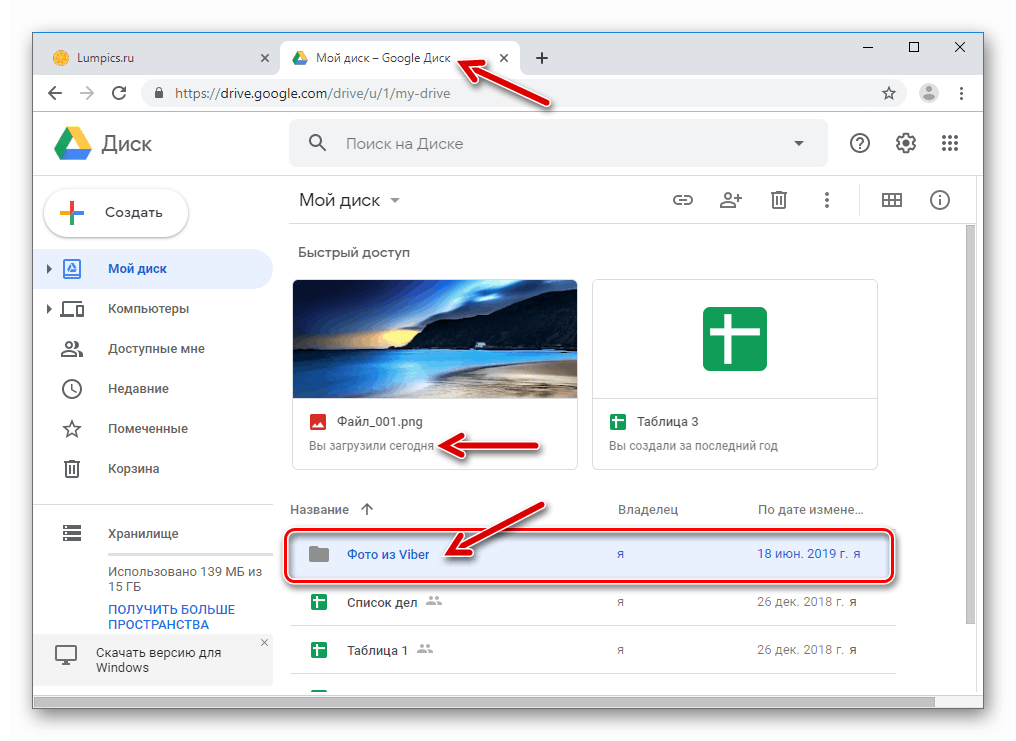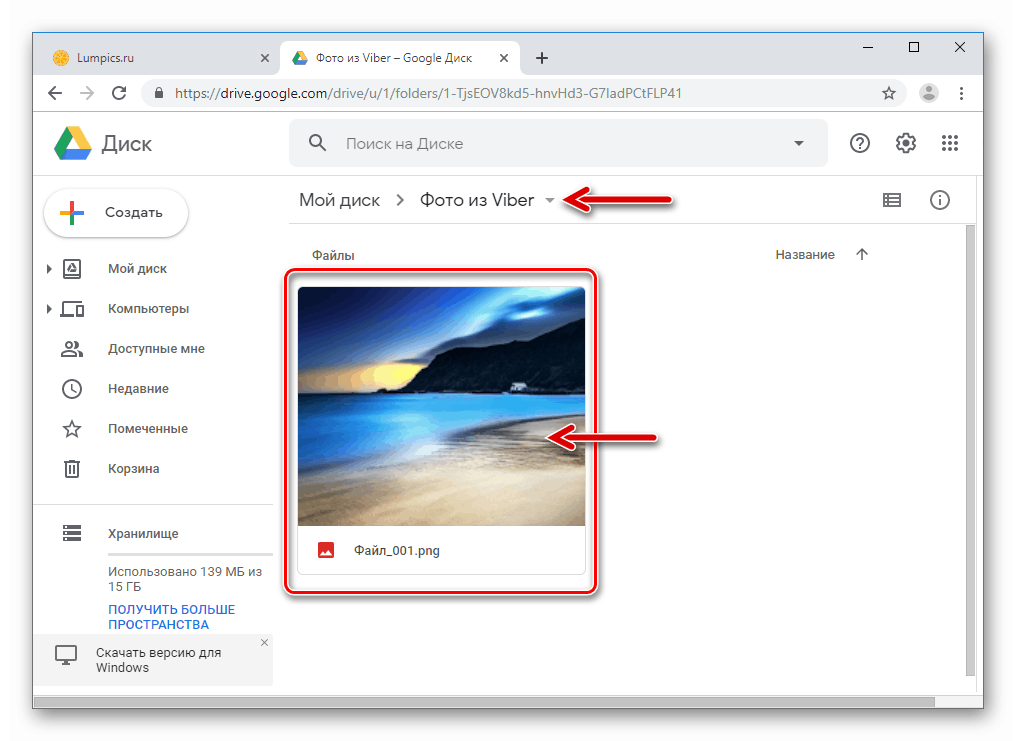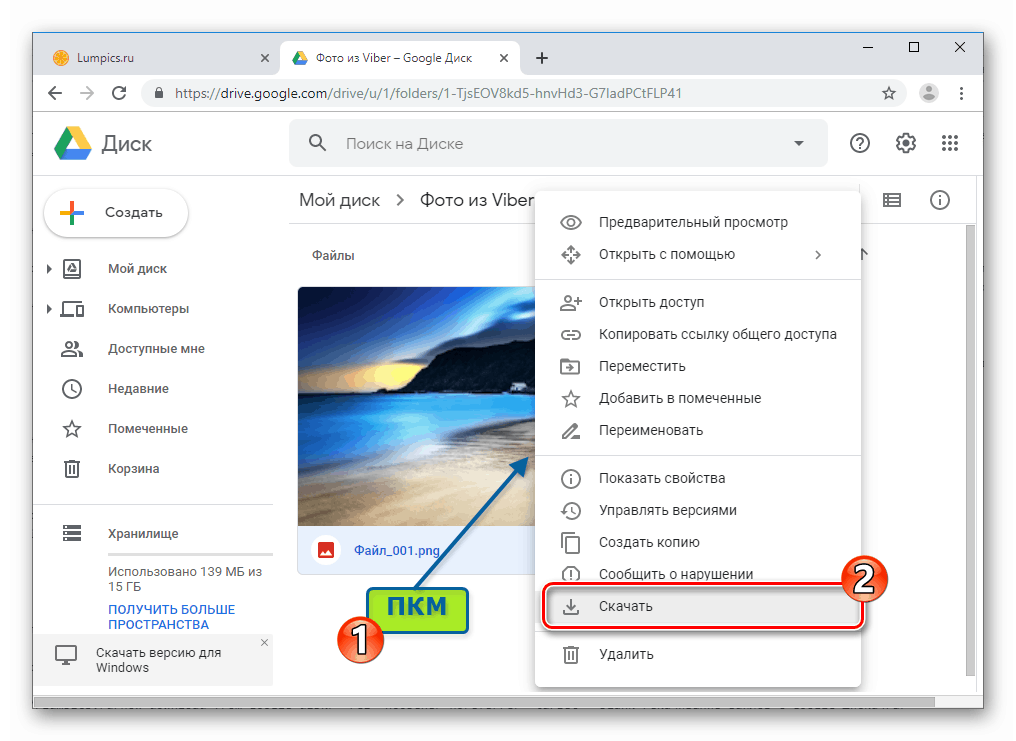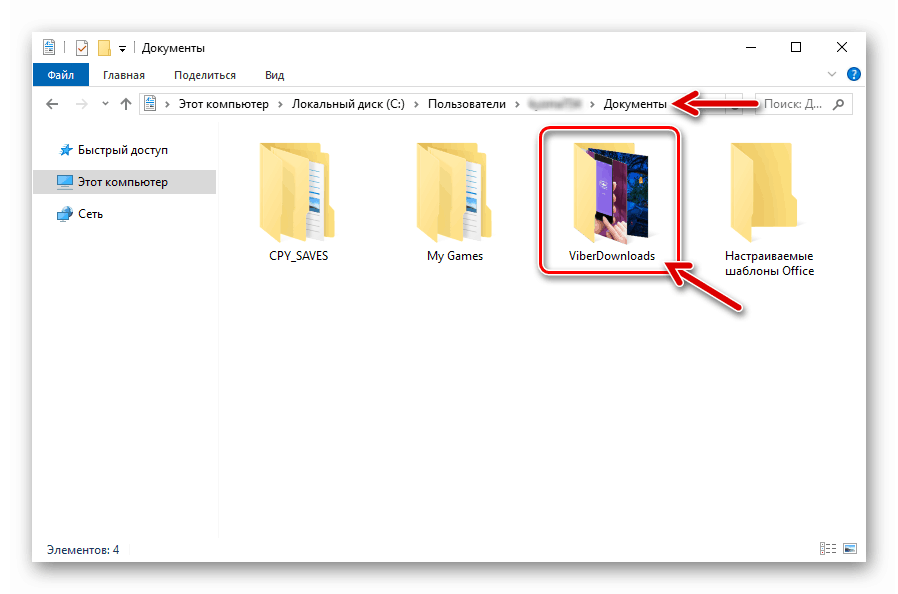Копирајте фотографије из Вибера за Андроид и иОС на свој рачунар
Много корисника Вибера тражи једноставан и практичан начин копирања слика из преписке у мессенгеру на диск свог рачунара или лаптопа. Материјал који смо вам предочили садржи упутства која вам омогућавају да решите наведени проблем и од стране власника Андроид телефона и преферирања иПхоне-а. Засебно су демонстриране акције за издвајање и спремање фотографија из Вибер Виндовс апликације.
Андроид
Опис метода преноса фотографија са Вибера на рачунар са оперативним системом Виндовс, започињемо са упутствима за кориснике мессенгер на Андроид-у . Овај мобилни оперативни систем пружа мноштво функција које ће вам помоћи у постизању жељеног резултата.
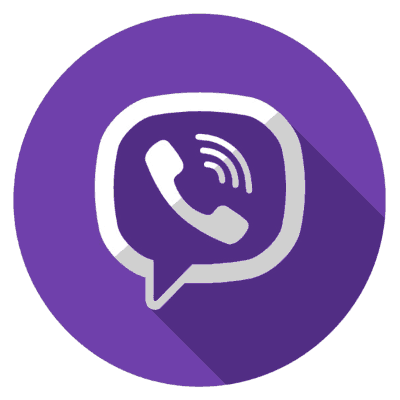
1. метод: УСБ кабл
Корисници најчешће користе копирање информација са Андроид паметних телефона на рачунаре и лаптопове и даље је помало архаична, али ефикасна употреба упаривања мобилног уређаја и „великог брата“ путем УСБ кабла. На овај начин није тешко копирати било коју фотографију која се налази у меморији телефона, укључујући оне добијене преко мессенгер-а.
- Помоћу кабла повезујемо мобилни уређај и УСБ прикључак рачунара. На паметном телефону гурните завјесу за обавијести према доље, додирните подручје „УСБ мод“ и одаберите „Пријенос датотеке“ .
- Отворите Виндовс Екплорер и идите да видите садржај преносивог уређаја који је дефинисан као телефон.
- У интерној меморији проналазимо и отворимо фасциклу „вибер“ .
- Затим слиједите пут "медија" - "Вибер слике" . Овде се налазе слике које су добијене преко гласника инсталираног на мобилном уређају.
- Отварамо датотеке за детаљни преглед и копирамо потребно на ПЦ уређај у било коју погодну фасциклу, а затим искључујемо паметни телефон из УСБ порта.
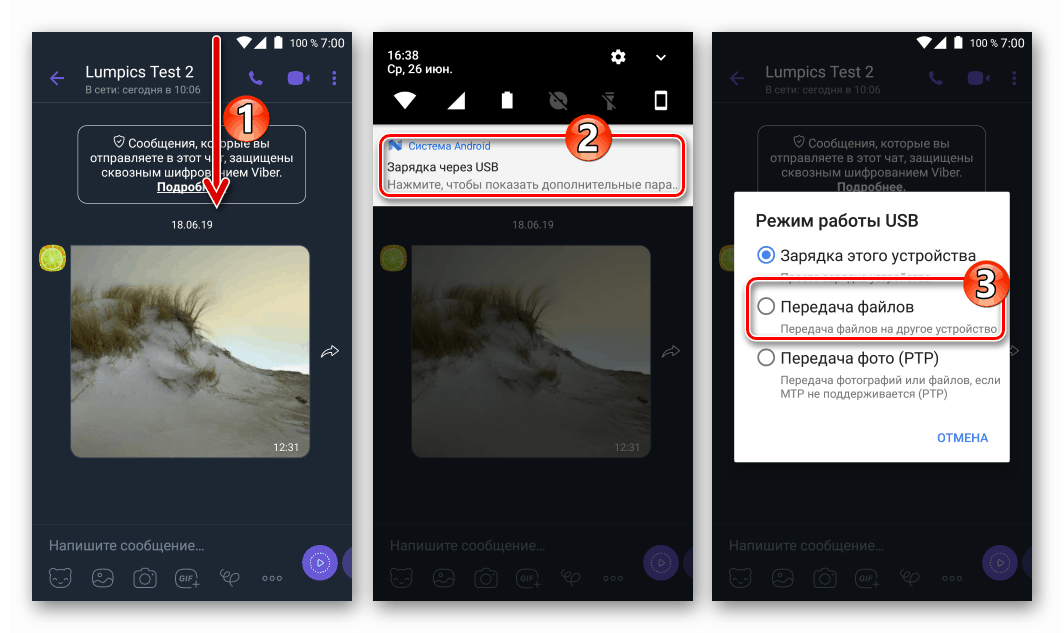
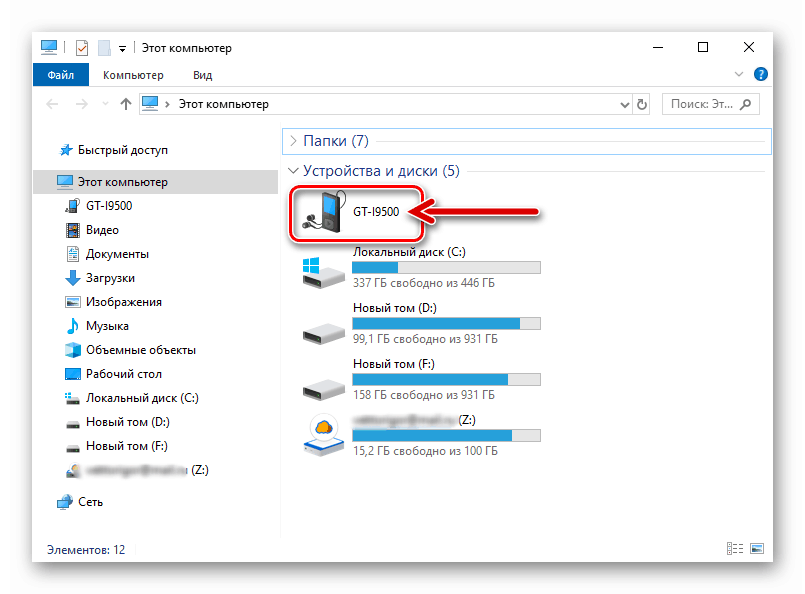

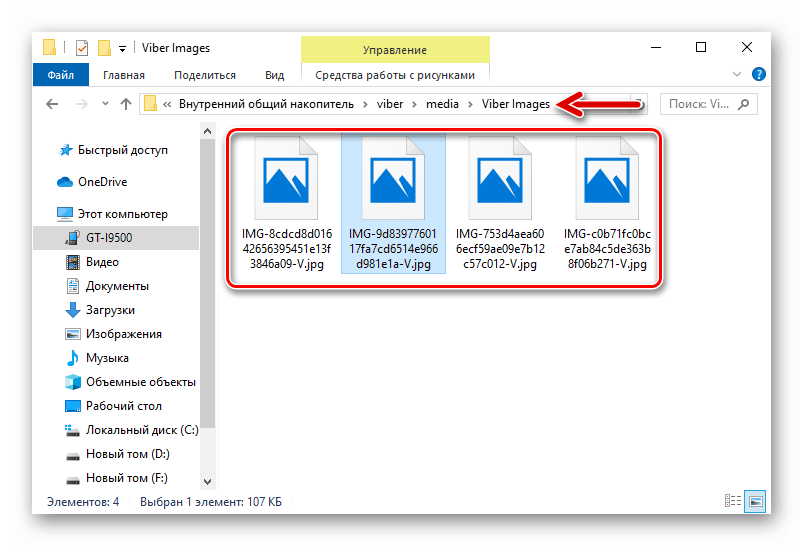
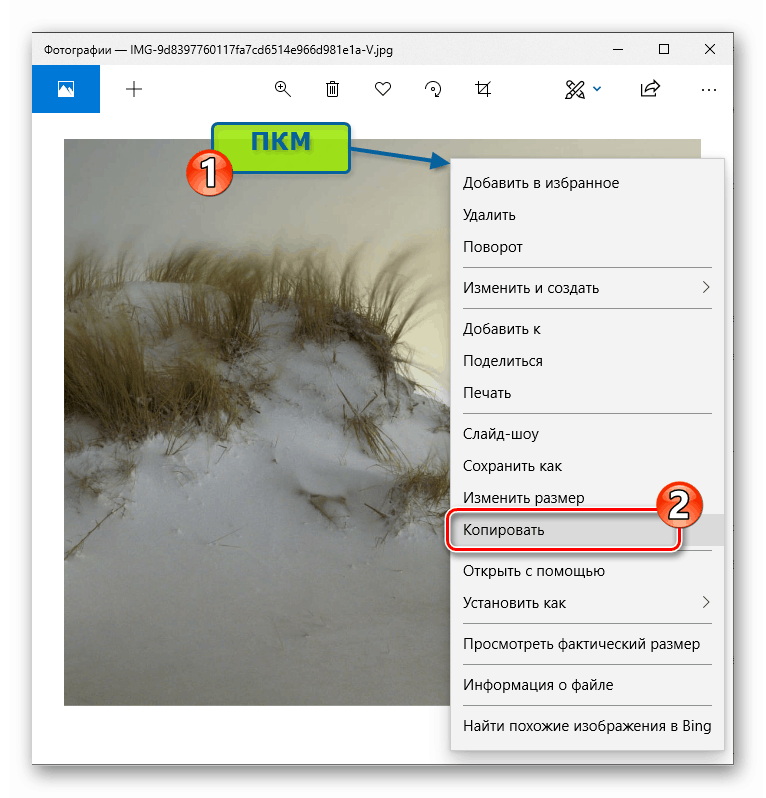
Други начин: Дељење функције у Андроид-у
Следећи метод копирања слика са Вибера за Андроид укључује употребу једног од канала преноса података који је доступан након позива функције „Схаре“ интегрисаног у мобилни ОС. Примена сваког прослеђивања значи решење проблема који конкретни корисник разматра и у одређеној ситуацији зависи од могућности коришћења једног или другог решења на ПЦ-у / лаптопу.
- Прво отворите Вибер клијент на паметном телефону и пређите на дијалог или групни цхат, где постоји фотографија која ће се копирати на рачунар.
- Затим идите на преглед преко целог екрана кратким додиром у свом подручју и затим кликните на икону „Схаре“ .
![Вибер фор Андроид икона Делује у прегледачу слика преко целог екрана]()
Или дугим притиском на фотографију са екрана за ћаскање, ми позивамо мени могућих радњи са њом и бирамо ставку „Дели“ .
![Вибер фор Андроид функција Уделајте се у акциони мени применљив на фотографију из ћаскања]()
- Извршењем претходног става упутства отвара се листа апликација и услуга повезаних са системом преко којих можете послати датотеку са фотографијама. Затим, у зависности од ситуације, изаберите апликацију / услугу из подручја на дну екрана. Следећа три става ове препоруке демонстрирају рад са најчешћим и најоптималнијим решењима.
- Емаил
Ако је инсталиран на паметном телефону клијент клијента (у доњем примеру) Гмаил за Андроид) можете послати датотеку из програма за слање порука у сопствено поштанско сандуче.
- Дотакнемо се избора начина слања помоћу иконе апликације преко које се обично врши рад са е-маилом. Затим у поље „Адреса примаоца“ унесите свој емаил, по жељи попуните „Предмет“ и тапните на „Пошаљи“ .
- Након неколико тренутака, можете отворити кутију на рачунару
![Вибер за Виндовс писмо са фотографијом послату са мессенгера]()
и преузмите фотографију из примљеног писма помоћу веб прегледача или клијента е-поште.
![Вибер за Виндовс који преузима фотографије из поруке послате са мессенгера]()
![Вибер за Андроид шаље е-пошту са фотографијом из мессенгер-а себи]()
- Цлоуд услуга.
Они који користе услуге барем једног од услуга у облаку (у доњем примеру) Гоогле диск ), а ово је велика већина Андроид корисника, који могу лако да користе могућности ове врсте складишта за пренос фотографија са мессенгер-а на много различитих уређаја, укључујући рачунаре.
- Кликнемо на икону апликације преко које обично радимо са „облаком“ у „Дели“ , позвану за фотографију из Вибера. Изаберемо налог и / или се пријавимо на почетног клијента услуге чувања података ако је потребно. Датотеци слика додијељујемо (опционо) име.
- Идите у фасциклу (направите нову) у којој ће се слика чувати. Затим кликните на „Сачувај“.
- Пренос датотеке у облак складиште ће се завршити за неколико секунди.
- Са рачунара / лаптопа, пријавите се у „облак“ преко било ког веб прегледача или отворите клијентски програм услуге чувања података.
- Преузмите слику из директоријума наведеног приликом истовара са Андроид уређаја.
![Вибер за Андроид - пренесите фотографије на ПЦ преко услуге у облаку - одаберите налог и име датотеке]()
![Вибер за Андроид бира начин да сачува фотографије из мессенгер-а у облаку]()
![Вибер за Андроид поступак учитавања фотографија са мессенгера у облак]()
![Вибер за Андроид - фотографија преузета са мессенгера у облаку складишта података]()
![Вибер за Андроид - преузимање слике са мессенгер-а на ПЦ преко услуге у облаку]()
- Блуетоотх
Власници рачунара / лаптопа опремљеног назначеним радио модулом могу га користити за примање фотографија са мессенгера на свом паметном телефону.
- Укључите Блуетоотх на рачунару.
![Вибер за Андроид омогућавају Блуетоотх у Виндовс-у да преноси фотографије са мессенгера на ПЦ]()
Више детаља:
Укључите Блуетоотх у систему Виндовс 10
Укључивање Блуетоотх-а у систему Виндовс 8
Укључивање Блуетоотх-а на рачунару са системом Виндовс 7 - Десним тастером миша кликните на икону Блуетоотх на траци задатака за Виндовс,
![Вибер за икону Блуетоотх траке задатака Блуетоотх]()
а затим кликните на ставку „Прихвати датотеку“ у менију који се појави.
![Вибер за Андроид функцију позива да прихвати датотеку преко Блуетоотх-а у Виндовс-у]()
Затим ће се прозор „Чекање на везу“ аутоматски отворити, а затим прећи на паметни телефон.
![Вибер за Андроид прозор у оперативном систему Виндовс - чека пренос датотека са паметног телефона путем Блуетоотх-а]()
- На Андроид уређају додирните икону „Блуетоотх“ у области избора примаоца фотографије који се зове из Вибера. Потврђујемо укључивање модула ако је примљен захтев.
- Затим на листи који је доступан изаберите име циљног ПЦ / лаптоп рачунара, након чега ће се датотека послати.
- Чекамо завршетак преноса посматрајући индикатор пуњења у прозору „Рецеиве филе“ на екрану рачунара.
- На крају преноса слике могуће је сместити је у одређену фасциклу. Да бисте то учинили, кликните на „Прегледај“ насупрот пољу „Локација“ у прозору „Сачувај примљену датотеку“ и пређите на жељену путању. Затим кликните на „Финисх“
- Овим се завршава процедура копирања слике са Вибера - слика се појављује у одабраној фасцикли на ПЦ диску, одакле се може отворити, копирати / преместити, а такође извршити и друге манипулације.
![Вибер за Андроид пренос слика са мессенгера преко Блуетоотх-а на рачунар]()
![Вибер за Андроид - Процес слања фотографија на рачунар преко Блуетоотх-а]()
![Вибер за Андроид поступак добијања фотографија са блуетоотх мессенгера на ПЦ-у]()
![Вибер фор Андроид сликовна датотека пребачена путем Блуетоотх-а - штеди]()
![Вибер за Андроид локацију датотеке од мессенгера примљеног преко Блуетоотх-а]()
- Укључите Блуетоотх на рачунару.
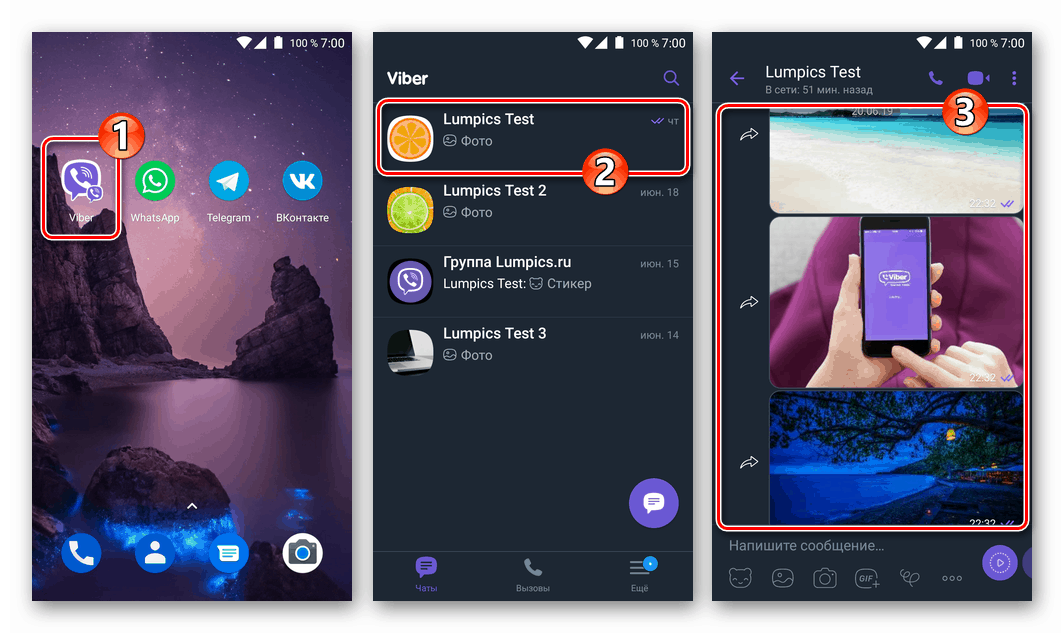
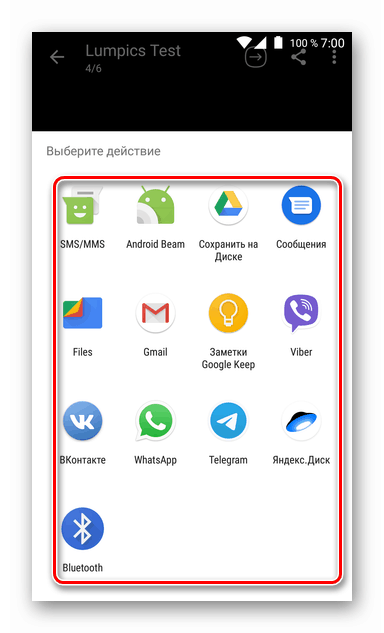
Трећи метод: Синхронизација са Вибером за ПЦ
Ако вам је потребно да често преносите фотографије са Вибера на рачунар, ефикасна метода поједностављења поступка биће инсталација апликације за клонирање гласника прилагођен за рад у Виндовс окружењу. Функционисање радне верзије Вибера организовано је на начин да се, захваљујући аутоматској синхронизацији, слике примљене на мобилном уређају преко месинџера умножавају на рачунару.
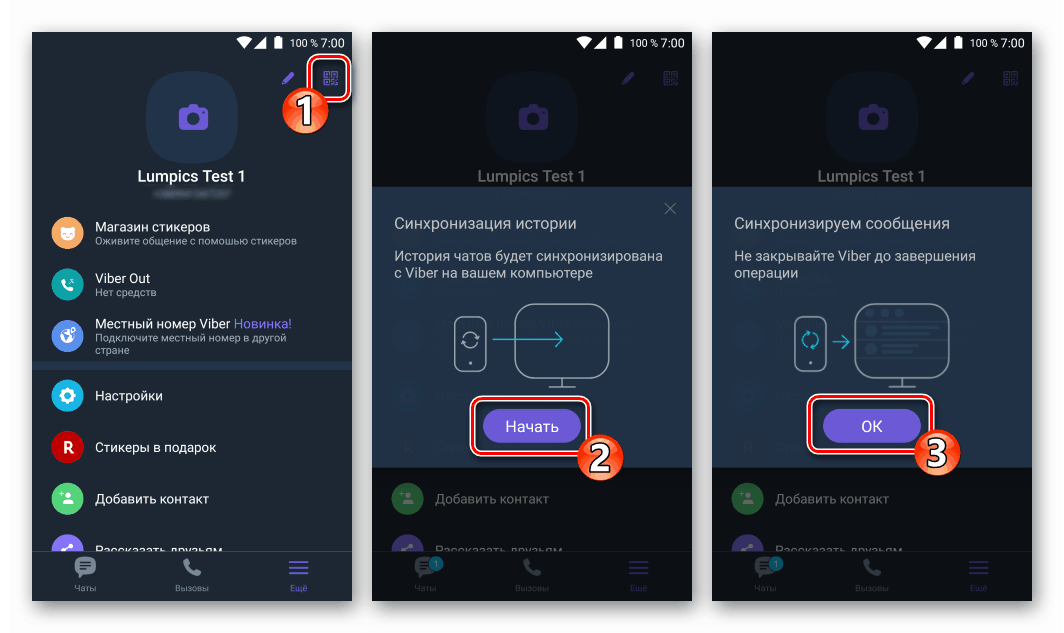
Прочитајте и: Како синхронизовати Вибер на Андроид уређају и апликацији мессенгер за Виндовс

Дакле, ако на рачунару постоји Вибер огледало, за потпуни приступ фотографијама морате их само извадити из Виндовс клијента, ово је описано у последњем одељку овог чланка.
иОС
Корисницима Вибер за иПхоне може да користи један од неколико метода за пренос фотографија које су примљене или пренесене преко мессенгера у мапу на Виндовс-ПЦ уређају. Избор методе није битан, већ је диктиран преференцијама и навикама одређеног власника Аппле технологије.
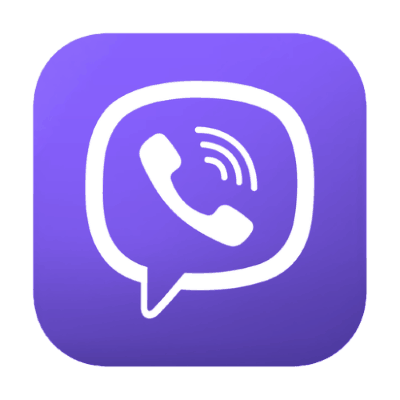
1. метод: Муња до УСБ кабла
Уобичајено копирање датотека са фотографијама из иПхоне-ове меморије у рачунар, што је изведиво након што их упарите каблом, може изгледати као једноставан метод за постизање циља из наслова чланка. Штавише, извршавање следећих радњи може се назвати згодним само ако нема много слика у меморији мобилног уређаја.
- У почетку је потребно да сачувате фотографије из мессенгер-а у меморију иПхоне-а. Да бисте то учинили, отворите цхат у Виберу са сликом, тапните на њу и пређите на преглед преко целог екрана. Кликните на везу „Саве“ у дну екрана.
- Повезујемо паметни телефон и рачунар каблом. На екрану иПхонеа додирните „Дозволи“ под захтевом за приступ фотографијама и видео записима са рачунара.
- На радној површини Виндовс отворите „Овај рачунар“.
- Прелазимо на преглед садржаја уређаја „Аппле иПхоне“ .
- Отворите погон "Интернал Стораге" и идите у мапу "ДЦИМ" .
- У једном од именика обрасца „100 АППЛЕ“ (101АППЛЕ, 102АППЛЕ итд.) - најчешће у оном чије име садржи максималну вредност цифре, између осталих се налази и фотографија сачувана од мессенгер-а.
- Копирамо или премештамо слику на диск рачунара користећи контекстни мени датотеке.
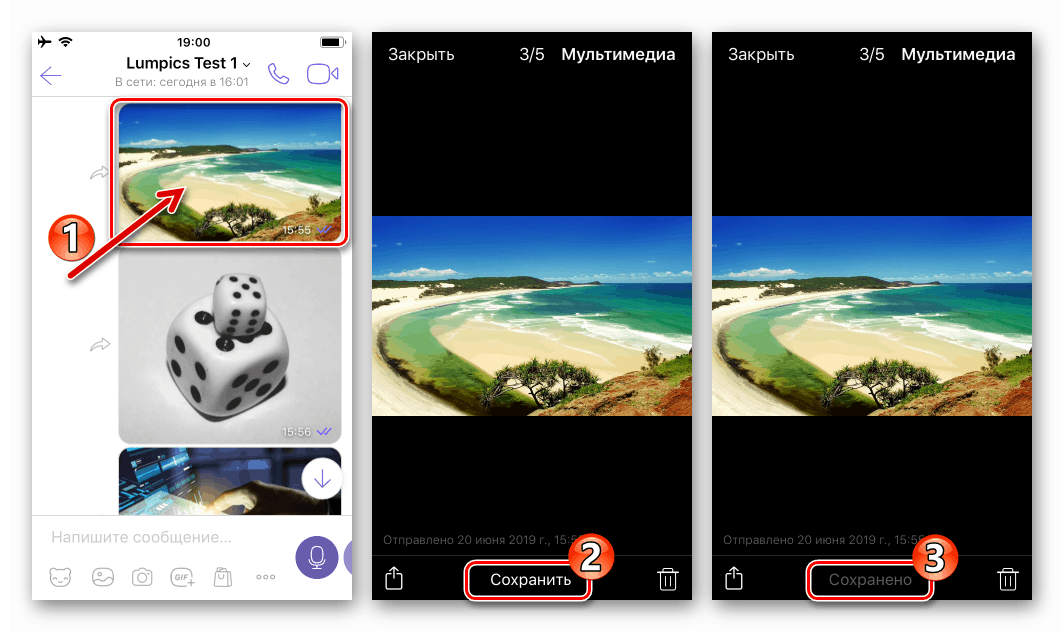
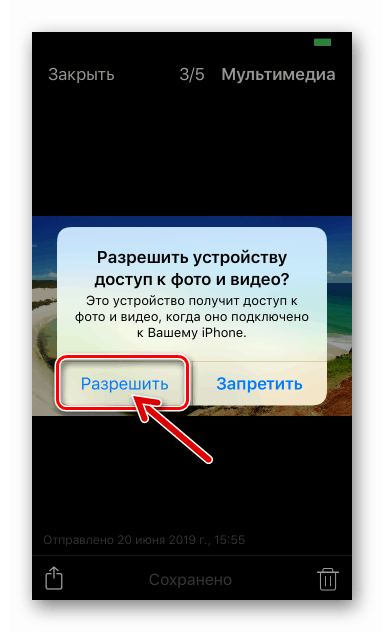
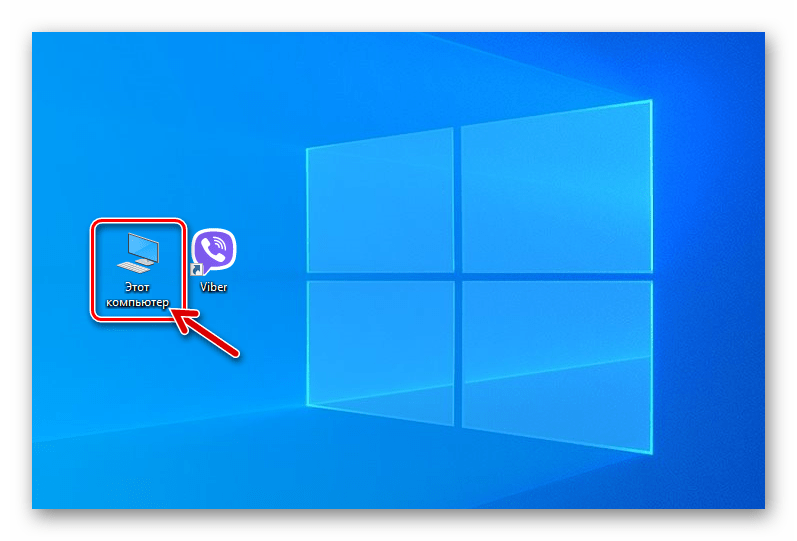
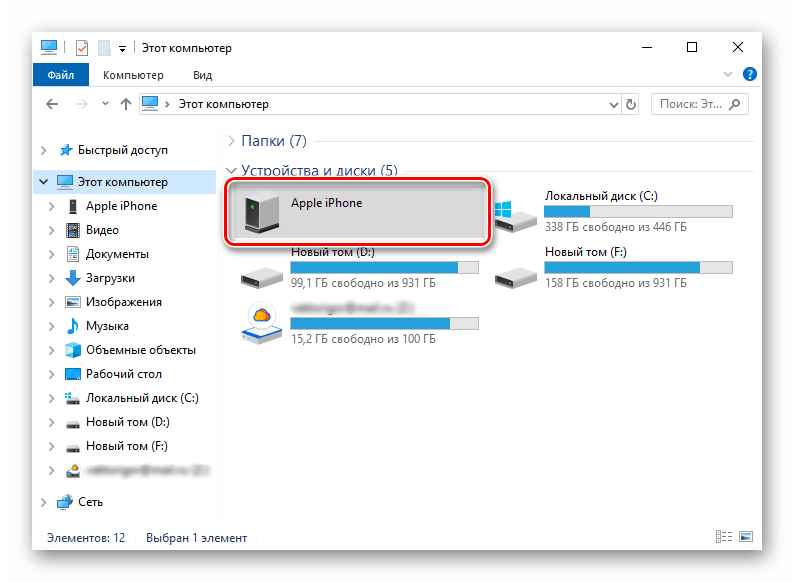
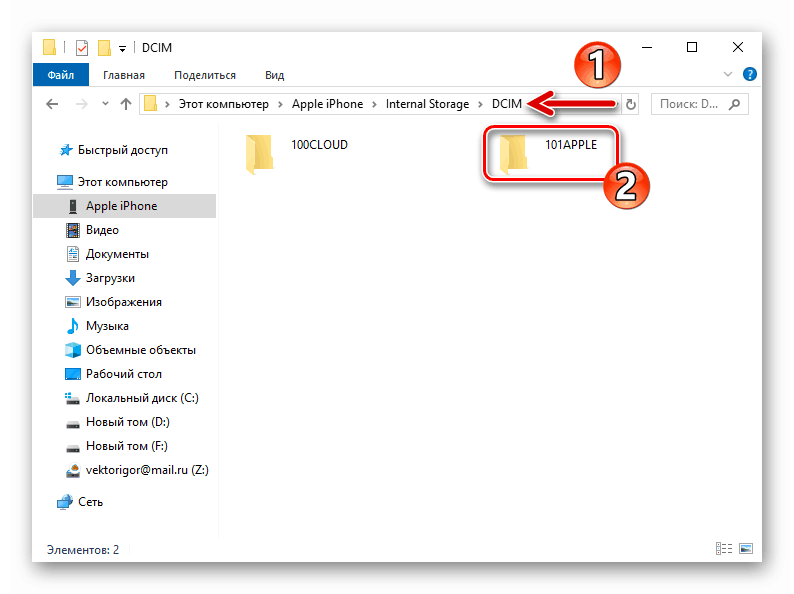
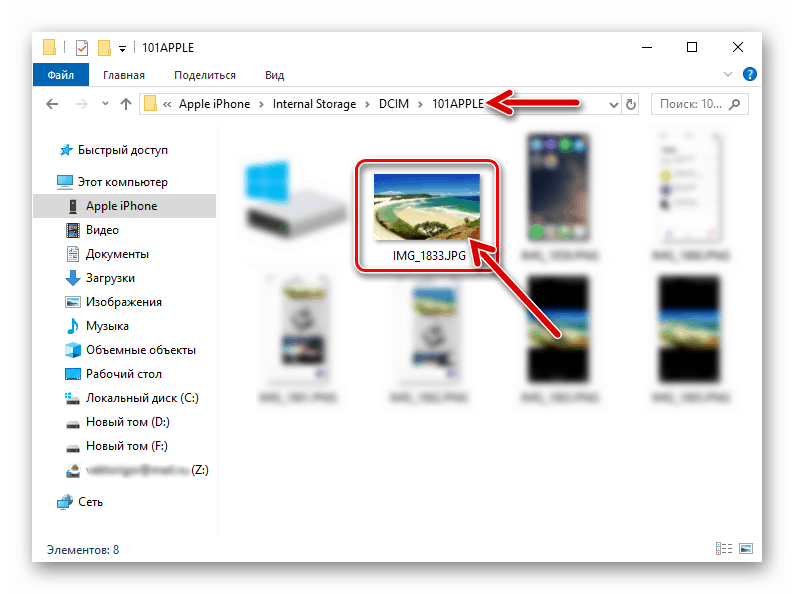
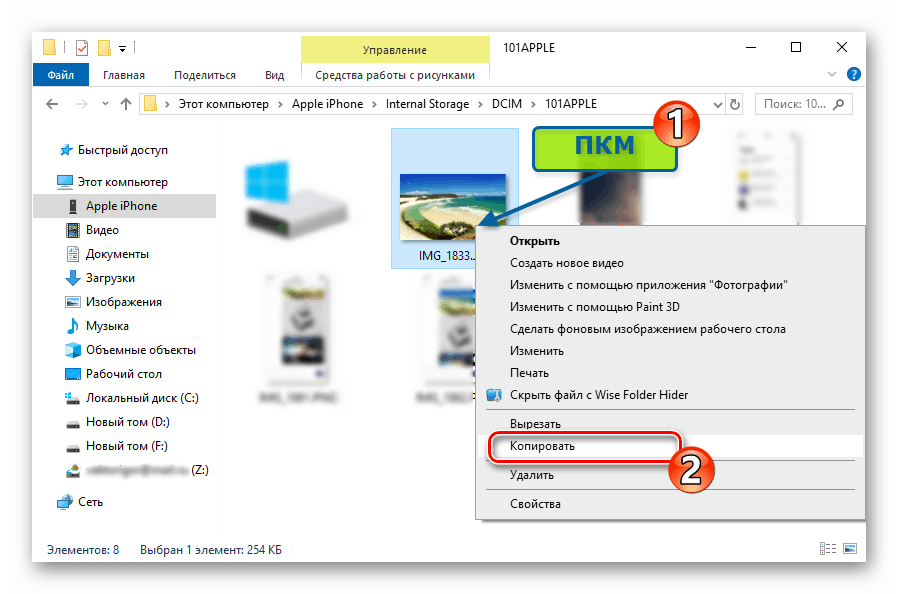
Метода 2: иЦлоуд
Веома згодан начин да се са било којег рачунара слика са Вибера за иПхоне јесте коришћење функција иЦлоуд стораге . Сви власници имају приступ овом „облаку“, и због тога изводе доље описане радње. Аппле ИД .
- Укључујемо функцију аутоматског преношења фотографија са иПхоне-а у иПхоне Цлоуд (проверавамо да ли је активирано). Да бисте то учинили, отворите иОС „Сеттингс“ , идите на „Пхотос“ и поставите прекидач „иЦлоуд Пхотос“ на положај „Енаблед“ .
- Спремите слику у "Галерија" :
- Покрећемо мессенгер и идемо у чет или групу, копију фотографије са које требате да добијете на свој ПЦ. Додиривањем слике називамо приказ преко целог екрана.
- Додирните икону „Дели“ на дну екрана лево, у менију одаберите ставку „Спреми у галерију“ и тада можемо да пређемо на ПЦ / лаптоп.
![Вибер за иПхоне гледање слике преко целог екрана из ћаскања]()
![Вибер за иПхоне спрема слике са гласника у Галерију]()
Поред тога. Мессенгер се може конфигурирати тако да се све фотографије које су са њим добијене копирају у „Галерију“ , након чега касније нећете требати да их ручно чувате:
- Из одјељка „Море“ Вибера за иПхоне отворите „Подешавања“, а затим идите на одељак „Мултимедија“ .
- Активирамо прекидач „Спреми у галерију“ . Овде такође можете подесити временски период након којег ће се слике брисати додиром на ставку „Сторе медиа филес“ .
![Одељак Вибер за иПхоне Мултимедија у поставкама Мессенгер-а]()
![Вибер за иПхоне активира функцију аутоматског чувања фотографија из мессенгер-а у Галерију]()
- Преузмите фотографију на диск рачунара:
У прегледачу инсталираном на радној површини или лаптопу отворите локацију ицлоуд.цом , пријавите се у систем помоћу Аппле иПад-а.
- Отварамо одељак „Фотографије“ .
- Помичући се до листе слика доступних у "облаку" до самог дна, проналазимо копирани из Вибера и кликните на њу да би је изабрали. Затим кликните на икону „Преузми“ у облику облака са стрелицом надоле на врху странице.
- У прозору „Екплорер“ отворите фасциклу у коју ће се слика учитати, а затим кликните на „Сачувај“.
- Отворите директориј одабран током претходног одељка упутства и процените резултат.
![Вибер за иОС пријавите се на иЦолуд преко прегледача за приступ фотографијама]()
![Одељак Вибер фор иОС Пхото у иЦлоуд-у, где се чувају фотографије из мессенгер-а]()
![Вибер за иОС преузимају фотографије са иЦлоуд мессенгера]()
![Вибер за иОС изаберите мапу на рачунару да бисте сачували фотографије са иЦлоуда]()
![Вибер за иОС - фотографија из мессенгер-а копирана је на рачунар помоћу иЦлоуд-а]()
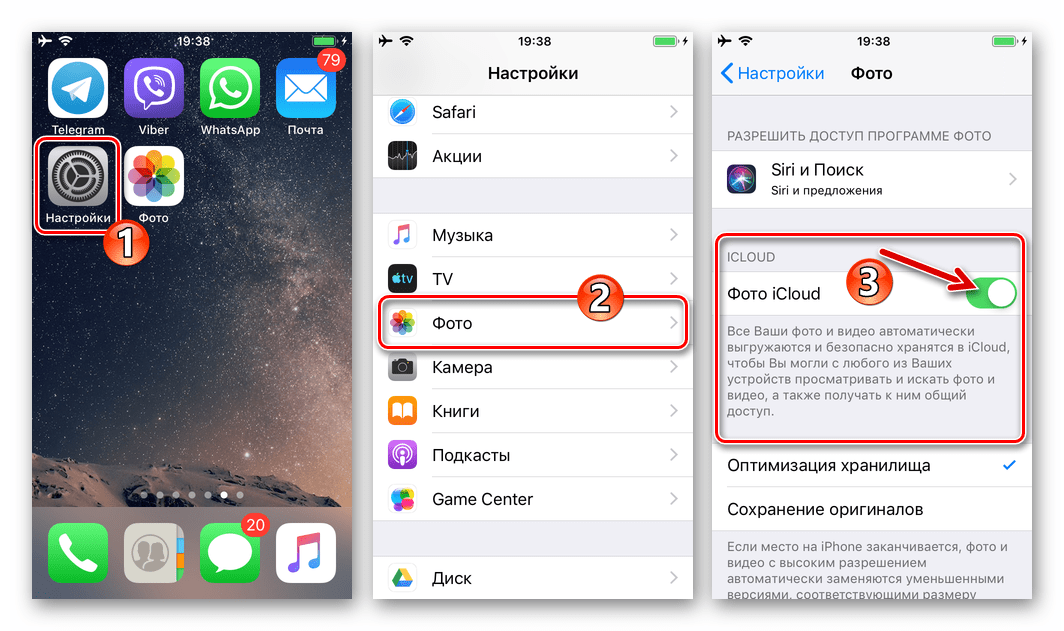
3. метод: Е-пошта
Функција „Схаре“ која се нуди у мобилном оперативном систему Аппле уређаја пружа могућност преноса датотека различитих врста кроз многе сервисе. Следећа упутства показују како да користите наведену функционалност како бисте слику из Вибер-ове апликације за иОС послали на свој е-маил са циљем преузимања графичке датотеке са писма на ПЦ диск.
- Ми покрећемо Вибер и отварамо преписку, фотографију из које желите да издвојите. Додиром слике проширујемо је на цео екран.
- Кликните на правоугаоник са стрелицом у доњем левом углу екрана, а затим додирните ставку „Дели“ у менију који се појави.
- Затим кликните на икону поштанске услуге која се користи на иПхоне-у. У доњем примјеру, ово је стандардни иОС „Маил“ програм , али можете користити други клијент.
![Вибер за иПхоне, изаберите клијента е-поште у менију Схаре да бисте преносили фотографије из мессенгер-а путем е-поште]()
Ако на врпци апликације не постоји икона жељене услуге поште с којом можете пренијети датотеку, њезин заслон мора бити активиран. Да бисте то учинили, тапните на „Још“ , пронађите жељено име на приказаној листи и окрените прекидач поред њега у положају „Укључено“ .
![Вибер за иПхоне Активирајте приказ апликација у менију Схаре]()
- У поље „За:“ на екрану који се отвори унесите е-пошту, чији приступ можете добити са рачунара, где би се као резултат свих манипулација требало појавити слика. По жељи попуните поље "Предмет" и тапните на "Пошаљи" .
- Идемо до рачунара и отворимо поштански сандучић наведен као прималац помоћу преферираног алата (веб претраживача или е-маил програма).
- Преузмите фотографију у прилогу е-поште на ПЦ или лаптоп.
- С тим у вези је задатак копирања слике из мессенгер-а на рачунар решен.
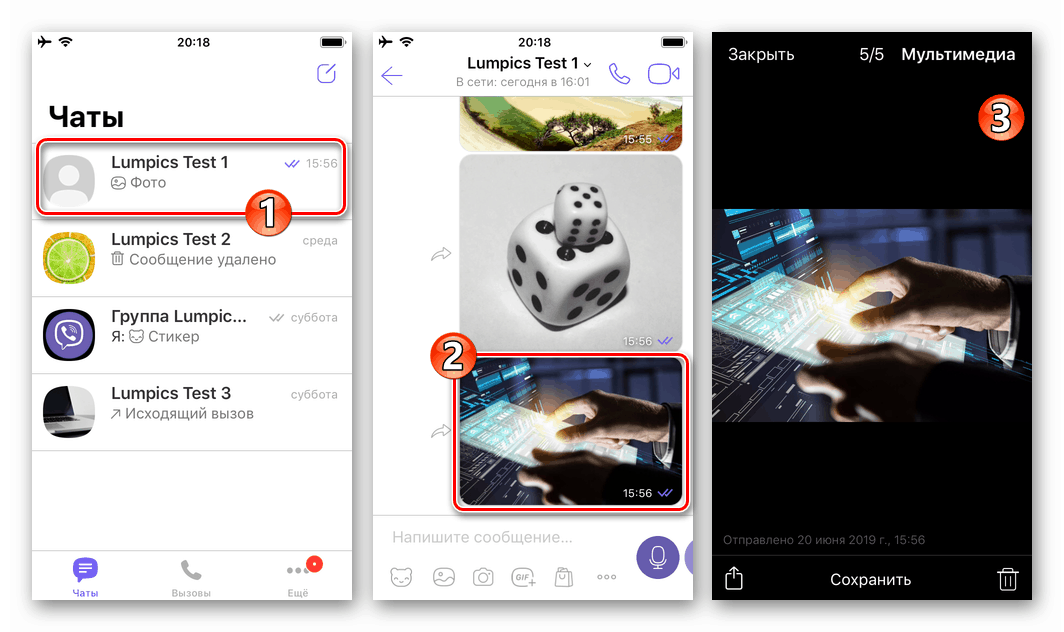
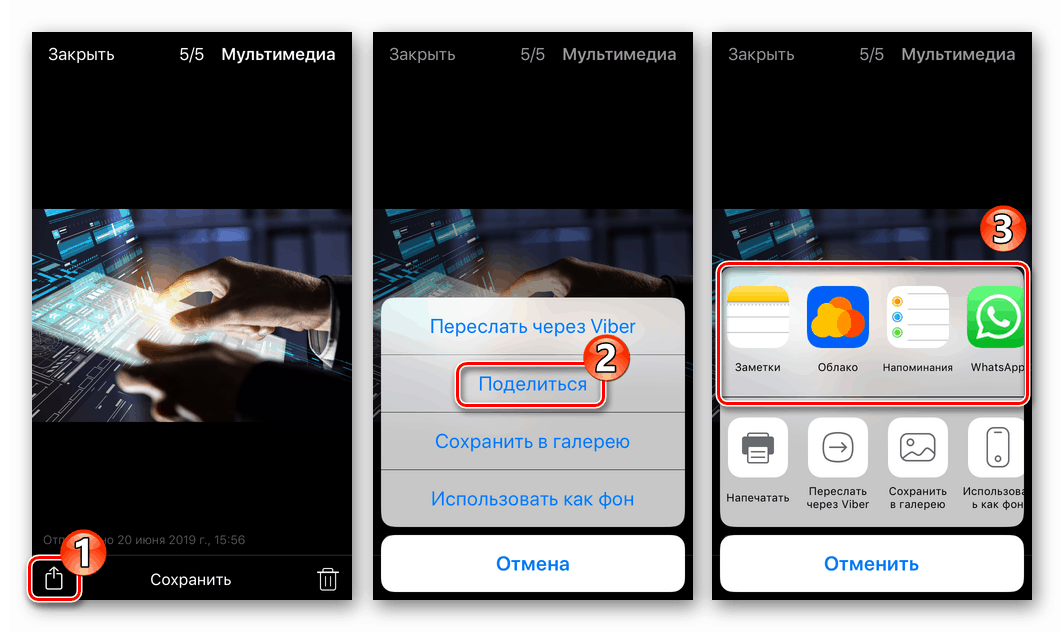
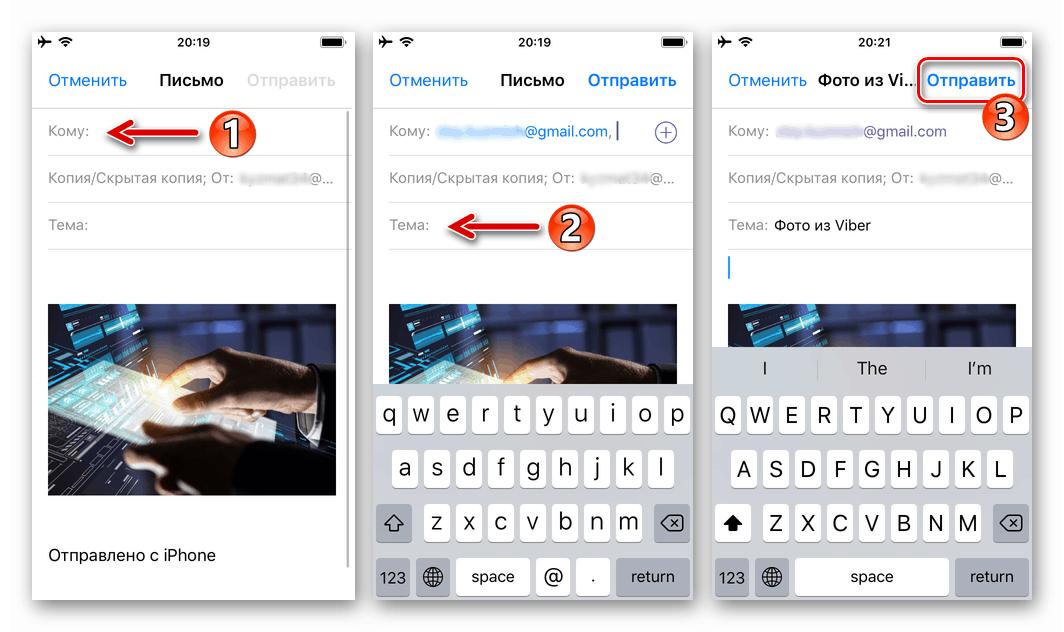
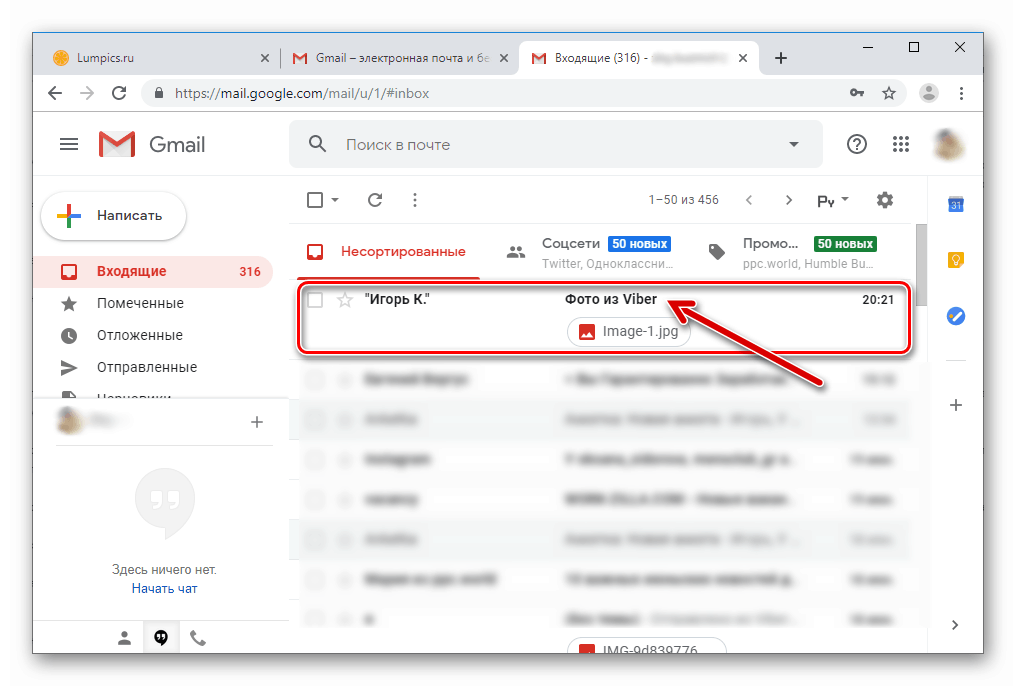
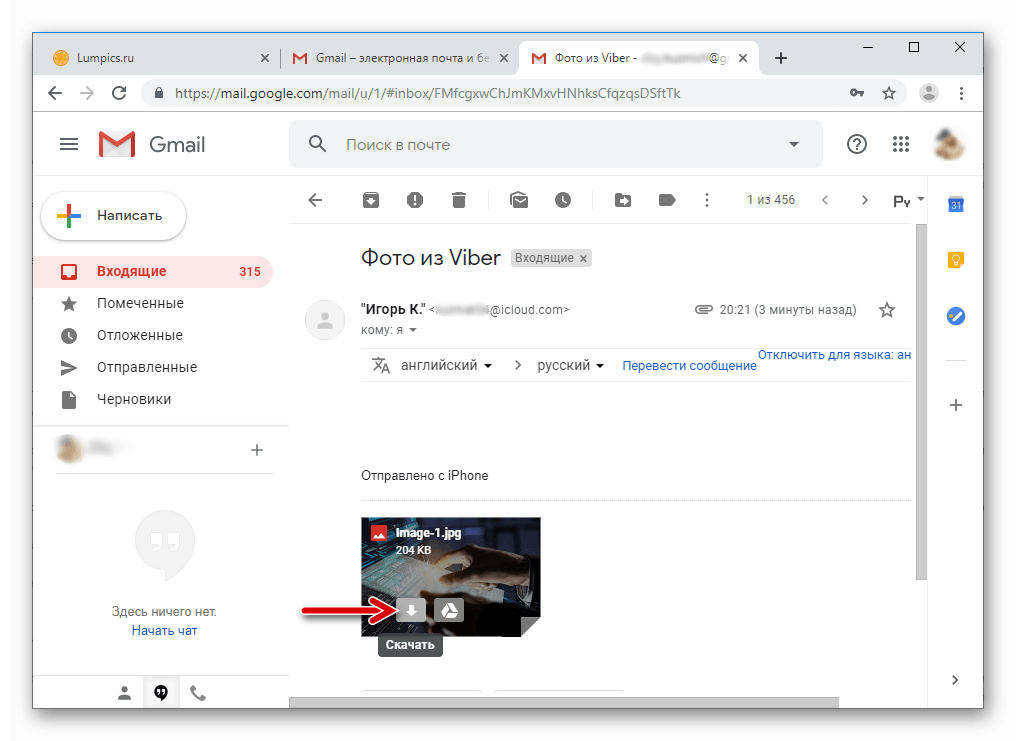
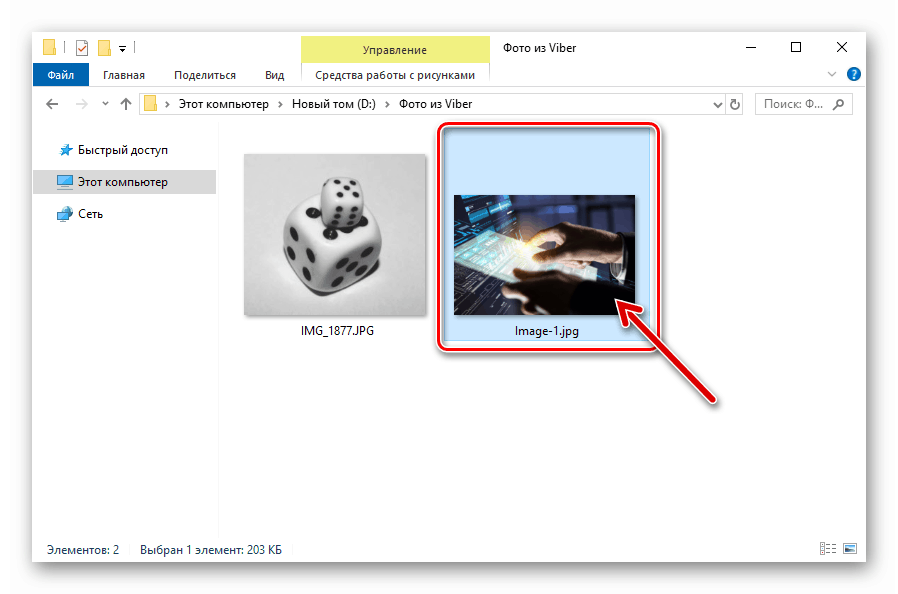
Метод 4: Било која услуга у облаку
Имплементација следеће методе преноса фотографија са ибер клијента Вибер мессенгер на ПЦ / лаптоп захтева скоро потпуно исти алгоритам акција приликом коришћења услуге е-поште да би се решио проблем, укључена је само било која похрана у облаку која је преферирана у облаку (на примеру испод, Гоогле Дриве). Пре извршавања следећих упутстава, програм клијента у облаку мора бити инсталиран на иПхоне-у.
- У Виберу се окрећемо прегледавању слике коју желите да копирате на радну површину преко целог екрана. Дотакнемо икону у доњем левом крају, а затим у менију доступних радњи одаберите „Дели“ .
- Додирните икону клијентског програма „облаци“ преко које ће се датотека преносити. (Можда ће бити потребно да активирате приказ жељене услуге тако што ћете прећи на ставку „Више“ из менија апликације).
- Ако је потребно, ауторизујемо се у сервису за чување података, идемо у фасциклу, одакле ће накнадно постати могуће преузимање слике на рачунар. Преносимо датотеку, након чега можемо прећи на рачунар.
- На рачунару идите у услугу облака преко прегледача или клијентске апликације и отворите директоријум,
![Фотографија Вибер за иОС отпремљена је из мессенгер-а у облак]()
изабран у примени претходног става ових препорука.
![Вибер за иОС послао је фотографију из мессенгера у облак]()
- Преузмите фотографију на рачунар.
![Вибер за иОС преузима фотографије са мессенгера преносе фотографије у облак]()
Прочитајте и: Преузмите датотеке са Гоогле диска
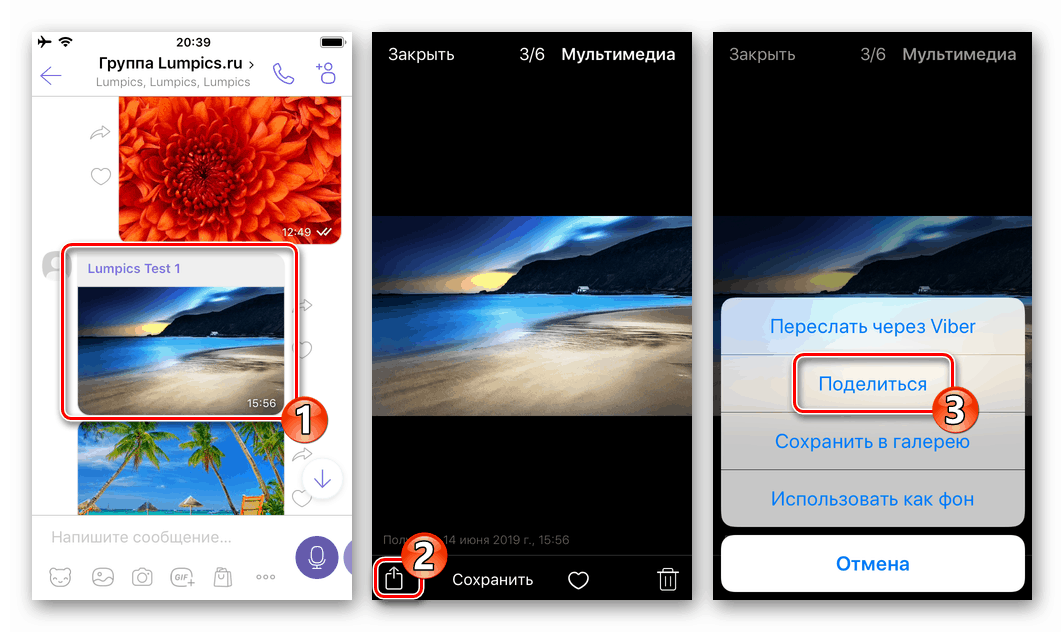
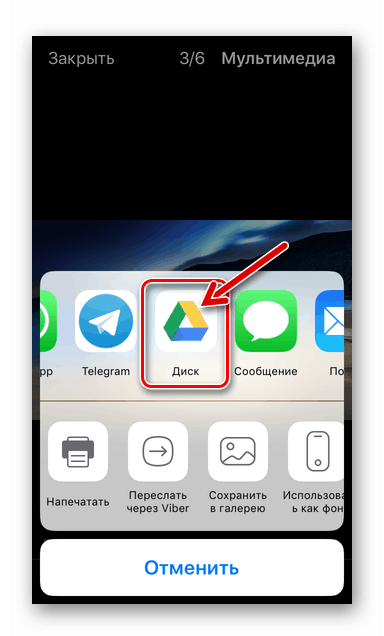
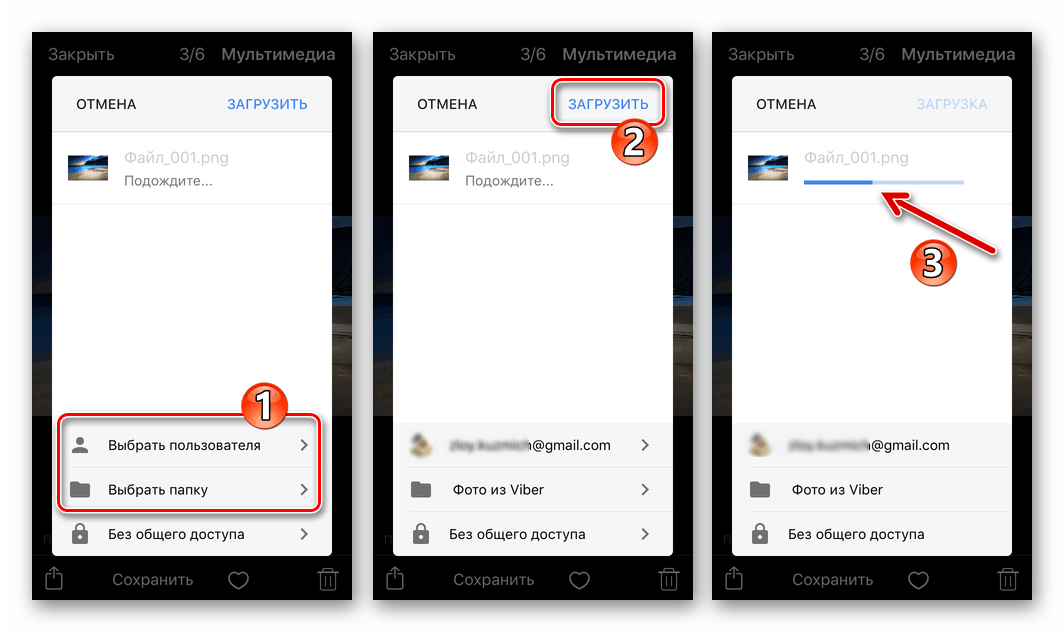
5. метод: Синхронизација са Вибером за ПЦ
Вибер на иПхоне-у може се врло једноставно синхронизовати са апликацијом за гласнике инсталираном на рачунару, дуплирајући примљене и пренете информације путем услуге на мобилном уређају у прозору Виндовс клијента. Овај корак је сасвим логичан када се решава проблем копирања слика са једне платформе на другу, јер је врло лако извући датотеке из Вибера прилагођене за рад у Виндовс окружењу.
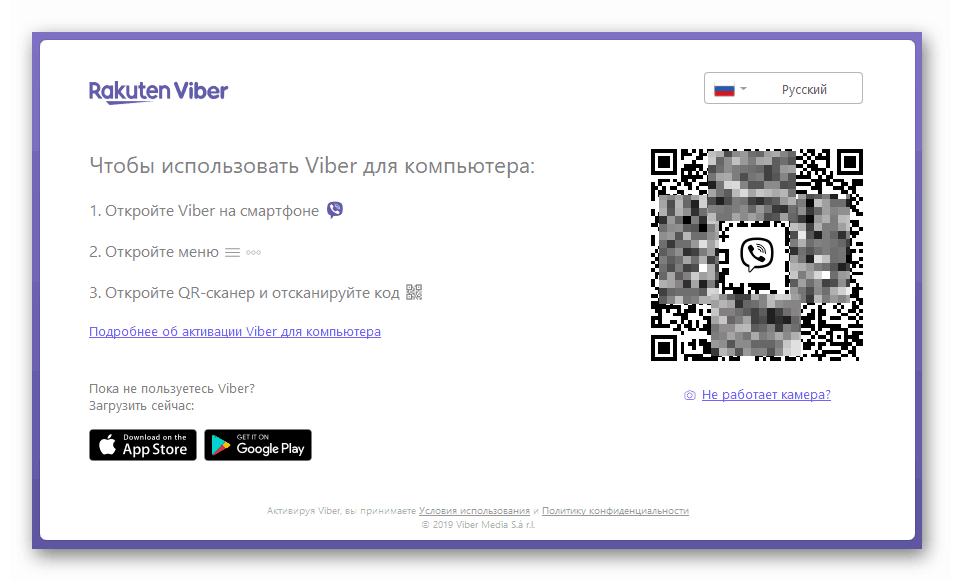
Инсталирамо Виндовс верзију Вибера, синхронизујемо је са „главним“ програмом на иПхоне-у и прелазимо на следећи део овог чланка, који говори о даљим поступцима.
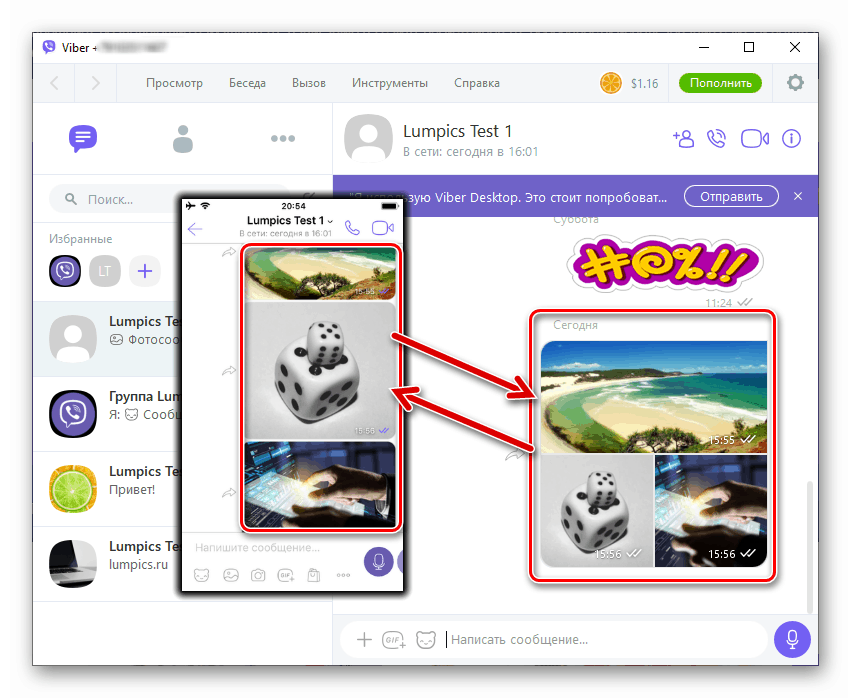
Прочитајте и: Како синхронизовати Вибер на иПхоне-у и апликацији мессенгер за Виндовс
Виндовс
Апликација Вибер за Виндовс пружа, као што је већ поменуто, најлакши начин за копирање фотографија примљених или преношених путем мессенгера на ПЦ диск. У ствари, након што инсталирате ову верзију клијента и обезбедите његову синхронизацију са „главном“ апликацијом на мобилном уређају, све датотеке ће већ бити присутне на радној површини / лаптопу. Остаје копирати слике у посебну фасциклу за складиштење или даљње манипулације.
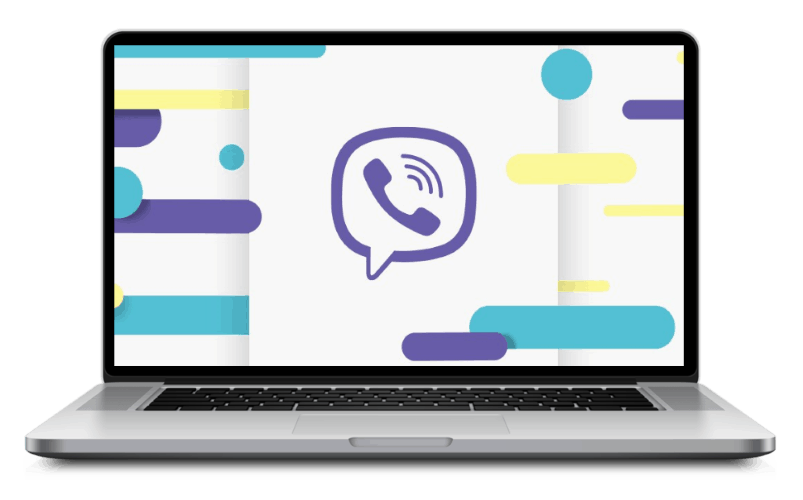
1. метод: Контекст мени
Најлакши начин да добијете копију једне фотографије, која је приказана у прозору за дописивање Вибер апликације за Виндовс, јесте да извршите следеће кораке.
- Отварамо дијалог или групно ћаскање у програму за ћаскање на рачунару, који садржи жељену слику.
- Кликните десну типку миша на слику, а затим у менију који се отвори одаберите ставку „Спреми као“ .
- Пратимо пут на који желите да поставите копију слике, кликните на „Сачувај“.
- То је све - каталог одабран у претходном кораку сада садржи жељену фотографију.
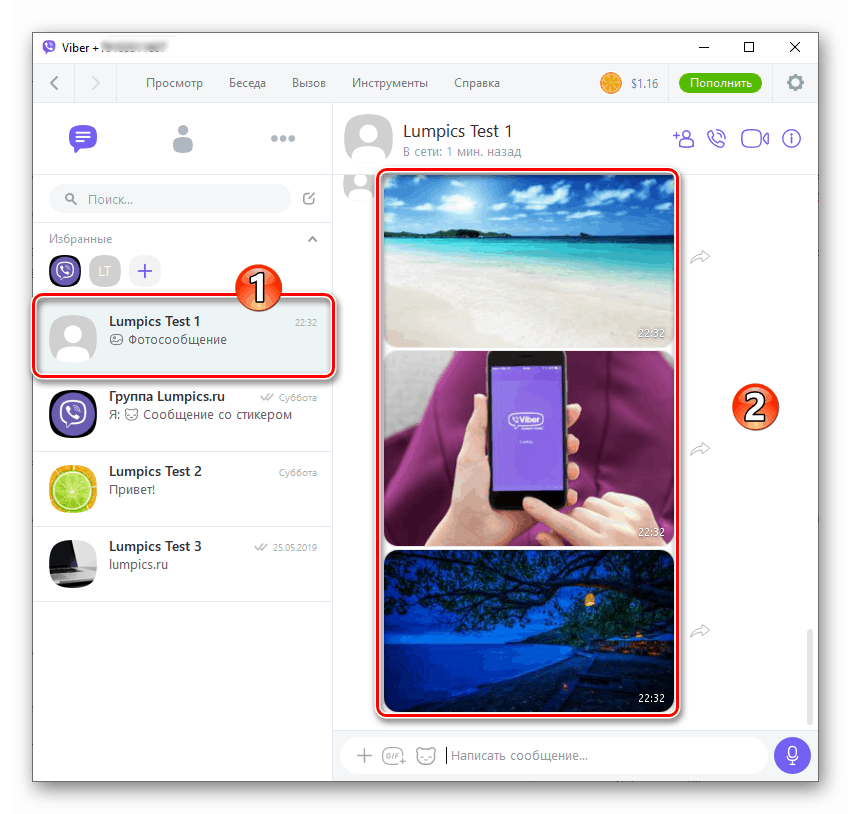
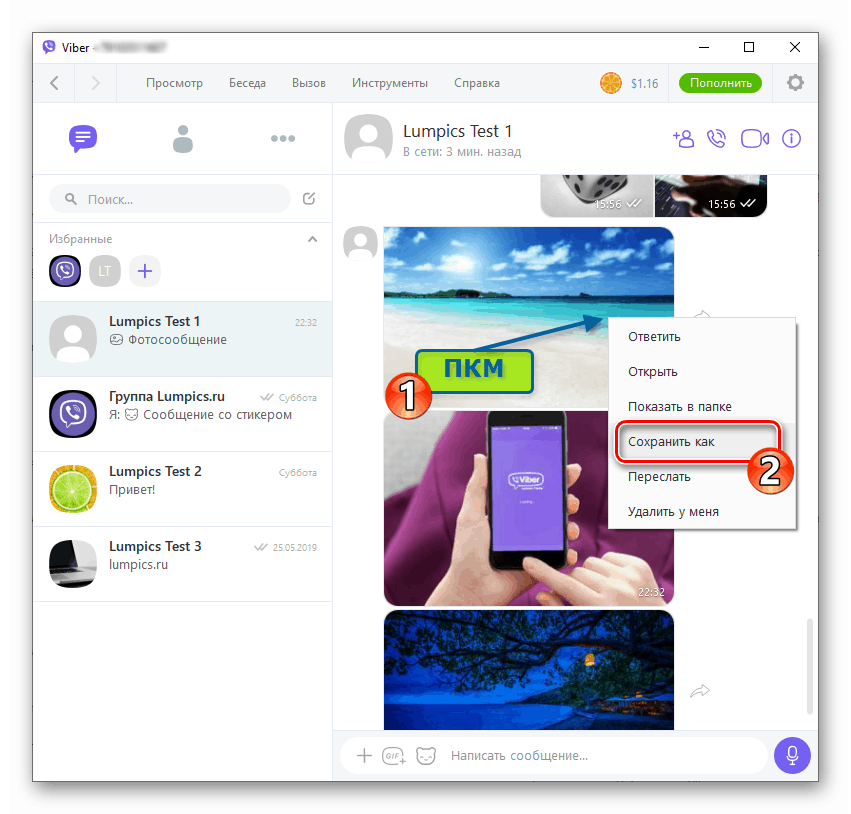
Друга опција за приступ функцији снимања је да кликнете на слику левим дугметом миша, чиме ћете отворити прозор детаљног приказа, а затим кликните на дугме у облику стрелице која је окренута према доле.

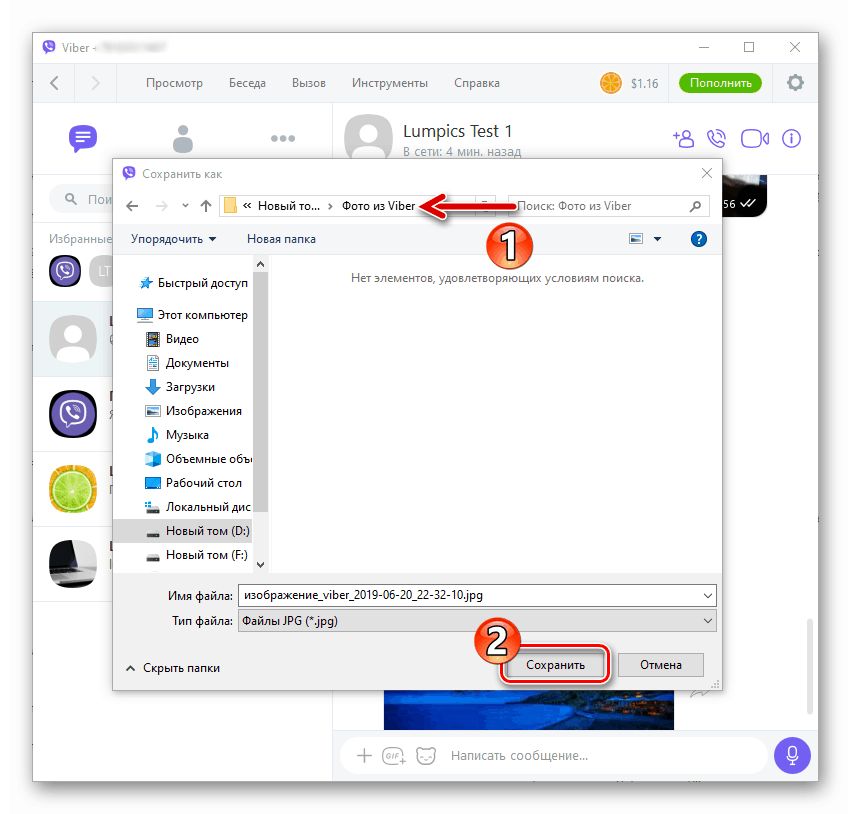
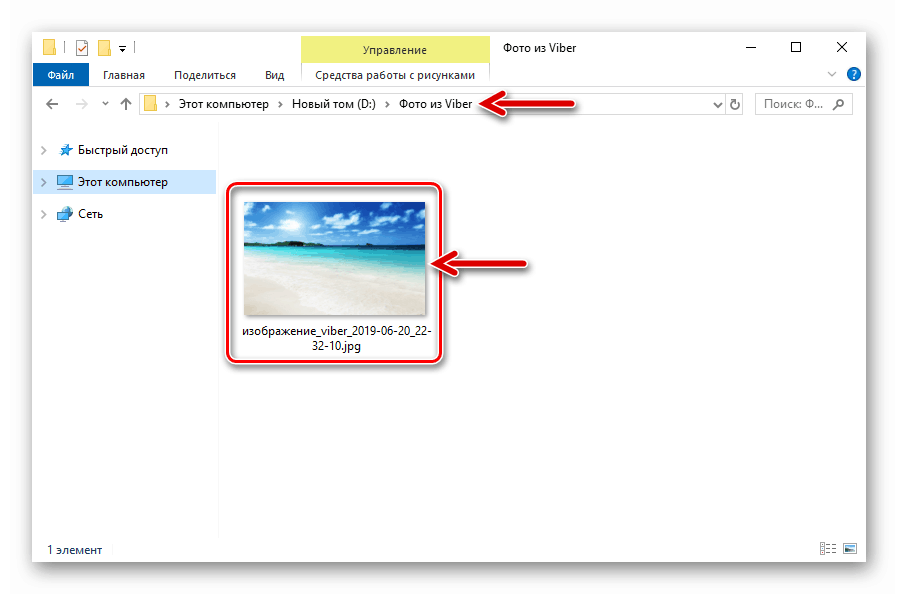
2. метод: ВиберДовнлоадс фасцикла на рачунару
Поред горе поменутог начина спремања слика једну по једну, за постизање нашег циља можете искористити и чињеницу да Вибер за ПЦ аутоматски копира садржај примљен путем цхат-ова у посебну фасциклу.
- Отворите Виндовс Екплорер и идите у Вибер Довнлоадс директоријум који се налази дуж путање:
C:UsersИМЯ_ПОЛЬЗОВАТЕЛЯDocumentsViberDownloads.![Вибер за ПЦ ВиберДовнлоадс директориј у Корисничким документима]()
Или покрећемо мессенгер, отворимо било који цхат где постоји графичка порука коју је послао други корисник, кликните десну типку миша на слику и из менија са опцијама одаберите „Прикажи у мапи“ .
- Каталог који се отвара садржи све фотографије примљене преко мессенгера, као и оне које су са паметног телефона послате осталим учесницима Вибера.
- Копирамо потребне слике из мапе ВиберДовнлоадс на било које погодно место за складиштење или друге манипулације у будућности.
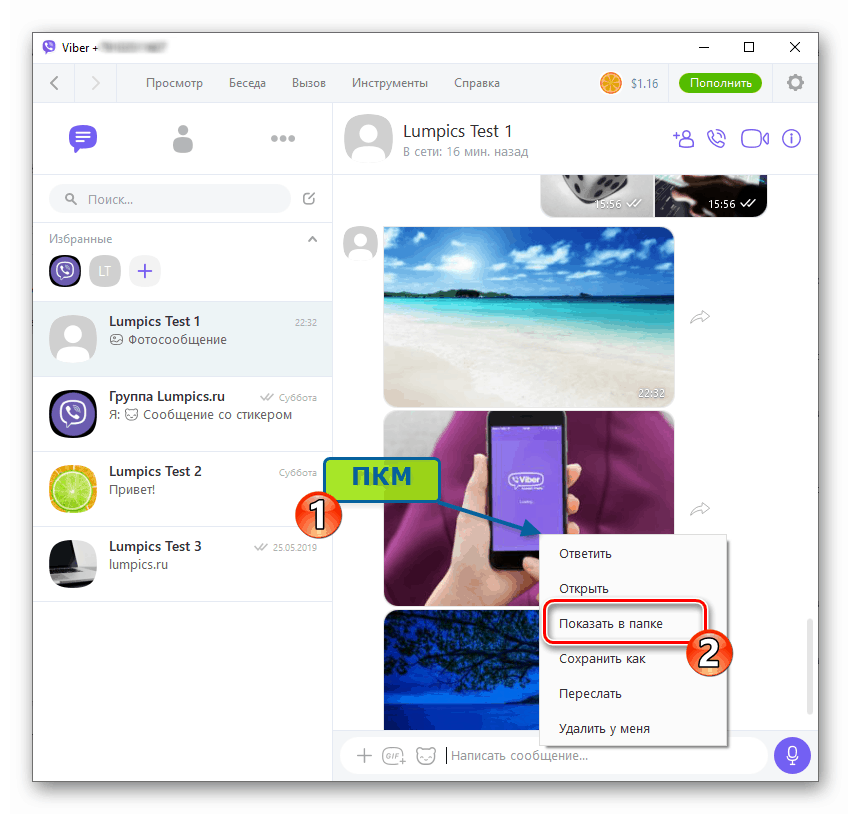
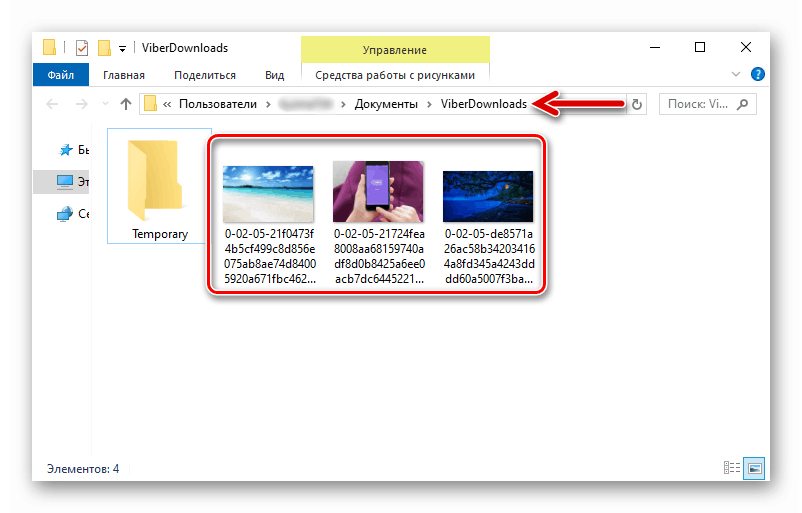
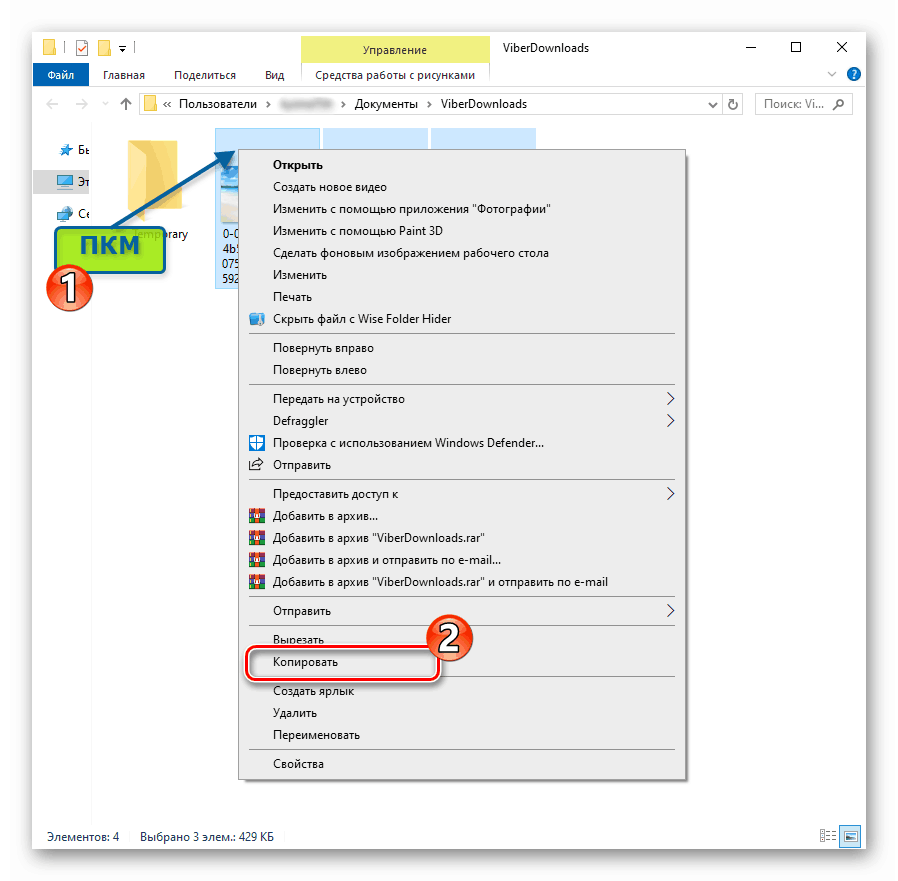
3. метод: Превлачење и повлачење
Још један трик помоћу којег можете добити копију фотографије из Вибер прозора за рачунар у било којој фасцикли као датотеку је једноставно превлачење слике мишем.
- Отворите чет са сликом и ставите прозор за гласник поред отвореног директорија у који желите копирати датотеку. Кликните на фотографију левим дугметом миша и, држећи је, превуците слику у фасциклу.
- Након отпуштања дугмета миша, копија слике ће се појавити у циљном директорију.
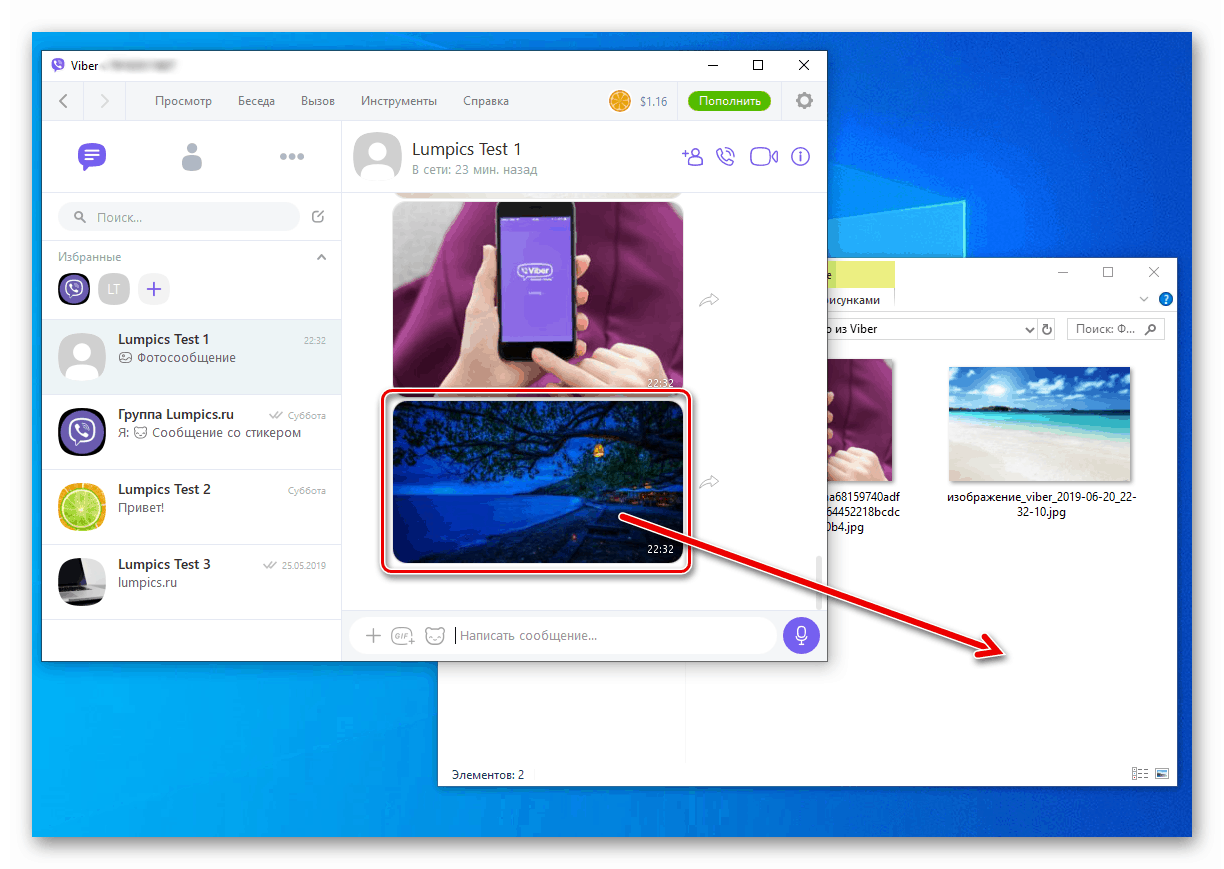
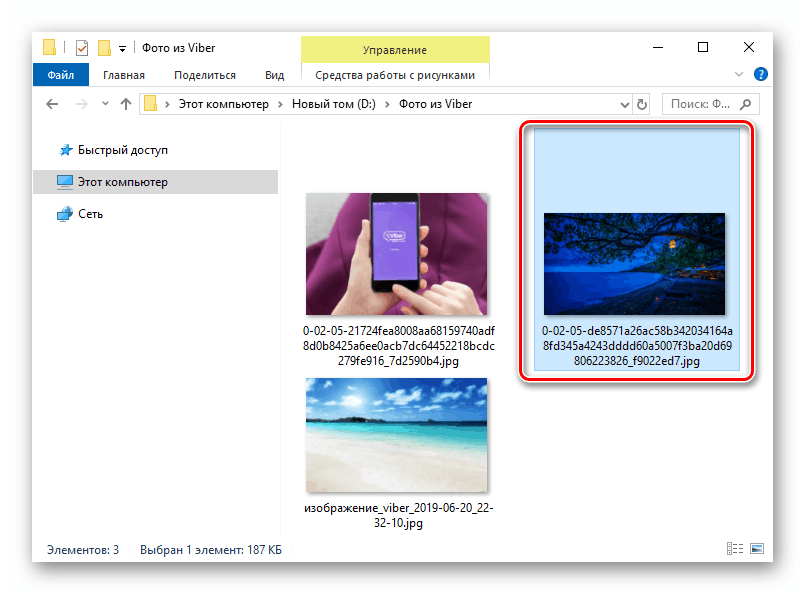
Закључак
Наравно, у чланку нису наведене све могуће методе копирања фотографија са Вибера на рачунар. Истовремено, након што прочитате горњи материјал, апсолутно било који корисник поруке и ПЦ-а може наћи практично и брзо решење разматраног проблема.