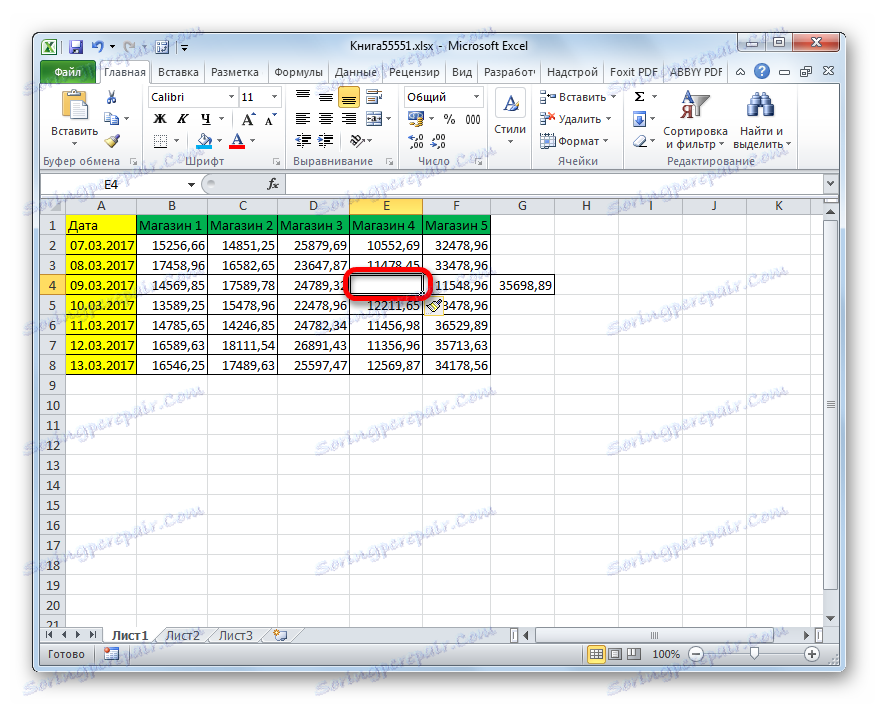Додавање ћелија у Мицрософт Екцел
По правилу, за огромну већину корисника додавање ћелија приликом рада у Екцел-у не представља веома сложен задатак. Али, нажалост, сви не знају све начине како то учинити. Али у неким ситуацијама, употреба одређене методе помоћи ће умањити време потребно за поступак. Хајде да сазнамо које су опције за додавање нових ћелија у Екцелу.
Прочитајте такође: Како додати нови ред у Екцел таблици
Како убацити колону у Екцелу
Садржај
Додавање ћелијске процедуре
Одмах обратимо пажњу на то како се са технолошке стране врши процедура додавања ћелија. Све у свему, оно што називамо "додатак" је, у ствари, расељавање. То јест, ћелије се само померају доле и на десно. Вредности које се налазе на самој ивици листе, тако да када додате нове ћелије се бришу. Због тога је неопходно пратити наведени поступак када се лист попуњава са подацима за више од 50%. Иако, с обзиром да је у модерним верзијама Екцела на листу од 1 милион редова и колона, у пракси, ова потреба је изузетно ретка.
Поред тога, ако додате ћелије, а не читаве редове и ступце, морате напоменути да ће у табелама у којој извршите наведену операцију, подаци бити пребачени, а вриједности неће бити у складу с тим редовима или колонама које су раније биле упарене.
Дакле, сада пређимо на специфичне начине додавања елемената у листу.
Метод 1: Контекстни мени
Један од најчешћих начина додавања ћелија у Екцел је коришћење контекстног менија.
- Изаберите елемент листа на коме желимо да убацимо нову ћелију. Кликните на њега помоћу десног дугмета миша. Покреће се контекстни мени. Изаберемо позицију "Инсерт ..." у њој .
- Након тога отвара се мали прозор. Пошто нас занима убацивање ћелија, умјесто читавих редова или колона, игноришемо ставке "Линија" и "Колона" . Изаберемо између ставки "Ћелије, са смјеном на десно" и "Ћелије, са померањем доље" , у складу са њиховим плановима за организовање табеле. Након избора, кликните на дугме "ОК" .
- Ако је корисник изабрао опцију "Ћелије, померањем удесно" , промене ће имати приближно исти изглед као у табели испод.
![Ћелија се додаје кроз мени са десним тастером миша десно у Мицрософт Екцелу]()
Ако је изабрана опција "Целлс витх довнвард схифт" , табела ће се мијењати на сљедећи начин.
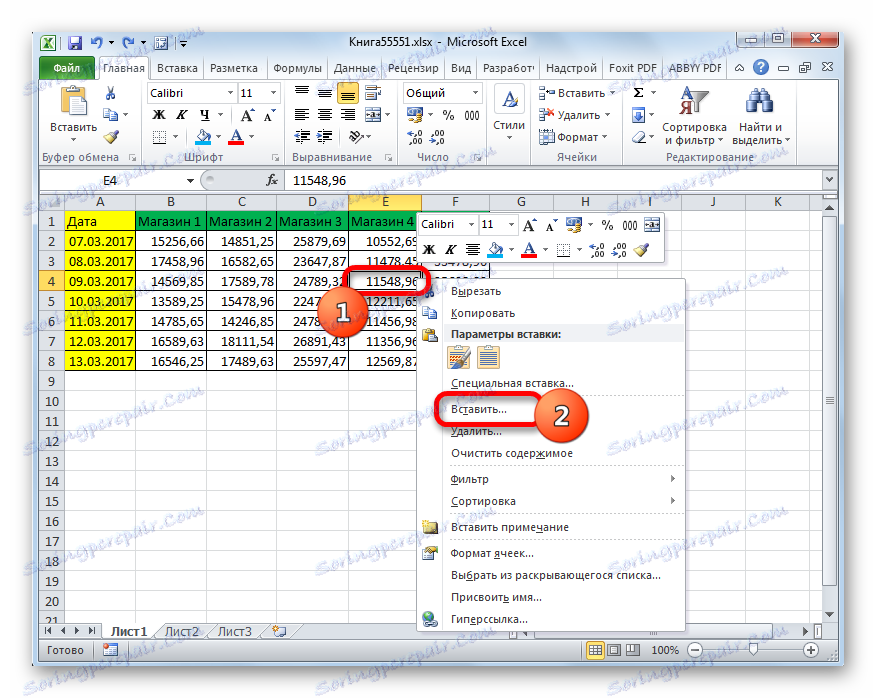

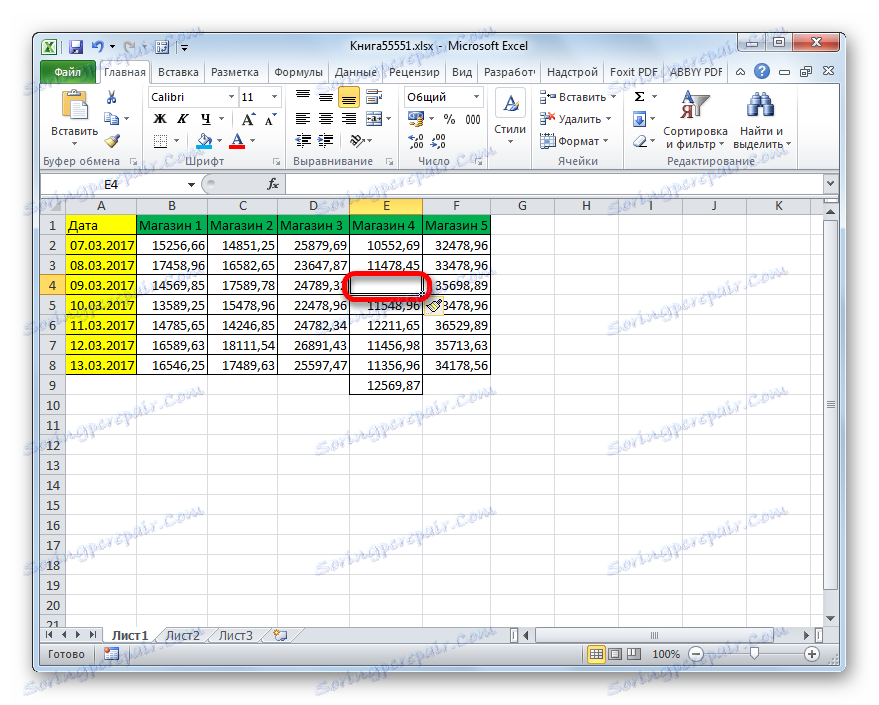
Слично томе, можете додати целу групу ћелија, само у ту сврху пре него што одете у контекст мени, морате одабрати одговарајући број елемената на листу.
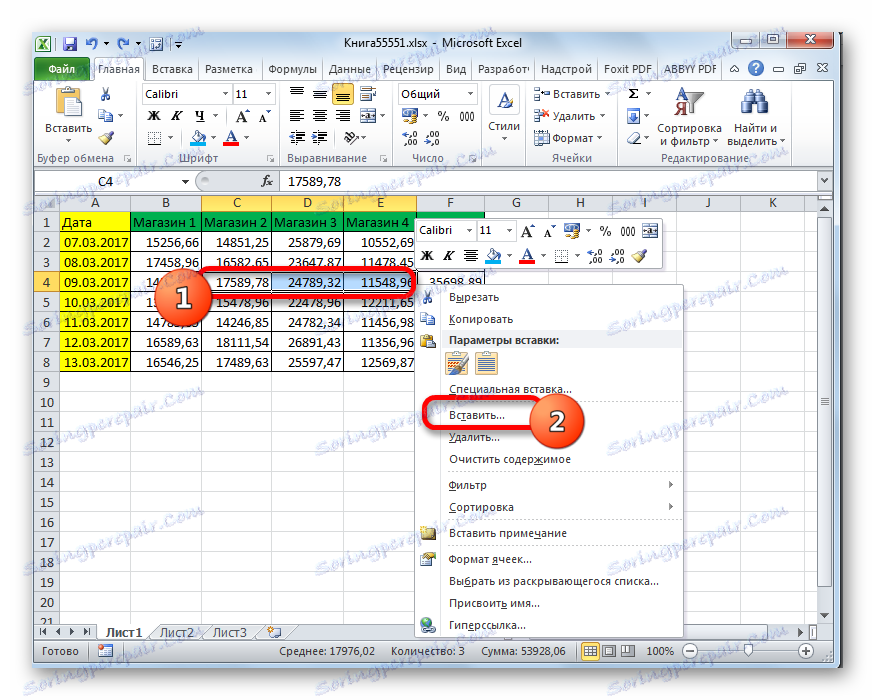
Након тога, елементи ће бити додати истим алгоритмом, који смо описали горе, али само целом групом.
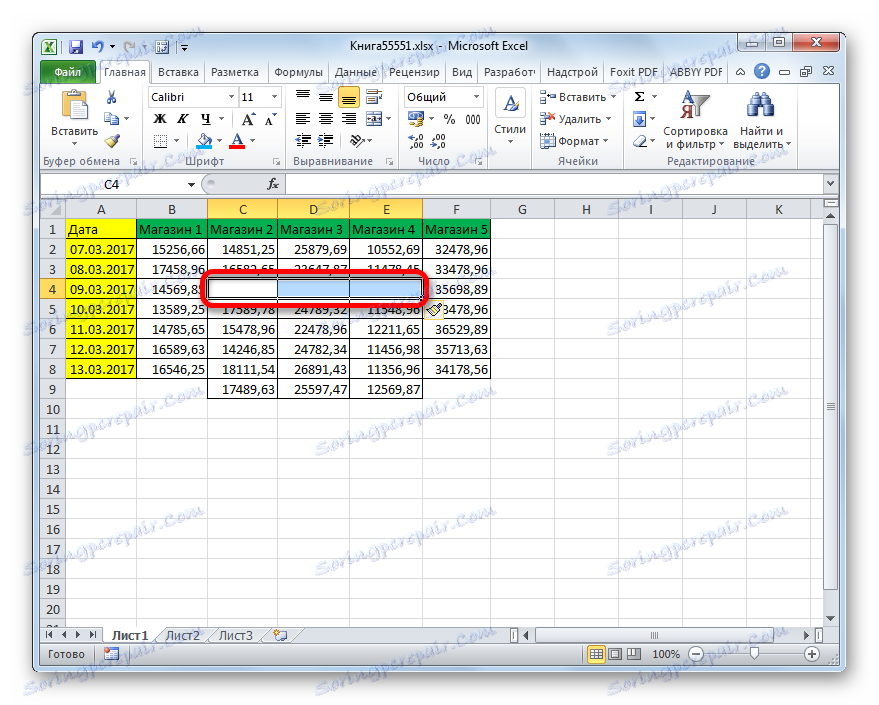
Метод 2: Дугме на траци
Такође можете додати ставке у Екцел радни лист помоћу дугмета на траци. Да видимо како то учинити.
- Изаберите елемент на месту листе где планирамо додати ћелију. Прелазак на картицу Почетак ако смо тренутно у другом. Затим кликните на дугме "Прилепи" у пољу "Ћелије" на траци.
- Након тога, ставка ће бити додата у листу. И у сваком случају, то ће бити додато померањем. Дакле, ова метода је и даље мање флексибилна од претходне.
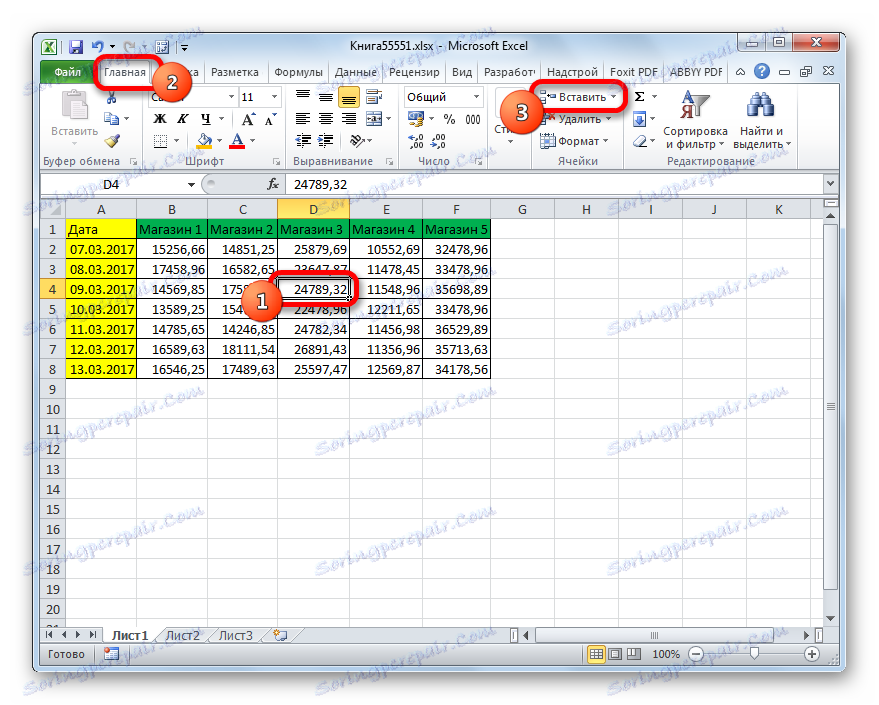
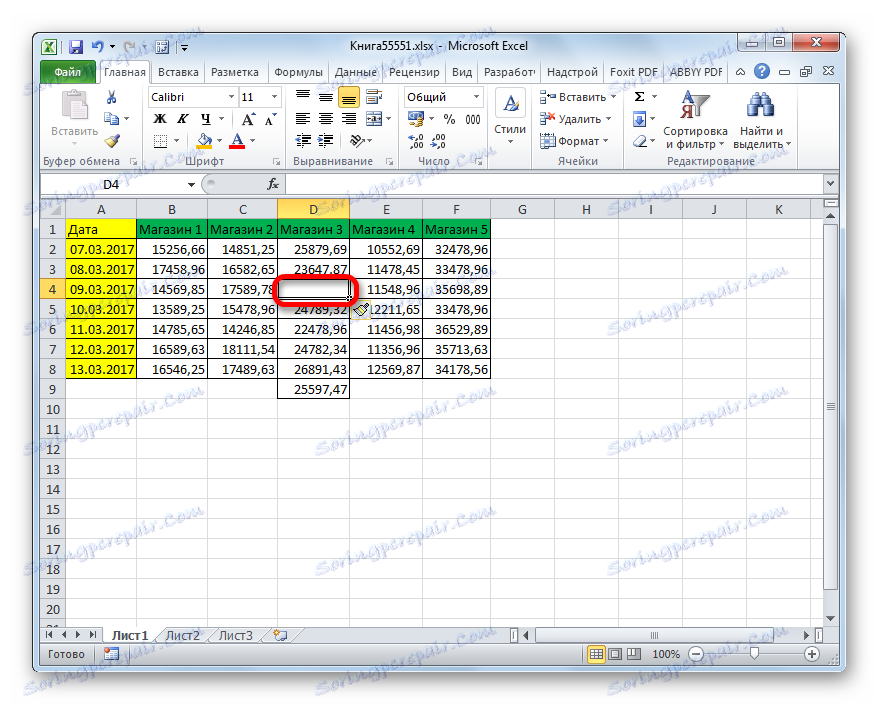
Користећи исту методу, можете додати групе ћелија.
- Изаберите хоризонталну групу елемената листа и кликните на икону "Прилепи" коју знамо на картици "Почетна" .
- Након тога ће се убацити група елемената лима, као код једног додатка, са померањем доље.
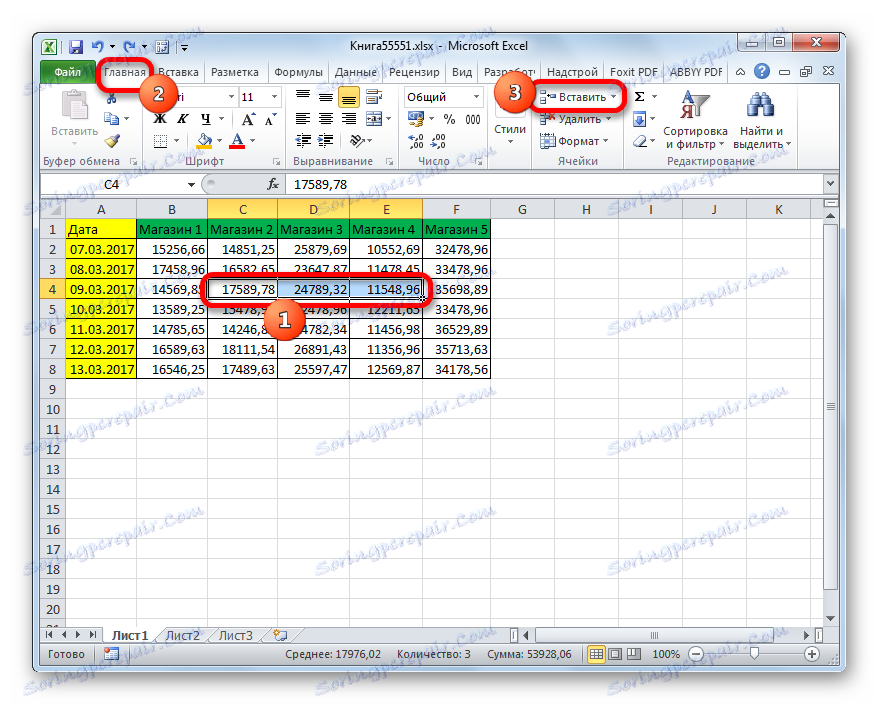
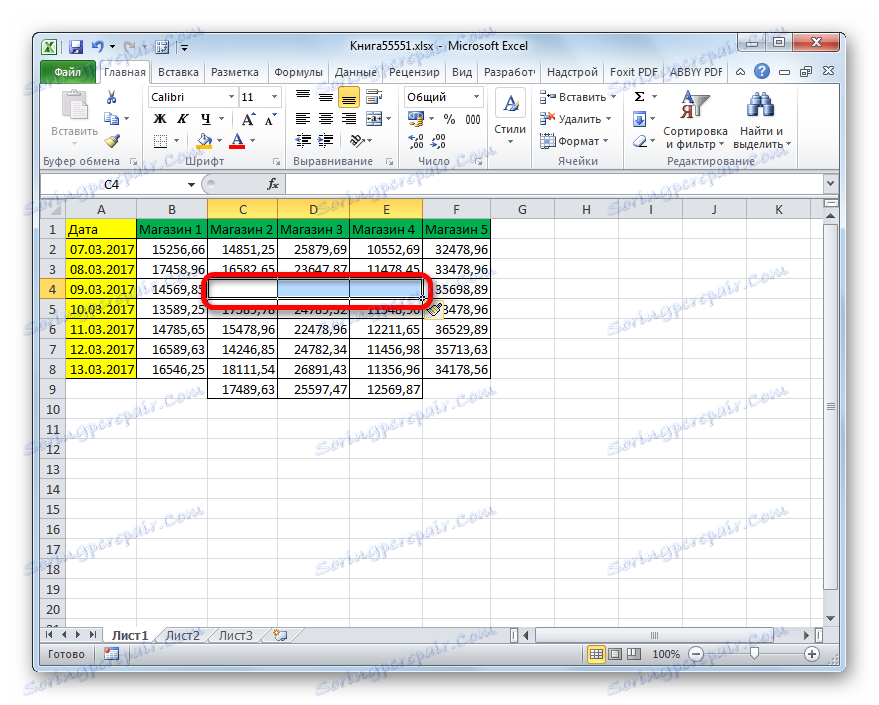
Али приликом додељивања вертикалне групе ћелија добијамо нешто другачији резултат.
- Изаберите вертикалну групу елемената и кликните на дугме "Убаци" .
- Као што видите, за разлику од претходних верзија, у овом случају је додата група елемената са померањем удесно.
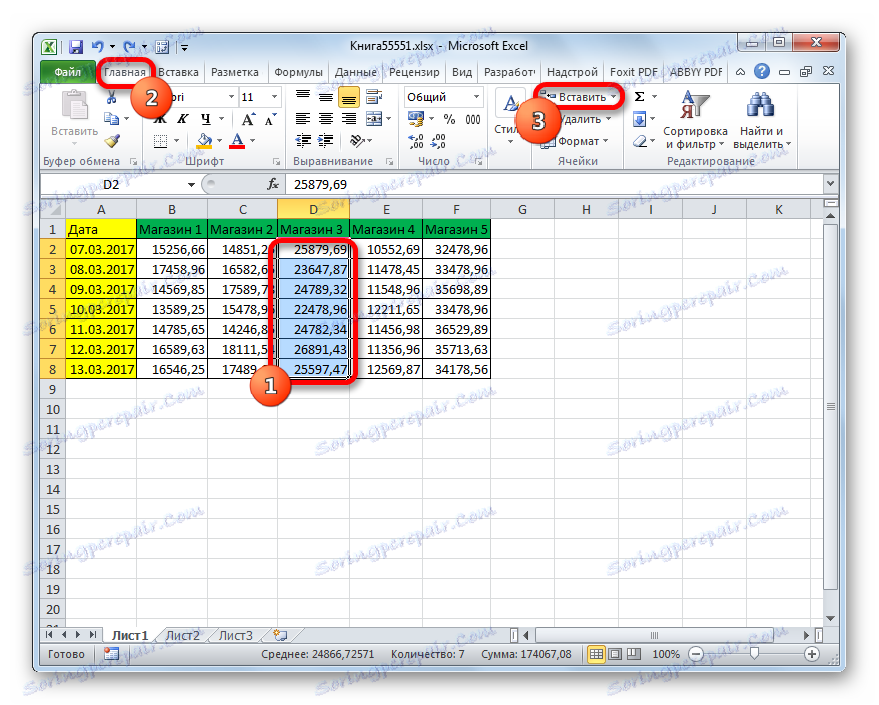
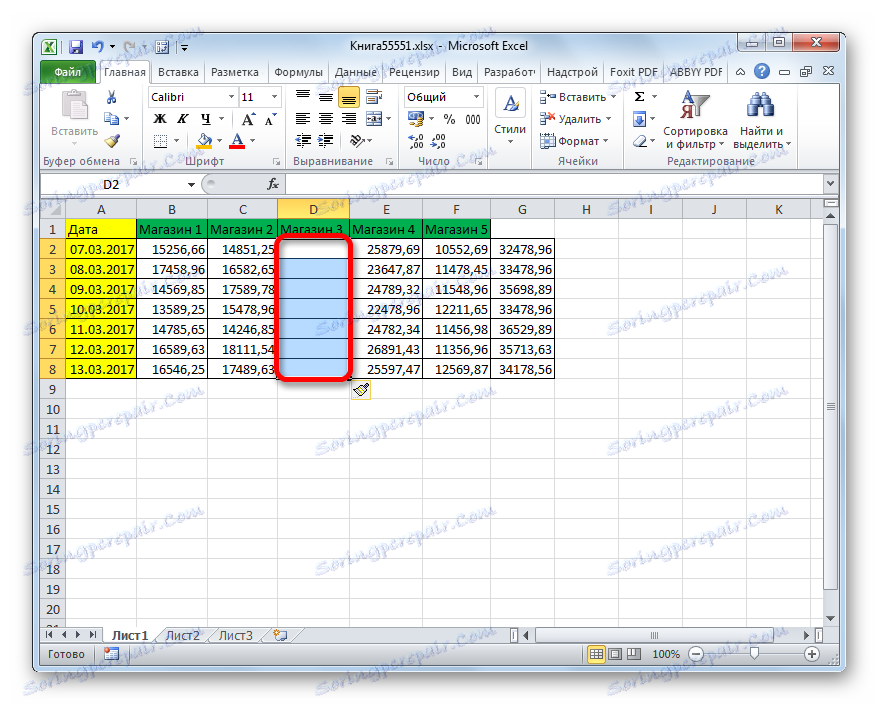
Шта ће се догодити ако на овај начин додамо низ елемената, имајући и хоризонталну и вертикалну директност?
- Изаберемо низ одговарајуће оријентације и кликните на дугме "Пасте" које већ знамо.
- Као што видите, у овом случају елементи са померањем удесно ће бити убачени у изабрано подручје.
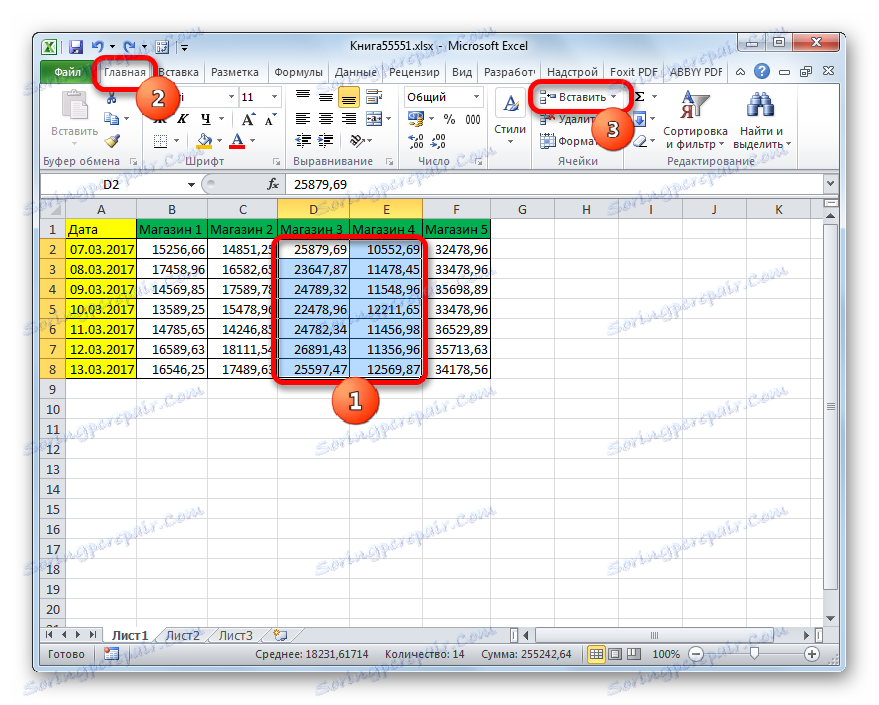
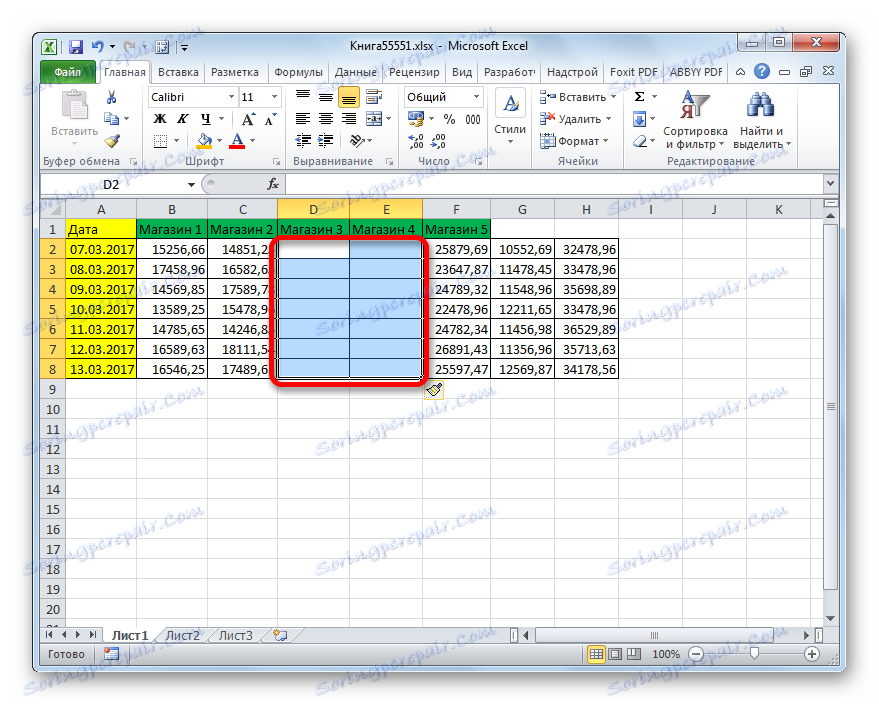
Ако и даље желите прецизирати гдје се елементи требају померати, и, на примјер, када желите додати низ, желимо да се помак надоле надоле, а затим пратите сљедећу наредбу.
- Изаберите елемент или групу елемената којима желите уметнути. Не кликамо на дугме "Пасте" који нам је познат, али на троуглу, који је приказан са десне стране. Приказује се листа акција. Изаберите ставку "Убаци ћелије ..." у њега .
- После тога отвара се прозор уметничког дела који нам је први пут познат. Изабрали смо опцију уметања. Ако, као што смо већ рекли, желимо да извршимо акцију с померањем надоле, а затим ставите прекидач у положај "Ћелије, померањем надоле" . Након тога, кликните на дугме "ОК" .
- Као што видите, елементи су додани у листу са смицом надоле, то јест, као што смо поставили у поставкама.
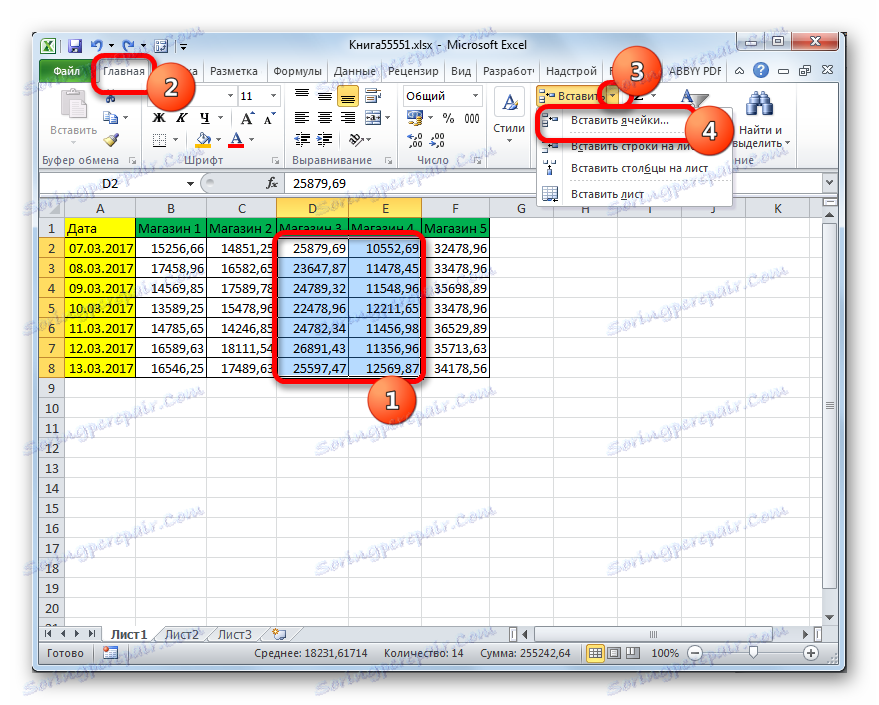

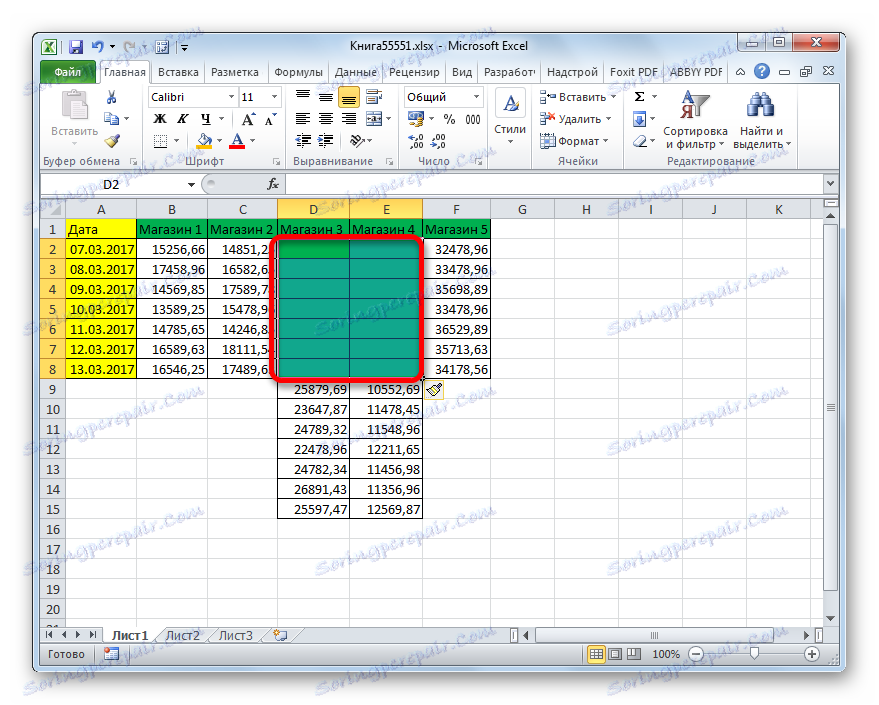
Метод 3: Хоткеис
Најбржи начин додавања листних елемената у Екцел је коришћење комбинације хоткеис.
- Изаберите елементе на месту на које желимо да убацимо. Након тога, на тастатури упишемо комбинацију врућих тастера Цтрл + Схифт + = .
- Након тога отвориће се мали прозор уношења већ познатих елемената. У њему морате поставити оффсет поставке десно или надоле и притиснути дугме "ОК" на исти начин као што смо то учинили много пута на претходним начинима.
- Након тога, елементи на листу се убацују, у складу са претходним поставкама из претходног става овог приручника.
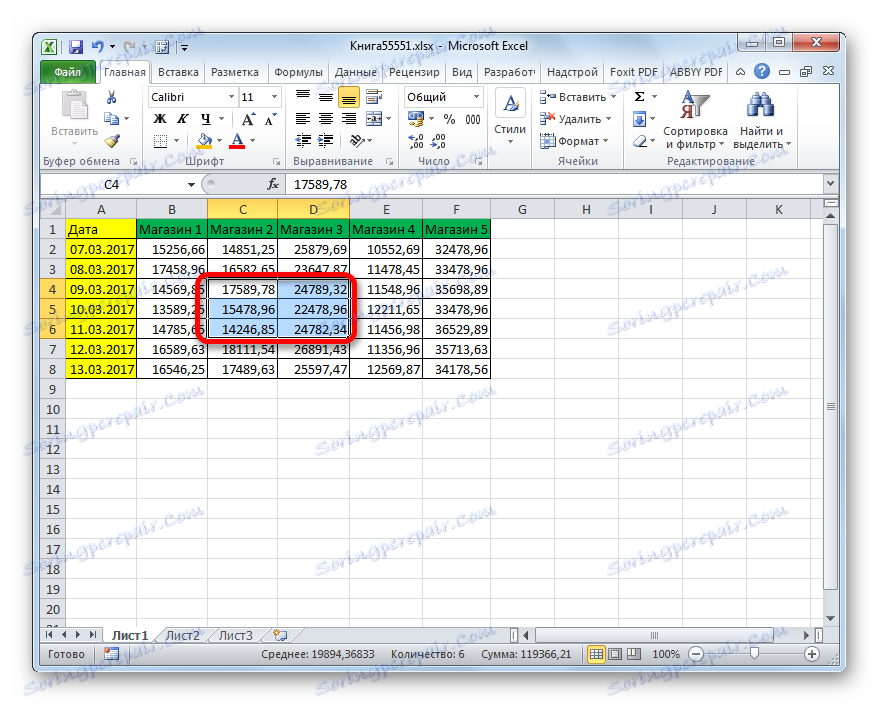

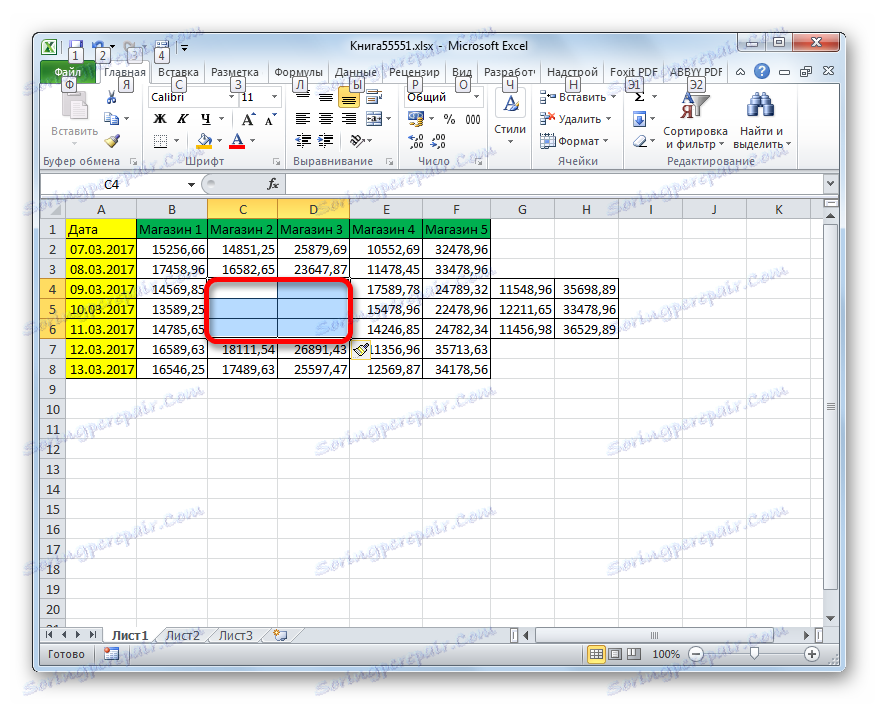
Лекција: Врући кључеви у Екцелу
Као што можете видети, постоје три главна начина за унос ћелија у табеле: помоћу контекстног менија, дугмади на траци и врућим тастерима. Према функционалности ове методе су идентичне, па при избору, пре свега, узима се у обзир и погодност за корисника. Иако, наравно, најбржи начин је кориштење врућих кључева. Али, нажалост, нису сви корисници навикнути да задрже постојеће комбинације Екцел хот тастера у њиховој меморији. Стога, не за све, овај брз метод ће бити згодан.