Бројање вредности у колони у Мицрософт Екцелу
У неким случајевима, корисник се суочава са задатком да не броји збир вредности у колони, већ броји њихов број. То је, једноставно речено, потребно израчунати колико ћелија у овој колони попуњавају одређени нумерички или текстуални подаци. У програму Екцел постоји велики број алата који могу решити овај проблем. Размотримо сваки од њих посебно.
Прочитајте такође: Како израчунати број редова у Екцелу
Како израчунати број попуњених ћелија у Екцелу
Садржај
Поступак за израчунавање вредности у колони
У зависности од циљева корисника, у програму Екцел можете израчунати све вриједности у колони, само нумеричке податке и оне који одговарају одређеном унапријед дефинисаном стању. Погледајмо како решити задатке на различите начине.
Метод 1: Индикатор у статусној траци
Овај метод је најједноставнији и захтева минималан број акција. Омогућава вам да бројате број ћелија које садрже нумеричке и текстуалне податке. То можете урадити једноставно тако што ћете погледати индикатор у статусној траци.
Да бисте извршили овај задатак, задржите левим тастером миша и изаберите целу колону у којој желите израчунати вредности. Чим се изврши избор, у статусној траци, која се налази на дну прозора, о параметру "Куантити" , приказаће се број вриједности садржаних у колони. Ћелије испуњене било којим подацима (нумерички, текстуални, датум, итд.) Ће учествовати у израчунавању. Празне ставке ће бити игнорисане током обрачуна.
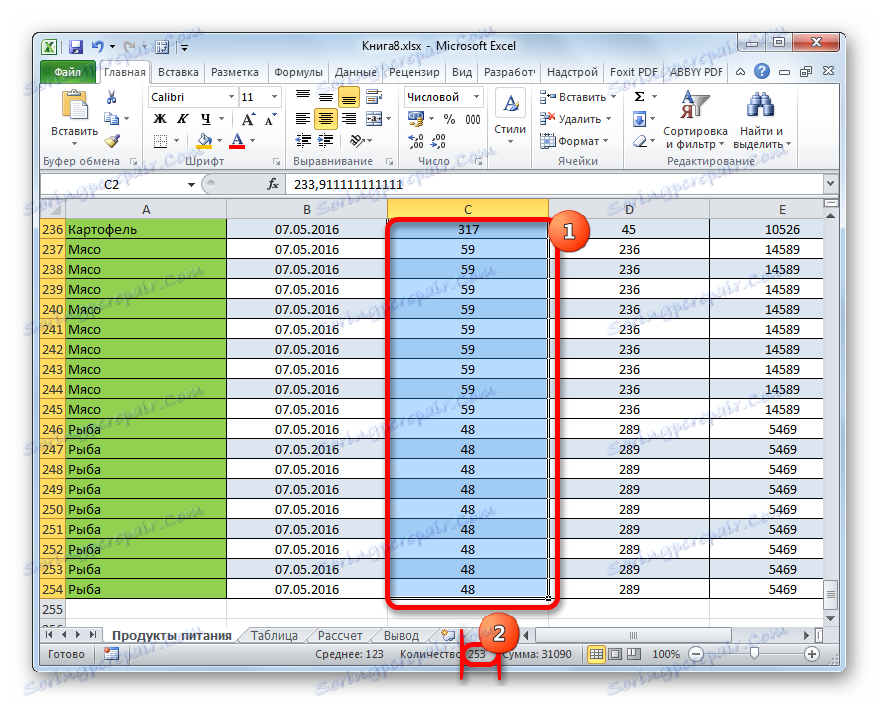
У неким случајевима, број показивача вриједности можда неће бити приказан у статусној траци. То значи да је највероватније искључено. Да бисте је омогућили, кликните десним тастером миша на статусну линију. Појавиће се мени. У њему морате потврдити избор у пољу "Количина" . Након тога, број ћелија попуњених подацима биће приказан у статусној траци.
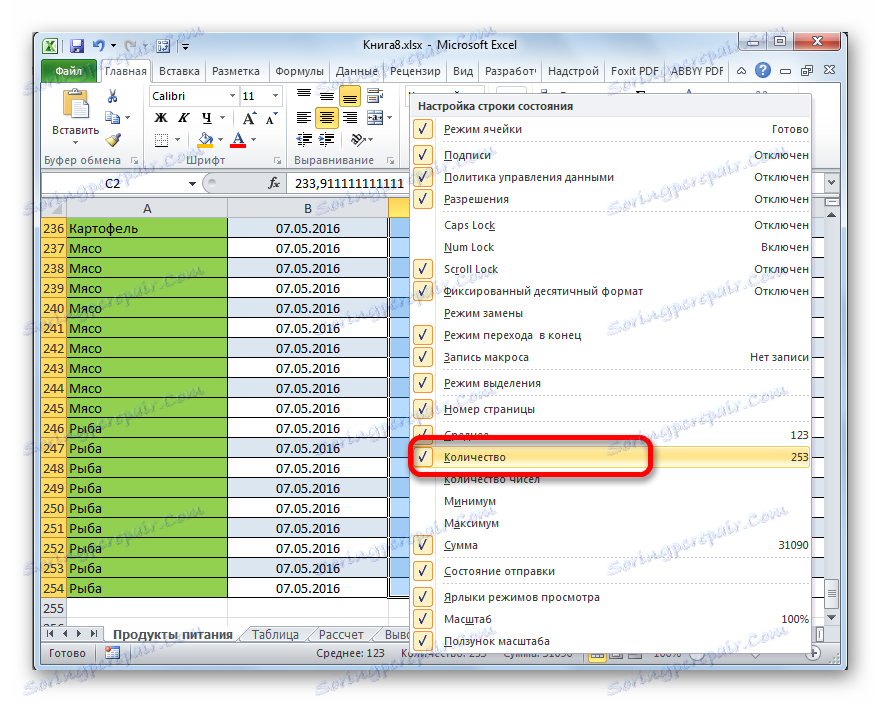
Недостаци овог метода укључују чињеницу да добијени резултат није нигдје фиксиран. То јест, чим уклоните избор, нестаје. Због тога, ако је потребно, поправите, мораћете да ручно сними резултат. Поред тога, користећи овај метод, можете рачунати само све ћелије испуњене вриједностима и не можете навести услове пребројавања.
Метод 2: Изјава ЦОУНТ
Уз помоћ оператора ЦУРРЕНТ , као у претходном случају, могуће је пребројити све вриједности које се налазе у колони. Али за разлику од варијанте са индикатором у статусној траци, овај метод омогућава вам да поправите резултат у посебном елементу лима.
Главни задатак функције ЦОУНТ , који се односи на статистичку категорију оператора, је само број броја непражнаних ћелија. Због тога, лако га можемо прилагодити нашим потребама, наиме за бројање елемената ступаца испуњених подацима. Синтакса ове функције је:
=СЧЁТЗ(значение1;значение2;…)
Укупно, оператор може имати до 255 аргумената опште групе "Вредност" . Аргументи су само референца на ћелије или опсег у коме се израчунавају вредности.
- Изаберите елемент листе на који ће се излазити коначни резултат. Кликнемо на икону "Инсерт фунцтион" , која се налази лево од линије формуле.
- Тако смо назвали Мастер оф Фунцтионс . Идемо у категорију "Статистички" и изаберите име "ЗЕМЉА" . Након тога, кликните на дугме "ОК" на дну овог прозора.
- Идемо до прозора аргумената ЦУРРЕНТ функције. Садржи поља за унос аргумената. Као и број аргумената, они могу достићи број од 255 јединица. Али за решење задатка постављеног пред нама постоји довољно и једно поље "Валуе1" . Поставите курсор у њега и након тога, притиском левог тастера миша, изаберите колону на листу, вредности у које желите да рачунате. Након што се координате колоне приказују у пољу, кликните на дугме "ОК" на дну прозора аргумената.
- Програм израчунава и приказује број свих вредности (и нумеричких и текстуалних) садржаних у циљном ступцу у ћелији коју смо изабрали у првом кораку ове инструкције.


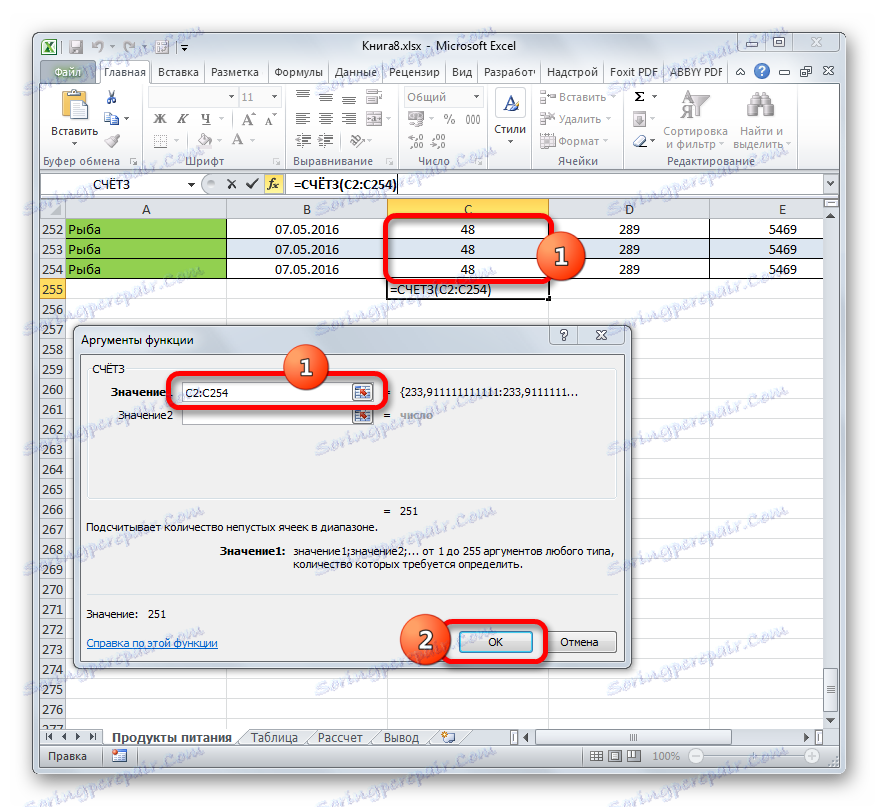
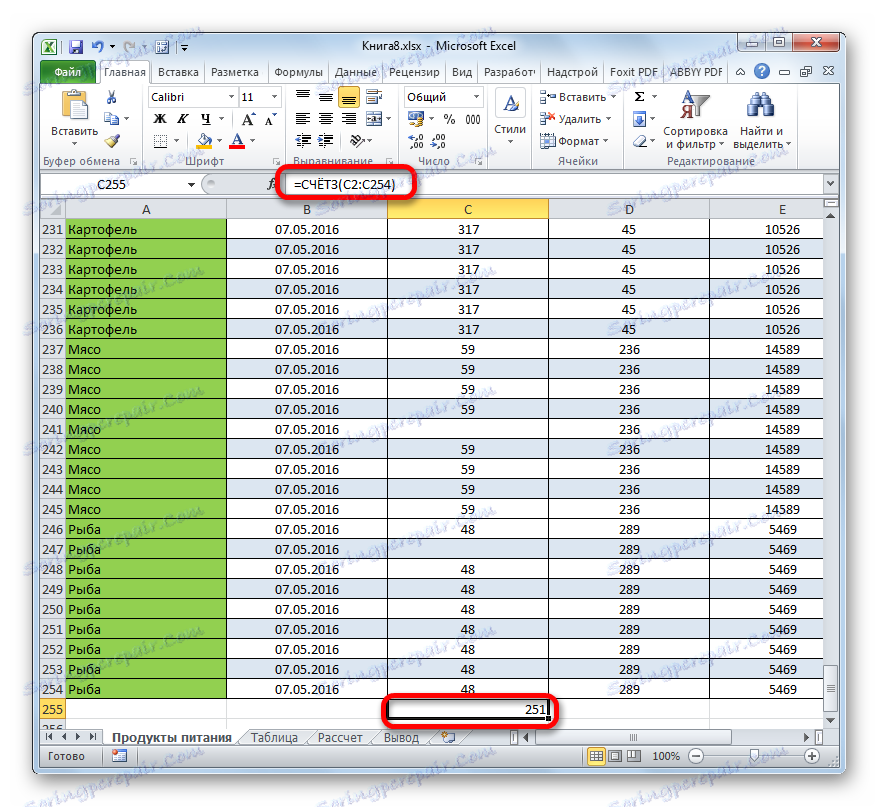
Као што можете видети, за разлику од претходног метода, ова опција предлаже приказивање резултата у одређеном елементу листа са његовом могућом спремљеном. Али, на жалост, функција ЦОУНТ још увек не дозвољава да поставите услове за избор вредности.
Лекција: Функцијски чаробњак у Екцелу
3. метод: ЦОУНТ изјава
Помоћу ЦОУНТ оператора можете одабрати само нумеричке вредности у изабраном ступцу. Она игнорише вредности текста и не укључује их у укупну укупну вредност. Ова функција спада и у категорију статистичких оператора, као и на претходну. Његов задатак је бројање ћелија у изабраном опсегу, ау нашем случају, у колони која садржи нумеричке вредности. Синтакса ове функције је готово идентична претходном оператеру:
=СЧЁТ(значение1;значение2;…)
Као што видите, аргументи за ЦОУНТ и ЦОУНТ су апсолутно исти и представљају везе са ћелијама или опсегима. Разлика у синтакси је само у име оператора.
- Изаберите елемент на листи на којем ће се излазити резултат. Притисните икону која је већ позната "Инсерт фунцтион" .
- Након покретања чаробњака функције, враћамо се у категорију "Статистички" . Затим изаберите име "ЦОУНТ" и кликните на дугме "ОК".
- Након што је покренут прозор аргумената оператора АЦЦОУНТ , неопходно је снимити у свом пољу. У овом прозору, као иу прозору претходне функције, може се приказати до 255 поља, али, као и посљедњи пут, требамо само један од њих под називом "Валуе1" . Унесите координате колоне у овом пољу изнад које треба обавити операцију. Све то радимо на исти начин као што смо извршили овај поступак за функцију ЦУРРЕНТ : поставили смо курсор у поље и изабрали колону табеле. Након што је адреса колоне унета у поље, кликните на дугме "ОК" .
- Резултат ће се одмах приказати у ћелији, коју смо дефинирали за садржај функције. Као што видите, програм је израчунао само ћелије које садрже нумеричке вредности. Празне ћелије и елементи који садрже текстуалне податке нису учествовали у израчунавању.
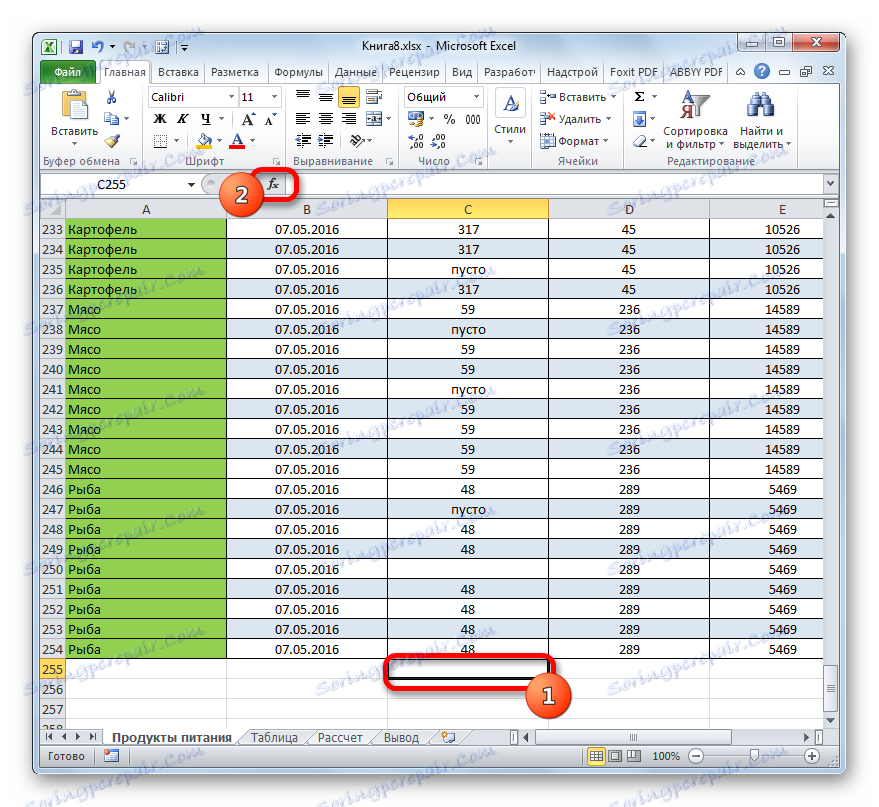
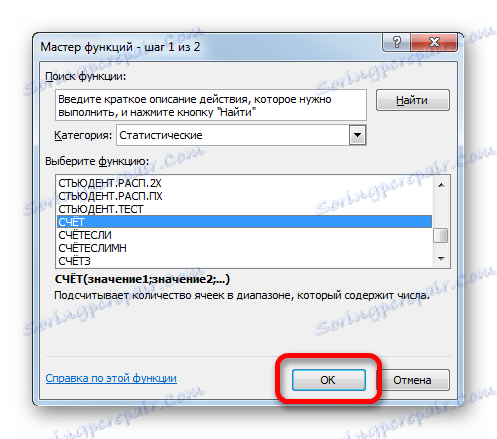

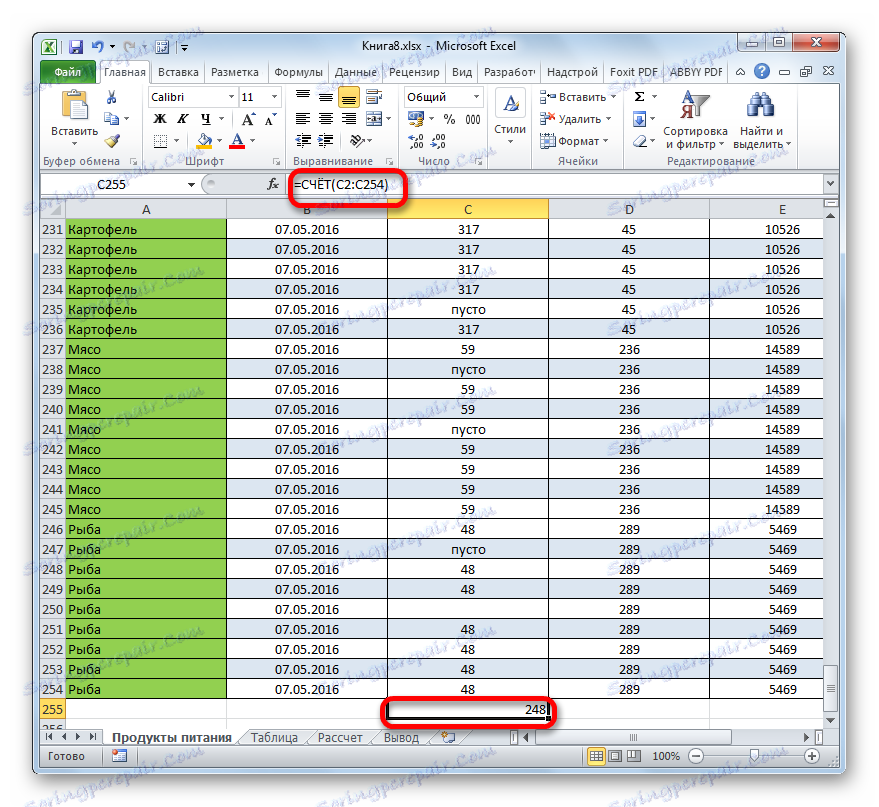
Лекција: ЦОУНТ функција у програму Екцел
Метод 4: ЦОУНТИНГ
За разлику од претходних метода, употреба оператора ЦОУНТИС вам омогућава да наведете услове који одговарају вриједностима које ће учествовати у израчунавању. Све остале ћелије ће бити игнорисане.
Оператор ЦОУНТИС је такође укључен у статистичку групу функција Екцел. Једини задатак је да бројање не-празних елемената у опсегу, иу нашем случају у колони које задовољавају задато стање. Синтакса за овај оператер се значајно разликује од претходне две функције:
=СЧЁТЕСЛИ(диапазон;критерий)
Аргумент "Опсег" је представљен као веза са одређеним низом ћелија, а у нашем случају са колоном.
Аргумент критерија садржи наведено стање. Ово може бити или тачна нумеричка или текстуална вриједност или вриједност одређена знацима "више" ( > ), "мање" ( < ), "није једнако" ( <> ) итд.
Бројање броја ћелија са именом "Месо" налази се у првој колони табеле.
- Изаберите ставку на листу, где ће се излаз из завршених података израдити. Кликнемо на икону "Инсерт фунцтион" .
- У чаробњаку функције идите у категорију "Статистички" , изаберите име ЦОУНТРИ и кликните на дугме "ОК" .
- Активирање прозора аргумената функције ЦОУНЦИЛ је активирано . Као што видите, прозор има два поља која одговарају аргументима функције.
На пољу "Ранге" на исти начин, што смо већ описали више пута, уносимо координате прве колоне табеле.
У пољу "Цритерион", морамо одредити стање пребројавања. Овде уносимо реч "Месо" .
Након што су завршена наведена подешавања, кликните на дугме "ОК" .
- Оператор израчунава и приказује резултат на екрану. Као што можете видети, изабрана колона у 63 ћелије садржи реч "Месо" .
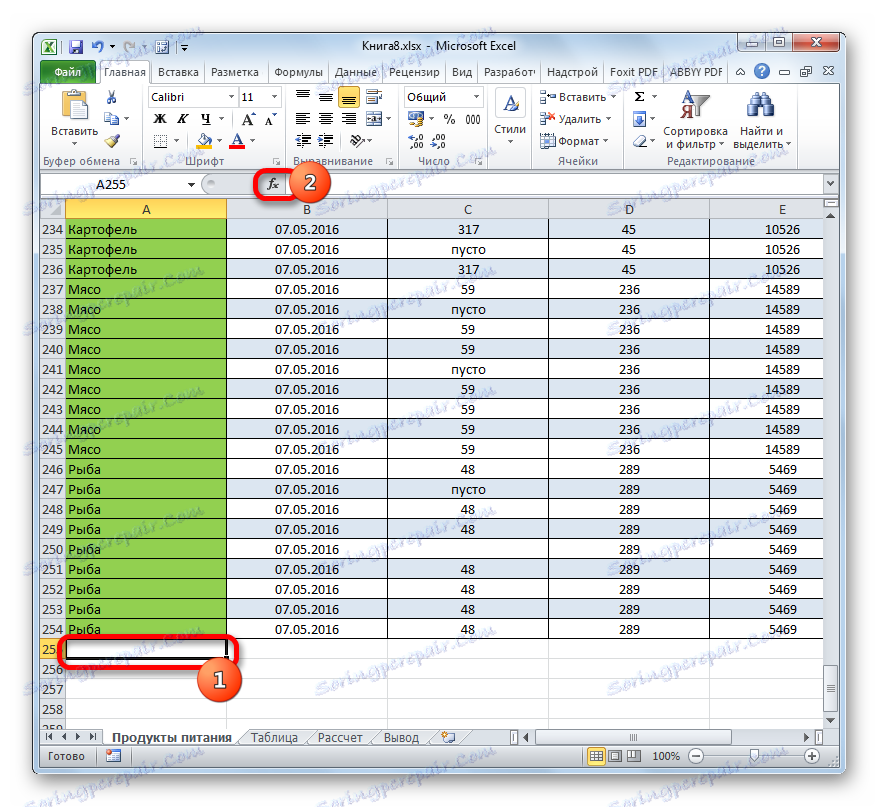
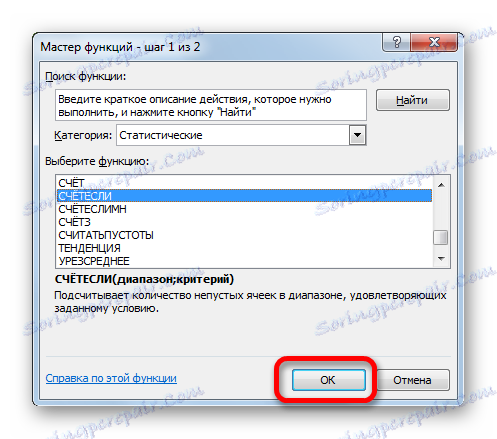
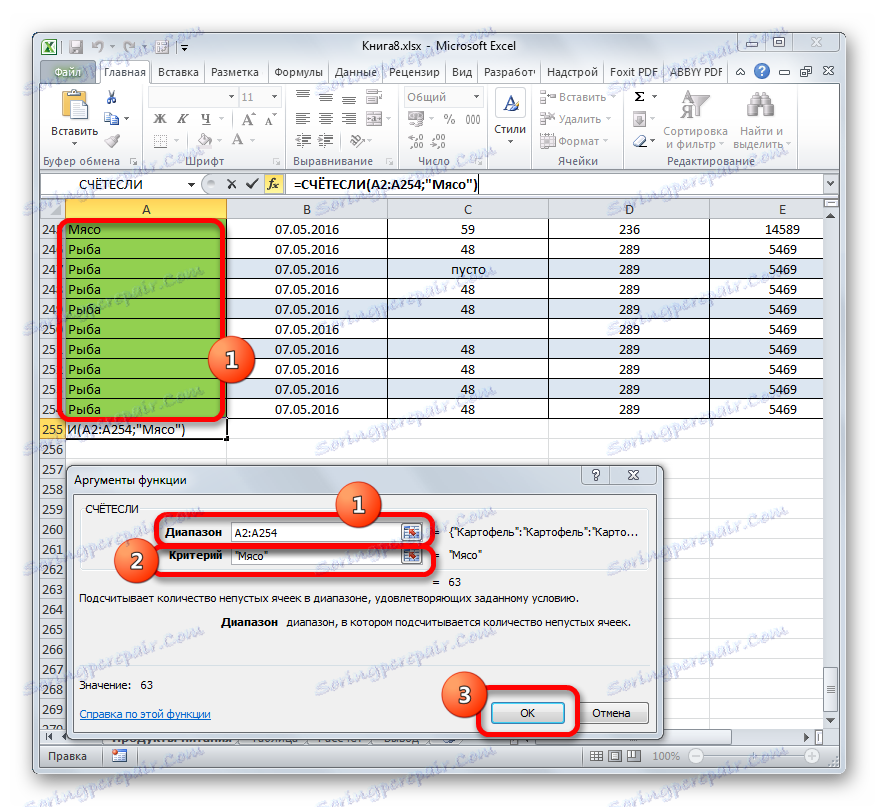
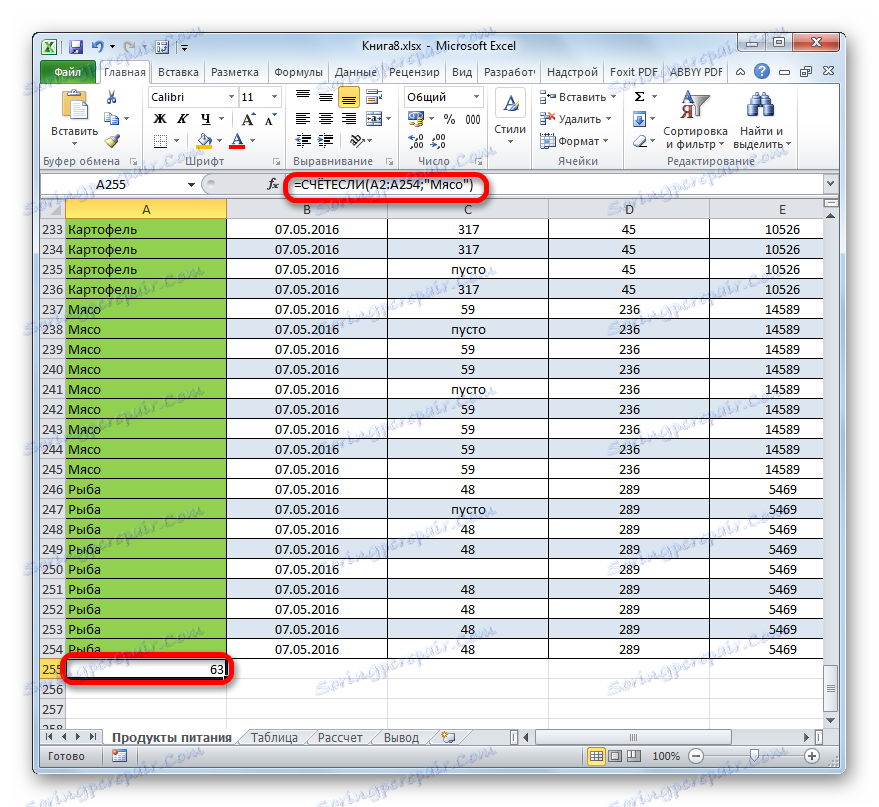
Хајде да променимо проблем мало. Сада израчунајте број ћелија у истој колони која не садрже реч "Месо" .
- Изаберите ћелију у којој ћемо излазити резултат, а на начин описан раније позивамо прозор аргумената оператора СВЕТ .
У пољу "Ранге" унесите координате истог првог ступца табеле која је раније обрађена.
У пољу "Цритерион" унесите следећи израз:
<>МясоТо значи да овај критеријум поставља услов да рачунамо све елементе попуњене подацима који не садрже ријеч "Месо" . Знак "<>" означава "није једнак" у програму Екцел.
Након што унесете ове поставке у прозор аргумента, кликните на дугме "ОК" .
- У меморисани ћелији, резултат се одмах приказује. Он каже да у изабраној колони има 190 елемената са подацима који не садрже ријеч "Месо" .
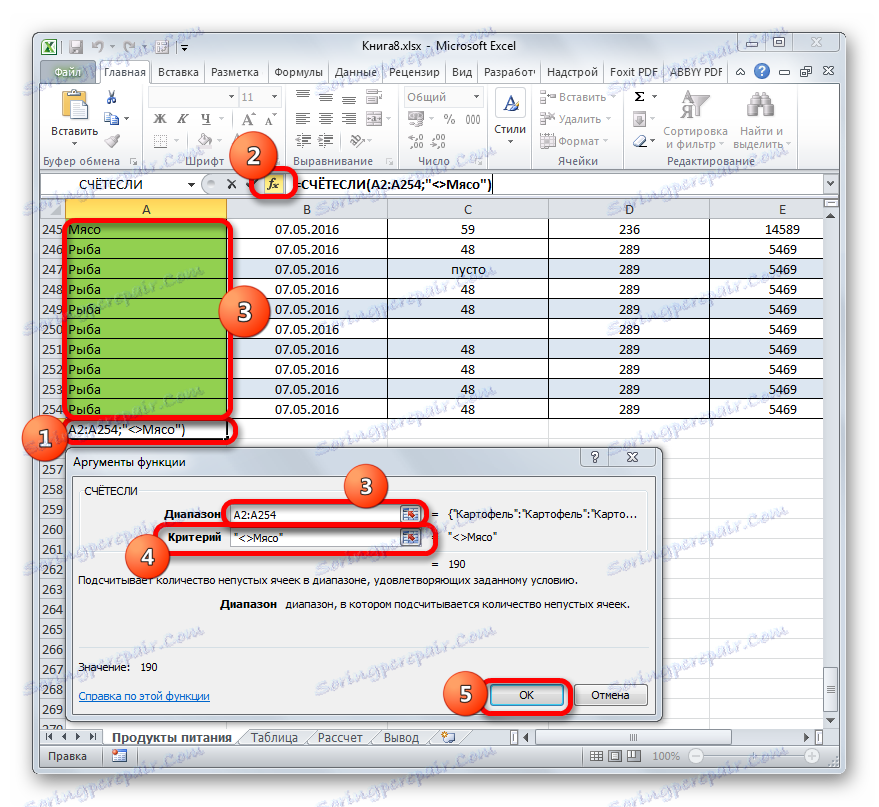
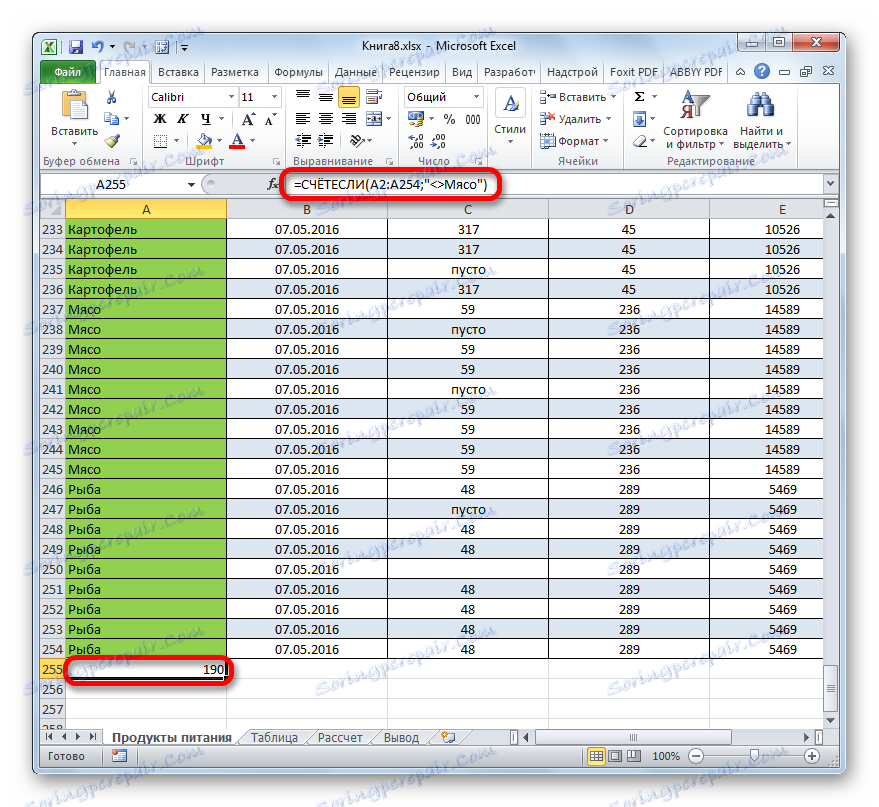
Сада ћемо у трећој колони ове табеле направити прорачун свих вредности које су веће од 150.
- Изаберите ћелију да прикажете резултат и извршите прелазак у прозор аргумената функције ЦОУНТИФ .
У пољу "Ранге" унесите координате треће колоне наше табеле.
У пољу "Цритерион" напишите следеће стање:
>150То значи да ће програм рачунати само оне ставке ступаца које садрже бројеве веће од 150.
Затим, као и увек, кликните на дугме "ОК" .
- Након извршења обрачуна, Екцел приказује резултат у претходно означеној ћелији. Као што видите, изабрана колона садржи 82 вредности које прелазе број 150.
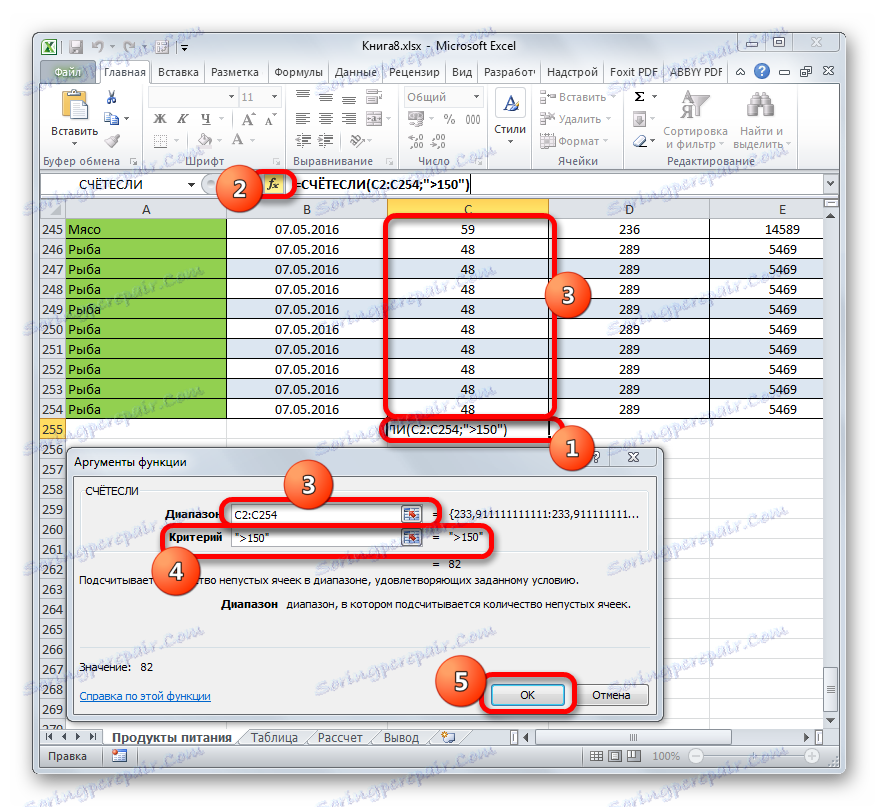
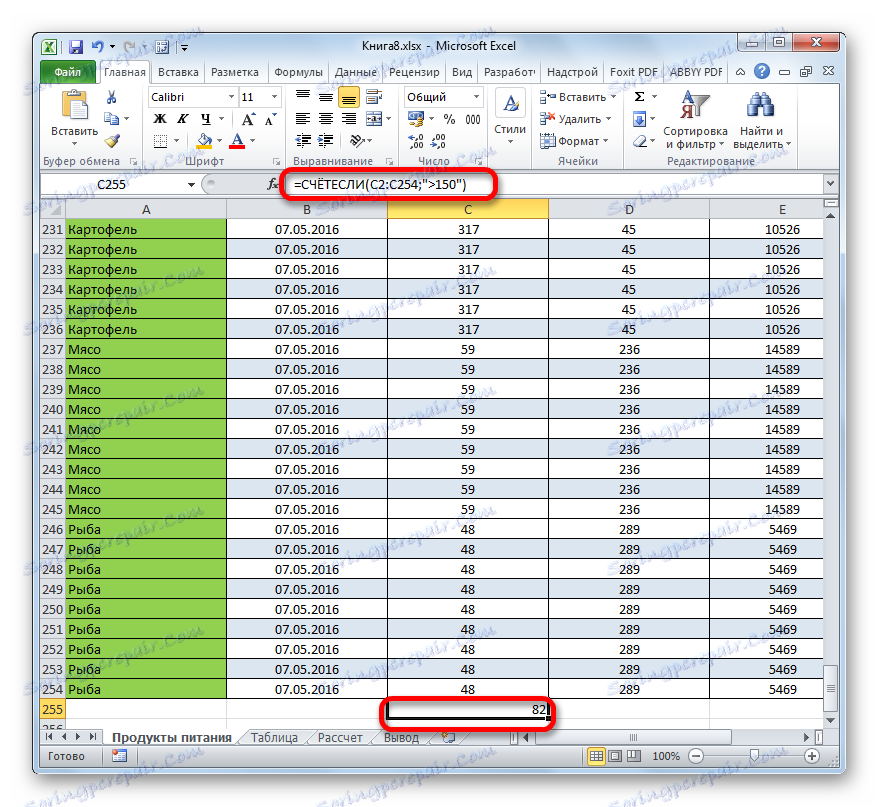
Дакле, видимо да у Екцел-у постоје бројни начини за израчунавање броја вредности у колони. Избор одређене опције зависи од специфичних циљева корисника. Дакле, индикатор на статусној траци дозвољава само да види број свих вредности у колони без утврђивања резултата; функција ЦОУНТРИ дозвољава да се број фиксира у одвојену ћелију; оператор ЦОУНТ рачуна само на елементе који садрже нумеричке податке; и користећи ЦОУНТИФ функцију, можете одредити сложеније услове за бројање елемената.
