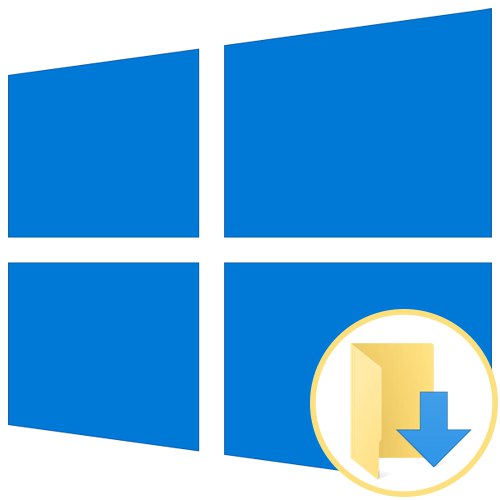
Готово сваки корисник оперативног система Виндовс познаје стандардни директоријум тзв "Преузимања"... У њега се подразумевано учитавају све датотеке из прегледача и специјализованих програма. Ова ситуација не одговара свим корисницима, што се дешава, на пример, када је потребно створити заједнички приступ или због брзог пуњења системске партиције чврстог диска. Данас желимо да разговарамо о методама премештања овог директоријума и промени софтверских параметара који су одговорни за избор фасцикле за преузимање.
Премештање директорија „Преузимања“
Прво, предлажемо да се дотакнете теме премештања предметног директоријума на било које место у локалном складишту. То ће помоћи ослободити простор на системској партицији и, на пример, олакшати дељење. Сама процедура се изводи буквално у неколико кликова и изгледа овако:
- Отворите Екплорер, пронађите одељак на левом окну "Преузимања" и кликните десним тастером миша на њега.
- У менију који се појави занима вас ставка "Својства".
- Овде пређите на картицу "Локација".
- Сада можете ручно да напишете нову локацију директорија или само да кликнете на "Потез".
- У прегледачу који се отвори пронађите одговарајући директоријум и изаберите га, а затим кликните на "Применити".
- Потврдите помицање директорија пажљивим читањем упозорења.
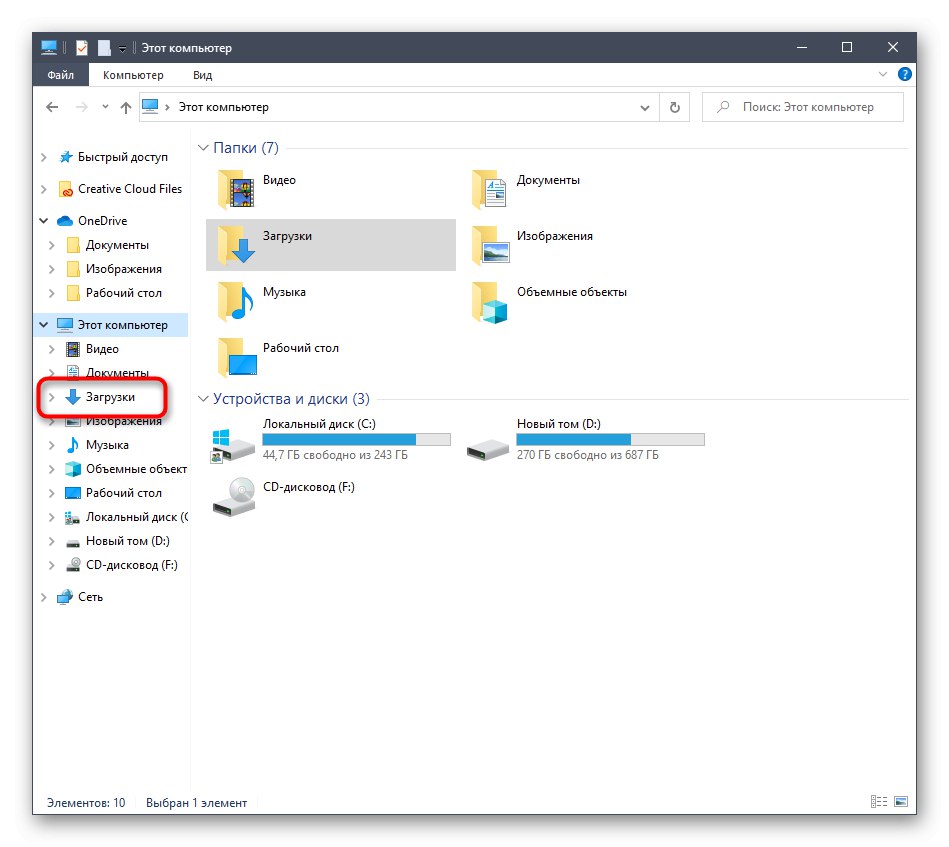
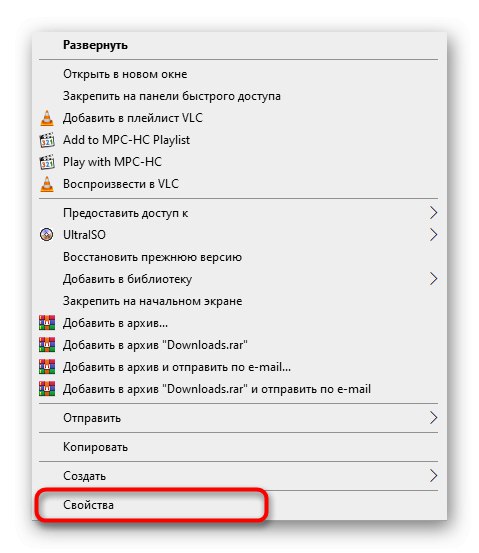
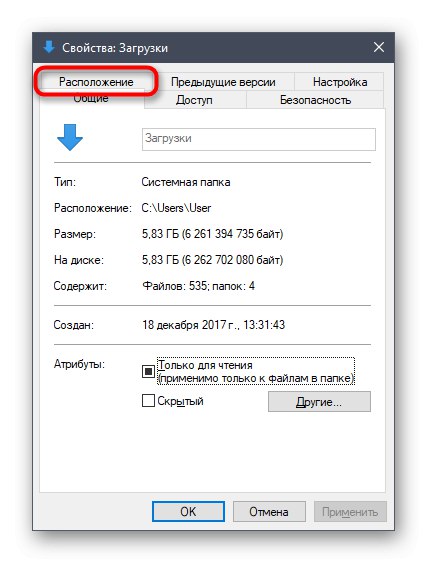
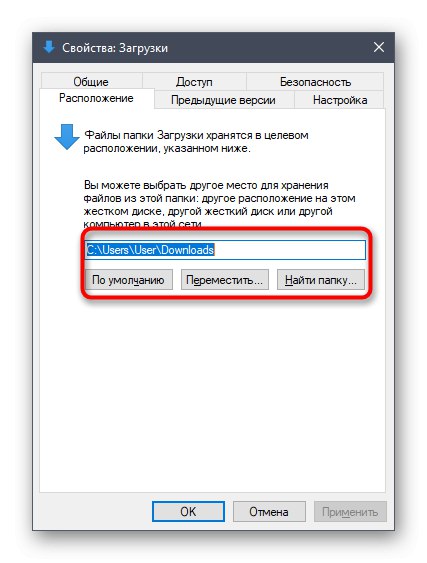
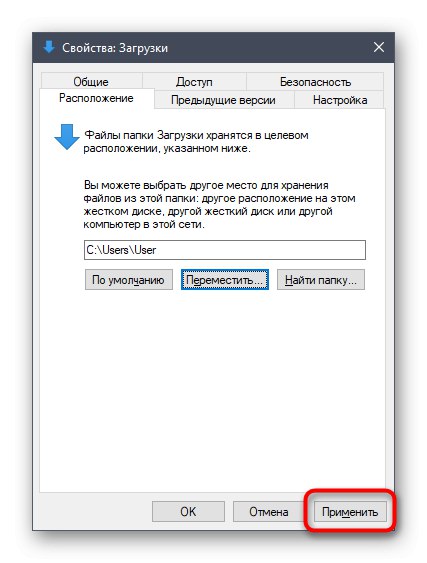
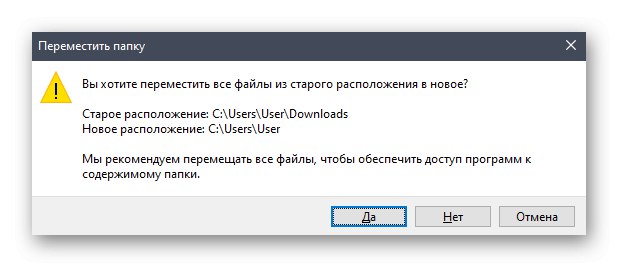
Као што видите, нема ништа тешко у премештању фасцикле за преузимање у локално складиште. После тога остаје само извршити друге радње ради којих је извршена таква промена. Ако сте заинтересовани за подешавање дељења и још увек не знате која метода се користи за то, препоручујемо вам да прочитате засебно упутство о овој теми у другом чланку на нашој веб страници, користећи доле.
Детаљније: Постављање дељења у оперативном систему Виндовс 10
Подесите фасциклу за смештање преузимања у прегледач
У већини случајева прегледачи користе фасциклу за преузимање када корисник преузме датотеке било које врсте. Готово увек се објекти постављају на стандардно место, што је директоријум који данас разматрамо. Не би требало дуго да промените ово подешавање или чак искључите аутоматски избор фасцикле. Погледајмо операцију на примеру најпопуларнијег веб прегледача Гоогле хром.
- Покрените прегледач и кликните на дугме у облику три вертикалне тачке које се налази на табли у горњем десном углу. У менију који се отвори идите на „Подешавања“.
- Проширите додатне параметре кликом на одговарајућу налепницу на левој табли.
- Пронађите одељак овде „Преузете датотеке“.
- Сада можете да промените фасциклу за преузимање. Ако желите да се захтев за локацију преузимања појављује сваки пут, само активирајте ставку „Увек назначите где да преузмете“.
- Након што се појави систем Екплорер, остаје само да одредите нови директоријум у који ће се све преузете датотеке сместити када се аутоматски изаберу.

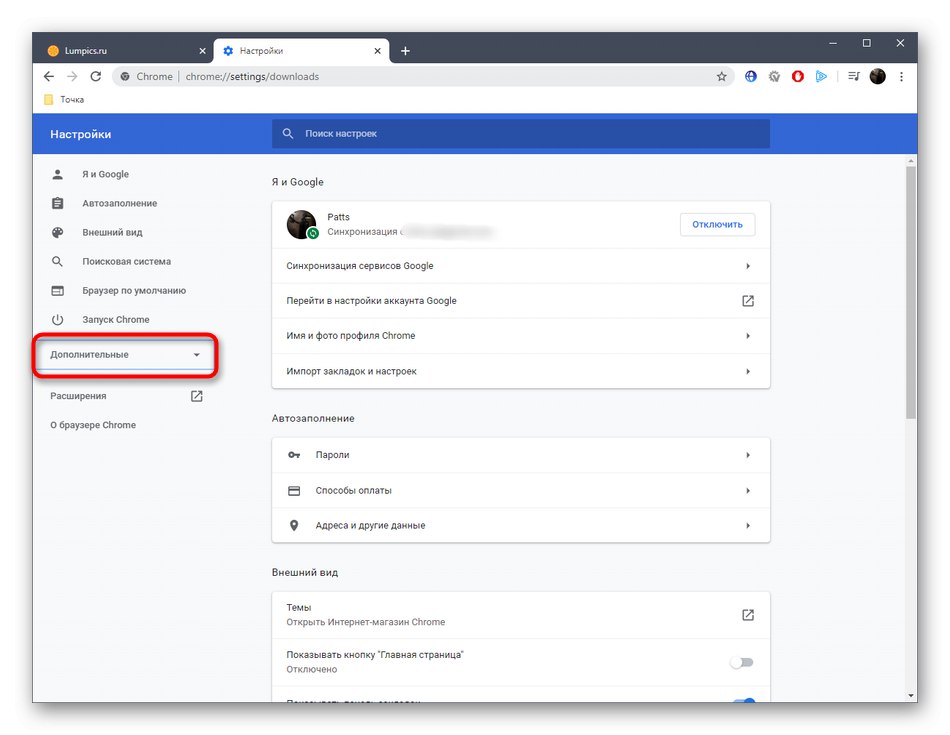
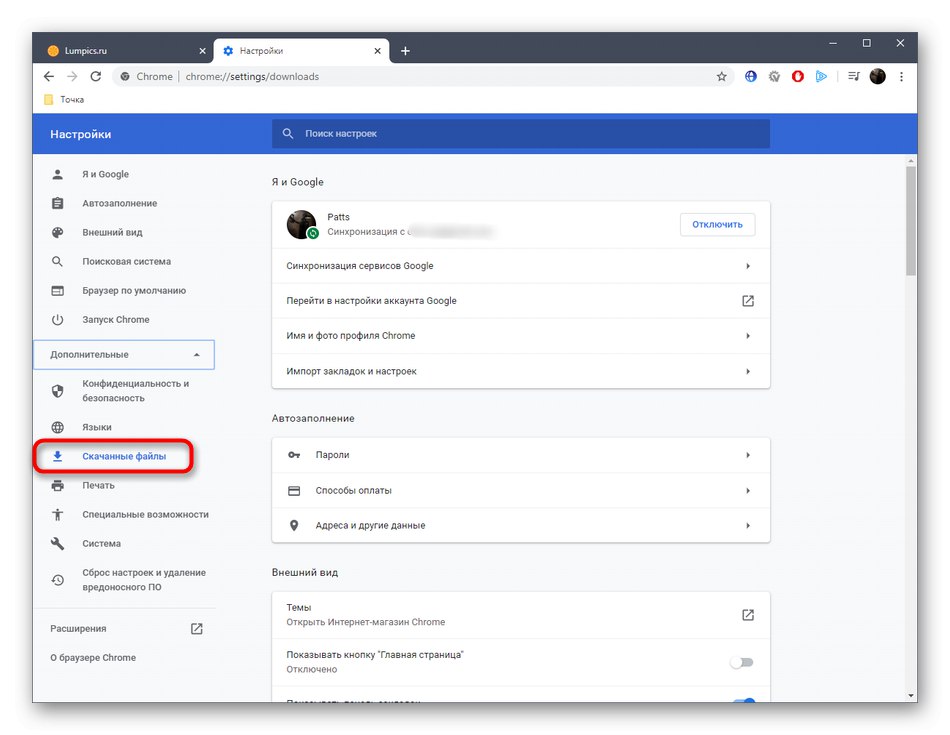
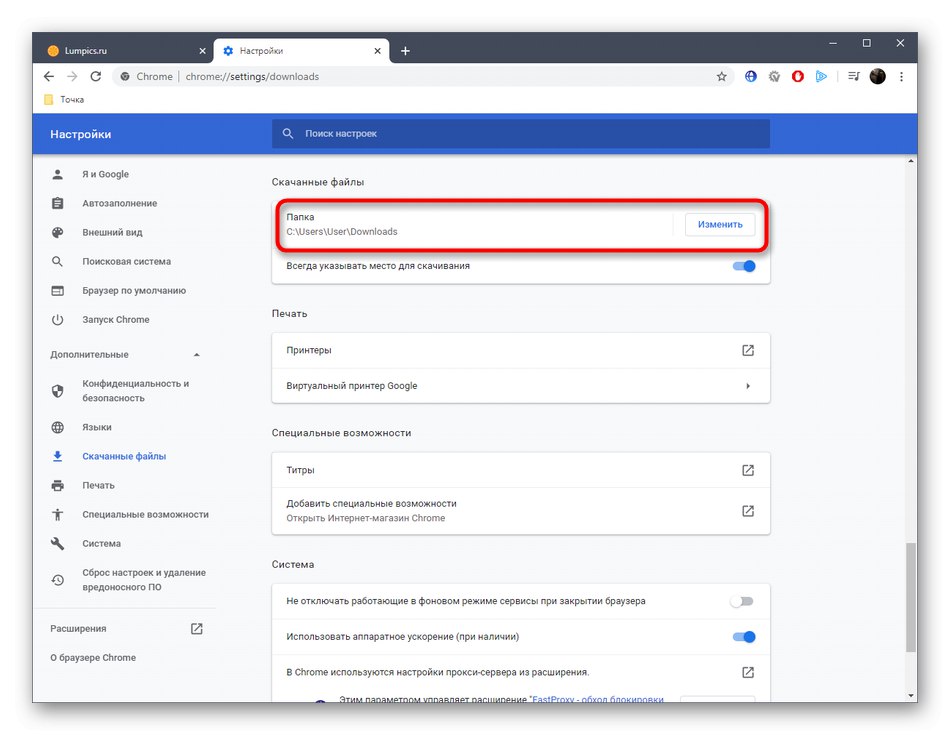

Већина других веб прегледача изводи ову операцију на приближно исти начин, тако да се горња упутства могу универзално користити. Ако користите прегледач компаније Иандек и тамо желите да промените директоријум за преузимање, погледајте приручник другог аутора на нашој веб страници кликом на доњу везу.
Детаљније: Промена фасцикле за преузимање у претраживачу Иандек
Конфигурисање фасцикле за преузимање у другим програмима
На крају данашњег материјала желимо да разговарамо о посебним програмима који вам омогућавају преузимање датотека на рачунар. Таква решења су најчешће торрент трацкери, па предлажемо да се зауставите на њима.Наравно, формат чланка неће одговарати рашчлањивању подешавања апсолутно свих релевантних алата, па смо узели у обзир само најпопуларније решење тзв. уТоррент... Потребно је само прочитати упутства и извршити приближно исте радње у другој апликацији, узимајући у обзир карактеристике интерфејса.
- Покрените софтвер и идите на прозор за подешавање. Најчешће се мени са параметрима отвара кроз посебан одељак на горњој плочи.
- Овде пронађите категорију за отпремање датотека. У овој апликацији се зове "Фасцикле".
- Преостаје само да прилагодите локацију отпремљених и отпремљених датотека у складу са вашим жељама, наводећи одговарајуће директоријуме.
- Не заборавите да најчешће можете да промените и директоријум за преузимање приликом директног креирања задатка у засебном прозору, као што можете видети на следећем снимку екрана.
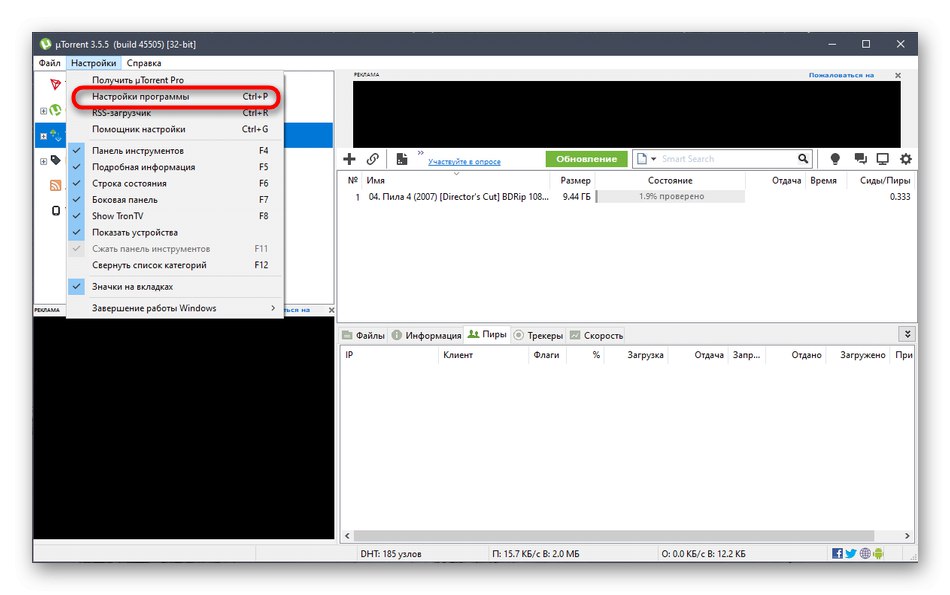
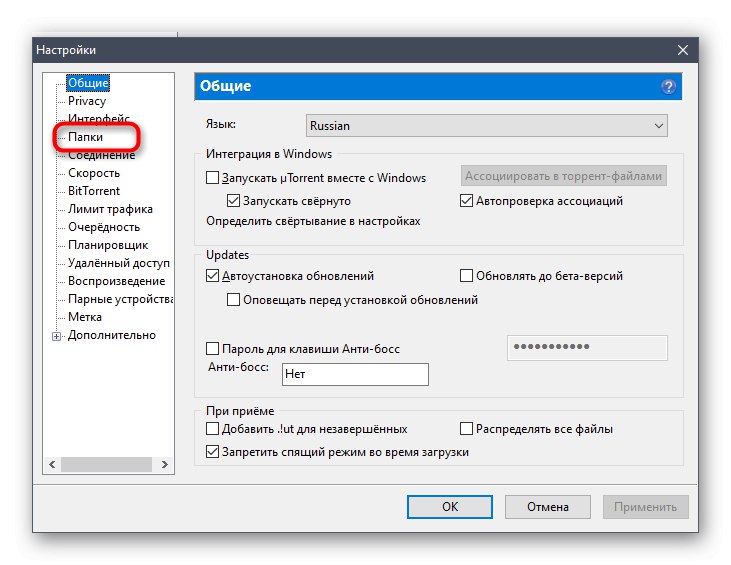
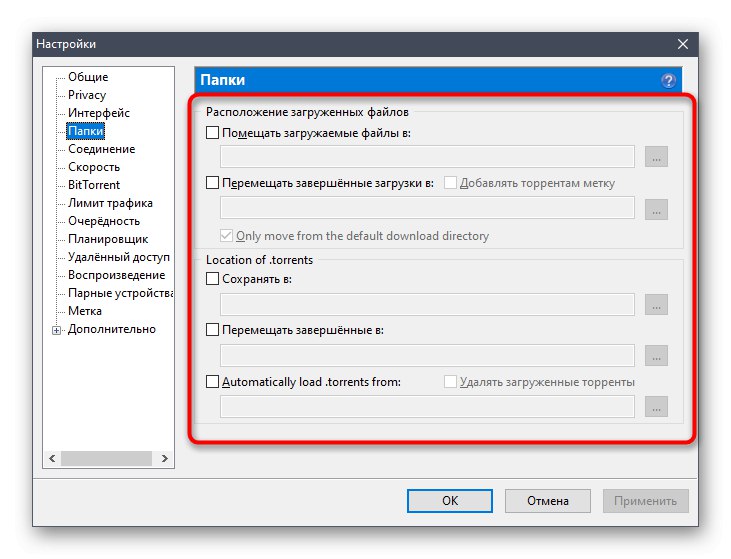
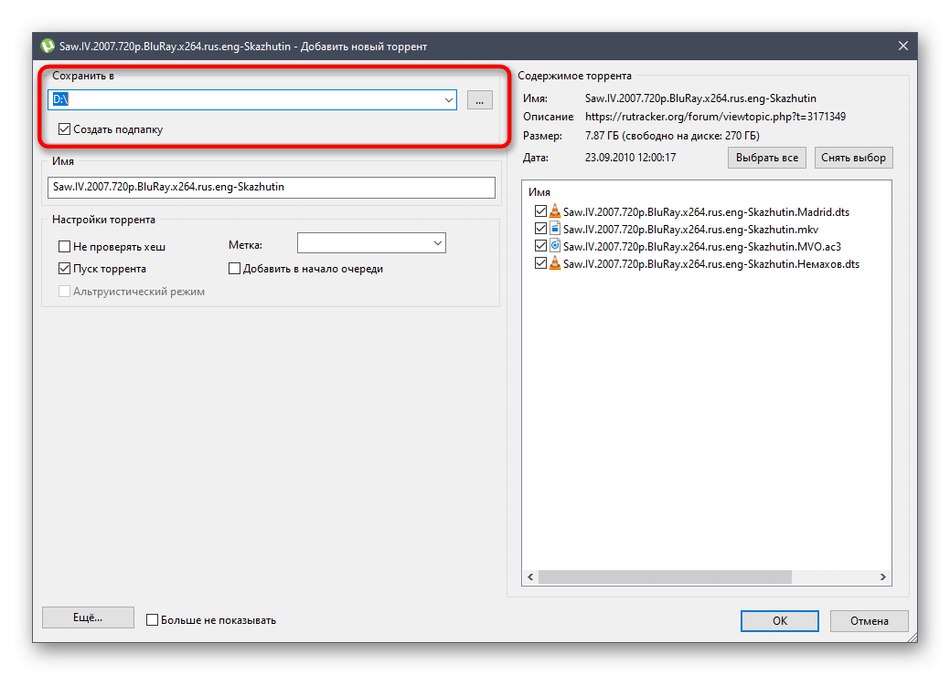
Сада сте упознати са свим аспектима промене фасцикле за преузимање у оперативном систему Виндовс 10. Као што видите, све радње извршене директно у Екплореру или у другим програмима нису тешке.