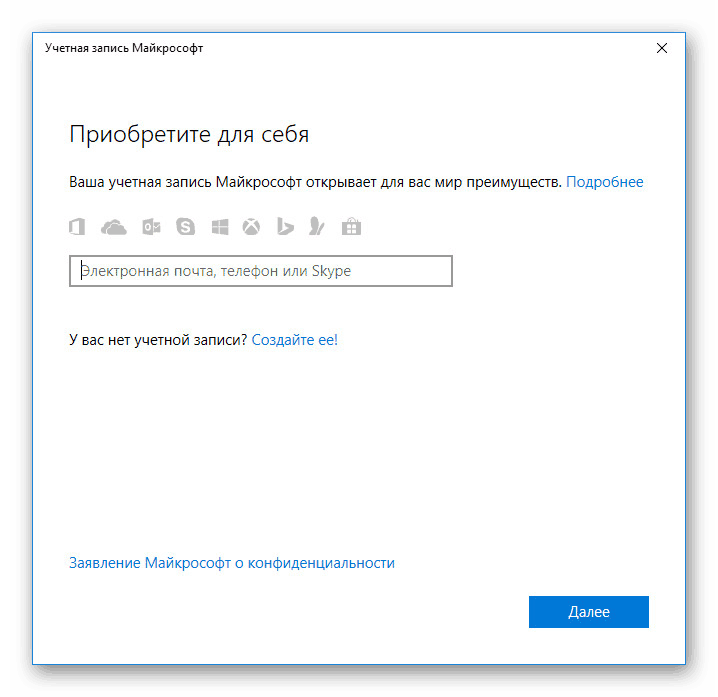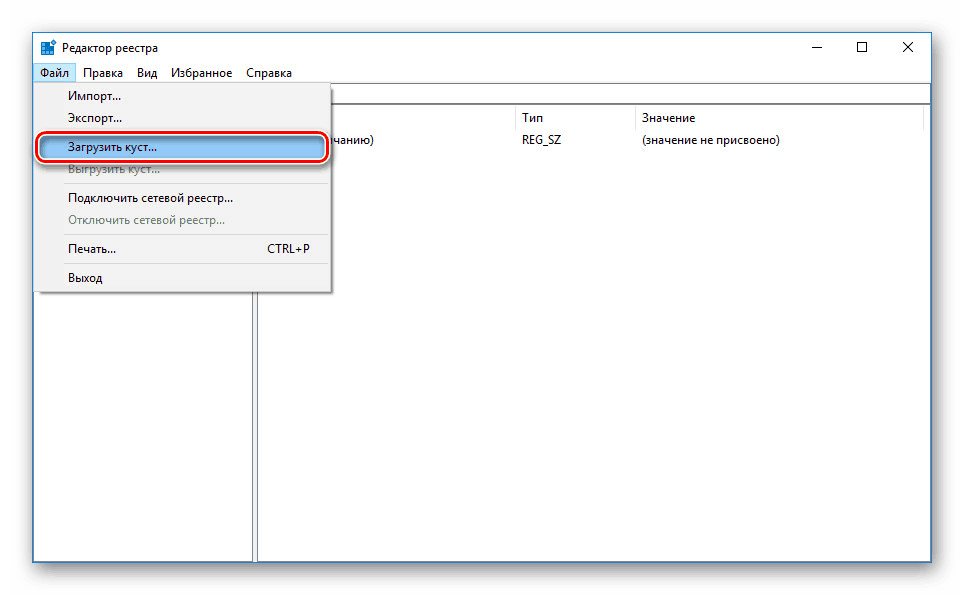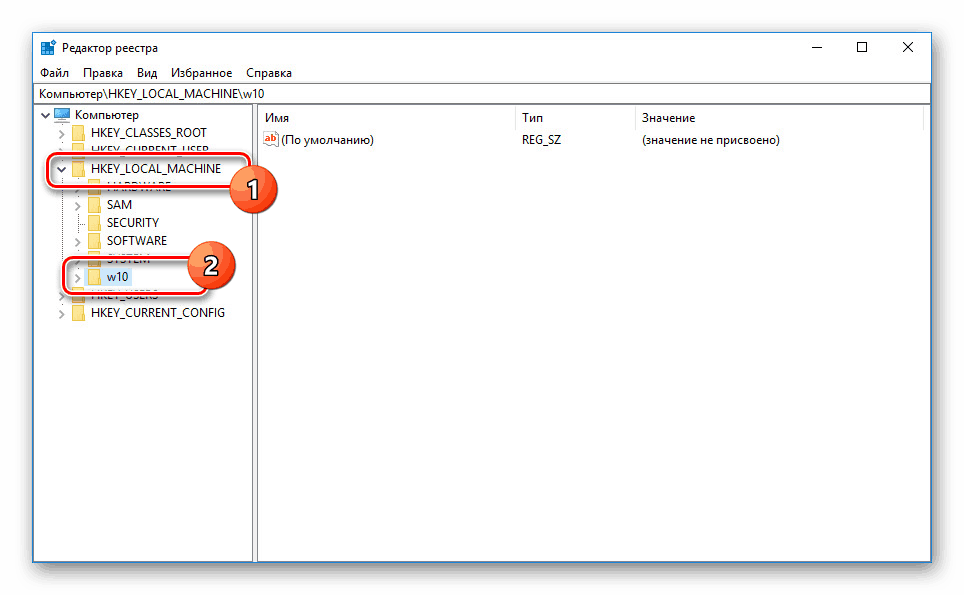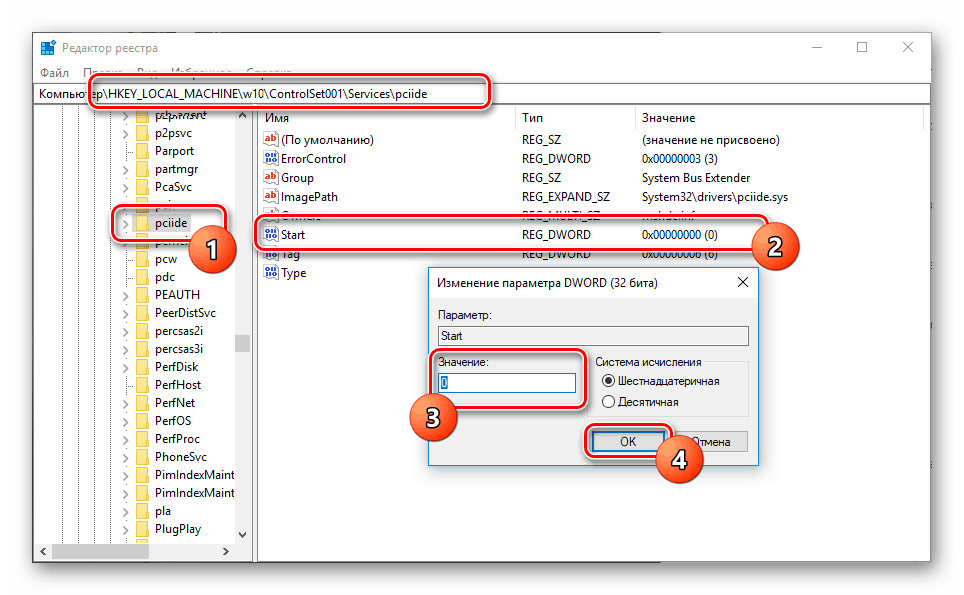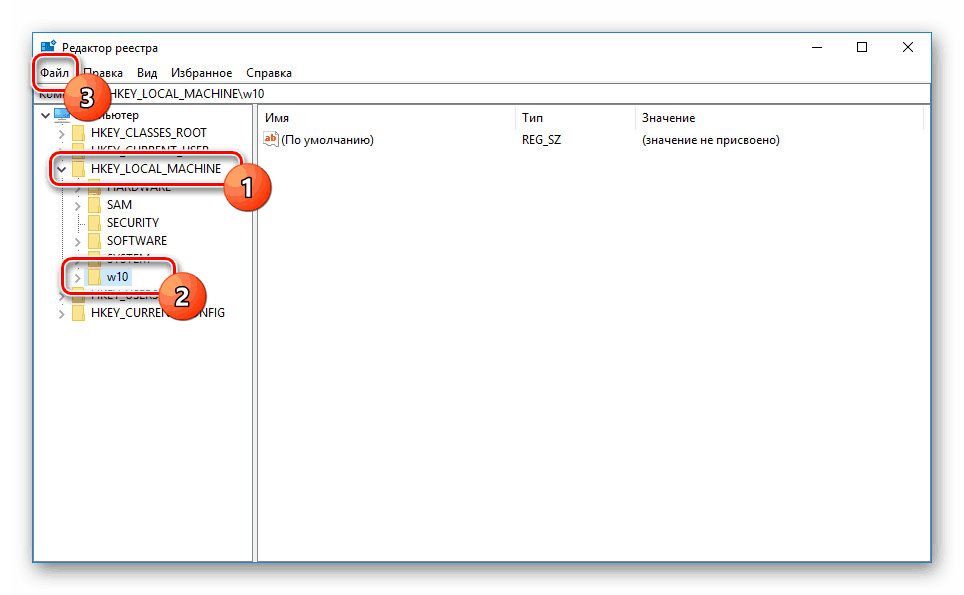Замена матичне плоче без поновног инсталирања оперативног система Виндовс 10
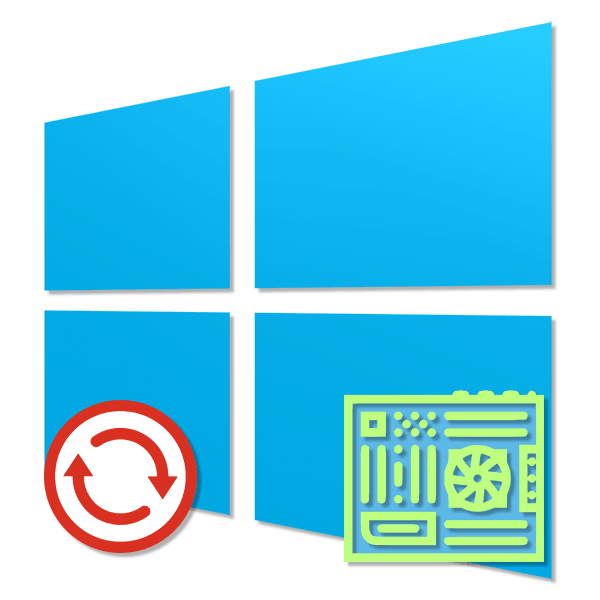
Приликом замене матичне плоче на рачунару, претходно инсталирани Виндовс 10 може постати неупотребљив због промјена у информацијама о САТА контролеру. Овај проблем можете ријешити или потпуним поновним инсталирањем система са свим посљедицама које произлазе из њега, или ручно додавањем информација о новој опреми. Ради се о замени матичне плоче без поновног инсталирања о чему ће касније бити речи.
Садржај
Замена матичне плоче без поновног инсталирања оперативног система Виндовс 10
Ова тема је својствена не само десетинама, већ и другим верзијама Виндовс ОС-а. Због тога, наведена листа активности ће бити ефикасна за сваки други систем.
Корак 1: Припрема регистра
Да би заменили матичну плочу без икаквих потешкоћа без поновног инсталирања оперативног система Виндовс 10, потребно је припремити систем за надоградњу. Да бисте то урадили, морат ћете користити уређивач регистра промјеном неких параметара повезаних са управљачким програмима САТА контролера. Међутим, овај корак није обавезан и ако немате могућност да покренете рачунар пре замене матичне плоче, идите директно на трећи корак.
- Користите комбинацију тастера "Вин + Р" иу пољу за претрагу унесите регедит . Након тога, кликните на "ОК" или "Ентер" да бисте отишли у едитор.
- Затим морате проширити грану
HKEY_LOCAL_MACHINESYSTEMCurrentControlSetServices. - Прођите кроз листу испод, пронађите "пцииде" директоријум и изаберите је.
- Из приказаних параметара двапут кликните на “Старт” и одредите вредност “0” . Да бисте сачували, кликните "ОК" , а затим можете наставити.
- У истом кључу регистратора, пронађите фасциклу „сторахци“ и поновите процедуру за промену параметра „Старт“ , наводећи „0“ као вредност.
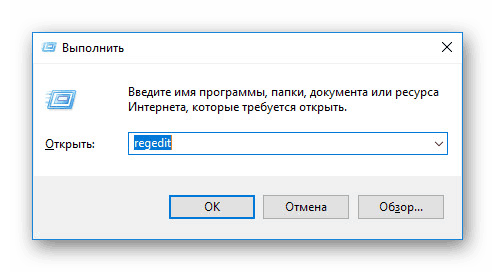

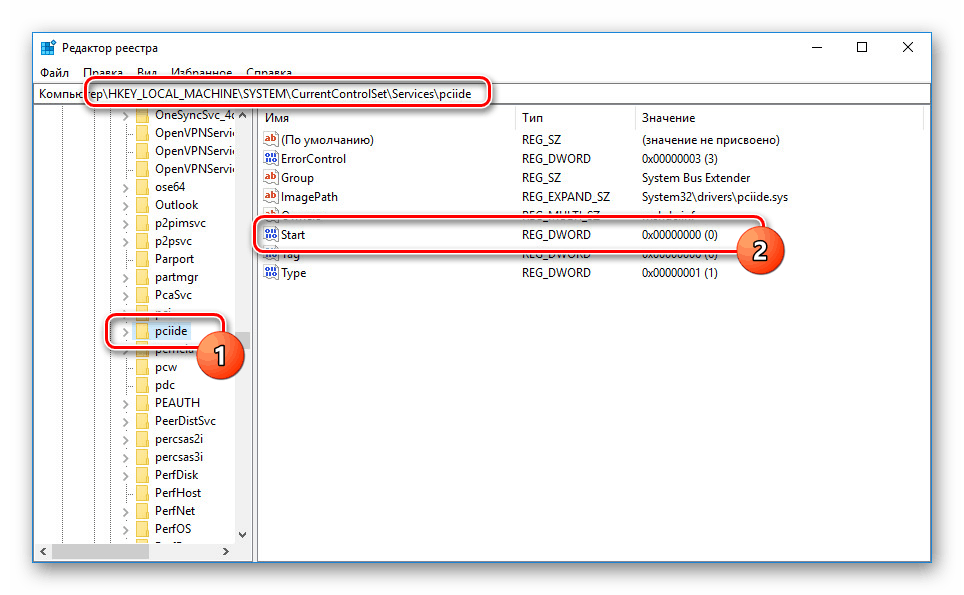
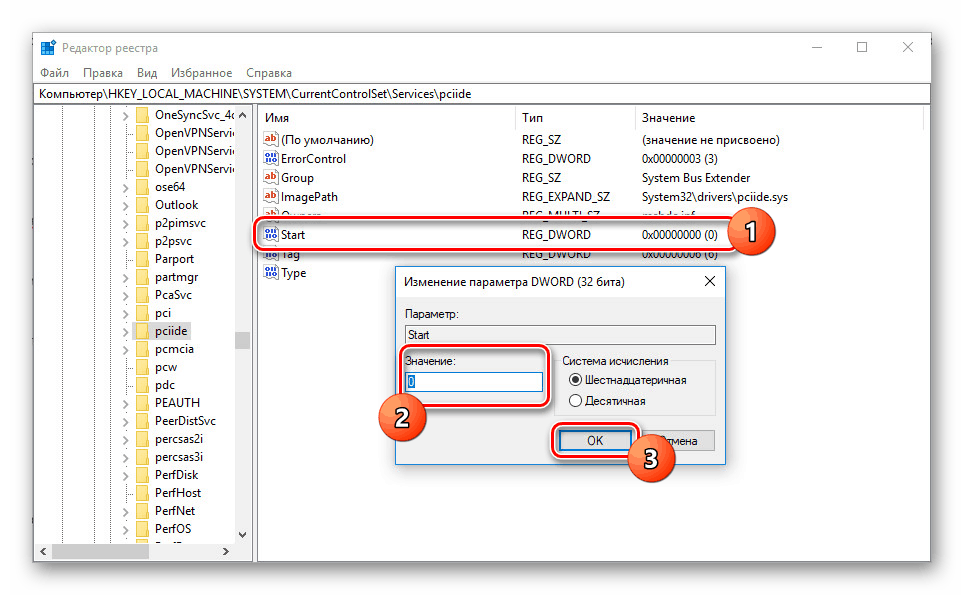
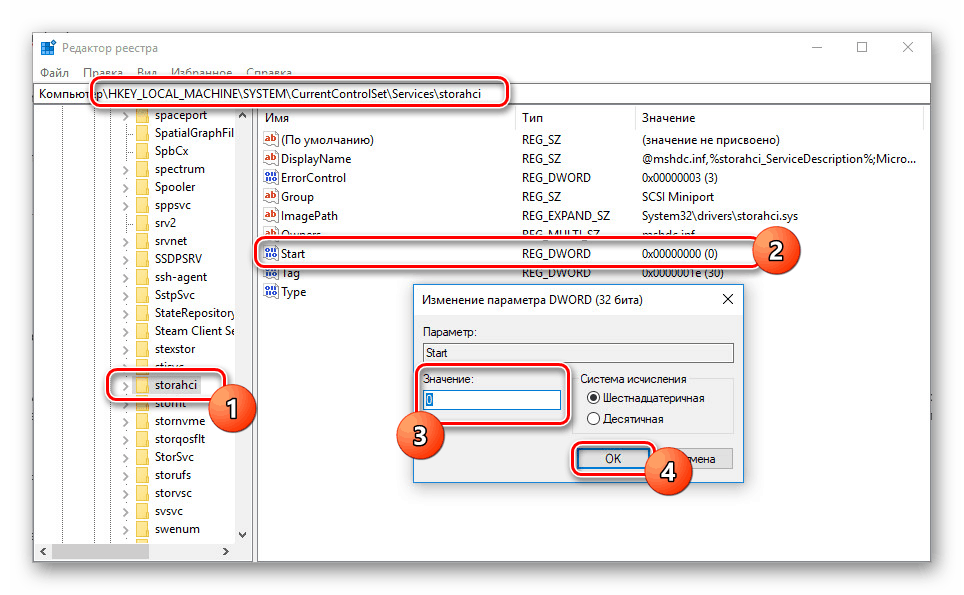
Примјењујући најновија подешавања, затворите регистар и можете наставити с инсталацијом нове матичне плоче. Али пре тога, такође неће бити сувишно задржати лиценцу за Виндовс 10 како би се избегла његова неупотребљивост након ажурирања рачунара.
Корак 2: Чување лиценце
Пошто је активација Виндовса 10 директно повезана са хардвером, након ажурирања компоненти, лиценца ће вероватно одлетети. Да бисте избегли ову врсту компликација, требало би да повежете систем са Мицрософт налогом пре уклањања плоче.
- Кликните десним тастером миша на Виндовс логотип на траци задатака и изаберите "Опције".
- Затим користите одељак "Рачуни" или претрагу.
- На страници која се отвори кликните на линију "Пријава са Мицрософт налогом" .
- Пријавите се помоћу корисничког имена и лозинке на Мицрософт веб локацији.
![Ауторизација на Мицрософт налогу у оперативном систему Виндовс 10]()
Након успјешне пријаве, картица "Ваши подаци" ће приказати адресу е-поште под вашим корисничким именом.
- Затим се вратите на главну страницу “Параметерс” и отворите “Упдате анд Сецурити” .
![Идите на одељак „Ажурирање и безбедност“ у оперативном систему Виндовс 10]()
Након тога, на картици „Активација“, кликните на везу „Додај налог“ да бисте довршили поступак везивања лиценце. Такође ће бити потребно да унесете податке са вашег Мицрософт налога.
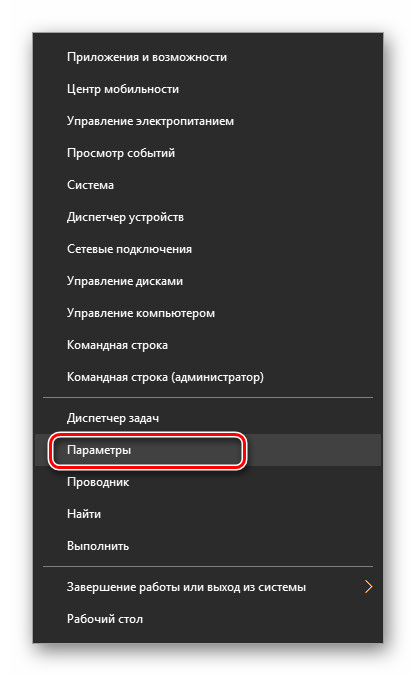
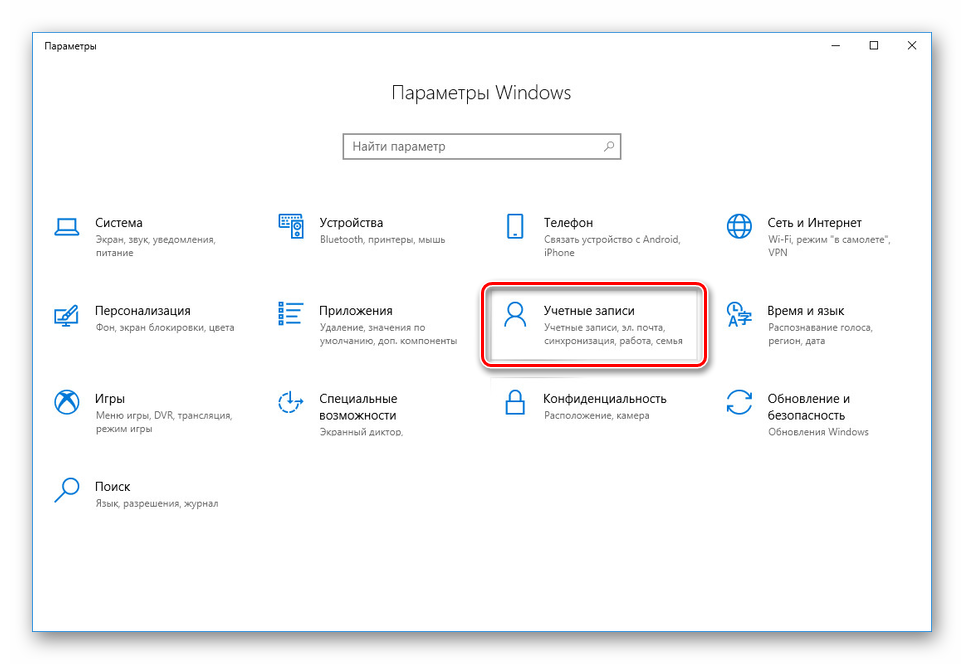
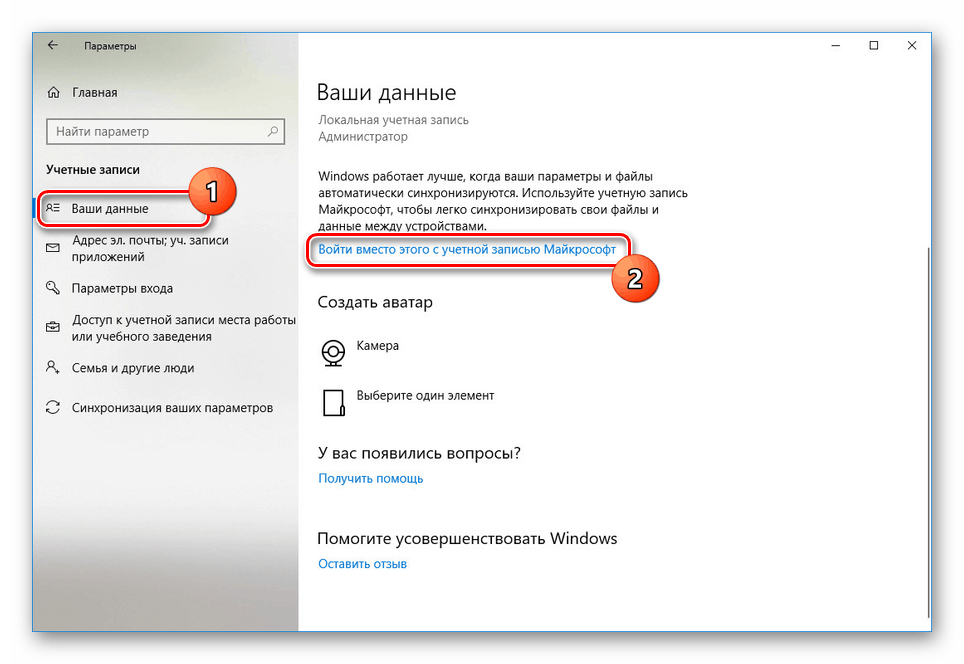
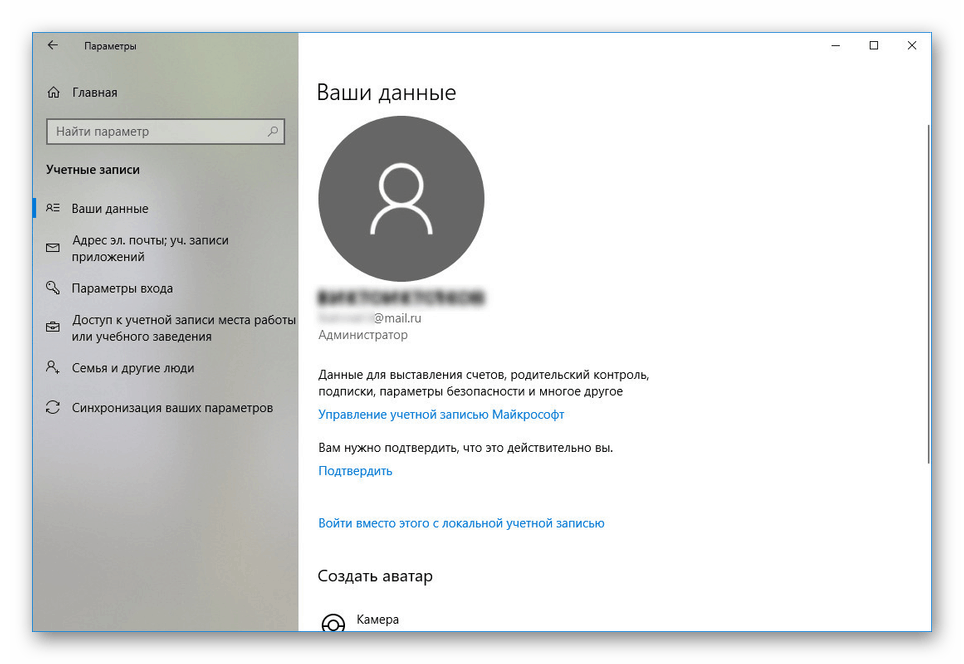
Додавање лиценце је последња жељена акција пре замене матичне плоче. Пошто сте ово завршили, можете прећи на следећи корак.
Корак 3: Замена матичне плоче
Нећемо разматрати процедуру за инсталирање нове матичне плоче на компјутер, јер је на нашем сајту посвећен читав посебан чланак. Упознајте се и направите промјену компоненте. Уз помоћ овог приручника можете уклонити и неке од уобичајених потешкоћа повезаних са ажурирањем ПЦ компоненти. Поготово ако нисте припремили систем за замену матичне плоче.

Више детаља: Правилна замена матичне плоче на рачунару
Корак 4: Измијените Регистар
По завршетку замене матичне плоче, ако сте извршили радње од првог корака, након покретања рачунара, Виндовс 10 ће се покренути без проблема. Међутим, ако укључите грешке и, посебно, плави екран смрти, мораћете да покренете систем помоћу инсталационог драјва система и уредите регистар.
- Идите на почетни прозор за инсталацију за Виндовс 10 и користите пречицу на тастатури "Схифт + Ф10" да бисте позвали "Цомманд Промпт" , где откуцате
regeditи притиснете "Ентер" . - У прозору који се појави, изаберите картицу "ХКЕИ_ЛОЦАЛ_МАЦХИНЕ" и отворите мени "Датотека" .
- Кликните на ставку “Довнлоад хиве” иу отвореном прозору идите на “цонфиг” фолдер у “Систем32” на системском диску.
![Прелазак на учитавање у регистар]()
Из фајлова у овој фасцикли изаберите "СИСТЕМ" и кликните на дугме "Опен" .
- Унесите било које жељено име за нови директоријум и кликните на “ОК” .
- Пронађите и проширите креирану фасциклу у претходно изабраној грани регистра.
![Потражите нову фасциклу у регистру]()
Из листе фолдера морате проширити "ЦонтролСет001" и отићи на "Услуге" .
- Листајте кроз листу до фолдера "пцииде" и промените вредност параметра "Старт" у "0" . Сличан поступак је морао бити учињен у првом кораку чланка.
![Промена у регистру]()
Слично треба урадити у “сторахци” фасцикли у истом регистарском кључу.
- Да бисте завршили, изаберите директоријум креиран на самом почетку рада са регистром и кликните на “Филе” у горњем панелу.
![Одабир мапе у ХКЕИ_ЛОЦАЛ_МАЦХИНЕ у регистру]()
Кликните на линију “Унлоад а хиве” и након тога можете поново покренути рачунар тако што ћете напустити Виндовс 10 инсталацију.
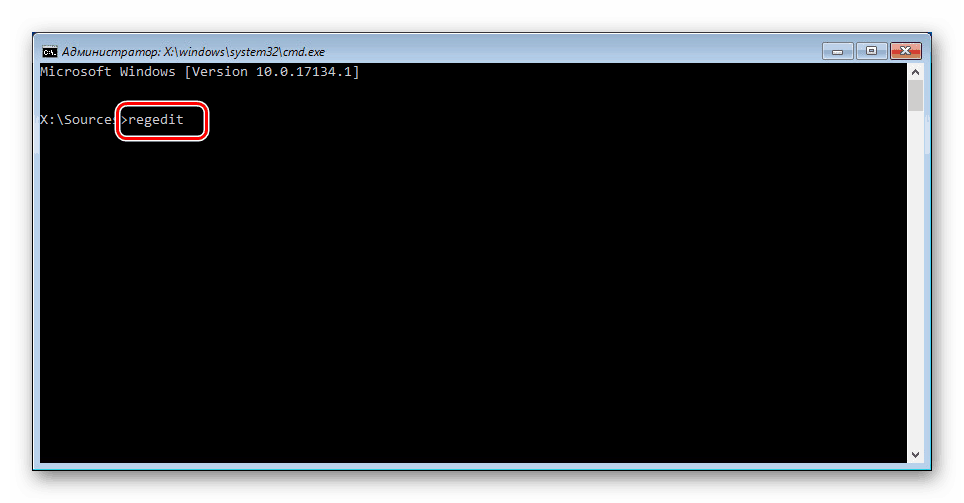
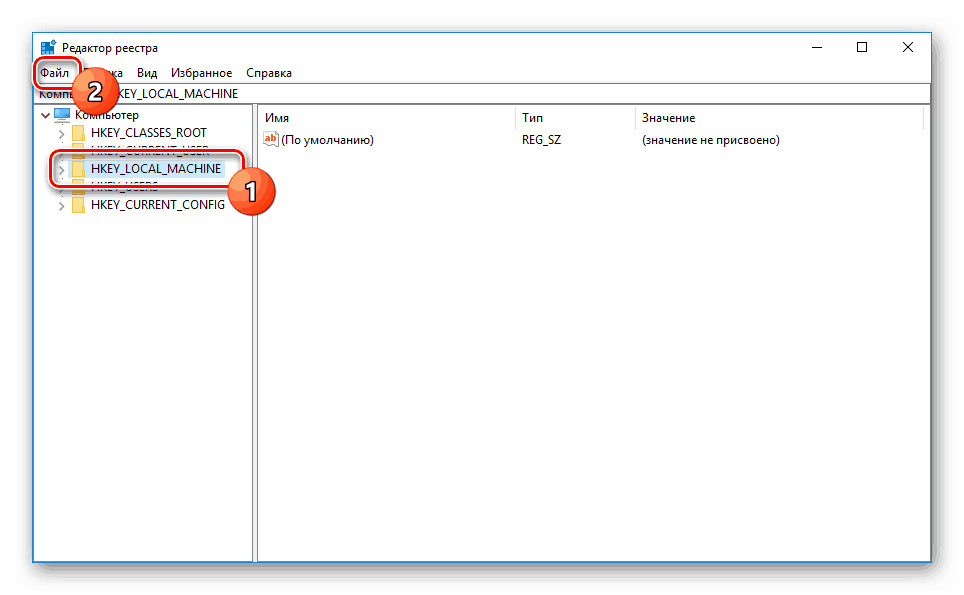
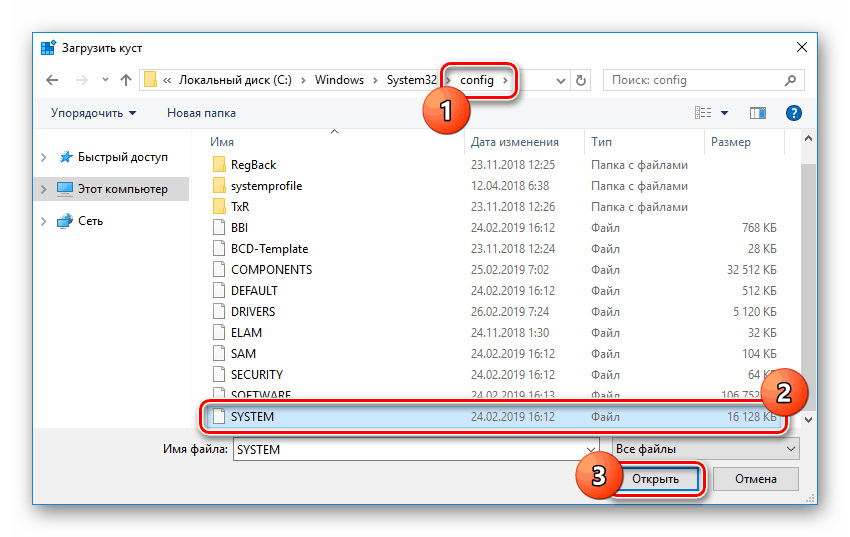
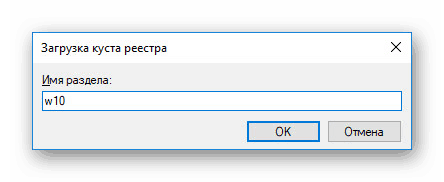
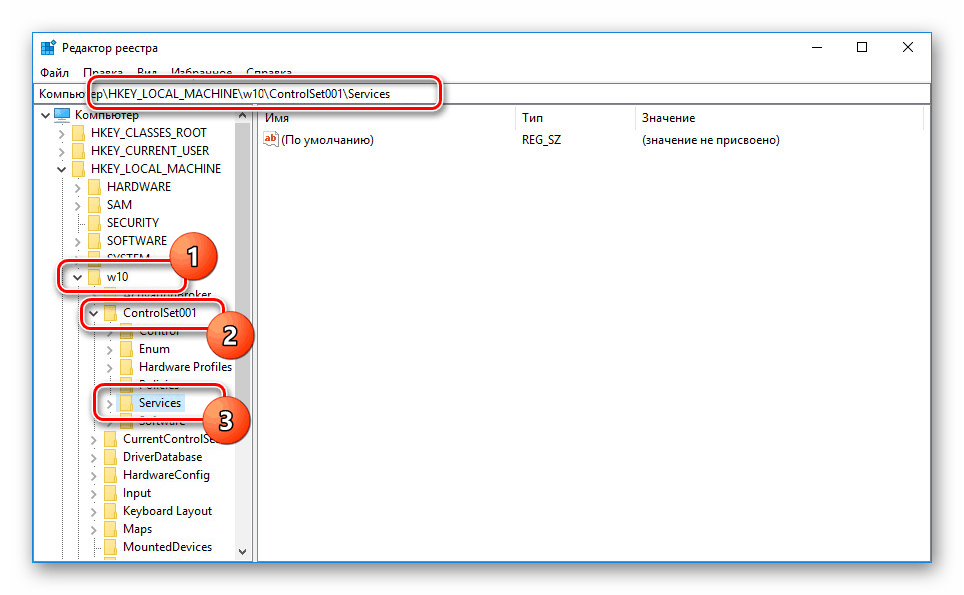
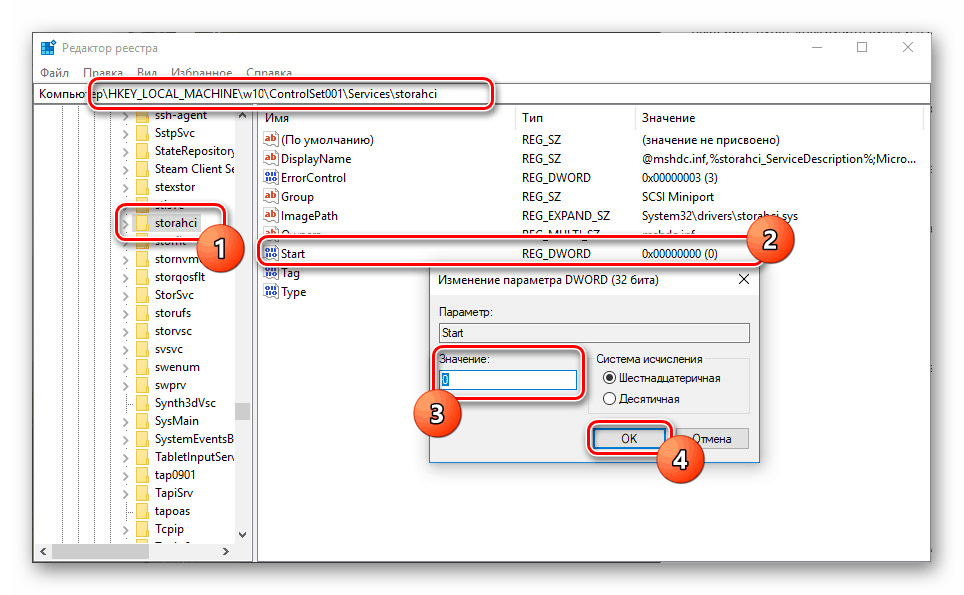
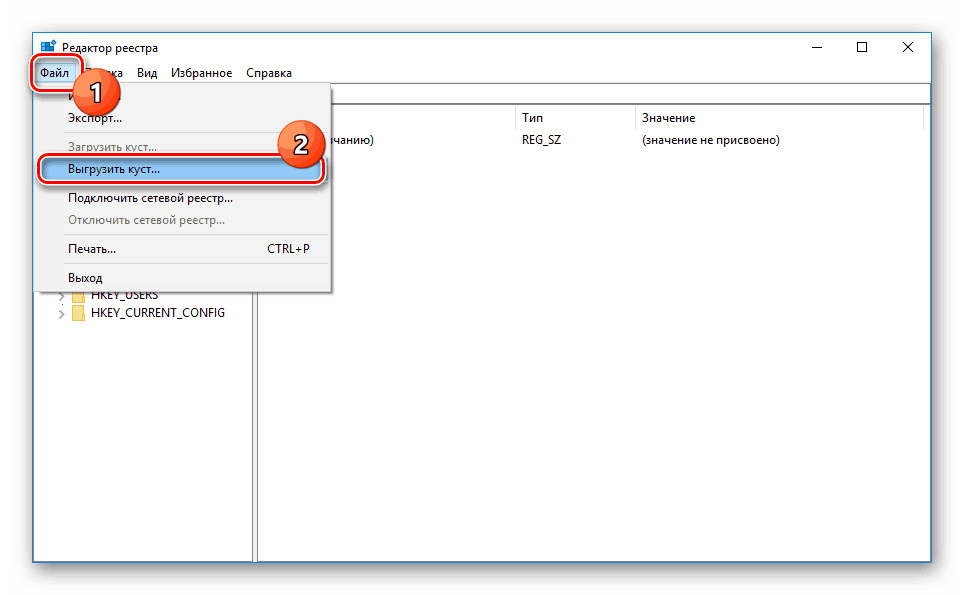
Овај метод је једини начин да се заобиђе БСОД након промене плоче. Пажљиво пратећи упутства, вероватно ћете моћи да покренете рачунар са десетак.
Корак 5: Ажурирајте Виндовс активацију
Након повезивања лиценце за Виндовс 10 са Мицрософт налогом, можете поново активирати систем помоћу алата за решавање проблема . У исто време да бисте активирали рачунар мора бити повезан са Мицрософт налогом.
- Отворите “Сеттингс” кроз “Старт” мени по аналогији са другим кораком и идите на “Упдате анд Сецурити” страницу.
- На картици „Активација“ пронађите и користите везу „Решавање проблема“ .
- Затим се отвара прозор са поруком о немогућности активирања оперативног система. Да бисте исправили грешку, кликните на линк „Хардверске компоненте су недавно промењене на овом уређају“ .
- У следећој завршној фази потребно је да изаберете уређај који користите на листи и кликнете на дугме "Активирај" .
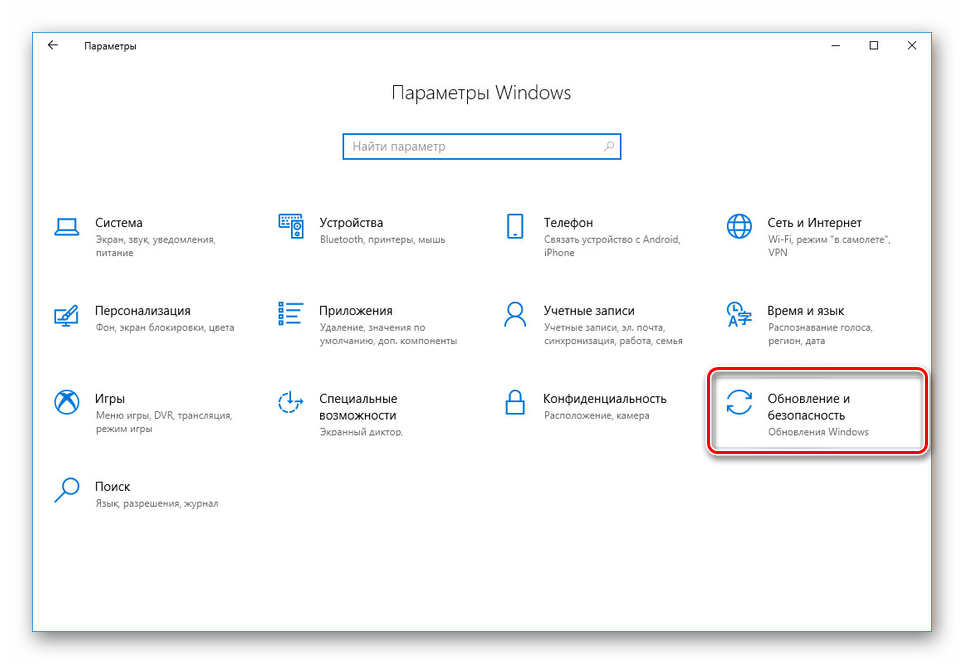
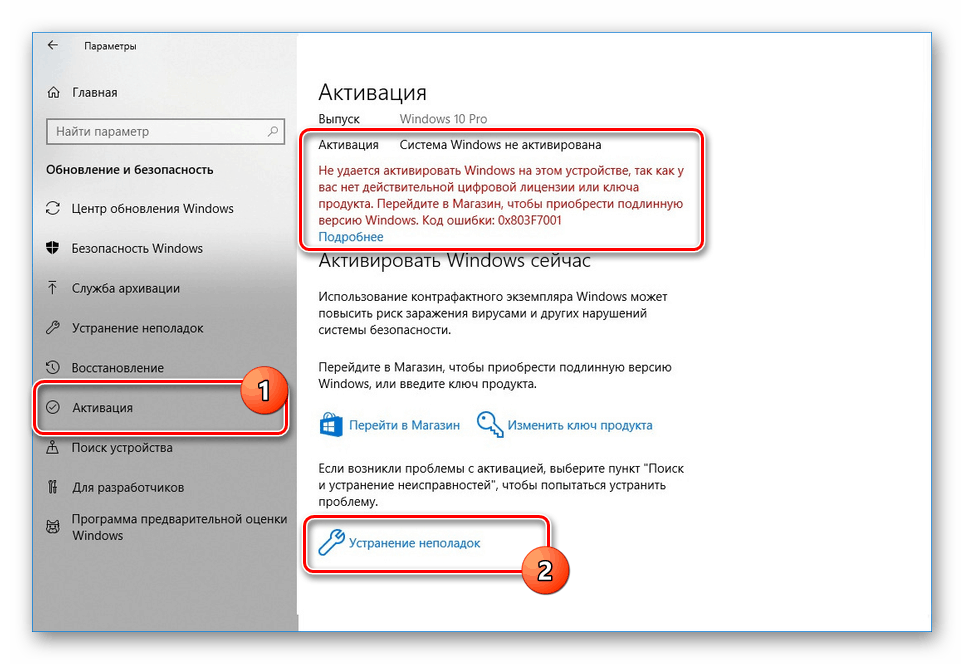
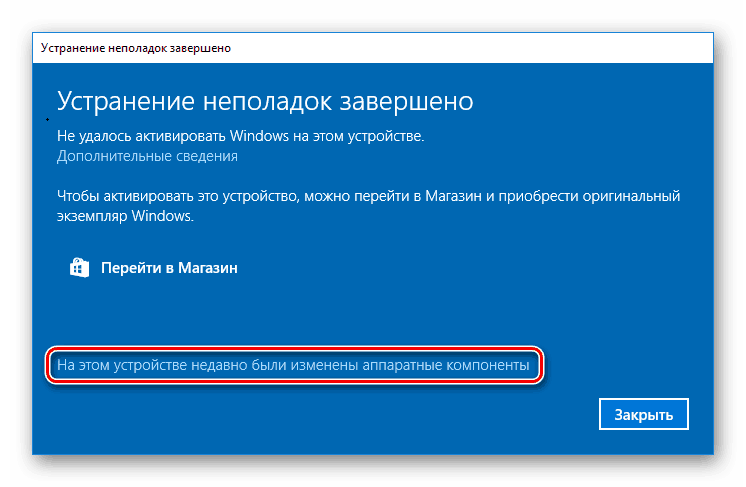
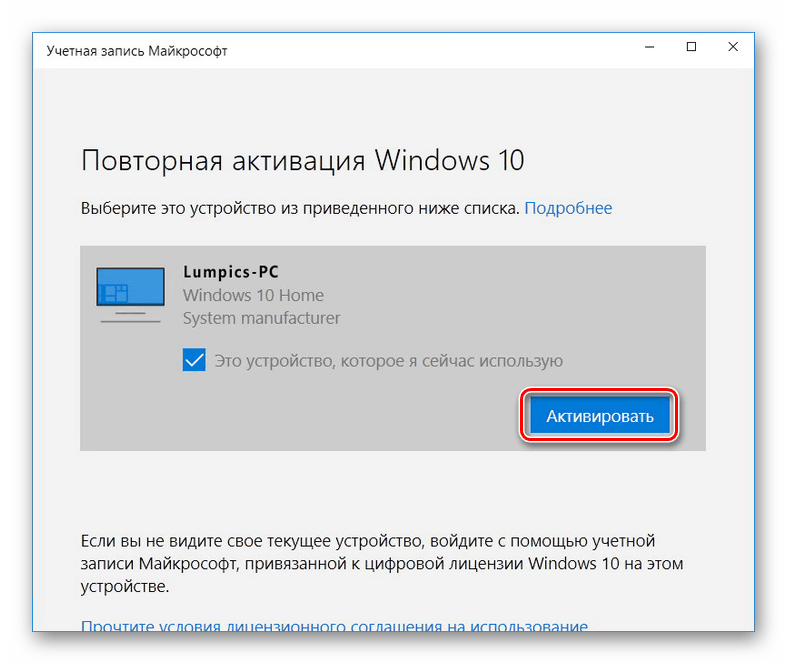
Поступак за активирање Виндовса, такође смо разматрали у другим упутствима на сајту иу неким случајевима то такође може помоћи у решавању проблема поновног активирања система након замене матичне плоче. Овај чланак се приводи крају.
Погледајте и:
Активација оперативног система Виндовс 10
Разлози због којих Виндовс 10 није активиран