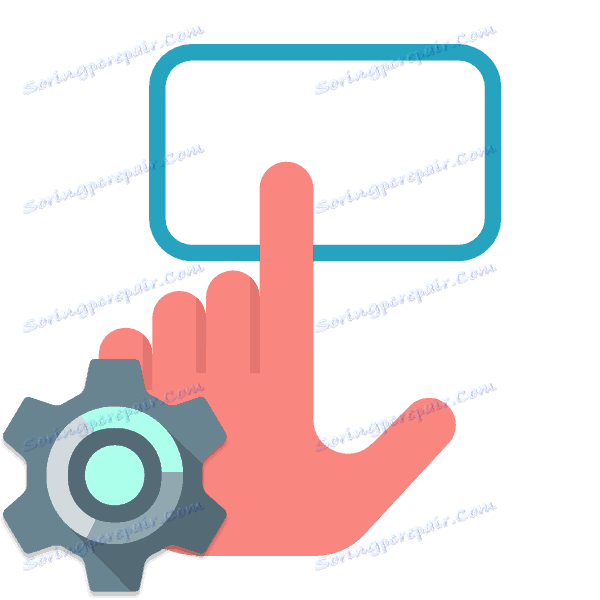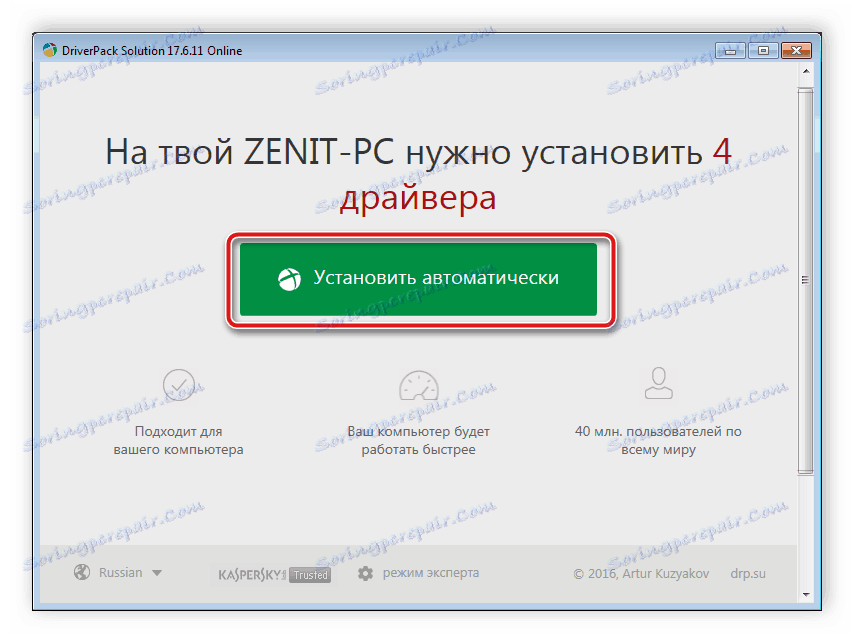Подешавање тоуцхпада на лаптопу
Мобилни рачунари имају уграђене улазне уређаје који замењују тастатуру и миш. За неке кориснике тоуцхпад је прилично погодна опрема која вам омогућава да лако управљате оперативним системом. Међутим, у већини случајева, никаква додатна подешавања не могу учинити. Сваки корисник их открива за себе како би рад на лаптопу био што удобнији. Хајде да ближе погледамо ову тему и додирнимо најважније параметре на које треба прво обратити пажњу.
Садржај
Прилагодите тоуцхпад на лаптопу
У овом чланку, читав процес смо поделили у неколико корака како би се олакшало обављање детаљне конфигурације уређаја. Препоручујемо да пратите све што је у реду, излажући удобне функције.
Погледајте и: Како одабрати миш за рачунар
Корак 1: Прелиминарни рад
Пре него што наставите на саму поставку, морате се уверити да је све спремно за ово. Без софтвера, Тоуцхпад неће имати потпуну функционалност, а поред тога, мора бити активиран. Укупно, морате извршити две акције:
- Инсталација возача. Тоуцхпад може радити нормално без специјалног софтвера од програмера, али га онда нећете моћи конфигурирати. Саветујемо вам да посетите званичну веб локацију произвођача, пронађете свој лаптоп модел и преузмете возач. Ако је потребно, можете погледати модел лаптопа или инсталираног тачпеда кроз програме који приказују конфигурацију рачунара.
Погледајте и: Програми за одређивање хардвера рачунара и лаптопа
Постоје и даље алтернативни начини, на пример, софтвер за аутоматско инсталирање управљачких програма или претраживање помоћу хардверског ИД-а. Детаљна упутства о овим темама можете пронаћи у чланку испод.
![Инсталација управљачког програма преко ДриверПацкСолутион-а]()
Више детаља:
Најбољи софтвер за инсталирање драјвера
Како ажурирати управљачке програме на рачунару користећи ДриверПацк СолутионЗа власнике лаптопа АСУС и Еисер имамо засебне чланке на сајту.
Више: Преузмите драјвер тоуцхпад за лаптоп рачунаре АСУС или Ацер
- Инклузија Понекад да бисте започели рад са тоуцхпад-ом, потребно је да је активирате у оперативном систему. За информације о томе како то учинити, прочитајте материјал од другог аутора на следећој линији.
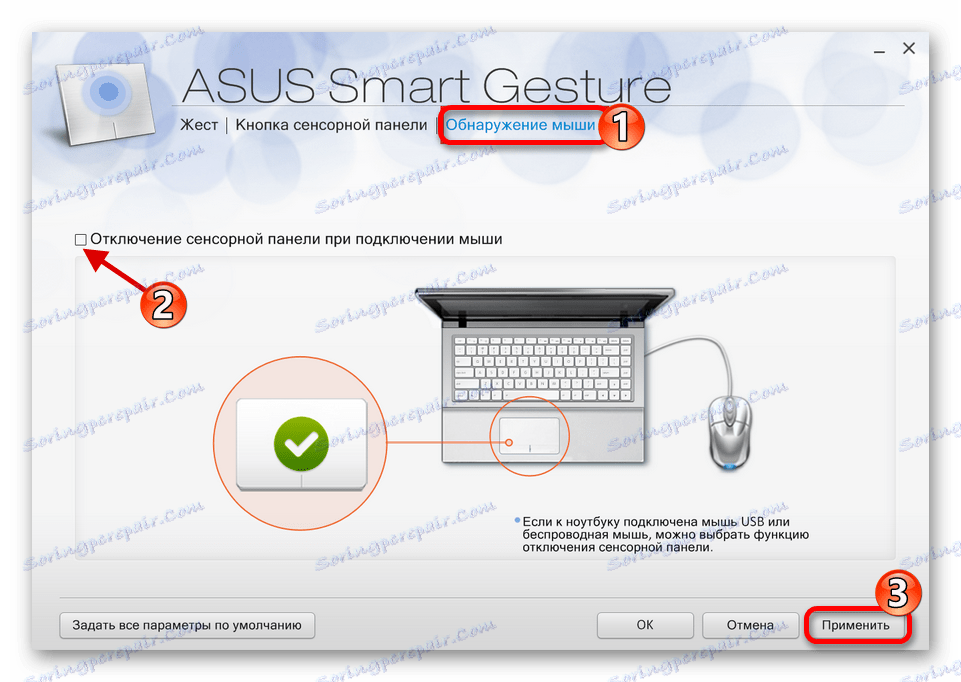
Више детаља: Укључивање додирне табле у оперативном систему Виндовс
Корак 2: Постављање управљачког програма
Сада када је софтвер за Тоуцхпад инсталиран, можете почети да конфигуришете своје параметре онако како ће то бити погодно. Прелазак на уређивање је следећи:
- Отворите "Старт" и изаберите "Цонтрол Панел" .
- Пронађите "Миш" и идите у овај одељак.
- Идите на картицу "Додирна табла " и кликните на дугме "Опције" .
- Видећете прозор претходно инсталираног софтвера. Ево неколико клизача и разних функција. Сваки од њих прати посебан опис. Прочитајте их и поставите вриједности које ће бити погодне. Промене се могу одмах провјерити у акцији.
- Понекад постоје додатне функције у програму. Не заборавите да их проверите и прилагодите.
- Осим тога, обратите пажњу на посебан параметар који онемогућава тоуцхпад када повезујете миш.
- На картици "Индек Оптионс" , брзину кретања, почетну позицију у дијалогу и промену видљивости. Погледајте све, ставите неопходне цхецкбоке и померите клизаче у угодну позицију.
- У "Дугмадима мишем" подешавају се конфигурација дугмади, брзина двоструког клика и љуштење. Након што завршите манипулације, не заборавите да примените промене.
- Последња поставка је козметичка. Картица "Показивачи" је одговорна за појаву курсора. Овде нема препорука, карактеристике су изабране посебно за корисничке преференције.
- Кроз "Старт" мени, идите на "Цонтрол Панел" .
- Изаберите опцију "Фолдер Оптионс" .
- На картици "Опште" ставите тачку близу жељене ставке у одељку "Мишке кликова" .

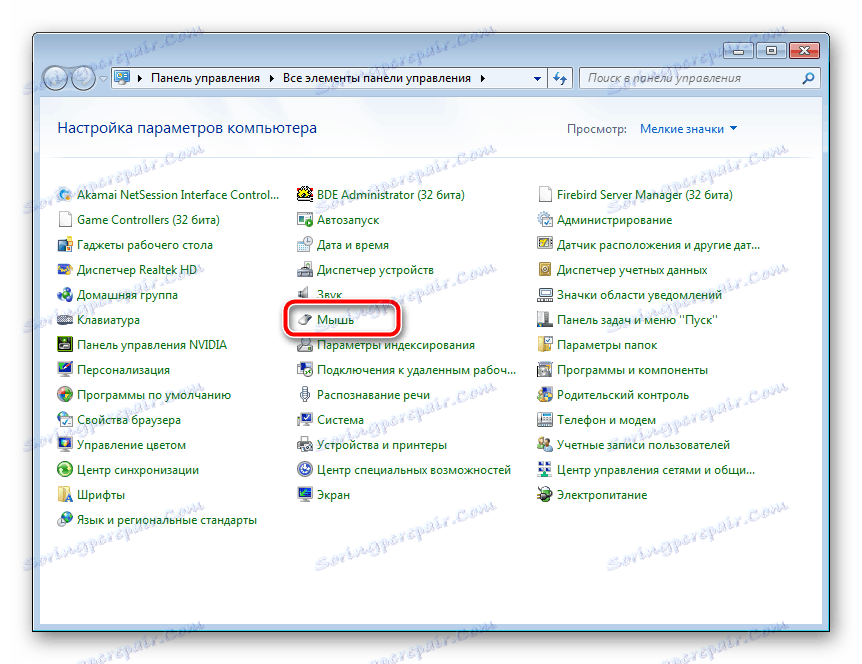
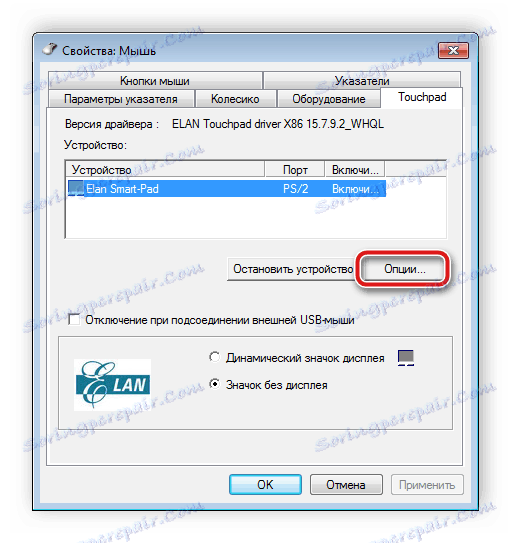
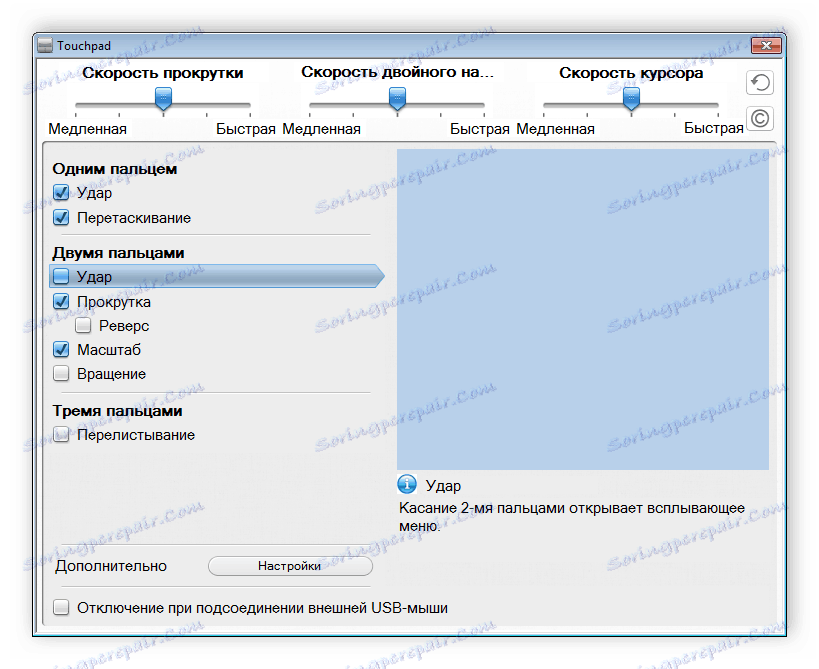
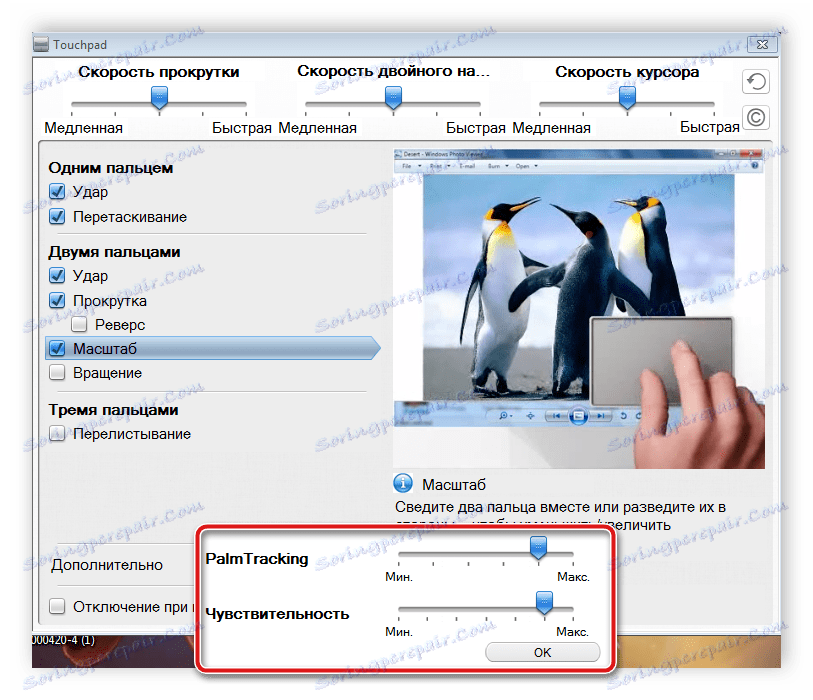
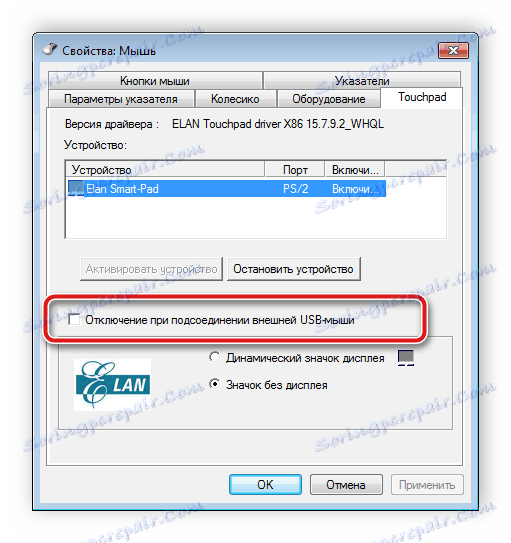
Сви произвођачи софтвера за управљање уређајем су различити, али има сличан интерфејс. Понекад се имплементира мало другачије - уређивање се врши преко менија својстава. Детаљна упутства за рад са таквим возачем можете пронаћи у чланку на линку испод.

Више детаља: Постављање тоуцхпада на лаптопу за Виндовс 7
Корак 3: Конфигурација миша
Након промене неопходних карактеристика софтвера, саветујемо вам да погледате друге табове контролног менија миша. Овде ћете пронаћи следећа подешавања:
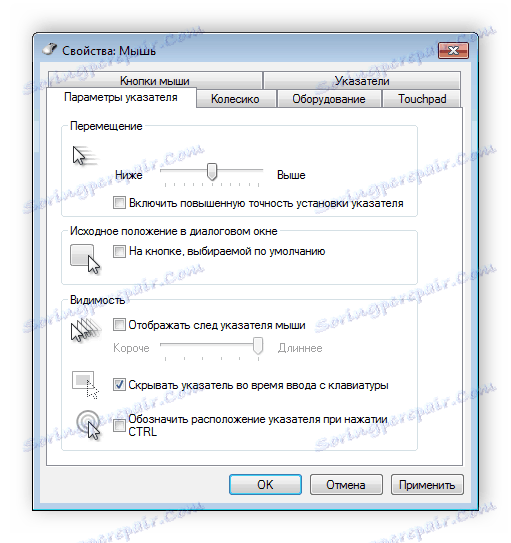
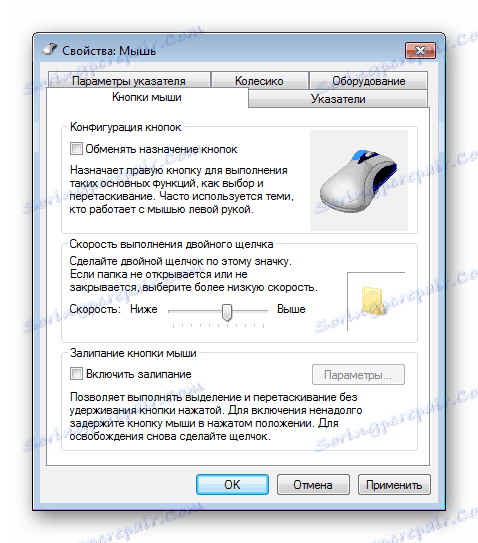
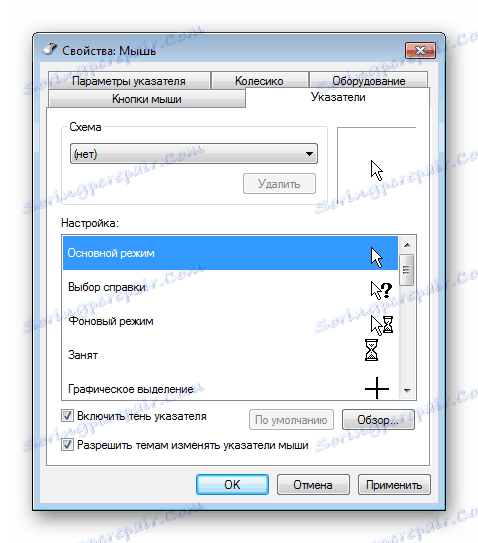
Корак 4: Опције фолдера
Остаје да се изведе мала манипулација, која ће вам омогућити да удобно радите са фасциклама. Можете одабрати да отворите фасциклу једним кликом или двоструким. Да бисте отишли до овог подешавања, потребно је да направите следећа упутства:

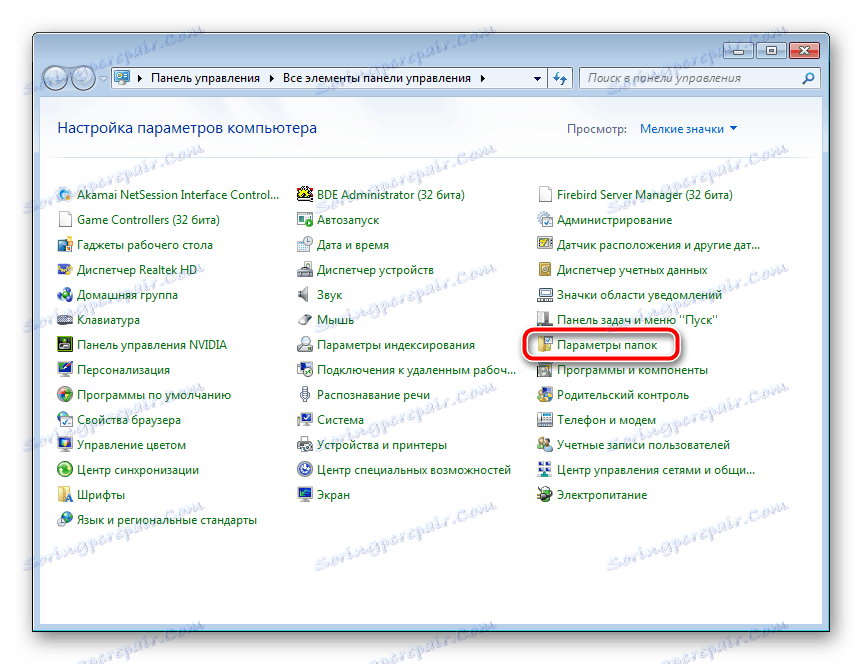
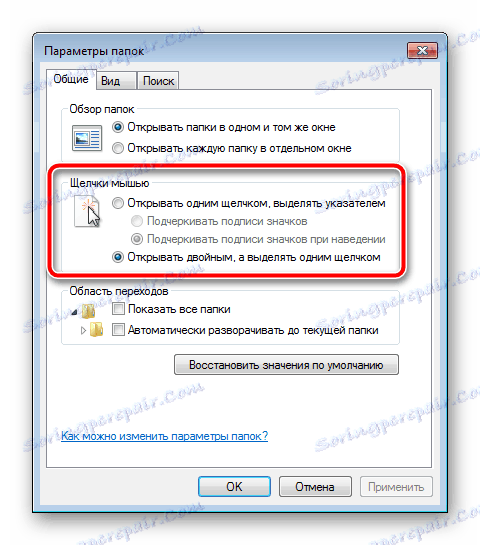
Остаје само да примените промене и одмах можете наставити да радите са оперативним системом.
Данас сте сазнали за постављање тоуцхпада на лаптопу. Надамо се да је наш чланак био користан за вас, раздвојили сте све функције и инсталирали конфигурацију која чини ваш рад на уређају што угоднијим.
Погледајте и: Онемогући тоуцхпад на лаптопу