Онемогућавање тоуцхпада на лаптопу
Сваки лаптоп има тоуцхпад - уређај који емулира миш. Без тоуцхпад-а је веома тешко обавити током путовања или пословног путовања, али у случајевима када је лаптоп трајније коришћен, обично је повезан са конвенционалним мишем. У овом случају тоуцхпад се у великој мјери мијеша. Када куцате, корисник може случајно додиривати површину, што доводи до хаотичног скока курсора унутар документа и оштећења текста. Ова ситуација је изузетно досадна, а многи желе да онемогуће и омогући тоуцхпад по потреби. Како то учинити ће се касније размотрити.
Садржај
Методе за онемогућавање додирне табле
Постоји неколико начина за онемогућавање тоуцхпад-а. Не може се рећи да је било ко од њих бољи или лошији. Сви имају своје недостатке и достојанства. Избор је у потпуности зависан од корисникових преференција. Судите сами.
Метод 1: Функцијски тастери
Ситуација у којој корисник жели да онемогући тоуцхпад, пружају произвођачи свих модела преносних рачунара. Ово се ради помоћу функцијских тастера. Али ако су на обичној тастатури додељени одвојени ред од Ф1 до Ф12 , а затим на преносним уређајима, како би се уштедио простор, они се комбинују са другим функцијама које се активирају када се притисне у комбинацији са посебним тастером Фн . 
Ту је и кључ за онемогућавање додирне табле. Али овисно о моделу лаптопа поставља се на различита места, а икона на њему може варирати. Овде су типичне пречице за ову операцију у преносним рачунарима различитих произвођача:
- Ацер - Фн + Ф7 ;
- Асус - Фн + Ф9 ;
- Делл - Фн + Ф5 ;
- Леново - Фн + Ф5 или Ф8 ;
- Самсунг - Фн + Ф7 ;
- Сони Ваио - Фн + Ф1 ;
- Тосхиба - Фн + Ф5 .
Међутим, овај метод није баш тако једноставан као што изгледа на први поглед. Чињеница је да значајан број корисника не зна како правилно конфигурисати тоуцхпад и користити Фн кључ. Често користе управљачки програм за емулатор миша који се инсталира када инсталирате Виндовс. Према томе, горе описана функционалност може остати онемогућена или само делимично радити. Да бисте то избегли, требало би да инсталирате управљачке програме и додатни софтвер који је произвођач набавио лаптопом.
Метод 2: Посебно место на површини тоуцхпад-а
Чини се да на лаптопу нема посебног кључа за онемогућавање додирне табле. Конкретно, ово се често може посматрати на уређајима ХП Павилион и другим рачунарима овог произвођача. Али то не значи да нема могућности за ову могућност. Управо то схватио другачије.
Да бисте онемогућили додирну таблу на таквим уређајима, на његовој површини се налази посебно место. Она је у горњем левом углу и може бити означена малом депресијом, иконом или означеном од стране диоде која емитује светлост. 
Да бисте онемогућили додирну таблу на овај начин, довољно је да се двапут додирнете на овом месту или да држите прст на њему неколико секунди. Као и код претходне методе, за успјешну примјену важно је имати правилно инсталиран управљачки програм.
Метод 3: Контролна табла
За оне чије методе описане изнад, из било којег разлога, не одговарају, можете онемогућити тоуцхпад тако што ћете промијенити својства миша на контролној табли Виндовса. У оперативном систему Виндовс 7 се отвара из менија Старт : 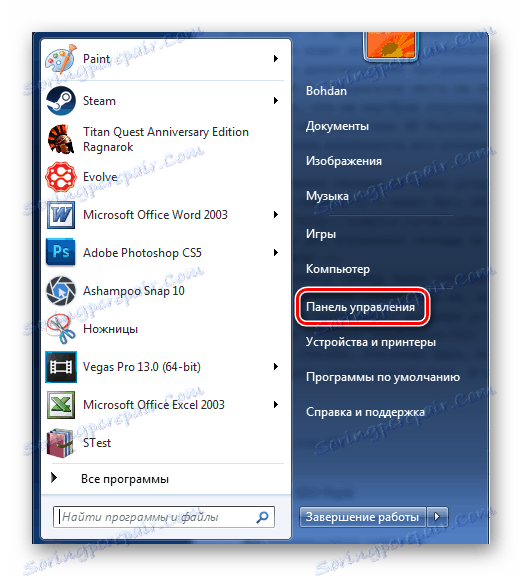
У каснијим верзијама Виндовс-а можете користити низ за претрагу, прозор за лансирање програма, пречицу "Вин + Кс" и друге методе.
Прочитајте више: 6 начина за покретање "контролне табле" у оперативном систему Виндовс 8
Затим идите на параметре миша. 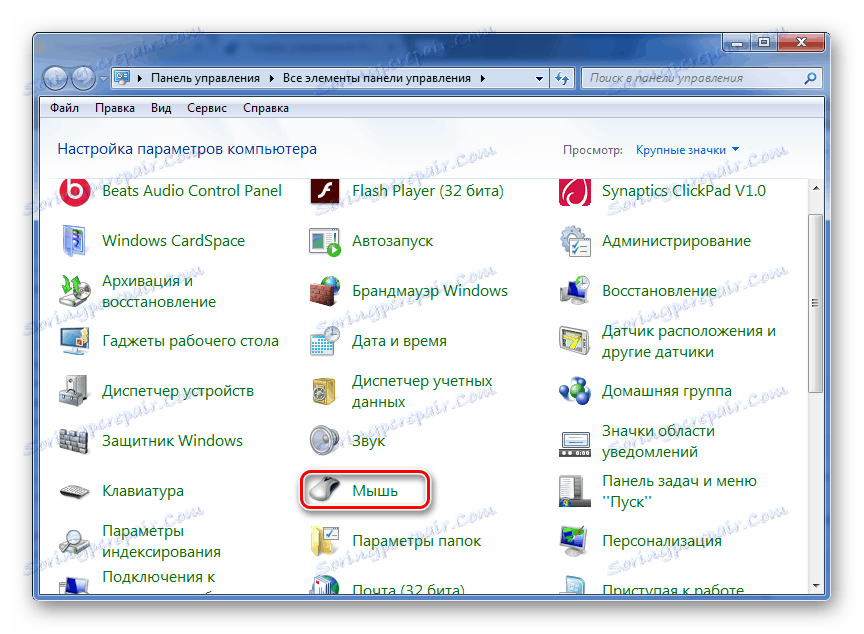
У контролној табли Виндовс 8 и Виндовс 10, подешавања миша се скривају дубље. Дакле, најпре треба да изаберете одељак "Хардвер и звук" и кликните на везу "Миш" . 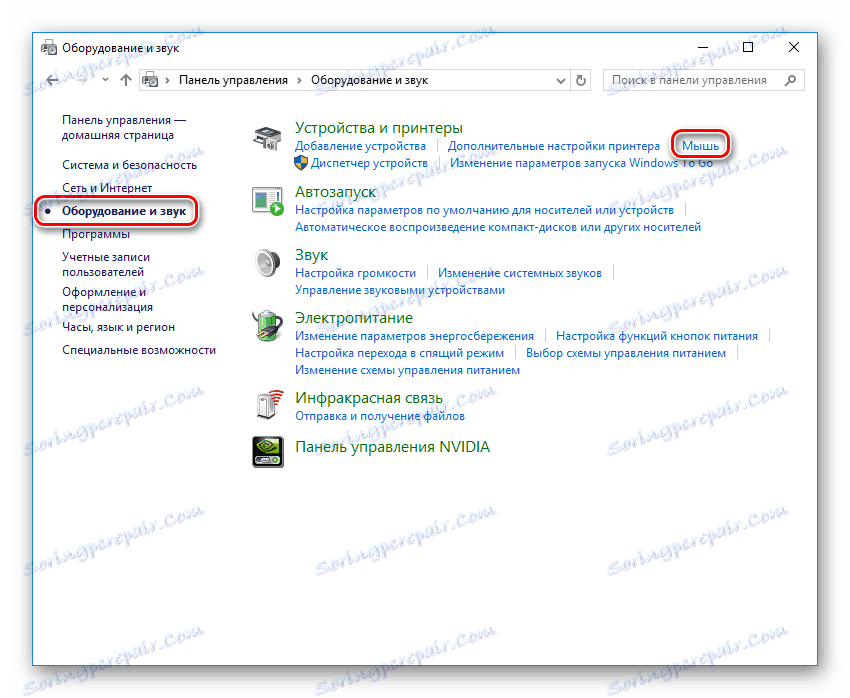
Даље радње се обављају на исти начин у свим верзијама оперативног система.
Тоуцх панели већине нотебоок рачунара користе технологију компаније Синаптицс. Због тога, уколико постоје драјвери инсталирани од произвођача за тоуцхпад, одговарајући језичак ће бити присутан у прозору својстава миша. 
Уласком у њега, корисник ће имати приступ функцијама онемогућавања додирне табле. Постоје два начина за то:
- Кликом на дугме "Дисабле ЦлицкПад" .
- Ставите марку у поље за потврду поред натписа испод.
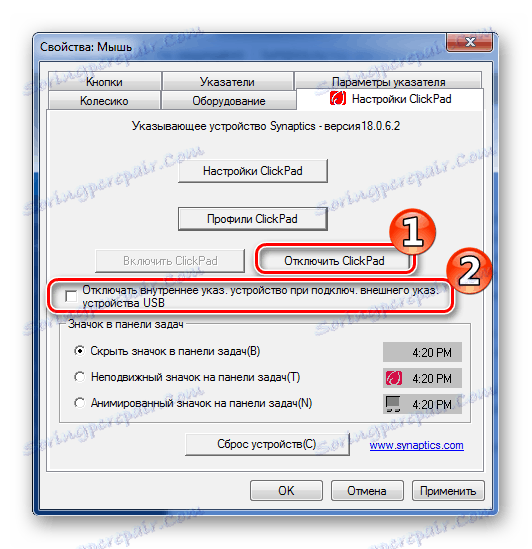
У првом случају, додирна табла је потпуно искључена и можете је укључити само тако што ћете извршити исту операцију у обрнутом редоследу. У другом случају ће се искључити када спојите УСБ миш на лаптоп и аутоматски се укључите након што га искључите, што је несумњиво најприкладнија опција.
Метод 4: Користите страни објекат
Овај метод је врло егзотичан, али има и одређени број присталица. Због тога, у овом чланку је доста вредно разматрања. Може се користити само ако све акције описане у претходним одељцима нису успјешне.
Ова метода се састоји у чињеници да је тоуцхпад једноставно покривен одозго са било којим погодним равним комадом. То би могла бити стара банкарска карта, календар или слично. Такав објекат служи као нека врста екрана. 
На екран не фидгет, на врху је зграби траку. То је све.
Ово су начини да онемогућите тоуцхпад на лаптопу. Много их има, тако да у сваком случају корисник може успешно решити овај проблем. Остаје само да изаберете најповољније за себе.
