Повезивање и подешавање звучника на рачунару
Многи корисници купују рачунарске звучнике како би осигурали најбољи квалитет звука при слушању музике или гледању филмова. Једноставни уређаји се морају повезати и одмах су почели да раде са њима, а скупљи уређаји са великим нагибом захтијевају додатне манипулације. У овом чланку ћемо детаљније погледати процес повезивања и подешавања звучника на рачунару.
Садржај
Повезујемо и конфигуришемо звучнике на рачунару
На тржишту постоји много модела звучника различитих произвођача са различитим бројем елемената и додатних функција. Само сложеност уређаја зависи од процеса повезивања и конфигурације свих потребних компоненти. Ако вам је тешко изабрати прави уређај, онда препоручујемо да прочитате чланак о овој теми, коју можете пронаћи на линку испод.
Погледајте и: Како одабрати звучнике за ваш рачунар
Корак 1: Повежите се
Први корак је повезивање звучника на рачунар. На бочном панелу матичне плоче налазе се сви потребни конектори за повезивање. Пазите на ону која ће бити обојена зеленом бојом. Понекад је изнад њега означен и натпис "Лине ОУТ" . Извадите кабл из звучника и уметните га у овај конектор.

Поред тога, треба напоменути да већина рачунарских кућишта на предњој табли имају сличан аудио излаз. Можете се повезати преко њега, али понекад то доводи до погоршања квалитета звука.
Ако су звучници преносиви и напајани преко УСБ кабла, такође га убаците у слободни порт и укључите уређај. Велики звучници додатно морају бити прикључени у зидну утичницу.

Погледајте и: Повезујемо бежичне звучнике на лаптоп
Корак 2: Инсталирајте управљачке програме и кодеке
Прије подешавања новог прикљученог уређаја, морате осигурати да су сви кодеци и управљачки програми доступни за исправан рад у систему, за репродукцију музике и филмова. Пре свега, препоручујемо да проверите инсталиране управљачке програме, а овај процес се обавља на следећи начин:
- Отворите "Старт" и идите на "Цонтрол Панел" .
- Овде изаберите "Девице Манагер" .
- Идите на линију "Звучни, видео и играчки уређаји" и отворите је.

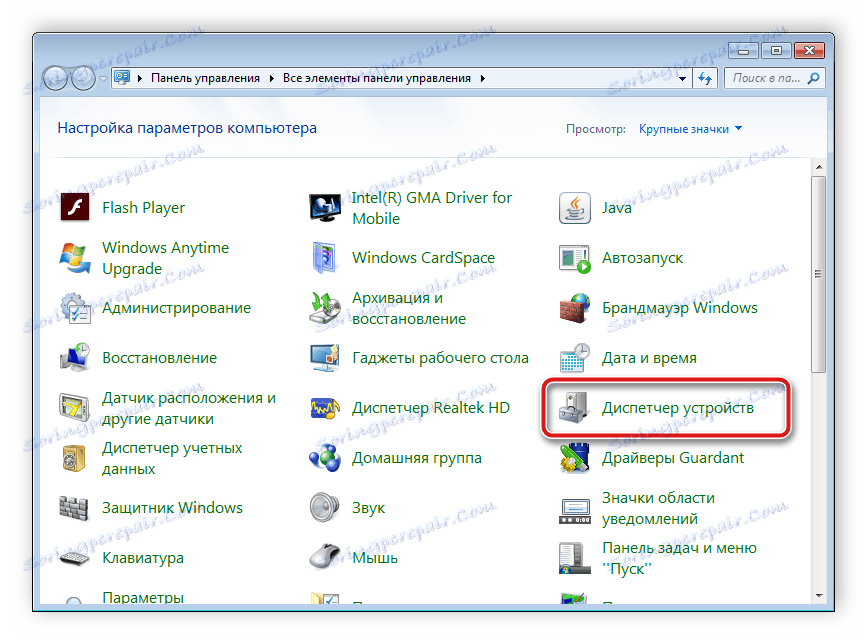
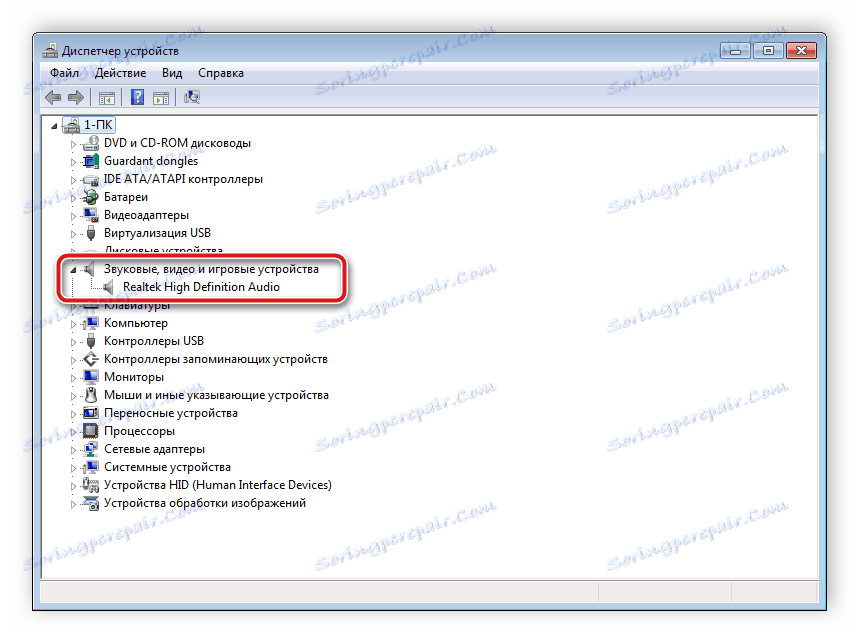
Овдје морате пронаћи линију са аудио дривером. Ако га недостаје, инсталирајте га на било који начин. Детаљна упутства можете пронаћи у нашим чланцима на линковима испод.
Више детаља:
Преузмите и инсталирајте звучнике за Реалтек
Преузмите и инсталирајте управљачке програме за аудио интерфејс М-Аудио М-Трацк.
Понекад компјутер не репродукује музику. Већина тога је због недостатка кодеке, али узроци овог проблема могу бити веома различити. Прочитајте о решавању проблема са репродукцијом музике на рачунару у нашем чланку на линку испод.
Више детаља: Решите проблем при репродукцији музике на рачунару
Корак 3: Системске поставке
Сада када је веза извршена и сви управљачки програми су инсталирани, можете наставити са системском конфигурацијом ново повезаних звучника. Овај процес се одвија сасвим једноставно, све што треба да урадите је да извршите неколико акција:
- Отворите "Старт" и идите на "Цонтрол Панел" .
- Изаберите опцију "Звук" .
- На картици "Репродукција" кликните десним тастером миша на ступац који користите и одаберите "Прилагоди звучнике" .
- У прозору који се отвори, мораћете да конфигуришете аудио канале. Можете променити параметре и одмах извршити провјеру. Изаберите најповољнију локацију и кликните на "Нект" .
- Корисници који су инсталирали звучнике са широкопојасним или околним звучницима морат ће активирати свој рад постављањем одговарајућих икона у прозор за подешавања.



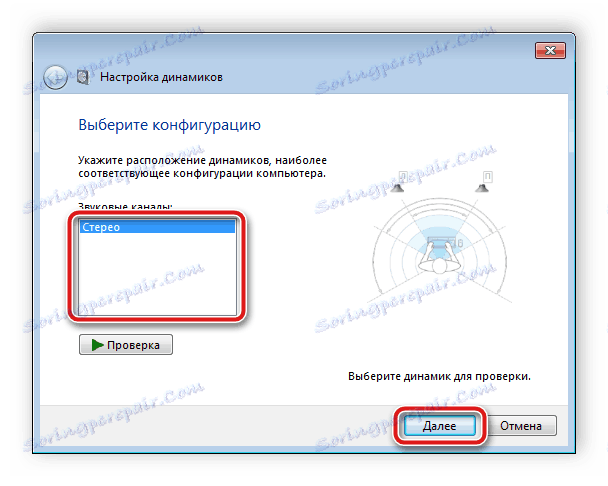
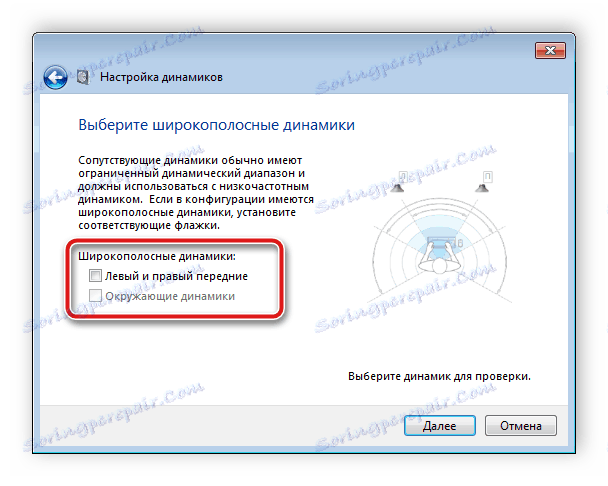
У овом чаробњаку за подешавање се врши само неколико радњи, што обезбеђује побољшани звук, али можете постићи боље резултате ручним уређивањем параметара. То можете учинити према овом упутству:
- На истој картици "Репродукција" изаберите своје колоне десним тастером миша и идите на "Својства" .
- На картици "Левел" можете подесити само волумен, леву и десну равнотежу. Ако осећате да један од звучника функционише гласније, прилагодите равнотежу у овом прозору и идите на следећи језичак.
- На картици "Побољшања" изаберете звучне ефекте за тренутну конфигурацију. Ту је ефекат окружења, потискивање гласа, промена тачке и еквилајзера. Направите потребна подешавања и идите на следећу картицу.
- Остаје само да погледамо "Напредно" . Овде је подешен ексклузивни мод, подешен је бројни капацитет и брзина узорковања за употребу у општем начину рада.

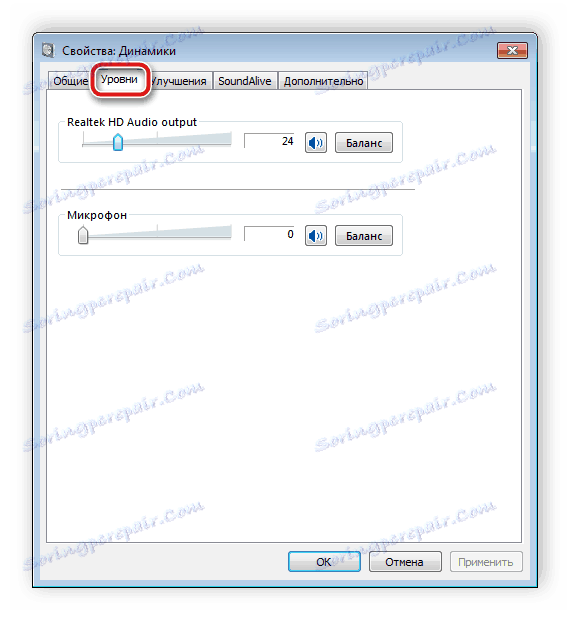
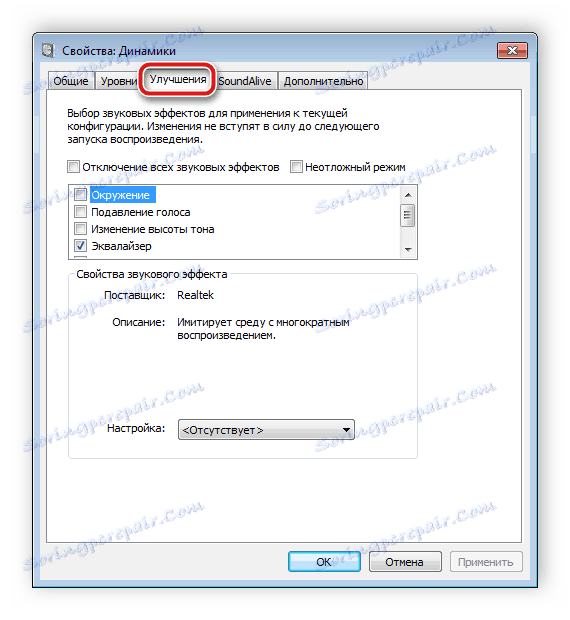
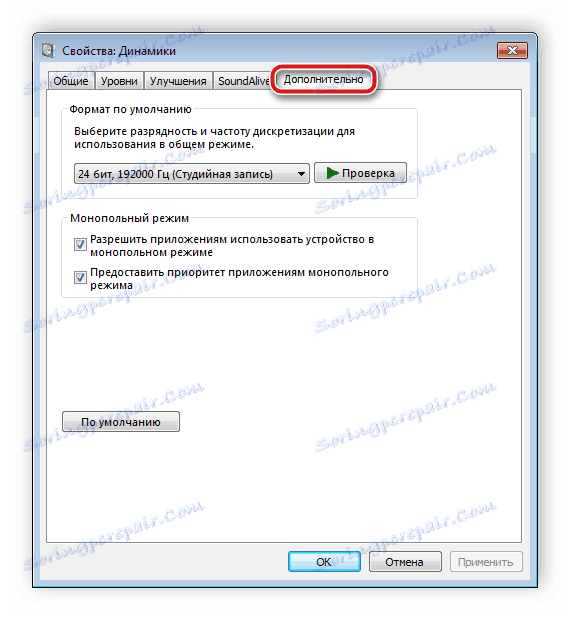
Након промене параметара пре одласка, не заборавите да кликнете на "Примени" како би сва подешавања ступила на снагу.
Корак 4: Конфигуришите Реалтек ХД
Већина уграђених звучних картица користи стандардни ХД аудио. Најчешћи софтверски пакет у овом тренутку је Реалтек ХД аудио . Уз помоћ овог софтвера подешена је репродукција и снимање. И то можете учинити ручно овако:
- Пре-преузмите програм са званичне локације и инсталирајте га на рачунар.
- Отворите "Старт" и идите на "Цонтрол Панел" .
- Пронађите Реалтек ХД Диспатцхер овдје .
- Отвориће се нови прозор и одмах ћете однети на картицу Конфигурација звучника. Овде можете подесити одговарајућа подешавања звучника и могуће је активирати широкопојасни звучници.
- На картици "Соунд Еффецт", сваки корисник лично прилагођава параметре за себе. Постоји тен-банд еквилајзер, пуно различитих шаблона и празнина.
- На картици "Стандардни формат" , исто едитовање се врши као у прозору поставки за репродукцију система, само Реалтек ХД вам омогућава да изаберете ДВД и ЦД формат.

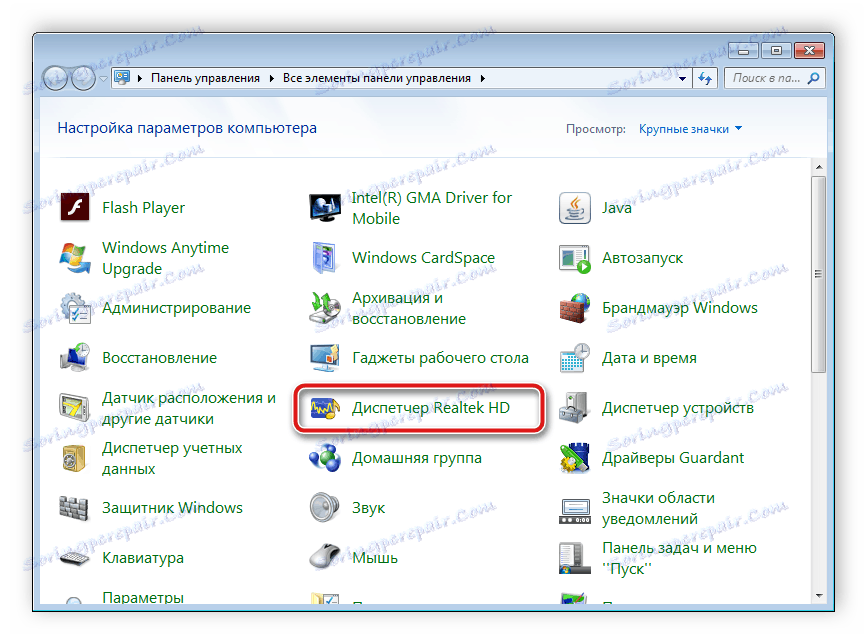
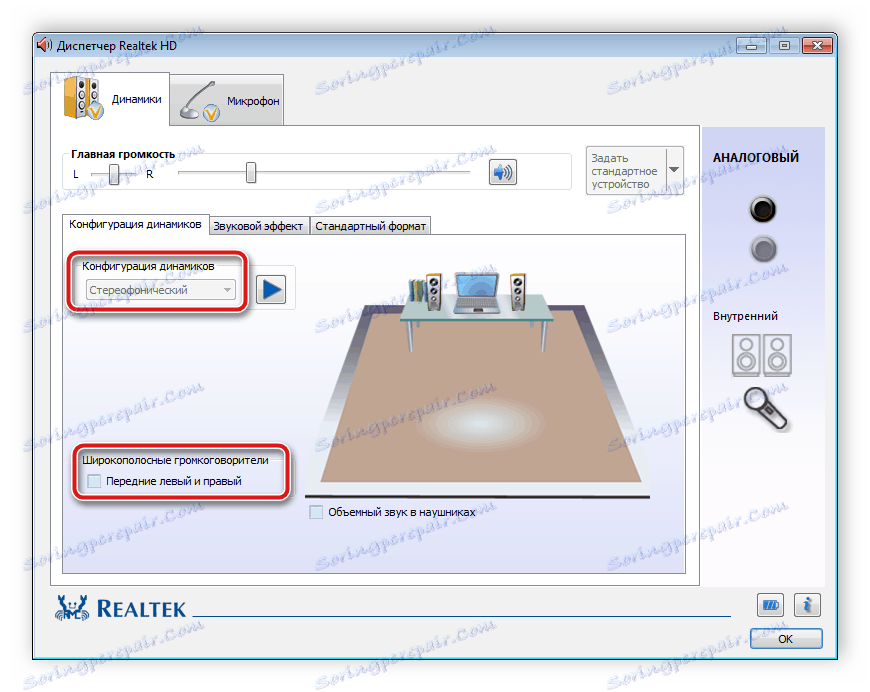
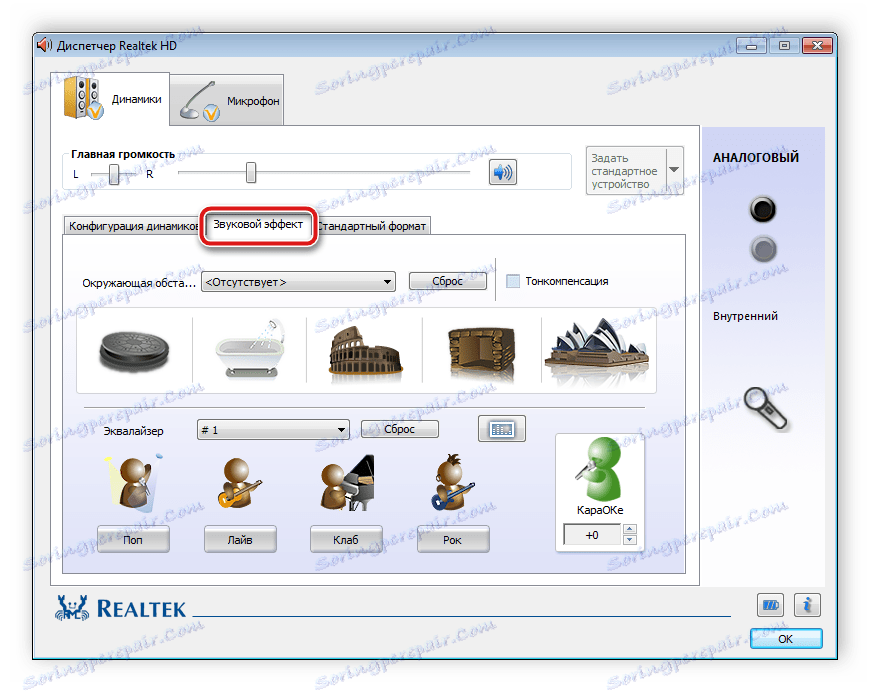
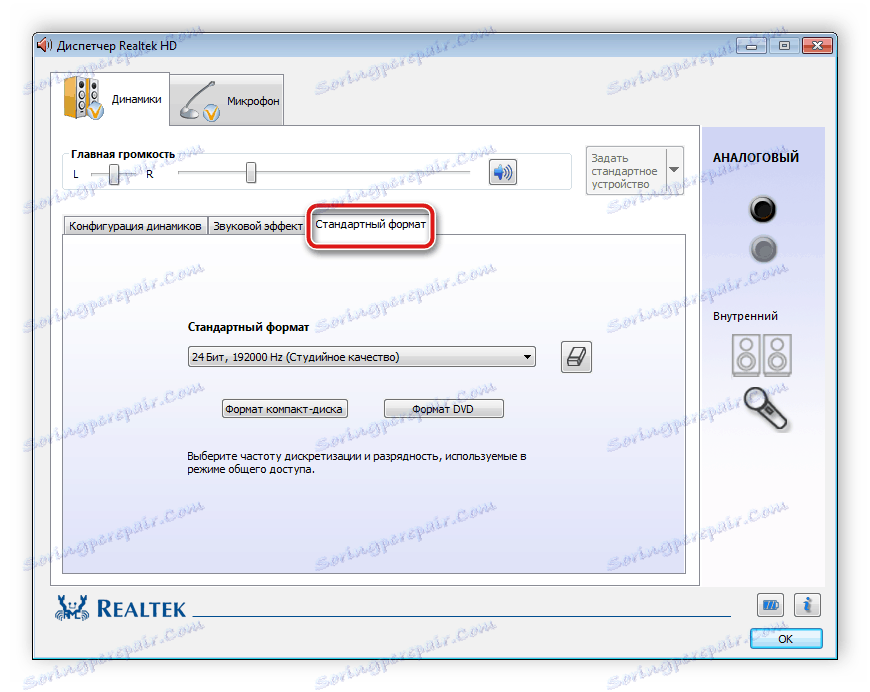
Корак 5: Коришћење софтвера треће стране
Ако уграђене системске поставке и могућности Реалтек ХД-а нису довољне за вас, препоручујемо коришћење софтвера за подешавање звука других произвођача. Њихова функционалност је фокусирана на овај процес, а они вам омогућавају да уређујете широку палету опција за репродукцију. Више о њима можете прочитати у нашим чланцима на линковима испод.
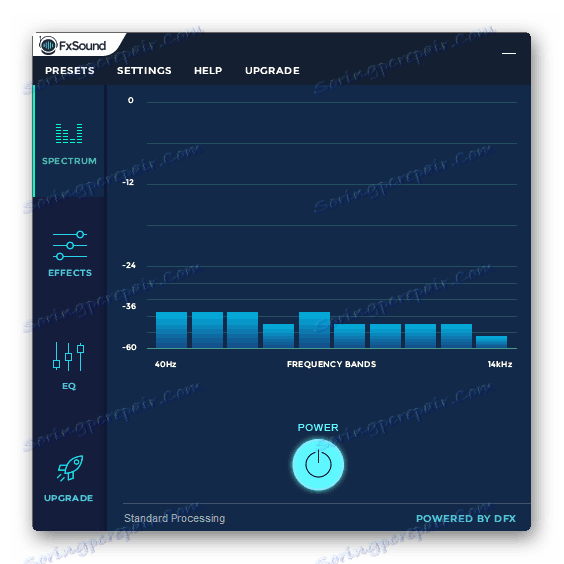
Више детаља:
Програми за подешавање звука
Софтвер за побољшање рачунарског звука
Решавање проблема
Понекад веза није потпуно глатка и приметите да на рачунару нема звука. Постоји неколико главних разлога за овај проблем, али прије свега, требало би прво да проверите везу, дугме за напајање и извор напајања за звучнике. Ако проблем није био овакав, онда морате провјерити систем. Сва упутства за решавање проблема са недостајућим звуком могу се наћи у члановима на линковима испод.
Погледајте и:
Укључите рачунарски звук
Разлози за недостатак звука на рачунару
Ми решавамо проблеме са звуком Виндовс кп , Виндовс 7 , Виндовс 10
Данас смо детаљно анализирали процес подешавања звучника на рачунару са Виндовс 7, 8, 10 корак по корак прегледали све потребне акције и разговарали о могућностима уређивања параметара репродукције. Надамо се да је наш чланак био користан за вас и успели сте правилно повезати и прилагодити колоне.