Након куповине рутера од ТП-Линк-а, морате га повезати са каблом од добављача и рачунара како бисте осигурали исправно функционисање самог уређаја и имали приступ Интернету без проблема. Принцип организовања такве везе са рачунаром зависи од врсте самог Интернета, па корисник треба да буде спреман за извршавање различитих алгоритама радњи. Погледајмо редом сваку од могућих метода.
1. метод: Жичана веза
Главни начин повезивања рутера са личним рачунаром је коришћење ЛАН жице. Да би извршио овај задатак, корисник ће морати да изврши само неколико једноставних манипулација. Пре почетка, појаснимо да су први кораци ове методе у сваком случају обавезни, па их нећемо дуплирати приликом разматрања следећег.
- Отпакујте кутију са рутером, тамо пронађите кабл за напајање и обратите пажњу на задњу плочу опреме, где се налазе сви постојећи конектори. Овде треба да пронађете означену луку "Снага"да одговара конектору на изабраном каблу. Прикључите једну страну на рутер, а другу у утичницу.
- Сада вас занима лука "ВАН" или "АДСЛ", што зависи од врсте Интернет-а. Обично је овај конектор означен засебном бојом, на пример, на слици испод можете видети да је плаве боје. Унапред се уверите да има довољно дужине кабла од добављача до самог рутера. Ако је потребно, замолите стручњаке вашег добављача Интернет услуга да прошире ожичење до жељене собе. У већини случајева ова услуга је бесплатна. Затим повежите постојећи кабл: он ће бити одговоран за приступ глобалној мрежи.
- Даље, у комплету са рутером пронађите жицу за локалну мрежу. Обично је потпуно жуте боје, а детаљи о конектору су приказани у наставку. Ако његова дужина није довољна да се протеже од рутера до рачунара, такав кабл мораћете сами да купите тако што ћете контактирати било коју погодну продавницу рачунара.
- Сада прикључите једну страну овог кабла у било који слободни отвор на рутеру. Сваки од ових портова означен је истом бојом, углавном жутом, па не бисте требали имати проблема с проналажењем.
- Друга страна дотичног кабла мора бити прикључена у ЛАН порт који се налази на матичној плочи. Да бисте то урадили, потребно је да приступите задњој страни рачунара. Понекад овај порт није означен никаквим симболима, али га је прилично лако пронаћи због свог препознатљивог облика.
- ТП-Линк рутер је спреман за рад и тестирање. Кликните на одговарајуће дугме на кућишту, ако постоји. У неким моделима једноставно нема таквог дугмета, а рутер се укључује одмах након појаве напајања.
- Свака мрежна опрема има сет индикатора. Њихова презентација на панелу може бити различита, па се за проучавање обратите упутствима која сте добили уз комплет. Уверите се да су сви потребни индикатори зелени и да имате интернетску везу.
- После тога идите до самог рачунара. Проверите да ли се појавила нова веза. Можете да покренете, на пример, прегледач и отворите различите веб локације.
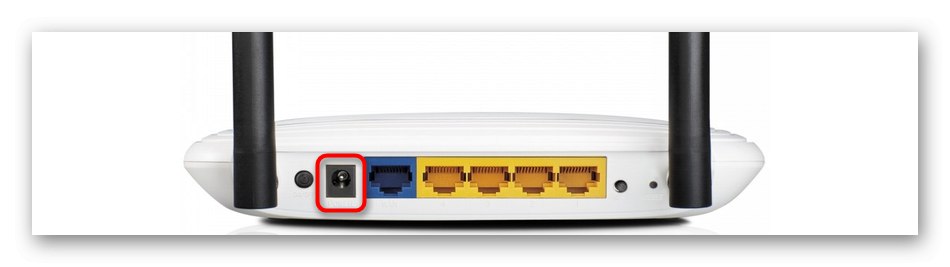
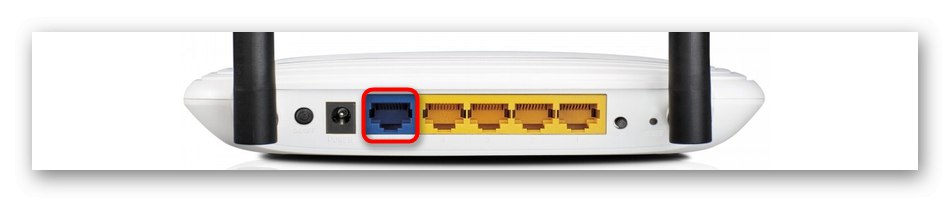





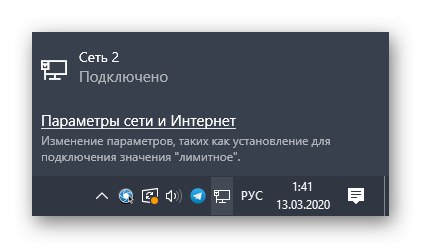
Често код ове врсте везе није потребно изводити друге радње, али постоје ситуације када Интернет из неког разлога није доступан. Затим треба још једном да проверите индикаторе, као и параметре оперативног система, о чему детаљније прочитајте у наставку.
Детаљније: Повезивање рачунара са Интернетом
2. метод: Бежична веза (Ви-Фи)
Друга метода нашег данашњег чланка укључује подешавање бежичне мреже тако да Ви-Фи-у можете да приступите са паметног телефона или лаптопа. У неким случајевима приступна тачка је подразумевано активирана и не захтева додатну конфигурацију.Његово име и лозинку можете пронаћи на задњој страни уређаја, где се налази одговарајућа налепница.
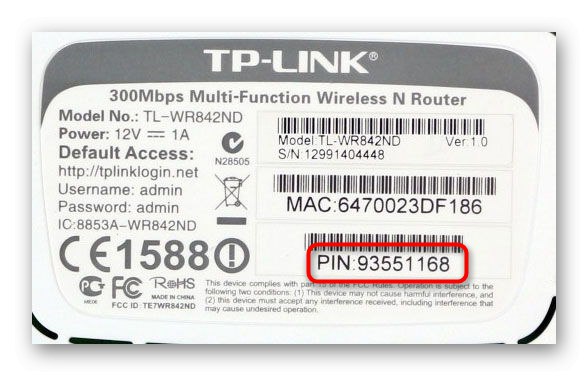
Ако мрежа није приказана, прво ћете морати да успоставите жичну везу да бисте отворили веб интерфејс и тамо активирали Ви-Фи.
- Потпуно пратите Метод 1а затим отворите прегледач и укуцајте тамо
тплинклогин.нет... За старије моделе адреса се мења у192.168.1.1или192.168.0.1... Прелаз активирајте притиском на тастер Ентер. - Унесите стандардну пријаву и лозинку за ауторизацију у веб интерфејс. Ови подаци су такође написани на полеђини наљепнице и најчешће за оба поља треба да напишете
админ. - Након преласка на веб интерфејс, идите на одељак "Бежични режим".
- У првом одељку основне конфигурације наведите пријатељско име за своју мрежу и одаберите регион. Обавезно активирајте приступну тачку.
- Даље, пређите на „Бежична безбедност“... У основи можете онемогућити приступ лозинци, али боље је одабрати препоручену опцију и унети било коју погодну лозинку која се састоји од најмање осам знакова.
- Затим сачувајте промене и поново покрените рутер. Новостворена приступна тачка би се сада требала појавити на листи бежичних мрежа. Повежите се на њега и проверите квалитет везе.
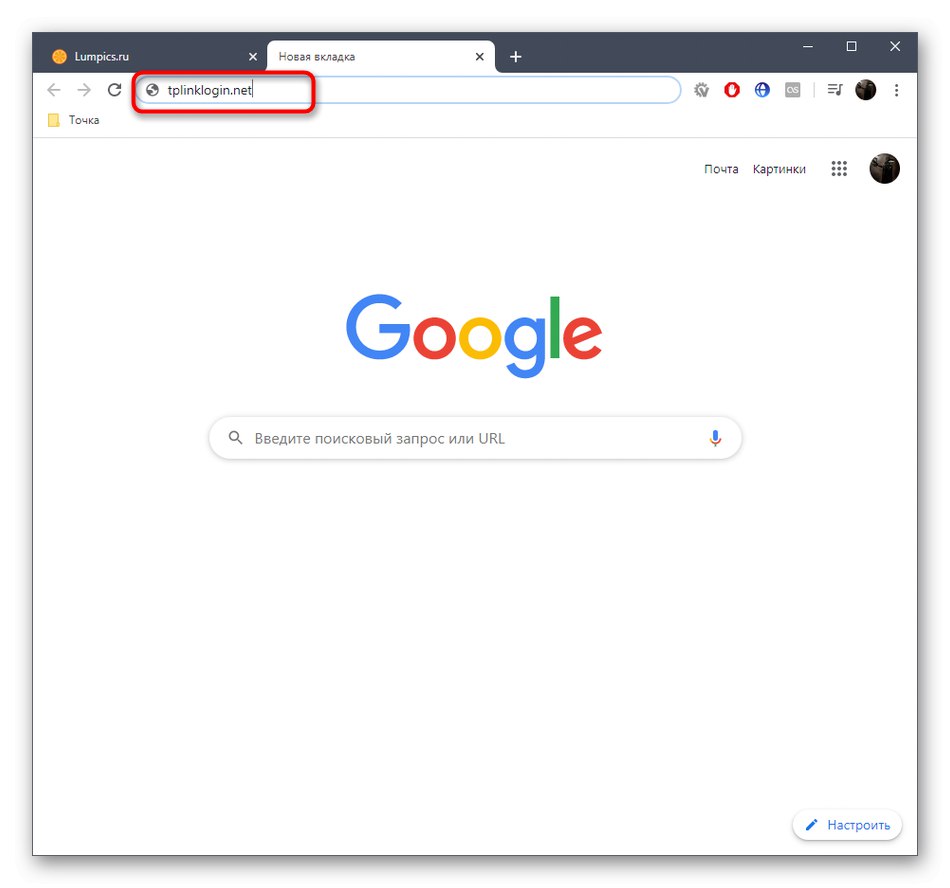
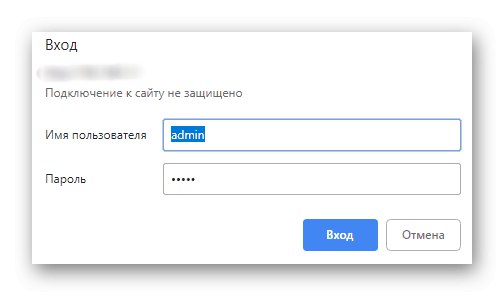

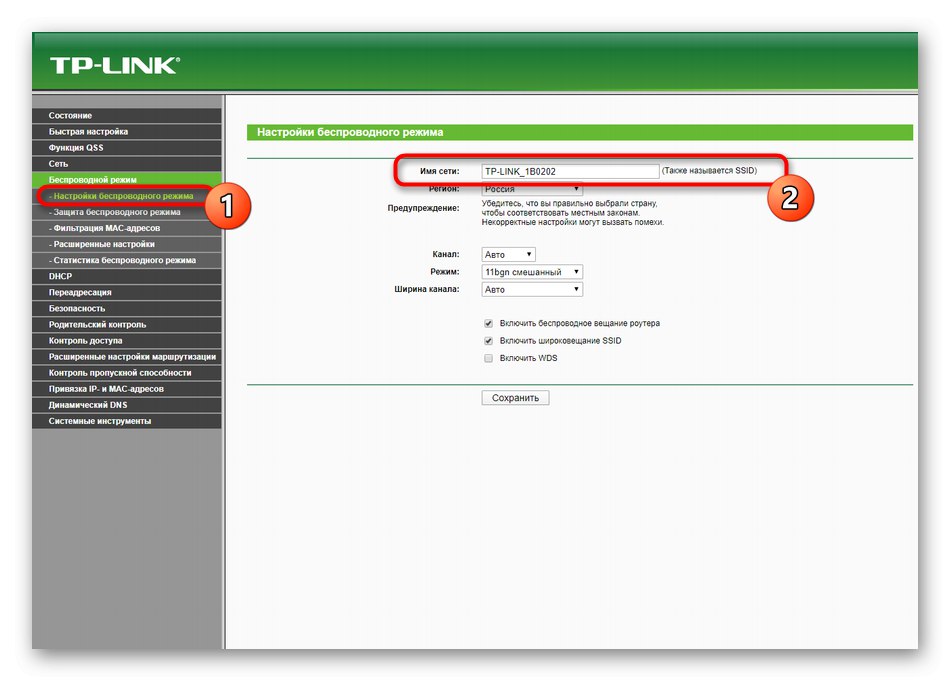
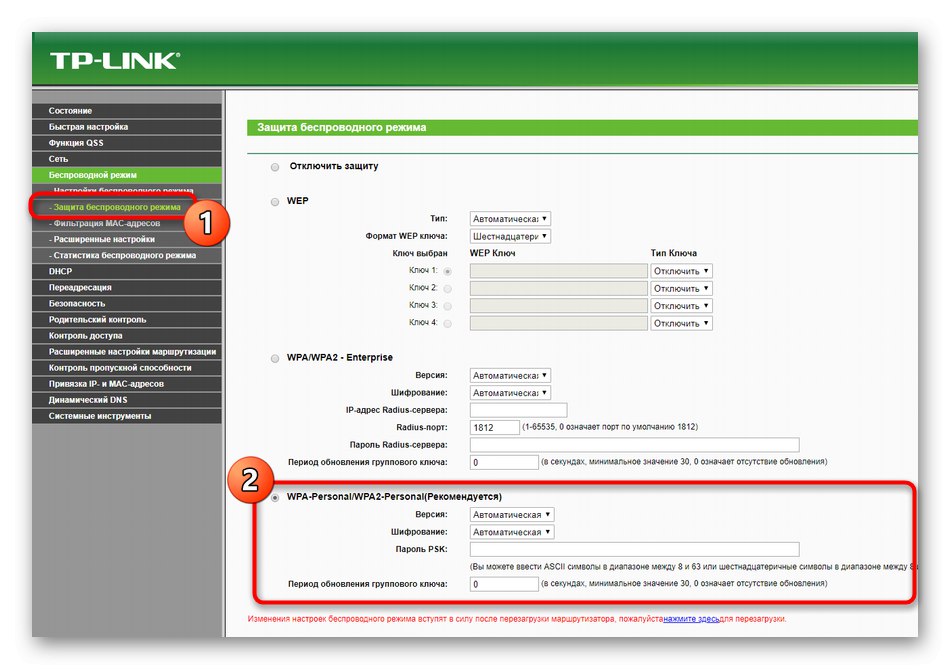
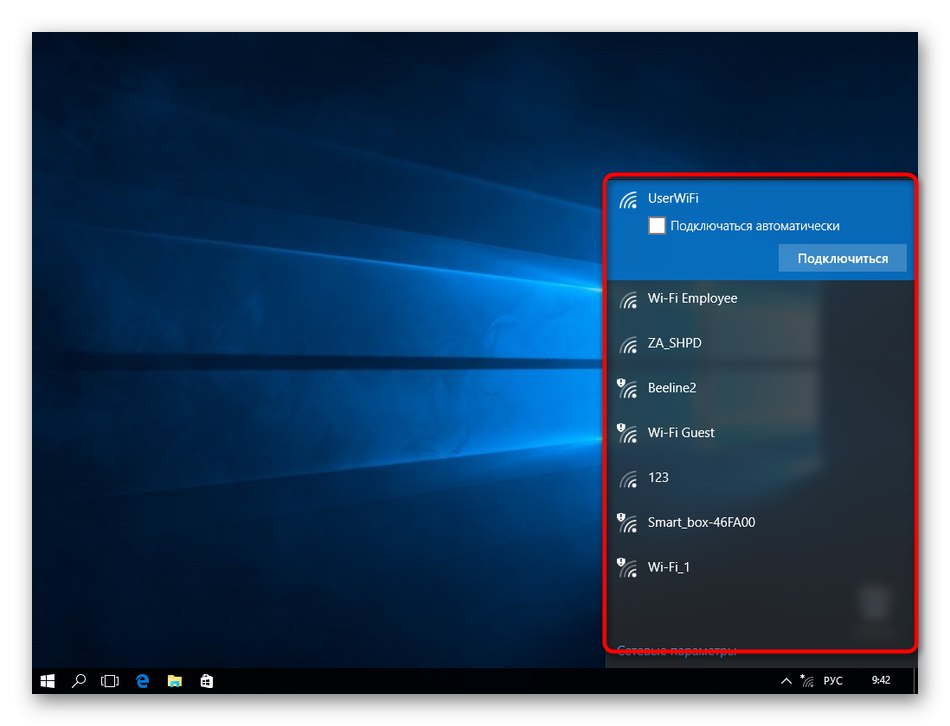
Као што видите, управо смо за конфигурацију користили веб центар ТП-Линк. Ако у препорукама добављача постоје и друге тачке повезане са овом љуском, обавезно их следите како бисте осигурали нормалан рад глобалне мреже. Прочитајте више о томе у нашем водичу који је заснован на једном од најпопуларнијих модела рутера овог произвођача.
Детаљније: Конфигурисање ТП-Линк ТЛ-ВР841Н рутера
Ово су биле све информације о два начина повезивања ТП-Линк рутера са рачунаром. Само морате следити наведена упутства, узимајући у обзир све нијансе и препоруке добављача Интернет услуга, како бисте се брзо и лако носили са задатком.