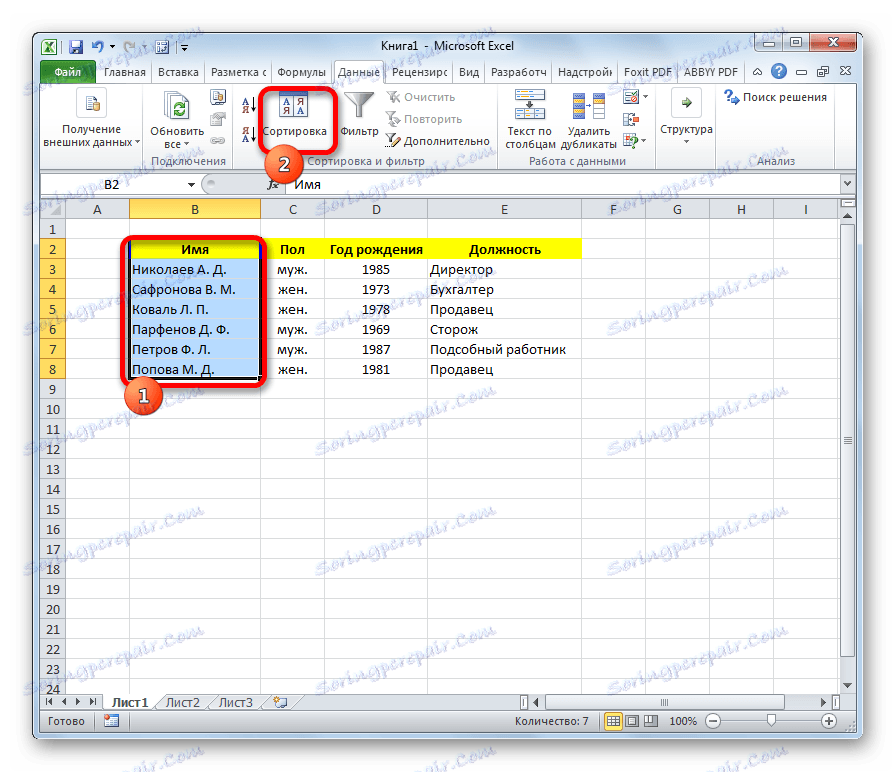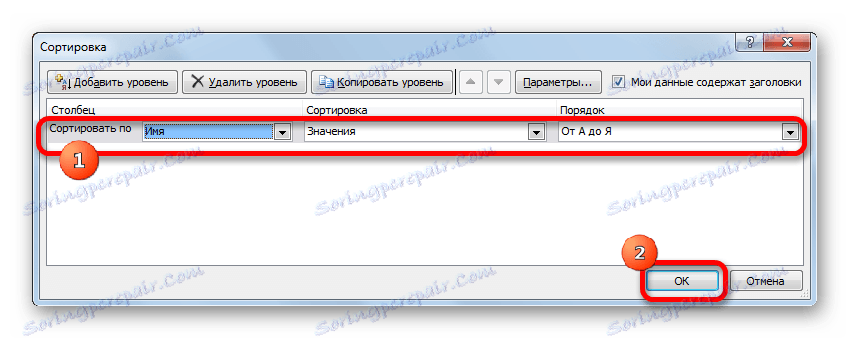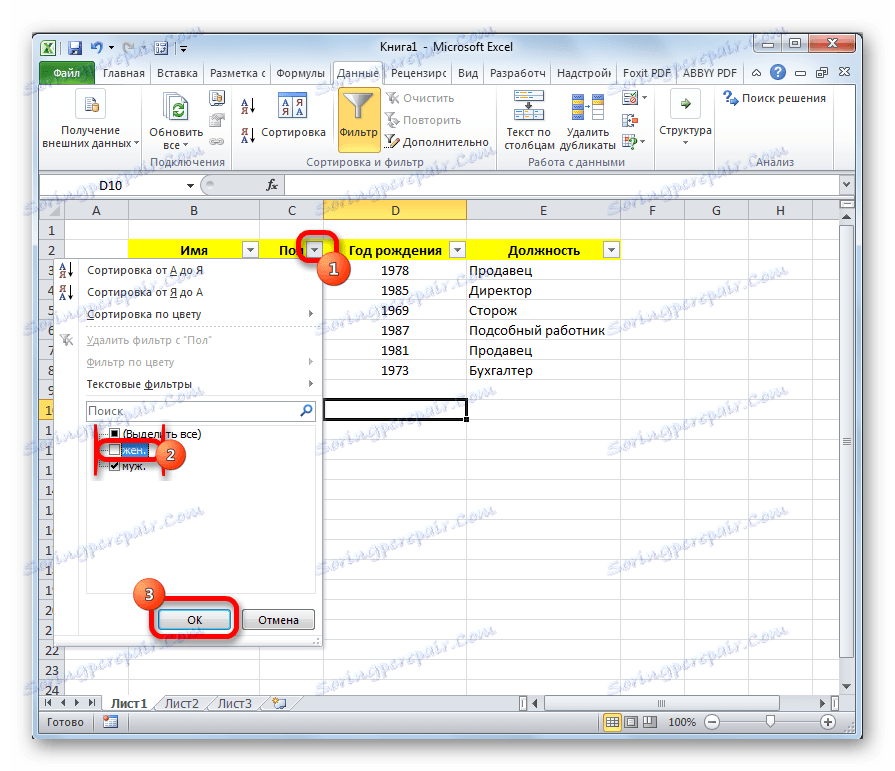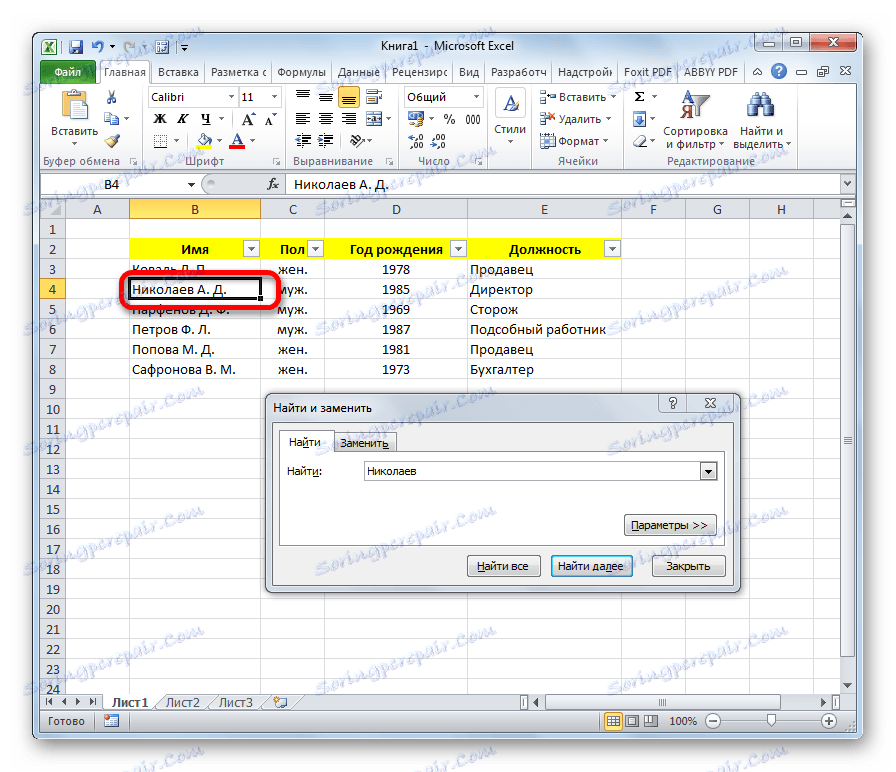Креирање базе података у Мицрософт Екцелу
У пакету Мицрософт Оффице постоји посебан програм за креирање базе података и рад са њима - Аццесс. Без обзира на то, многи корисници преферирају да у ове сврхе користе више познату апликацију - Екцел. Треба напоменути да овај програм има све алате за креирање потпуне базе података (ДБ). Хајде да сазнамо како.
Садржај
Процес стварања
База података у Екцел-у је структурирани скуп података који се дистрибуира преко колона и редова листа.
Према посебној терминологији, ДБ линије називају се "записе" . Свака ставка садржи информације о појединачном објекту.
Колоне се зову "поља" . Свако поље садржи посебан параметар за све записе.
То јест, оквир било које базе података у програму Екцел је редовна таблица.
Креирање стола
Дакле, прво морамо направити сто.
- Уносимо заглавља поља (колоне) базе података.
- Попуњавамо име записа (редова) базе података.
- Настављамо да попуњавамо базу података са подацима.
- Након што је база података попуњена, информације ћемо форматирати по нашем нахођењу (фонт, границе, попуњавање, селекција, локација текста у односу на ћелију итд.).
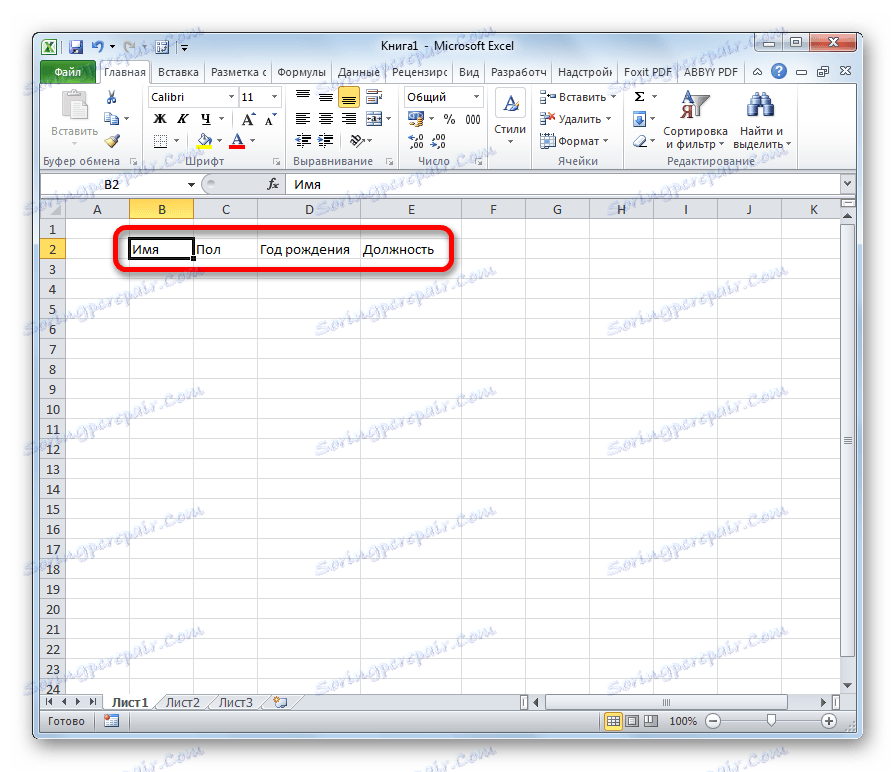
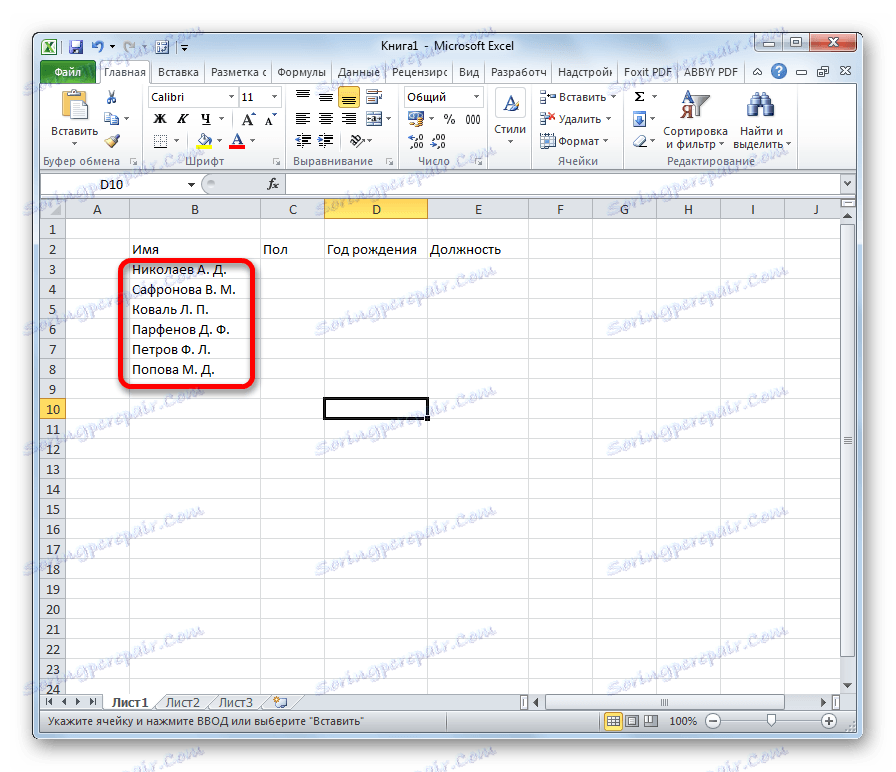
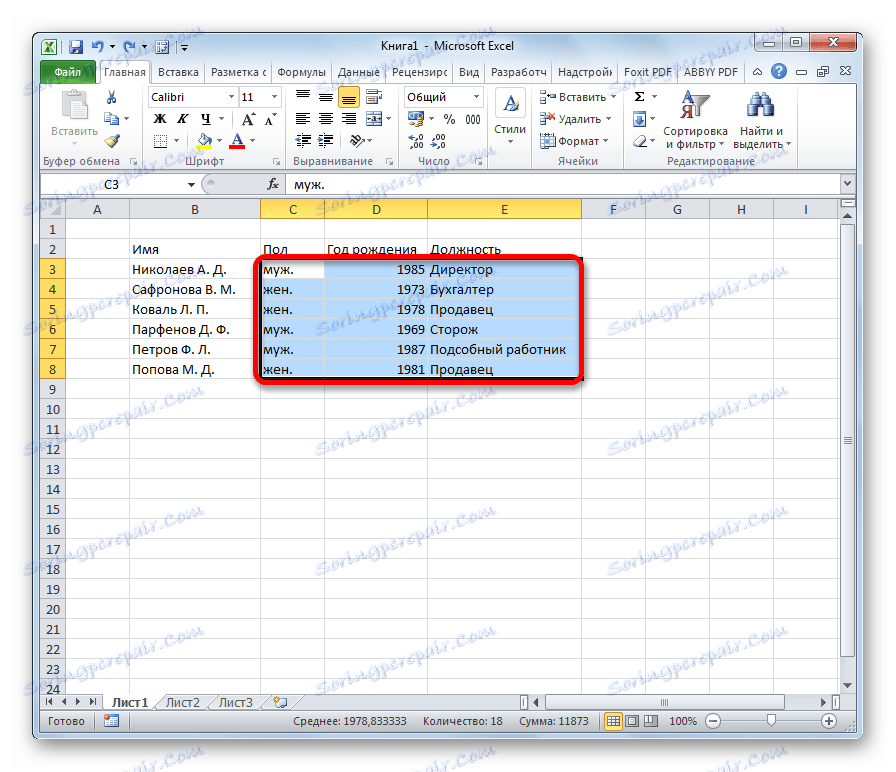
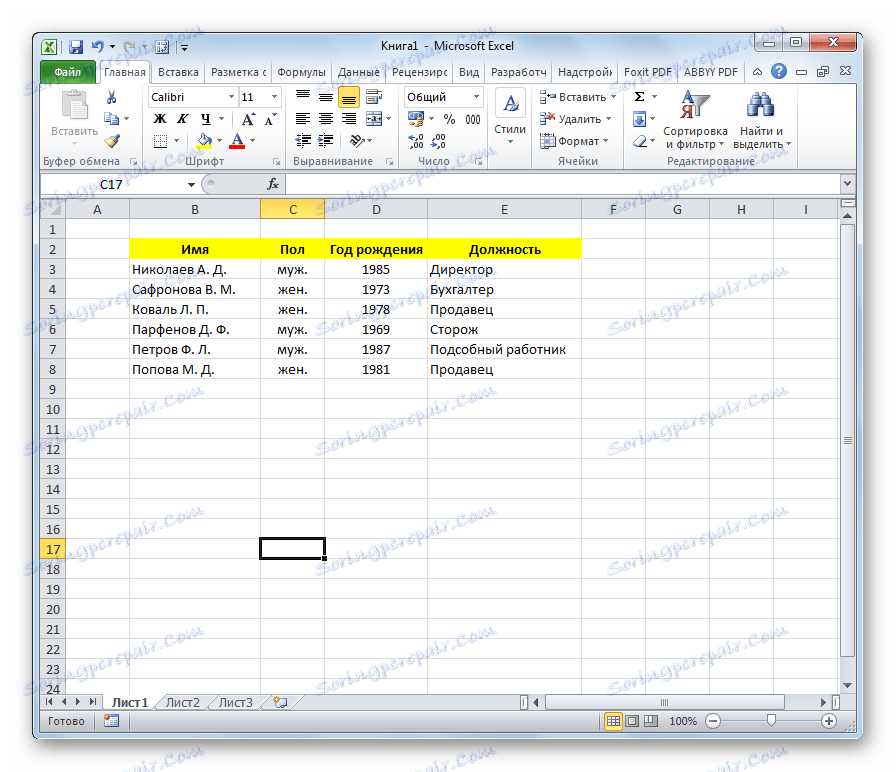
Ово довршава стварање оквира базе података.
Лекција: Како направити стол у Екцелу
Додељивање атрибута базе података
Да би Екцел могао да види табелу не само као низ ћелија, а то јест као база података, потребно је додијелити одговарајуће атрибуте.
- Идите на картицу "Подаци" .
- Изаберите цео распон табеле. Десни клик. У контекстном менију кликните на дугме "Додели име ..." .
- У колони "Име" назначимо име које желимо назвати базом података. Предуслов је да име мора почети са писмом, у њему не би требало бити простора. У колони "Опсег" можете променити адресу подручја таблице, али ако сте је правилно изабрали, овде вам не треба ништа мијењати. Ако желите, можете да унесете белешку у одвојено поље, али ова опција је необавезна. Након што се изврше све измене, кликните на дугме "ОК" .
- Кликните на дугме "Сачувај" на врху прозора или типку Цтрл + С на тастатури да бисте сачували базу података на чврстом диску или преносивом медију повезаном на рачунар.
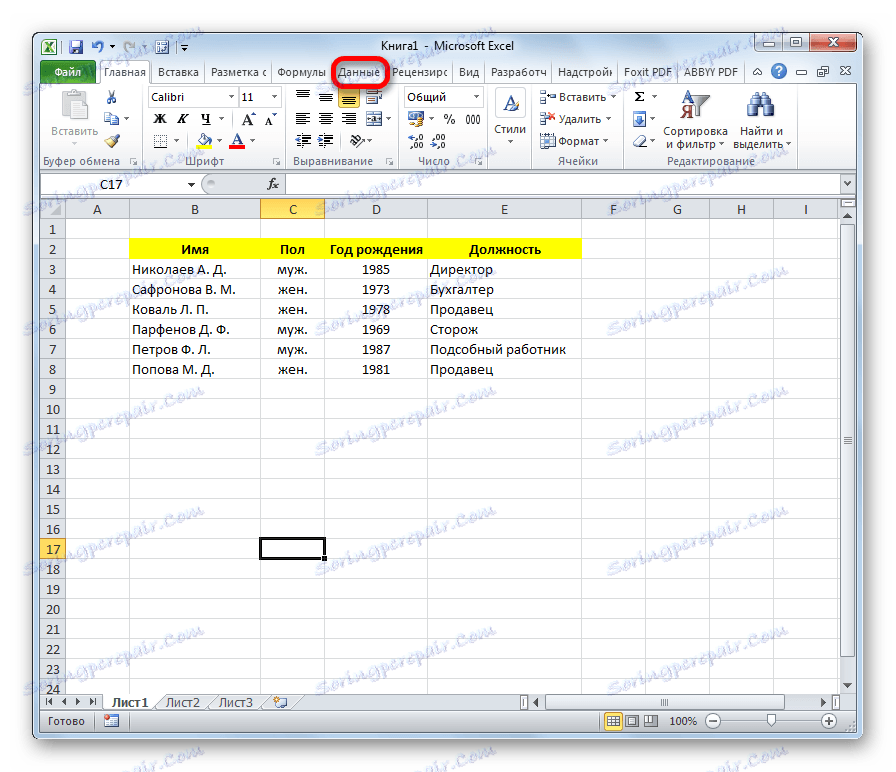
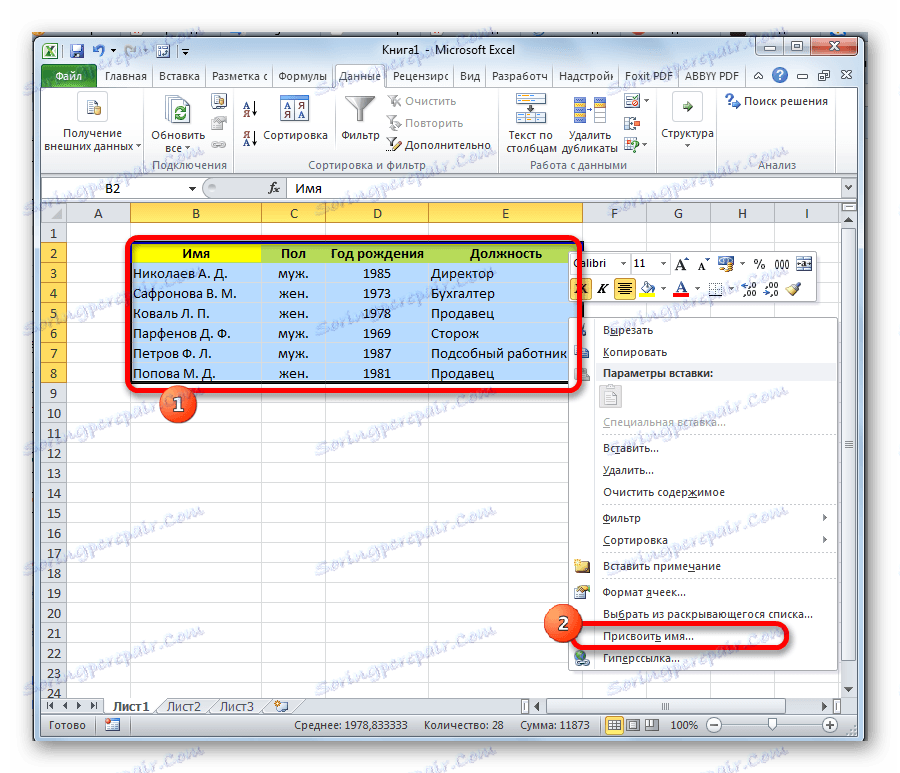

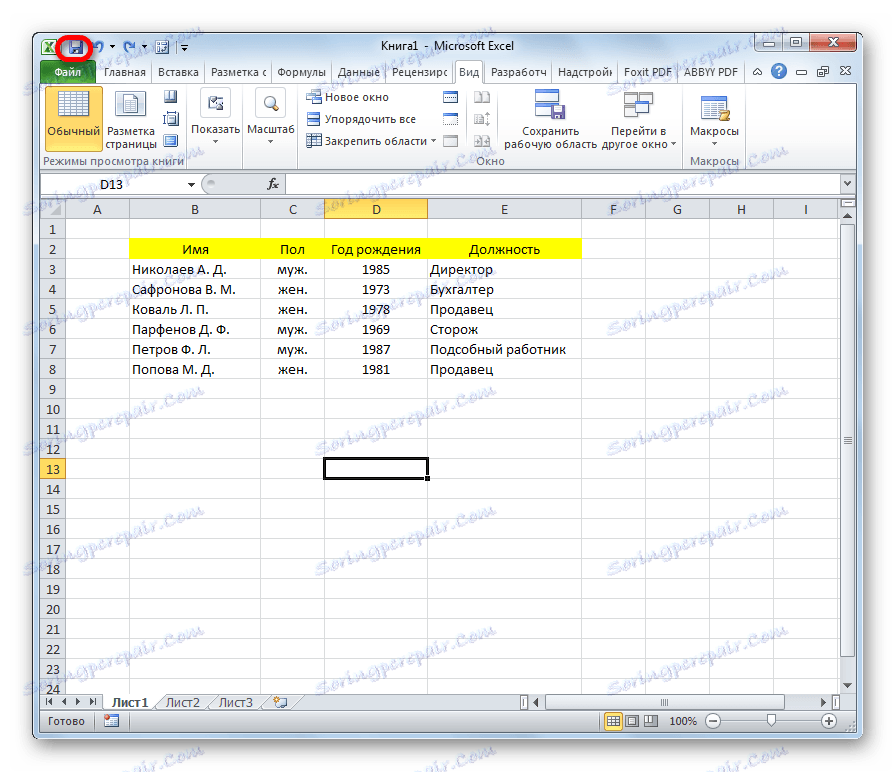
Можемо рећи да након тога већ имамо спремну базу података. Са њом можете радити и у таквом стању као што је сада представљено, али ће се многе могућности смањити. У наставку ћемо размотрити како учинити базу података функционалнијом.
Сортирање и филтрирање
Рад са базама података, пре свега, пружа могућност наручивања, селекције и сортирања записа. Ове функције повезујемо с нашом базом података.
- Изабрали смо информације о пољу на коме ћемо се договорити. Кликом на дугме "Сортирај" налази се трака на картици "Подаци" у пољу "Сортирај и филтрирај" .
![Омогућавање сортирања базе података у програму Мицрософт Екцел]()
Сортирање се може извршити практично на било ком параметру:
- име по абецедном реду;
- датум;
- број и тако даље.
- У следећем прозору који се појављује, биће постављено питање да ли да користите само изабрано подручје за сортирање или га аутоматски проширите. Изаберите аутоматско надоградњу и кликните на дугме "Сортирај ..." .
- Отвара се прозор сортирања. У пољу "Сортирај по" наведите име поља за које ће се извршити.
- Поље "Сортирај" означава како ће се извршити. За базу података најбоље је одабрати опцију "Вредности" .
- У пољу "Поруџбина" означавамо у којем редоследу се врши сортирање. За различите типове информација, у овом прозору се приказују различите вредности. На примјер, за текстуалне податке - ово ће бити вриједност "Од А до З" или "Од И до А" , а за нумеричке - "Растући" или "Падајући" .
- Важно је осигурати да се вредност "Моји подаци садрже заглавља" означе. Ако није тамо, онда га морате ставити.
Након уноса свих потребних параметара, кликните на дугме "ОК" .
![Подесите сортирање у програму Мицрософт Екцел]()
Након тога, информације из базе података ће бити сортиране, према наведеним поставкама. У овом случају, сортирали смо имена запослених у предузећу.
- Један од најприкладнијих алата приликом рада у Екцеловој бази података је ауто-филтер. Изабрали смо читав опсег базе података иу оквиру поставки "Сортирај и филтрирај" кликните на дугме "Филтер" .
- Као што видите, након тога су у кутијама са именима поља појавили пиктограми у облику обрнутих троуглова. Кликом на икону колоне чија вриједност ћемо филтрирати. У отвореном прозору уклоните ознаку из вредности са којим желите да сакријете уносе. Након избора, кликните на дугме "ОК" .
![Примена филтрирања у Мицрософт Екцелу]()
Као што видите, након тога линије које садрже вредности из којих смо уклонили цхецкмаркове су сакривене из табеле.
- Да бисте вратили све податке на екран, кликните на икону ступца помоћу кога је филтер извршен, а у прозору који се отвори, супротно од ставки, означимо. Затим кликните на дугме "ОК" .
- Да бисте у потпуности уклонили филтер, кликните на дугме "Филтер" на траци.
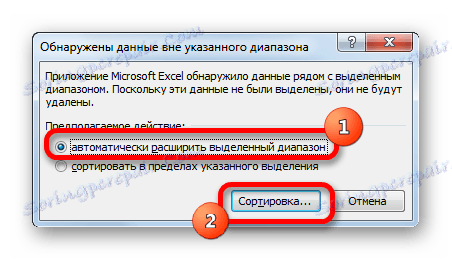
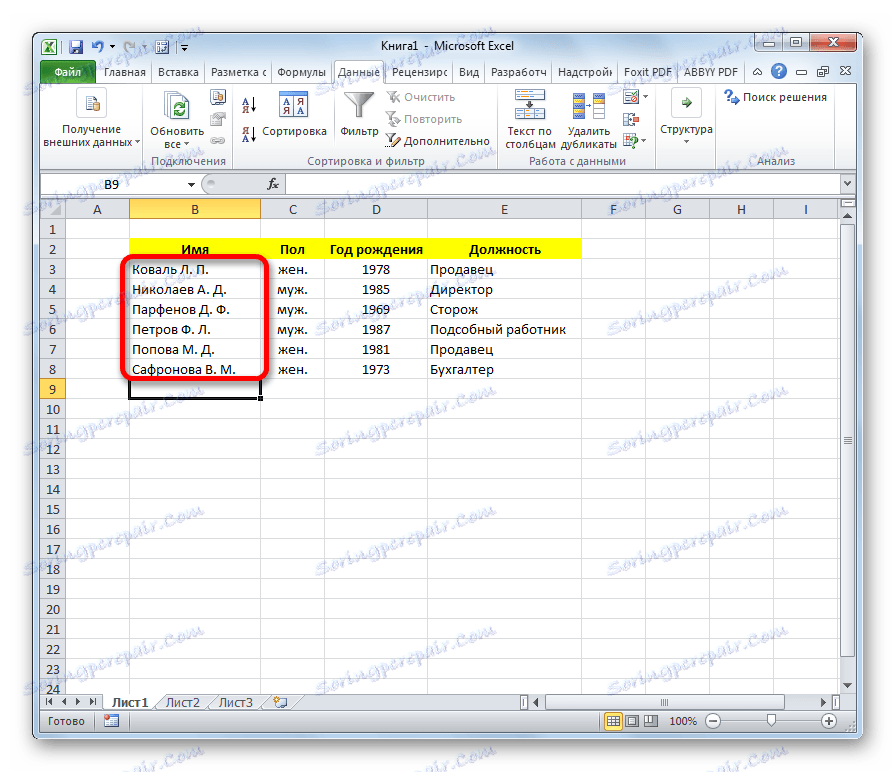
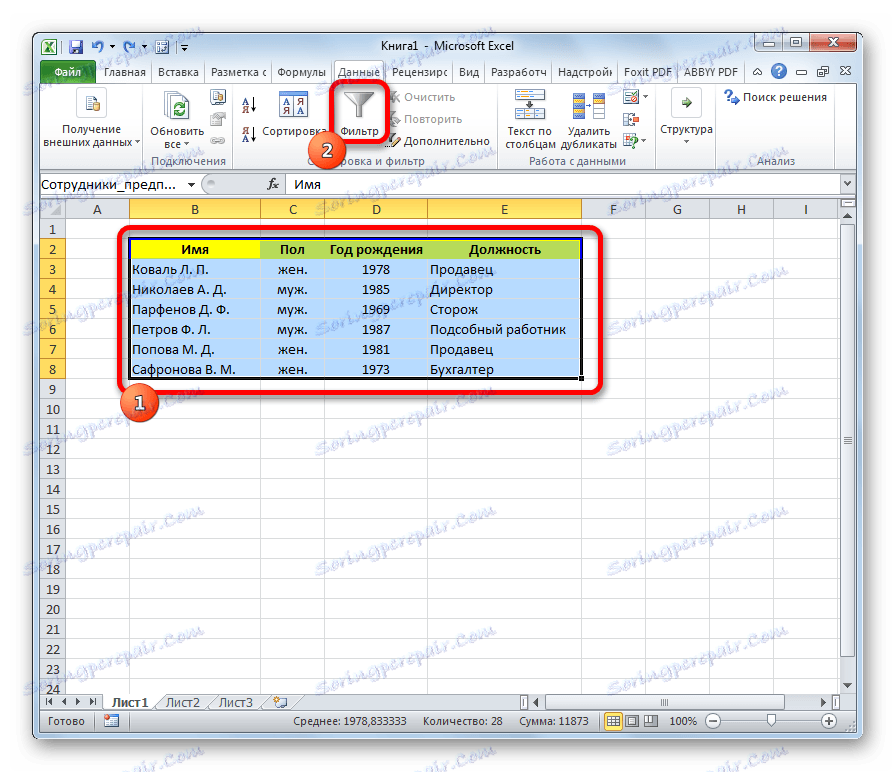
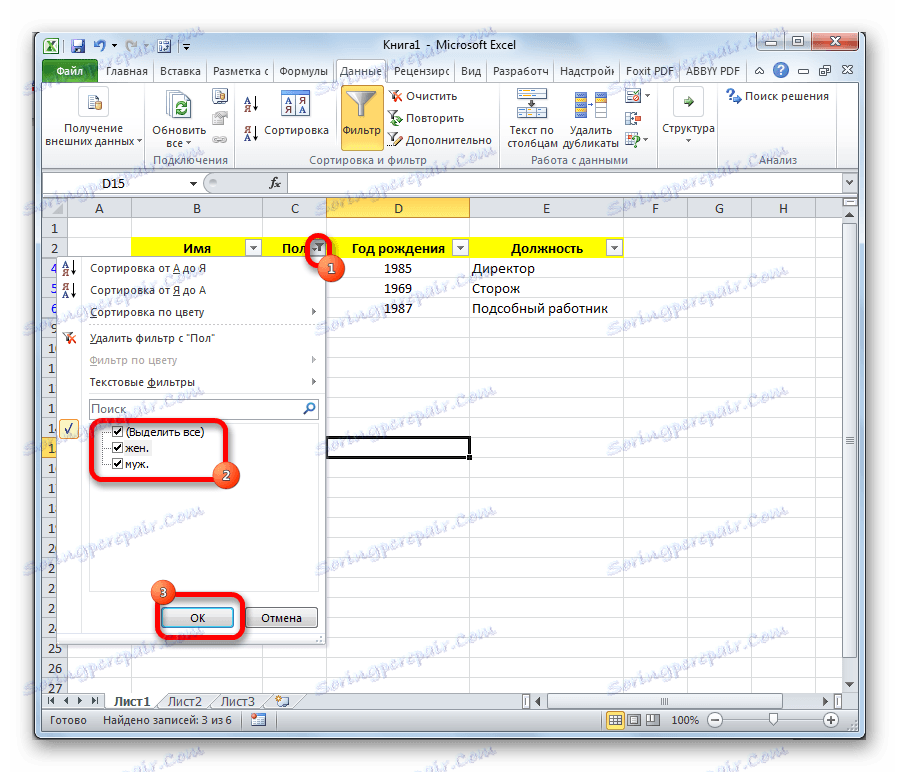
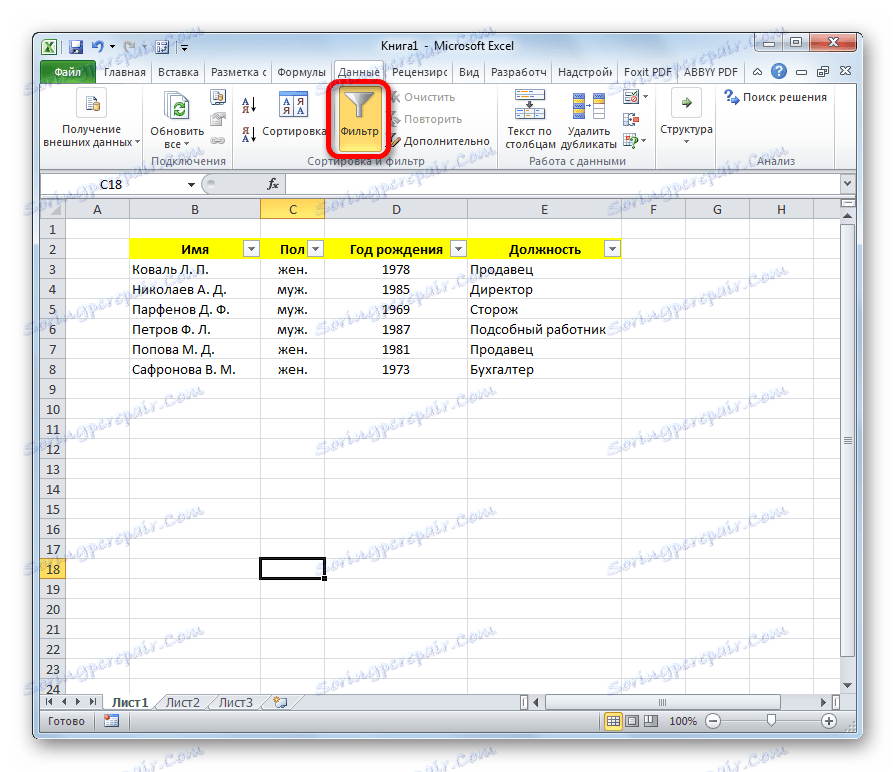
Лекција: Сортирање и филтрирање података у Екцелу
Претрага
У присуству велике базе података, погодно је тражити помоћу специјалног алата.
- Да бисте то урадили, идите на картицу "Почетна" и на траци у алатку "Измени", кликните на дугме "Пронађи и истакните" .
- Отвара се прозор у којем желите да одредите потребну вредност. После тога кликните на "Пронађи следеће" или "Пронађи све" .
- У првом случају, прва ћелија у којој постоји одређена вредност постаје активна.
![Вредност пронађена у Мицрософт Екцелу]()
У другом случају, отвара се читава листа ћелија које садрже ову вриједност.
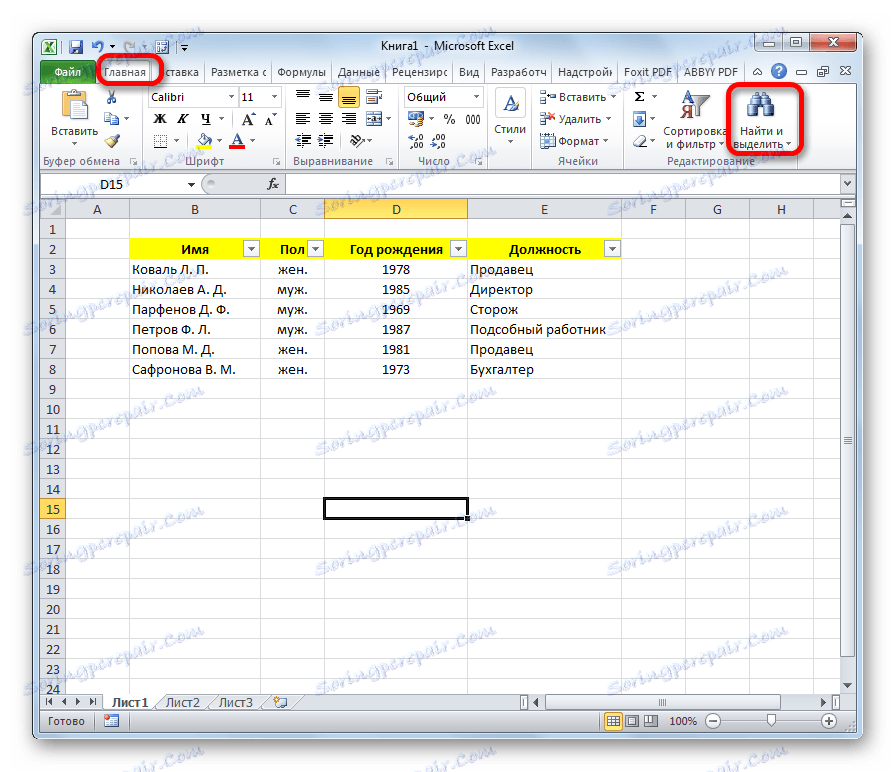
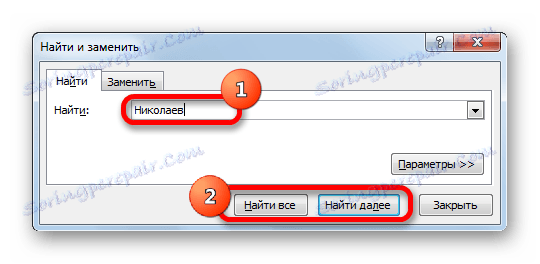
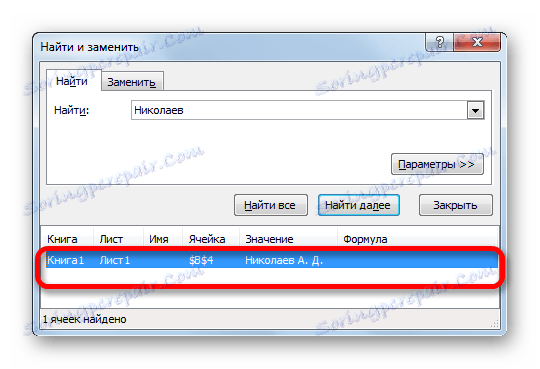
Лекција: Како извршити претрагу у програму Екцел
Конектори
Погодно је код креирања базе података за фиксирање ћелија са именима записа и поља. Када радите са великом базом података - ово је само неопходан услов. У супротном, стално ћете морати да губите време скроловањем кроз радни лист да бисте видели који ред или колона одговара одређеној вредности.
- Изаберите ћелију, област на врху и лијевој страни коју морате поправити. Она ће се одмах налазити испод заглавља и десно од имена снимака.
- На картици "Преглед" кликните на дугме "Пин подручја" , која се налази у групи алатки "Прозор" . У падајућој листи изаберите вредност "Пин ареас" .
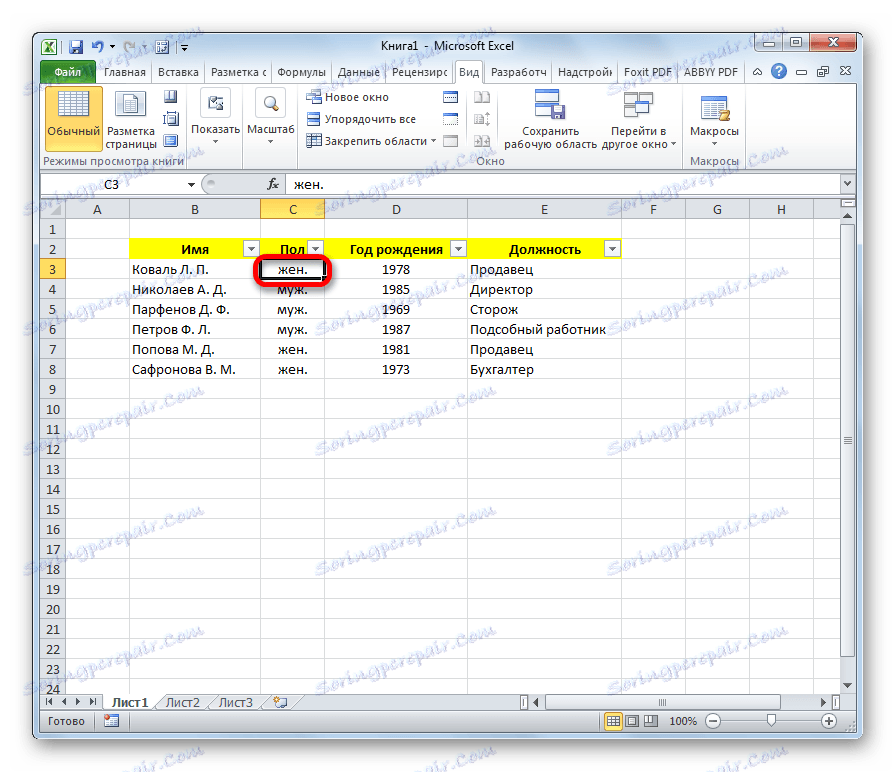
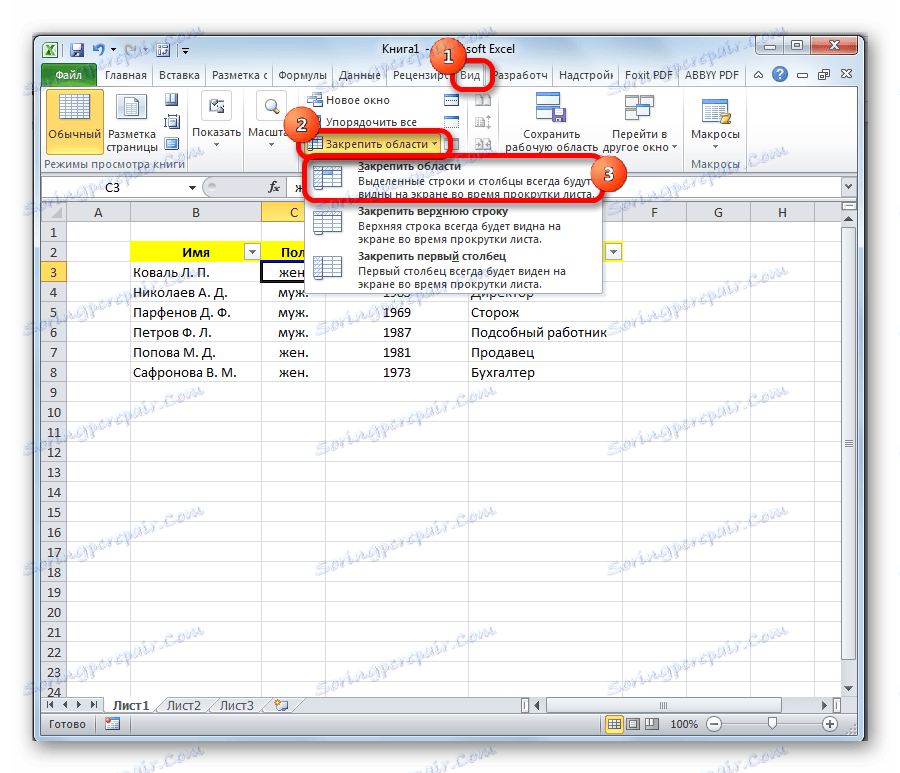
Сада ће се имена поља и записа увек налазити пред вашим очима, без обзира колико далеко померате лист са подацима.
Лекција: Како сидрати област у Екцелу
Спустна листа
За нека поља табеле биће оптимално организовање падајуће листе тако да корисници, додавањем нових уноса, могу одредити само одређене параметре. Ово је релевантно, на примјер, за поље "Сек" . На крају крајева, постоје само две могућности: мушки и женски.
- Направите додатну листу. Најприкладније је ставити на други лист. У њему наведемо листу вредности које ће се појавити на падајућој листи.
- Изаберите ову листу и кликните десним тастером миша. У менију који се појави, изаберите "Додели име ..." .
- Отвара прозор који већ знамо. У одговарајућем пољу додељујемо име нашем асортиману, у складу са условима који су већ раније разматрани.
- Враћамо се на листу из базе података. Изаберите опсег на који ће се спустна листа примијенити. Идите на картицу "Подаци" . Кликните на дугме "Провери податке" , који се налази на траци у оквиру "Подаци за рад" .
- Отвара се прозор за проверу видљивих вредности. У пољу "Тип података" поставите прекидач у положај "Лист" . У пољу "Извор" поставите знак "=" и одмах након што без размака упишете име падајуће листе, коју смо му дали мало виши. Након тога, кликните на дугме "ОК" .

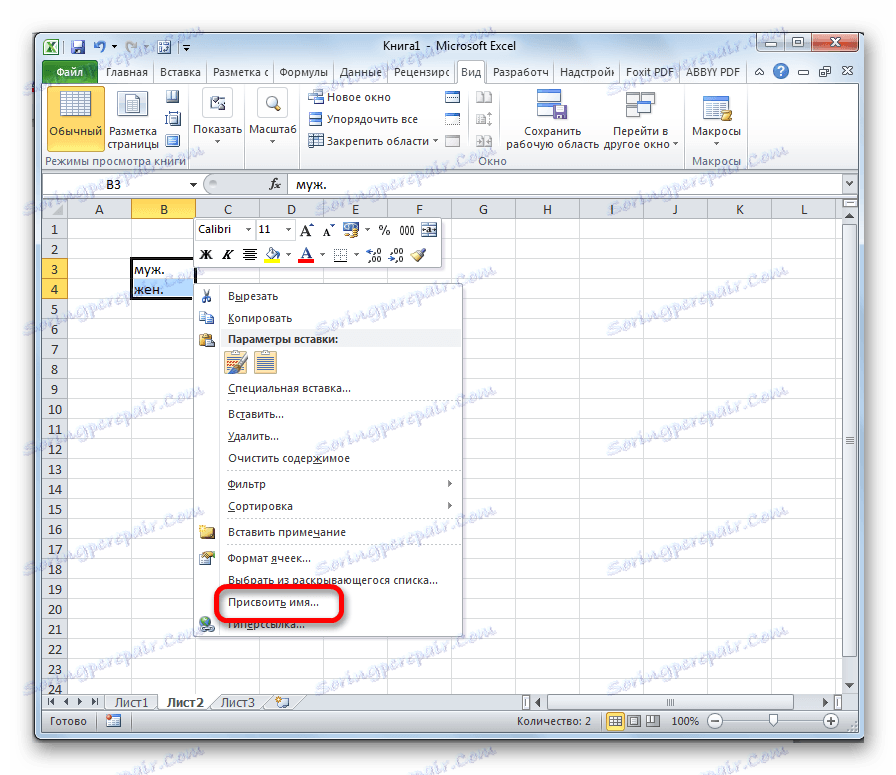
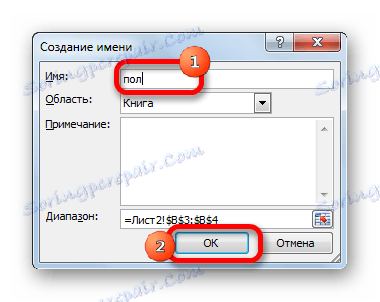
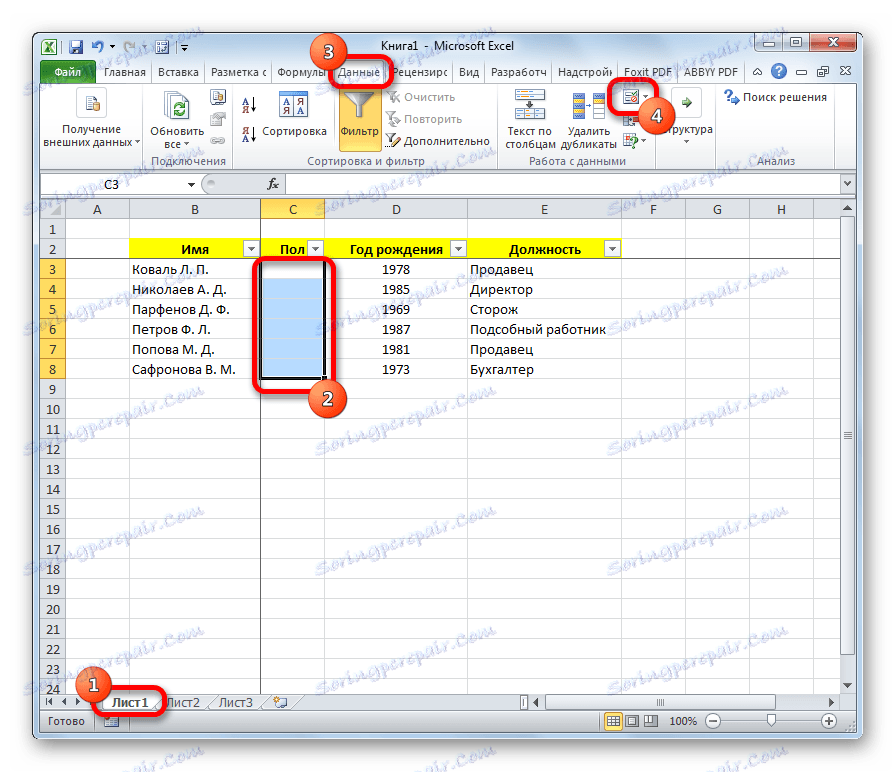

Сада када покушате унети податке у опсег у којем је постављено ограничење, појавит ће се листа у којој можете изабрати између јасно дефинисаних вредности.
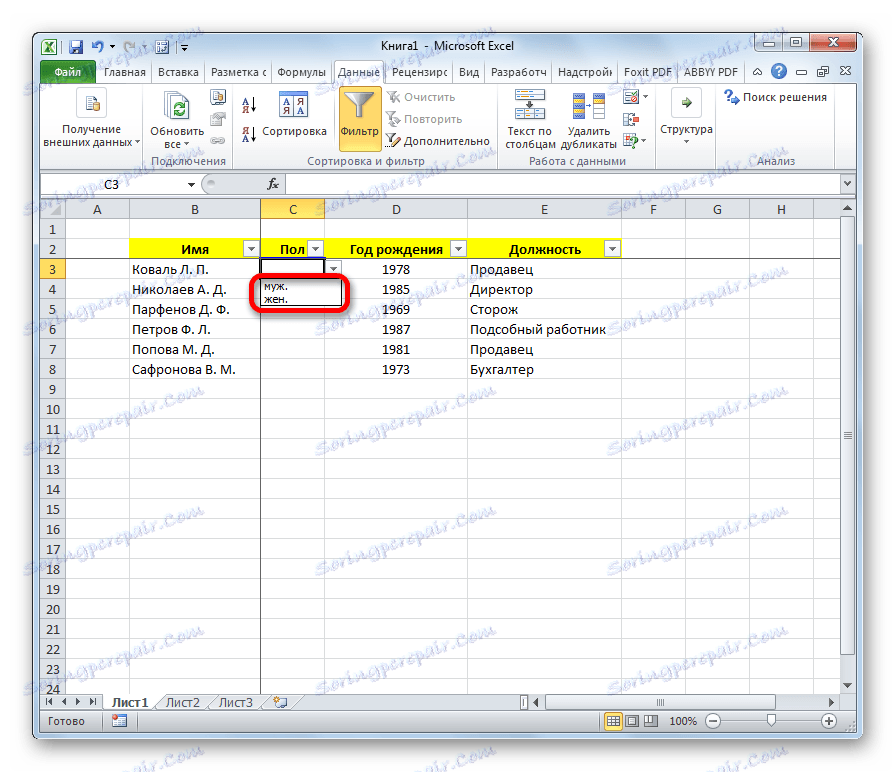
Ако покушате да пишете произвољне симболе у овим ћелијама, појавит ће се порука о грешци. Морате се вратити и направити исправан унос.

Лекција: Како направити падајућу листу у програму Екцел
Наравно, Екцел је инфериорнији у својим могућностима специјализованих програма за креирање база података. Ипак, он има алатку која ће у већини случајева задовољити потребе корисника који желе креирати базу података. С обзиром на чињеницу да су функције Екцел познате много боље од стандардних апликација у односу на специјализоване апликације, у том погледу развој Мицрософта има чак и неке предности.