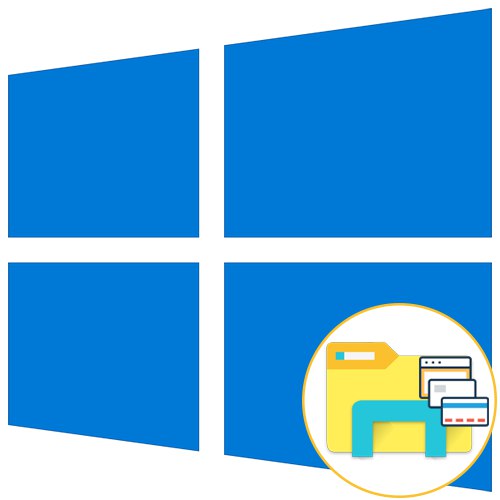
Стандардна функционалност оперативног система Виндовс 10 не дозвољава кориснику отварање нових директоријума у одвојеним картицама Екплорера, што често ствара непријатности. Међутим, постоје независни алати у облику софтвера, након чије се инсталације ова функција додаје у Виндовс. Данас вам предлажемо да се упознате са четири различите опције за стварање картица у Екплореру, како бисте на крају одабрали ону која вам одговара и користили је у континуитету.
1. метод: КТТабБар
Први услужни програм који се прегледа назива се КТТабБар и један је од најпопуларнијих алата који проширује функционалност стандардног Екплорера. Дистрибуира се бесплатно и има потпуну локализацију на руски, тако да чак и почетник корисник може да се носи са подешавањем, а поступак додавања картица изгледа овако:
Преузмите КТТабБар са званичне веб странице
- Пратите горњу везу да бисте дошли до званичне странице софтвера. Тамо ћете видети дугме одговорно за преузимање најновије верзије, али немојте журити да га кликнете. Прво ћете морати да преузмете претходну верзију 1038, а затим да је ажурирате на најновију. Можда ће ова потреба нестати за будуће верзије. У сваком случају, пре преузимања обавезно прочитајте информације написане на почетној страници веб странице.
- Сачекајте да се преузимање заврши, а затим отворите резултујући директоријум путем било ког прикладног архиватора.
- Покрените извршну датотеку која се тамо налази.
- Следите једноставна упутства у програму за инсталирање да бисте прошли кроз инсталацију КТТабБар-а (у нашем случају две његове верзије, као што је поменуто у кораку 1). Да бисте применили све промене, поново покрените рачунар и тек онда пређите на следећи корак.
- Сада треба да активирате контроле корисног програма. Отворите Филе Екплорер и кликните на дугме "Поглед"смештен на горњој плочи.
- Проширите блок "Опције".
- Означи поље „КТ Цомманд Бар“за приказ КТТабБар контролне траке.
- Након што се појави одговарајућа линија, кликните на икону зупчаника да бисте отворили основна подешавања.
- У поглављу "Генерал" наћи „Преузми језичку датотеку“.
- Након приказивања листе са локализацијама, пронађите је тамо "Руски" и двапут кликните на ову линију.
- Изаберите било које прикладно место на рачунару да бисте сачували датотеку превода.
- После тога додајте у „Језичка датотека“.
- Примените промене и поново уђите у Филе Екплорер да бисте ажурирали језичке поставке.
- У истом одељку са конфигурацијом отворите категорију "Таб".
- Опције за позиционирање, отварање и пребацивање картица подешавате према личним потребама активирањем ставки у менију или њиховим деактивирањем уклањањем ознака из одговарајућих редова.
- Сада изађите из прозора за подешавања и поново проширите блок "Опције"где се већ активирају "КТТабБар".
- Ова акција је услужни програм довела у активни режим рада. Кликните десним тастером миша на било који директоријум и у контекстном менију пронађите нову ставку „Отвори у новој картици“.
- Као што видите, изабрани директоријум је приказан на новој картици до које можете да се крећете, затворите или замените другим картицама.
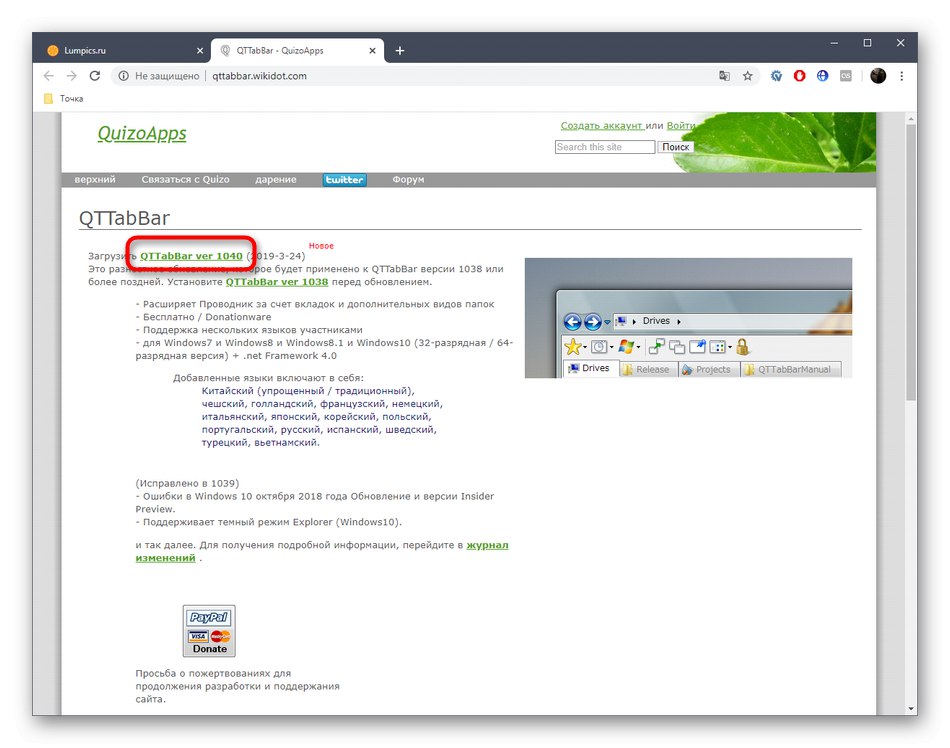
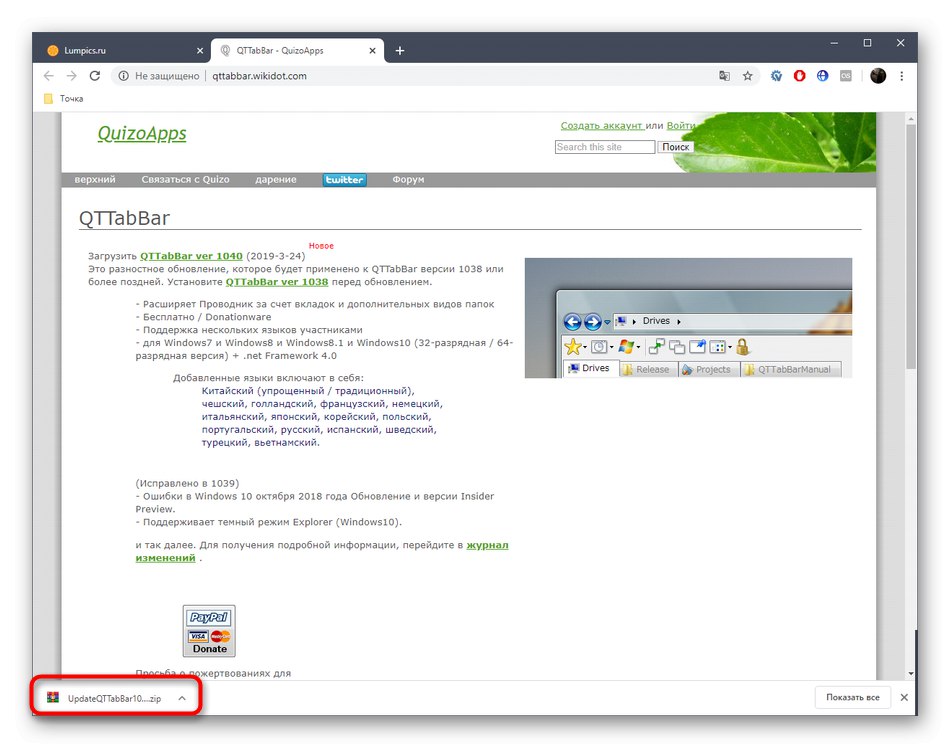
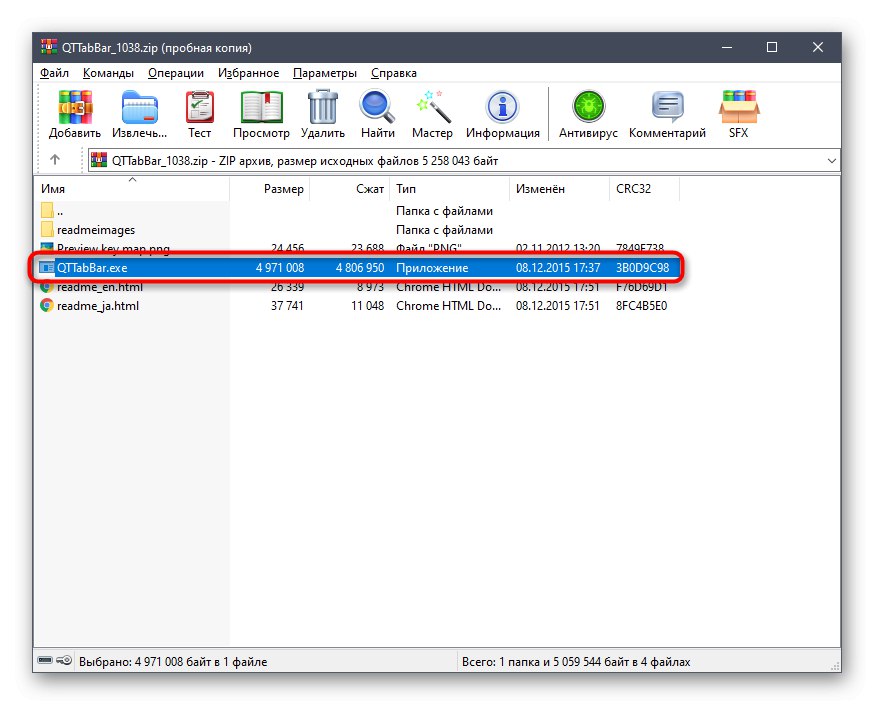
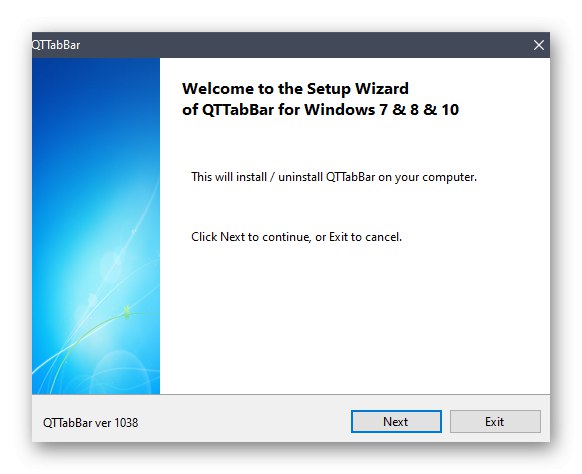
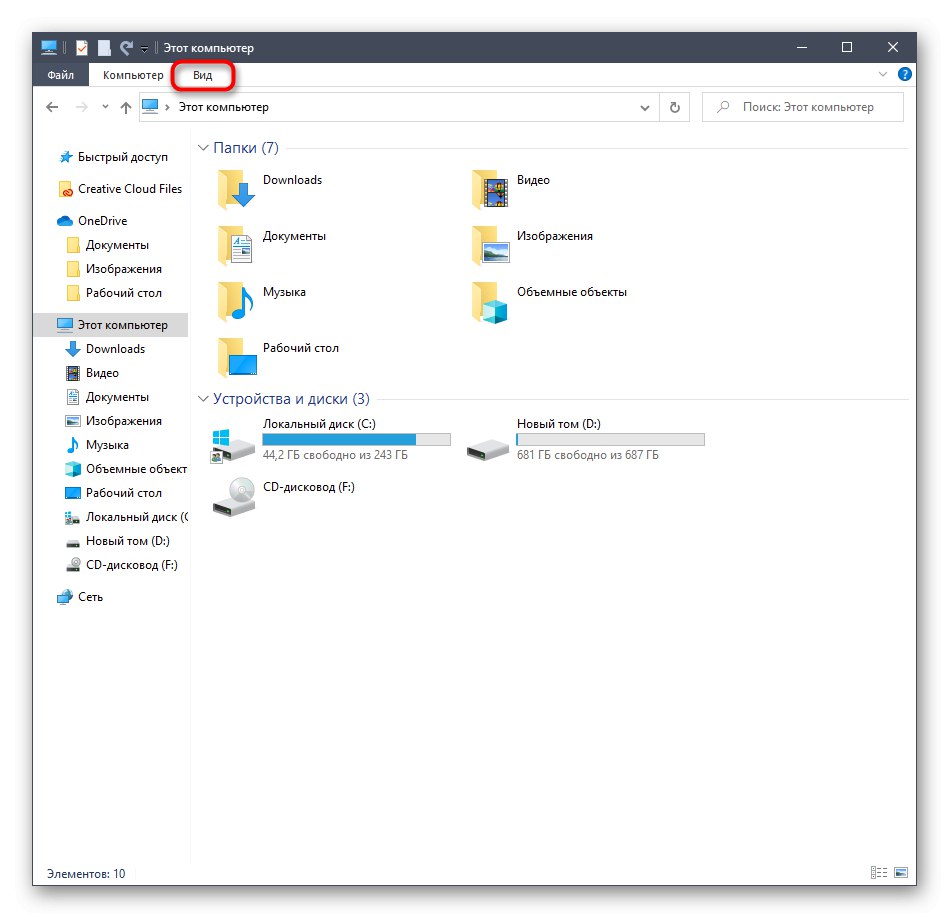
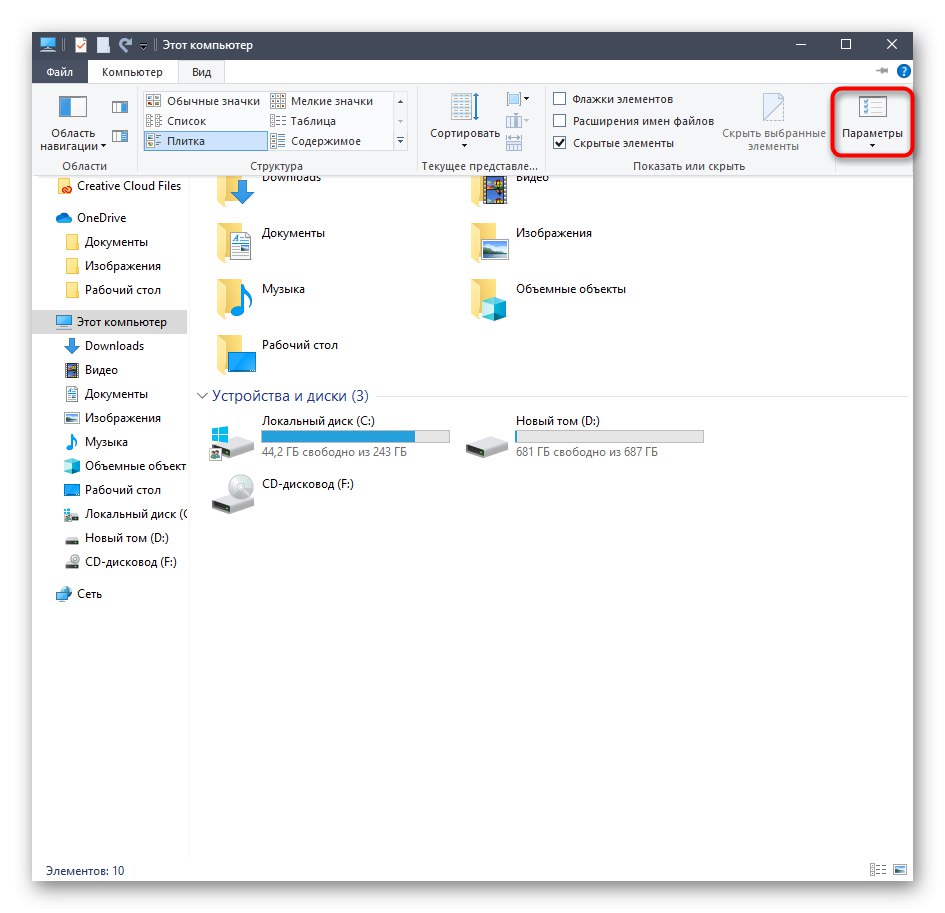
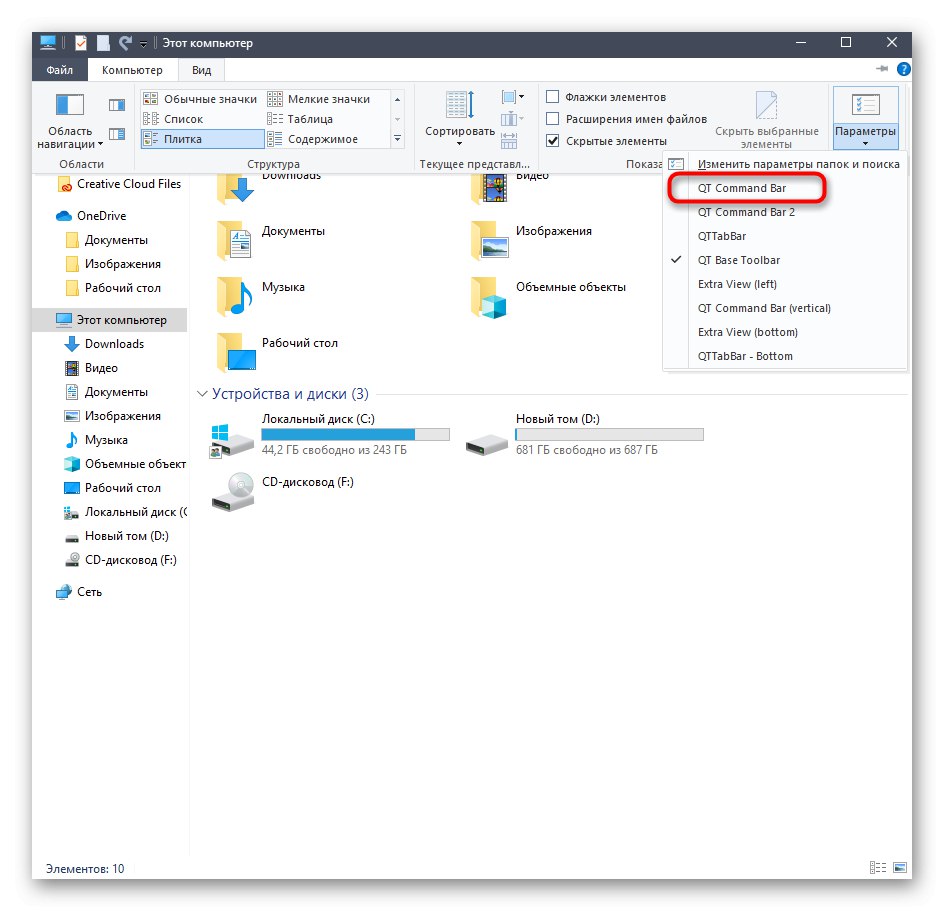
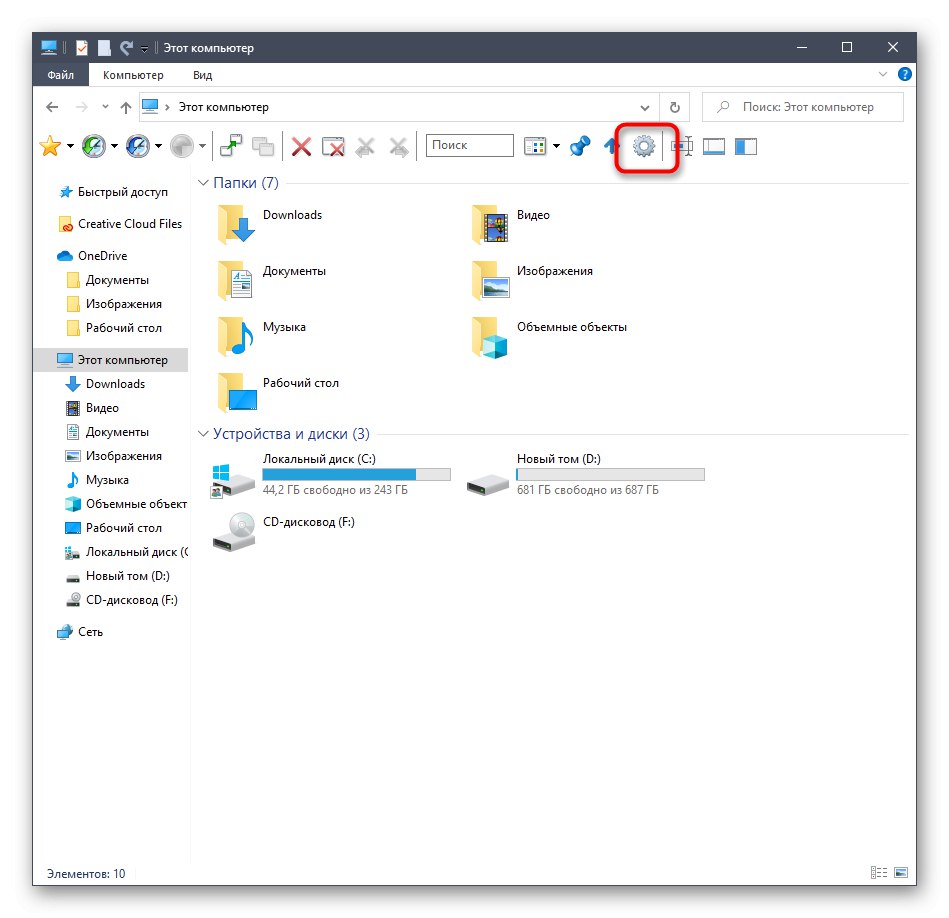
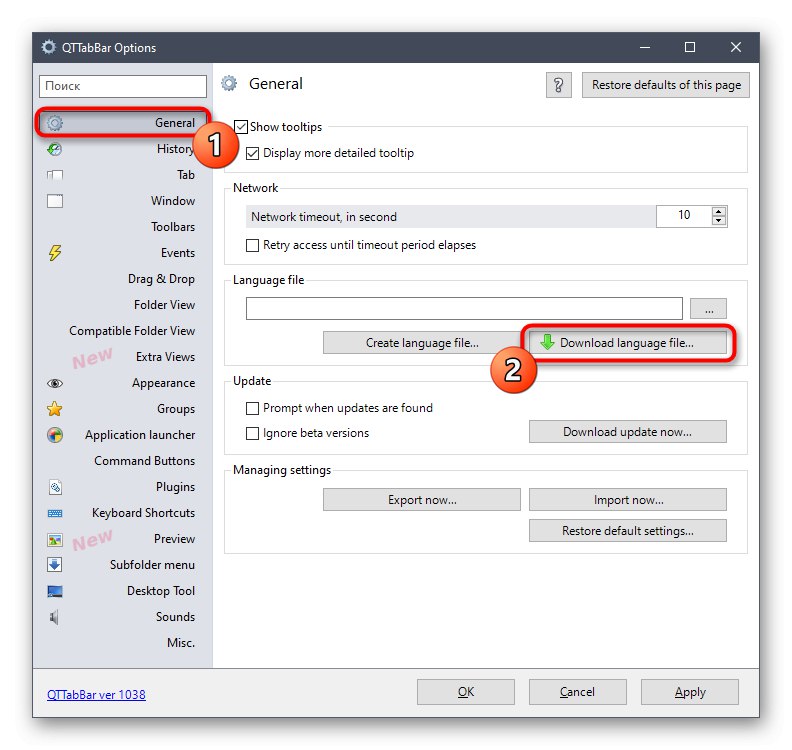
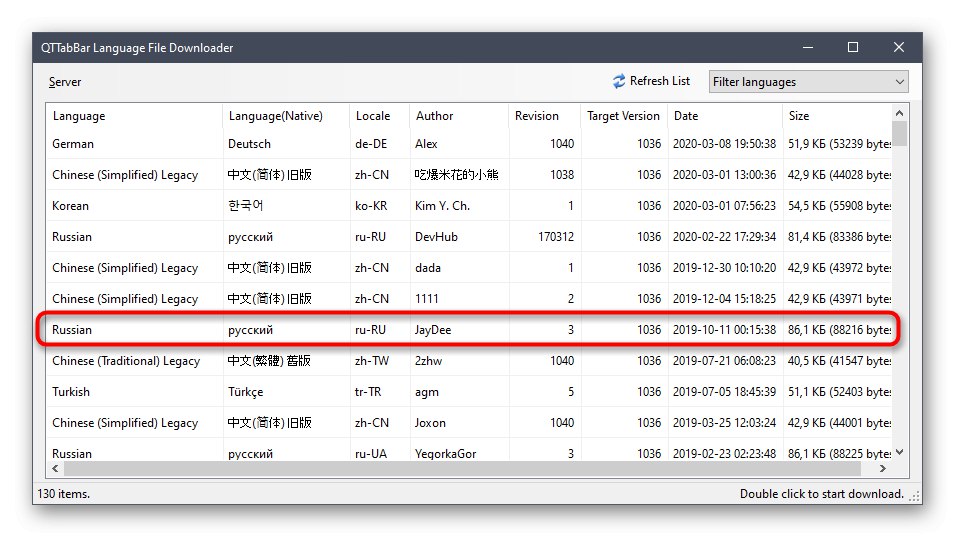
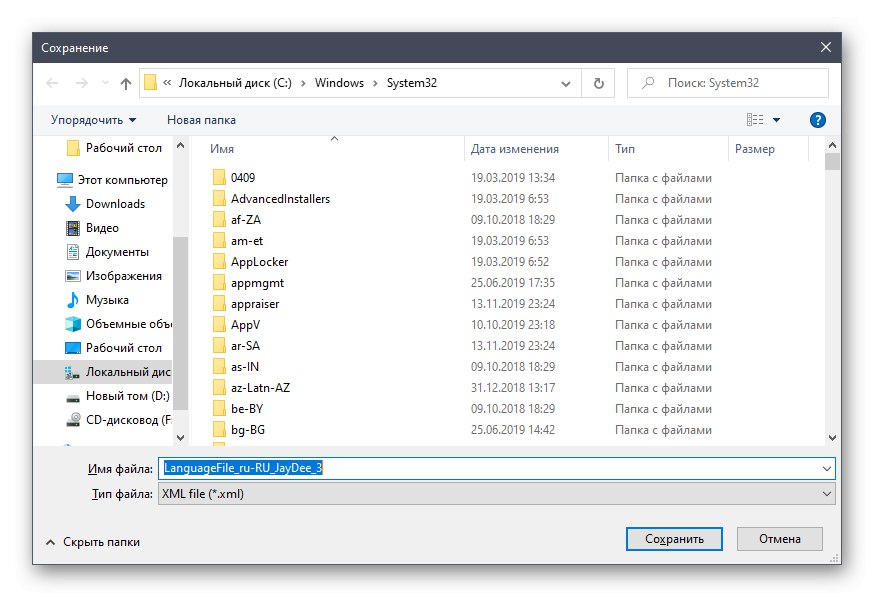
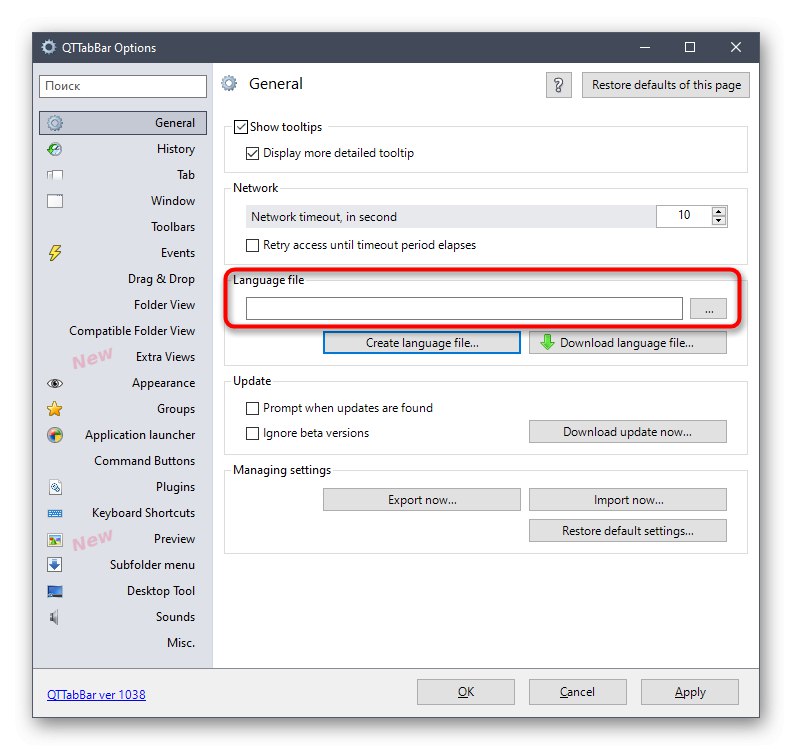
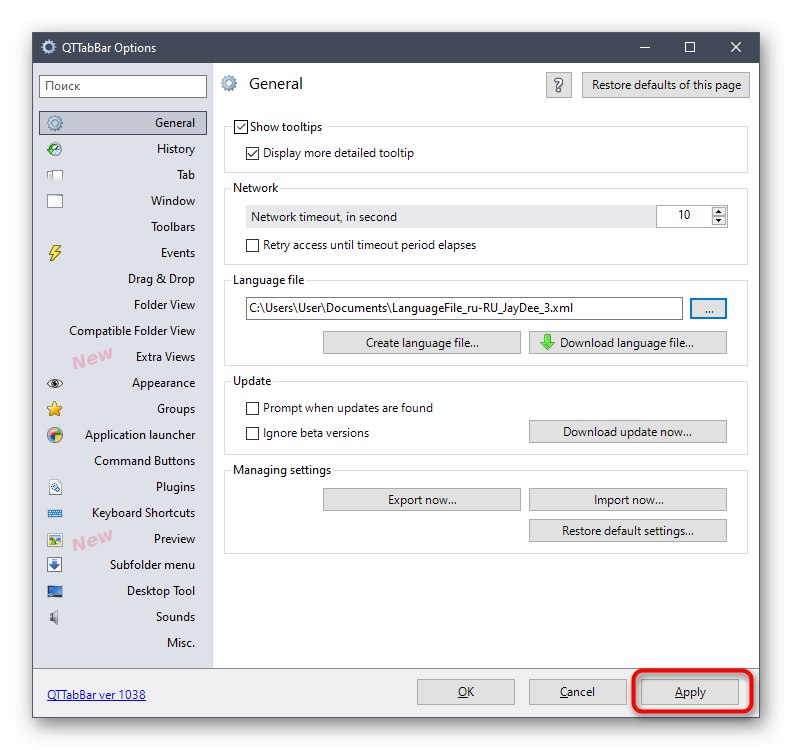
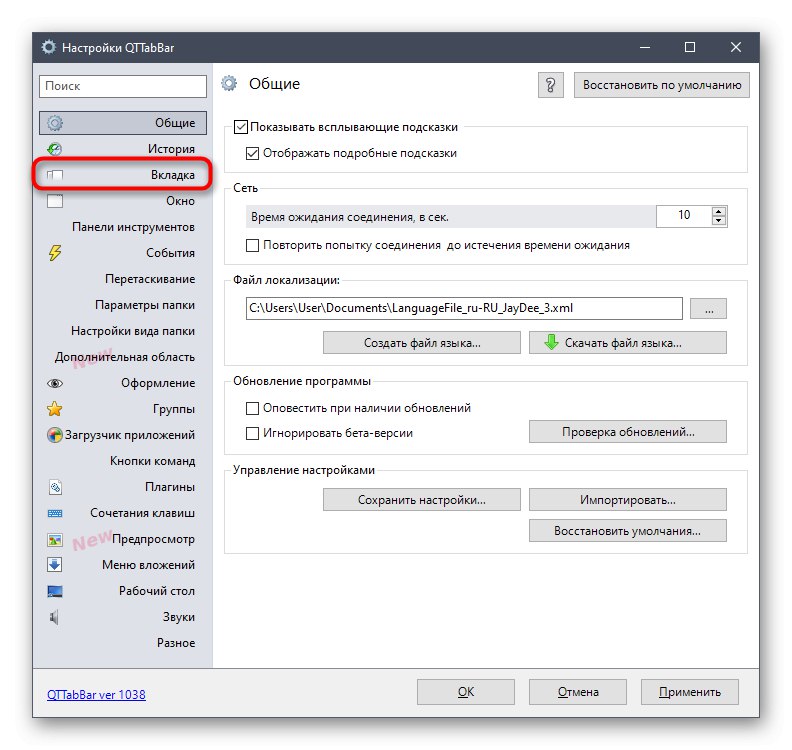
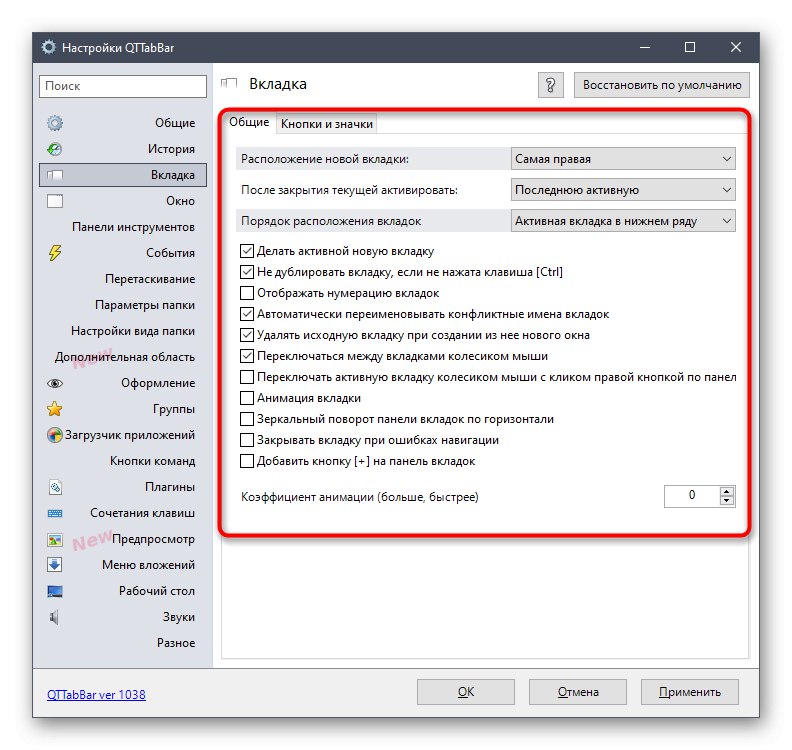
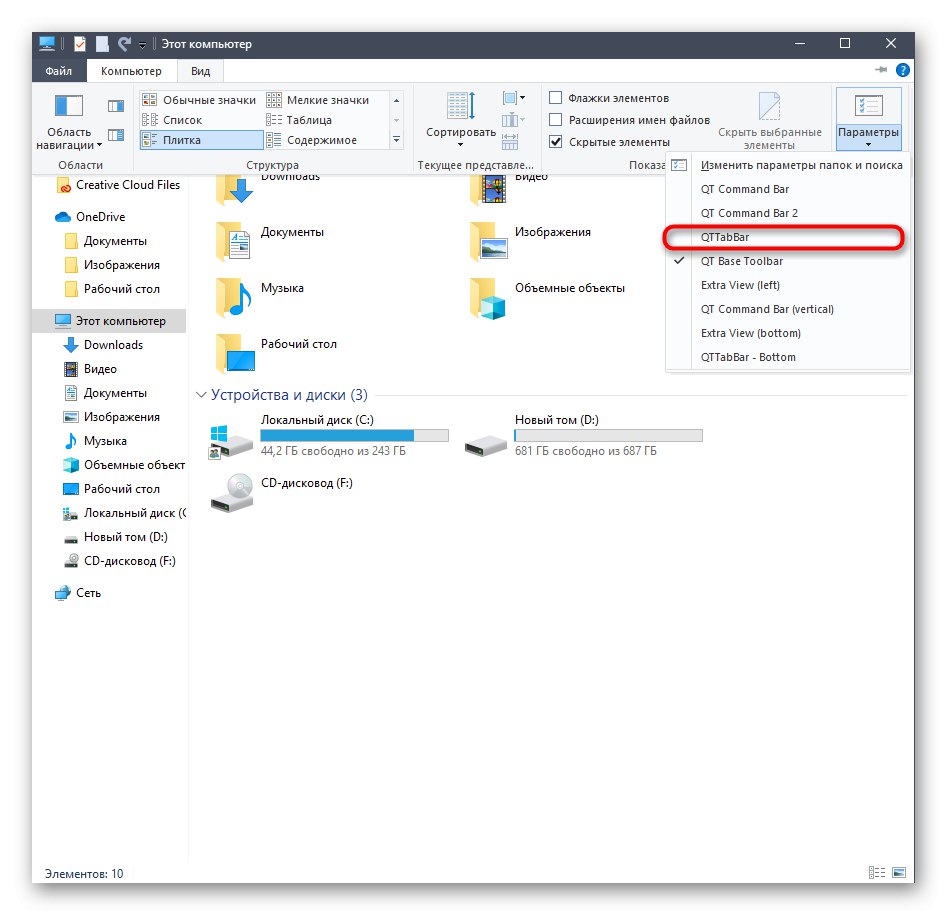
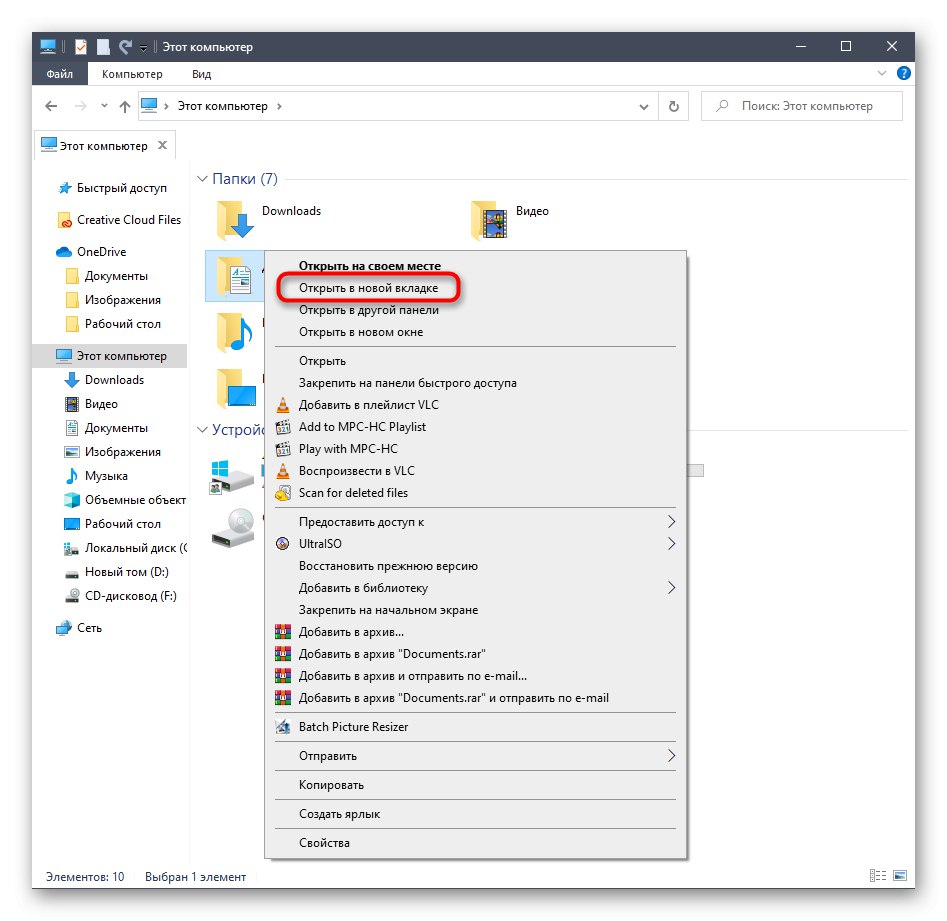
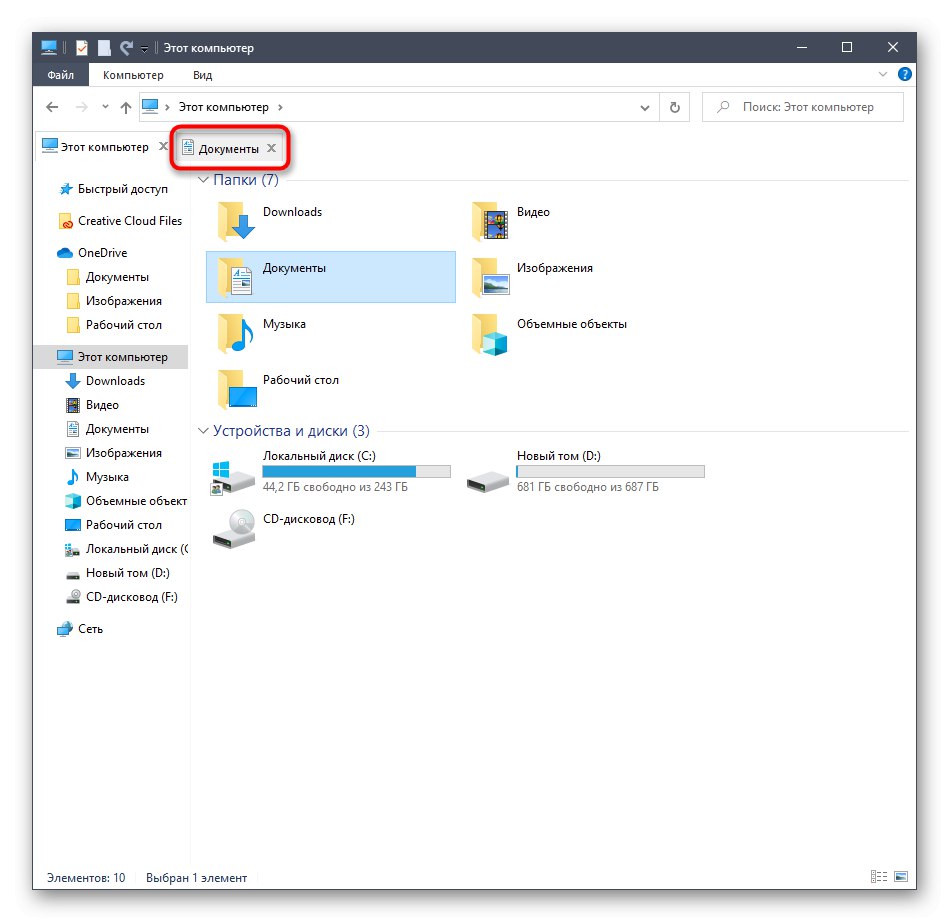
Данас нећемо разматрати остатак опција овог услужног програма, јер је тема чланка усредсређена искључиво на додавање картица у Екплорер. Ако желите да савладате КТТабБар, прочитајте информације на службеној веб локацији или сами проучите одељке подешавања и додатне табле.
Метод 2: Детелина
Функционалност програма Цловер фокусира се посебно на додавање картица у Екплорер. Њихов изглед је изведен у стилу картица прегледача, па многи корисници не морају ни да се навикавају на промене. Једина потешкоћа настаје током фазе инсталације, јер је Цловер инсталатер направљен на кинеском језику.
Преузмите Цловер са званичне веб странице
- На званичној веб страници услужног програма који вас занима "Бесплатно скидање".
- По завршетку преузимања извршне датотеке, покрените је кроз прегледач или локацију на којој је смештен у вашу локалну меморију.
- Сада морамо да се позабавимо са две ставке, које су подразумевано означене. Неки корисници погрешно верују да су одговорни за аутоматску инсталацију адваре-а или непотребног садржаја, али овде није случај. Када инсталирате прво поље за потврду, услови уговора о лиценци се потврђују, а други је одговоран за аутоматско покретање Цловер-а када се оперативни систем покрене. Означите ова два поља, а затим кликните на велико дугме да бисте започели инсталацију.
- Овај процес неће одузимати пуно времена, а напредак се може пратити помоћу процентуалне траке.
- Након тога, појавиће се обавештење о успешном завршетку инсталације. Затворите овај прозор и покрените Цловер тако да се картице у Екплореру аутоматски интегришу.
- Икона француског кључа ће се појавити лево поред картица. Кликните на њега да бисте отворили искачући мени и отишли на подешавања.
- Овде је постављен руски језик интерфејса.
- Поред тога, упознајте се са стандардним пречицама на тастатури које вам омогућавају брзо управљање услужним програмом, на пример, отварањем нових картица или враћањем претходно затворених.
- Ако желите да отворите директоријум као нову картицу, држите га притиснутим ЛМБ и преместите га на горњу плочу.
- Картица је аутоматски додата. Сада се по потреби може преместити или затворити.
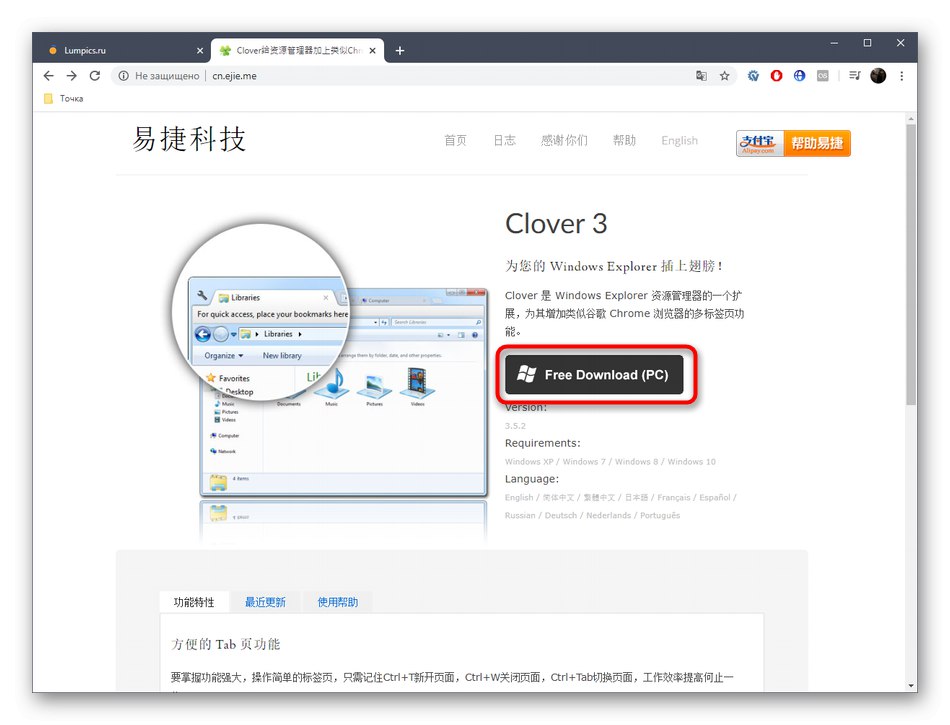
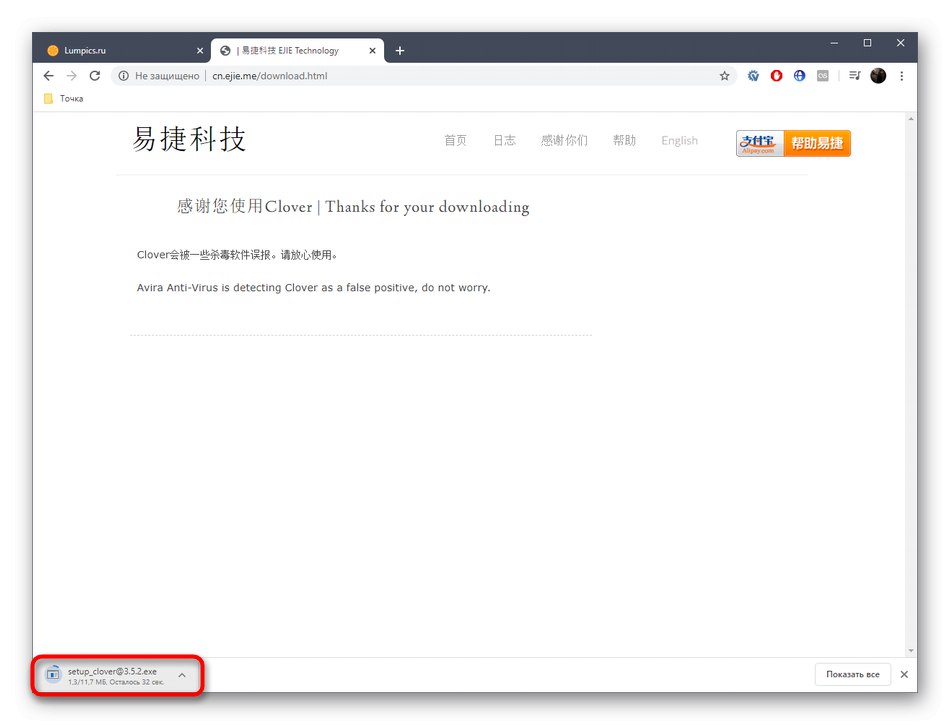
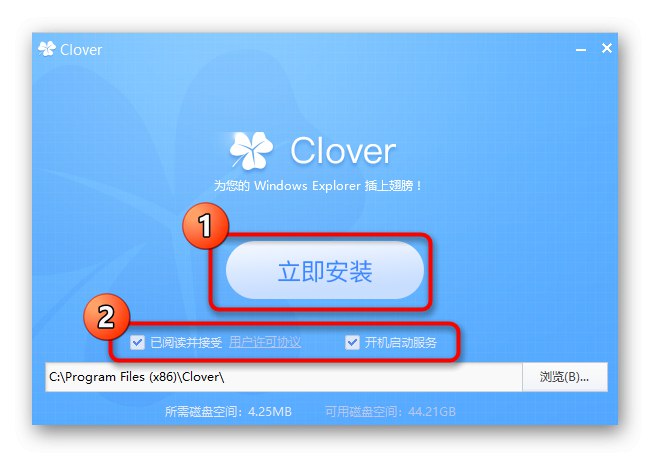
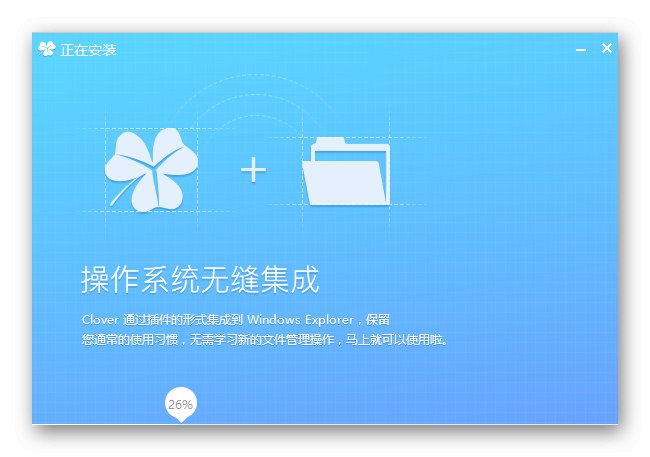
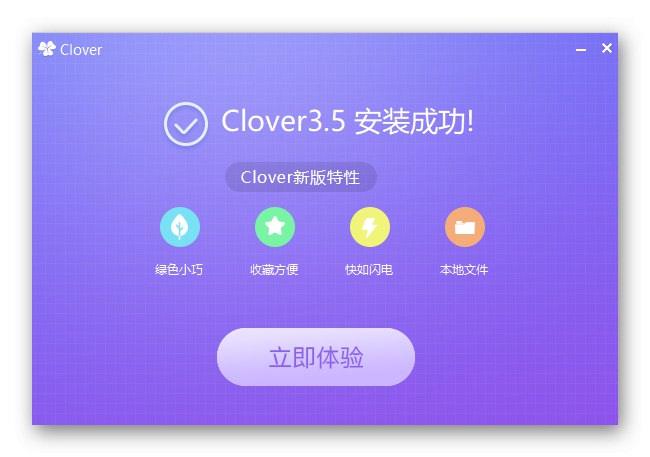
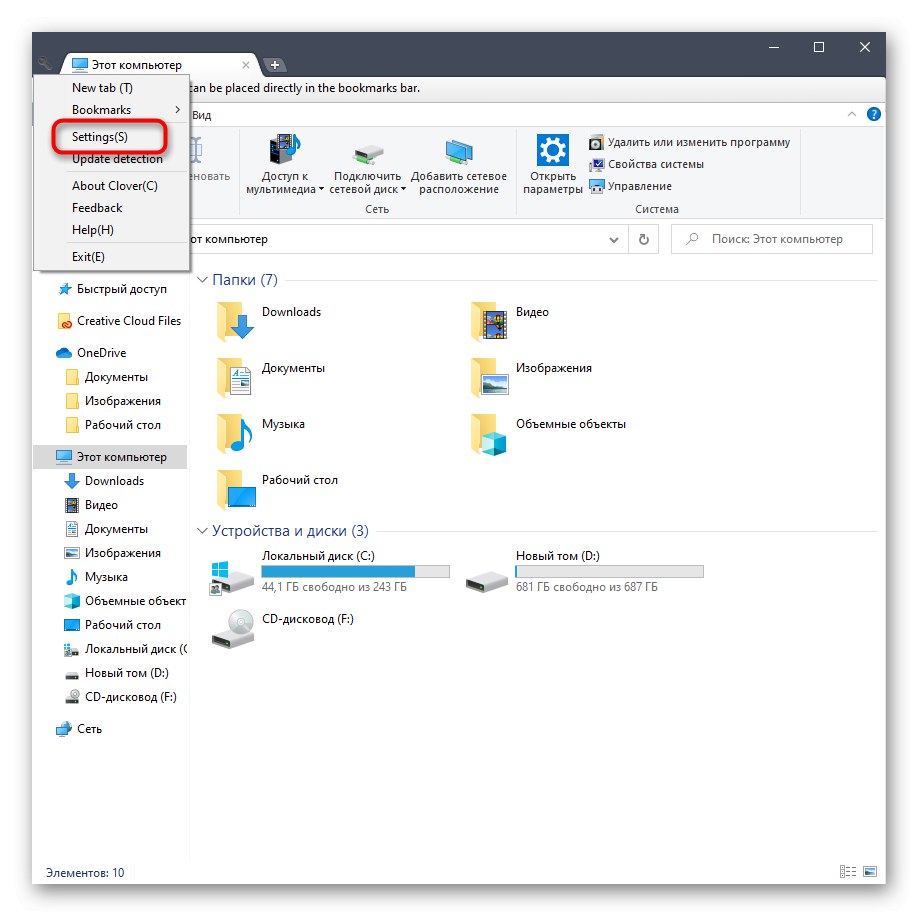
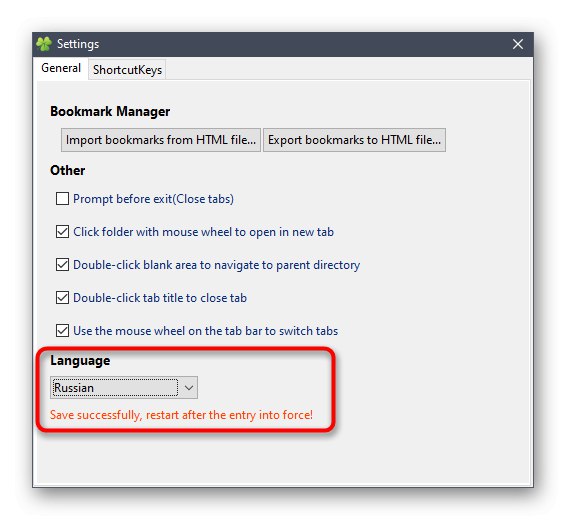
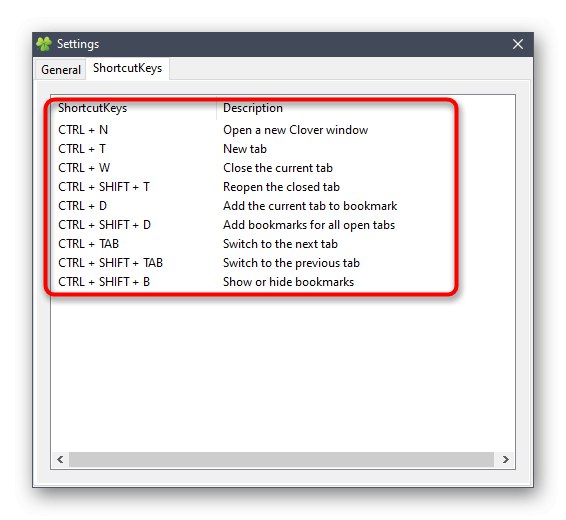
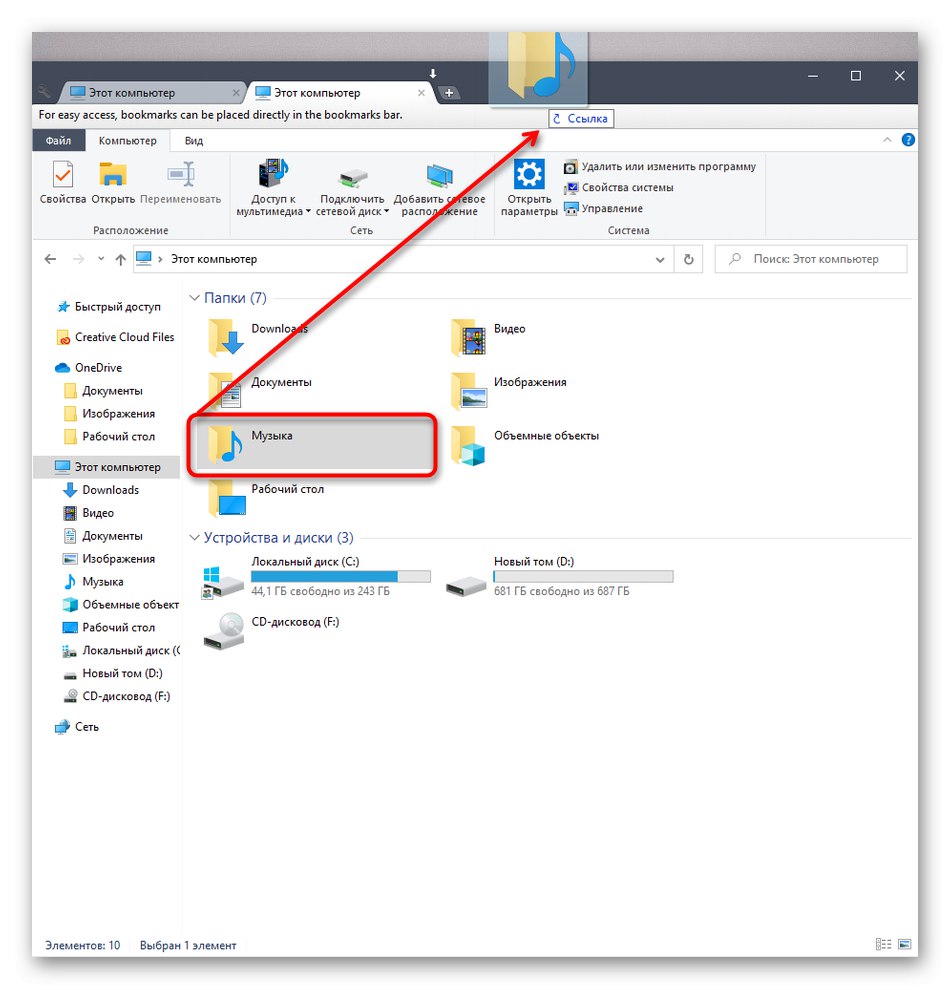
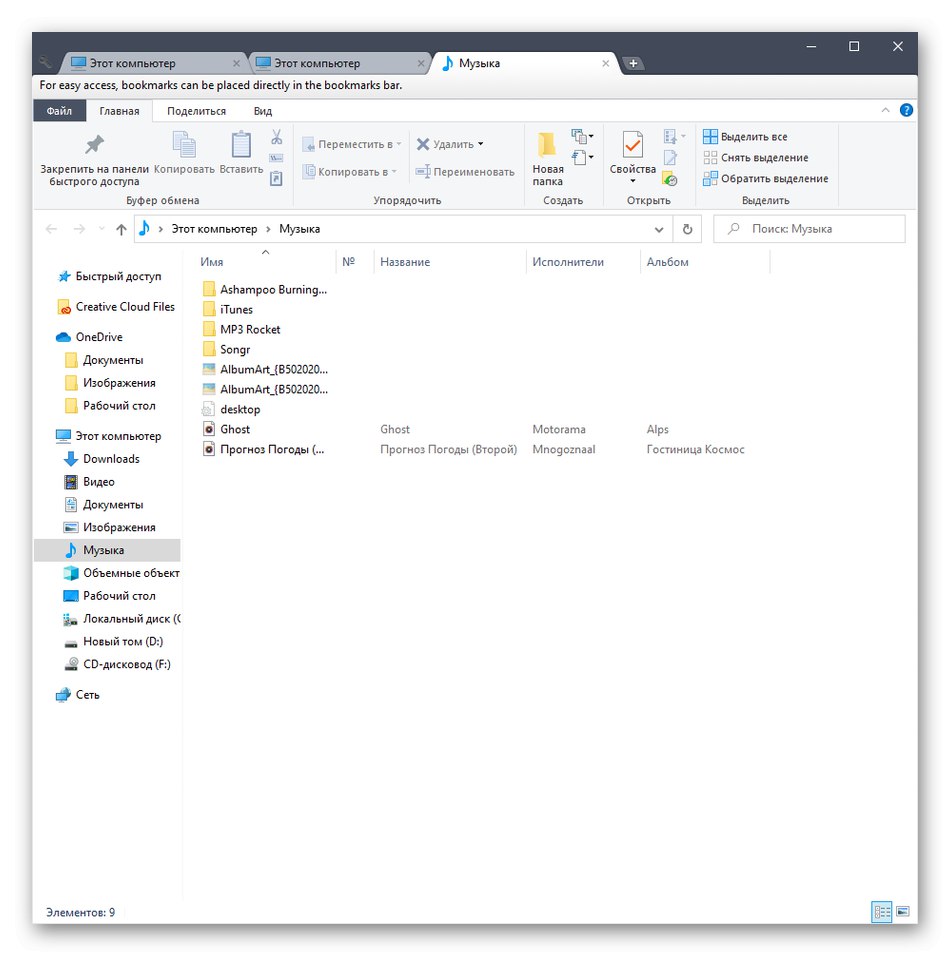
3. метод: БригхтЕкплорер
БригхтЕкплорер је најједноставнији и најлакши програм на нашој листи за учење, међутим, неким корисницима се можда неће свидети због изгледа. Ако нисте задовољни горе поменутим опцијама, обратите пажњу на овај услужни програм, инсталирајте га и проверите да ли ради.
Преузмите БригхтЕкплорер са званичне веб странице
- Користите претходну везу да бисте отишли на званичну веб локацију БригхтЕкплорер и одатле преузели софтвер.
- Након преузимања следите једноставна упутства за инсталацију која ће се појавити у одговарајућем прозору.
- При првом покретању, БригхтЕкплорер ће бити интегрисан у Екплорер. Овде користите одељак „Фаворити“ Траку са алаткама за брзи приступ можете прилагодити додавањем различитих директоријума и датотека.
- Нова картица се отвара одабиром одговарајуће ставке из контекстног менија или премештањем каталога на горњу плочу.
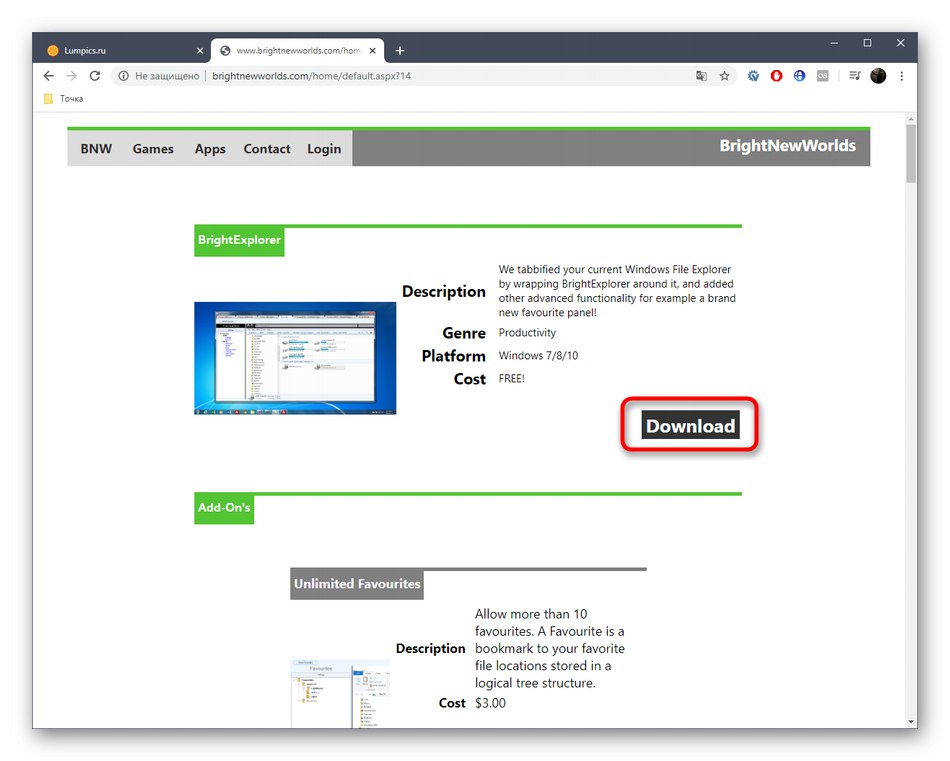
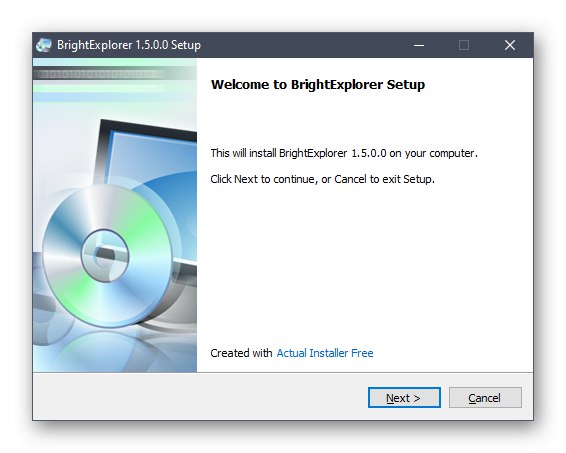
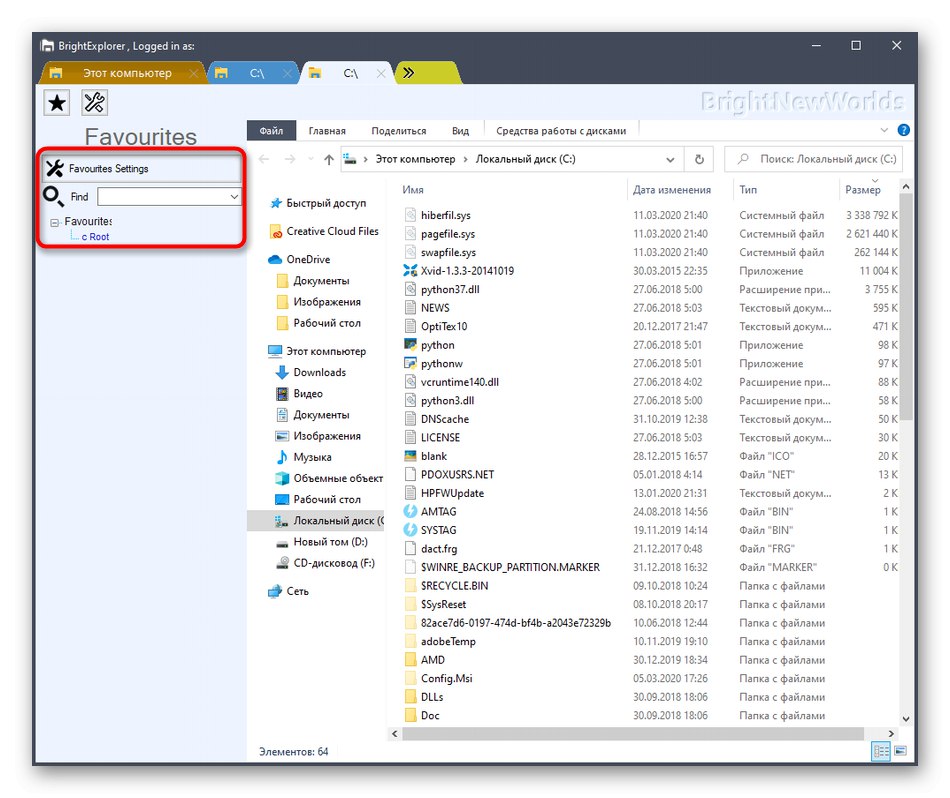
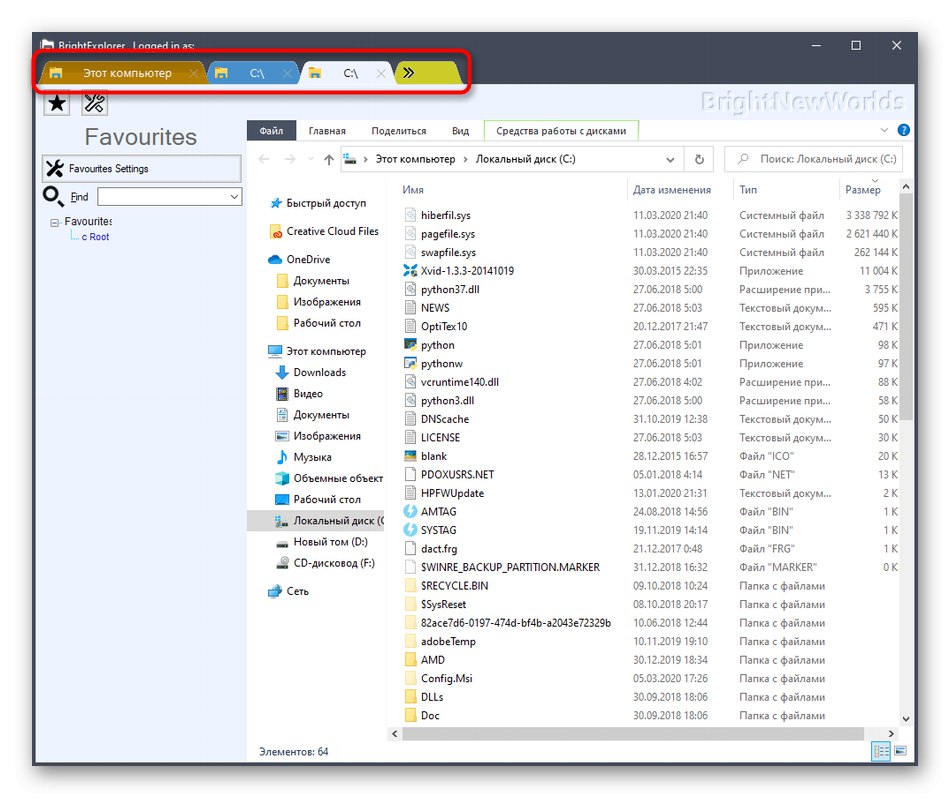
БригхтЕкплорер нема других карактеристика, али желео бих да појасним један детаљ. Ако је један прозор Екплорера већ отворен и покренете други, на пример, избором одељка „Слике“ у Старту или било које фасцикле на радној површини, ова локација ће се аутоматски створити као нова картица у већ активном прозору, што није увек добро решење.
4. метод: Екплорер ++
Као последњу методу данашњег материјала желимо да размотримо програм Екплорер ++, који је замена за стандардни Екплорер са проширеном функционалношћу. Треба имати на уму да овај софтвер не додаје картице у прегледач, већ је инсталиран паралелно и ради као засебна апликација.
Преузмите Екплорер ++ са званичне странице
- Када преузимате Екплорер ++ са странице програмера, узмите у обзир различиту битност склопова како бисте тачно добили верзију компатибилну са оперативним системом.
- Извршну датотеку можете отпаковати из архиве или је сваки пут покренути из овог директоријума. Екплорер ++ ради у преносном режиму, стога не захтева претходну инсталацију.
- Након покретања софтвера, обратите пажњу на имплементацију прегледача. Сви директоријуми су поређани у приказу стабла, а панел с десне стране приказује тренутну локацију и све активне картице.
- Кликните десним тастером миша на било који директоријум да бисте га отворили на новој картици избором ставке „Отвори на новој картици“ у одговарајућем контекстном менију.
- Логички волумен чврстог диска се управо отворио у новој картици до које можете доћи и започети интеракцију.
- Сва подешавања везана за рад Екплорера ++ налазе се у одељку "Опције", прелазак на који се одвија кроз мени "Алати".
- Овде самостално бирате принцип отварања и затварања језичака и додатних параметара повезаних с њима.
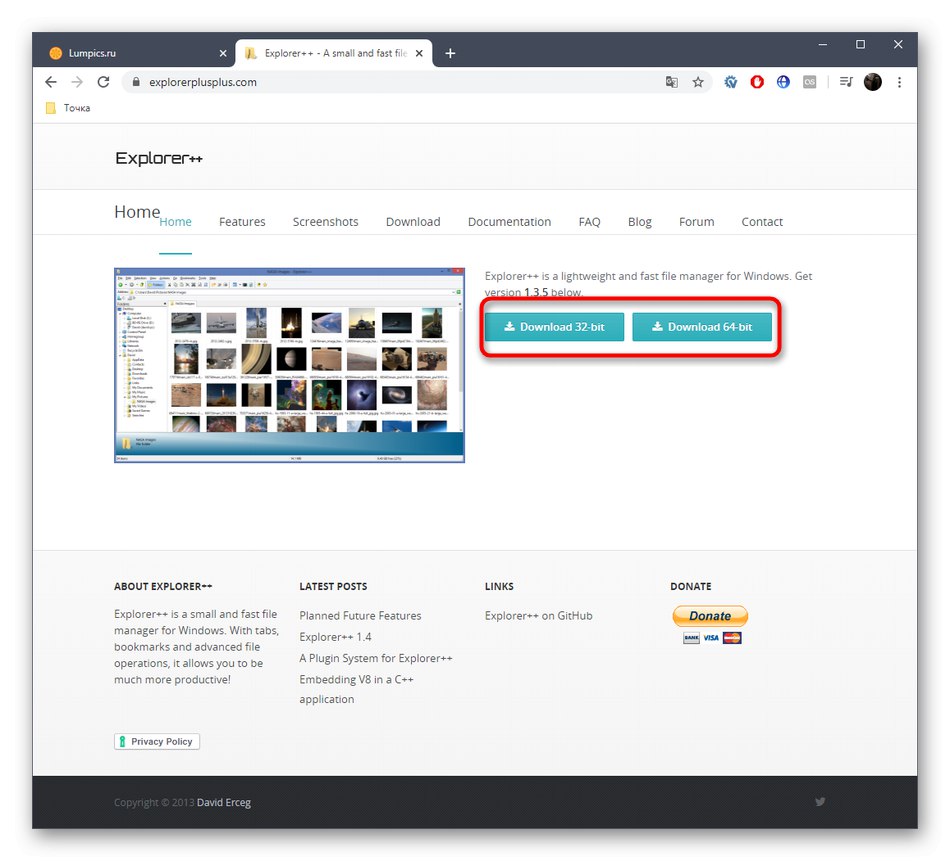
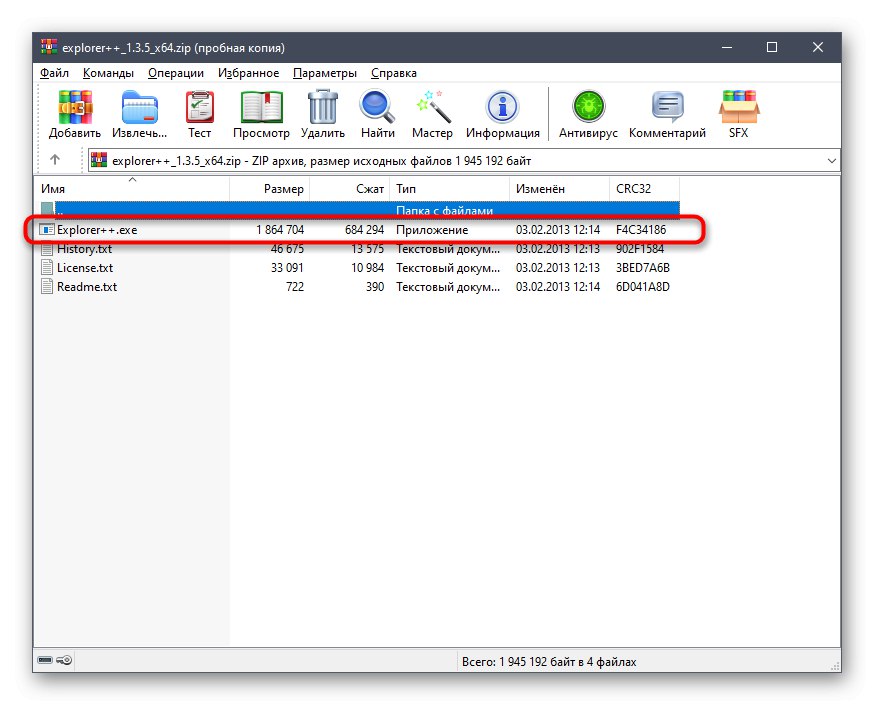
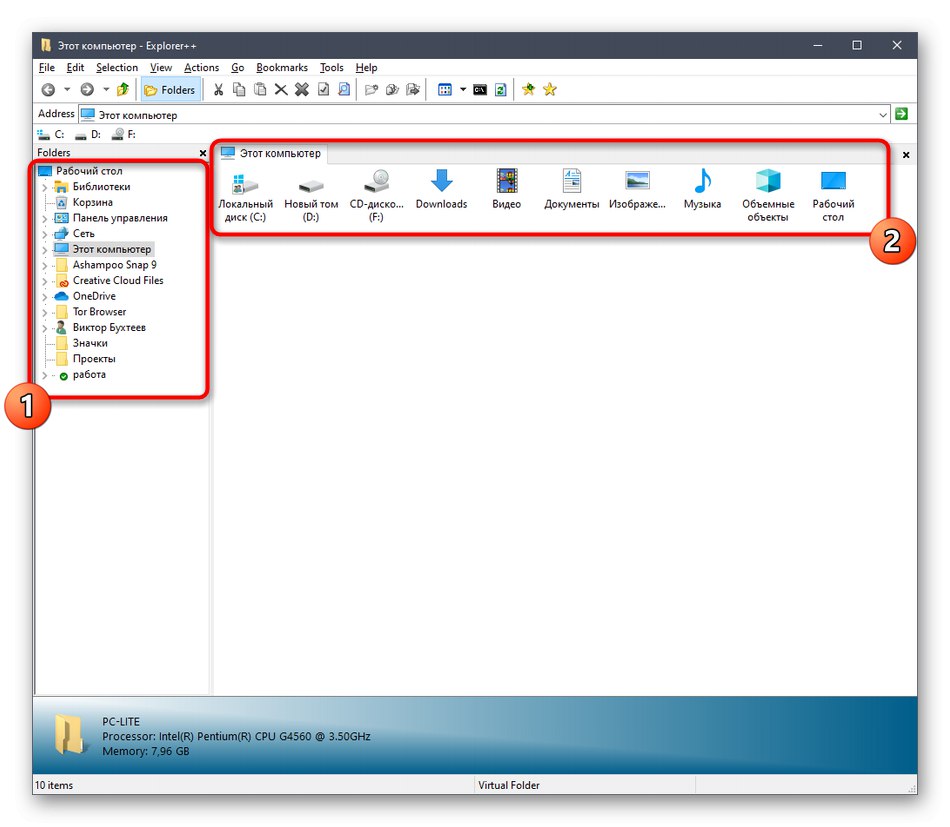
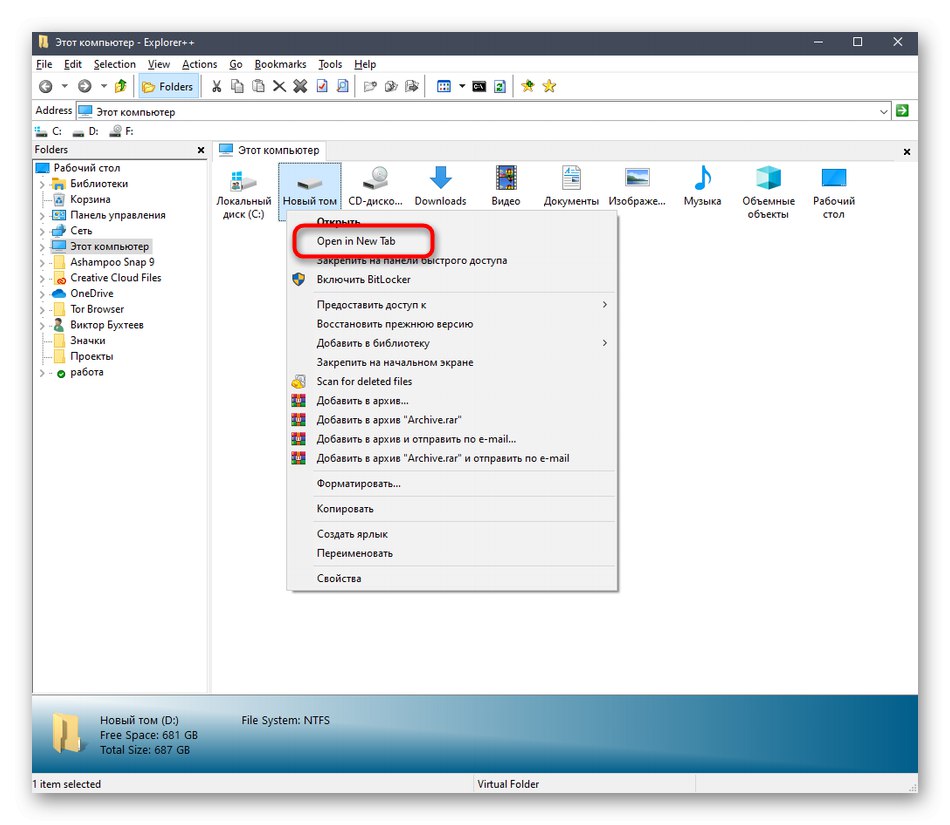
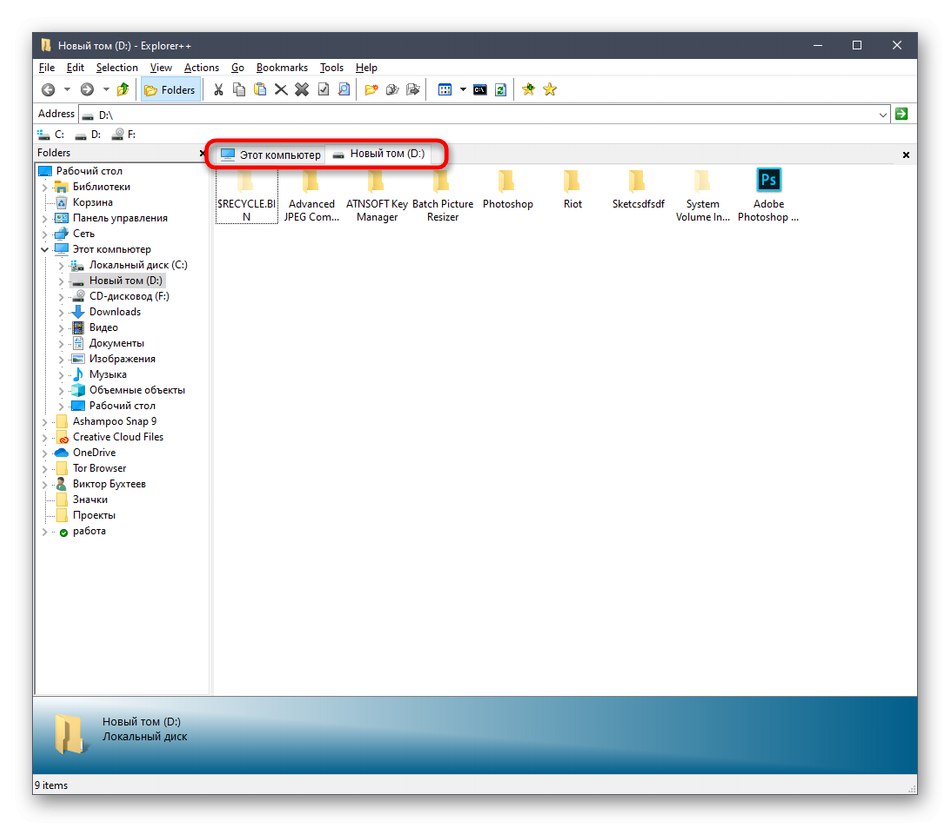
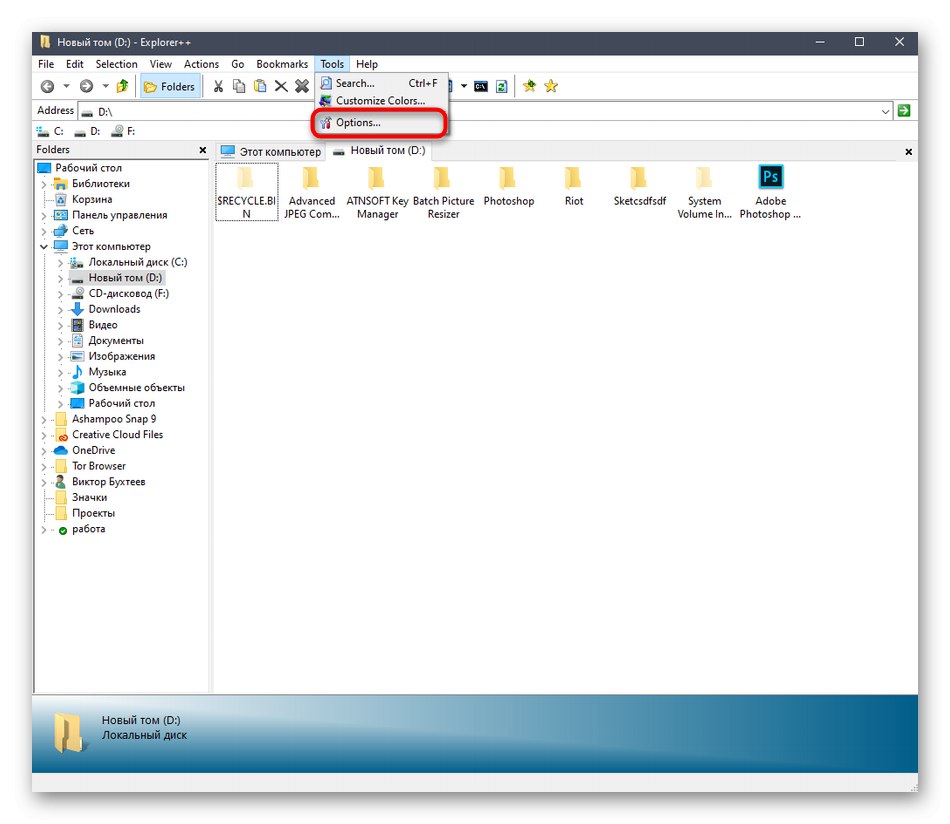
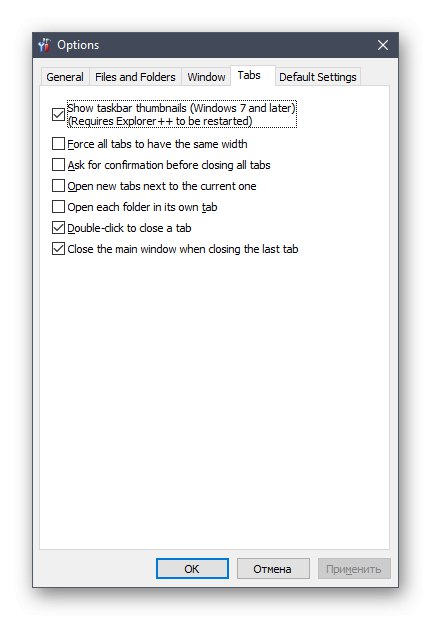
Као што видите, управљање дотичном апликацијом није тешко. Међутим, нису сви корисници задовољни овом алтернативом стандардном Екплореру, па смо Екплорер ++ поставили на последње место.
Наравно, ово су били далеко од свих програма који додају картице у прегледач Виндовс 10, али не можемо сви да их размотримо у оквиру једног материјала, зато смо изабрали само најзанимљивија и најпопуларнија решења.