Временом, оперативни систем акумулира огроман број различитих покретачких програма и за уграђене компоненте и за периферне уређаје. Понекад потреба за таквим софтвером једноставно нестане или из неког разлога не функционише правилно, што доводи до уклањања свих датотека повезаних са овим управљачким програмом. Нису сви корисници тачно знали како да деинсталирају такве компоненте, па данас желимо да вас упознамо са свим доступним методама за постизање овог циља у оперативном систему Виндовс 10.
1. метод: Софтвер треће стране
За почетак бих желео да погледам независне алате који вам омогућавају да очистите ОС од непотребних управљачких програма. Овај метод ће бити оптималан за кориснике почетнике који нису сигурни у своје способности или једноставно желе да поједноставе поступак деинсталације што је више могуће. Постоји много различитих апликација чија је функционалност усмерена на уклањање софтвера. Нажалост, нећемо моћи да их размотримо, али предлажемо да анализирамо опште принципе деинсталације на примеру једног програма названог Дривер Фусион.
- Кликните на горњу везу да бисте прешли на детаљан преглед Дривер Фусион-а и преузели програм са званичне веб странице. По завршетку инсталације бесплатне или пуне верзије, покрените софтвер и идите на одељак кроз леву плочу Чистач возача.
- Списак категорија опреме погледајте овде. Изаберите онај који укључује хардвер са непотребним или неисправним управљачким програмима.
- Након избора компоненте или одвојеног уређаја, можете прегледати листу инсталираних датотека. Да бисте их обрисали, кликните на наменско дугме које се налази у средини на врху прозора.
- Потврдите деинсталацију избором опције "Да".
- Када користите пробну верзију, бићете обавештени да неке од њихових датотека не могу бити избрисане. Ослобађање од њих догодиће се тек након куповине премиум склопа, што је недостатак Дривер Фусион-а.
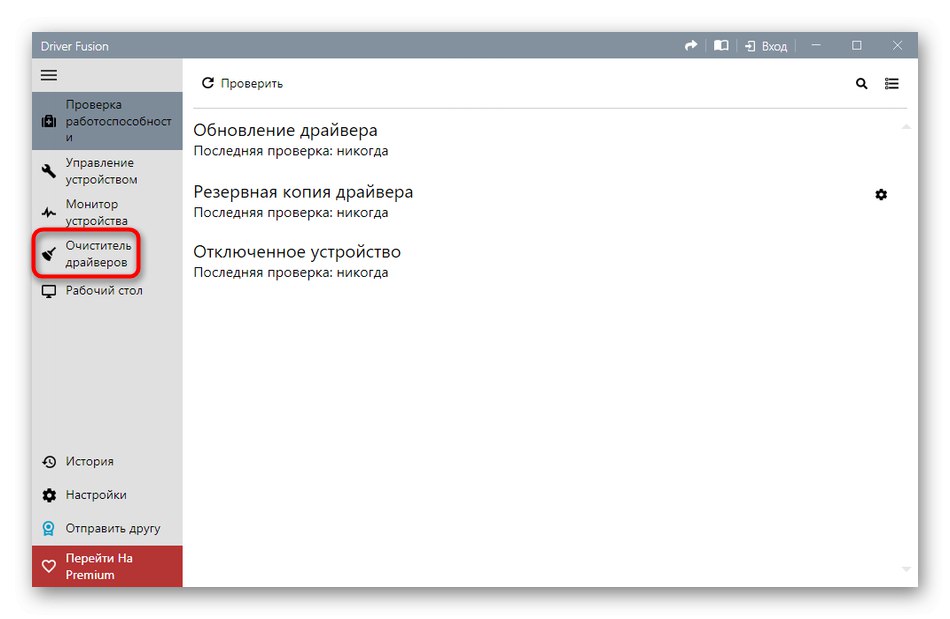
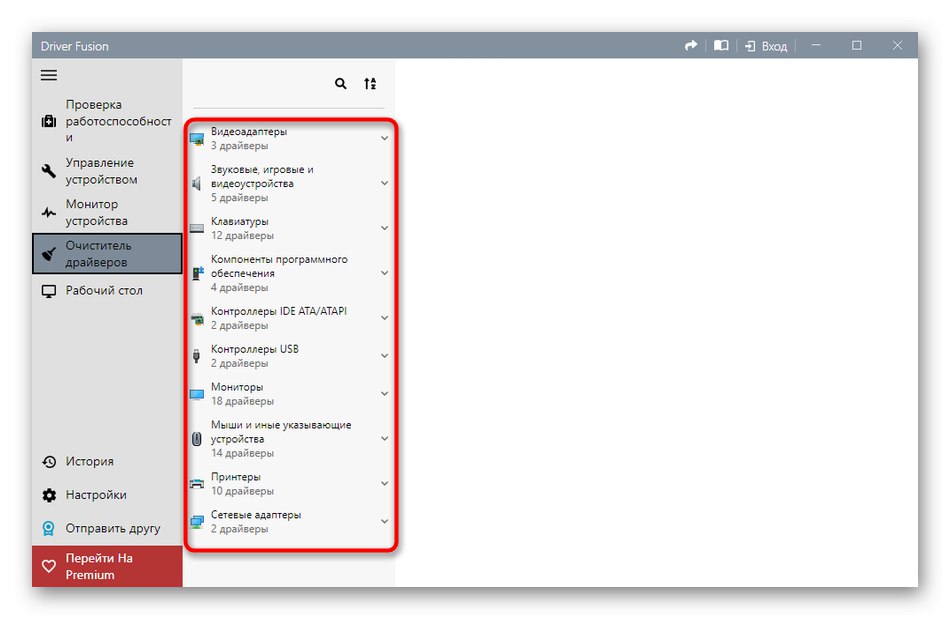
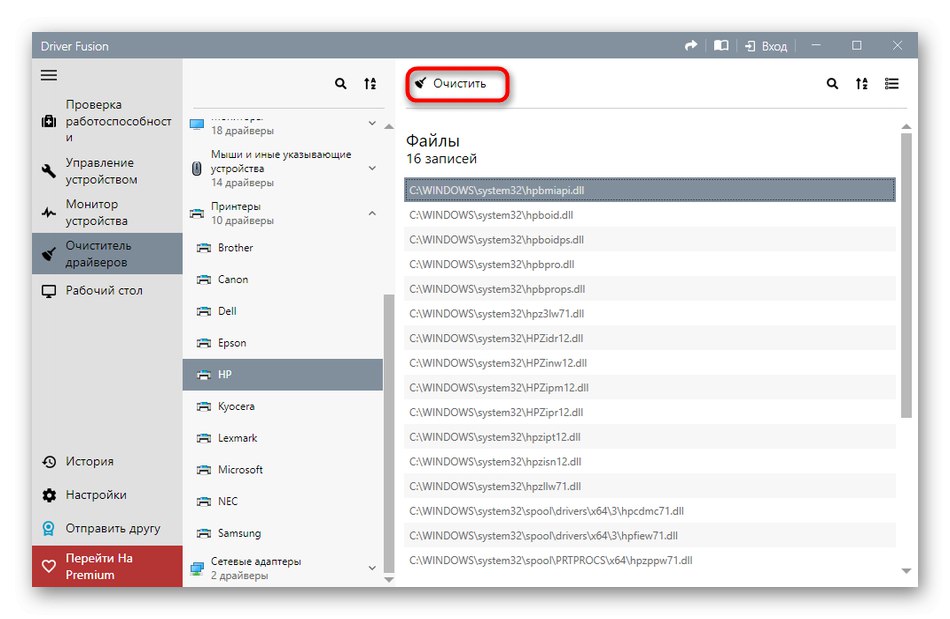
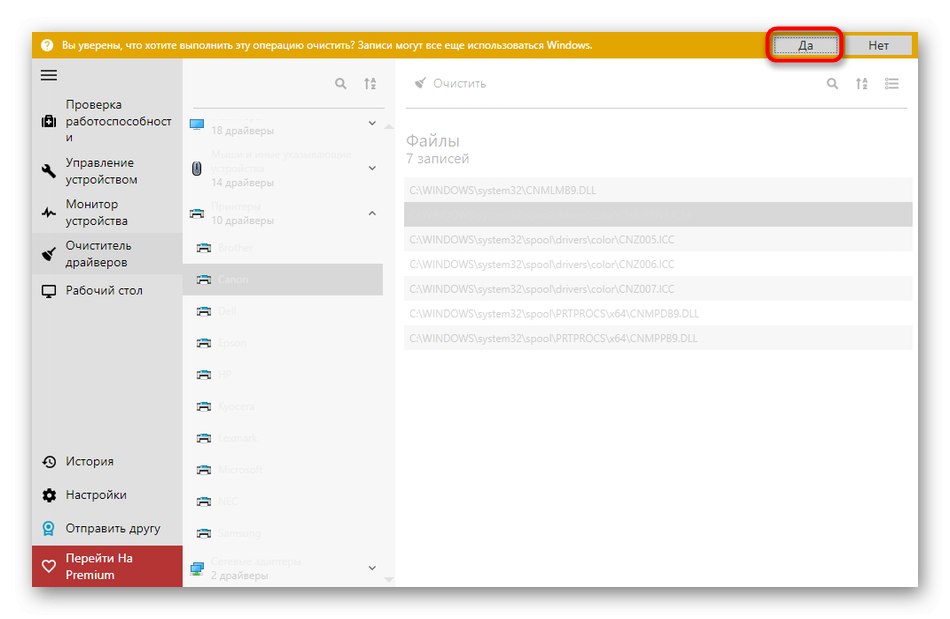
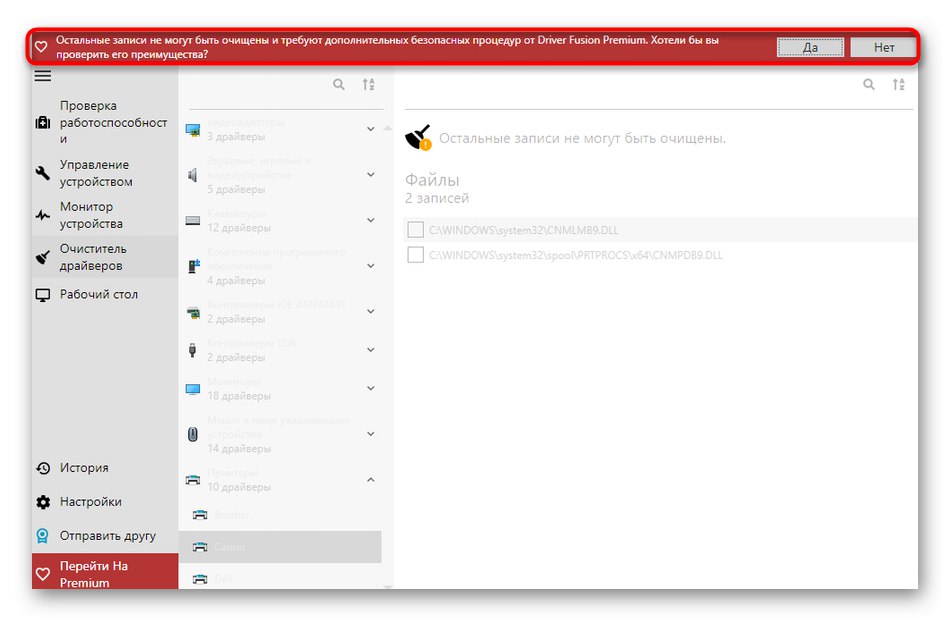
Ако су недостаци претходно размотрене апликације критични за вас или вам не одговарају из било ког другог разлога, саветујемо вам да проучите преглед других популарних тематских решења на нашој веб страници, где аутор детаљно описује недостатке и предности свих представника таквог софтвера. Овај преглед ће вам помоћи да одаберете прави софтвер и брзо се решите непотребних управљачких програма.
Детаљније: Софтвер за деинсталацију управљачког програма
2. метод: мени „Управљач уређајима“
Следеће методе, описане у оквиру данашњег материјала, подразумеваће употребу уграђене функционалности оперативног система. Најчешће корисници користе мени „Управљач уређајима“ да би се решили непотребних управљачких програма, па ћемо о томе прво разговарати.
- За почетак, обратимо пажњу на кориснике који не могу нормално да уђу у Виндовс након неуспешне инсталације управљачког програма, што се најчешће односи на графички софтвер. У овом случају брисање се може извршити само путем безбедног режима. У Виндовс 10 га уносите путем УСБ флеш диска или диска који се може покренути. Прочитајте више о овоме у наставку.
- Након успешне пријаве у ОС, кликните десним тастером миша на "Почетак" а у отвореном контекстном менију идите на "Менаџер уређаја".
- Прегледајте списак представљених категорија и проширите ону којој припада потребна опрема.
- Кликните линију са ПЦМ уређајем и изаберите ставку "Уклони уређај".
- Потврдите његово брисање у прозору упозорења који се појави.
- Ако се у истом прозору налази ставка „Уклони програме управљачких програма за овај уређај“, дефинитивно треба означити.
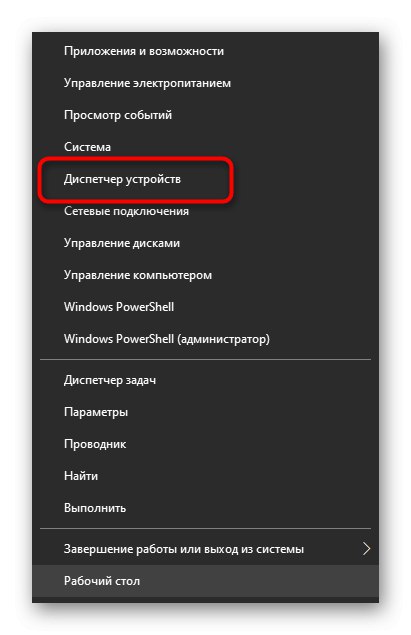
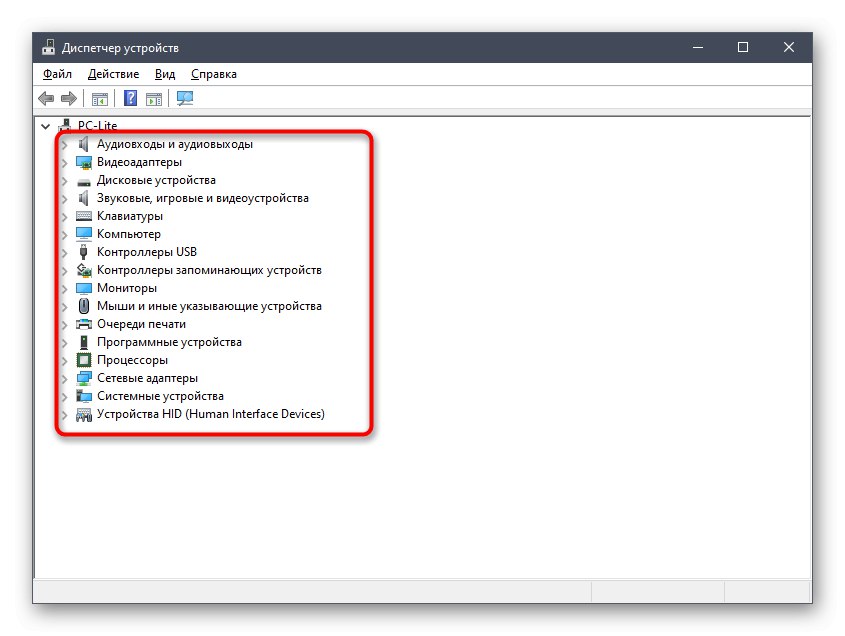
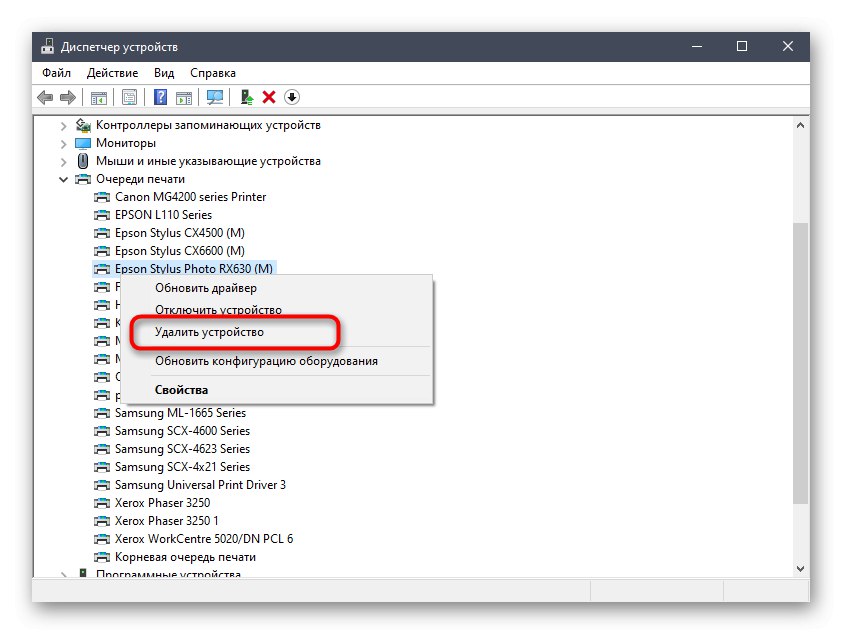
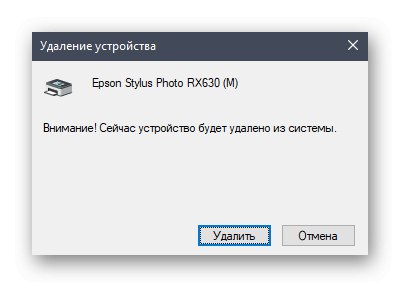
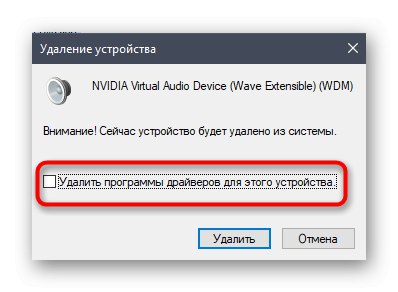
Након тога, листа уређаја ће се одмах ажурирати и све што треба да урадите је да поново покренете рачунар да би све промене ступиле на снагу. Ако сте у сигурном режиму, изађите из њега као што је приказано у другом упутству на нашој веб локацији, којем можете приступити кликом на доњу везу.
Прочитајте такође: Како онемогућити „Безбедни режим“ на Виндовс рачунару
Метод 3: Одељак за пријаву
У неким случајевима, што се најчешће односи на графичке адаптере и звучне картице, софтвер се инсталира на рачунар који припада управљачким програмима, али може имати графички интерфејс и сматраће се пуноправном апликацијом која се приказује у одговарајућем менију. Затим, када га уклоните, управљачки програми ће се очистити, што вам омогућава да постигнете жељени циљ. Присуство таквих алата можете да проверите и деинсталирате на следећи начин:
- Откријте "Почетак" и идите на мени "Опције".
- У новом прозору одаберите категорију "Апплицатионс".
- Сачекајте да се листа учита и започните претрагу. На пример, на снимку екрана испод видите софтвер повезан са НВИДИА управљачким програмом и његово уклањање довешће до тога да адаптер потпуно или делимично престане да ради.
- Отприлике исто важи и за софтвер компаније Реалтек, који је повезан са звучним картицама уграђеним у матичне плоче. Након што сте пронашли потребну линију, кликните је левим тастером миша.
- Затим кликните на дугме које се појављује „Делете“ и сачекајте да се учита власнички прозор за деинсталацију.
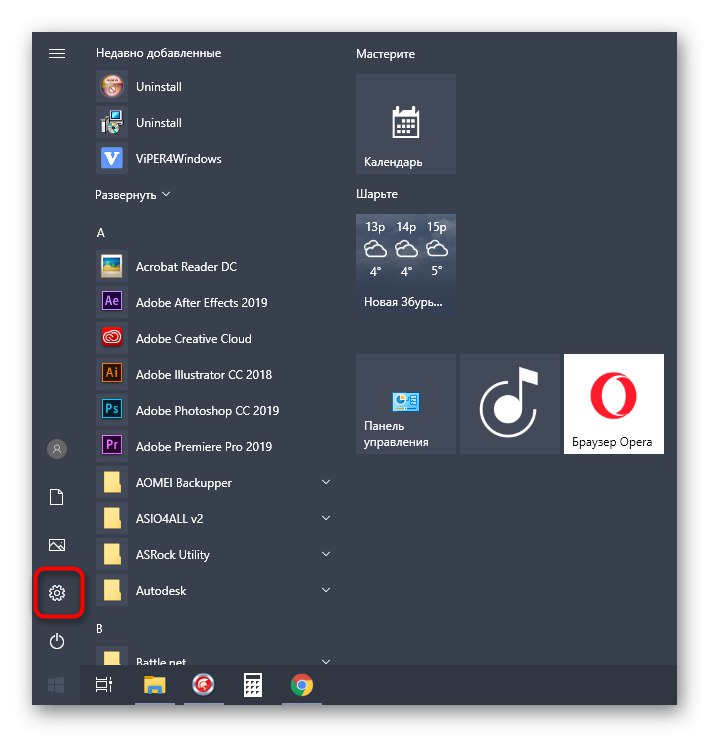
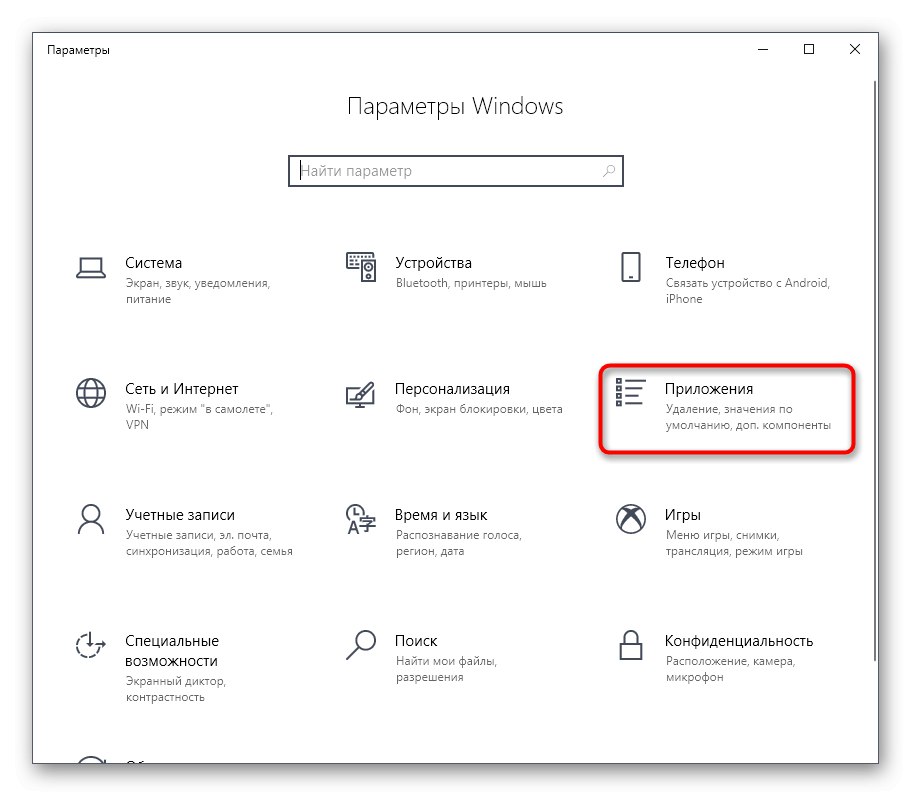
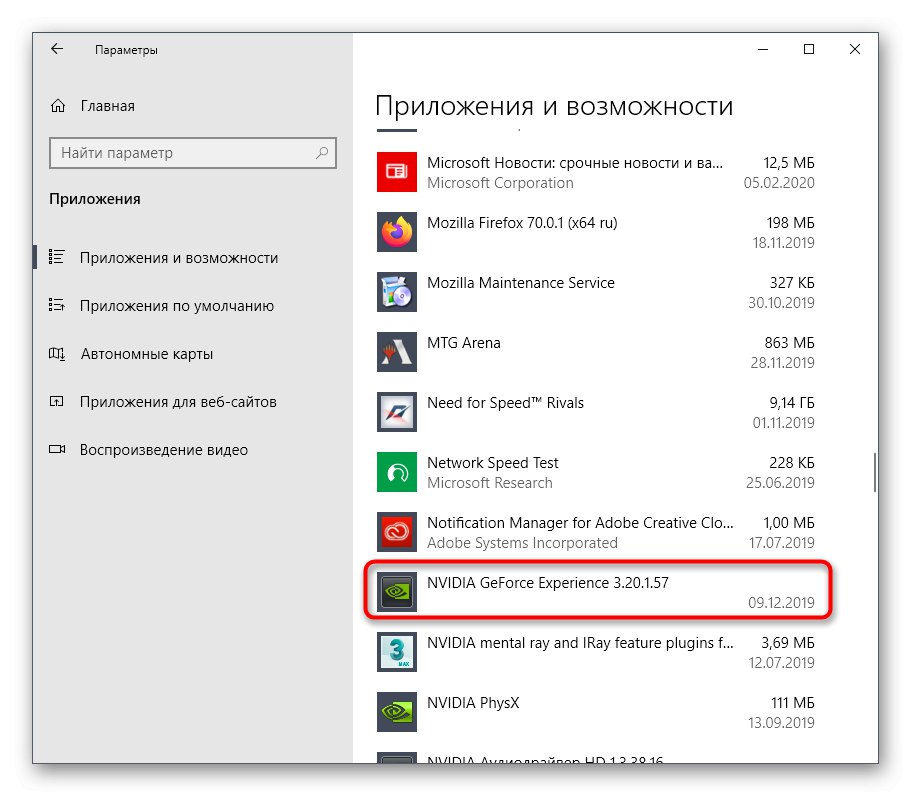
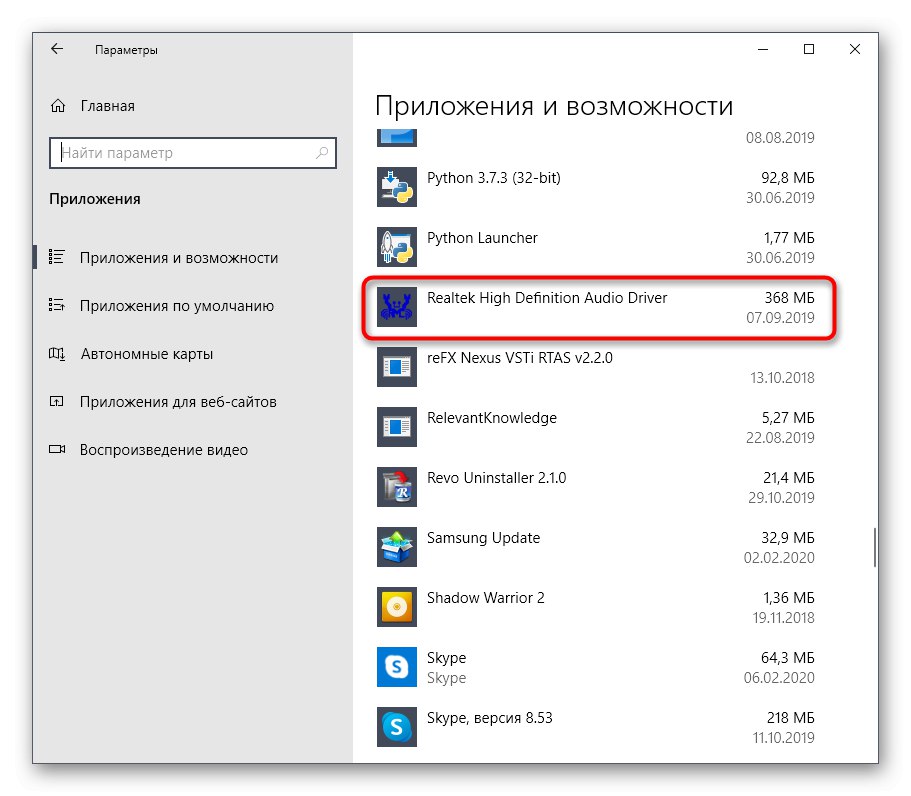
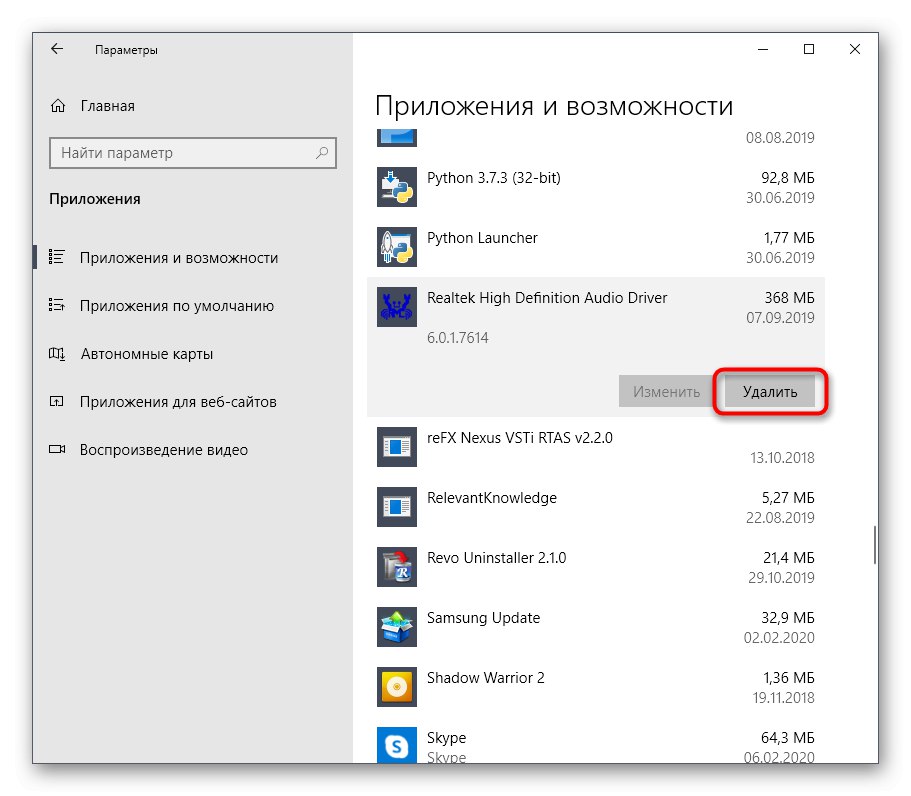
Обично у прозору за деинсталацију који се отвори треба само следити дата упутства и пажљиво прочитати разне фусноте како бисте знали које се компоненте уклањају и до чега ће то довести. Када завршите, не заборавите да поново покренете рачунар да бисте ажурирали информације. У већини ситуација то се може учинити директно из прозора за деинсталацију.
4. метод: Управљање штампањем апликација
Име ове методе већ сугерише да је погодна само за оне кориснике који желе да деинсталирају управљачке програме штампача. Виндовс 10 има засебну класичну апликацију која вам омогућава не само да прегледате листу свих датотека повезаних са опремом за штампу, већ и да избришете непотребне у само неколико кликова. Понекад је овај метод ефикаснији од претходних, јер брише свако помињање штампача у систему.
- Да бисте отворили апликацију „Управљање штампом“ проширити "Почетак" и унесите његово име у претрагу.
- У прозору који се отвори на левом окну проширите одељак „Сервери за штампу“.
- Проширите категорију "Возачи".
- Погледајте листу доступних датотека и одаберите одговарајућу.
- У менију додатних радњи изаберите „Уклони пакет управљачких програма“.
- Потврдите своје намере да деинсталирате.
- Сачекајте крај овог процеса. На екрану ће се приказати напредак и сви потребни детаљи.
- Након што се појави обавештење „Уклоњен пакет управљачког програма“ можете затворити тренутни прозор.
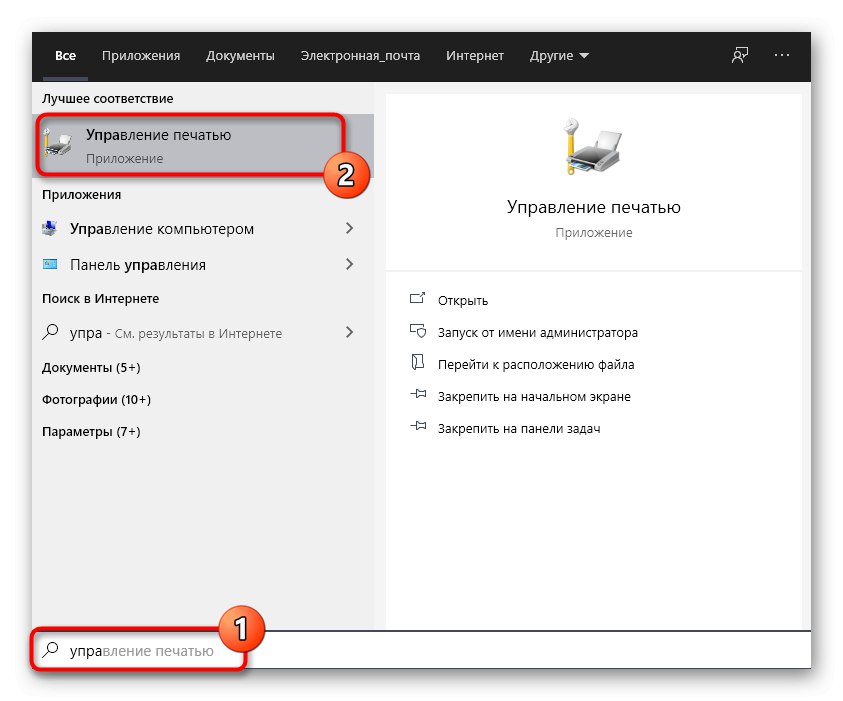
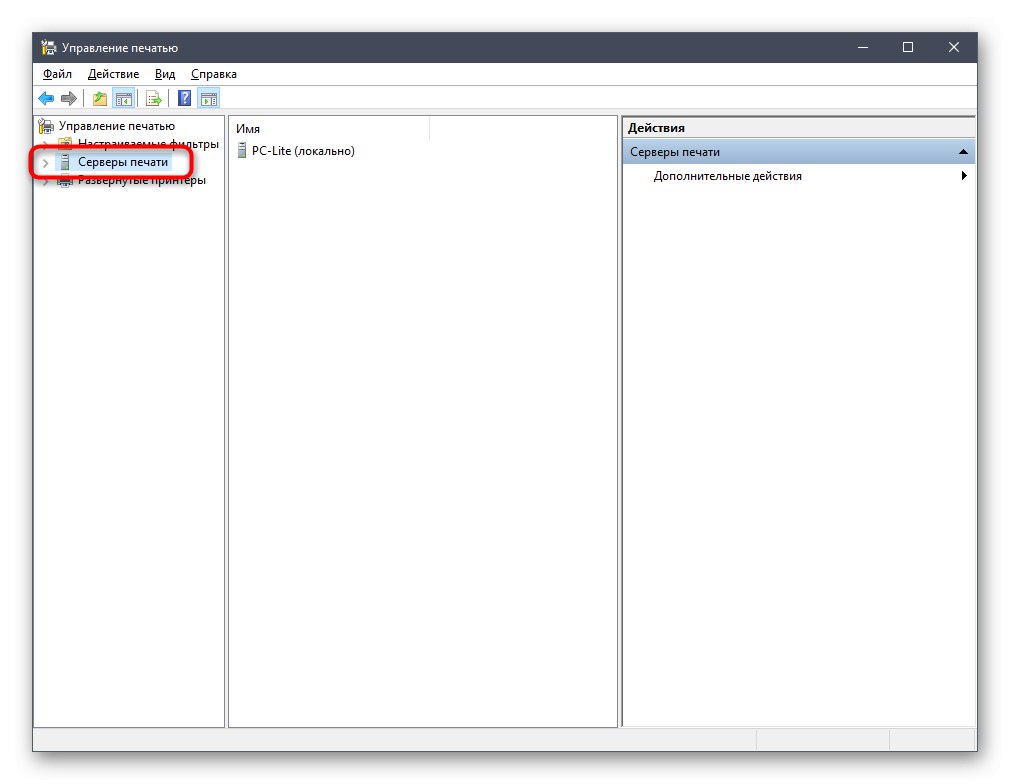
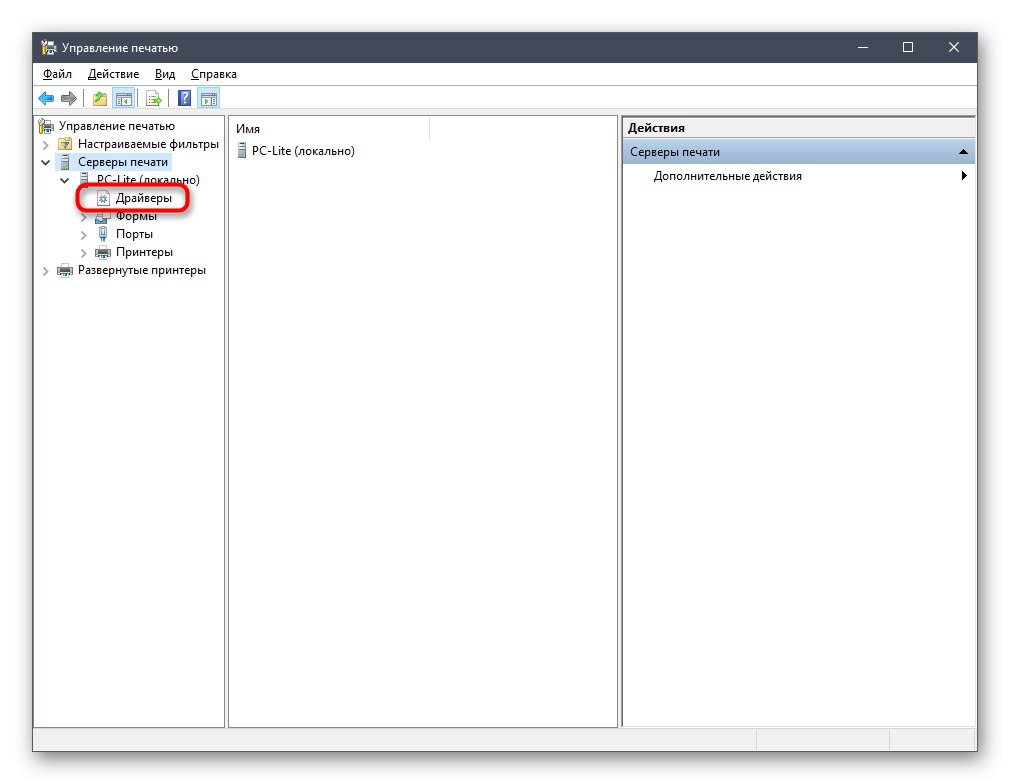

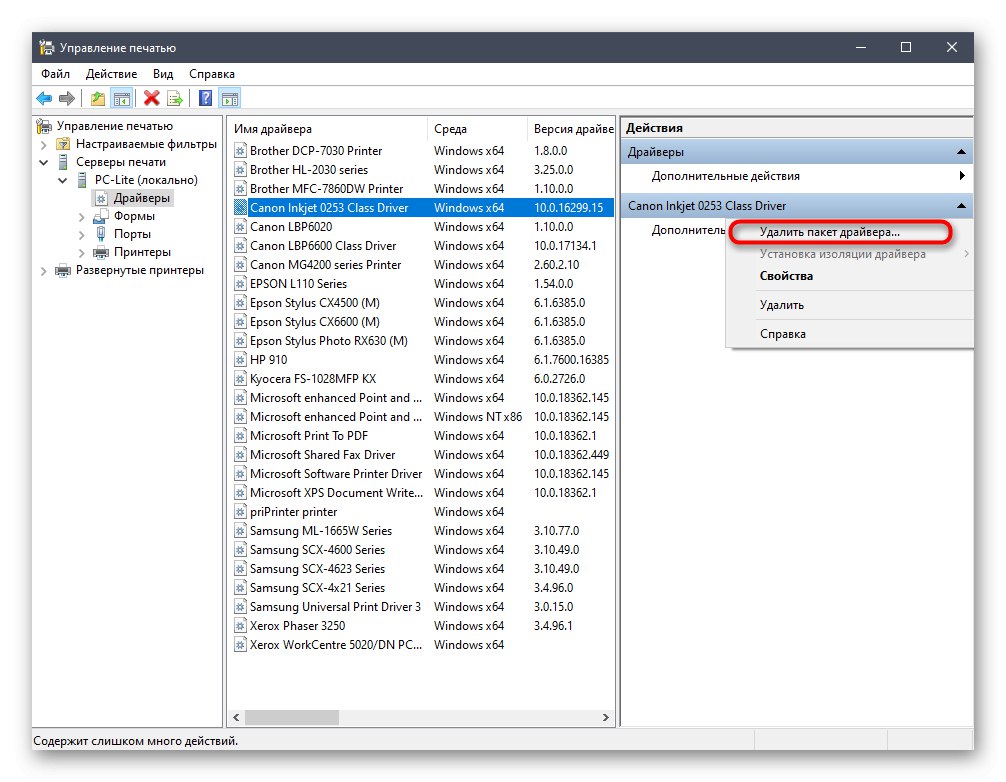
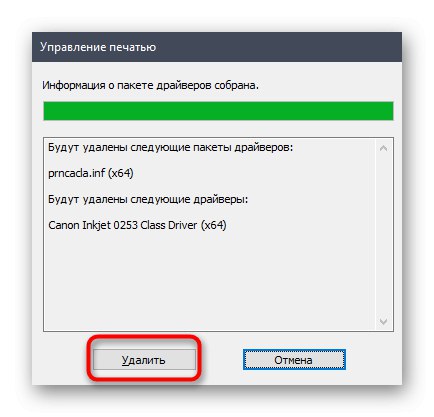
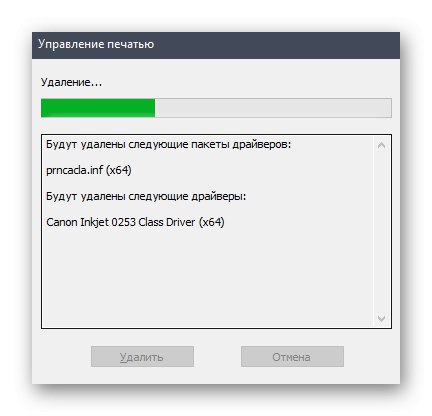
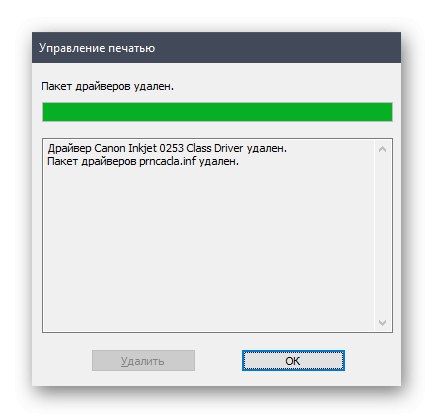
На исти начин се бришу сви управљачки програми повезани са опремом за штампу и скенерима који су били повезани са рачунаром даљом инсталацијом одговарајућег софтвера.
5. метод: Уклоните скривене уређаје
Ако обратите пажњу на Метод 2, приметићете да путем Управитеља уређаја можете уклонити само управљачке програме за хардвер који је тренутно повезан са рачунаром. Што се тиче искључених уређаја, они су у скривеном стању и многи од њих више никада неће бити повезани на овај рачунар. Постоји метода која вам омогућава уклањање таквих скривених уређаја кроз исти мени, али за то морате извршити једно једноставно подешавање.
- Откријте "Почетак" и иди у "Опције"кликом на посебно назначено дугме у облику зупчаника.
- У прозору који се отвори занима вас одељак "Систем".
- Спустите се до самог дна леве плоче и идите на "О систему".
- У овом прозору пронађите линију "Информациони систем" и кликните на њега левим тастером миша.
- Отвориће се нови мени "Систем"где кликнути на натпис на који је могуће кликнути „Додатни системски параметри“.
- ИН "Системска својства" на првом језичку „Додатно“ кликните на дугме „Променљиве околине“.
- Први блок се зове Варијабле корисничког окружења... Испод њега је дугме "Креирај"на којој и кликните.
- Постави име променљиве "Девмгр_схов_нонпресент_девицес" и поставите његову вредност «1»а затим применити промене.
- Проверите тренутну поставку проналажењем креиране променљиве у блоку.
- Сада остаје само приказати скривену опрему и уклонити је. Да бисте то урадили, отворите Девице Манагер на било који прикладан начин.
- У искачућем менију "Поглед" активирајте ставку Прикажи скривене уређаје.
- Сви скривени уређаји биће означени плавом бојом. Пронађите потребну, кликните на РМБ линију и кликните "Уклони уређај".
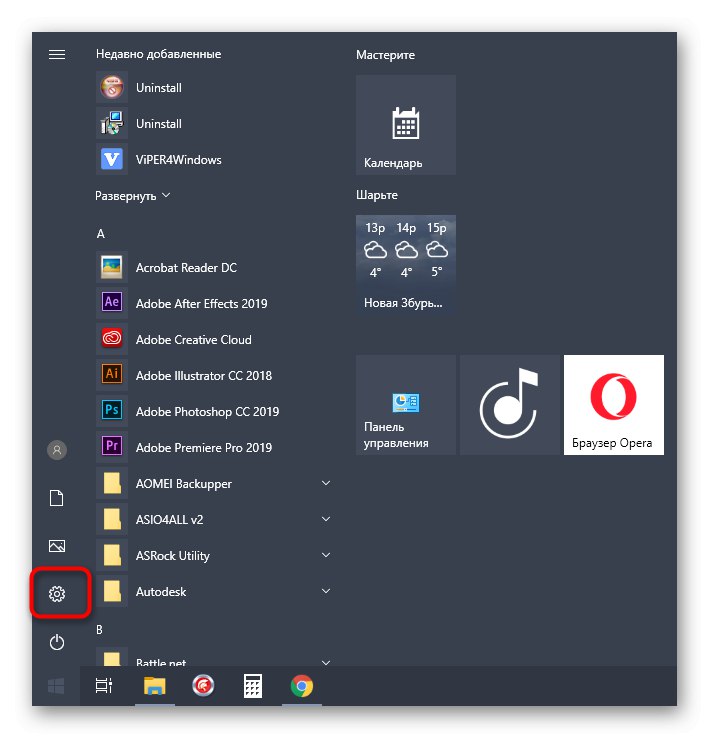
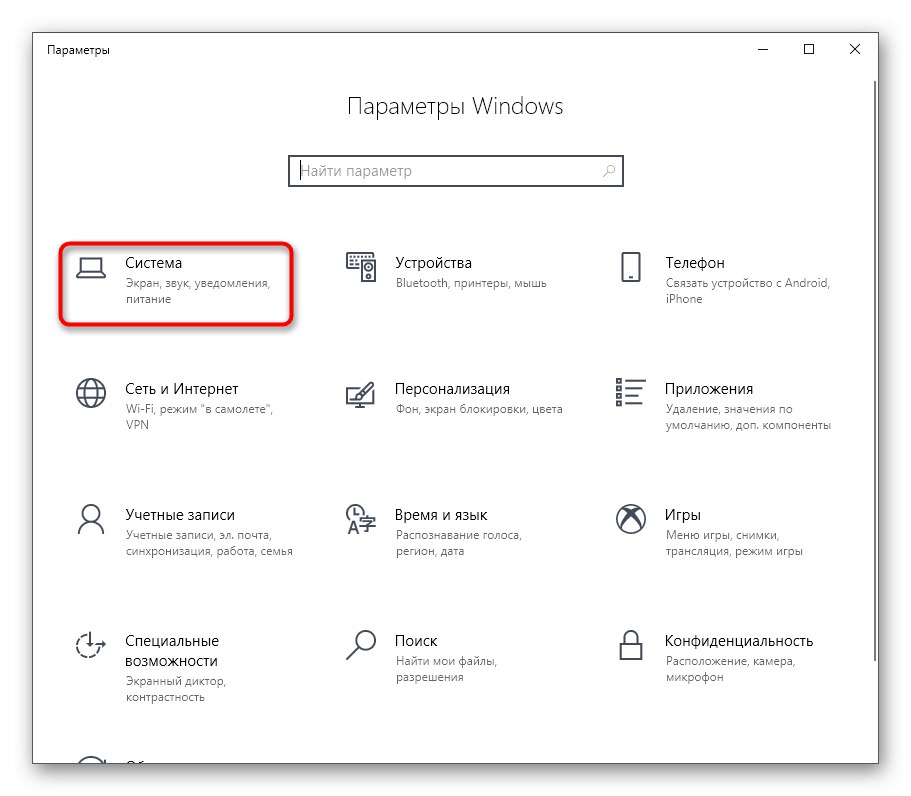
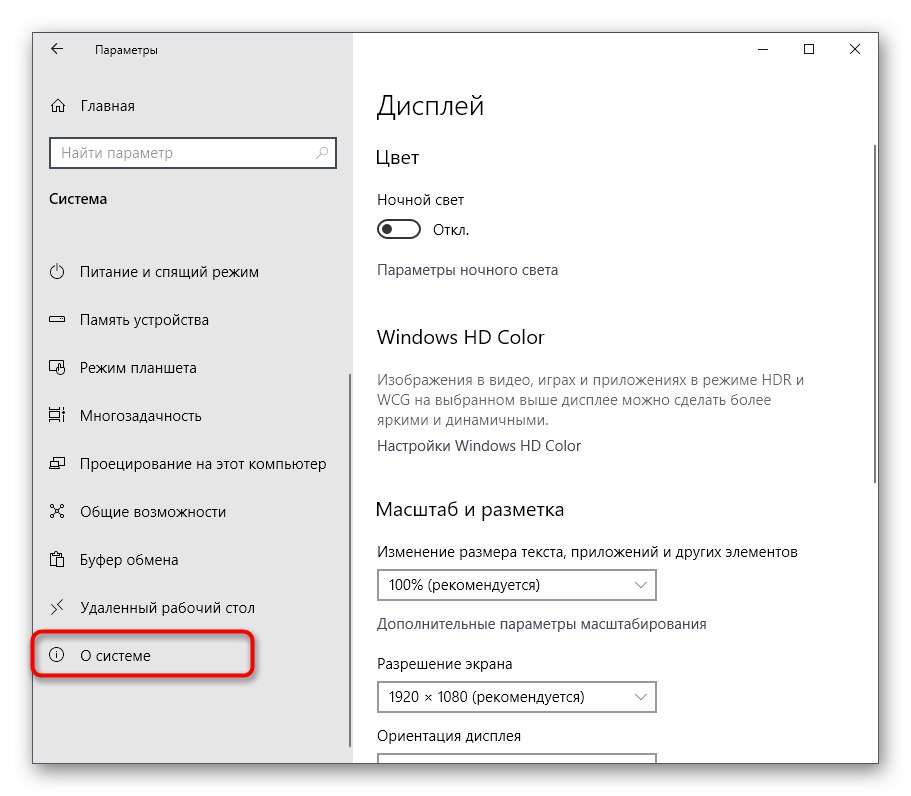
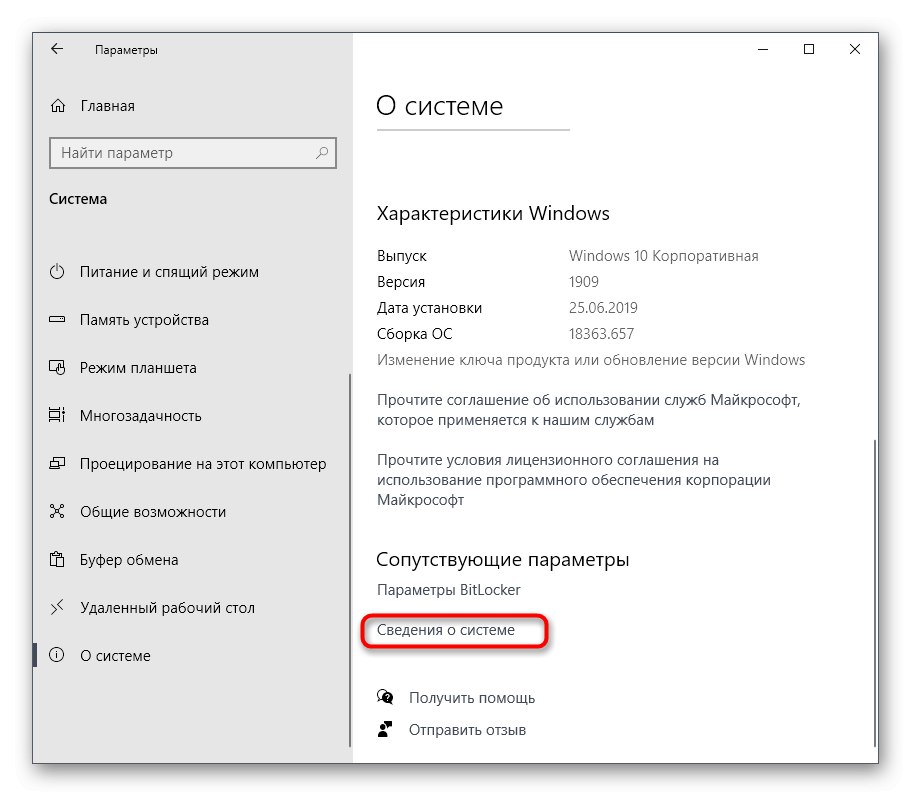
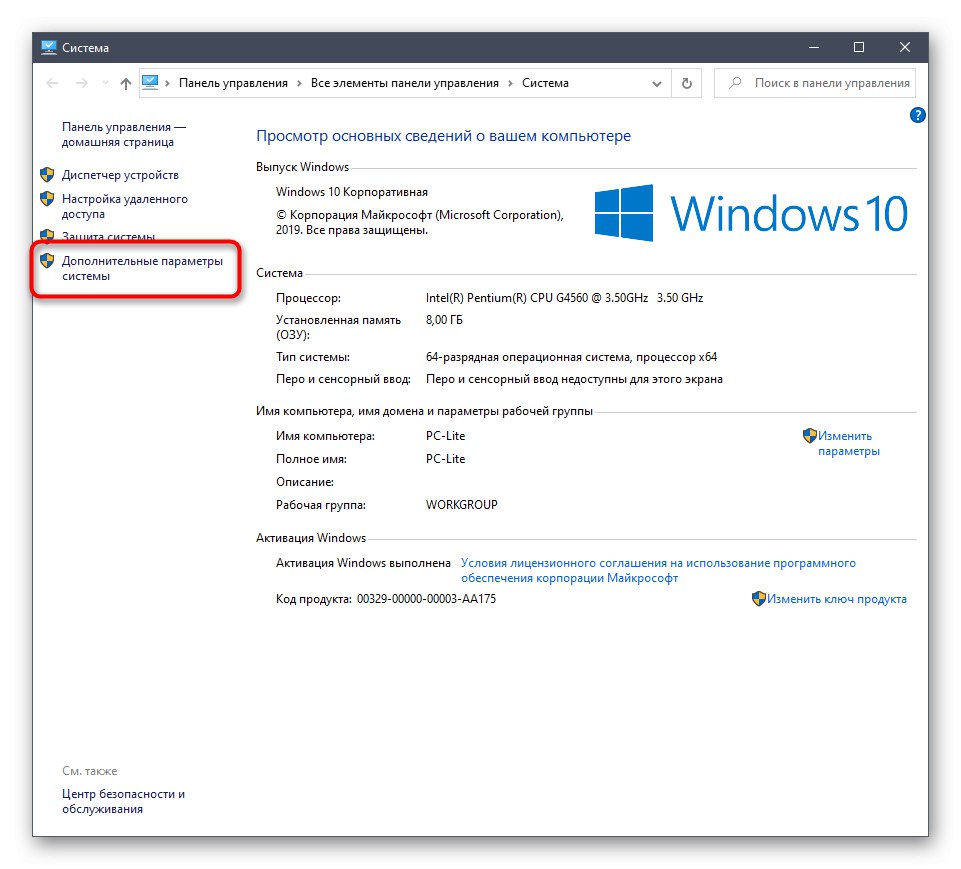
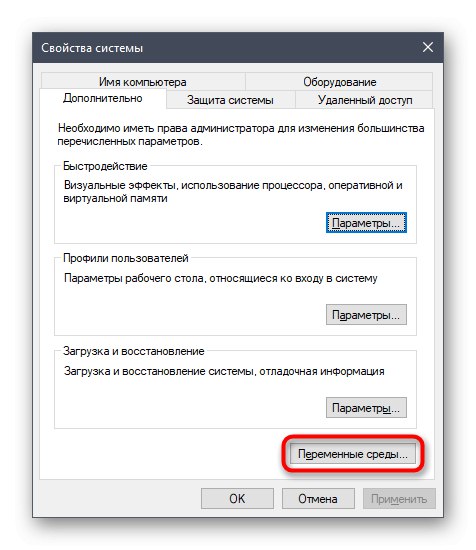
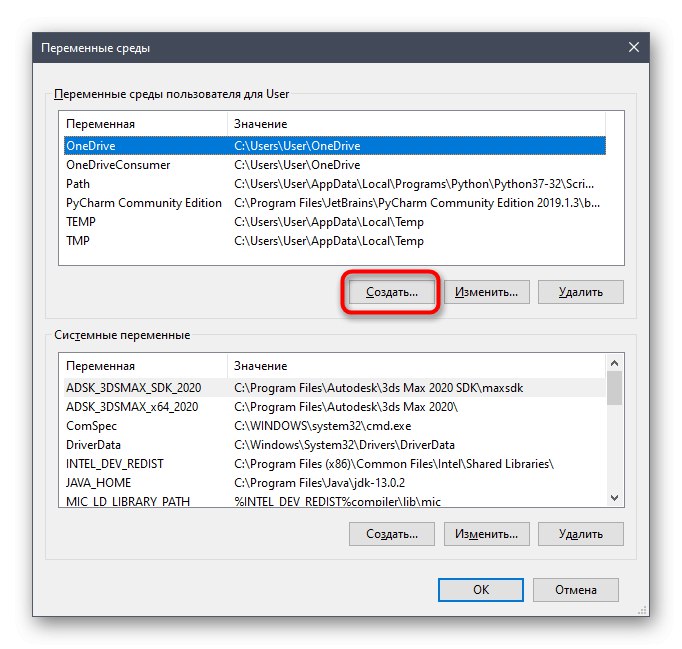
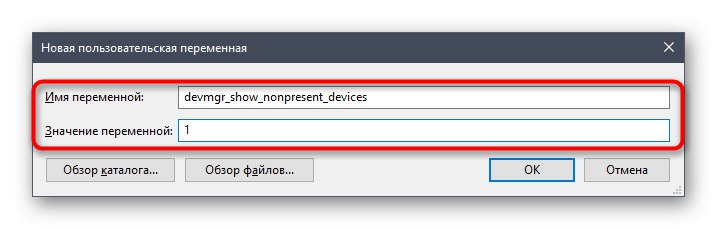
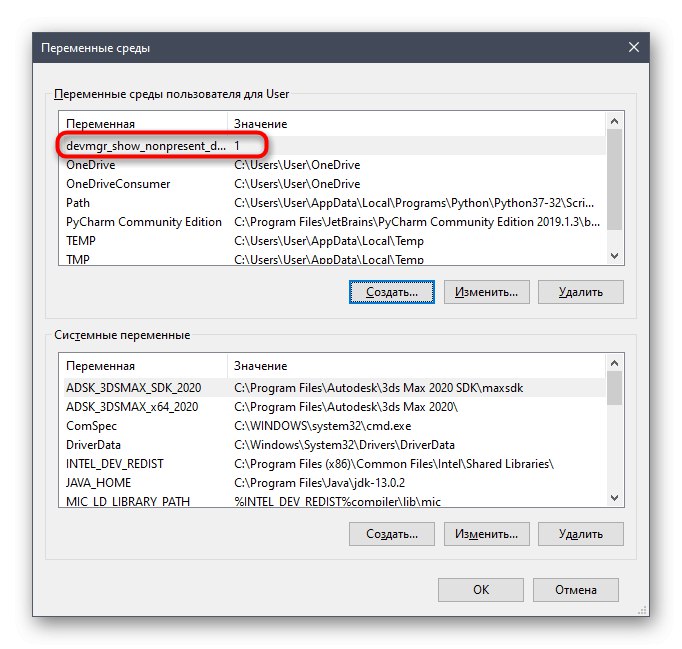
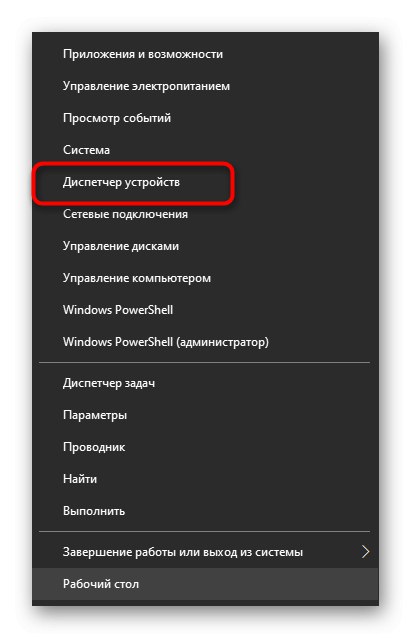
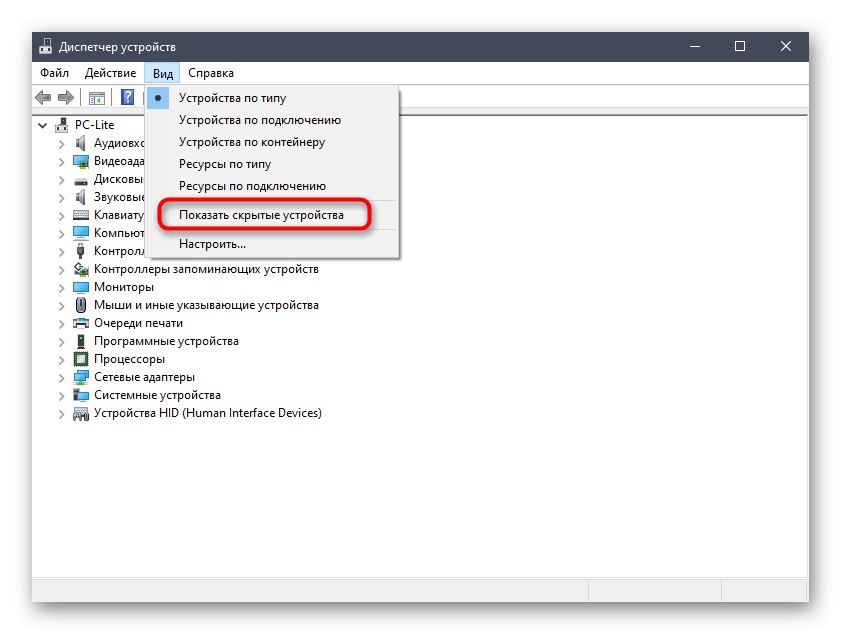
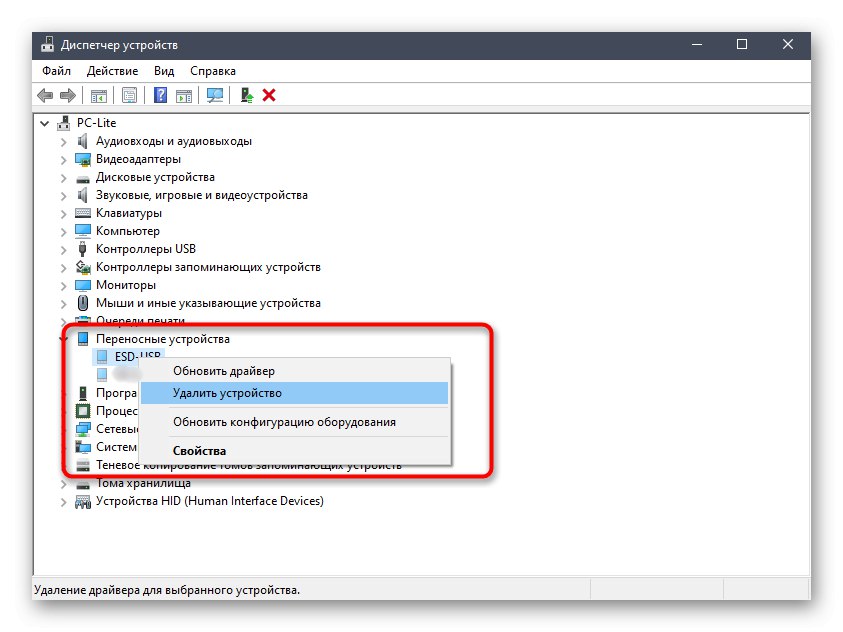
Сада, када поново повежете удаљени уређај, оперативни систем га неће препознати и поновна инсталација ће започети. Ако више не морате да приказујете скривене уређаје, можете онемогућити ову функцију уклањањем ознаке изнад.
Као део данашњег чланка, разговарали смо о пет метода за деинсталацију управљачких програма у оперативном систему Виндовс 10. Само треба да изаберете оно што вас занима и, следећи једноставна упутства, брзо се носите са задатком, уз минималан напор.