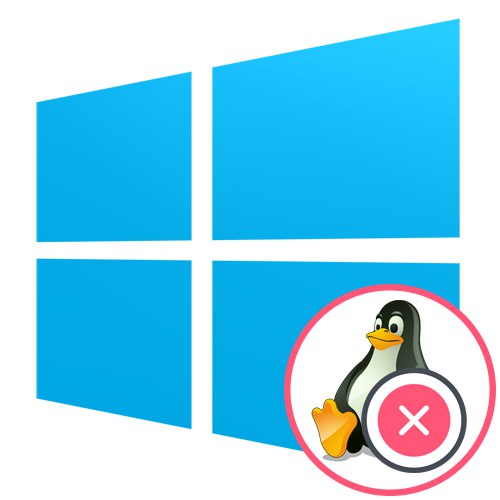
1. корак: Очистите простор на диску
У данашње време многи корисници активно инсталирају неколико оперативних система на један рачунар, због чега је понекад потребно уклонити један од њих у будућности. Данас ћемо погледати пример деинсталације Линук дистрибуције уз задржавање тренутног стања Виндовс 10 и враћање покретачког програма. Вреди започети са чишћењем простора на диску, али ова акција ће можда следити корак са враћањем покретачког програма, јер у секвенци нема фундаменталне важности.
- Покрените Виндовс 10, кликните десним тастером миша на мени "Почетак" и изаберите ставку "Управљање диска".
- У менију који се отвори требало би да пронађете све логичке јединице посебно повезане са Линуком. Даље ћемо објаснити како их дефинисати.
- Кликните десним тастером миша на одељак и изаберите „Избриши јачину звука“.
- Као што видите, појавило се обавештење да ову партицију није креирао Виндовс, дакле, она припада Линук систему датотека. Потврдите брисање и учините исто са преосталим партицијама.
- Простор је стекао атрибут "Бесплатно"... У будућности можете да проширите постојеће волумене или направите нови помоћу овог одређеног волумена, али на томе се нећемо зауставити, већ ћемо одмах предложити да пређемо на следећи корак.
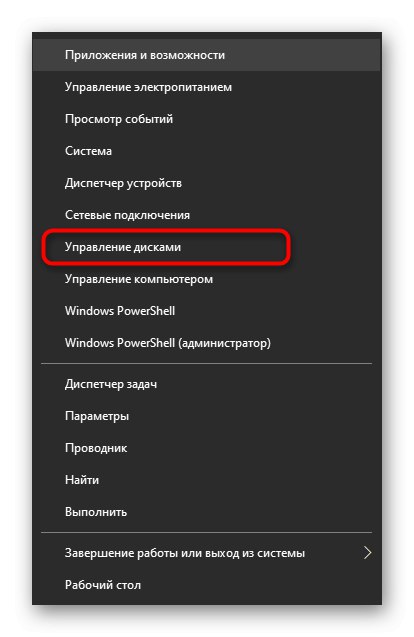
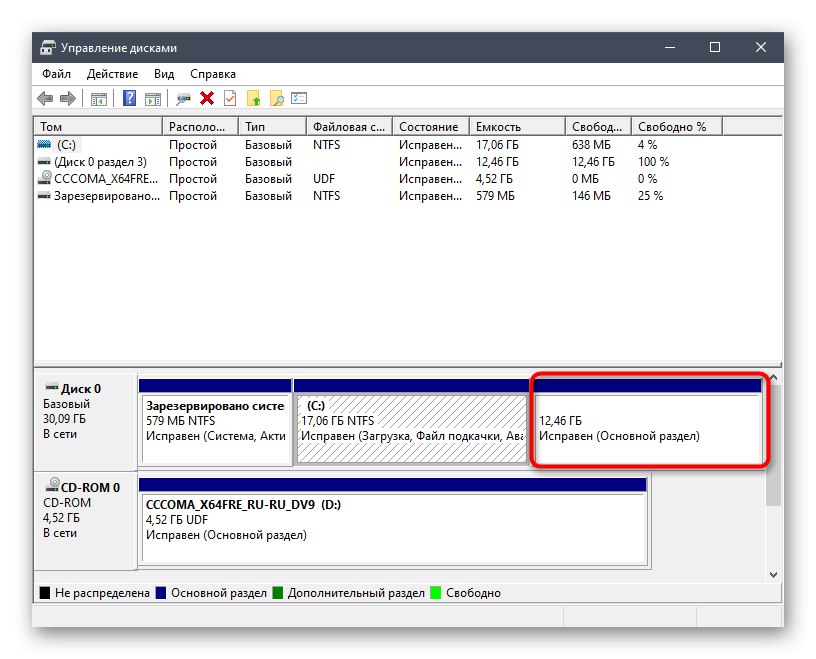
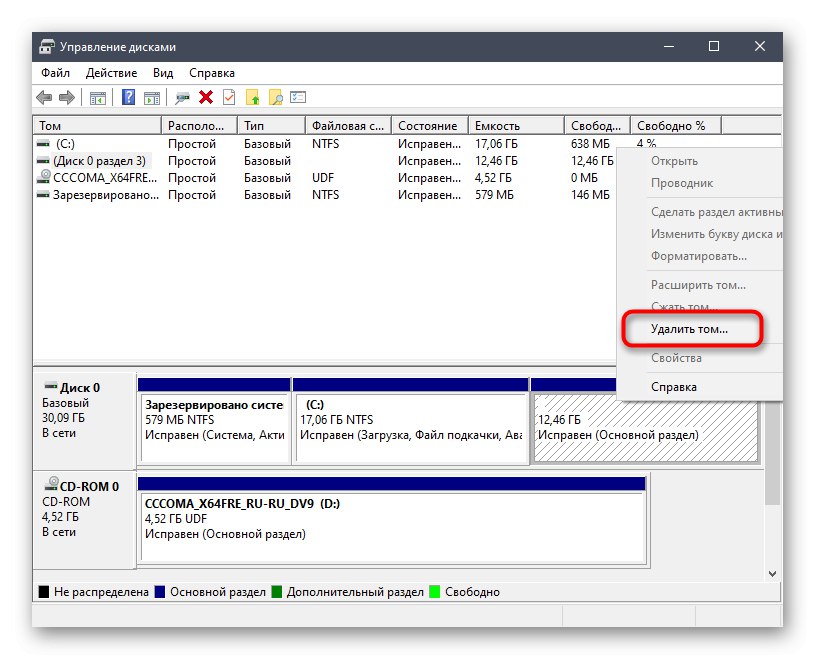
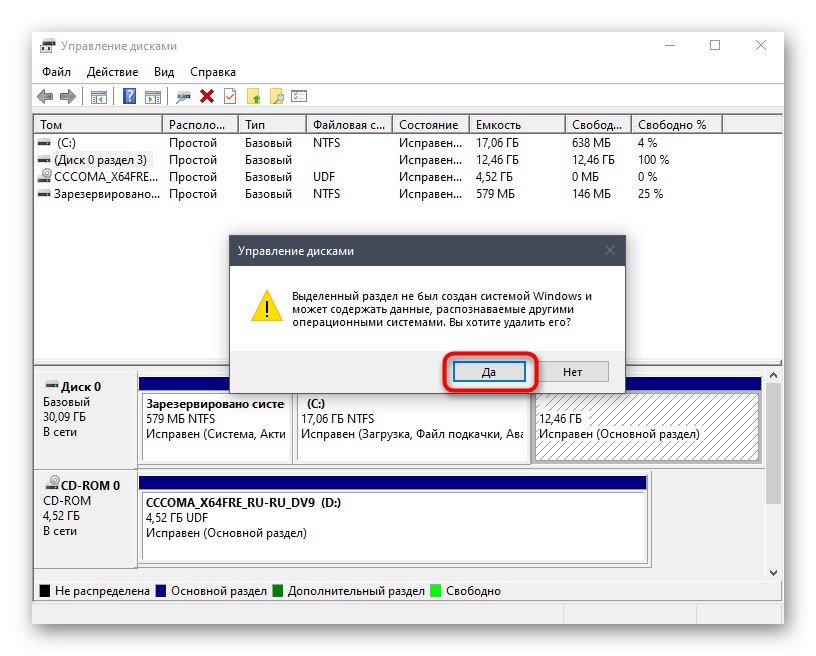
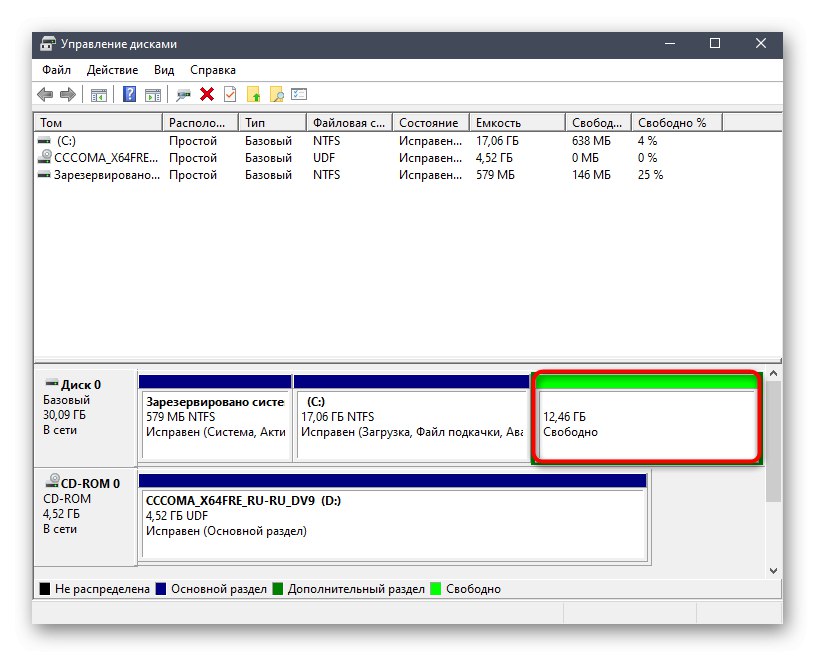
Корак 2: Креирајте Виндовс 10 УСБ стицк који се може покренути
Овај корак је обавезан, јер у супротном неће бити могуће обновити покретачки програм потребан за исправан рад оперативног система. Његова суштина лежи у преузимању слике из оперативног система Виндовс 10, а затим у записивању на УСБ флеш диск, чиме се ствара покретачки погон. Прочитајте више о овом процесу у другом материјалу на нашој веб страници користећи везу испод.
Детаљније: Водич за нарезивање ИСО слике на флеш диск
Даље, морате покренути рачунар са овим флеш диском. У већини случајева погон чита правилно, али понекад су вероватно грешке повезане са подешавањем приоритета медија за складиштење у БИОС-у. То можете поправити једноставним ручним подешавањем, које предлажемо да детаљније прочитате у наставку.
Детаљније: Конфигурисање БИОС-а за покретање са УСБ флеш диска
Корак 3: Поправите Виндовс 10 покретачки програм
Последња и најважнија фаза данашњег материјала је обнављање покретачког програма потребног оперативног система, тако да у будућности неће бити проблема са његовим учитавањем. Пређите на овај корак тек након што сте успешно завршили претходни.
- Након покретања ИСО слике у оперативном систему Виндовс 10, појавиће се главни прозор за инсталирање језичких поставки. Изаберите оптимални језик и крените даље.
- У следећем прозору занима нас натпис „Враћање система“... Кликните на њега да бисте отворили одговарајући мени.
- Овде ће бити само три дугмета, кликните на "Решавање проблема".
- На менију „Додатне опције“ отворити Командна линија.
- У ред унесите команду
боотрец / ФикМбри кликните на Ентер. - Обавештење „Операција успешно завршена“ указује на исправне промене покретача. Након тога унесите сличну команду
боотрец / ФикБооти можете да затворите конзолу. - Наставите са стандардним покретањем ОС-а да бисте се уверили да исправно функционише.
- Поред тога, можете и кроз "Почетак" команда за покретање
мсцонфиг. - У прозору који се отвори, уверите се да је тренутни ОС одабран као подразумевани.
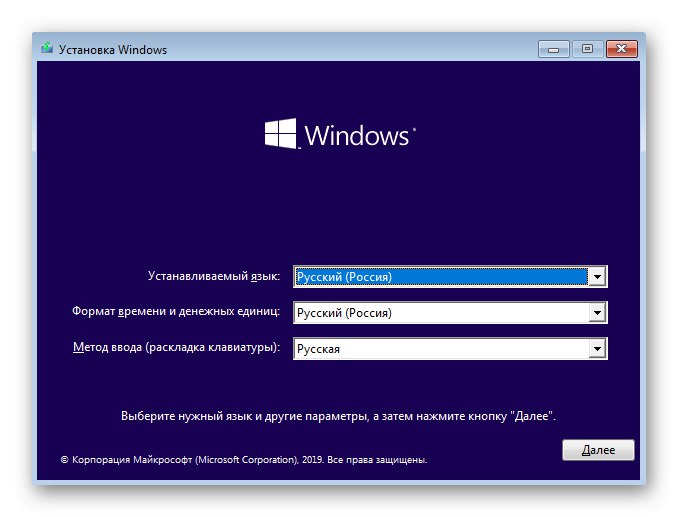
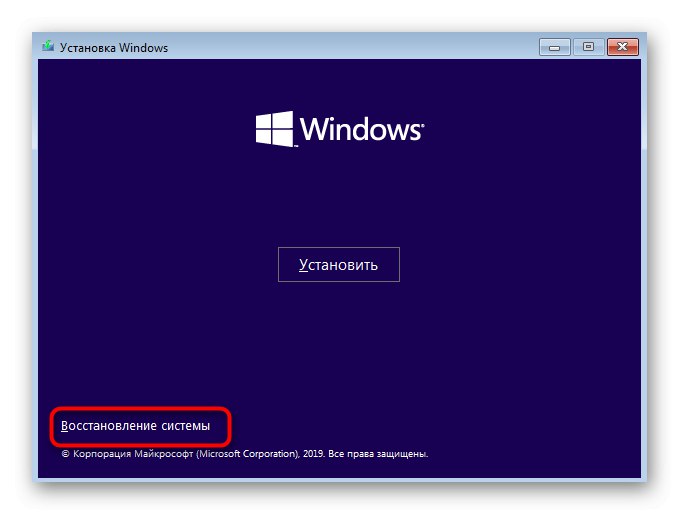
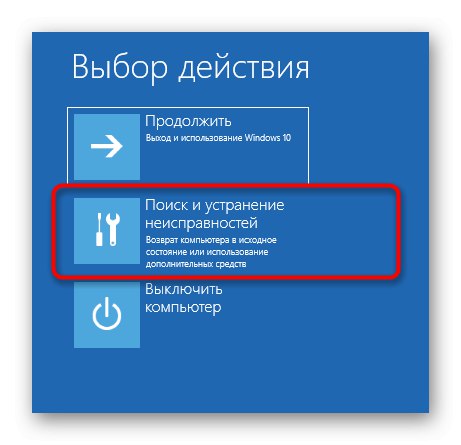
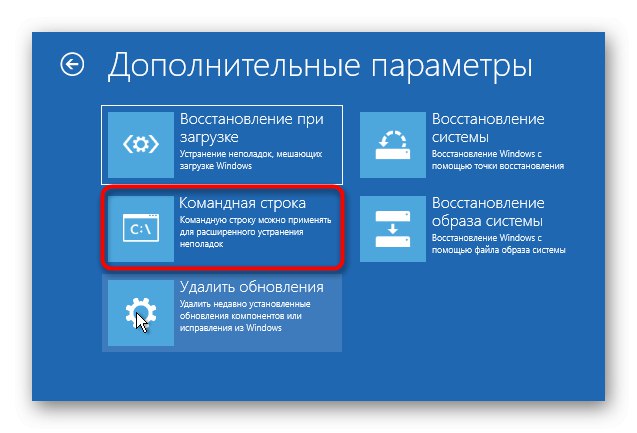
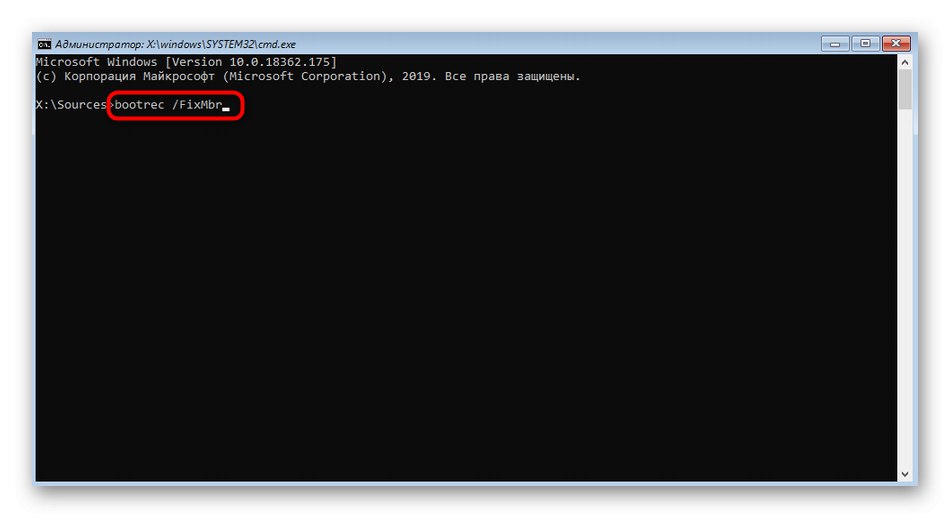
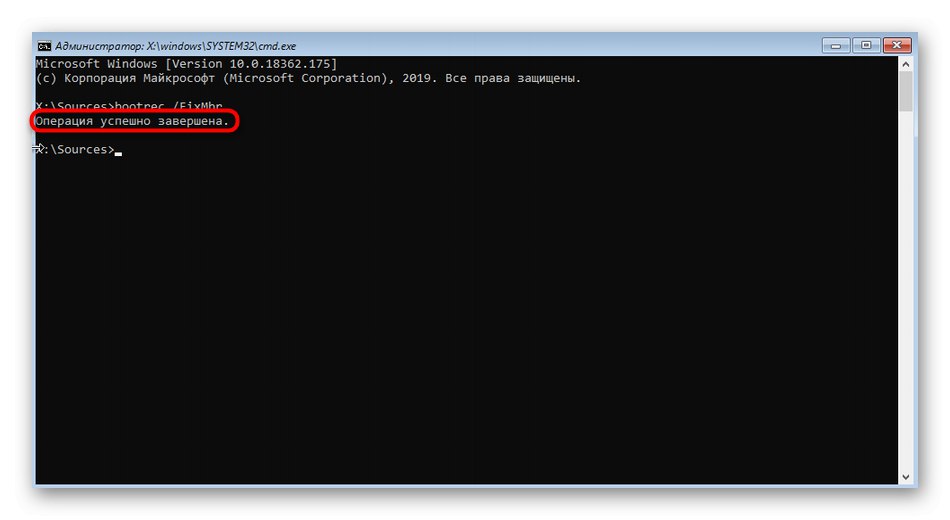
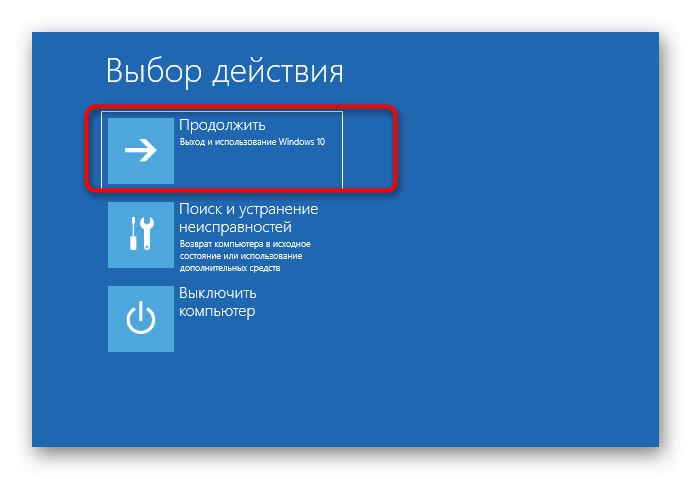
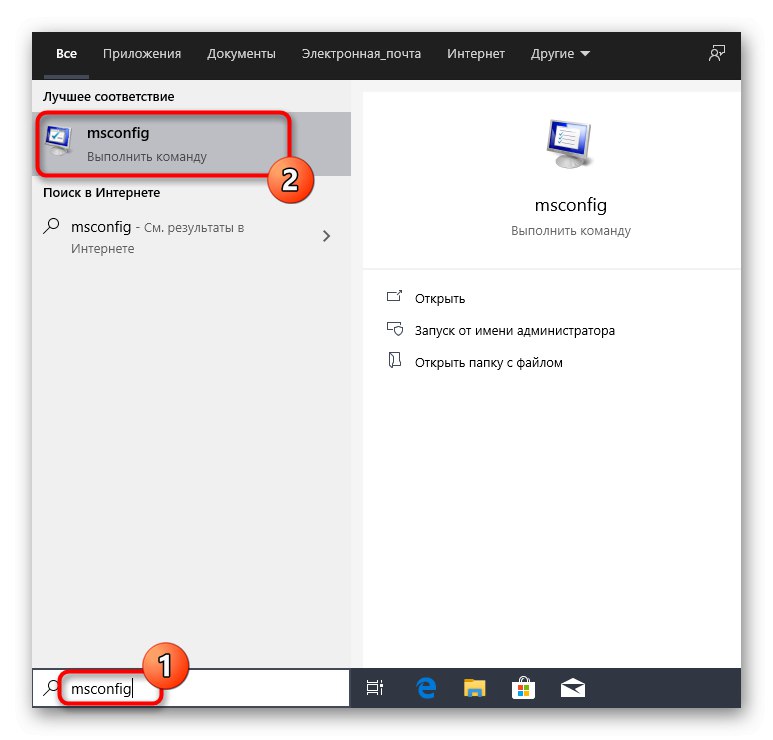
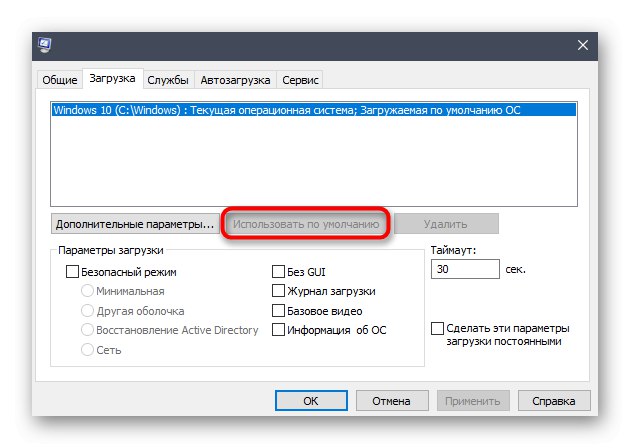
У овом чланку смо схватили како да деинсталирамо Линук уз очување Виндовс 10. Горња упутства су погодна за апсолутно све постојеће дистрибуције. Важно је само знати које логичке партиције чврстих дискова им припадају да би се извршило тачно брисање уз даље додељивање слободног простора за њихове потребе.