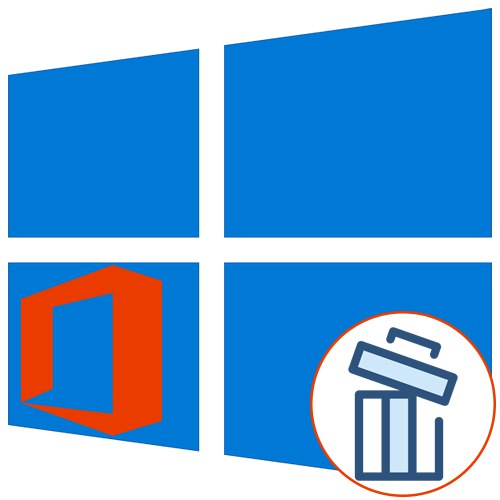
Софтверски пакет Мицрософт Оффице 2016 на рачунар инсталирају многи корисници широм света, али понекад је потребно уклонити ову компоненту из различитих разлога. За власнике оперативног система Виндовс 10 постоје три начина да изврше овај задатак. Притом можете бити сигурни да ће се очистити и све преостале датотеке. Погледајмо редом сваку од опција.
1. метод: Мицрософт помоћник за подршку и опоравак
Као прву методу желимо да раставимо услужни програм под називом Мицрософт Суппорт анд Рецовери Ассистант, који је званичан и дизајниран је за решавање различитих задатака који настају током интеракције са оперативним системом. Функционалност ове апликације такође укључује могућност уклањања данашње компоненте.
Преузмите Мицрософт помоћник за подршку и опоравак са званичне веб локације
- Кликните на горњу везу да бисте отишли на страницу за преузимање Мицрософтове подршке и опоравка. Тамо кликните на дугме "Преузимање".
- Сачекајте да се заврши преузимање програма за инсталацију и одмах га покрените.
- Проверени су захтеви за пријаву. Овај процес ће трајати буквално неколико минута и све што требате је да не затворите активни прозор.
- Када се појави упозорење о инсталацији, кликните на "Инсталирај".
- Започеће преузимање и распакивање потребних датотека. Напредак ове операције може се пратити у истом прозору.
- Затим морате да потврдите правила уговора о лиценцирању да бисте започели интеракцију са инсталираним софтвером.
- Последња фаза пре покретања програма је ажурирање језичких ресурса. Можете га чак и прескочити, јер ће се интерфејс ионако приказивати на руском језику.
- У самом Мицрософтовом помоћнику за подршку и опоравак идите на одељак "Оффице".
- Изаберите овде „Имам инсталиран Оффице, али имам проблема са деинсталацијом“.
- Означи ставку маркером "Да" када вас питају о погођеном рачунару и идите даље.
- Сачекајте аутоматско решење проблема.
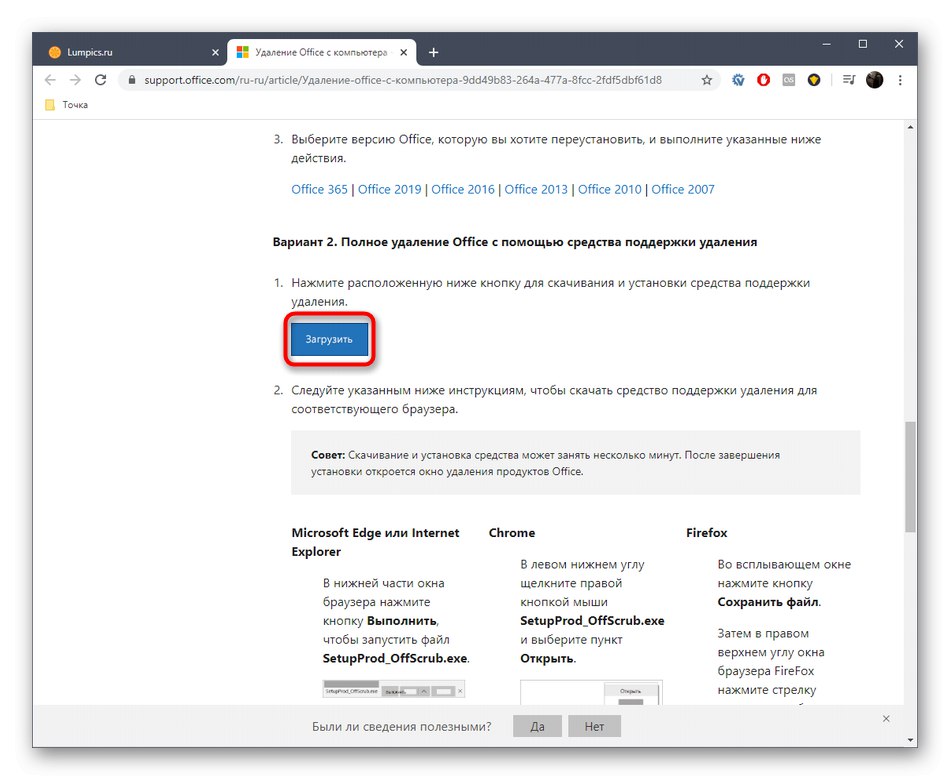
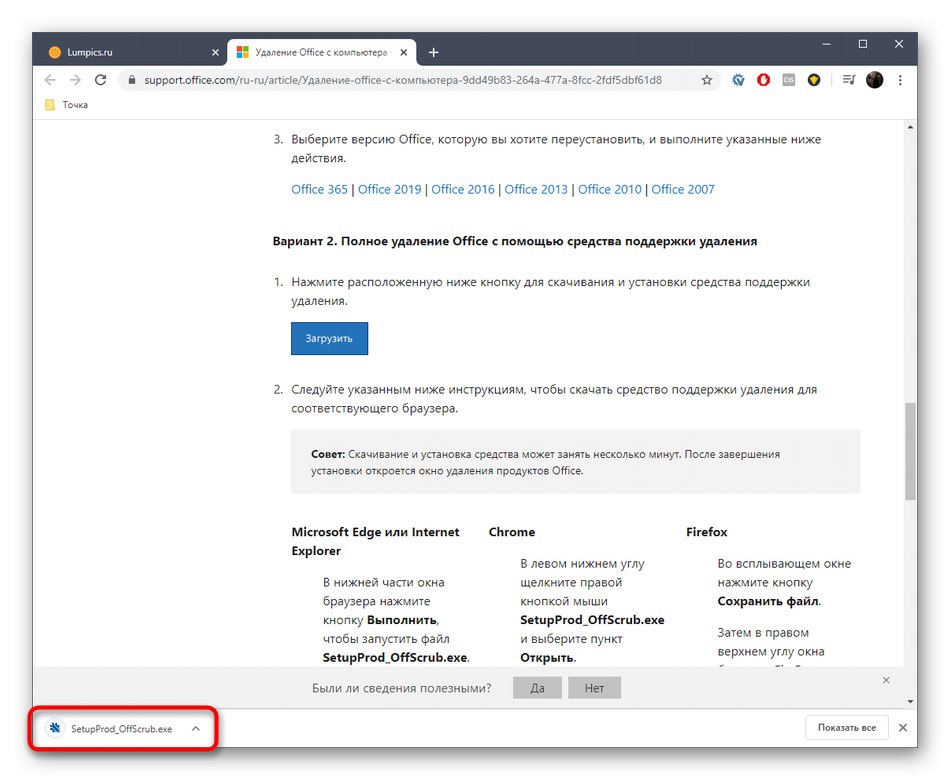
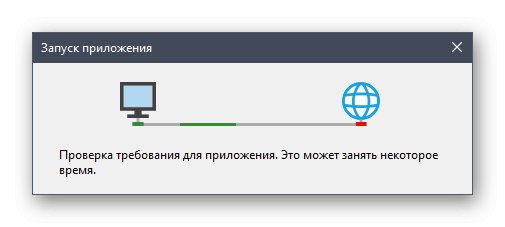
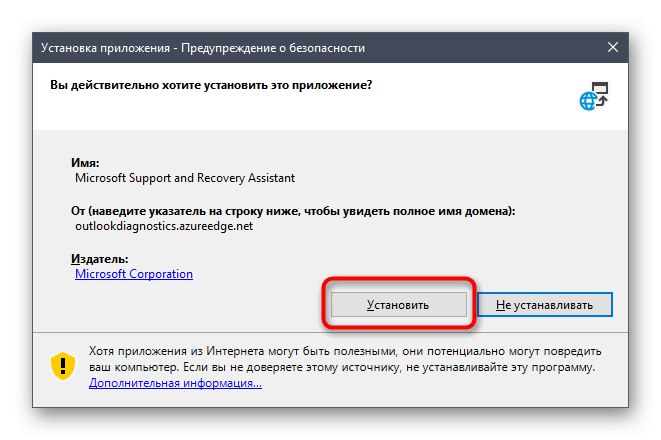
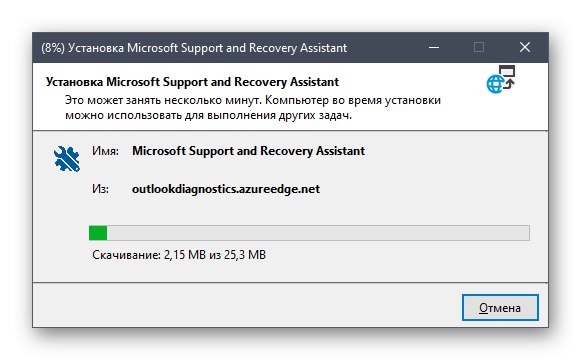
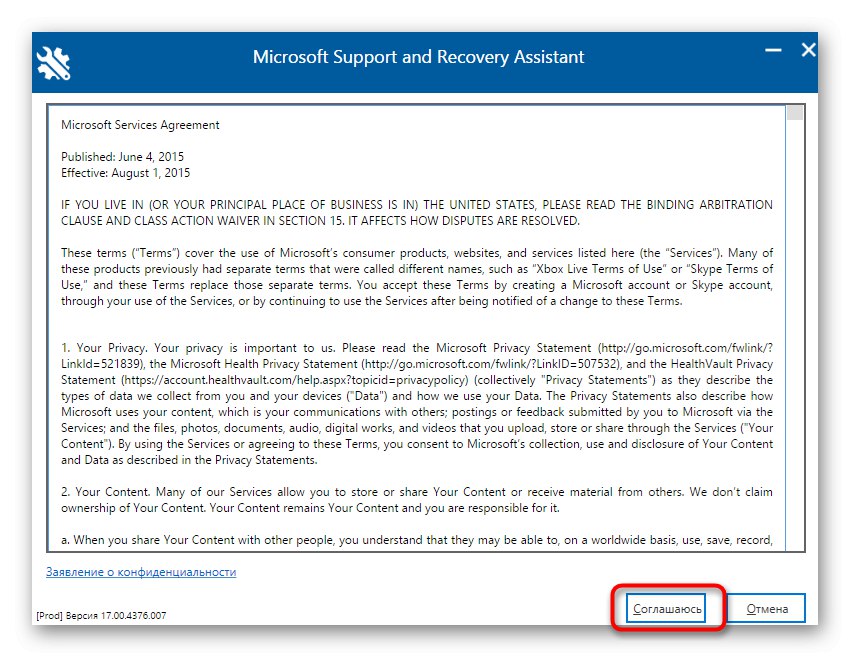
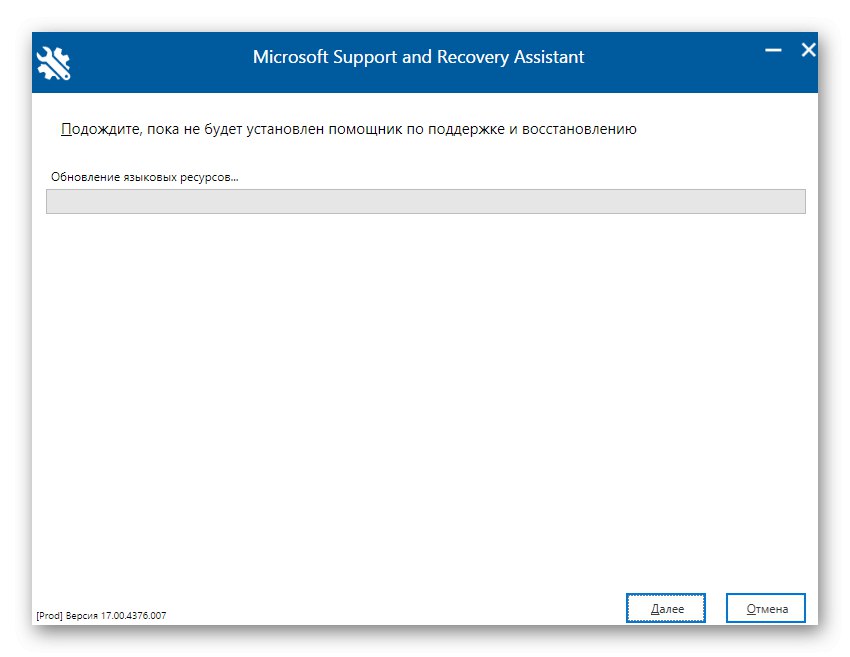
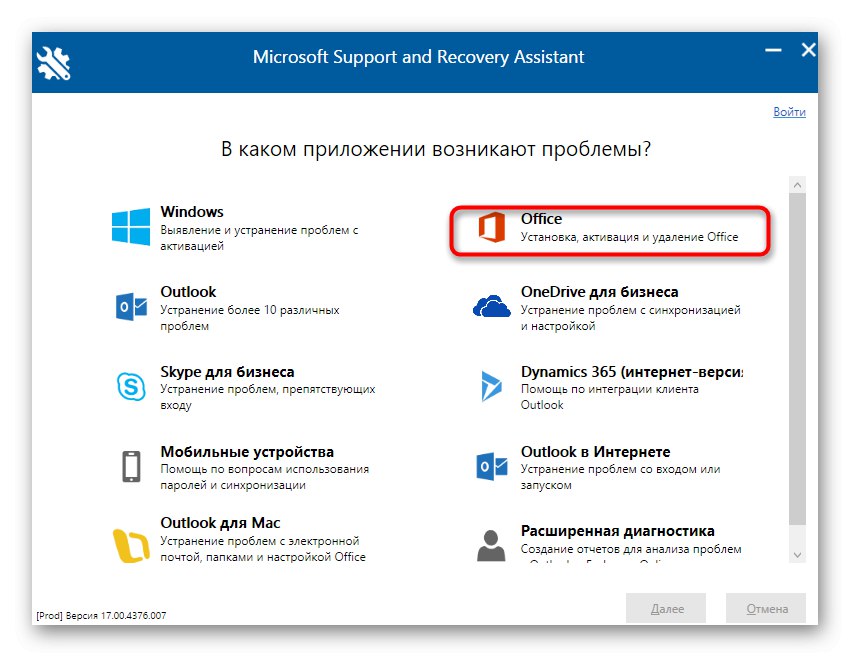
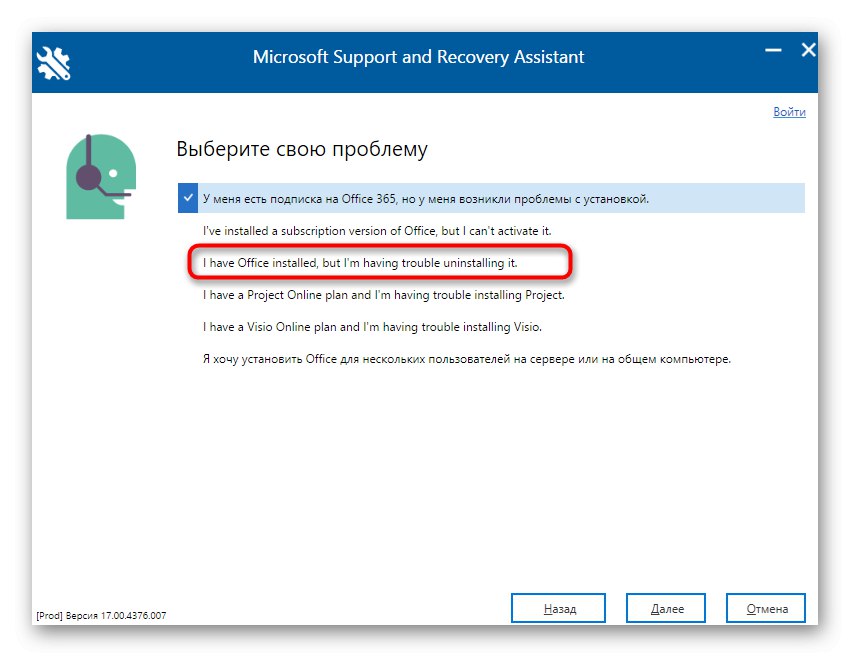

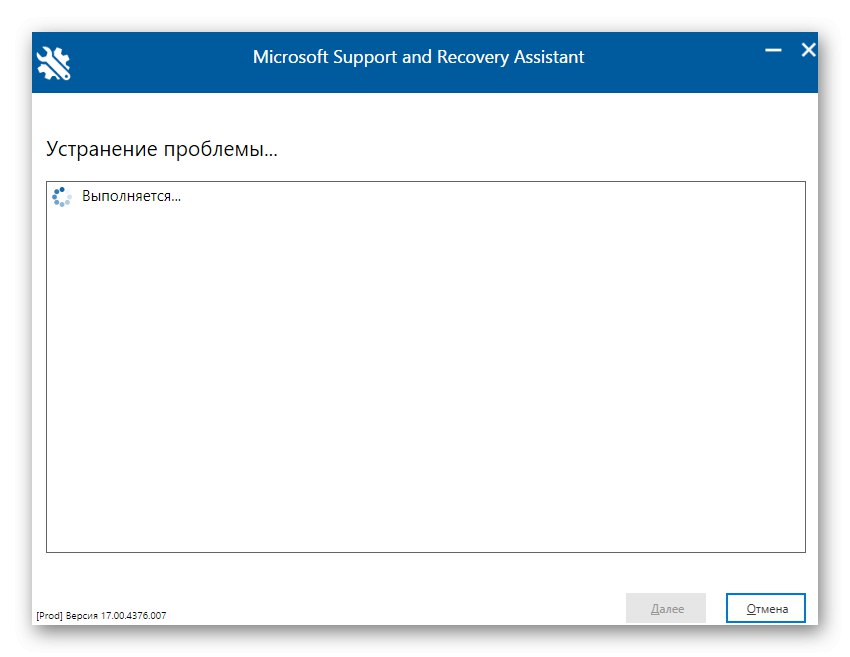
На екрану ће се појавити обавештење о спремности за деинсталацију Мицрософт Оффице 2016. Само треба да потврдите почетак деинсталације и сачекате док се све датотеке не очисте. По завршетку операције, на екрану ће се приказати одговарајућа порука која показује успех операције.
2. метод: Програми независних програмера
Решења независних произвођача најбољи су начин да се у потпуности деинсталира готово сваки софтвер за оне кориснике који не желе сами да изврше све радње или који нису задовољни стандардном функционалношћу оперативног система. Постоји огроман број тематских апликација, али не можемо све да размотримо у оквиру једног водича, па предлажемо да се зауставите на ИОбит Унинсталлер-у.
- Након преузимања и инсталирања ИОбит Унинсталлер, покрените апликацију, где идите на одељак "Сви програми" и означите поље за потврду уз Мицрософт Оффице 2016.
- Зелено дугме је сада активирано на врху „Деинсталирај“, на који треба да кликнете.
- У прозору који се појави означите поље за потврду „Аутоматски уклони све преостале датотеке“ и кликните на дугме „Деинсталирај“.
- Сачекајте док је операција у току, након чега ће се на екрану појавити обавештење о успешном уклањању компоненте.
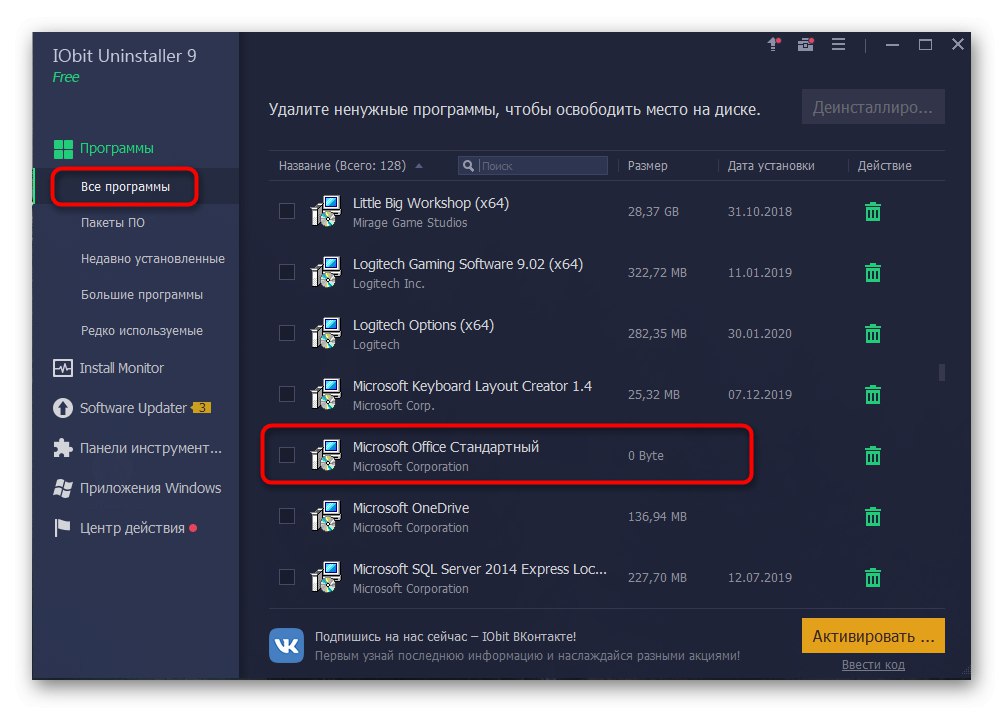
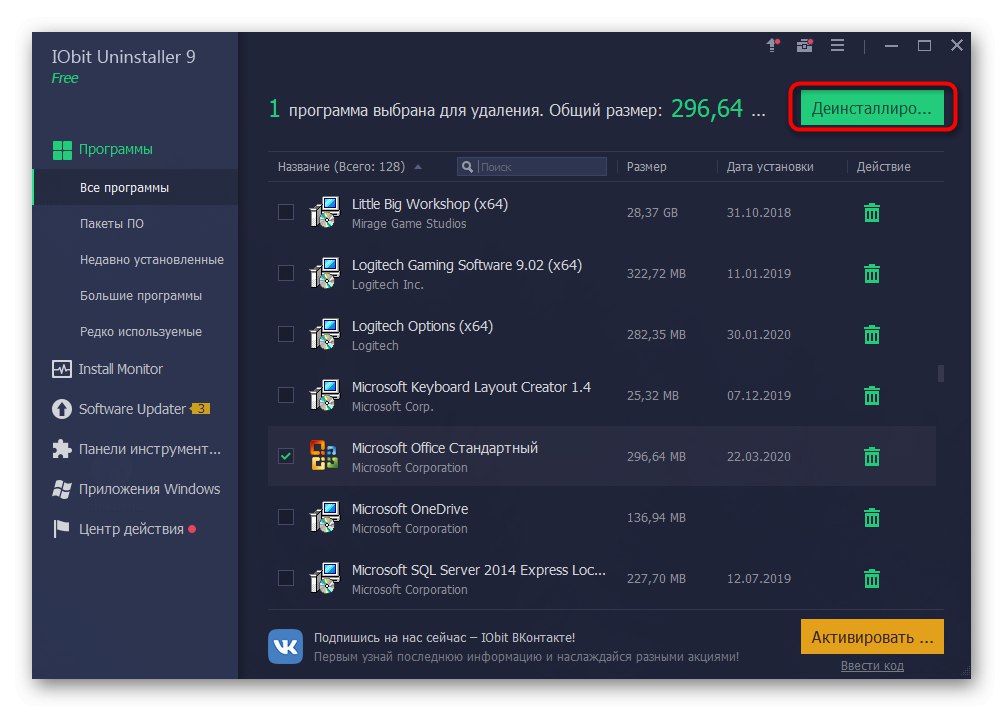
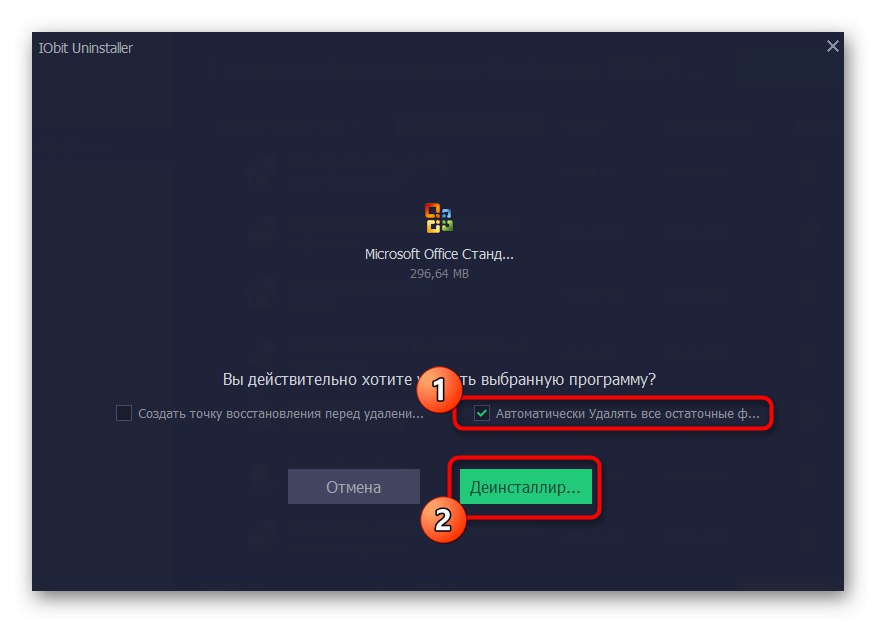
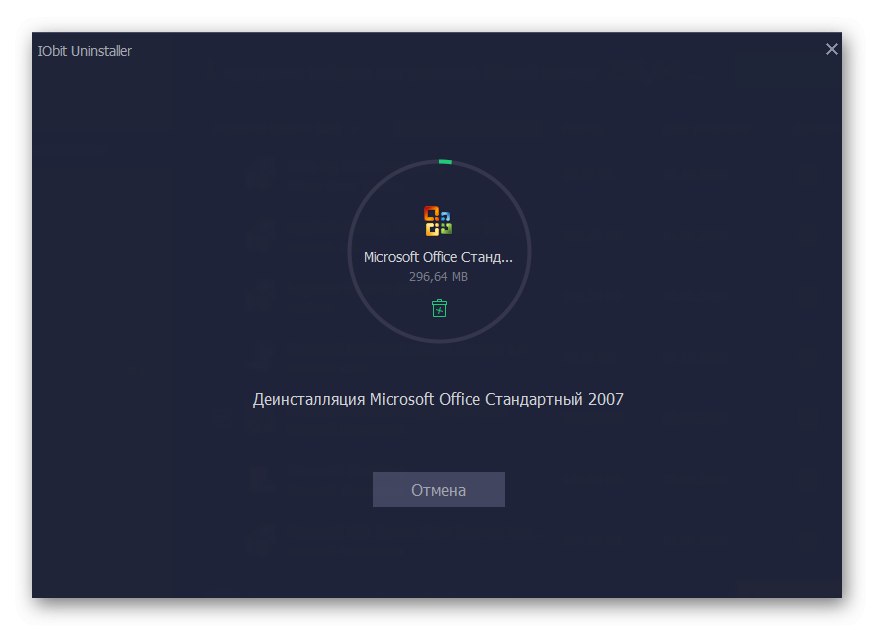
Као што већ знате, постоји много аналога ИОбит Унинсталлер-а, који се могу користити у случајевима када софтвер који се сматра из неког разлога није одговарао. Предлажемо да се упознате са најбољим представницима таквог софтвера у одвојеном прегледу на нашој веб страници кликом на доњу везу. Захваљујући кратком опису, лако можете пронаћи најбоље решење за себе и можете деинсталирати апсолутно било који програм са преосталим датотекама.
Детаљније: Програми за деинсталацију програма
3. метод: Виндовс стандардни алат
Последњи метод нашег данашњег материјала је употреба стандардних опција за Виндовс 10 за деинсталацију система Оффице 2016. Недостатак ове опције је што ћете након деинсталације морати сами да отворите уређивач регистра и избришете преостале датотеке, као и да претрагом на чврстом диску пронађете друге сродне датотеке. елементи. Хајде да разговарамо о свему овоме даље.
- Почнимо са главним кораком уклањања. Откријте "Почетак" и идите на мени "Опције".
- Отворите одељак "Апплицатионс".
- Овде пронађите Мицрософт Оффице 2016 и кликните на налепницу апликације.
- У менију који се појави изаберите „Делете“.
- Потврдите да бисте започели деинсталацију.
- У прозору који се отвори можете пратити напредак тренутне операције.
- На крају ћете добити обавештење да је брисање успешно.
- Сада отворите услужни програм "Трцати" путем стандардне тастерске пречице Вин + Р., где на терену напиши
регедити кликните на Ентер да примени наредбу. - Ће почети „Уредник регистра“у којој отворите мени "Уредити" и изаберите ставку „Делете“... Алат за претрагу можете да отворите и кроз комбинацију Цтрл + Ф..
- У ред унесите назив програма и кликните на Наћи следећи.
- Избришите све пронађене кључеве кроз контекстни мени, који се отвара десним кликом на линију параметара.
- Откријте "Диригент", поново потражите данашњу компоненту и избришите преостале датотеке. Не заборавите да очистите после "Корпа" од непотребних елемената.
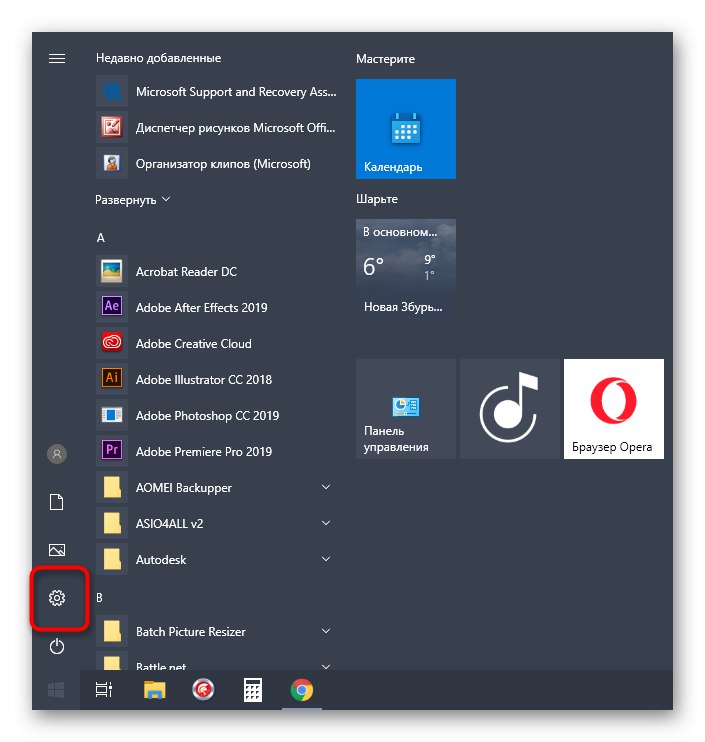
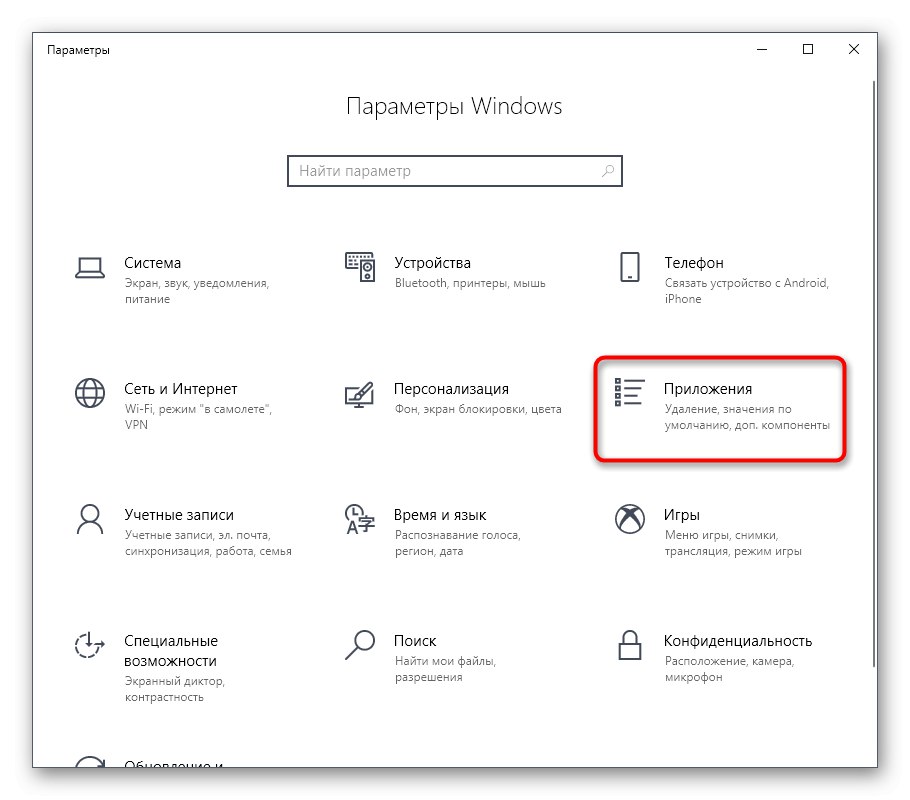
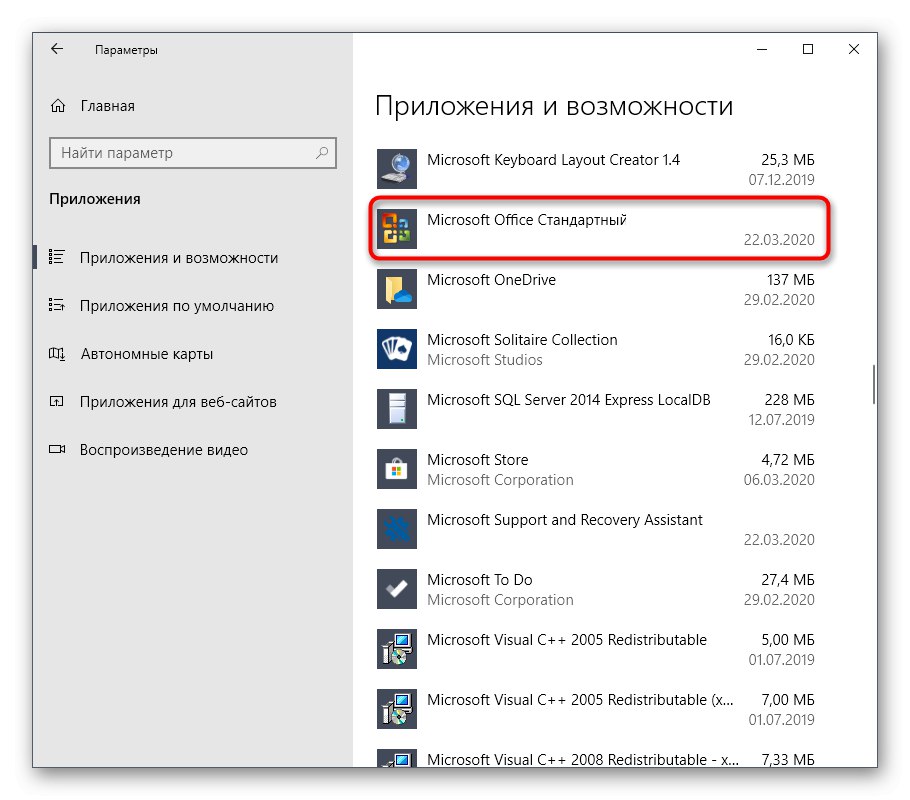
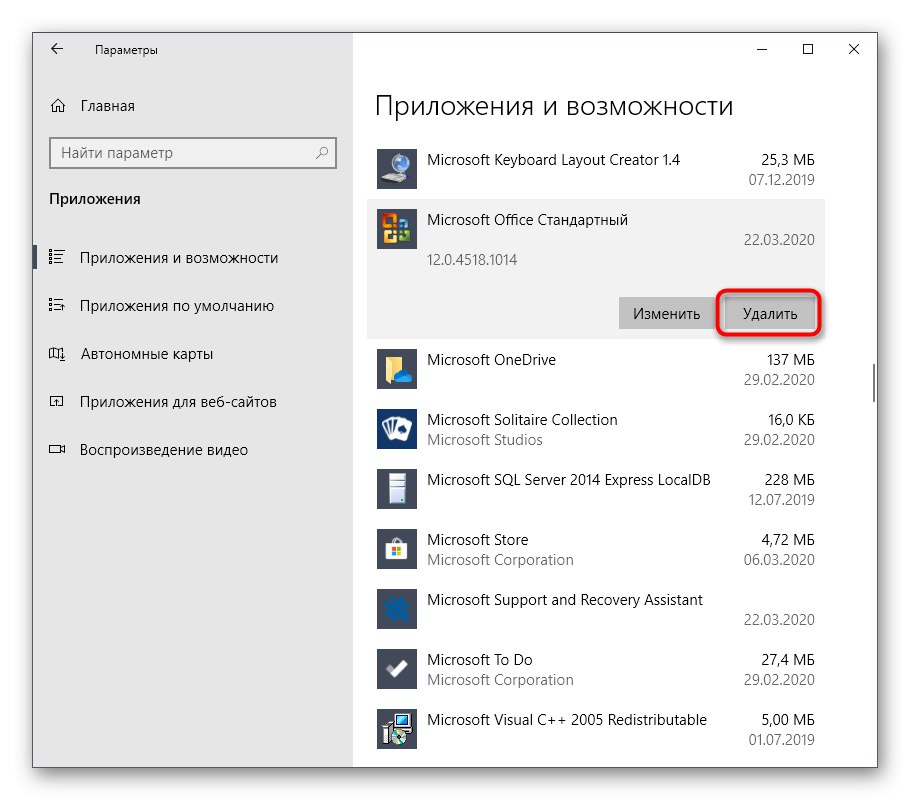
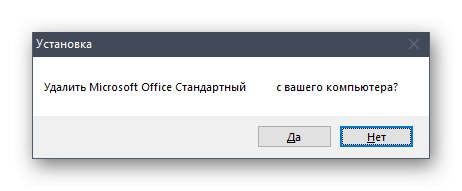
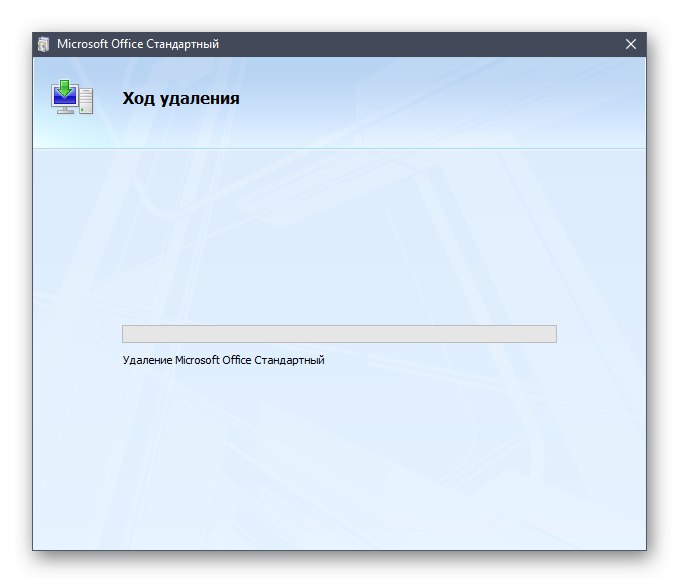
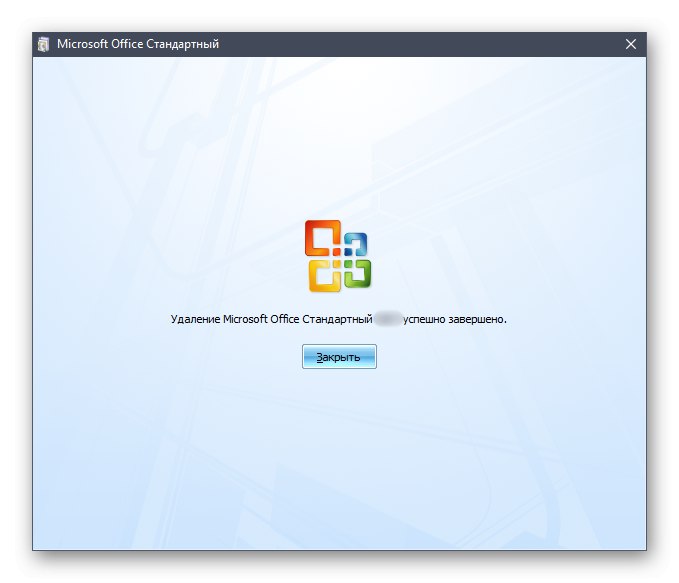
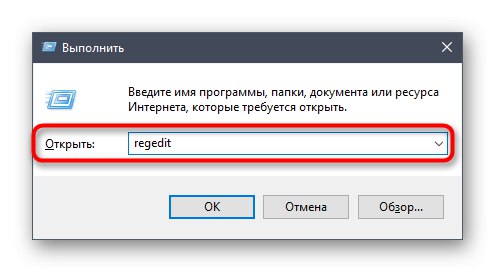
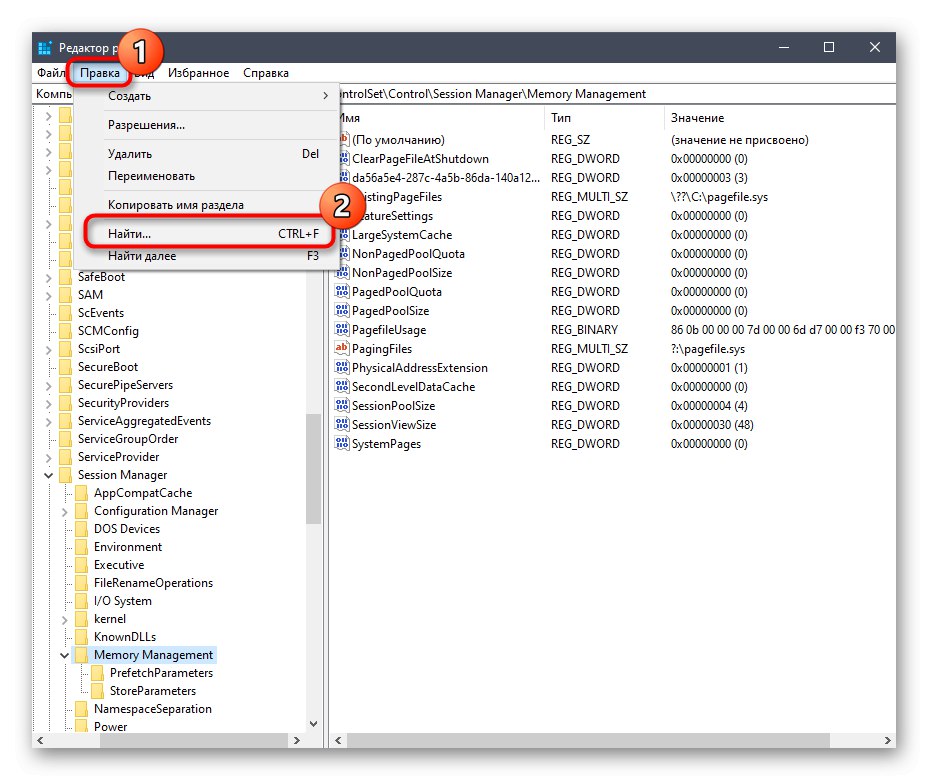
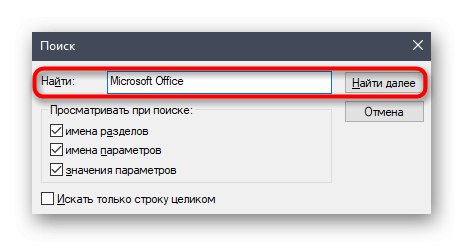
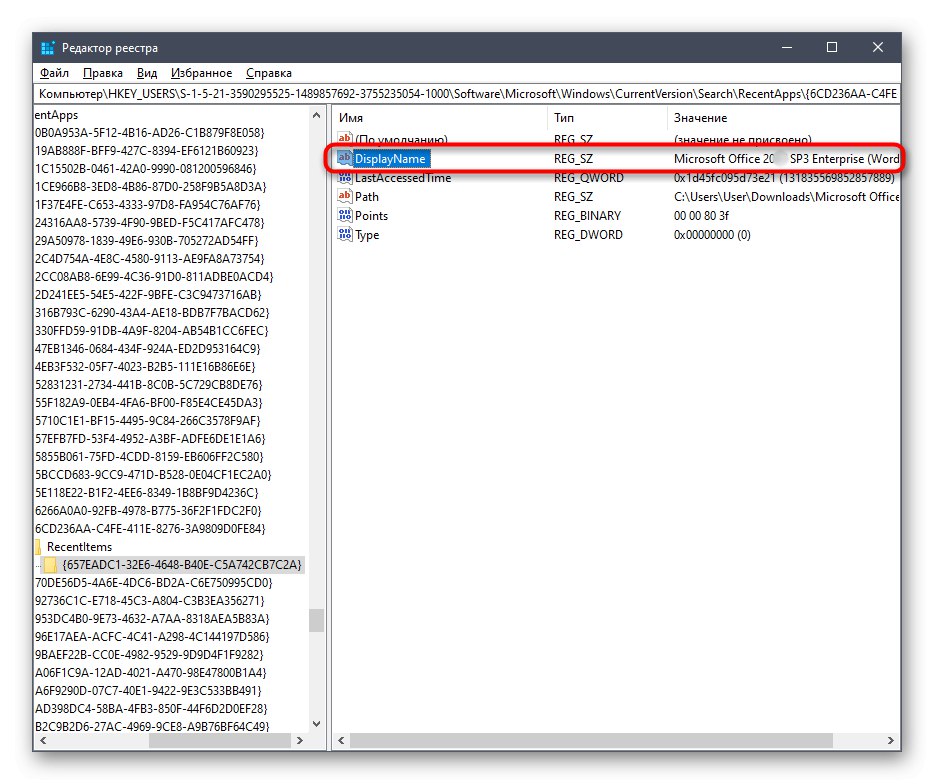
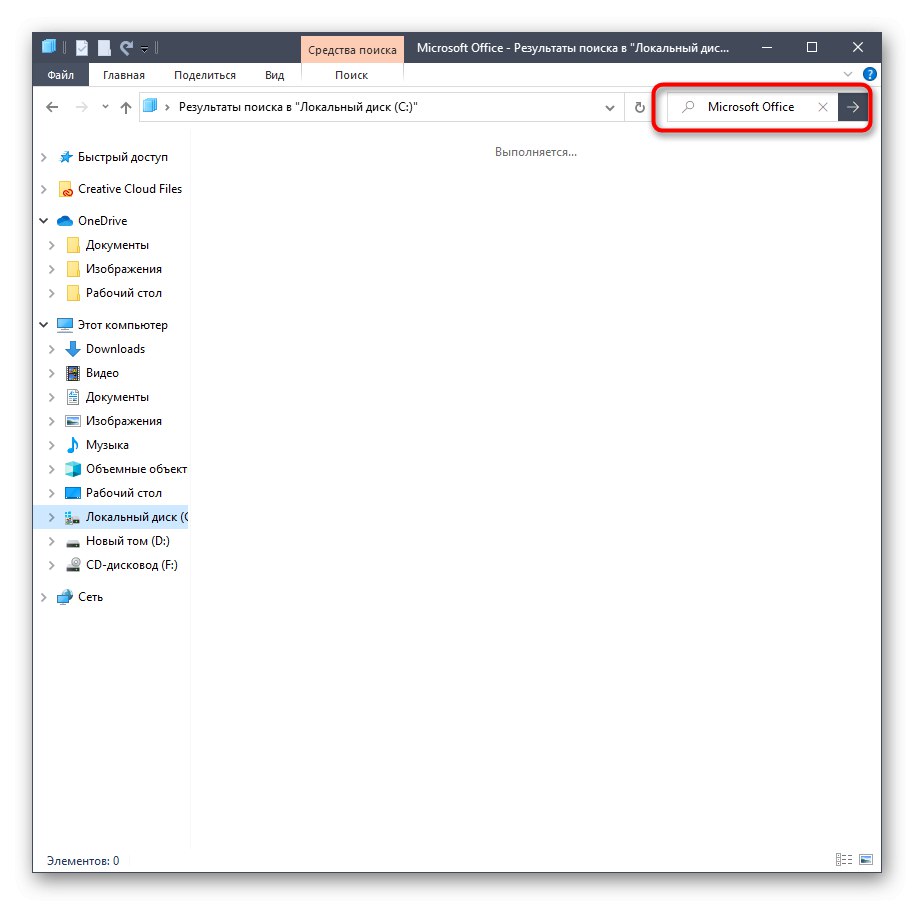
Управо сте видели три различите опције за деинсталацију Мицрософт Оффице 2016 на Виндовс 10. Све што треба да урадите је да одаберете одговарајући метод заснован на личним преференцама, лакоћи примене и ефикасности.