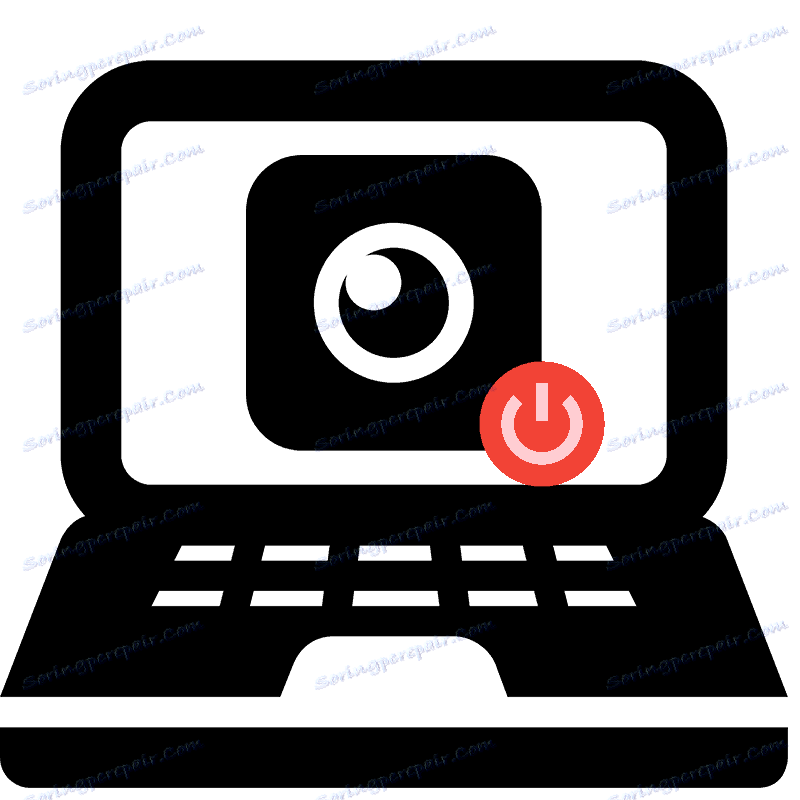Искључивање веб камере на лаптопу
Већина модерних лаптопа има уграђену веб камеру. Након инсталирања управљачких програма, увек је у раду и доступан је за коришћење од свих апликација. Понекад неки корисници не желе да њихова камера ради све време, тако да траже начин да га искључе. Данас ћемо објаснити како то учинити и описати како искључити веб камеру на лаптопу.
Садржај
Искључивање веб камере на лаптопу
Постоје два једноставна начина за онемогућавање веб камере на лаптопу. Један уређај потпуно искључује у систему, након чега не може бити укључена ни једна апликација или локација. Друга метода је намењена само претраживачима. Да погледамо ове методе детаљније.
Метод 1: Онемогућите веб камеру у оперативном систему Виндовс
У оперативном систему Виндовс можете не само прегледати инсталирану опрему, већ и управљати њима. Са овом уграђеном функцијом, фотоапарат је искључен. Морате пратити једноставна упутства и све ће се решити.
- Отворите "Старт" и идите на "Цонтрол Панел" .
- Пронађите икону "Управљач уређајима" и кликните левим кликом на њега.
- На листи опреме проширите одељак помоћу "Уређаји за обраду слике" , кликните десним тастером миша на камеру и изаберите опцију "Онемогући" .
- На екрану се појављује упозорење о искључењу, потврдите акцију кликом на "Да" .
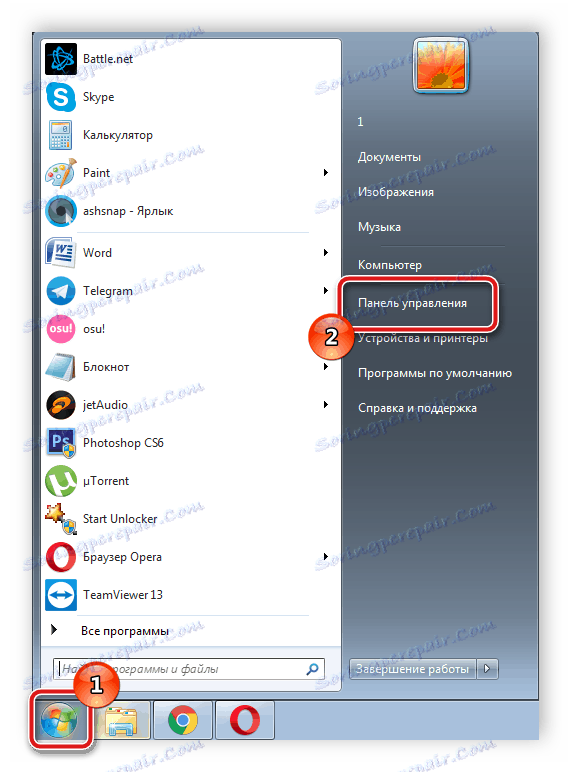
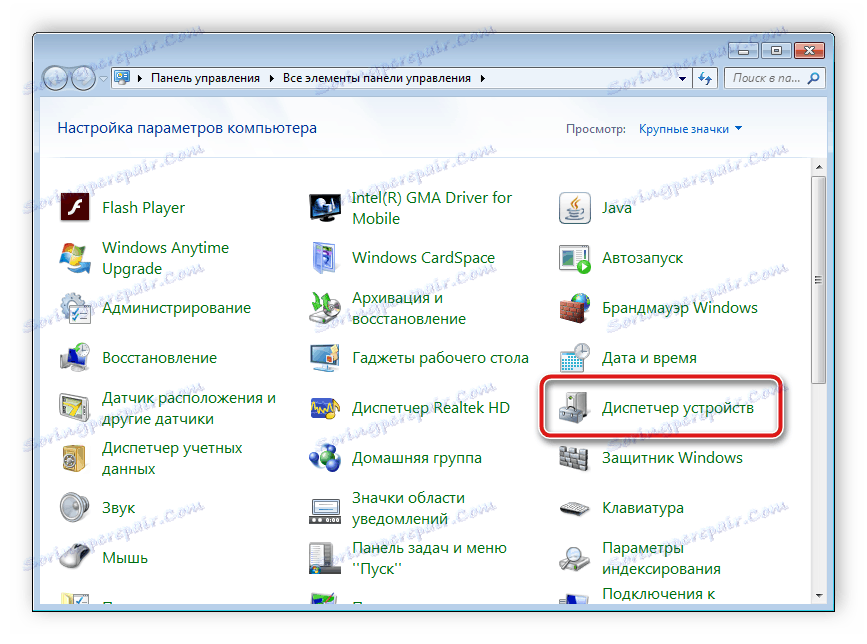
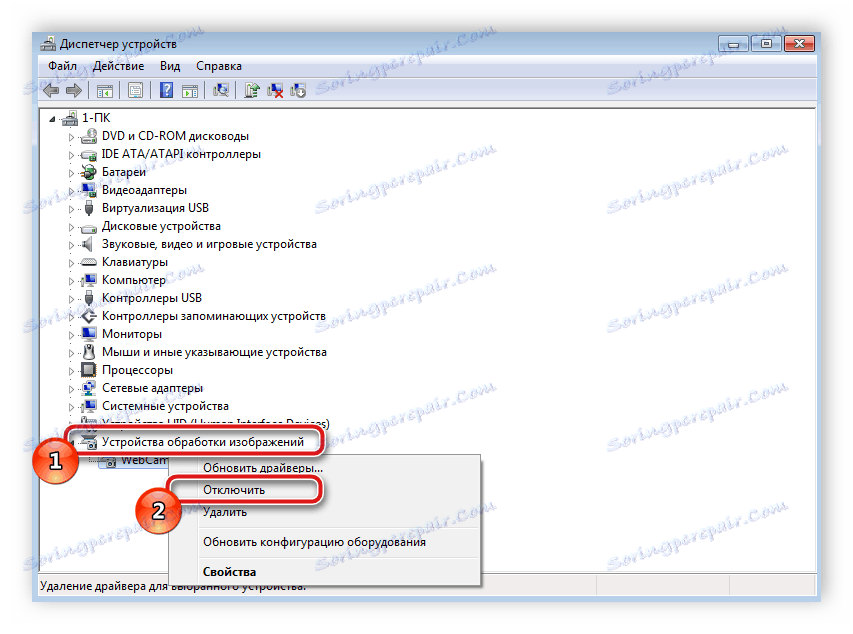
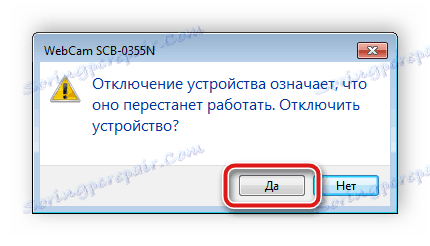
Након ових корака, уређај ће бити онемогућен и не може се користити у програмима или прегледачима. Ако у управљачу уређаја нема веб камере, потребно је да инсталирате управљачке програме. Они су доступни за преузимање на званичној интернет страници произвођача вашег лаптопа. Поред тога, инсталација се одвија кроз посебан софтвер. Можете наћи попис софтвера за инсталирање управљачких програма у нашем чланку на линку испод.
Више детаља: Најбољи софтвер за инсталирање драјвера
Ако сте активан Скипе корисник и желите искључити камеру само у овој апликацији, нећете требати учинити ову акцију широм система. Искључење се јавља у самом програму. Детаљна упутства за извођење овог процеса могу се наћи у посебном чланку.
Више детаља: Искључите камеру у Скипе-у
Метод 2: Искључите веб камеру у прегледачу
Неке веб странице сада траже дозволу за коришћење веб камере. Да не бисте им дали ово право или само да бисте се решили наметљивих обавештења, можете онемогућити опрему помоћу поставки. Хајде да решимо то у популарним претраживачима, али почнимо са овим Гоогле Цхроме :
- Покрените веб прегледач. Отворите мени притиском на тастер у облику три вертикалне тачке. Изаберите линију "Сеттингс" овде.
- Померите се кроз прозор и кликните на дугме "Напредно".
- Пронађите линију "Цонтент Сеттингс" и кликните на њега помоћу левог дугмета миша.
- У менију који се отвори, видећете сву опрему којој се приступа да бисте омогућили приступ. Кликните на линију са камером.
- Ево, деактивирајте клизач поред линије "Питајте дозволу за приступ" .
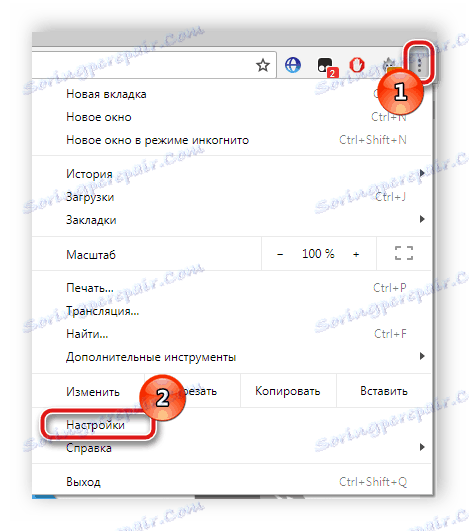
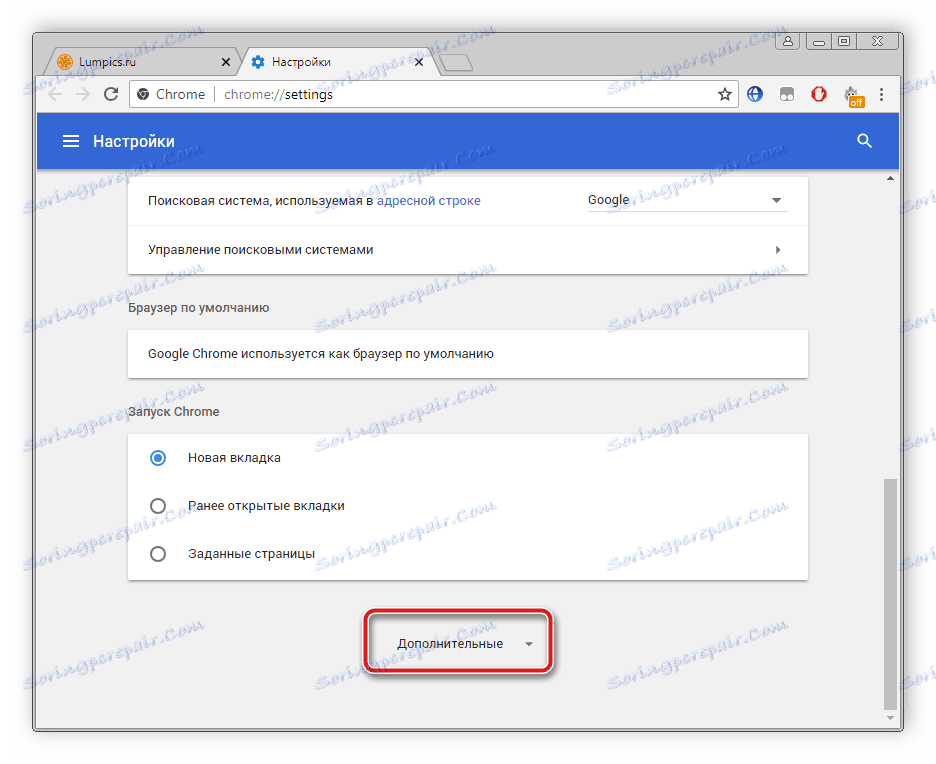
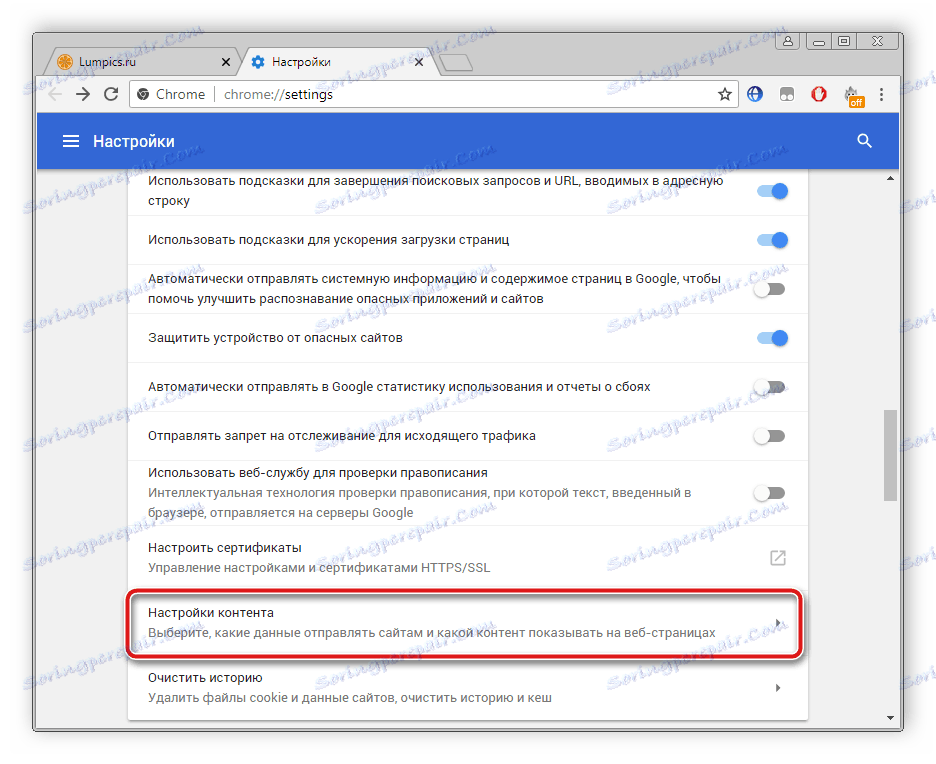
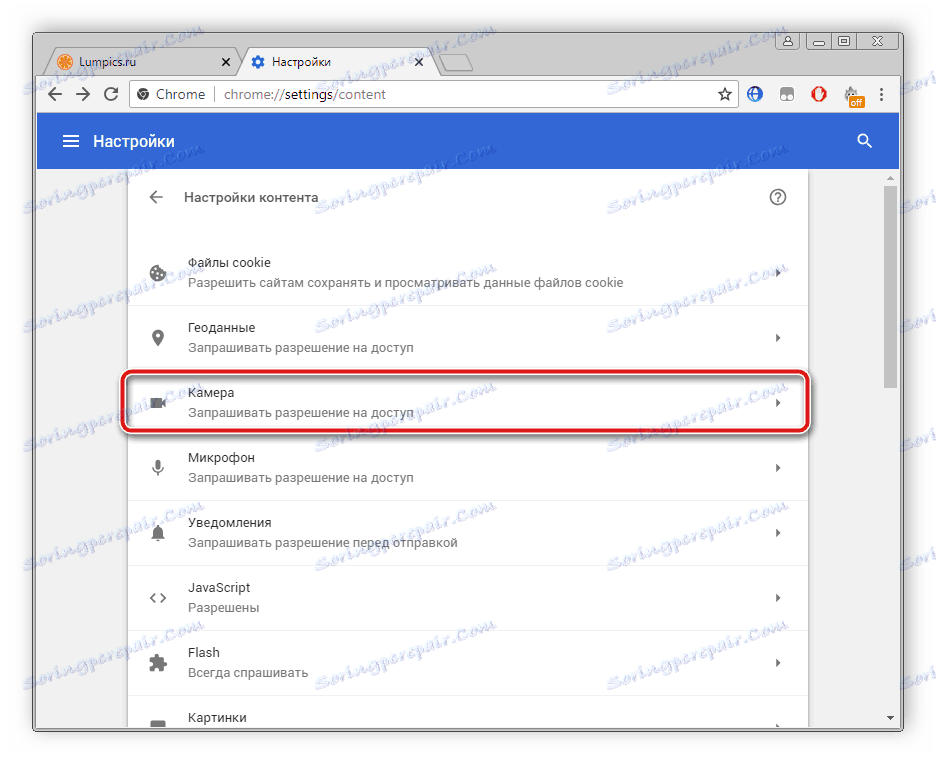
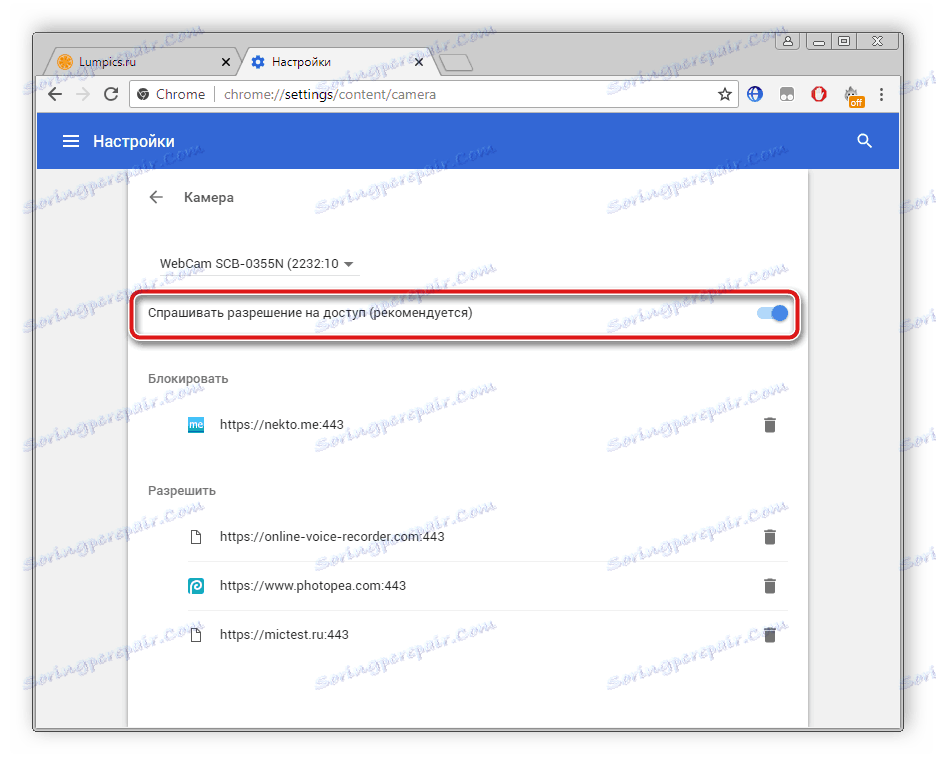
Власници претраживача Опера мораће да обави исте кораке. Не постоји ништа тешко у искључивању, само пратите следећа упутства:
- Кликните на икону "Мени" да бисте отворили искачући мени. Изаберите "Подешавања" .
- На левој страни је навигација. Идите у одјељак "Ситес" и пронађите ставку помоћу поставки камере. Поставите тачку близу "Одрицање страница за приступ камери".
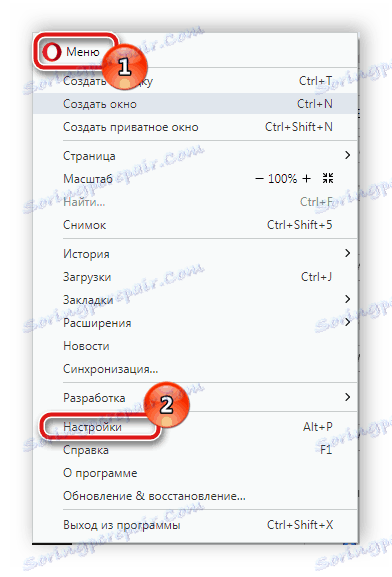
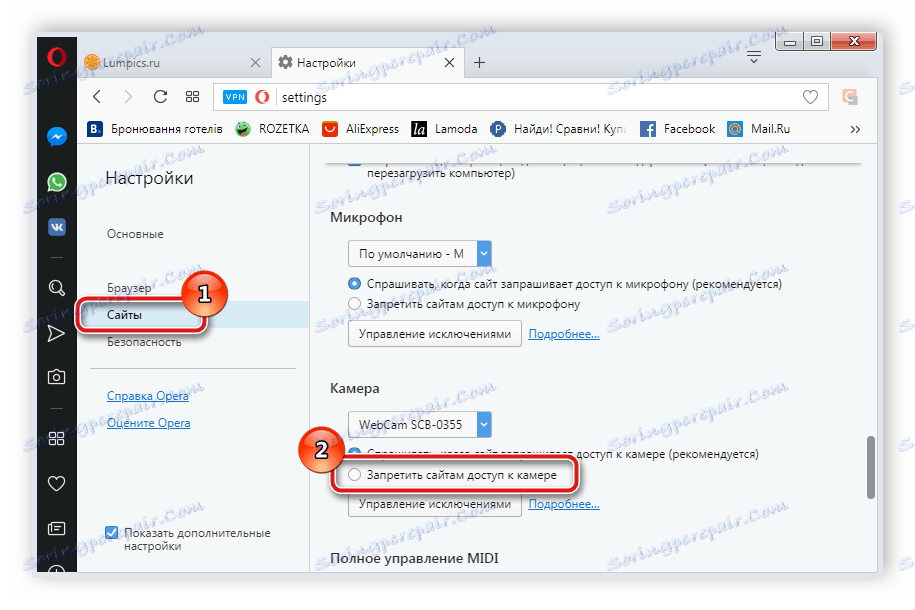
Као што видите, искључивање се дешава у само неколико кликова, чак и неискусни корисник може то да реши. Што се тиче претраживача Мозилла фирефок , процес искључивања је готово идентичан. Морате да урадите следеће:
- Отворите мени кликом на икону у облику три хоризонталне линије, која се налази у горњем десном углу прозора. Идите у одељак "Поставке" .
- Отворите одељак "Приватност и заштита" , у "Пермиссионс" пронађите камеру и идите на "Сеттингс" .
- Означите поље поред "Блокирај нове захтјеве за приступ вашем фотоапарату . " Пре него што изађете, не заборавите да примените подешавања кликом на дугме "Сачувај промене" .
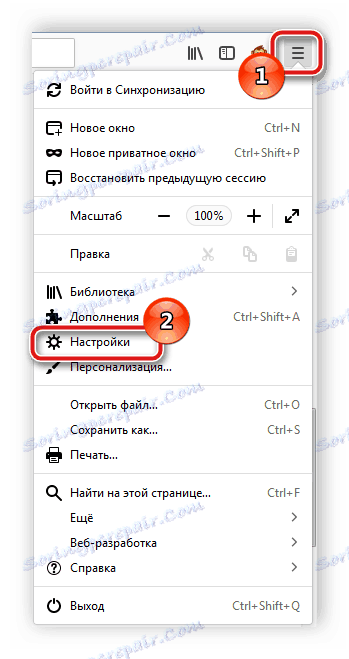
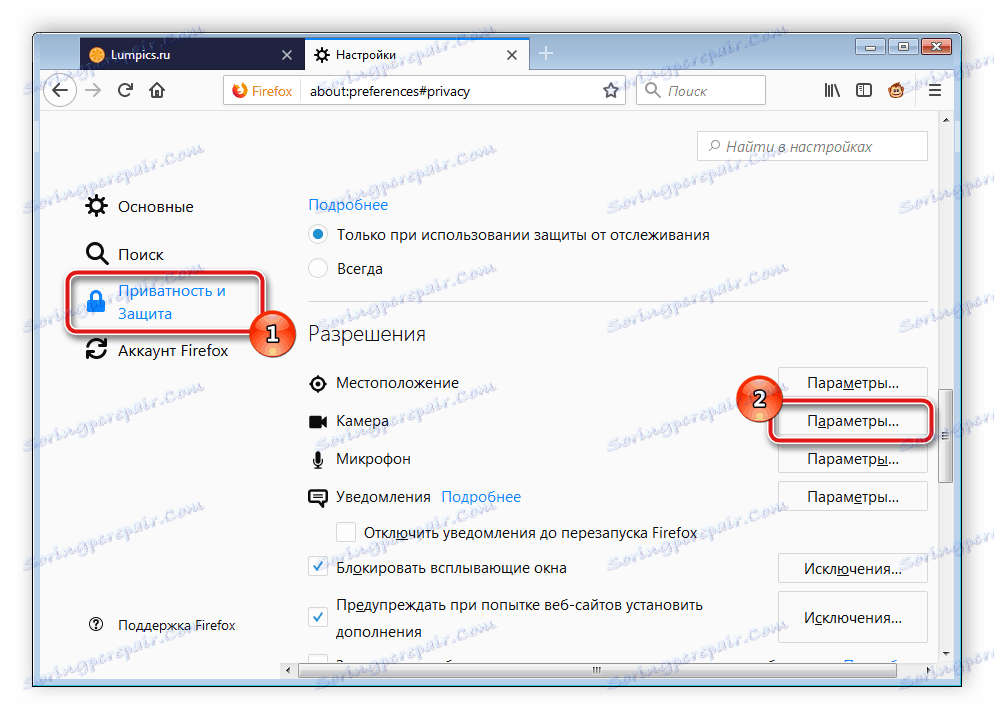
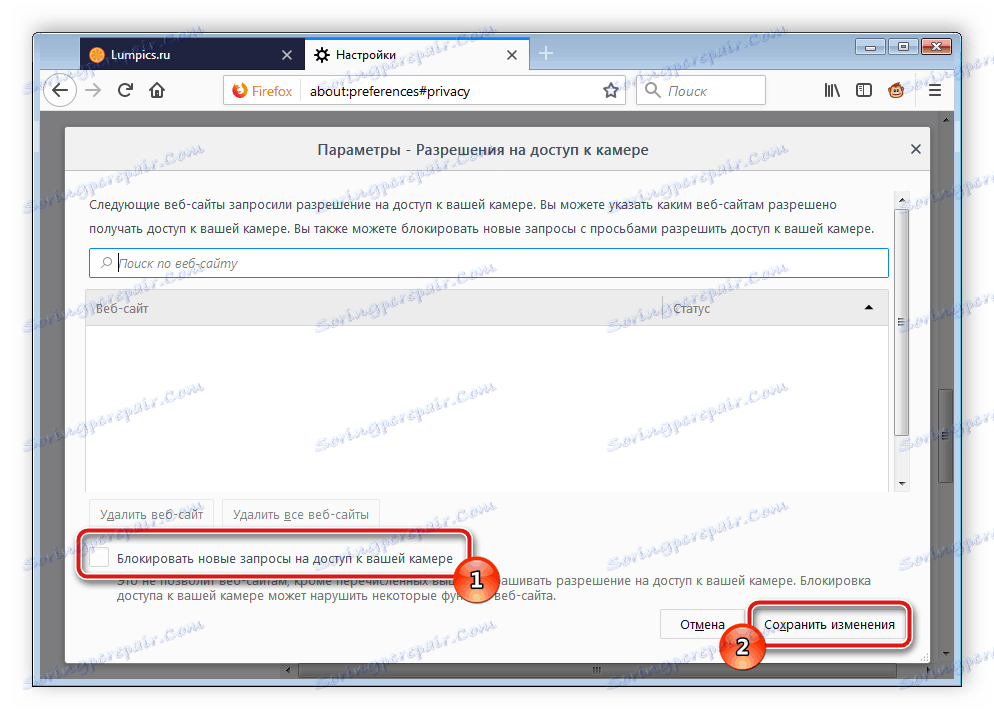
Још један популаран веб прегледач је Иандек Бровсер . Омогућава вам да уређујете многе параметре како бисте рад учинили угоднијим. Између свих подешавања постоји конфигурација приступа камери. Он се искључује на следећи начин:
- Отворите поп-уп мени тако што ћете кликнути на икону у облику три хоризонталне линије. Затим идите на "Сеттингс" .
- На врху су табулатори са категоријама параметара. Идите на "Сеттингс" и кликните на "Схов адванцед сеттингс" .
- У одељку "Личне информације" изаберите "Поставке садржаја" .
- Отвориће се нови прозор, где треба да пронађете камеру и ставите тачку близу "Одрицање страница за приступ камери".
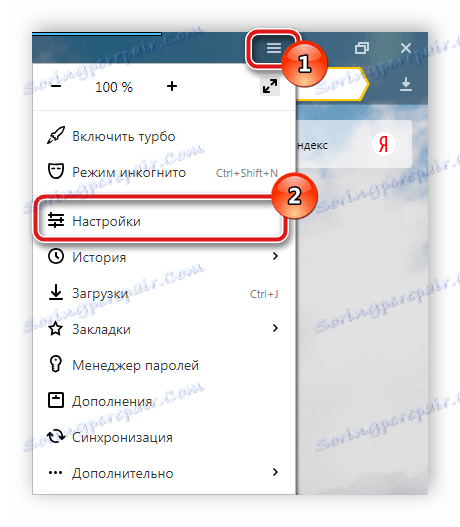
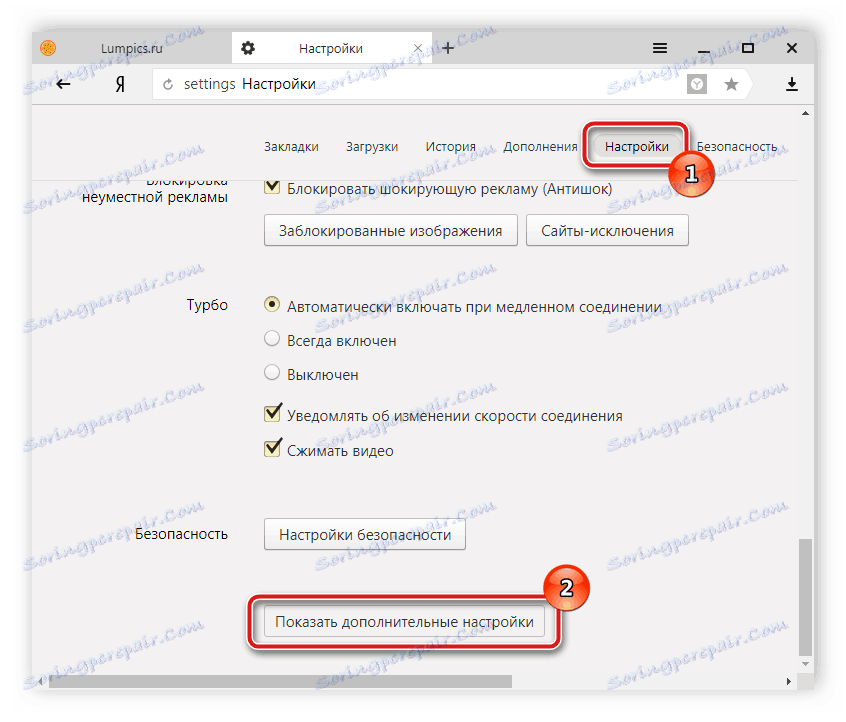
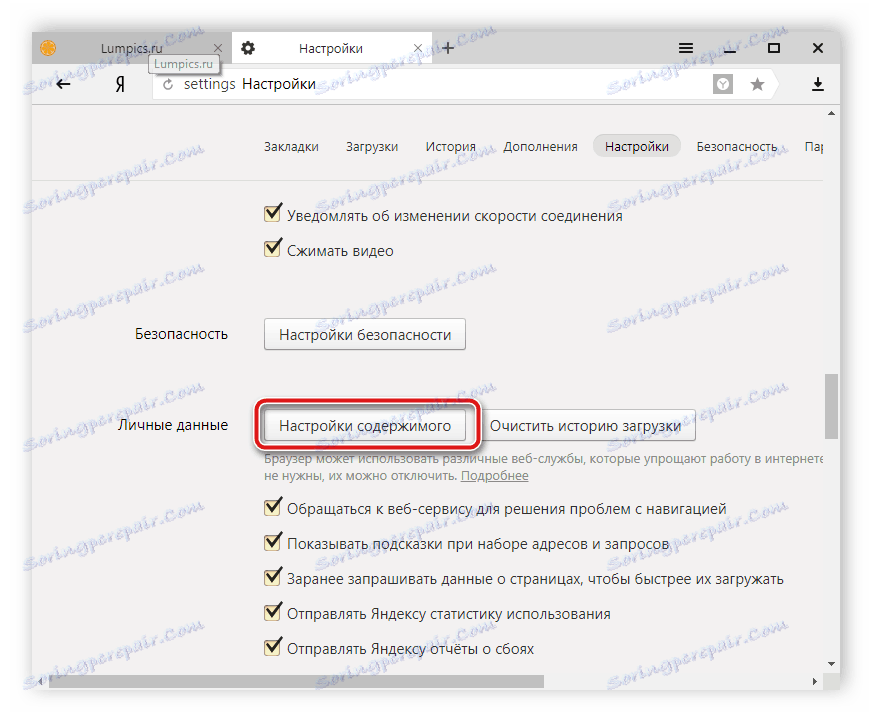
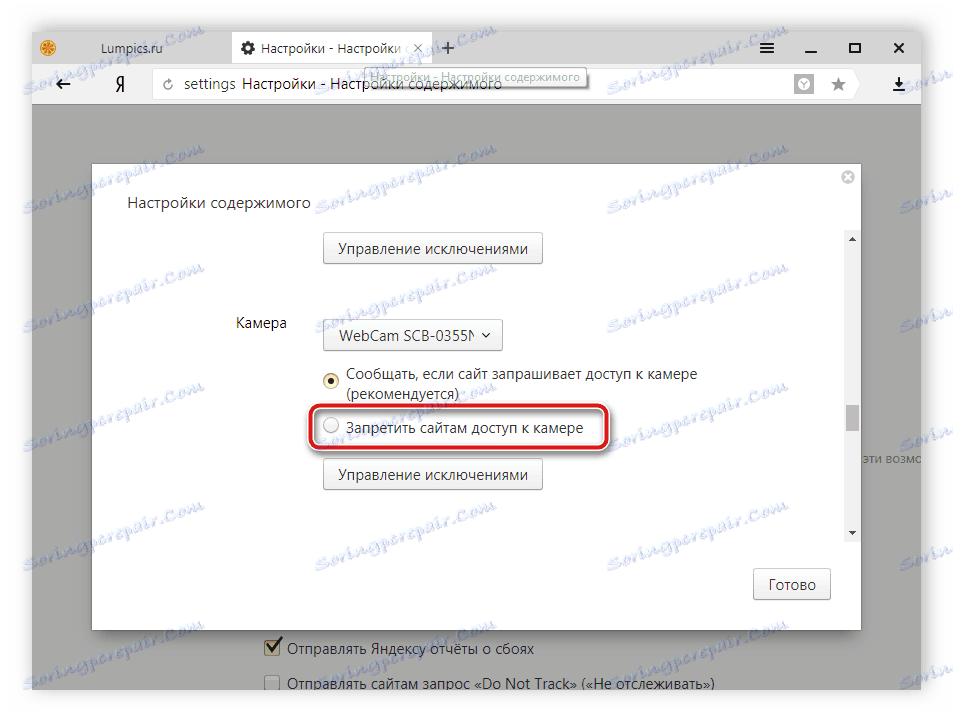
Ако сте корисник било ког мање популарног претраживача, можете га такође онемогућити. Све што треба да урадите је да прочитате горе наведене инструкције и пронађете идентичне параметре у вашем прегледачу. Сви они се развијају приближно истим алгоритмом, тако да ће извршење овог процеса бити слично корацима описаним горе.
Изнад смо размотрили два једноставна начина помоћу којих је уграђена веб камера на лаптопу искључена. Као што видите, врло је лако и брзо учинити. Корисник мора учинити само неколико једноставних корака. Надамо се да вам је савет помогао да искључите опрему на вашем лаптоп рачунару.
Погледајте и: Како проверити фотоапарат на лаптопу са Виндовс 7