Метод 1: ЕзГИФ
ЕзГИФ је напредна мрежна услуга која нуди мноштво различитих алата погодних за уређивање ГИФ анимација. Можете да радите са целим пројектом и са сваким оквиром одвојено, уређујући садржај према вашим потребама.
- Када одете на главну страницу ЕзГИФ-а, кликните на дугме „Изаберите датотеке“да одредите који ГИФ треба даље уређивати.
- У прозору Екплорер који се отвори пронађите одговарајући објекат и изаберите га за додавање.
- Даље, на истој картици кликните на „Отпреми и направи ГИФ“.
- Погледајмо редом сваки алат, почев од "Усев"... Изаберите ову опцију ако желите да обрежете вишак ивица ГИФ-а. Ради удобности, можете самостално одабрати активно подручје, трансформишући приказани правоугаоник, узимајући га за тачке.
- Померите се надоле да бисте приказали остатак опција за обрезивање. Величину можете сами да подесите, одредите пропорције или да мрежна услуга аутоматски обреже вишак. Ако је подешавање завршено, кликните на „Исеци слику“ да бисте сачували промене.
- Изаберите други одељак "Промените величину"за промену укупне величине платна.
- Испод анимиране слике пронађите поља одговорна за уређивање висине и ширине. Наведите потребну вредност за сваки параметар, а такође наведите и један од доступних метода промене величине. Потврдите акцију кликом на „Промени величину слике“.
- Следи други алат "Ротирај"... Он је одговоран за ротирање слике у различитим правцима. Нећемо се на томе задржавати, јер то свако може да схвати у подешавањима овог алата, без икаквих проблема окретањем анимације за потребан број степени.
- Изаберите одељак "Оптимизира"ако желите да компресујете ГИФ величину без губитка квалитета или да је жртвујете да бисте смањили простор за датотеке.
- Компресија се подешава испод саме слике: померите клизач и пратите резултат. Постигавши жељени резултат, кликните на „Оптимизуј ГИФ“да бисте сачували промене.
- Следи низ различитих алата Ефекти.
- За њега постоји читав низ врло различитих параметара, ми ћемо их размотрити заузврат. Прво долази листа клизача који вам омогућавају да прилагодите осветљеност, контраст, засићеност и приказ боја. Прилагодите их тако што ћете погледати резултат у прозору за преглед.
- Користите „Унапред подешене боје“, активирајући ставке које се тамо налазе постављањем поља за потврду поред њих да бисте изабрали неку од празних боја или чак црно-белу анимацију направили.
- Поред тога, ЕзГИФ нуди употребу различитих филтера који трансформишу слику у нешто друго потпуно променом палете боја или применом додатних ефеката. Упознајте се са њиховим деловањем, активирајући сваку ставку редом, како бисте разумели која је од њих права за ваш пројекат. Када завршите, кликните на „Примени изабрано“да примени избор.
- Ако одаберете алат "Брзина" и ако се спустите испод слике, можете самостално да промените брзину репродукције анимације. Одмах ће почети да се игра у главном прозору, тако да се резултат прати у реалном времену.
- ЕзГИФ пружа могућност додавања текста у сваки постојећи оквир за анимацију. За ово постоји посебно одређено средство које се зове "Врите".
- Након избора, идите на први кадар. Унесите текст у предвиђени простор, прилагодите његову величину, положај и боју. Ако сте задовољни резултатом, кликните на "Комплет"да га примени.
- Исто се ради са свим осталим кадровима укљученим у анимацију. Само се спустите доле и обратите пажњу на нумерисање да бисте пронашли ставке које се подударају.
- Тренутној слици можете додати додатне елементе, на пример, прекривати водени жиг. На горњој траци изаберите „Преклапање“.
- Испод слике одаберите датотеку која ће се на њу поставити, а затим подесите њен положај и величину.
- Понекад је потребно обрезати анимацију, на пример, одвајањем непотребних првих или последњих кадрова. Ово ће помоћи алату "Цут".
- Користите доњи образац за додељивање почетног и завршног оквира - ово је најприкладнији алгоритам за обрезивање који кориснику не одузима пуно времена.
- Последњи одељак "Оквири" омогућава вам рад са сваким кадром засебно, приказујући их све на екрану. Можете одабрати кашњење за сваку од њих, копирати или исећи из пројекта.
- Ако је посао са пројектом завршен и спремни сте да га сачувате, кликните на дугме "Сачувати".
- ГИФ анимација ће се одмах преузети у локално складиште и бити доступна за преглед. Пажљиво је прочитајте како бисте осигурали квалитет ваше обраде.
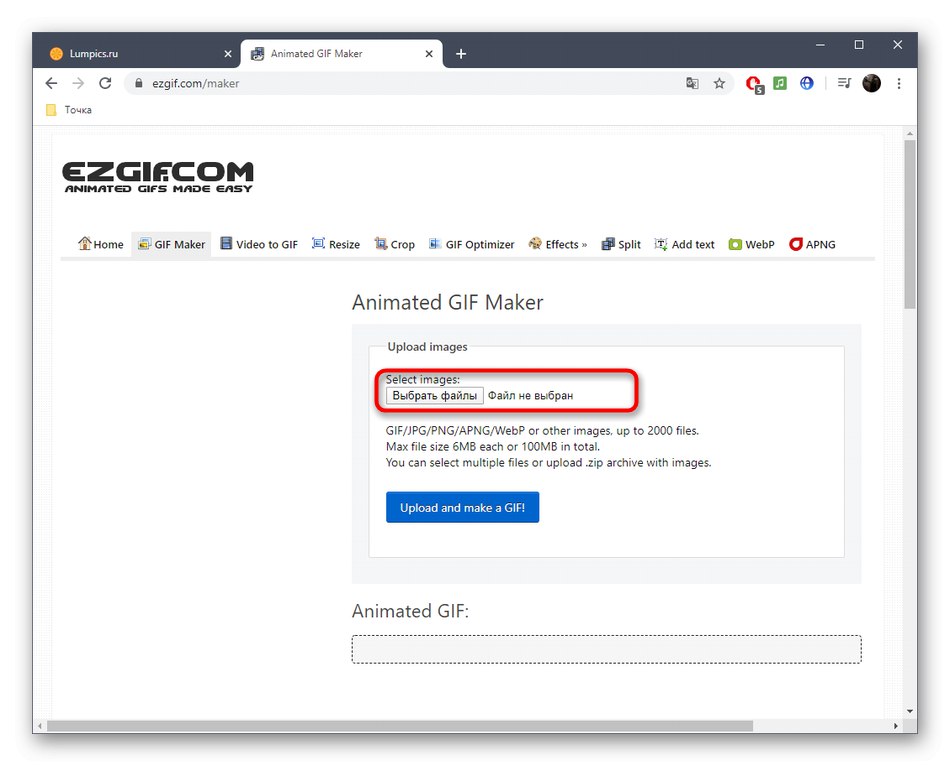
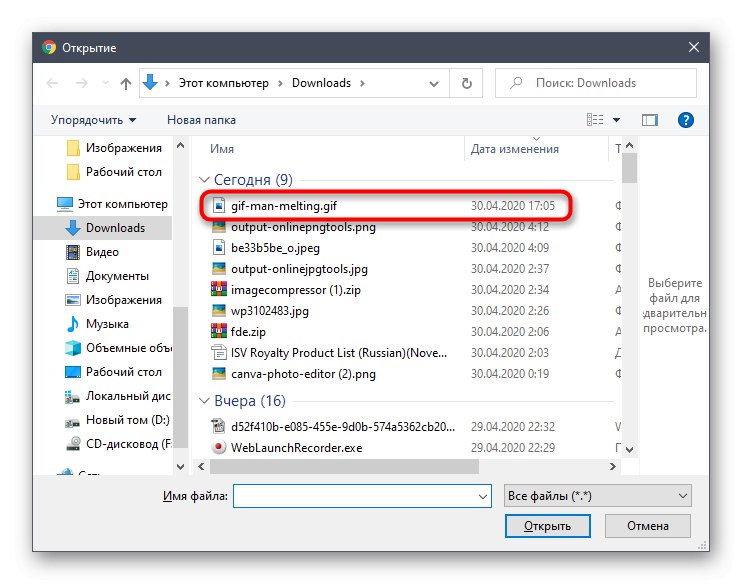
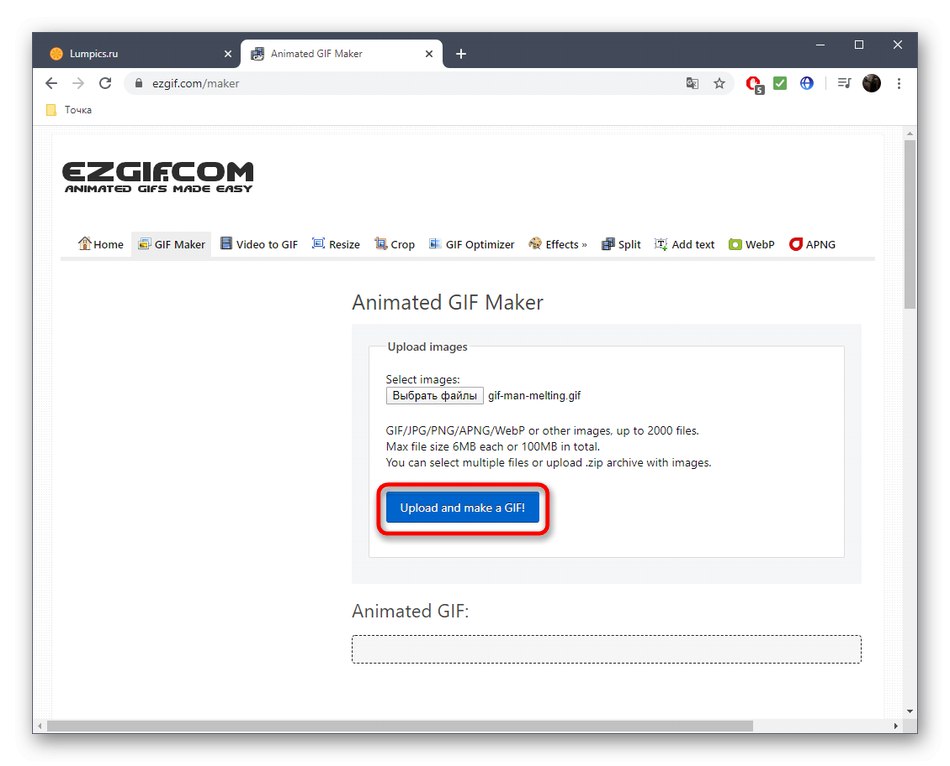
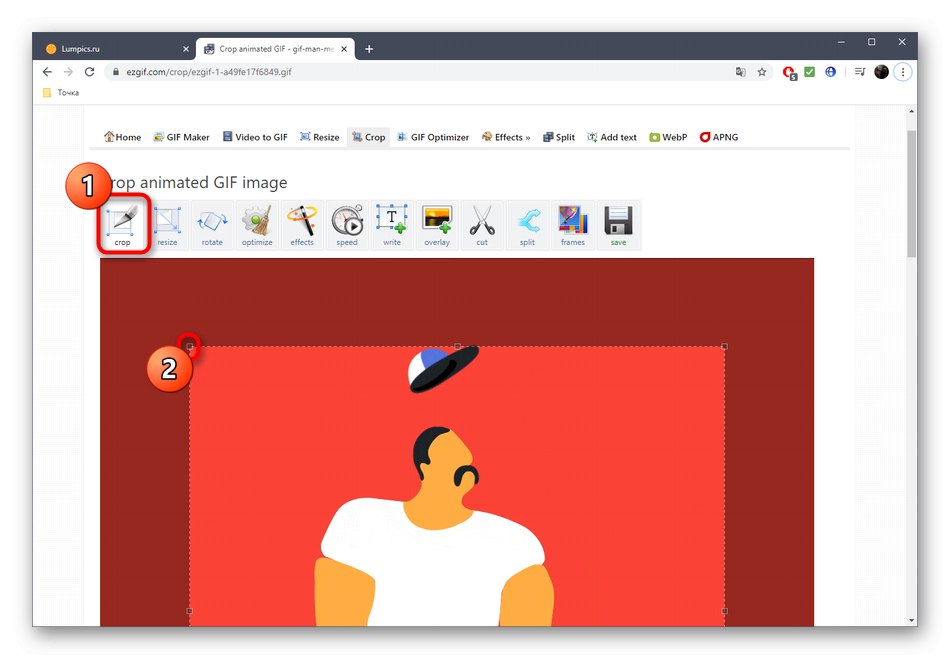
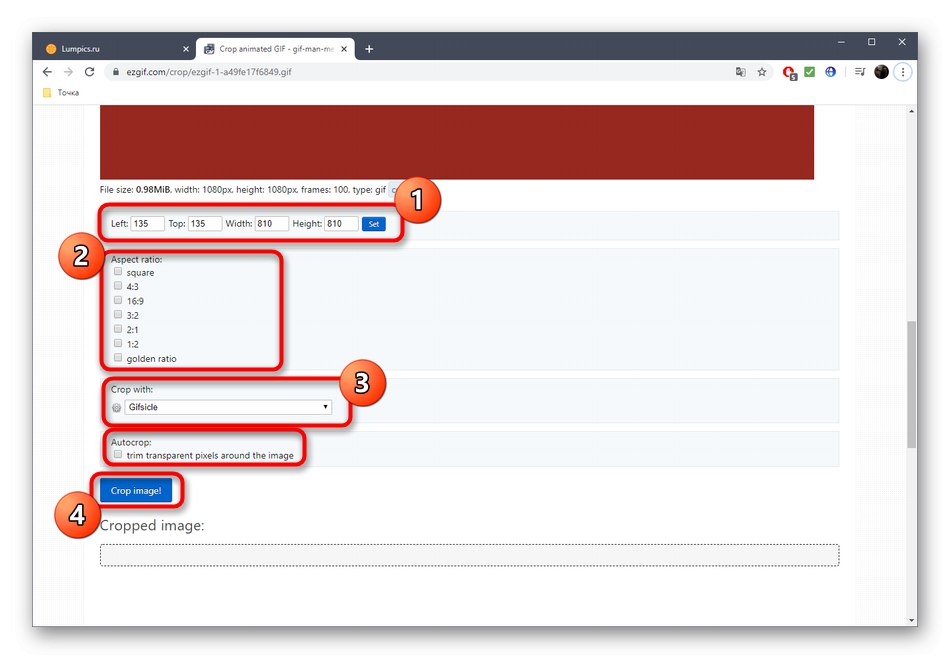
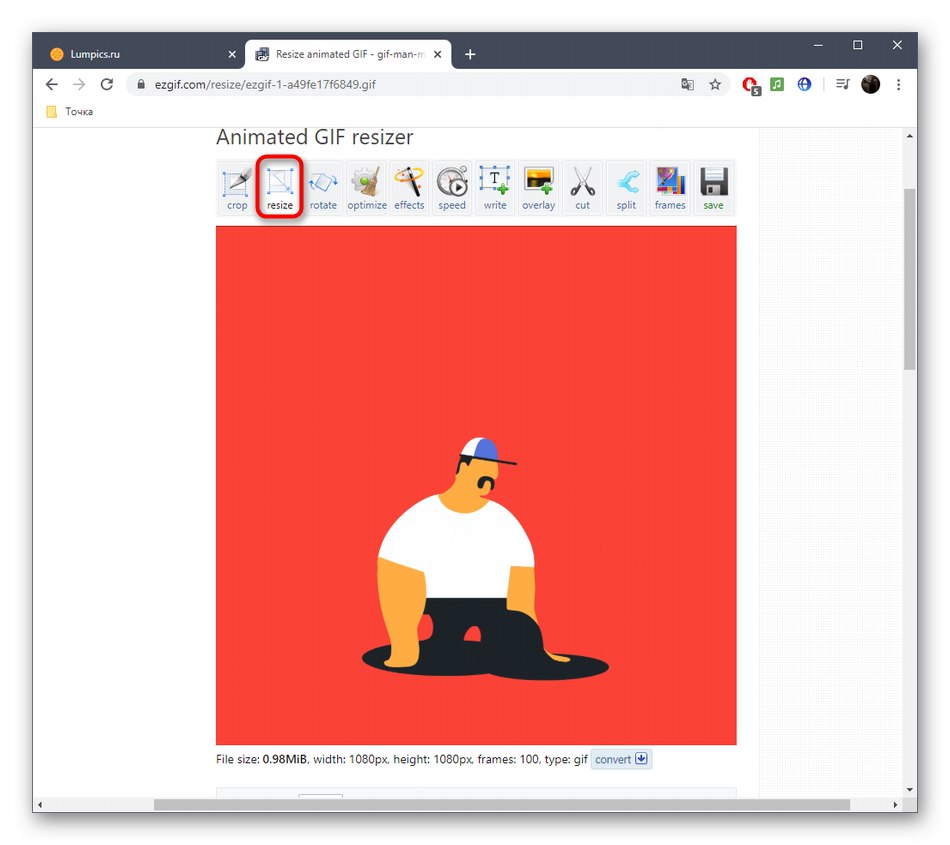
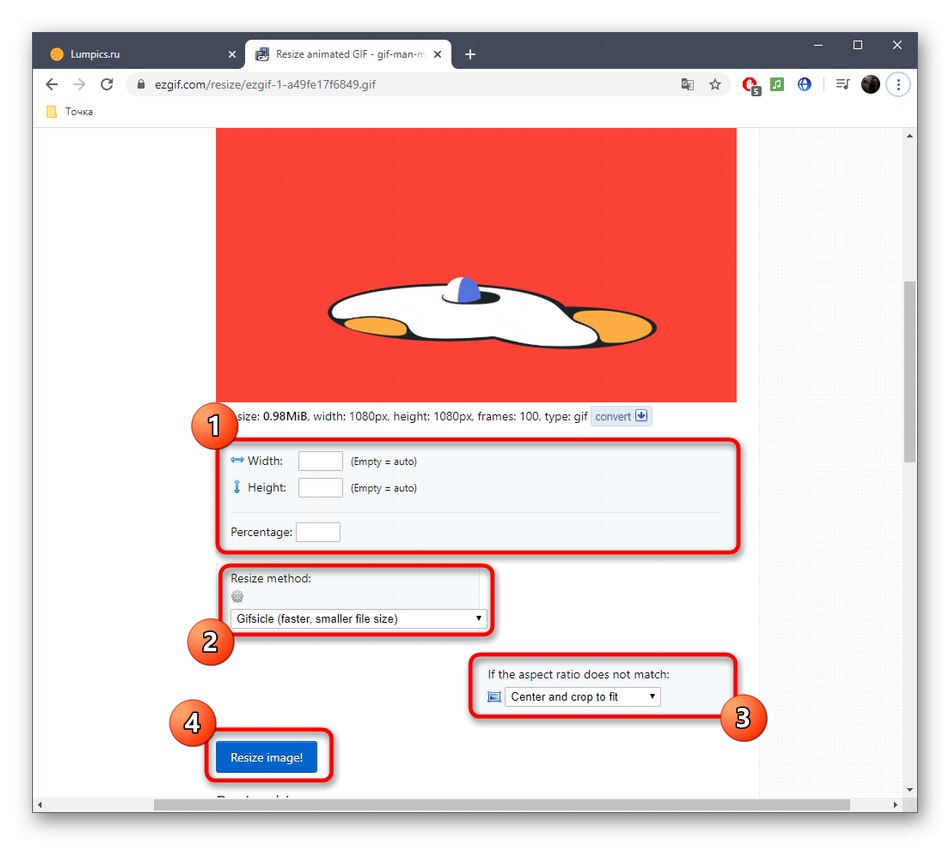
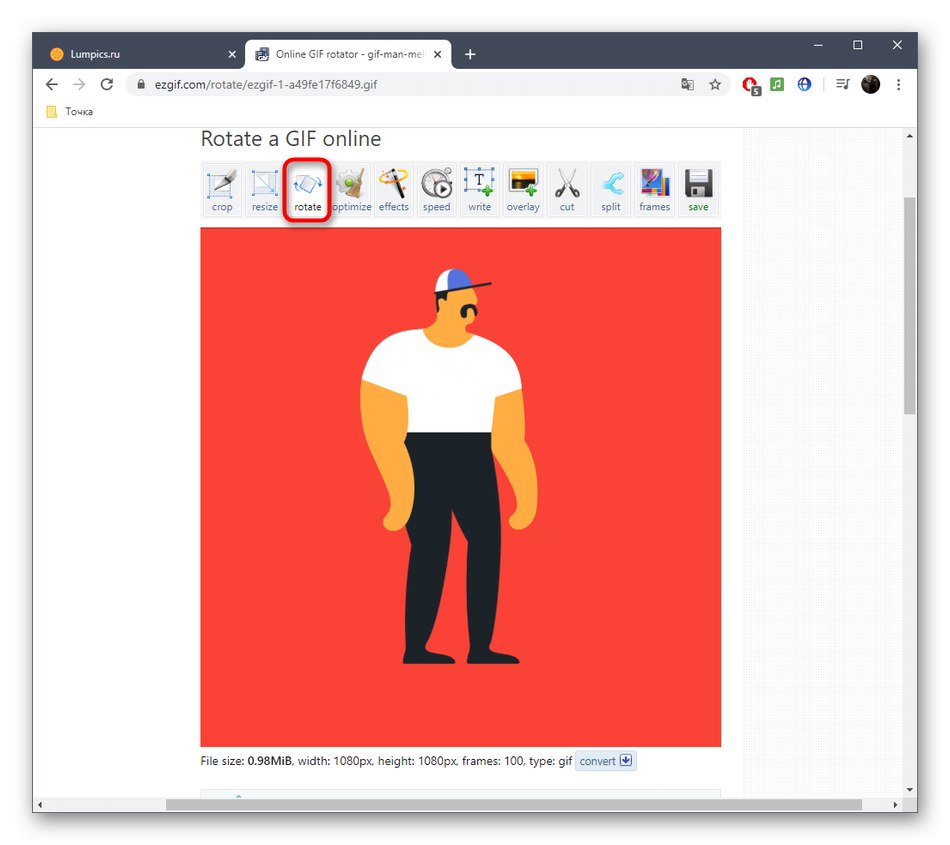
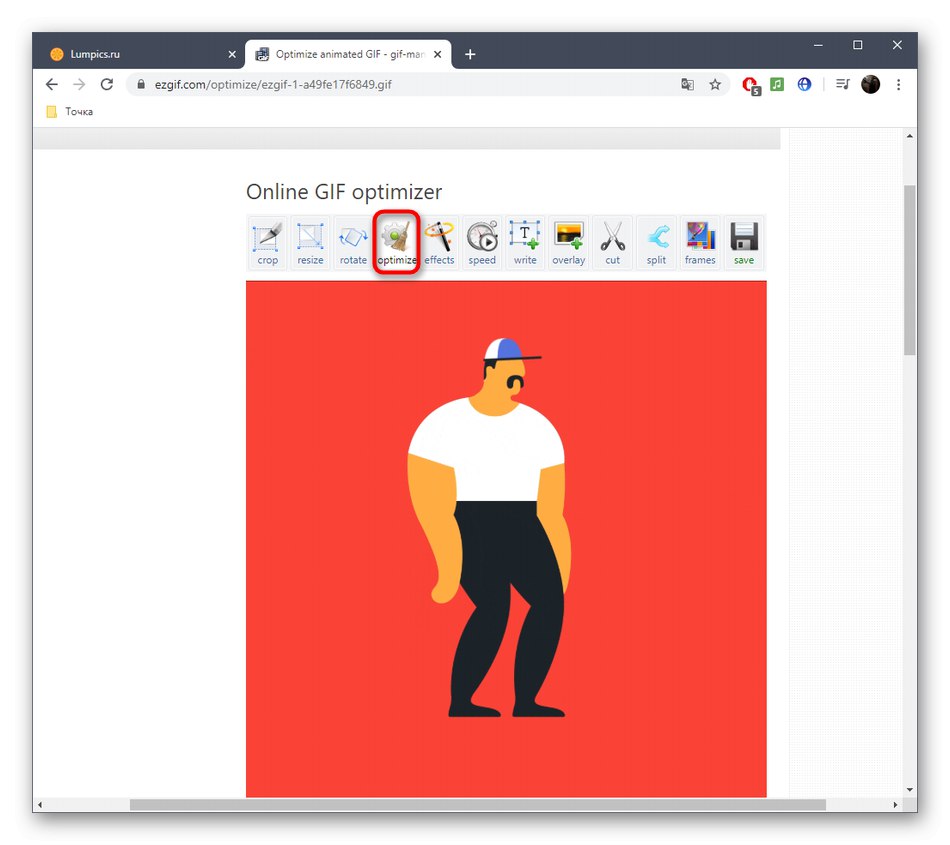
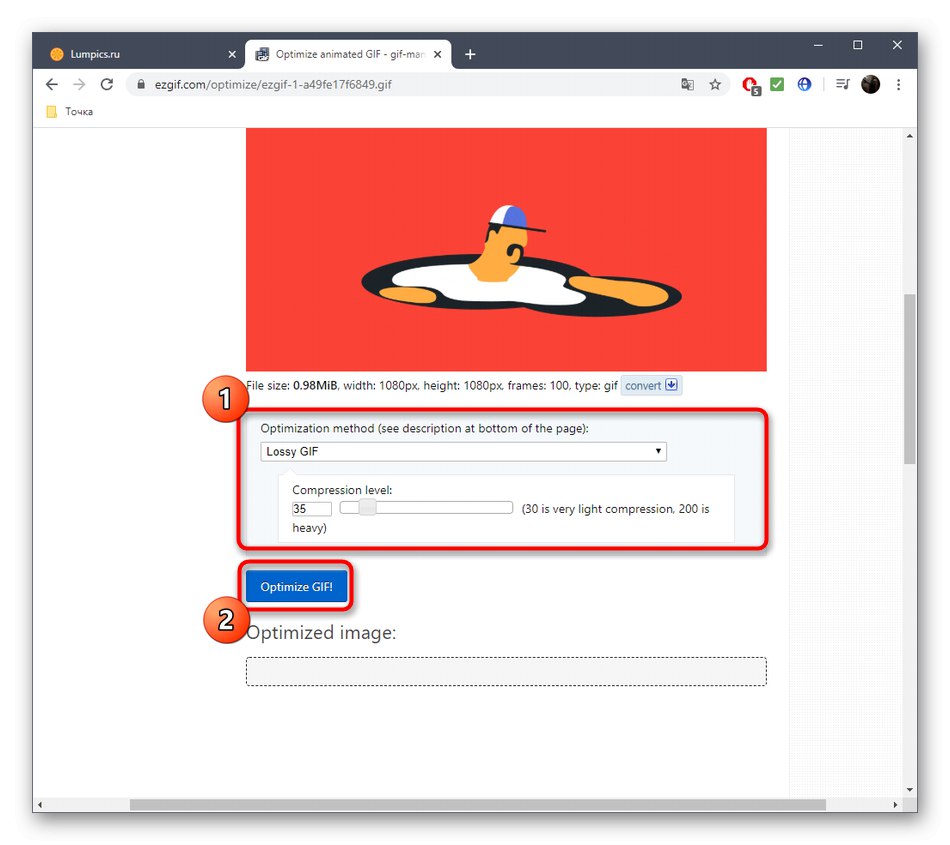
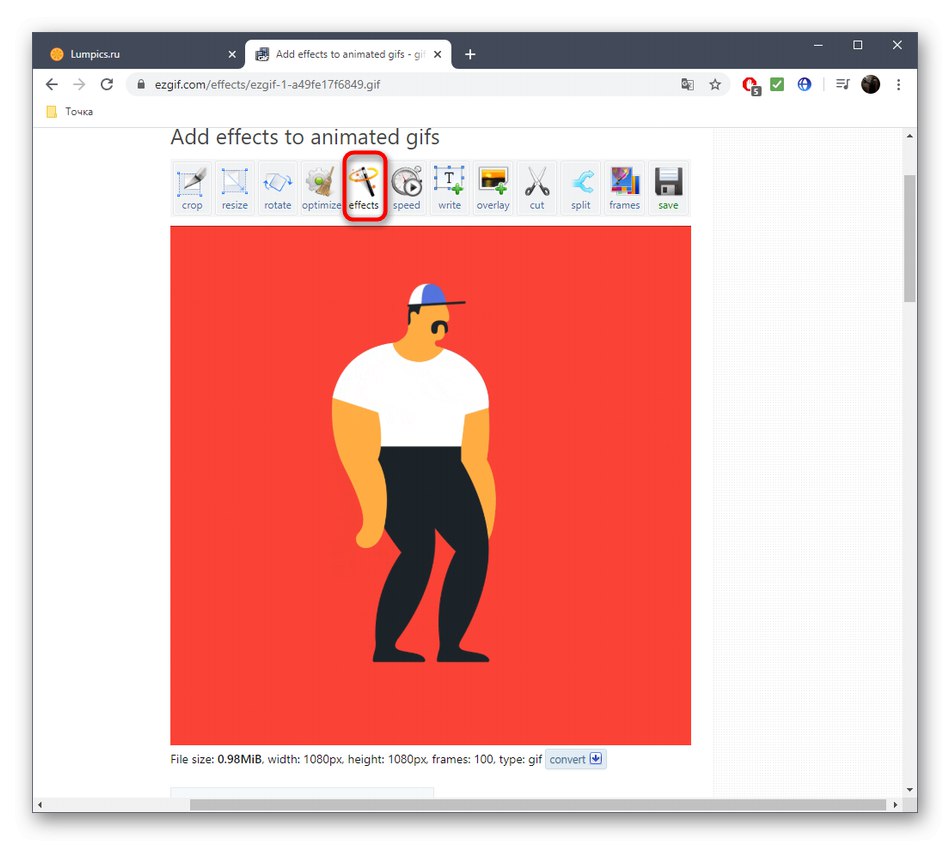
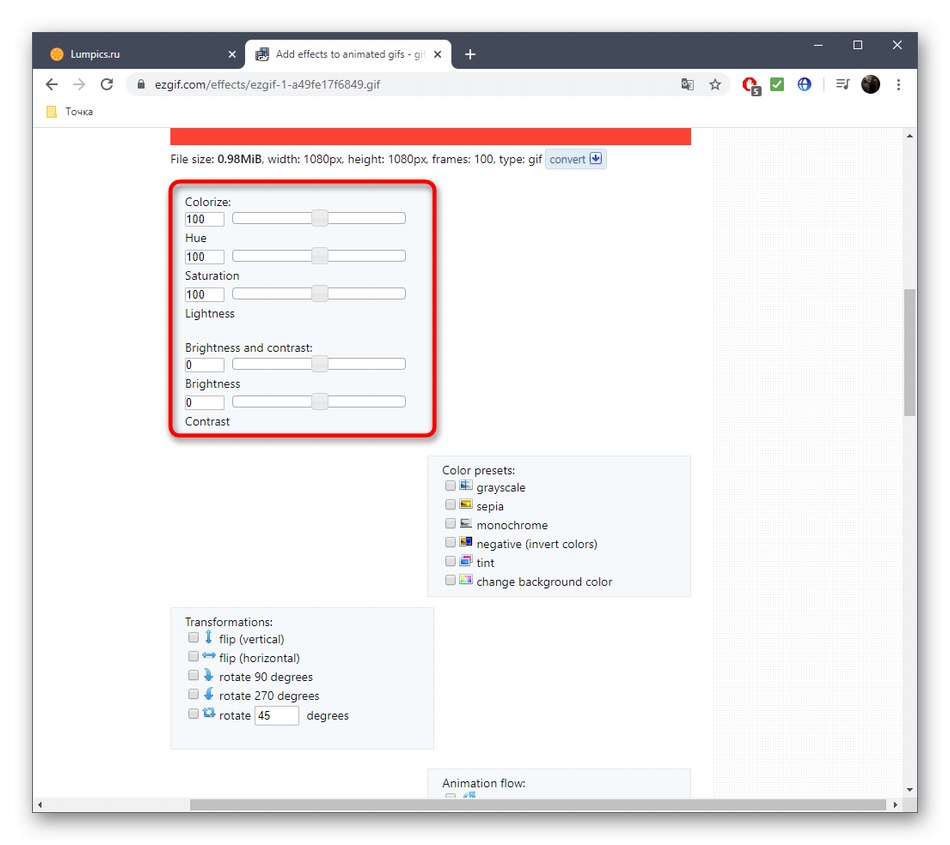
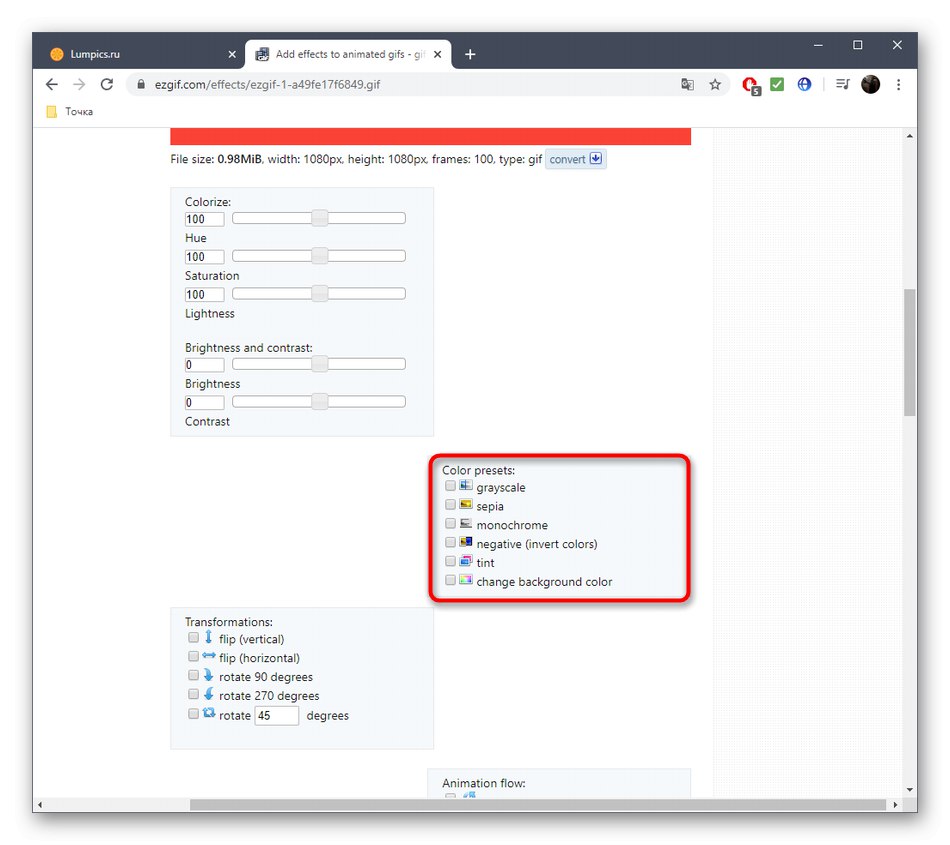
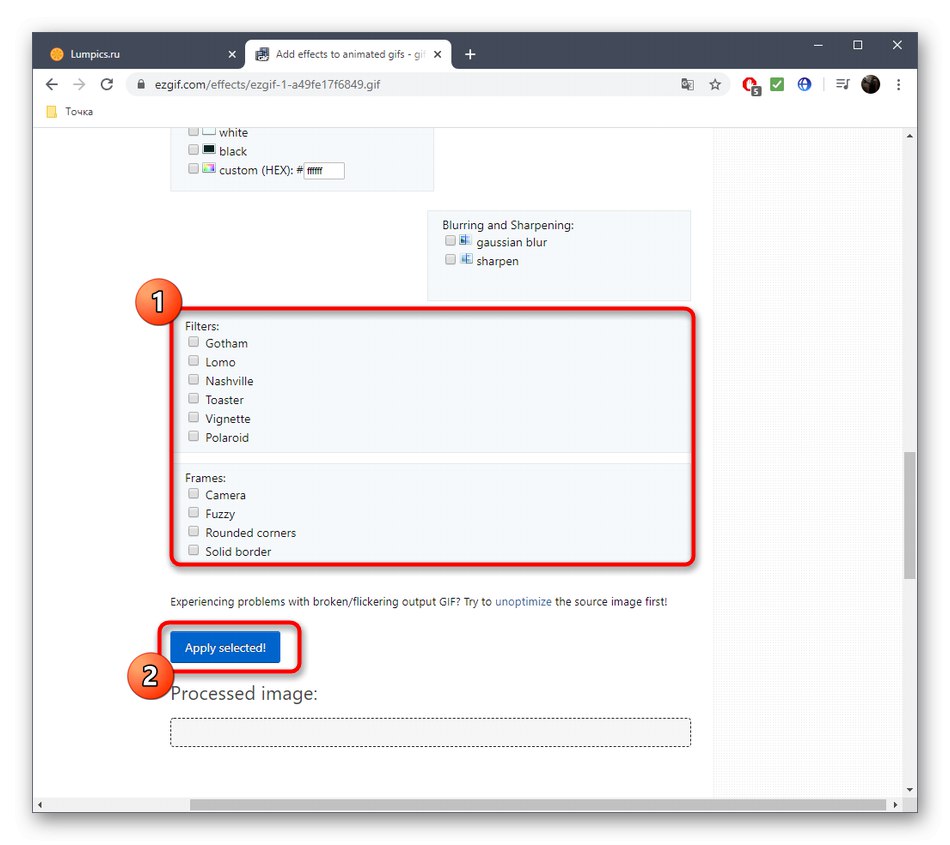
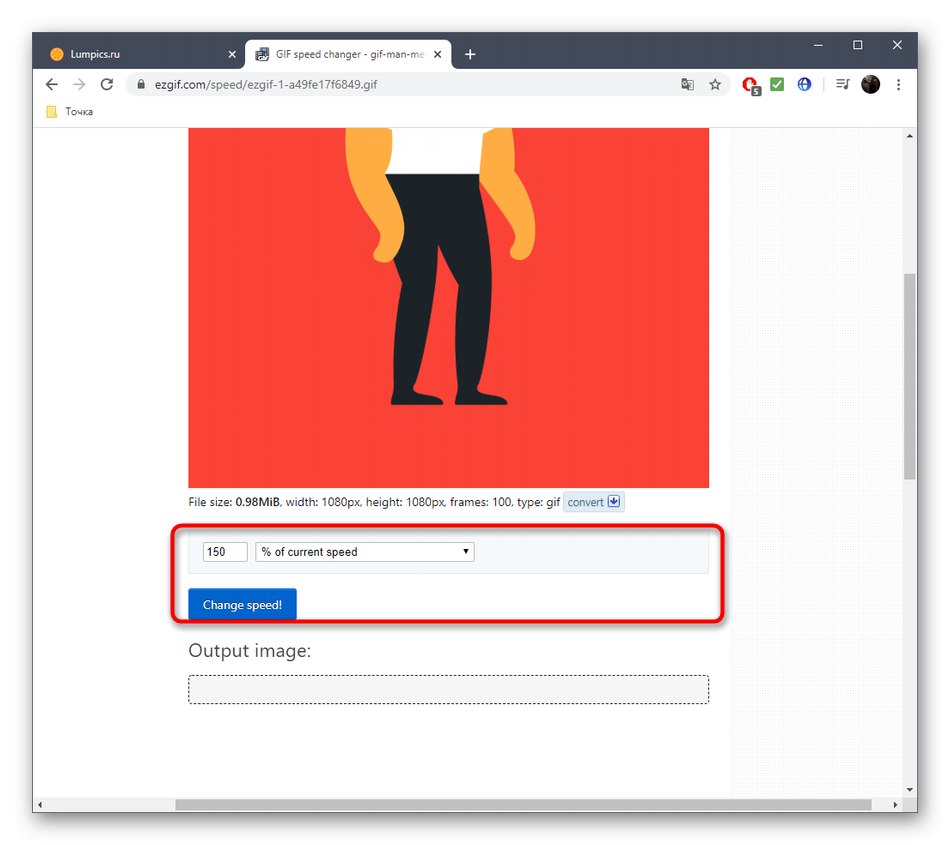
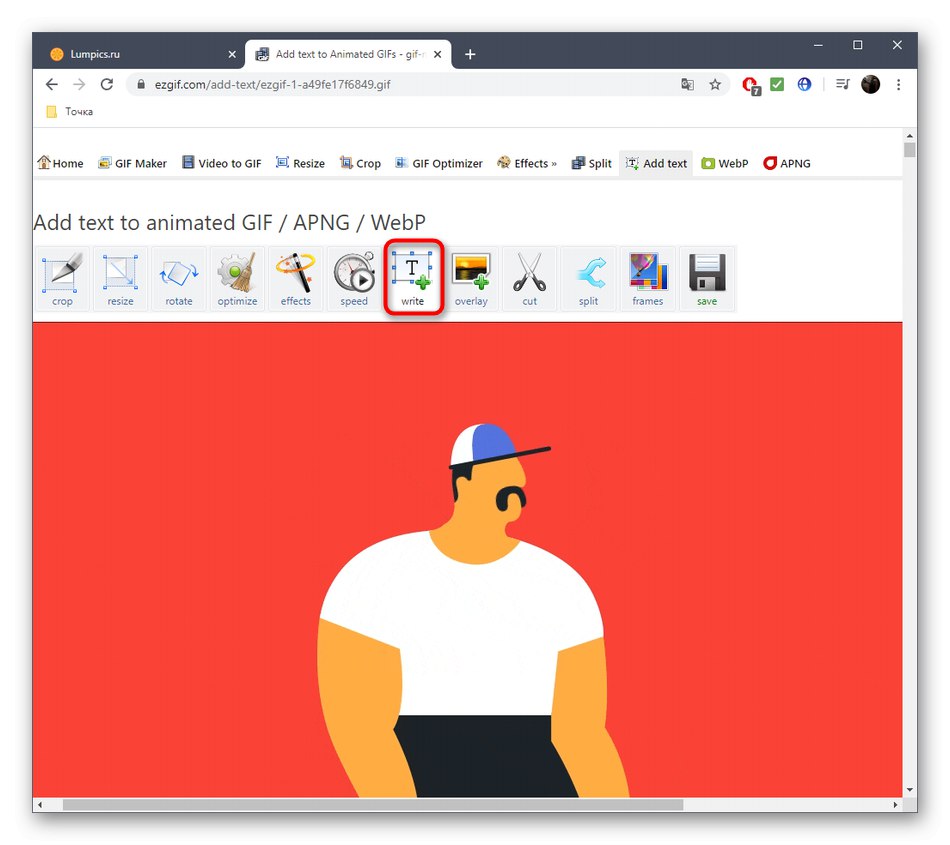
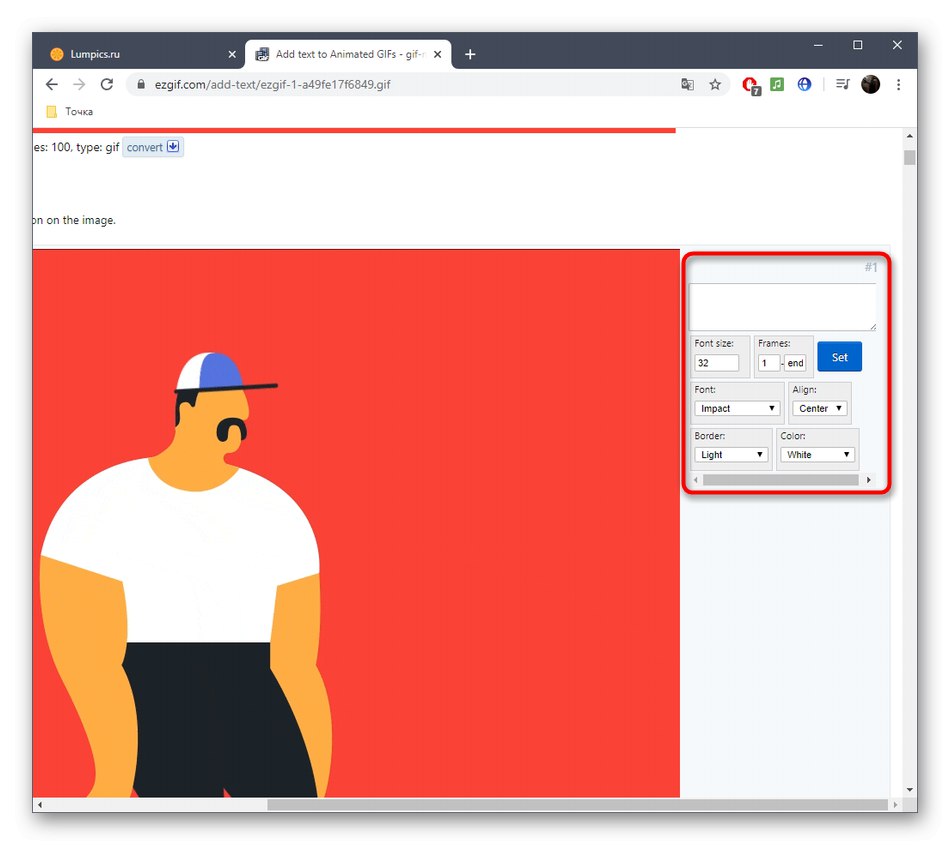
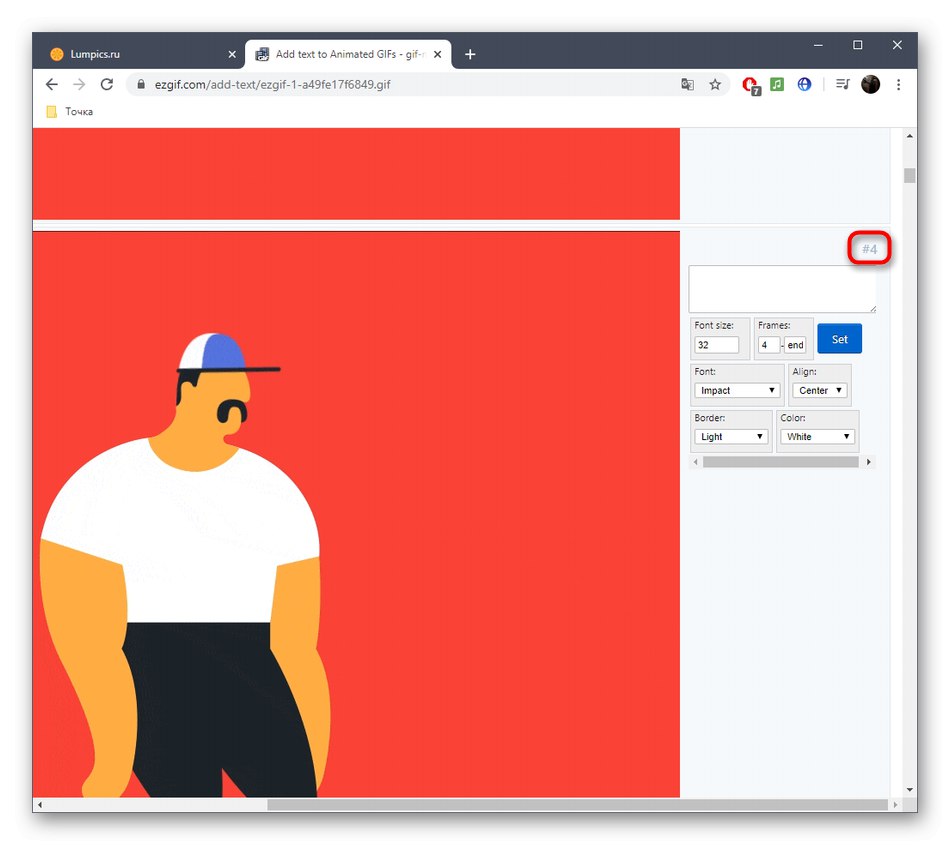
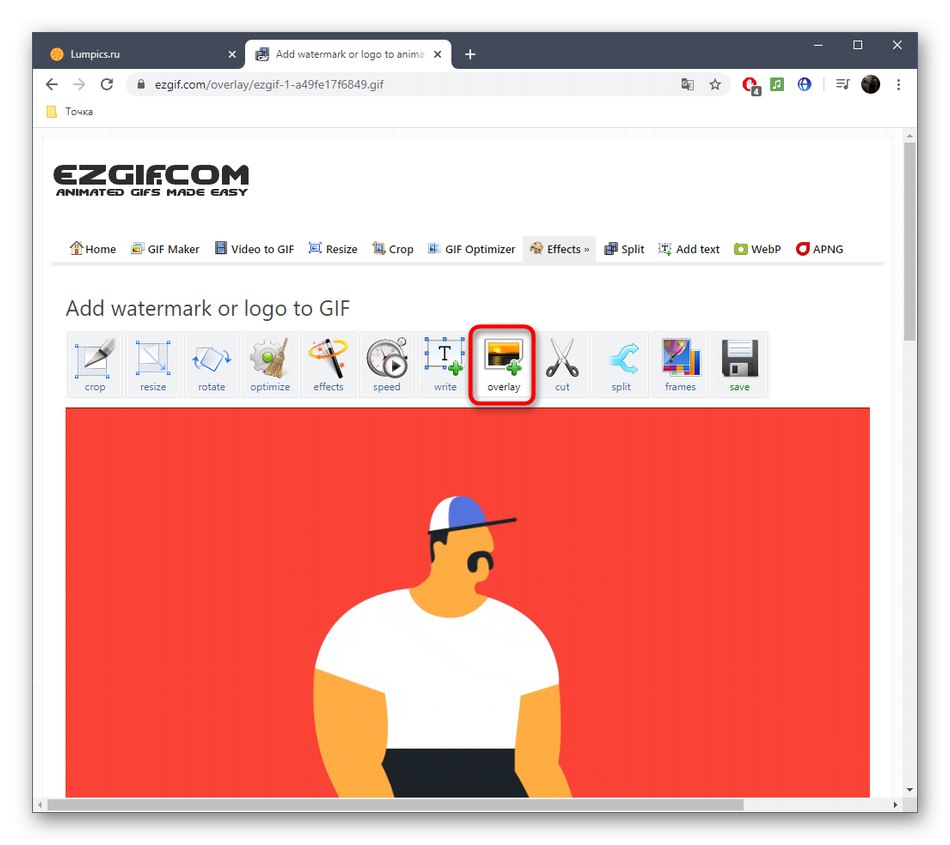
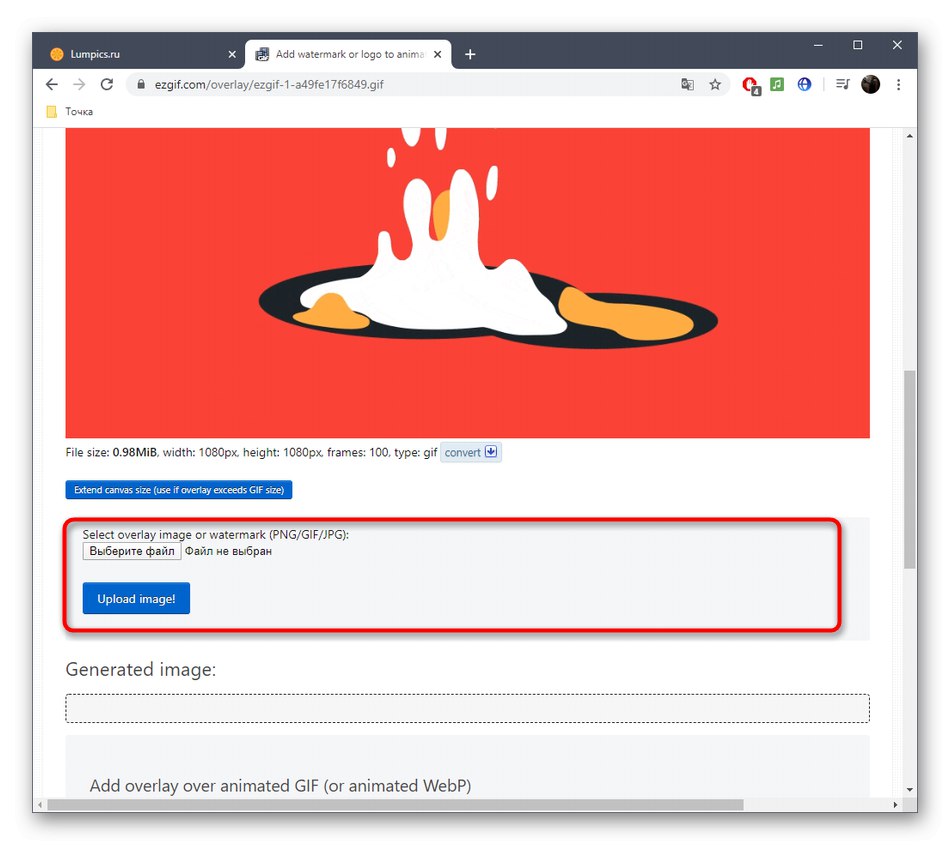
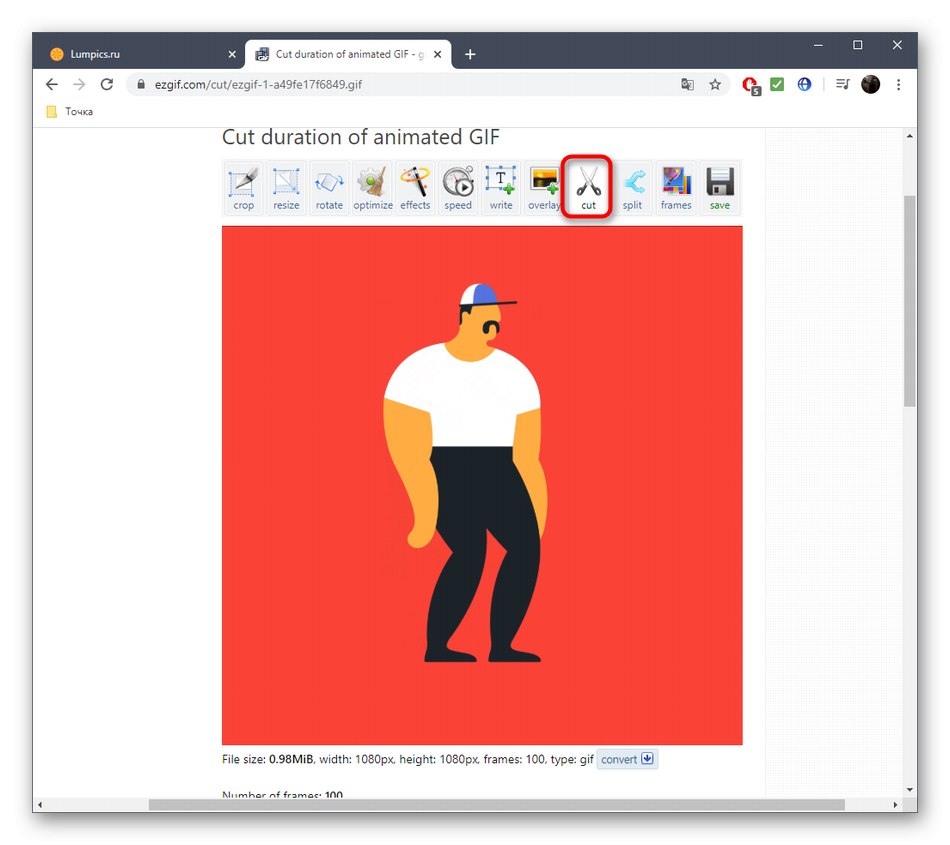
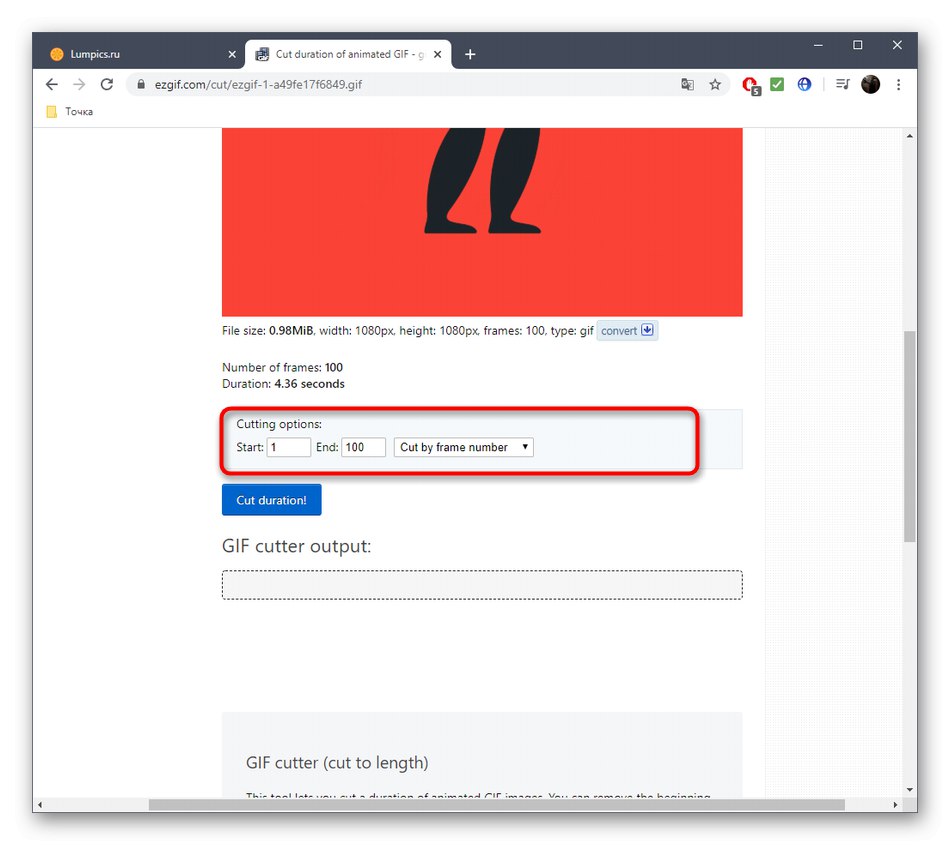
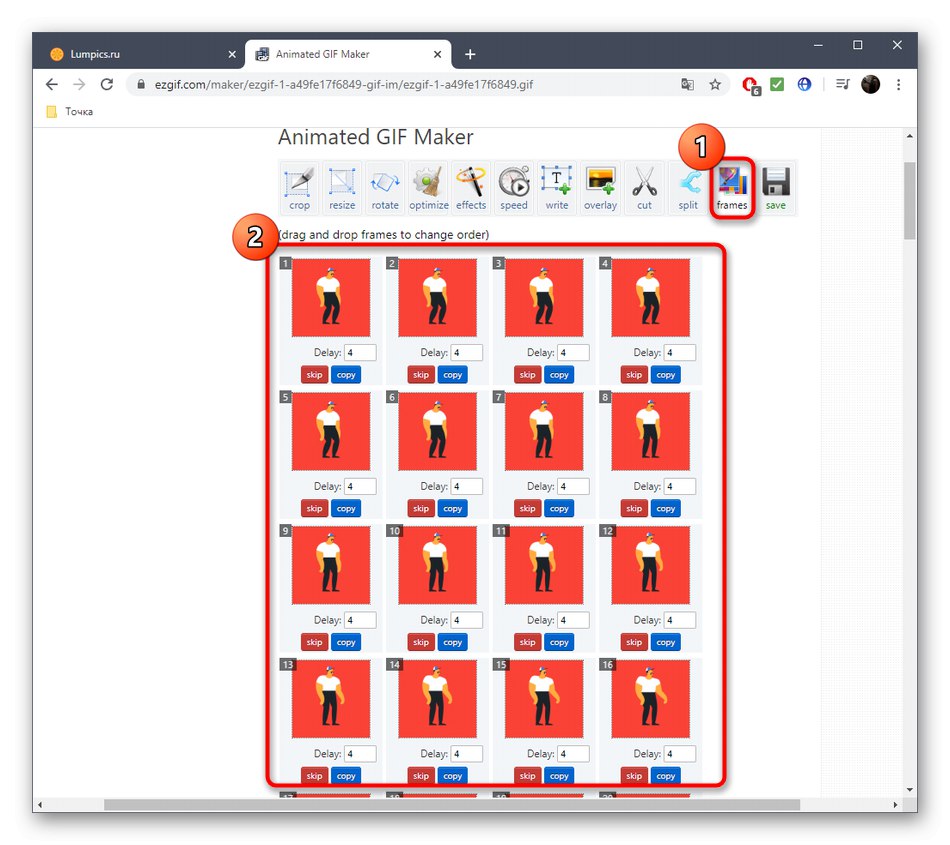
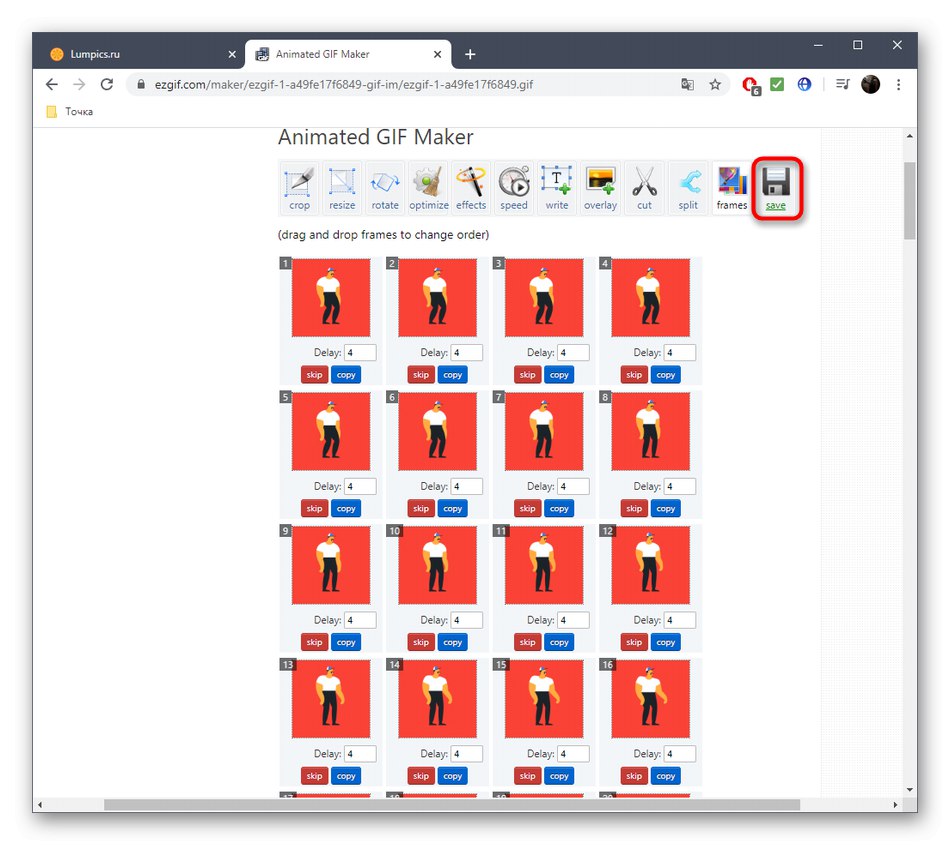
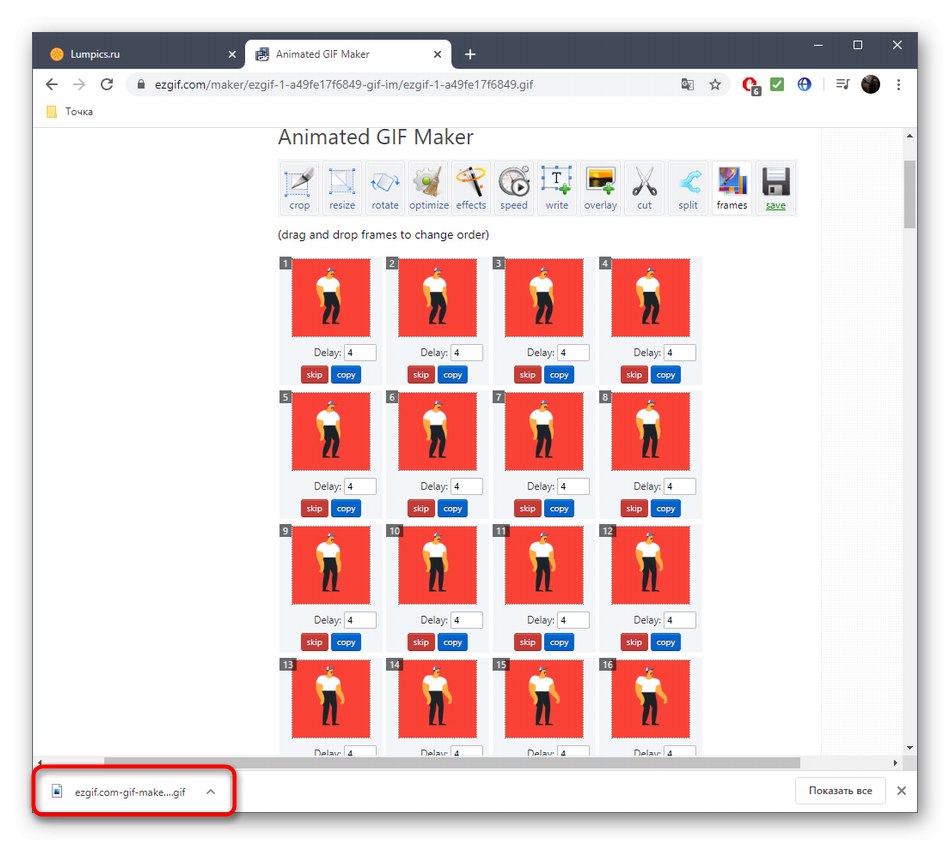
Прочитајте такође: Отварање ГИФ датотека
Метод 2: Анимизер
Анимизер је једноставнија мрежна услуга са мање могућности у функционалности. Међутим, због овога може изгледати погодније за кориснике којима не треба огроман број различитих алата.
Идите на услугу Анимизер на мрежи
- Отворите главну страницу Анимизер-а, где кликните на дугме „Изаберите“.
- У Екплореру пронађите ГИФ елемент који треба да уредите.
- Кликните на дугме „Иди на уређивач“, која је постала активна одмах након избора слике.
- Хајде да анализирамо главне карактеристике ове мрежне услуге, почев од „Додај оквире“: кликните на дугме "Преузимање"ако желите да комбинујете више ГИФ-ова или да прикачите још неколико оквира тренутној анимацији.
- За остале главне функције није потребан детаљан опис. Пребацивањем маркера можете да искључите приказивање боја, подесите прозирну позадину, подесите боју предњег плана, боју позадине, подесите брзину анимације и ручно промените величину платна.
- Откријте "Додатна подешавања"да бисте прешли на уређивање сваког кадра, подесите пропорције, обрните боје, обрнуту анимацију и број репродукција.
- Када уређујете један кадар, можете га искључити и подесити време репродукције.
- Када завршите са конфигурацијом ГИФ-а, кликните на „Направи анимацију“, чиме се примењују промене.
- Попните се више и почните да преузимате датотеку.
- Обавезно га тестирајте пре него што га објавите негде другде да бисте се уверили да је правилно репродукован.
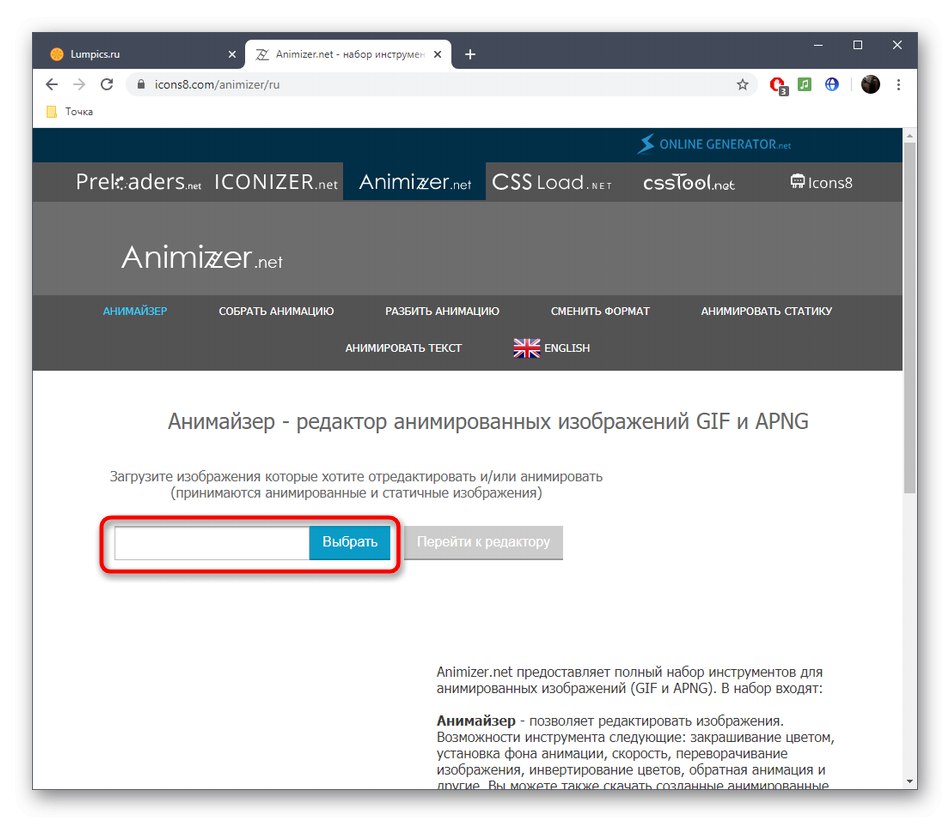
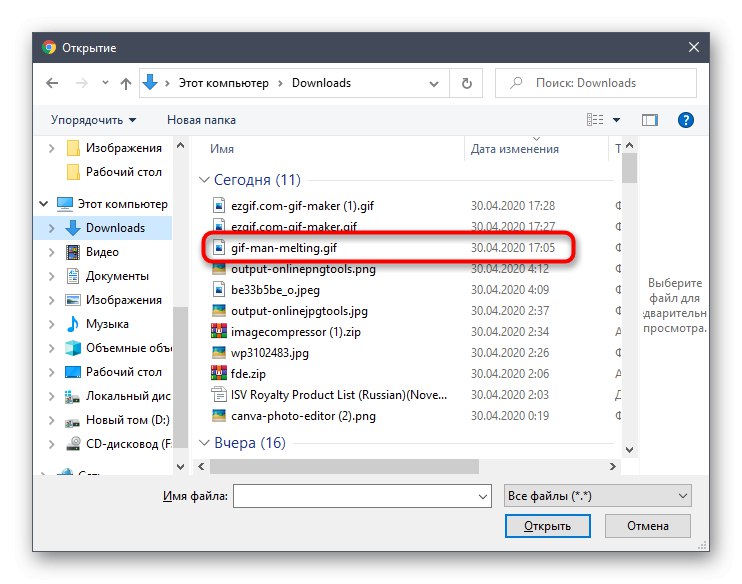
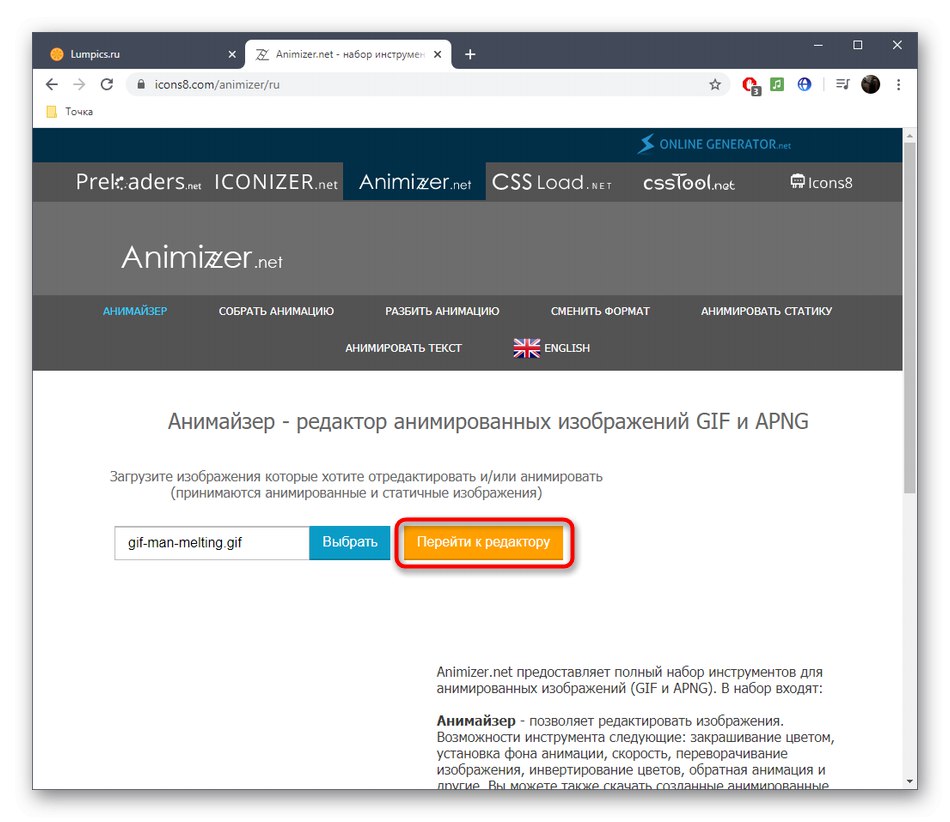
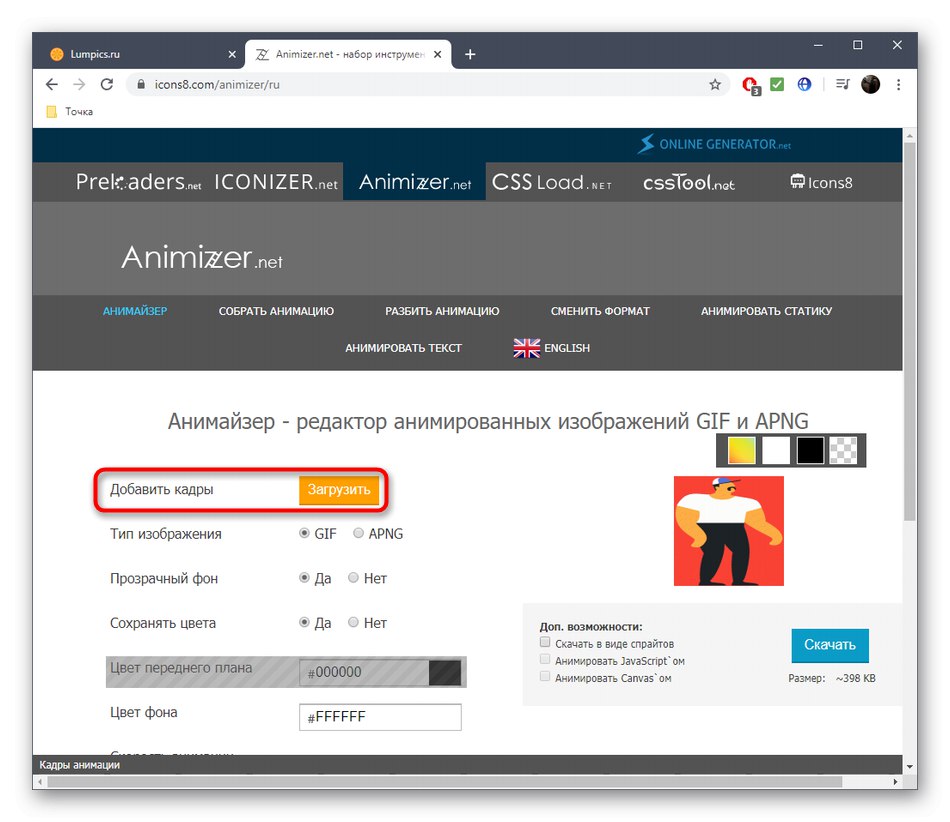
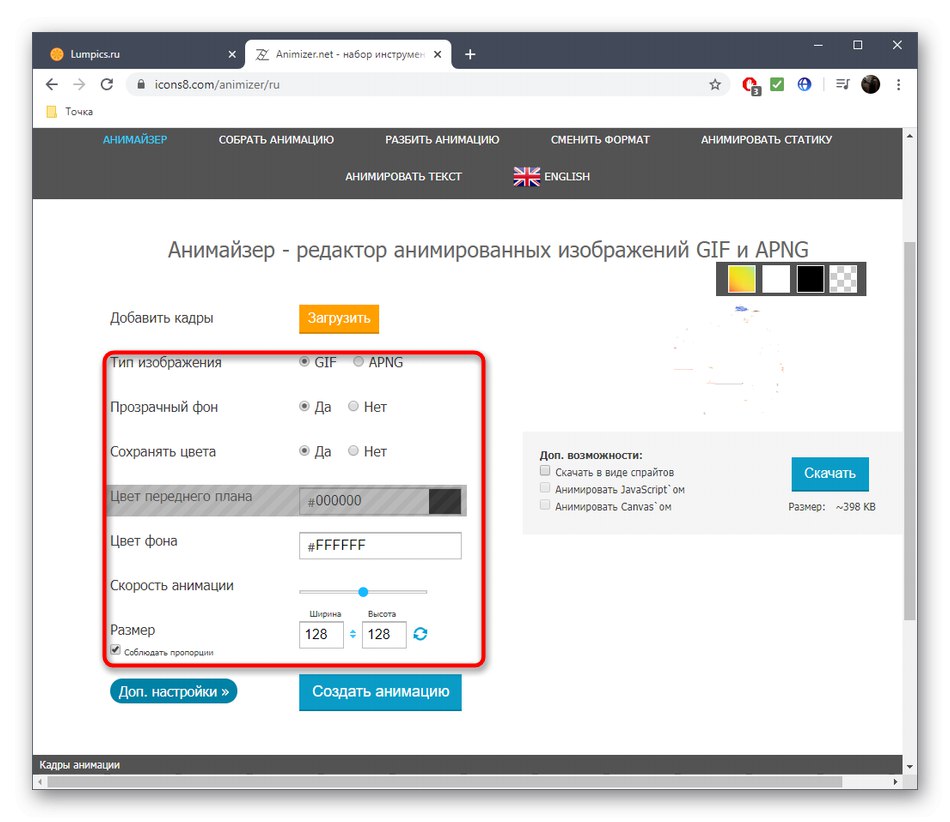
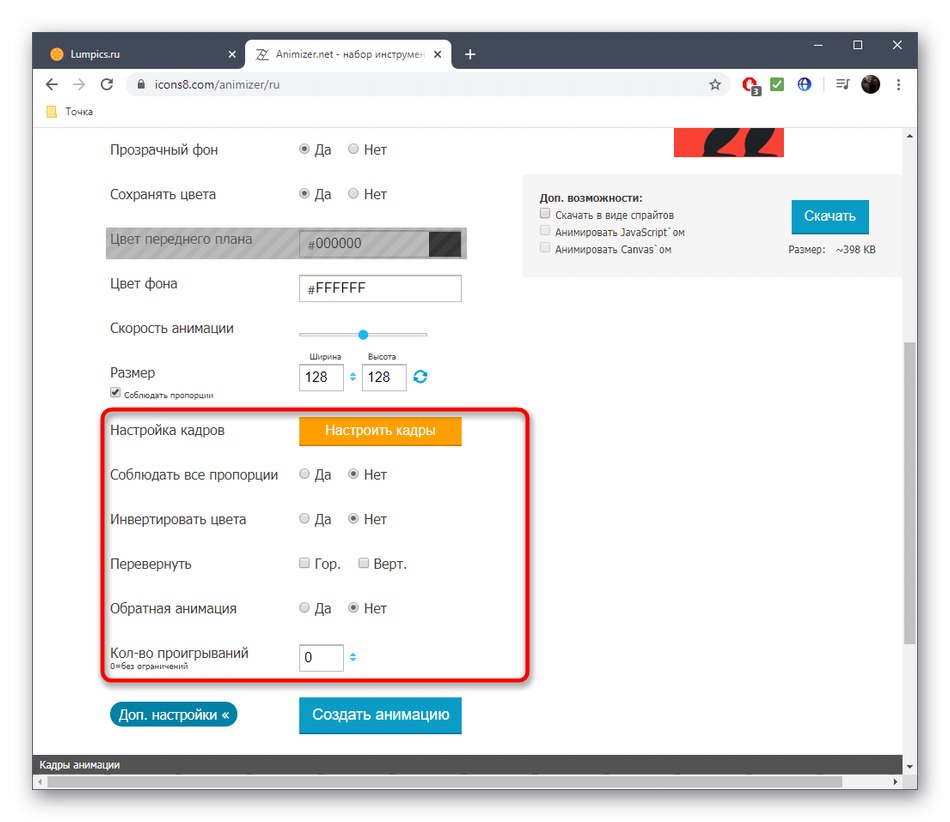
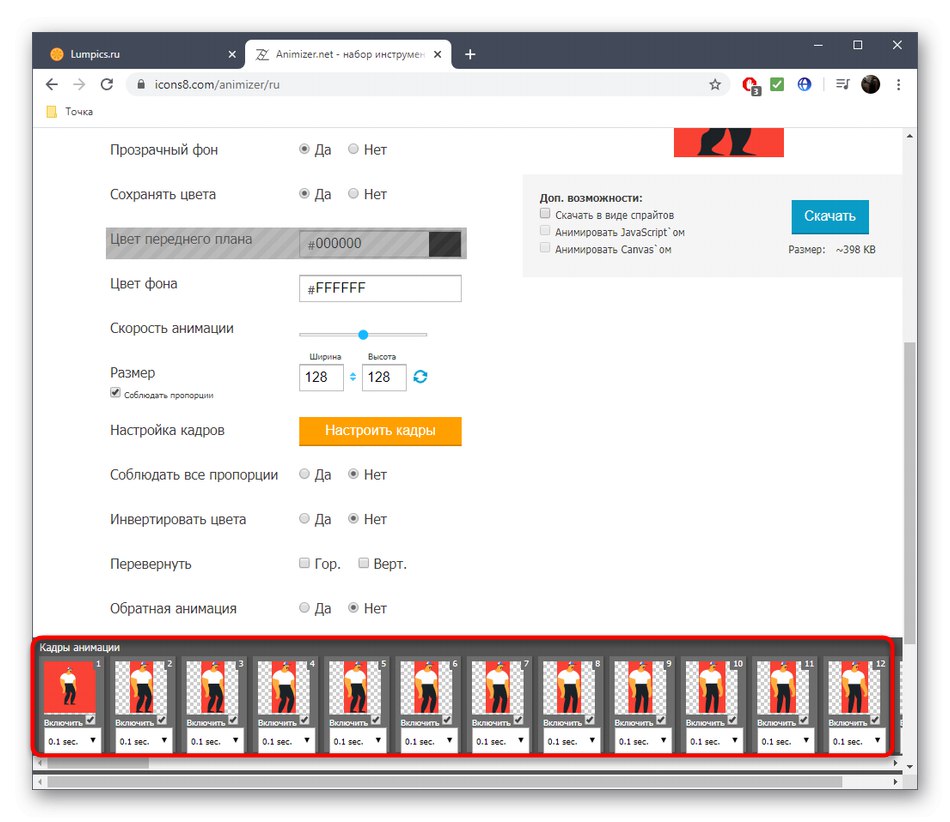
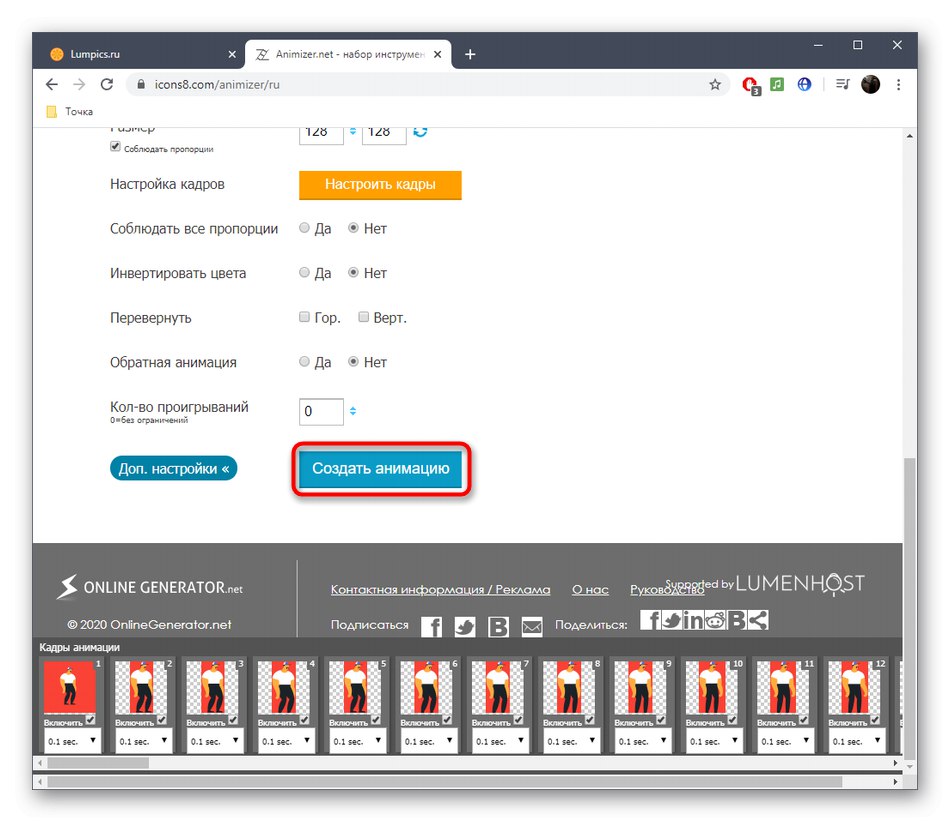
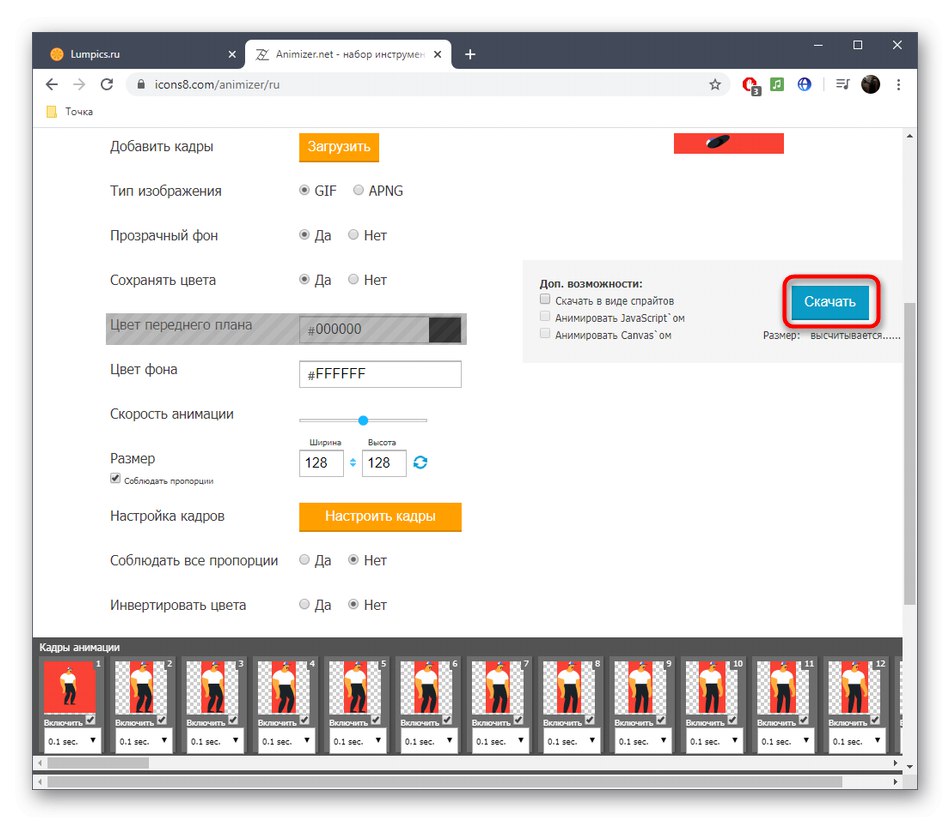
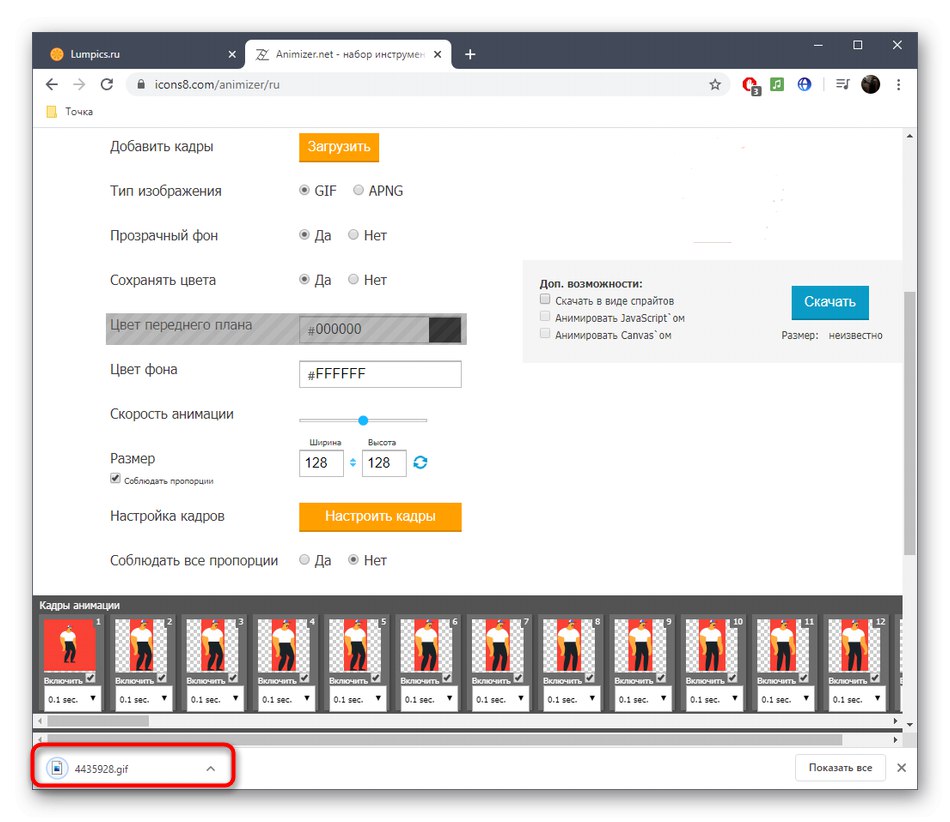
3. метод: ГИФ Макер и ГИФ Едитор
Најновији мрежни сервис ГИФ Макер и ГИФ Едитор вам омогућавају не само да уређујете ГИФ анимације, већ и да креирате нове, међутим, тренутно нас занима само прва функција са свим присутним алатима.
Идите на мрежни ГИФ Макер и ГИФ Едитор
- Отворите ГИФ Макер и ГИФ Едитор и превуците датотеку за уређивање у избор. Можете и да кликнете на њега да бисте отворили прозор Екплорер.
- У Екплореру пронађите и изаберите ГИФ објекат који желите да измените.
- Сачекајте да се датотека заврши са отпремањем на сервер, пратећи напредак на истој картици прегледача.
- Први клизач вам омогућава да подесите почетну и крајњу тачку репродукције, чиме ћете одсећи анимацију.
- Даље можете прилагодити висину и ширину платна, као и одабрати број оквира у секунди.
- У ГИФ Макер-у и ГИФ Едитор-у више нема опција за уређивање анимације. Само треба да кликнете на "Направити"да прикупи измењени ГИФ.
- На крају овог процеса кликните на "Преузимање"да бисте датотеку преузели на рачунар.
- Обавезно га отворите за репродукцију да бисте проверили резиме ваших промена.
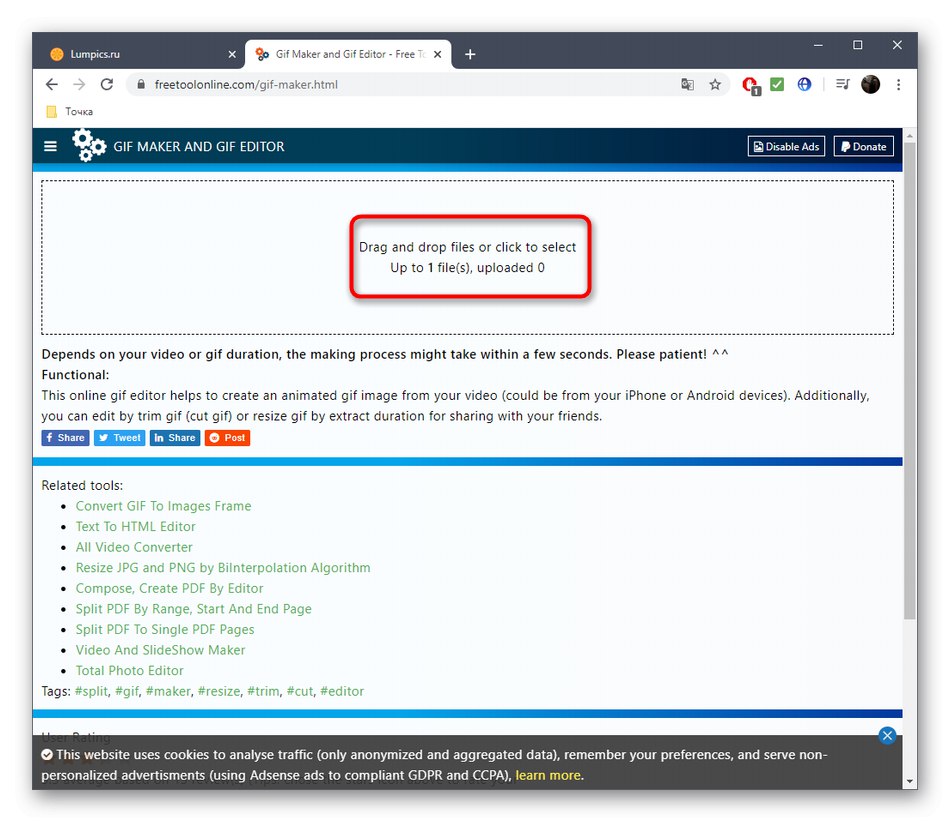
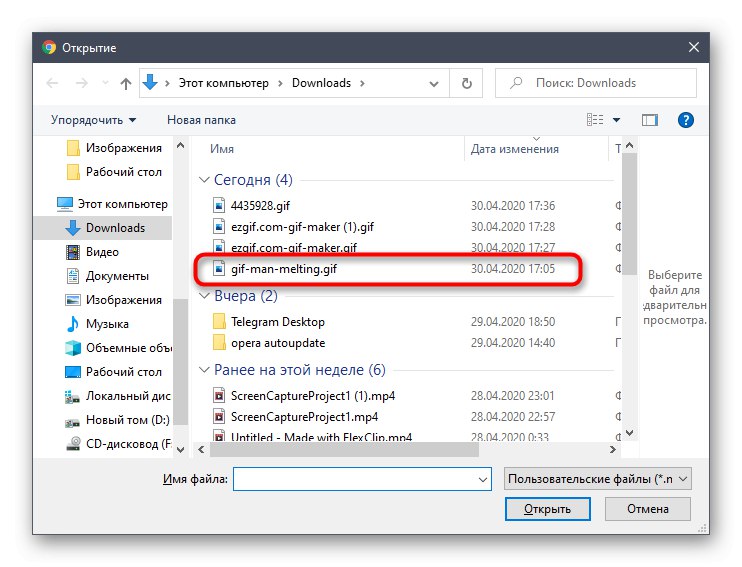
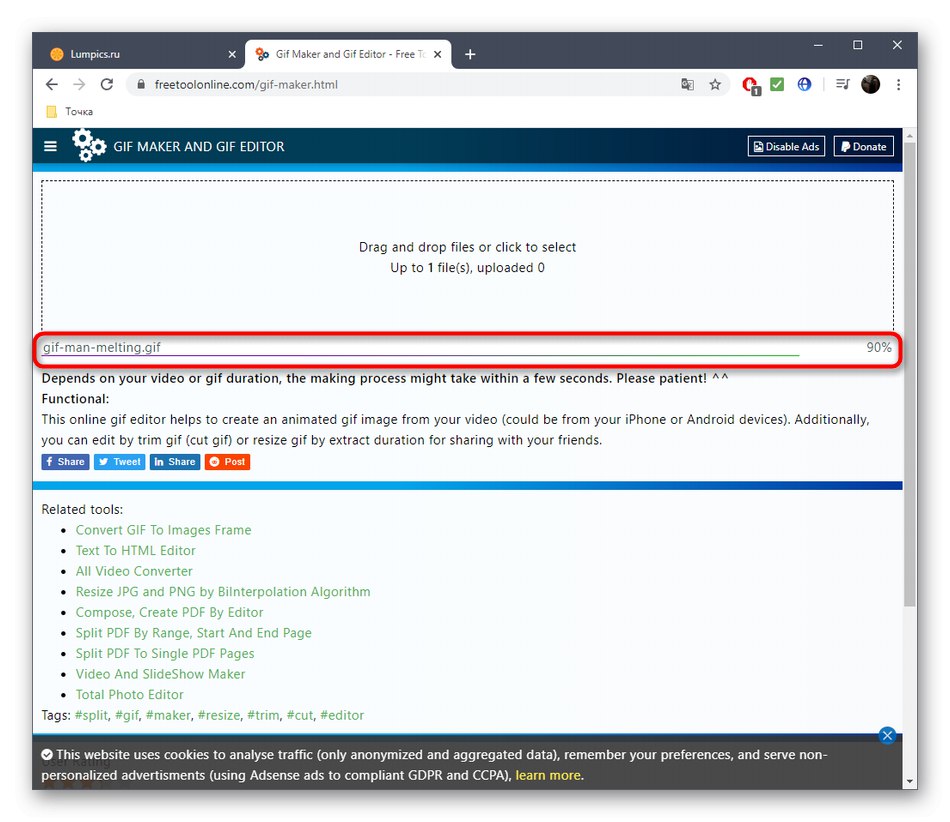
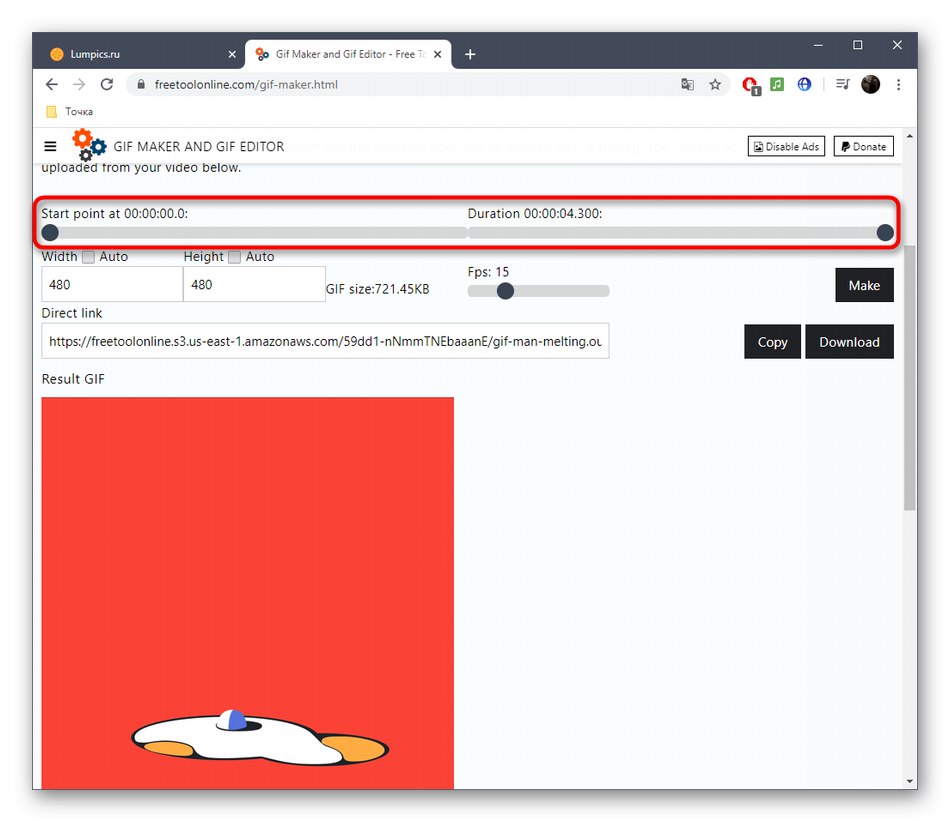
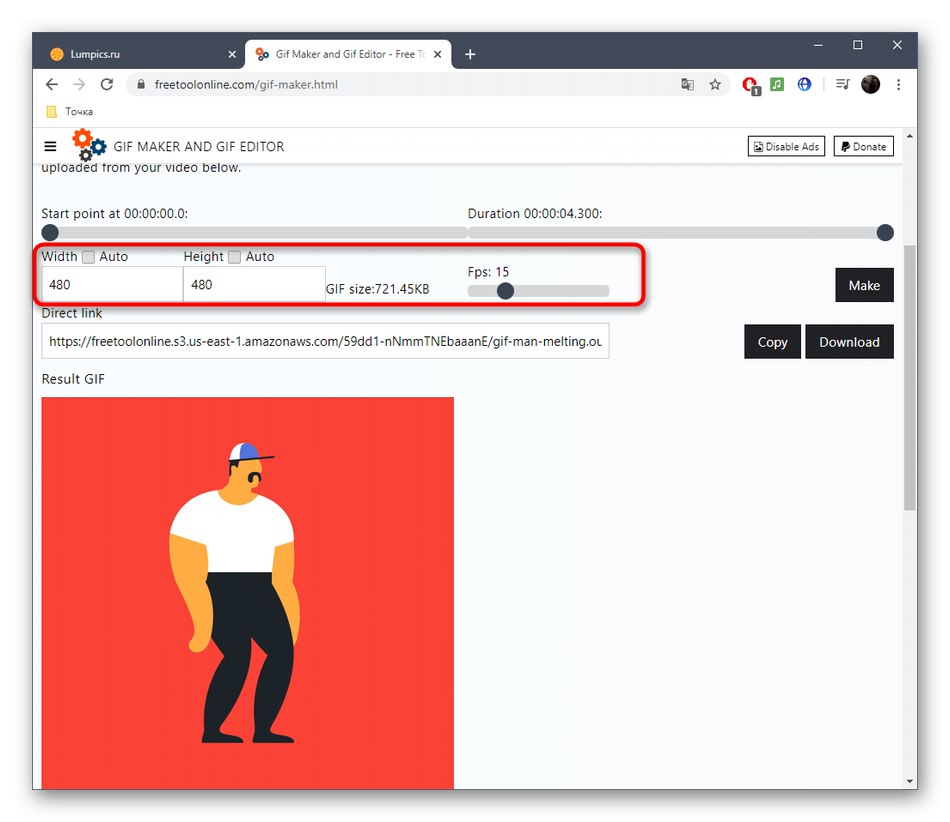
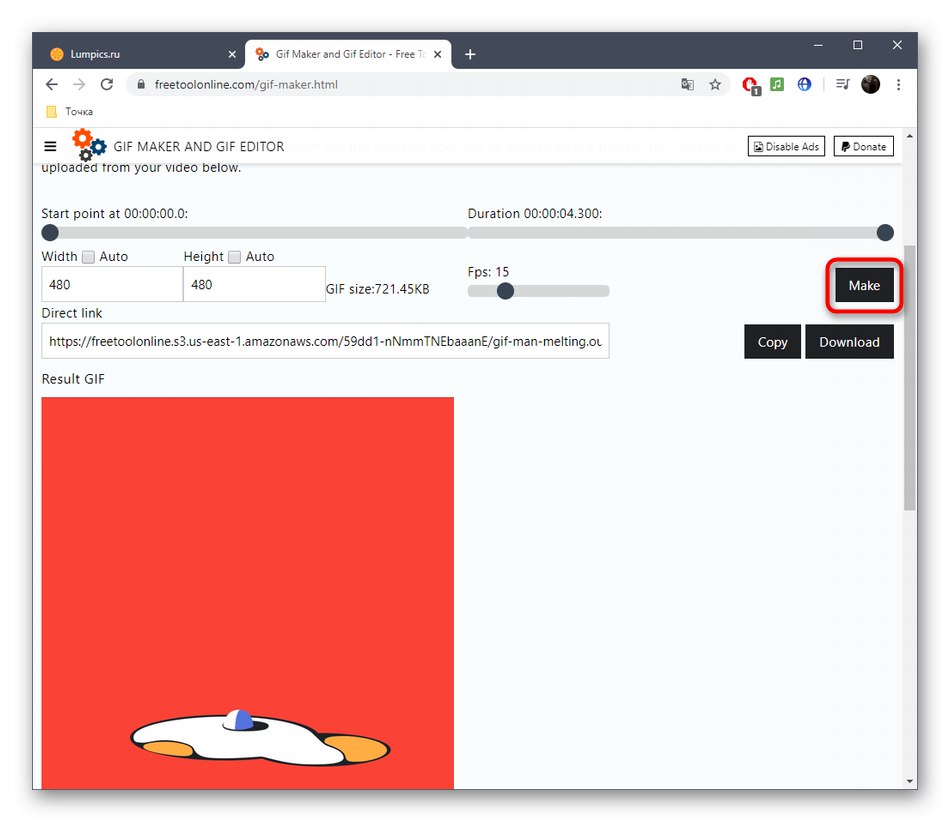
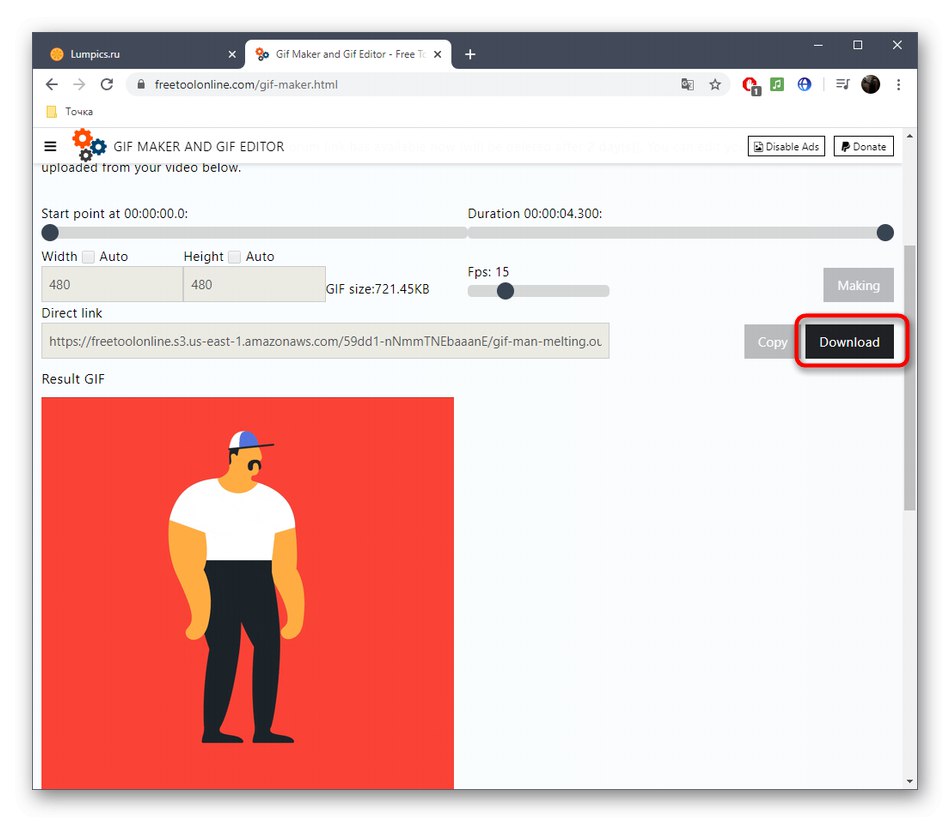
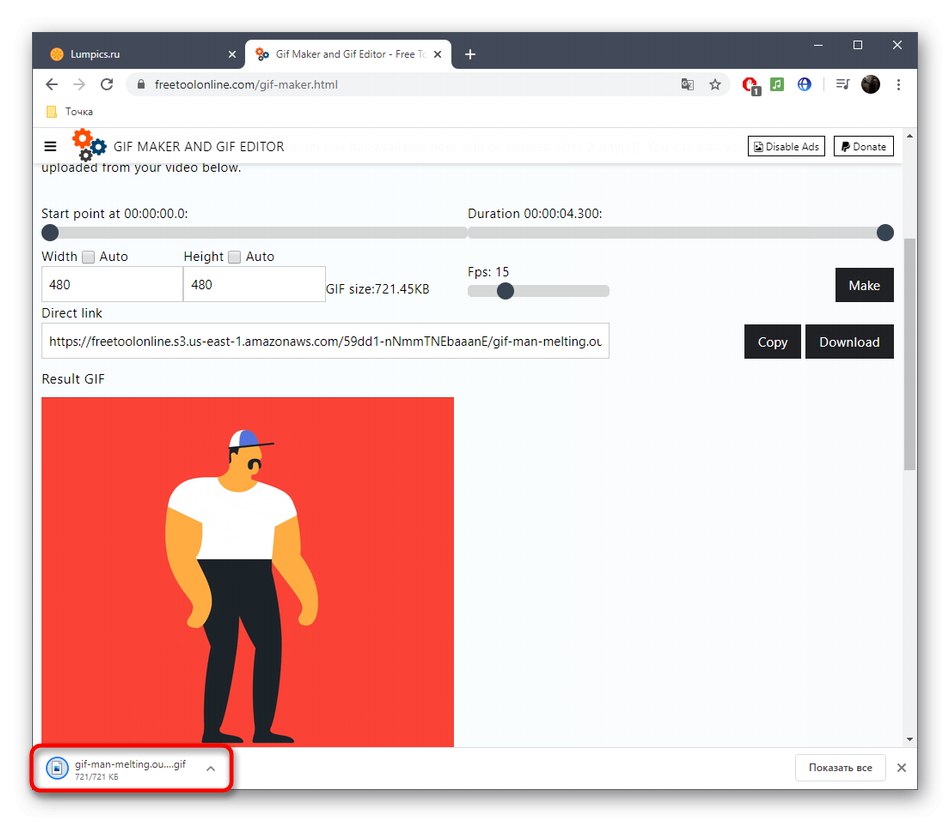
Ако често требате да радите са ГИФ-овима, али још увек нисте у потпуности упознати са овим форматом датотеке, саветујемо вам да помоћ потражите у пратећим тематским материјалима на нашој веб страници тако што ћете кликнути на доленаведене везе.
Детаљније:
Промени величину ГИФ анимације
Оптимизација и чување ГИФ слика
Израда ГИФ анимација од фотографија
Исеците ГИФ слику на мрежи
Уметните ГИФ анимацију у ПоверПоинт