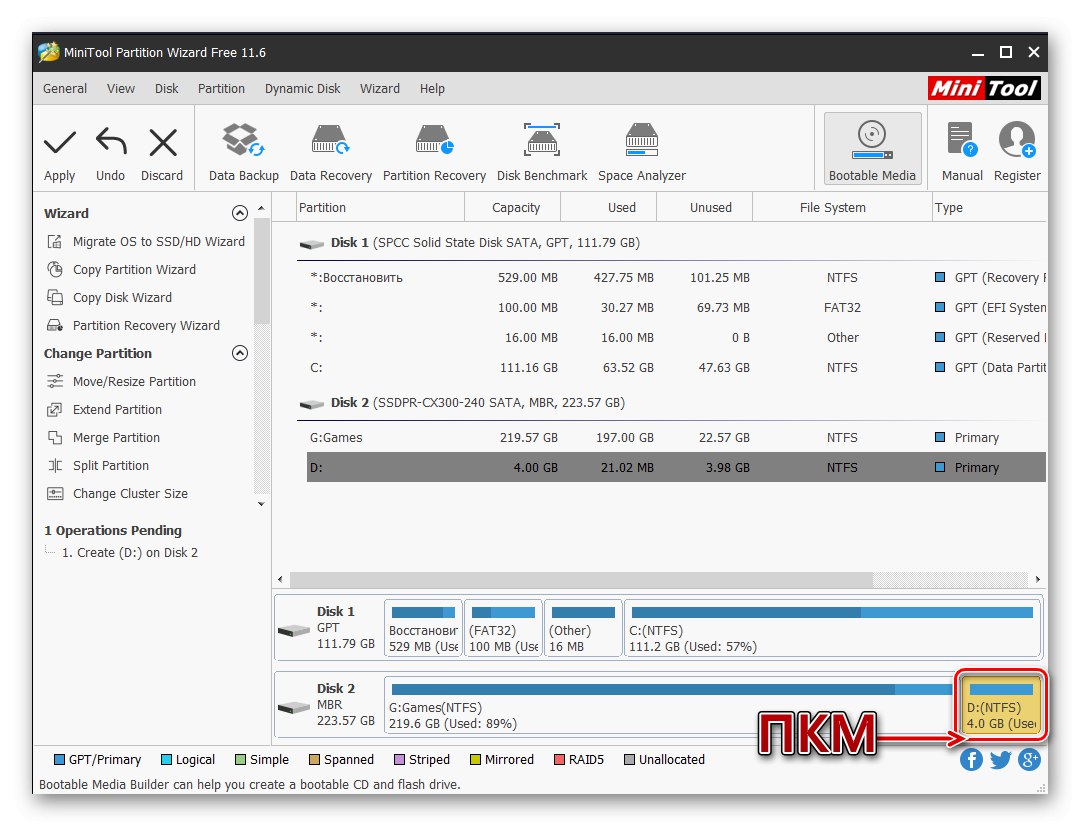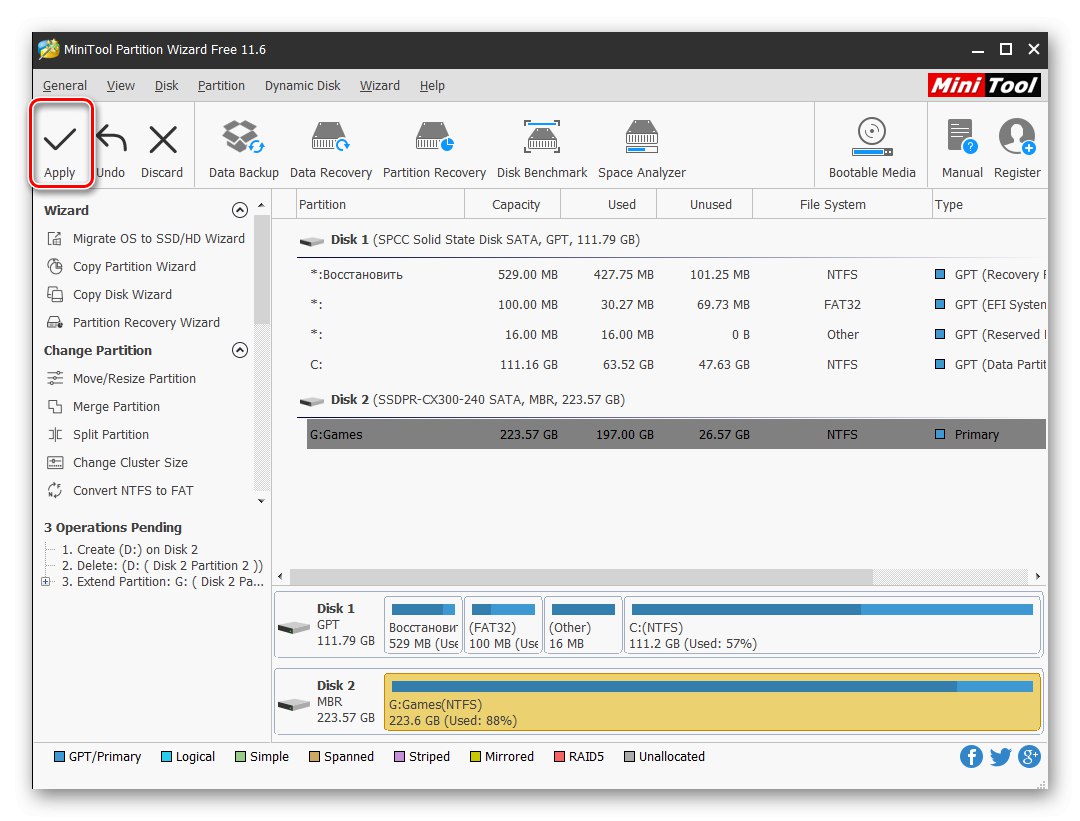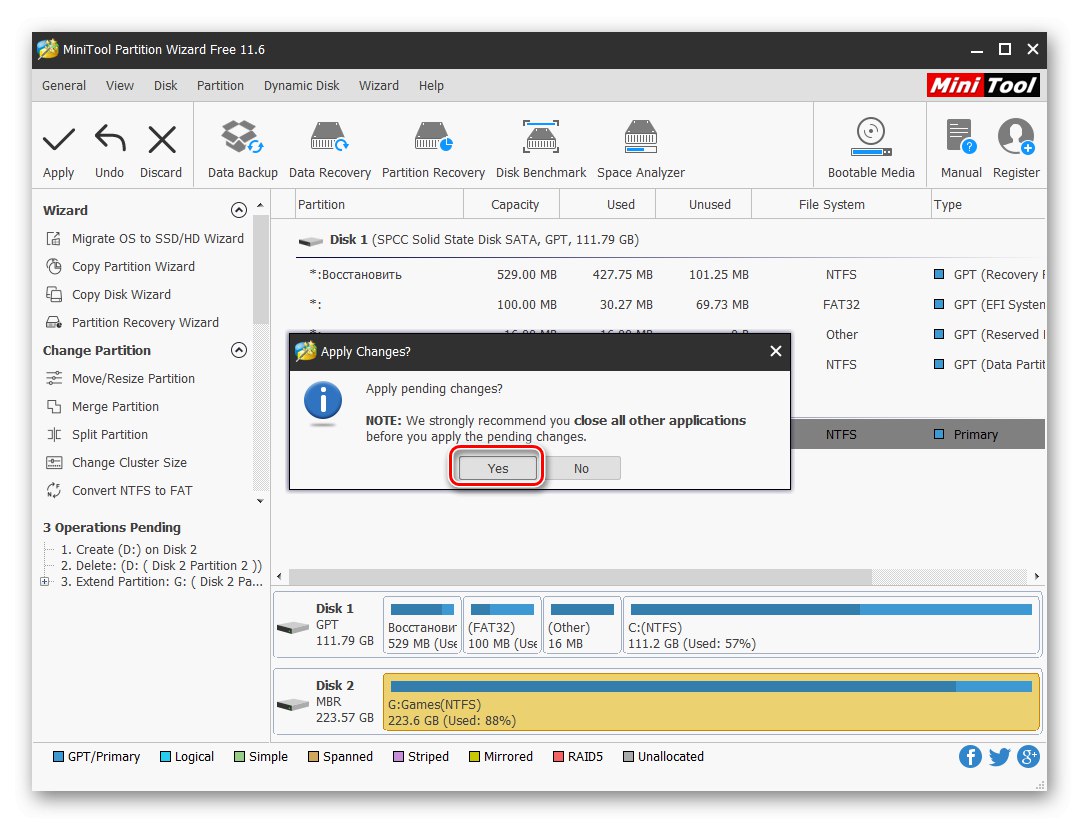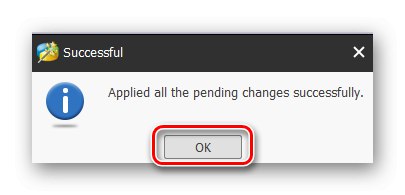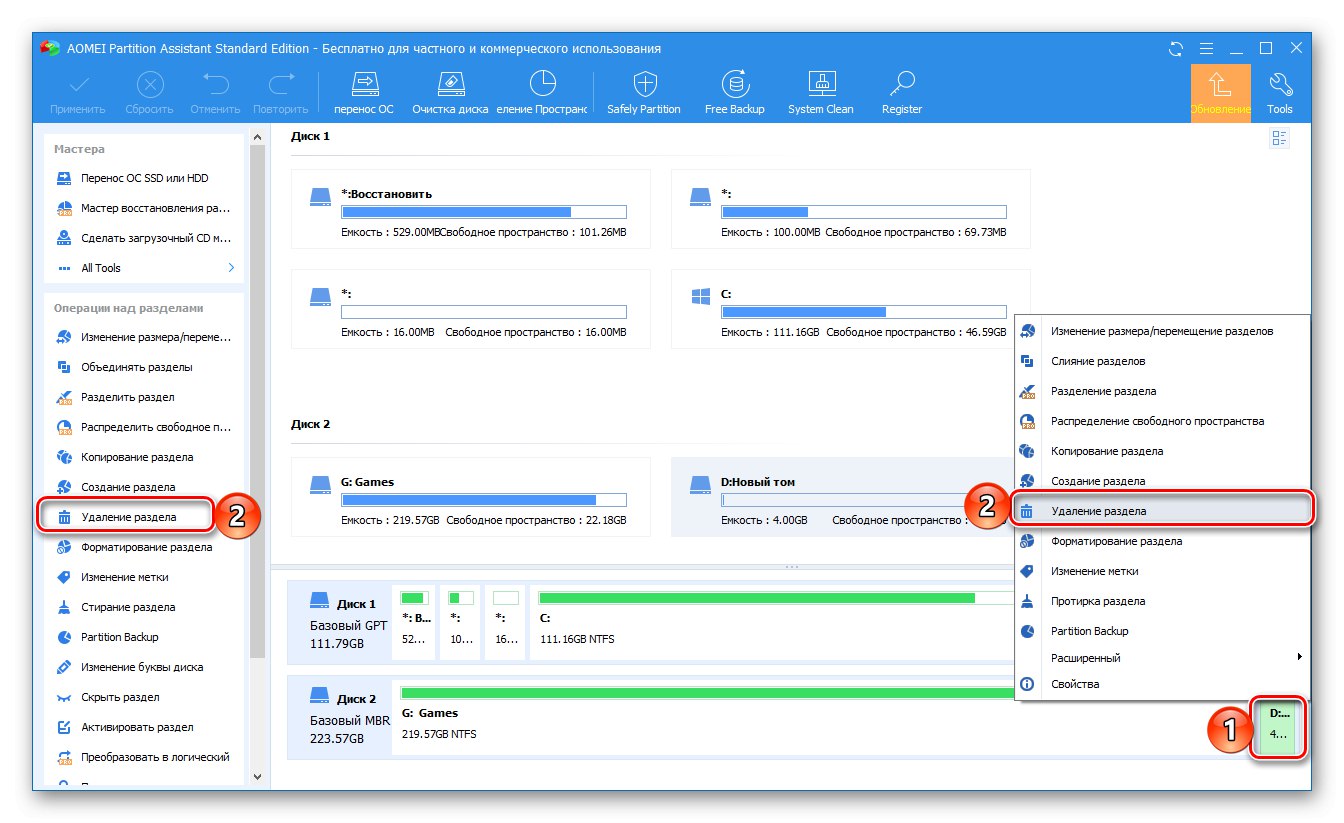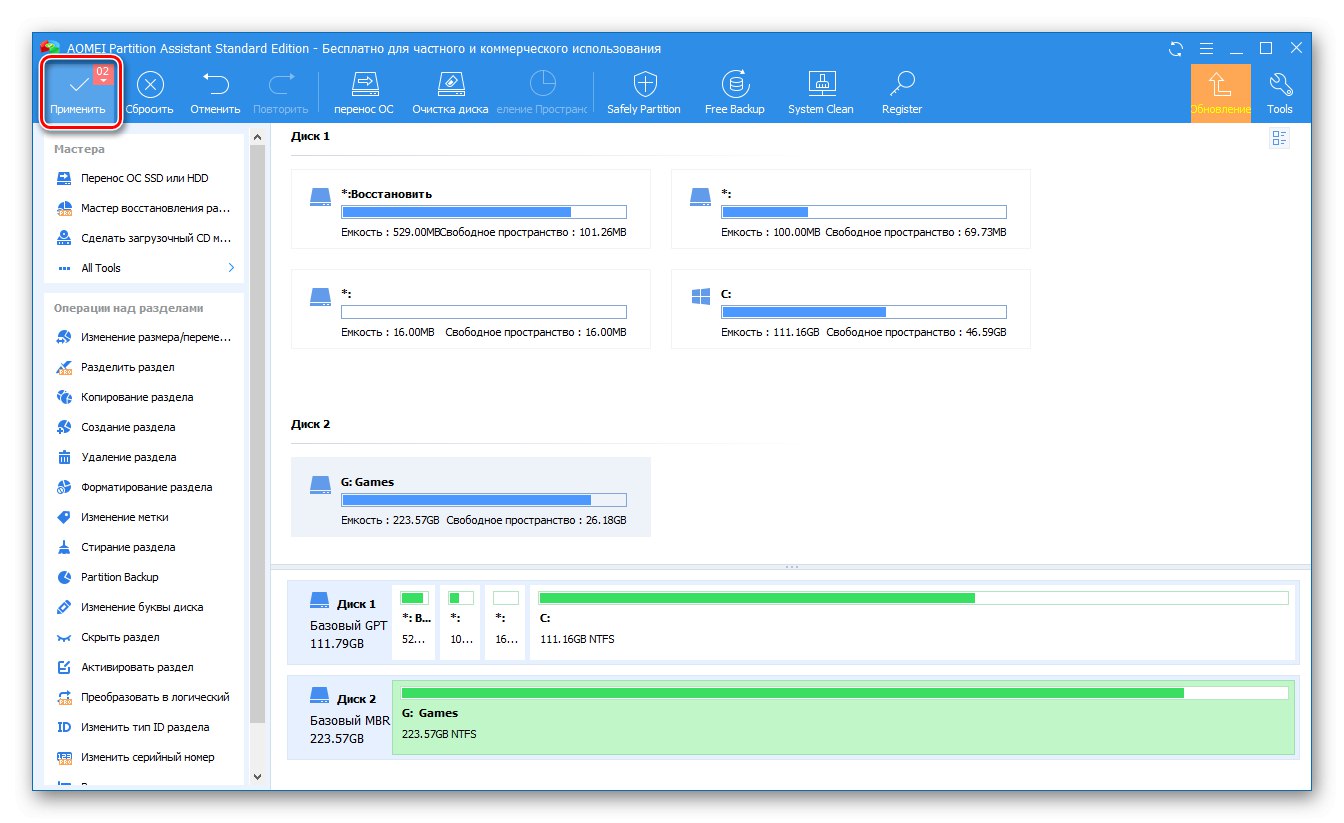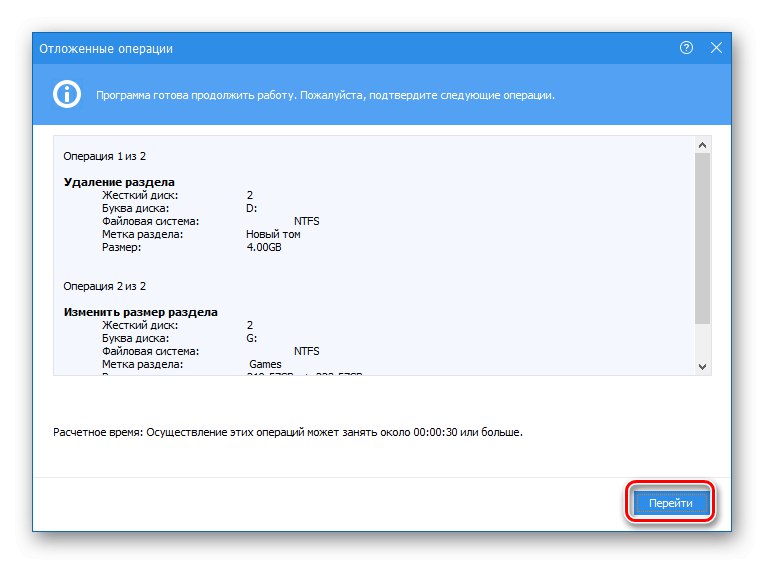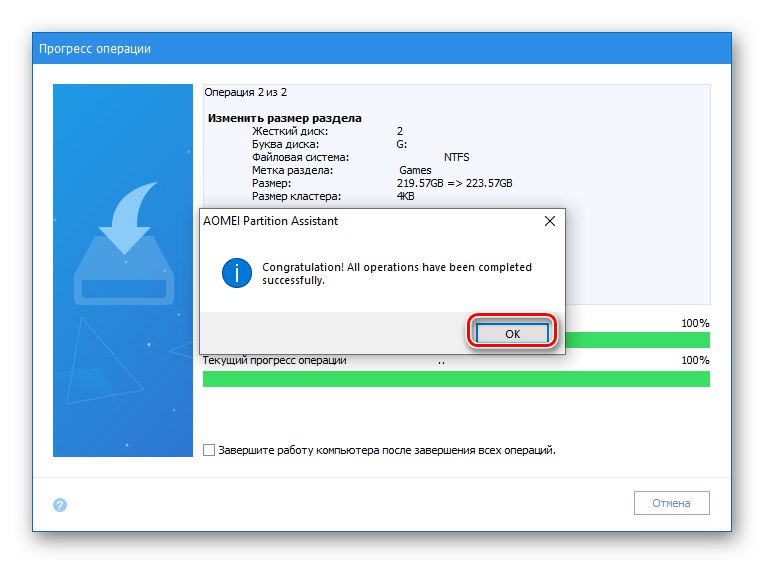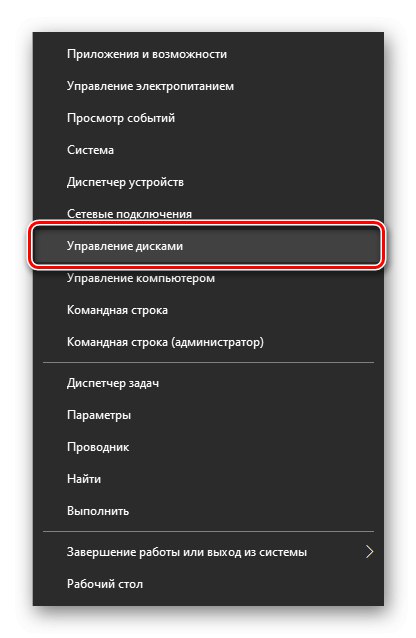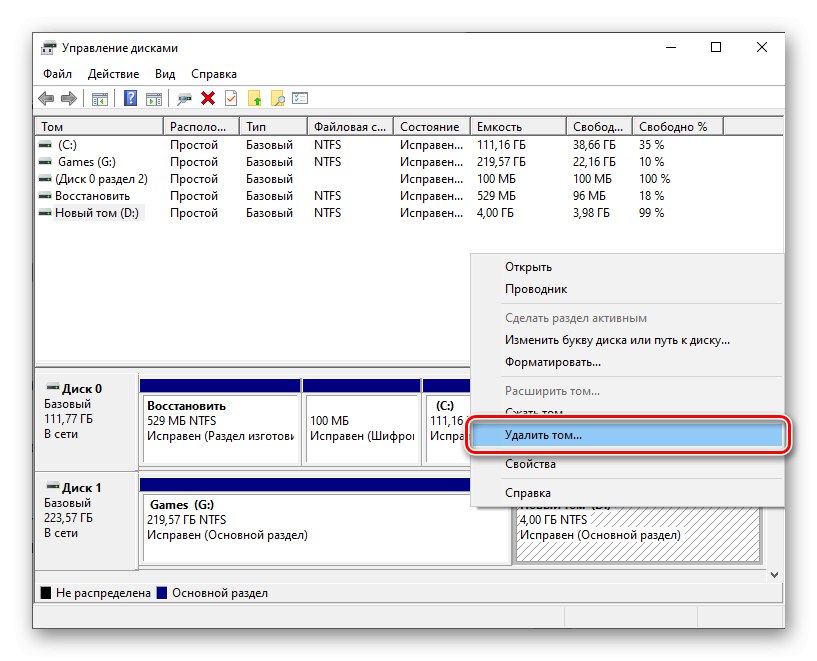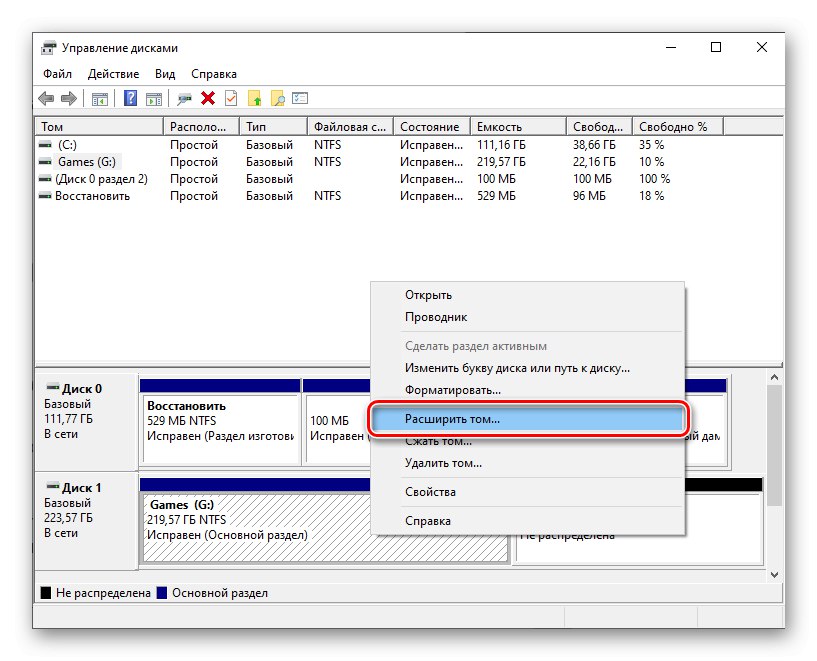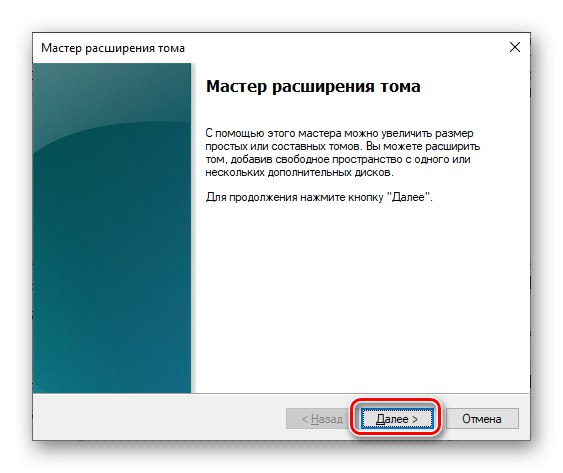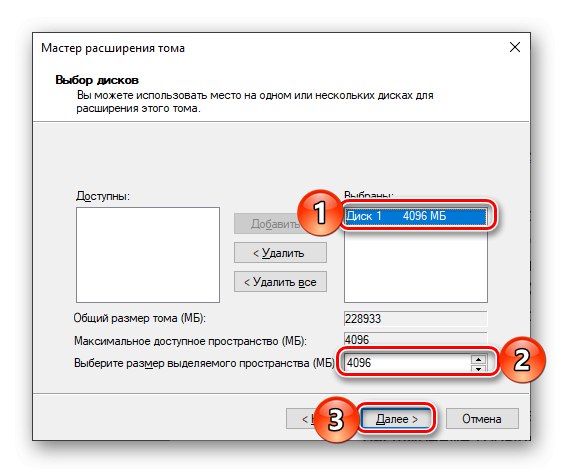Основне величине партиција диска често се постављају током прве или наредних инсталација Виндовс-а, али временом се може испоставити да ове вредности нису оптималне. Дакле, ако се суочите са недостатком слободног простора на једном диску (волумену), али не користите слободни простор на другом, први се може и треба проширити на штету другог. Даље ћемо вам показати како се то ради на Виндовс 10 рачунарима.
Повећајте величину звука у оперативном систему Виндовс 10
Као и већина задатака са којима се може сусрести током рада у оперативном систему Виндовс, проширење волумена које нас данас занима може се извршити на најмање два начина - помоћу програма и алата независних произвођача уграђених у оперативни систем. Пре него што наставите са њиховим детаљним разматрањем, приметићемо да волумен можете проширити само ако иза њега постоји слободан или неискоришћен простор на диску који се може уклонити.
Прочитајте такође: Како уклонити партицију чврстог диска
Важно! Ако знате како да проширите свезак, али то не можете да урадите због чињенице да су алати неопходни за решавање проблема неактивни, погледајте чланак наведен на доњој вези и следите препоруке у њему.
Детаљније: Шта урадити ако не можете да проширите јачину звука у оперативном систему Виндовс 10
1. метод: МиниТоол чаробњак за партиције
Један од најпопуларнијих програма тврдог диска је МиниТоол Партитион Визард. Помоћу њега је врло лако проширити волумен.
- Преузмите и инсталирајте програм, а затим га покрените. На екрану добродошлице додирните плочицу "Покрени апликацију" или Управитељ дискова и партиција.
- Означите одељак кроз који ће се продужење изводити.
![Кликните десним тастером миша на партицију коју желите избрисати у МиниТоол Партитион Визард-у на Виндовс-у 10]()
Ако још није избрисано, учините то кроз контекстни мени - кликните десним тастером миша (РМБ) на подручје и изаберите ставку „Делете“.
- Затим кликните десним тастером миша на прошириву јачину звука и изаберите "Проширити".
- У прозору који се појави подесите величину да додате или померите клизач скроз удесно да бисте искористили сав расположиви простор. Потврдите своје намере притиском на дугме "У РЕДУ".
- У главном прозору чаробњака за партиције МиниТоол кликните на дугме "Применити",
![Пређите на проширивање волумена у МиниТоол Партитион Визард-у на Виндовс-у 10]()
и онда "Да" у дијалогу упозорења.
![Потврђивање проширења волумена на штету другог у МиниТоол Партитион Визард-у на Виндовс-у 10]()
После неколико секунди појавиће се обавештење о успешном завршетку поступка,
![Том је проширен другом партицијом у чаробњаку МиниТоол Партитион Визард на Виндовс 10]()
а величина изабране партиције диска ће бити повећана.

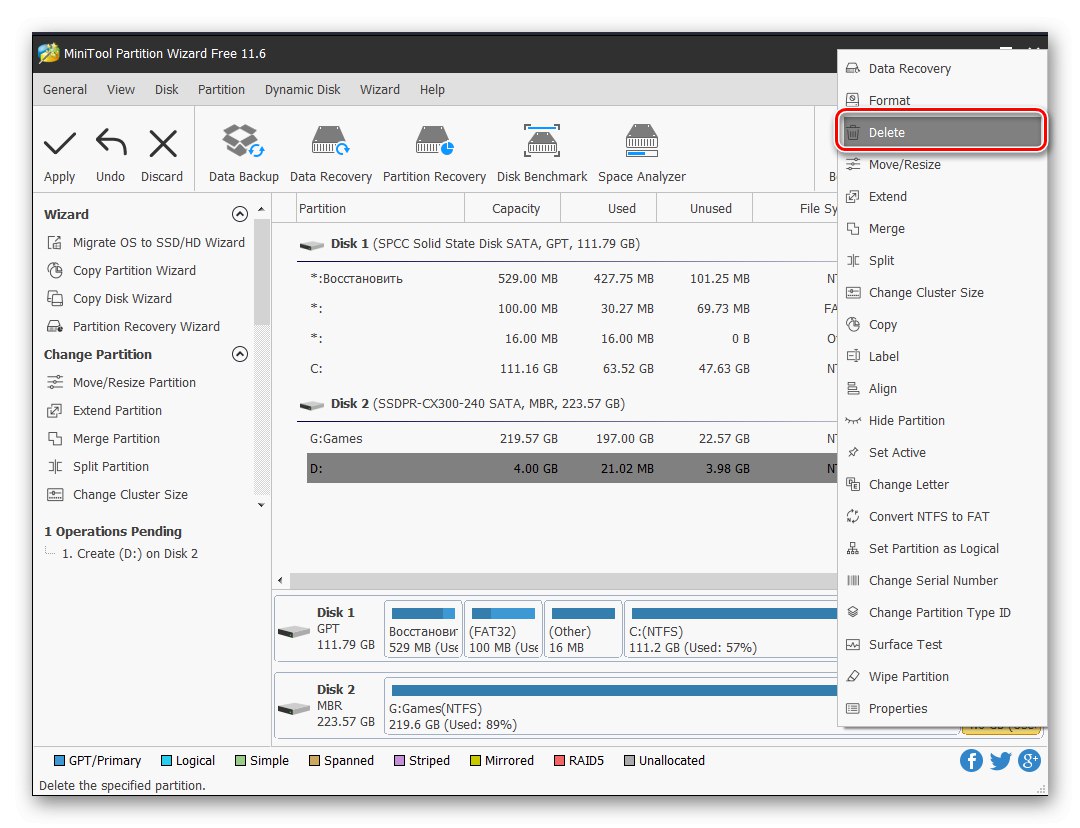
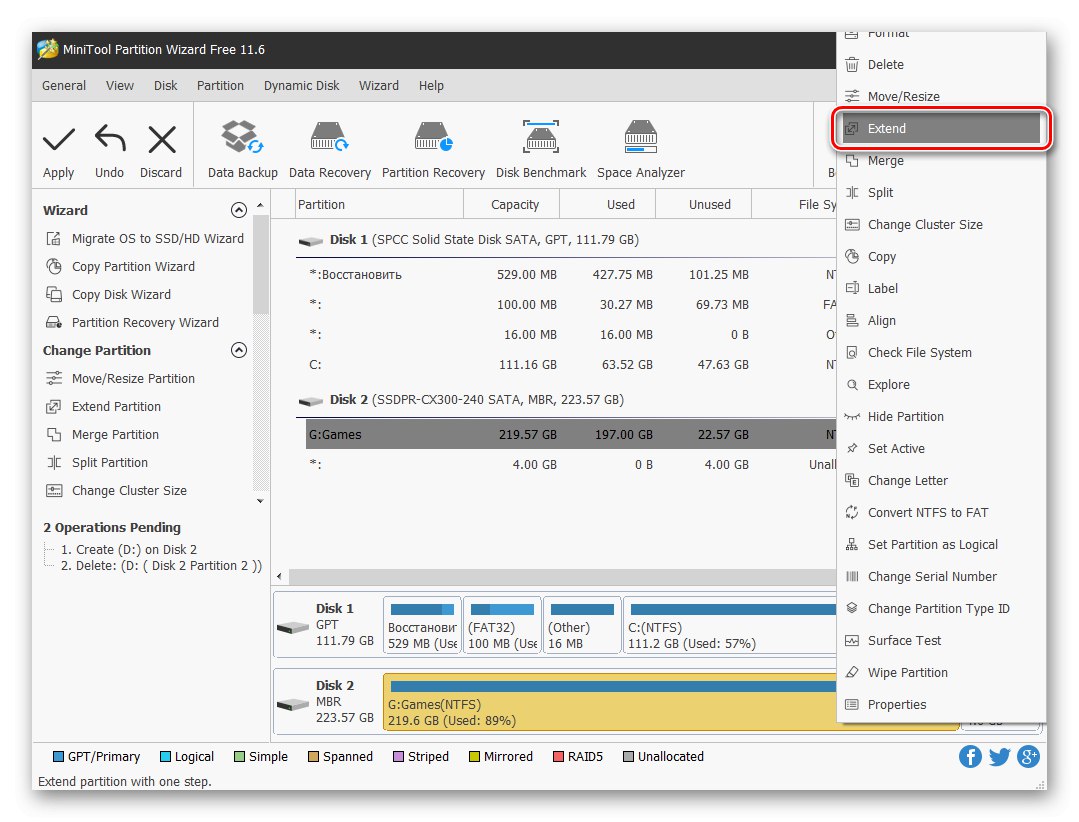
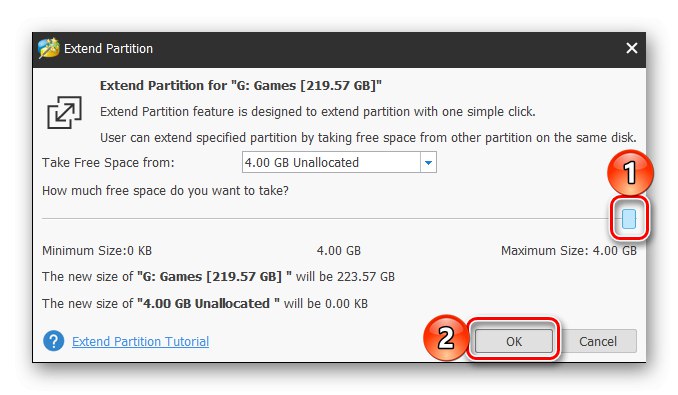
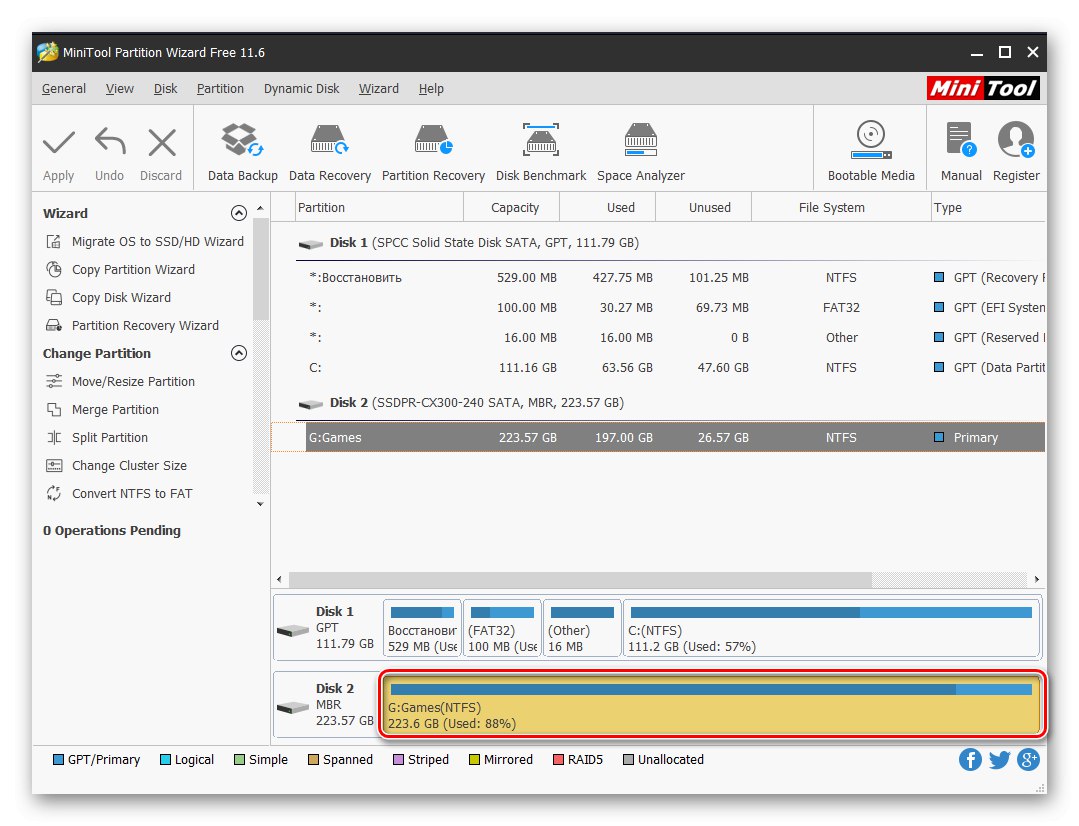
МиниТоол Партитион Визард се носи са свим оним задацима на које можете наићи током рада са дисковима, али није без недостатака. То су недостатак русификације у пробној верзији и моделу плаћене дистрибуције, али да бисте једноставно проширили обим, није потребно купити лиценцу.
2. метод: АОМЕИ помоћник за партиције
Једна од достојних алтернатива горе поменутом решењу је АОМЕИ Партитион Ассистант. Програм је такође плаћен, али, као у случају МиниТоол Партитион Визард-а, да би се проширио обим, довољна ће бити његова пробна верзија. Поред тога, руски интерфејс је доступан у почетку.
- Преузмите и покрените програм, а затим у његовом главном прозору кликните десним тастером миша на волумен диска, због чега ће се извршити проширење. Ако већ није уклоњен, изаберите из контекстног менија „Брисање одељка“ (исто се може урадити помоћу истоименог предмета на бочној траци). Ако је то већ учињено, пређите на следећи корак.
![Уклањање партиције у АОМЕИ Партитион Ассистант на Виндовс 10]()
У прозору упозорења који се појави означите поље за потврду поред прве ставке - „Брзо избриши партицију“а затим притисните "У РЕДУ".
- Кликните десним тастером миша на јачину звука коју планирате да проширите и изаберите Промена величине / померање партиција.
- У прозор који се појави ручно унесите жељену величину запремине или је одредите помоћу клизача на скали. Да бисте искористили сав слободни простор, померите га скроз удесно. Кликните "У РЕДУ" за потврду.
- На горњем панелу АОМЕИ Партитион Ассистант притисните прво дугме - "Применити".
![Примените промене направљене у АОМЕИ Партитион Ассистант на Виндовс 10]()
У прозору који се појави "Одложене операције" кликни "Иди",
![Потврђивање промена извршених у АОМЕИ Партитион Ассистант на Виндовс 10]()
а затим потврдите своје намере.
- Након неколико секунди продужење ће се извршити, као што се може видети из обавештења које се појављује
![Резултат успешног проширења волумена у АОМЕИ Партитион Ассистант на Виндовс 10]()
и повећана величина запремине у главном прозору.
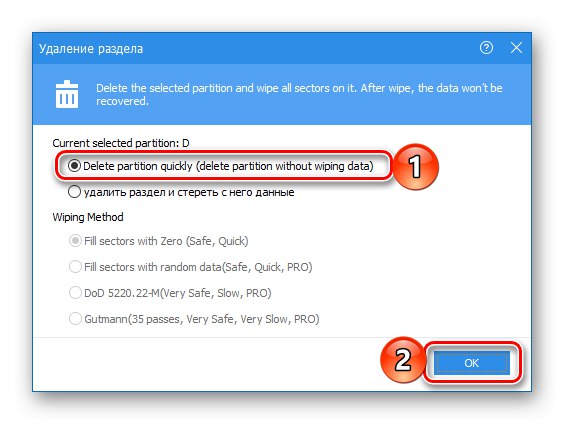
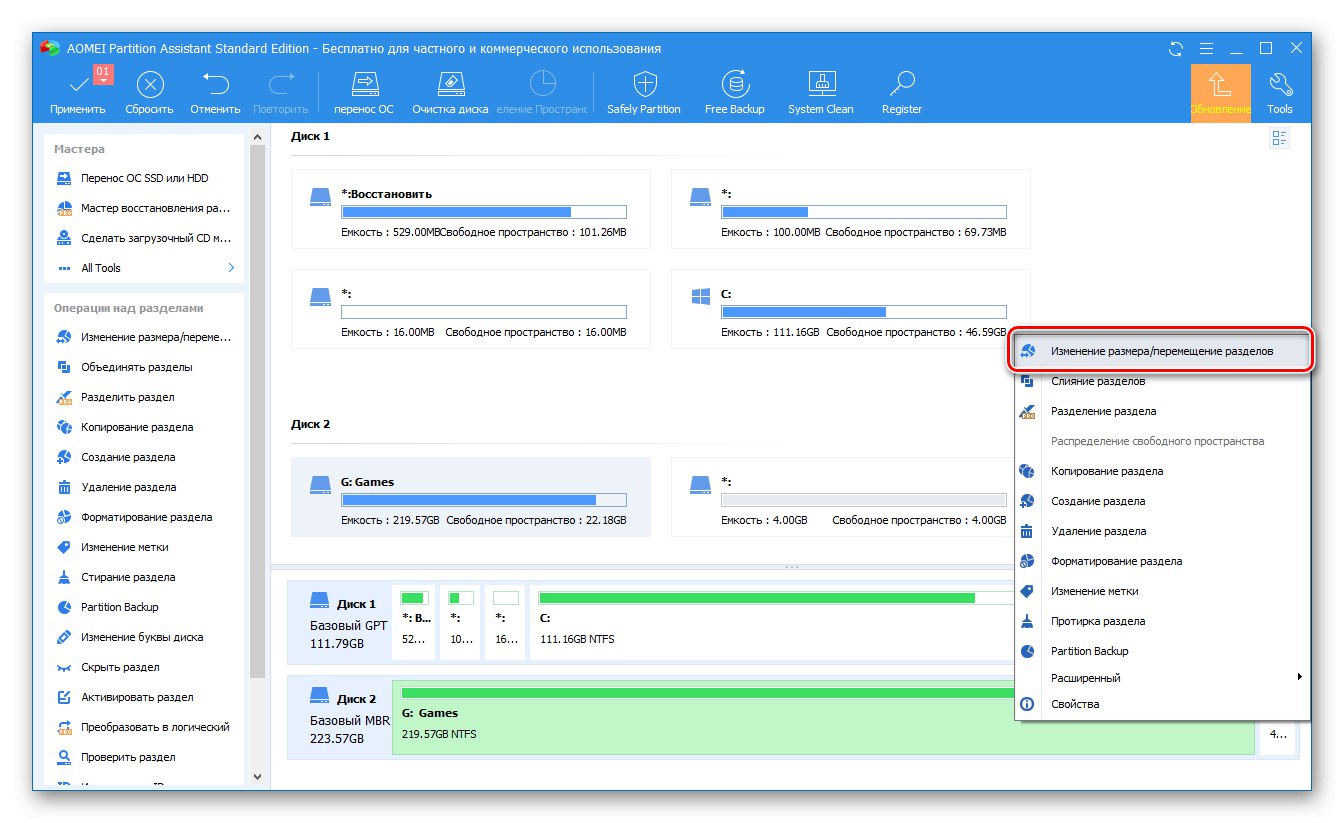
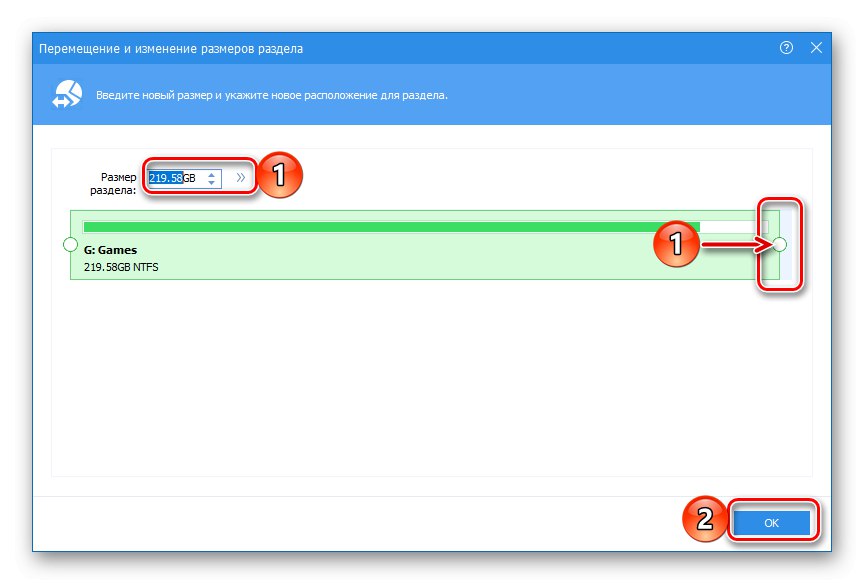
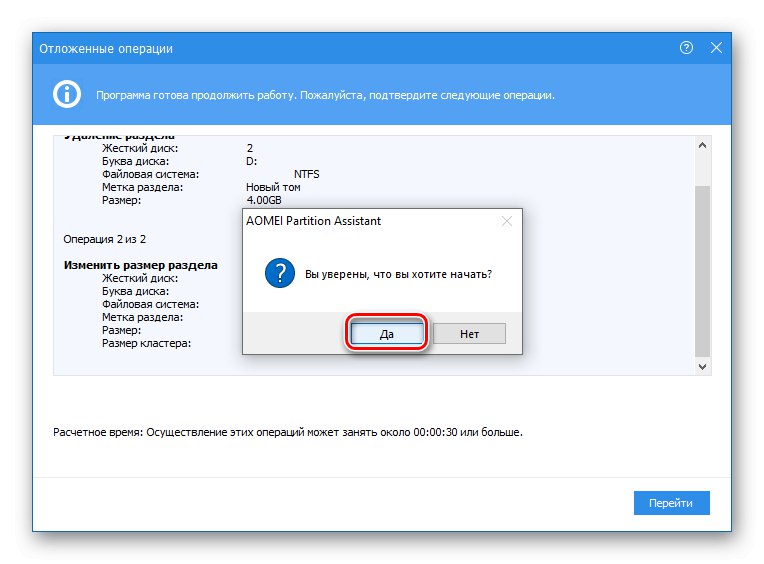
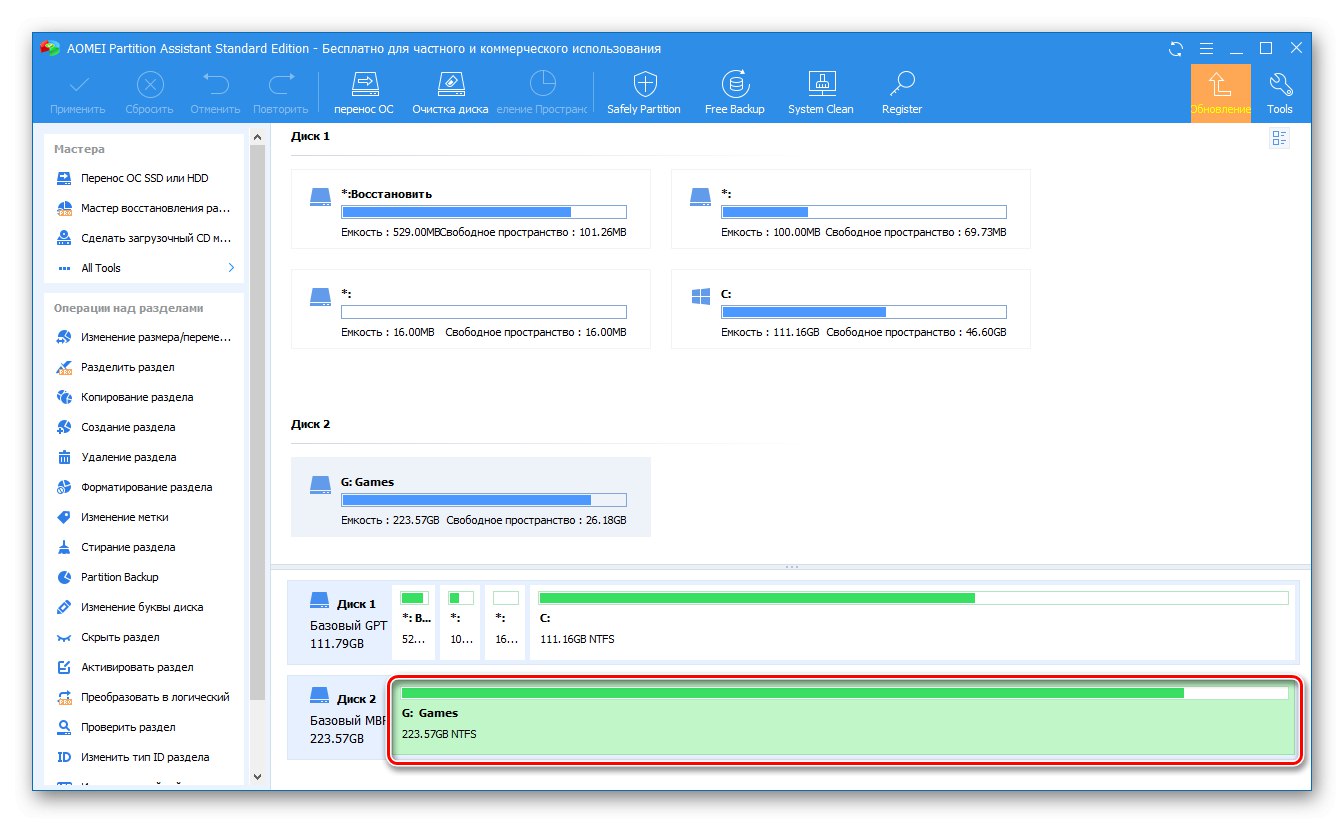
АОМЕИ Партитион Ассистант је једноставан за употребу као и програм који смо прегледали првом методом. Очигледно је да поред њих постоје и друга решења за рад са диск уређајима, а раније смо о њима писали у посебном чланку. Нажалост, готово сви од њих трпе исте недостатке - плаћена дистрибуција и прекомерно ограничење функционалности пробне верзије.
Прочитајте такође: Остали програми за рад са дисковима
3. метод: „Управљање диском“
Као што смо рекли у уводу, јачину звука можете проширити без софтвера треће стране. Довољно је окренути се основном Виндовс 10 алату, наиме, снап-у "Управљање диска", о свим замршеностима рада са којима смо претходно писали у посебном чланку (веза на крају методе).
- На било који прикладан начин отворите додатак који нас занима, на пример, десним кликом на икону "Почетак" и одабир тамо одговарајуће ставке.
![Покрените управљање диском на рачунару са Виндовс 10]()
Прочитајте такође: Како отворити „Управљање диском“ у оперативном систему Виндовс 10
- Ако волумен због којег ће се проширити наш „експериментални“ још увек није избрисан, учините то - кликните десним тастером миша на њега и у контекстном менију изаберите жељену ставку,
![Брисање волумена у Диск Манагемент (Управљање диском) у оперативном систему Виндовс 10]()
затим потврдите своје намере притиском на дугме "Да" у дијалошком оквиру.
- Затим кликните десним тастером миша на партицију диска, чију величину желите да повећате и изаберите „Прошири обим“.
![Проширите том у Диск Манагемент (Управљање дисковима) у оперативном систему Виндовс 10]()
У отвореном прозору Нови чаробњаци за проширење волумена кликни "Даље".
![Чаробњак за проширење волумена у управљању дисковима у оперативном систему Виндовс 10]()
У десном окну изаберите диск који ће се проширити (обично се подразумевано бира), а затим одредите количину простора за додавање (у почетку постављено на максималну доступну вредност) и кликните на "Даље".
![Дефинисање могућности проширења волумена у програму Диск Манагемент на Виндовс 10]()
Да бисте потврдили промене, користите дугме "Готово".
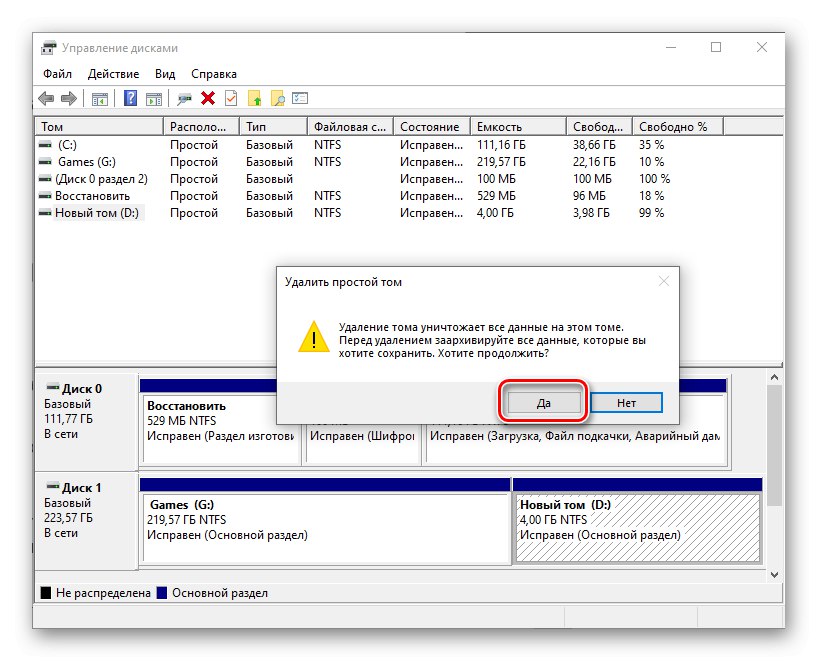
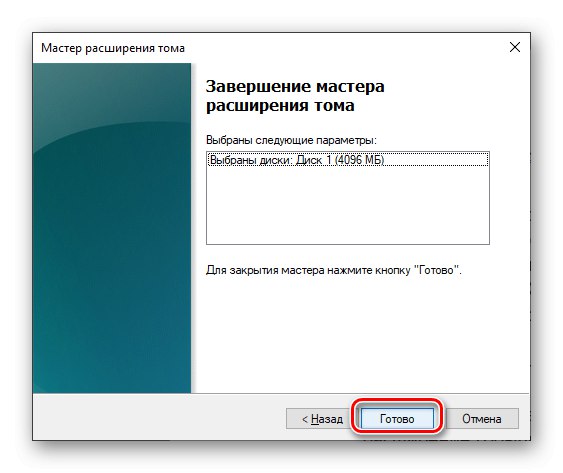
На овај начин можете лако проширити волумен помоћу стандардних алата оперативног система. О свим могућностима алата разматраним у оквиру ове методе можете детаљније сазнати у следећем чланку.
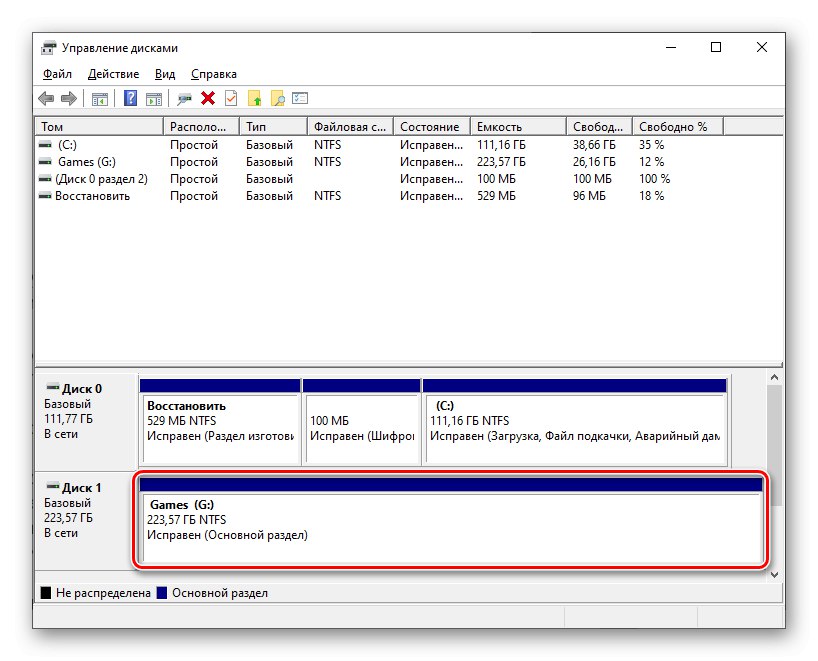
Детаљније: Управљање диском у оперативном систему Виндовс 10
Закључак
Сада знате како да проширите волумен у оперативном систему Виндовс 10. Свака од метода које смо разматрали подједнако ефикасно решава постојећи проблем, међутим, независни програми су, углавном, обдарени додатном функционалношћу, за коју ћете, међутим, морати да платите.