Пре него што проверимо следеће методе, приметићемо да неки корисници могу наићи на покварено дугме „Прошири обим“, када је у питању извођење поступка кроз графички мени оперативног система. Поред тога, грешке се појављују када се користи командна линија. Постоје разни разлози који спречавају исправно проширење партиције тврдог диска, а предлажемо да о њиховим решењима прочитате у чланку на доњој вези.
Детаљније: Решавање проблема са опцијом „Прошири волумен“ у оперативном систему Виндовс 7
1. метод: Мени „Управљање диском“
Најлакши начин да проширите постојећу партицију тврдог диска у оперативном систему Виндовс 7 је системски графички мени. Ова метода је погодна за почетнике и оне који не прихватају софтвер независних произвођача или не желе да се суоче са интеракцијом са командном линијом.
- Прво отворено "Почетак" и идите на мени "Контролна табла".
- Тамо изаберите одељак "Администрација".
- Идите на последњу категорију са листе са насловом „Управљање рачунаром“.
- Крените кроз лево окно до "Управљање диска".
- Ако већ имате слободан или нераспоређен простор, можете одмах започети проширивање волумена, али прво бисмо желели да покажемо како да компресујете другу партицију како бисте доделили потребан простор. Да бисте то урадили, одлучите који се од тренутно постојећих томова може компресовати.
- Кликните десним тастером миша и изаберите "Смањити обим"... Ако вам једноставно нису потребни и тамо се не чувају важни подаци, можете их избрисати кликом на посебно назначену линију.
- Када компримујете, потребно је само да одредите колико простора желите да одвојите. После тога остаје само да кликнемо на "Скупља".
- Чаробњак ће аутоматски изаћи. У истом менију "Управљање диска" сада кликните десним тастером миша на онај који желите проширити и пронађите одговарајућу ставку у контекстном менију.
- У прозору чаробњака за проширење звука који се појави пређите на следећи корак.
- На екрану ће се појавити табела. Садржи доступан простор за проширење. Ако постоји само један такав блок, он ће бити аутоматски изабран. Поред тога, корисник одређује величину додељеног волумена, ако је потребно.
- Бићете обавештени о успешном проширењу партиције чврстог диска, након чега остаје да кликнете на "Готово".
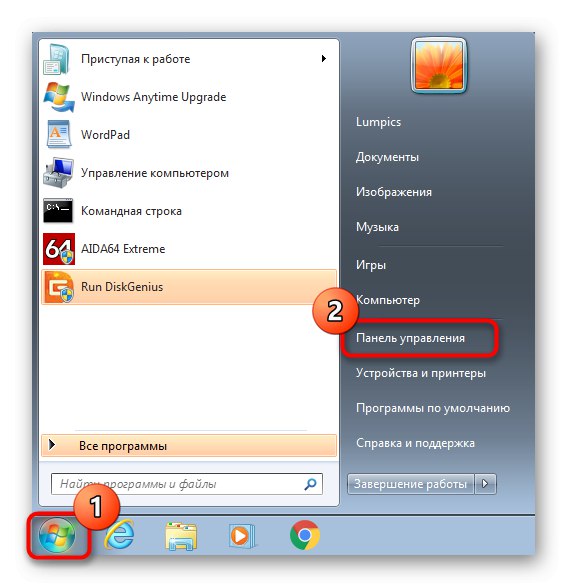
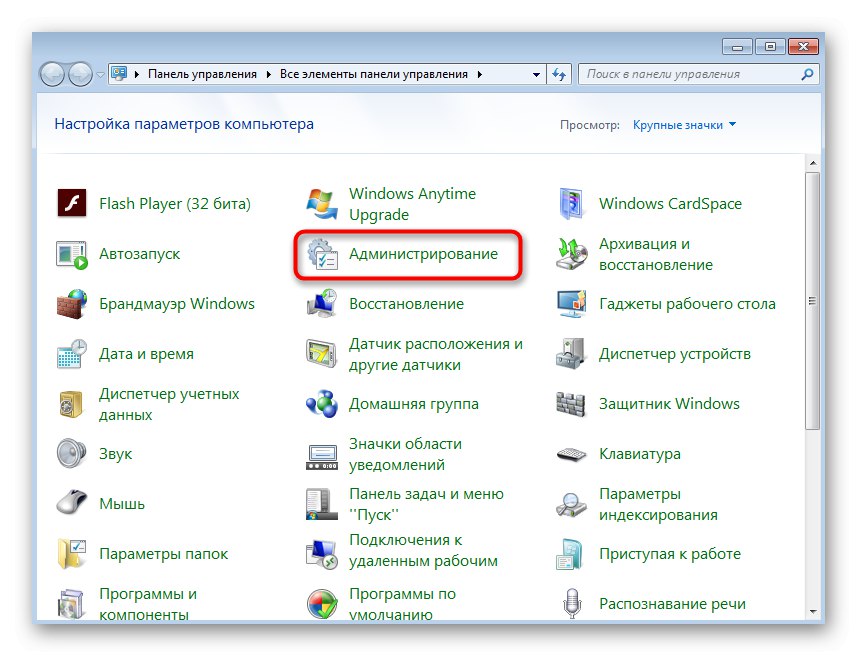
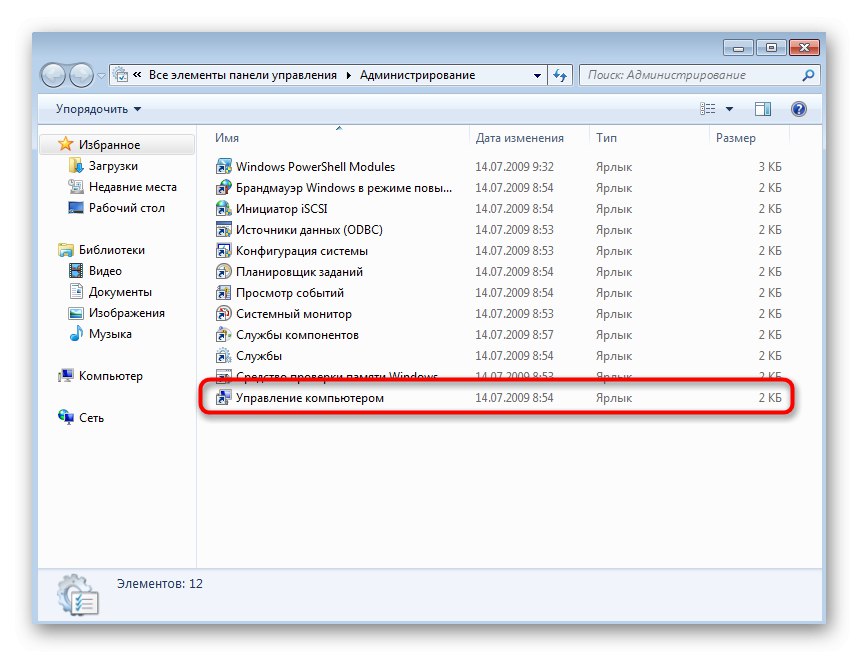
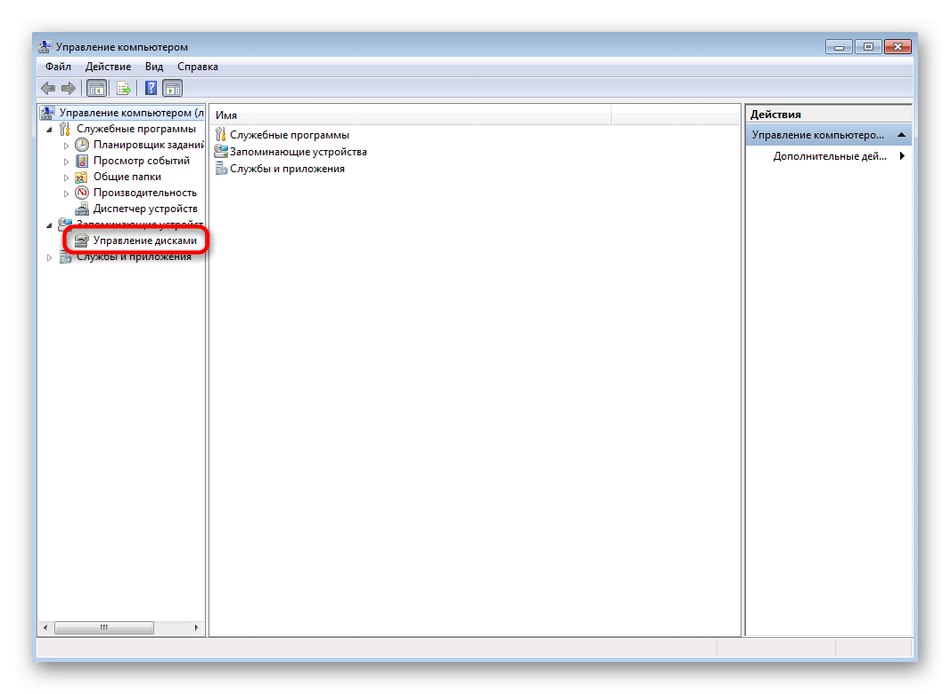
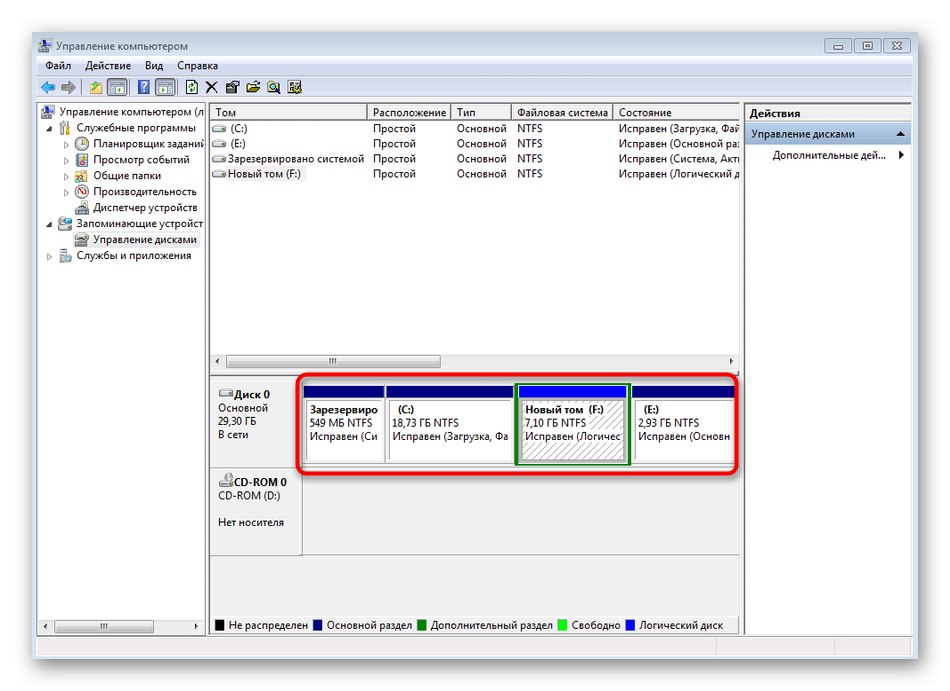
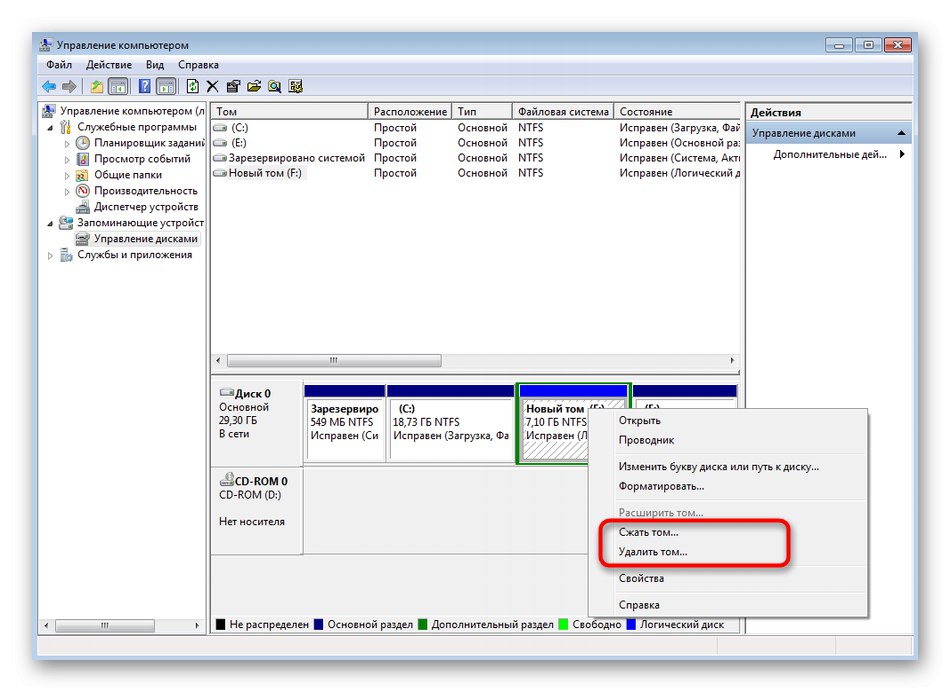
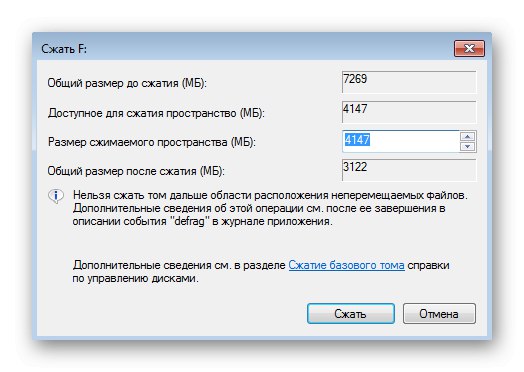
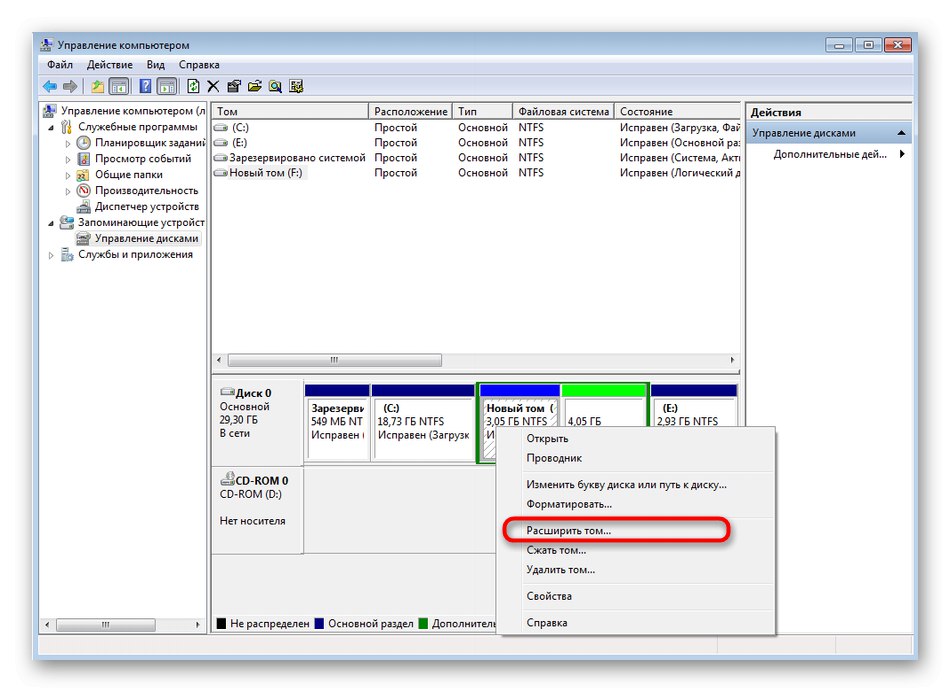
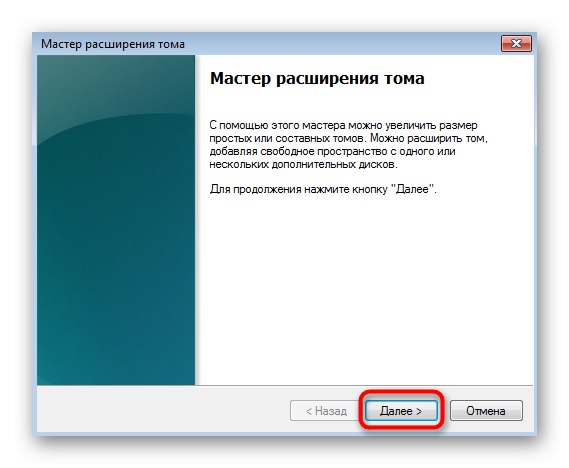
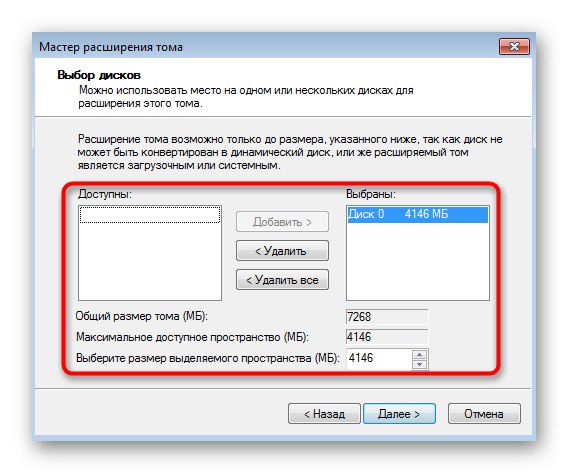
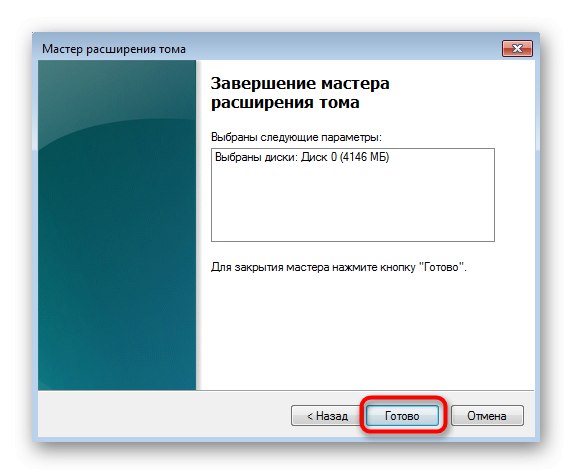
Ако мени "Мој компјутер" величина логичког волумена је и даље иста, само требате поново покренути оперативни систем да би промене ступиле на снагу.
2. метод: Коришћење командне линије
Предност ове методе је што се Цомманд Промпт може користити и директно у оперативном систему једноставним покретањем апликације и приликом покретања са УСБ флеш диска избором одговарајуће опције у режиму опоравка. То ће апсолутно сваком кориснику омогућити да прошири партицију тврдог диска у оперативном систему Виндовс 7, чак и ако операција не може да се изврши у већ покренутој ОС сесији.
Они који су заинтересовани за коришћење командне линије у режиму опоравка или у безбедном режиму мораће да креирају УСБ флеш диск са којег се може покренути систем, одакле ће почети. Прочитајте више о томе у упутствима испод.
Детаљније:
Улазимо у „Безбедни режим“ у оперативном систему Виндовс 7
Покретање система Виндовс 7 са УСБ меморије
- У овом упутству ћемо прво говорити о покретању у режиму опоравка, јер у самом ОС-у треба само да покренете конзолу и одмах можете да одете на 4. корак... У случају започињања рада са флеш диска, одаберите језик који желите да инсталирате и кликните "Даље".
- Кликните на натпис лево „Враћање система“.
- На листи параметара пронађите ставку "Командна линија" и кликните на њега левим тастером миша.
- Интеракција са дисковима се одвија путем стандардног услужног програма конзоле. Почиње уношењем наредбе
дискпарт... Активирајте га притиском на тастер Ентер. - ИН Метод 1 разговарали смо о томе како смањити једну од постојећих партиција како бисмо одвојили слободни простор. За сада, такође, кренимо са овим: прегледајте листу доступних логичких волумена путем
обим листе. - Запамтите број или слово одељка који желите да стиснете.
- Ентер
изаберите запремину Ксда бирају где Икс - претходно дефинисани број или слово. - Погледајте максималну количину слободног простора који можете поделити уношењем и активирањем команде
скупити куеримак. - Нова линија ће приказати обим интереса.
- Следећа употреба
смањити жељени = Ксда се диск смањи на назначено Икс број мегабајта. - После неколико секунди на екрану ће се појавити нова линија са обавештењем да је јачина звука успешно смањена.
- Остаје само да се прошири јачина звука. Да бисте то урадили, унесите
изаберите запремину Ксизбором одељка са којим желите да извршите овај поступак. - Користите команду
проширитида бисте искористили сав расположиви простор за проширење. Попуните редвеличина = Ксако желите да подесите одређену јачину звука. Тада ће тим попримити формупродужити величину = Ксгде Икс - потребна количина запремине у мегабајтима. - Бићете обавештени о успешном проширењу волумена.
- Одмах у Командна линија резултат можете проверити уносом
обим листеи гледајући колону "Величина" у табели која се појављује.
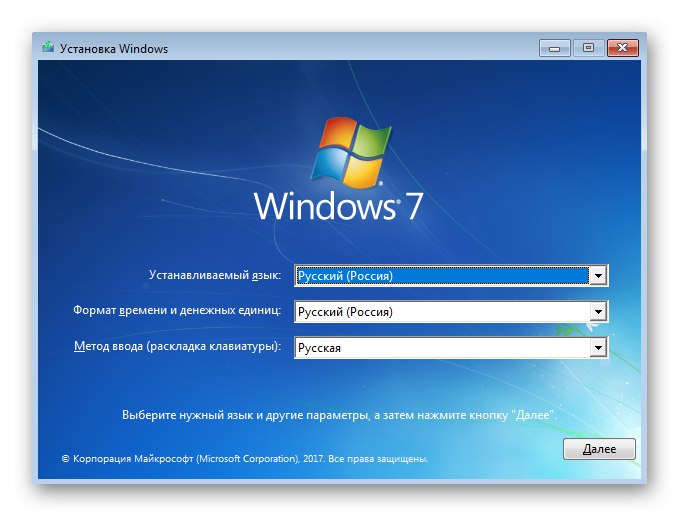
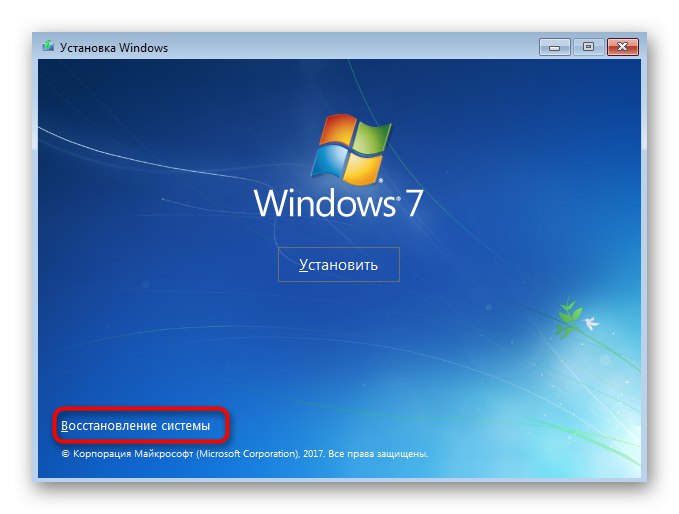
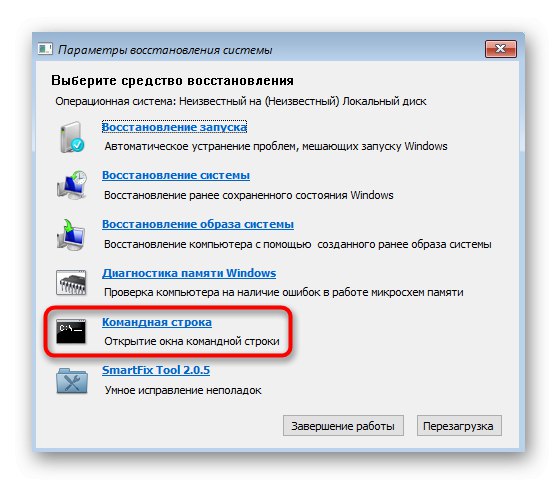
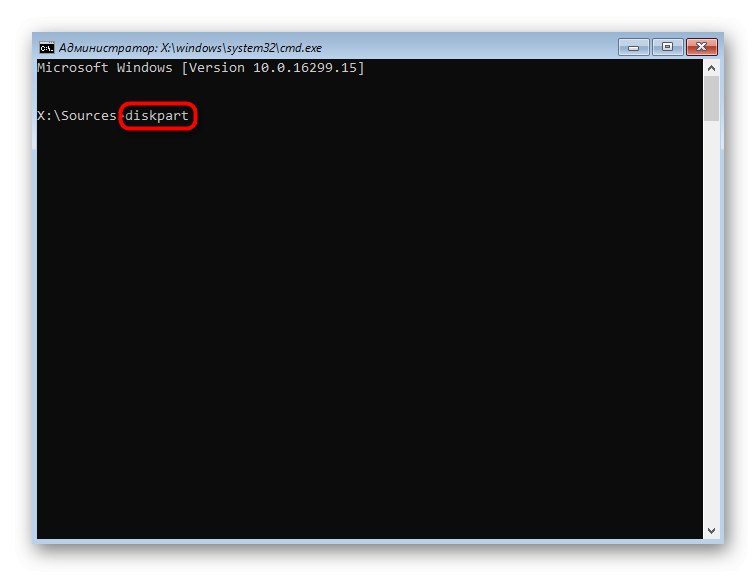
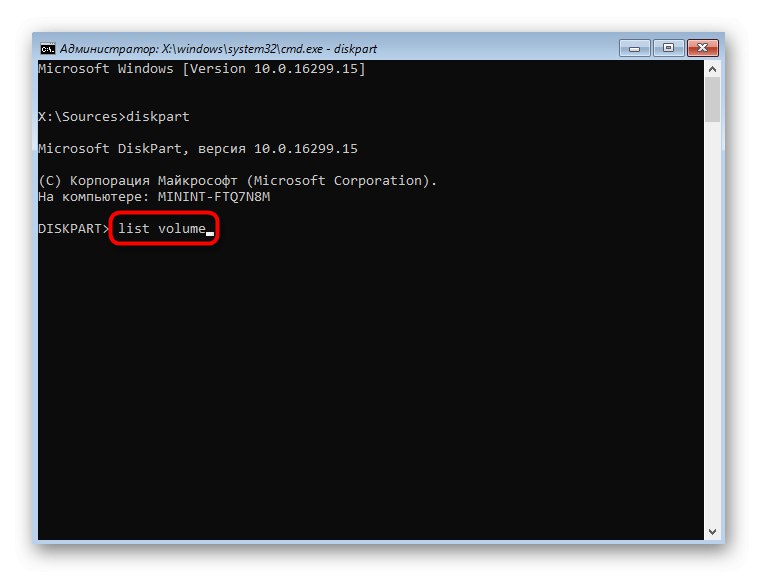
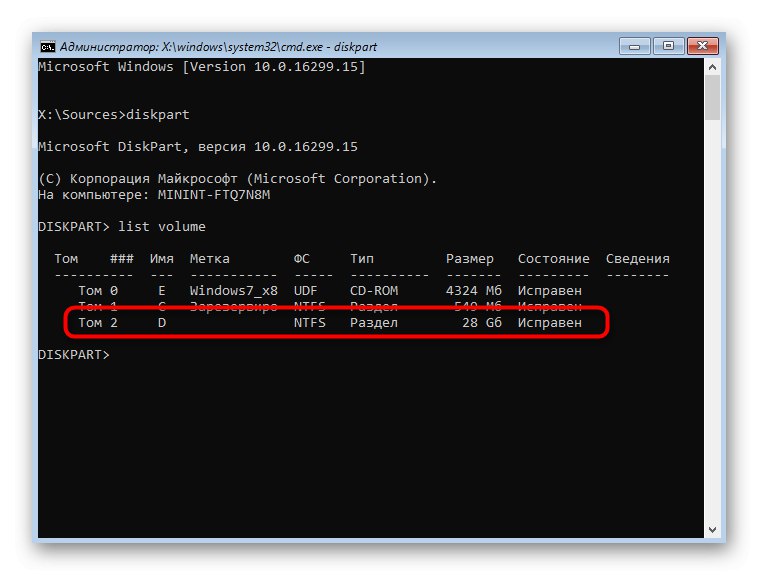
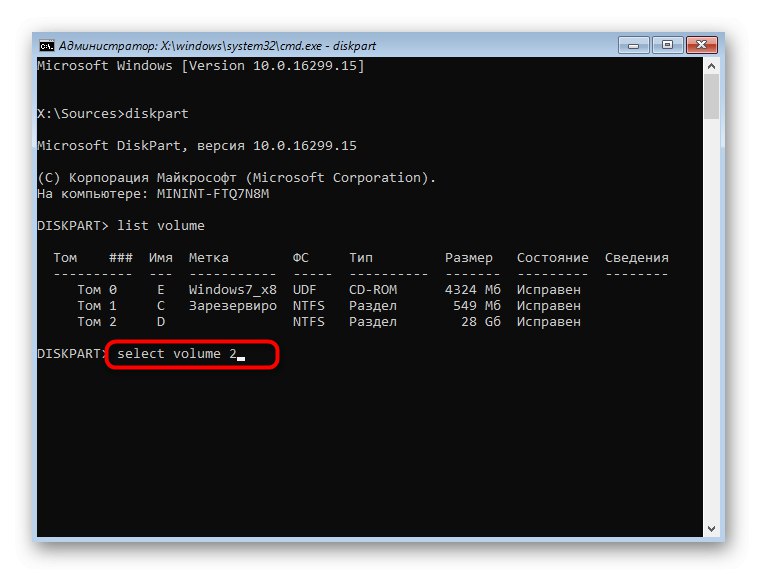
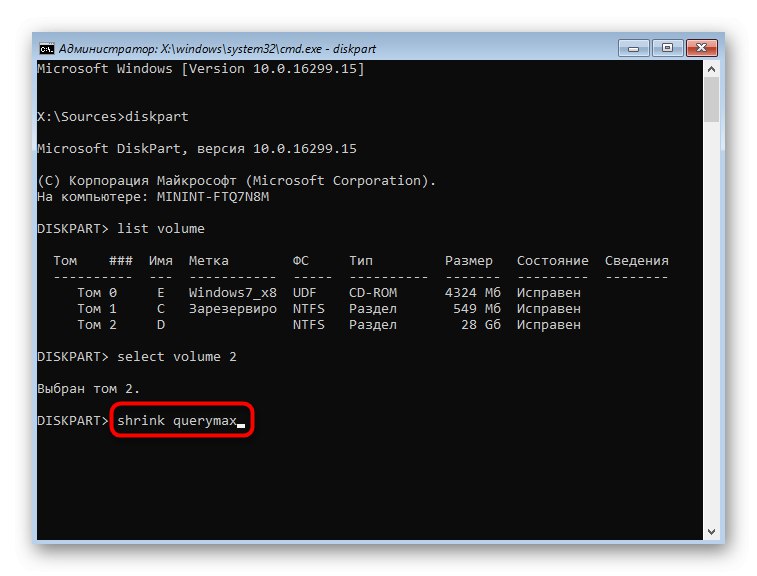
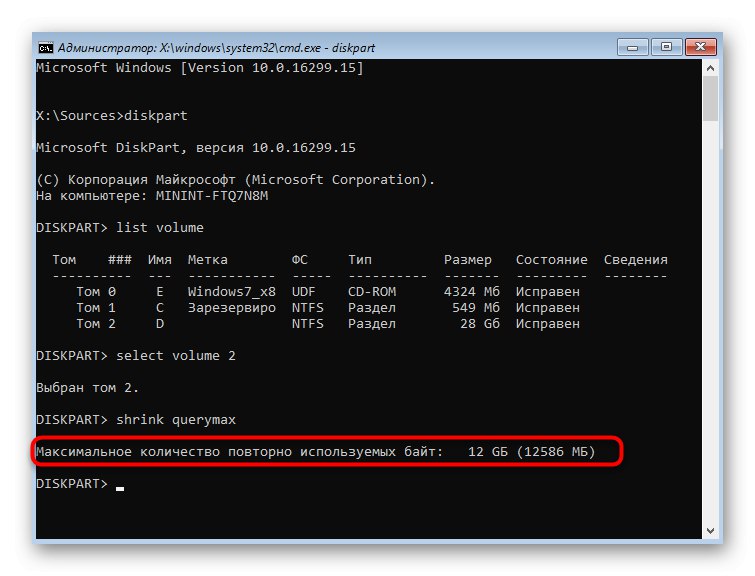
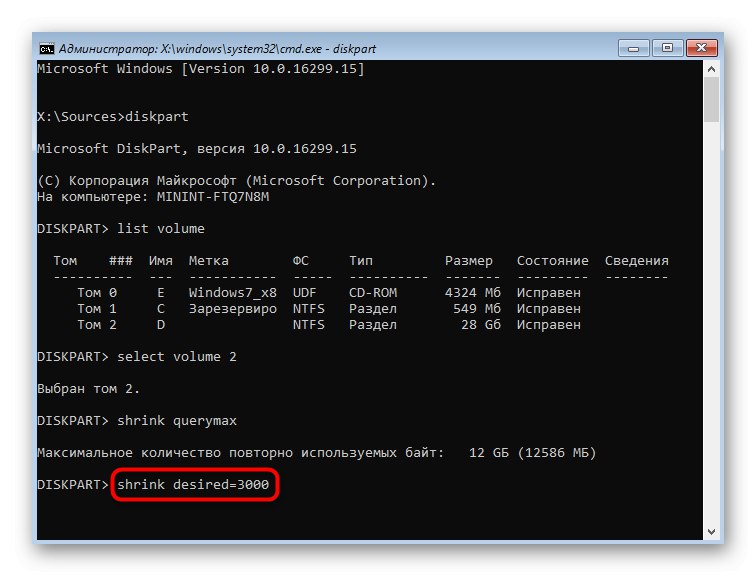
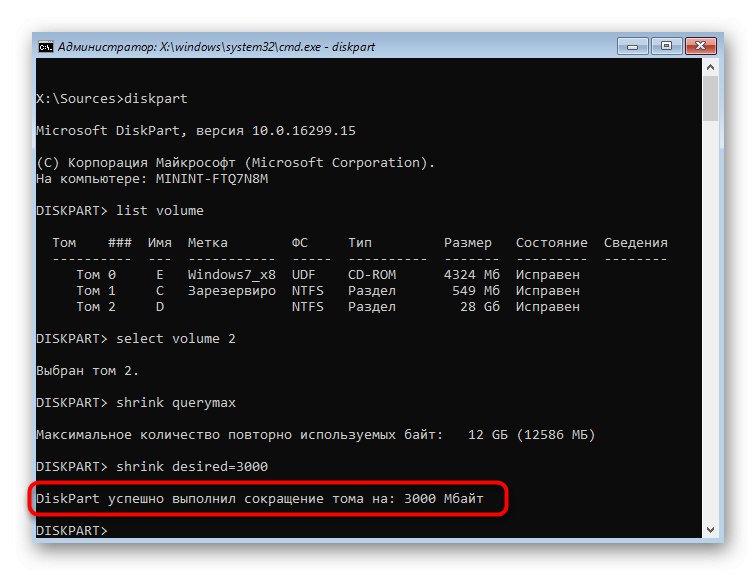
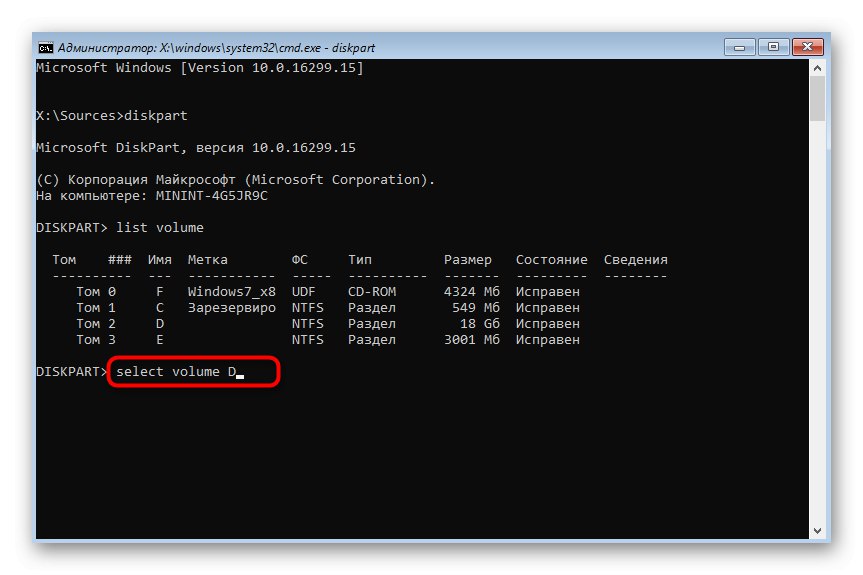
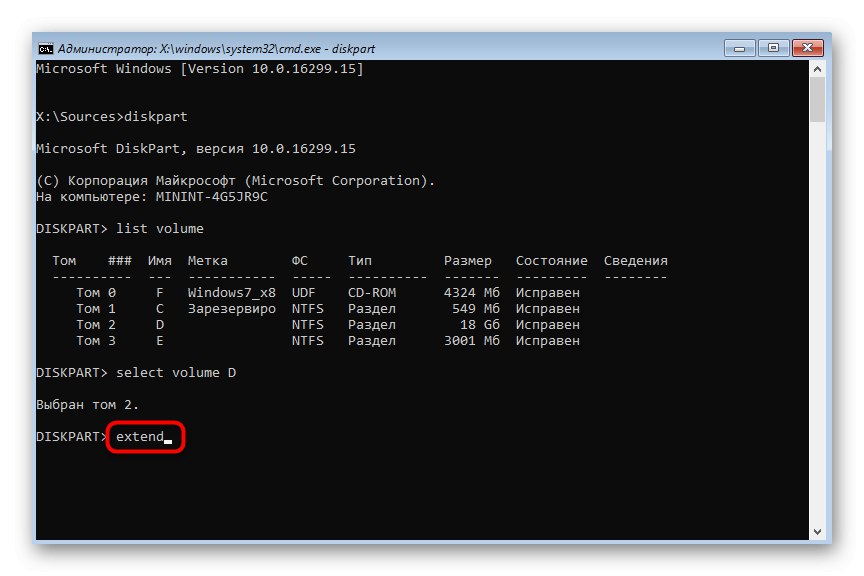
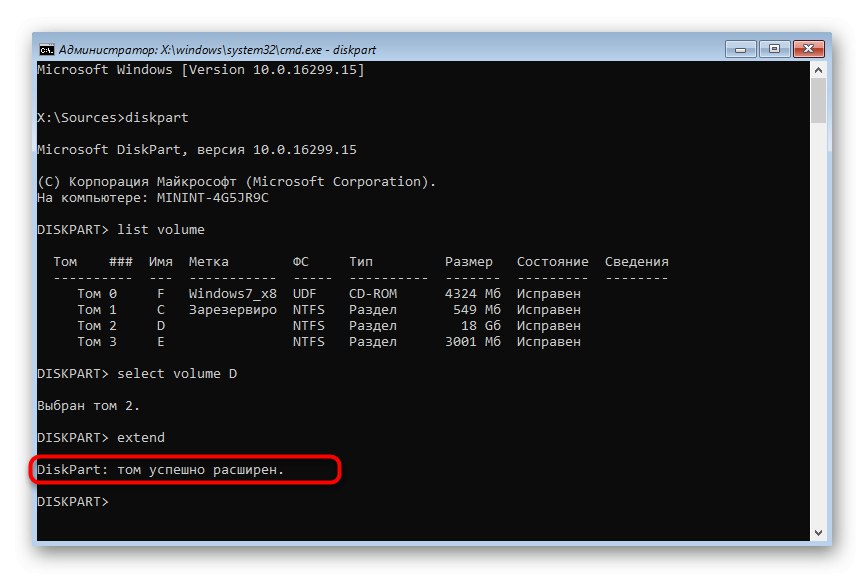
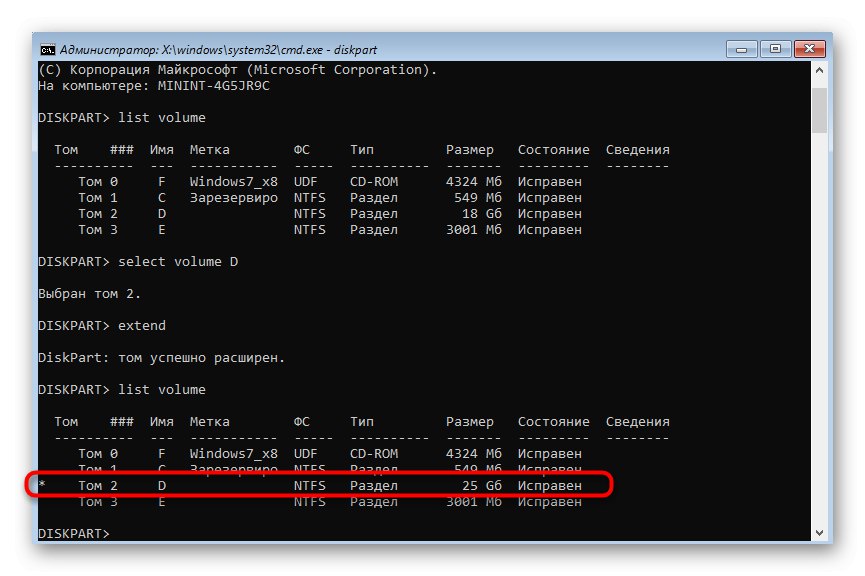
Ако желите да даље комуницирате са алатком за опоравак или командном линијом, унесите излазда бисте изашли из услужног програма Дискпарт. Све промене ће се аутоматски сачувати, па ћете следећи пут када се пријавите у оперативни систем видети већ проширени логички том.
Метод 3: Програми независних произвођача
Неки почетници, као и искусни корисници, преферирају софтвер независних програмера независних програмера, наводећи лакоћу примене интерфејса и интуитивну контролу са додатном функционалношћу. Конкретно, због овога, одлучили смо да разговарамо о проширењу партиције тврдог диска у оперативном систему Виндовс 7 уз помоћ таквог софтвера, узимајући за пример АОМЕИ Партитион Ассистант.
- Овај програм је бесплатан за кућну употребу, па га преузмите са званичне странице, инсталирајте и покрените да бисте започели. Овде можете одабрати постојећу партицију тврдог диска и одредити операцију „Промена величине“користећи мени са леве стране.
- Превуците клизач удесно да бисте изабрали нову одговарајућу јачину звука. Уместо тога, сами можете да подесите број гигабајта уносом броја у посебно назначено поље.
- У горњем левом углу кликните на дугме "Применити".
- Потврдите промене и покрените операцију проширења волумена.
- У новом искачућем прозору поново потврдите своје намере.
- Сачекајте да се поступак заврши. Пратите његов напредак у посебном менију који се појави.
- Сада можете да проверите да ли су све промене биле успешне и да су већ примењене.
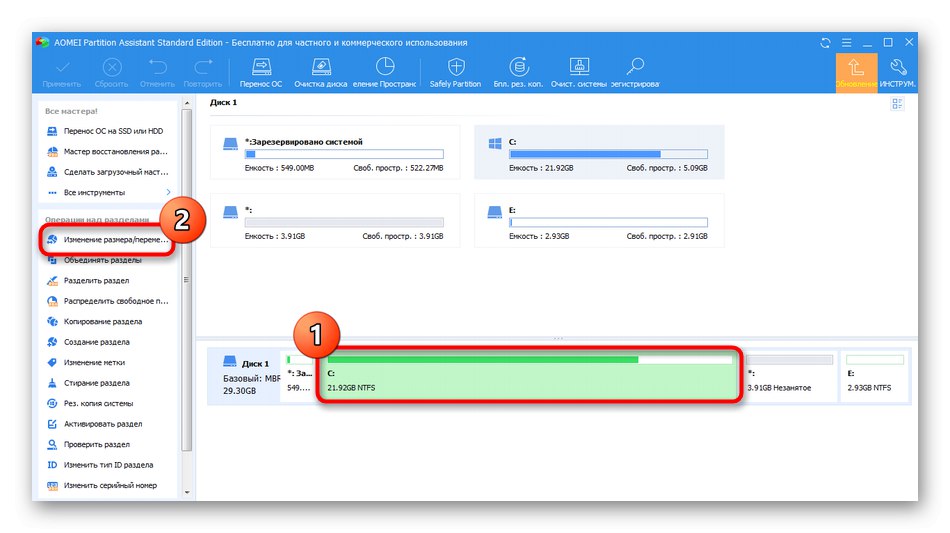
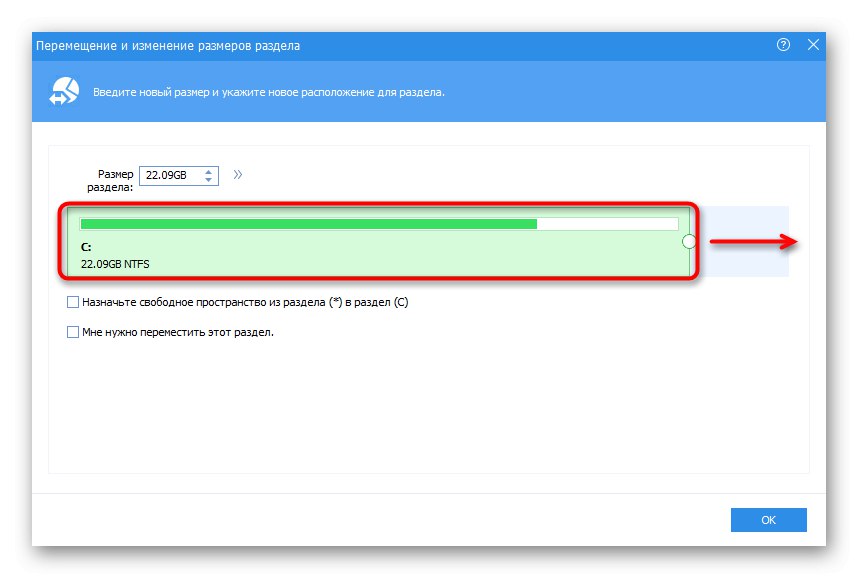
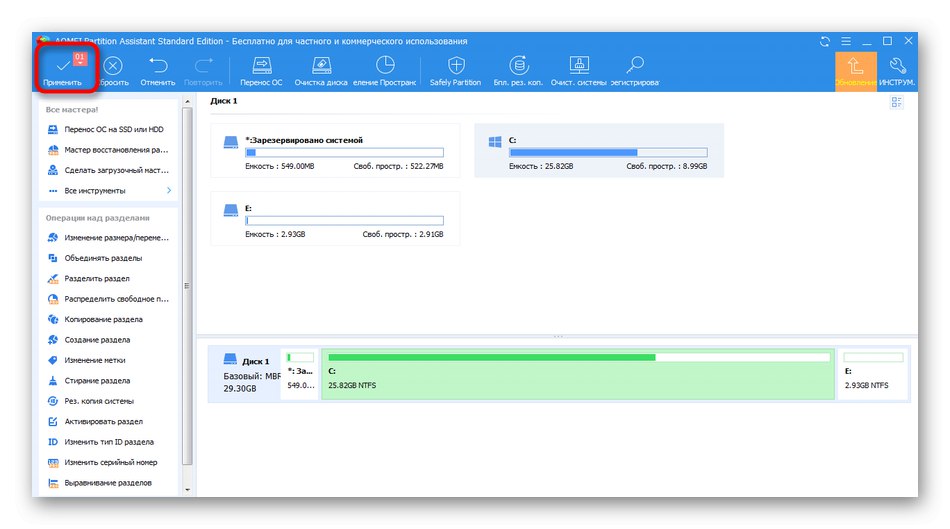
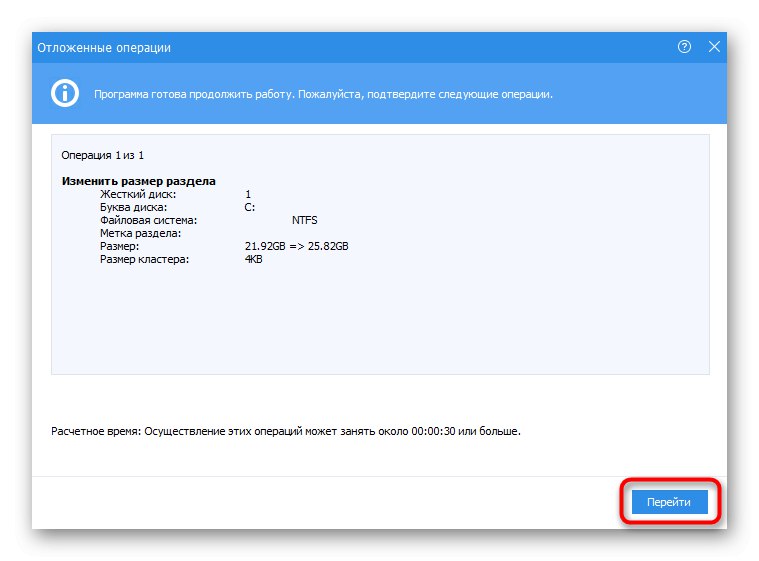
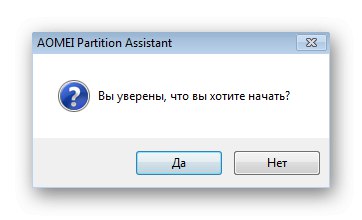
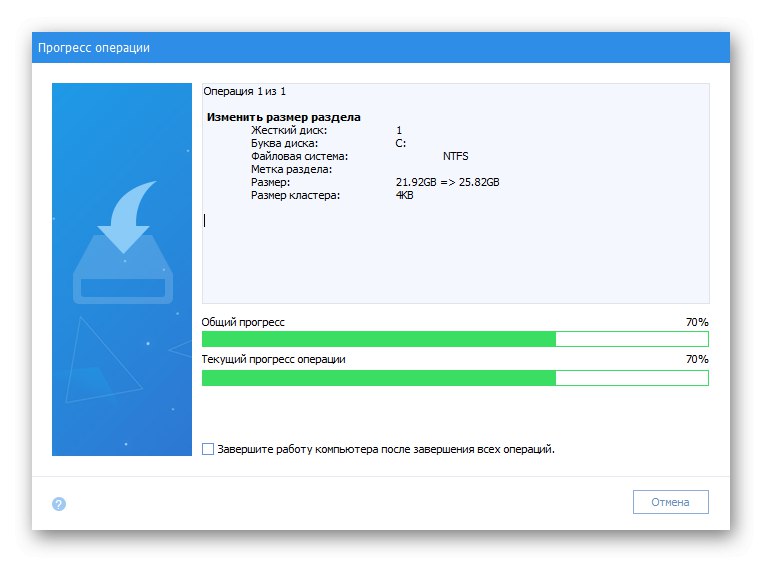
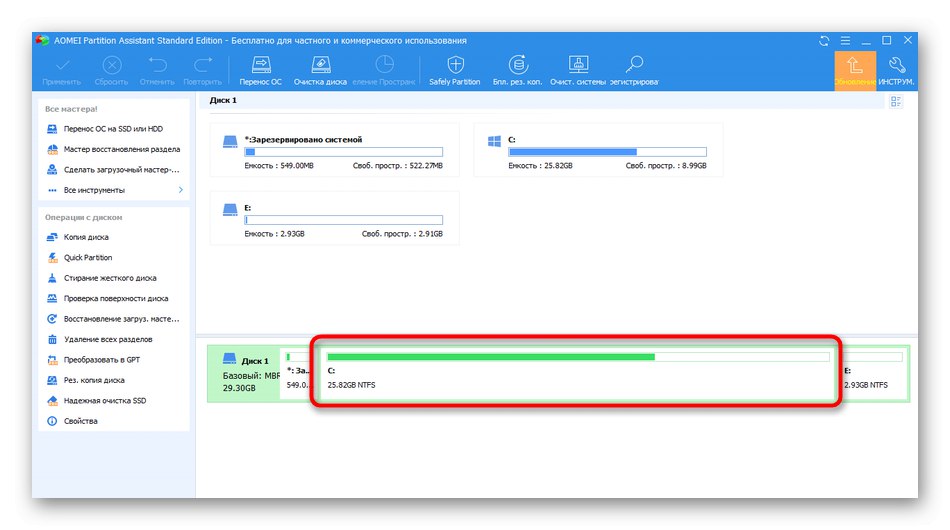
АОМЕИ Партитион Ассистант има много бесплатних и плаћених колега. Сви они нуде могућности за проширење партиција и њихово претходно смањивање ако у почетку нема слободног простора. Ако вам програм који сте управо прегледали није одговарао, одаберите најбољу опцију читајући засебна тематска упутства на доњој вези.
Детаљније: Програми за рад са партицијама тврдог диска