Поправи грешку 0к80070005 у оперативном систему Виндовс 7
Неки корисници, радећи на рачунарима са Виндовсом 7, наишли су на грешку 0к80070005. Може се догодити када покушате да преузмете исправке, покренете процес активације за ОС лиценцу или током поступка обнове система. Хајде да схватимо који је непосредни узрок овог проблема, а такође сазнајемо начине његовог елиминисања.
Садржај
- Узроци грешке и како то поправити
- Метод 1: Услужни програм СубИнАЦЛ
- Метод 2: Преименовање или брисање садржаја фасцикле СофтвареДистрибутион
- Метод 3: Онемогућавање антивирусног или заштитног зида
- Метод 4: Провери диск за грешке
- Метод 5: Враћање системских датотека
- Метод 6: Ресет ТЦП / ИП поставке
- Метод 7: Промените атрибуте "Именик системске информације"
- Метод 8: Енабле Волуме Схадов Цопи Сервице
- Метод 9: Елиминишите претњу вирусу
- Питања и одговори
Узроци грешке и како то поправити
Грешка 0к80070005 је израз одбијања приступа датотекама за обављање одређене операције, најчешће се повезује са преузимањем или инсталирањем ажурирања. Непосредни узроци овог проблема могу бити многи фактори:
- Прекид или непотпуно преузимање претходног ажурирања;
- Одбијање приступа Мицрософт сајтовима (често због нетачне конфигурације антивирусног или заштитног зида);
- Инфекција система са вирусом;
- ТЦП / ИП неуспјех;
- Оштећење системских датотека;
- Неправилан рад на хард диску.
Сваки од горе наведених узрока проблема има своја решења, о којима ћемо размотрити у наставку.
Метод 1: Услужни програм СубИнАЦЛ
Прво, размотрите алгоритам за решавање проблема помоћу услужног програма СубИнАЦЛ из Мицрософта. Овај метод је савршен ако се током надоградње или активације лиценце оперативног система десио грешка 0к80070005, али је мало вероватно да ће вам помоћи ако се појавио током процеса опоравка оперативног система.
- Након што преузмете датотеку Субинацл.мси, покрените је. Отвара се Чаробњак за инсталацију . Кликните на дугме Даље .
- Затим ће се приказати прозор за потврду лиценцног уговора. Померите радио дугме на горњи положај, а затим кликните на "Следеће" . Дакле, потврдите свој договор с политиком лиценце компаније Мицрософт.
- Након тога, отвориће се прозор, где треба да одредите фасциклу у коју ће инсталирати услужни програм. Подразумевано је ово директоријум "Алатке" уграђен у "Виндовс Ресоурце Китс" фолдер који се налази у директоријуму "Програм Филес" на диску Ц. Ову поставку можете оставити као подразумевану, али ми и даље саветујемо да за исправнији рад услужног програма наведете директоријум ближи коријенском директоријуму погона Ц. Да бисте то урадили, кликните на "Бровсе" .
- У отвореном прозору, пређите на корен погона Ц , а затим кликните на икону "Креирај нову фасциклу" , креирајте нови фолдер. Можете назвати било које име, али за пример му ћемо му дати име "СубИнАЦЛ" и у будућности ћемо радити на њему. Када одаберете директоријум који сте управо креирали, кликните на дугме У реду .
- Аутоматски ће се вратити на претходни прозор. Да бисте започели процес инсталације, кликните на Инсталирај одмах .
- Поступак инсталације за услужни програм ће се извршити.
- У прозору "Сетуп Визард", видећете поруку о успјешном завршетку. Кликните на "Заврши" .
- Након тога кликните на дугме "Старт" . Изаберите "Сви програми" .
- Идите у фасциклу "Стандард" .
- На листи програма изаберите Нотепад .
- У прозору "Нотепад" који се отвори , унесите следећи код:
@echo off
Set OSBIT=32
IF exist "%ProgramFiles(x86)%" set OSBIT=64
set RUNNINGDIR=%ProgramFiles%
IF %OSBIT% == 64 set RUNNINGDIR=%ProgramFiles(x86)%
C:subinaclsubinacl.exe /subkeyreg "HKEY_LOCAL_MACHINESOFTWAREMicrosoftWindowsCurrentVersionComponent Based Servicing" /grant="nt servicetrustedinstaller"=f
@Echo Gotovo.
@pauseАко сте приликом инсталације регистровали другу путању за инсталирање услужног програма Субинацл, онда уместо вриједности "Ц: субинацл субинацл.еке" наведите тренутну адресу за инсталацију за ваш случај.
- Затим кликните на "Филе" и изаберите "Сачувај као ..." .
- Отвориће се прозор сачувај датотеке. Пређите на било које мјесто на чврстом диску. У падајућој листи "Врста датотеке" изаберите опцију "Све датотеке" . У области "Име датотеке" доделите било које име објекту који креирате, али на крају наведите екстензију ".бат" . Кликните на "Сачувај" .
- Затворите "Нотепад" и започните "Екплорер" . Пређите у директориј гдје сте сачували датотеку са екстензијом БАТ. Кликните на њега помоћу десног дугмета миша ( ПЦМ ). На листи акција изаберите "Покрени као администратор" .
- Скрипта ће бити покренута и извршити неопходна системска подешавања, у интеракцији са услужним програмом СубИнАЦЛ. Затим поново покрените рачунар, након чега грешка 0к80070005 треба да нестане.
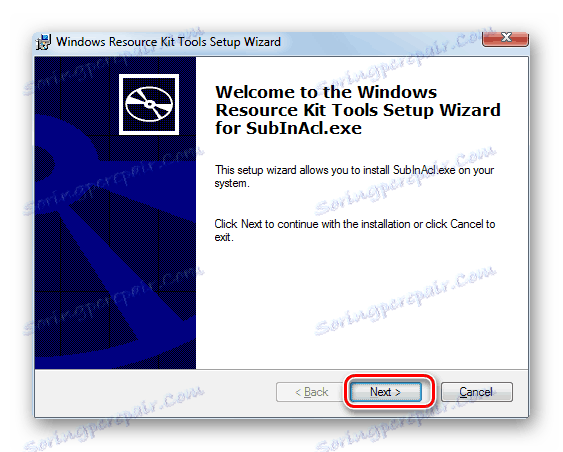
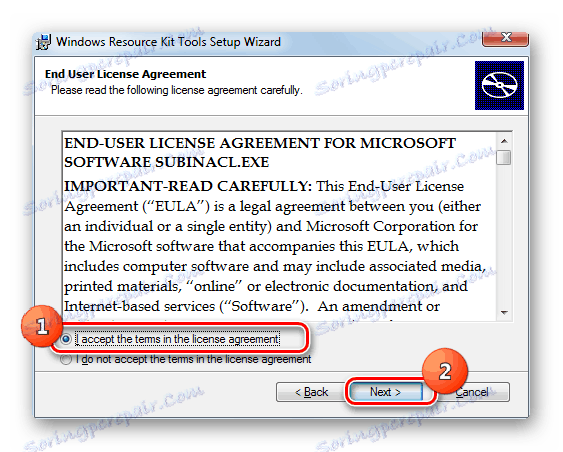
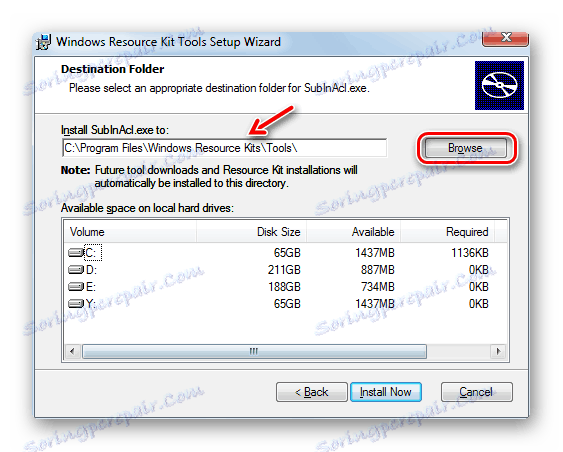
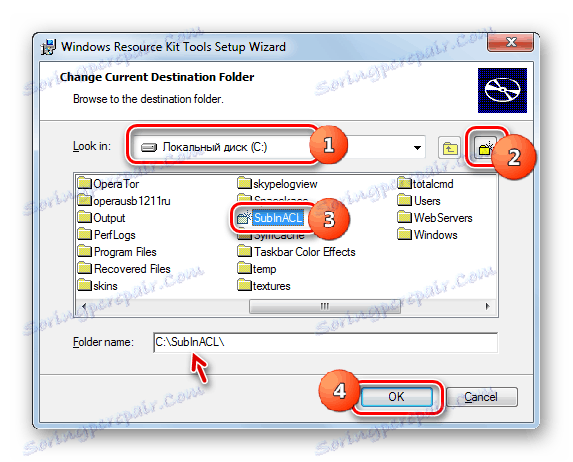
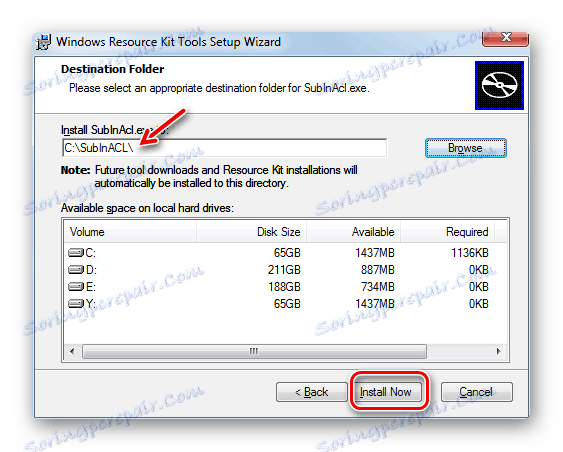
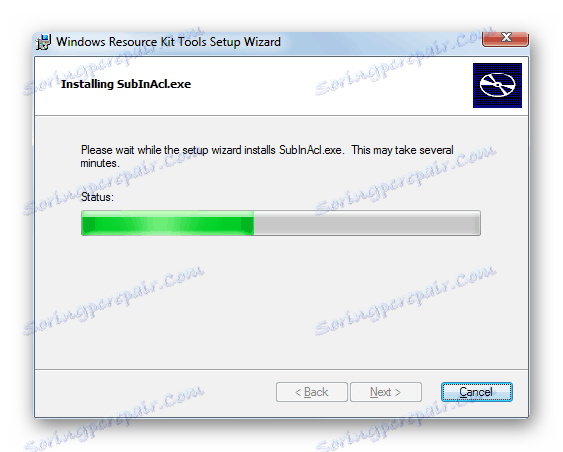
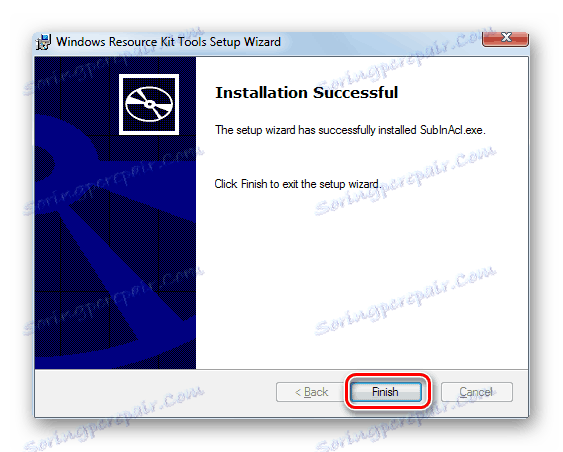
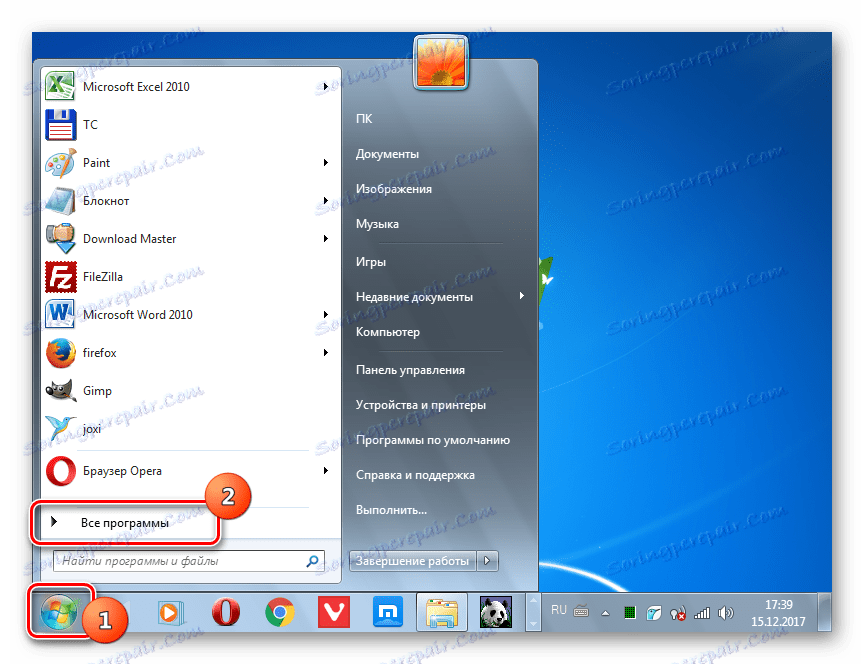
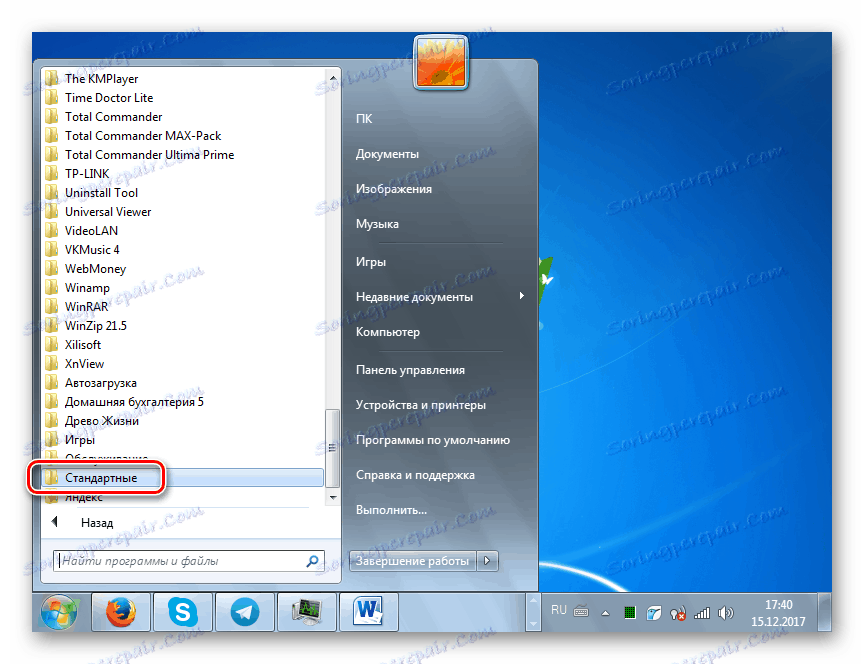
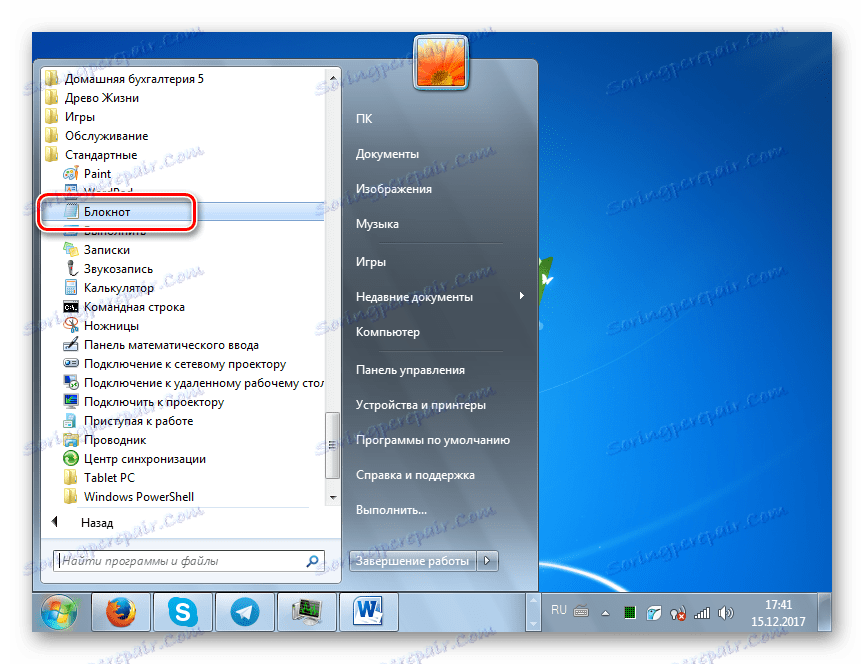
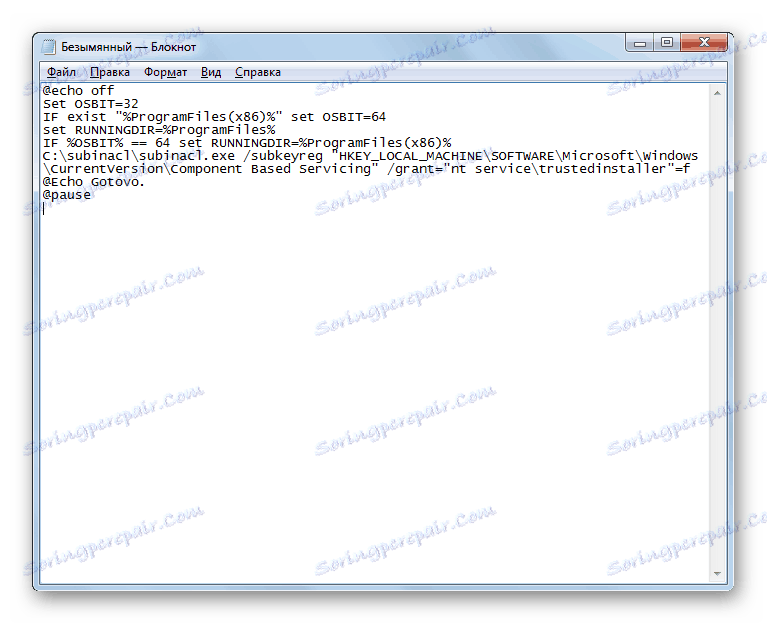
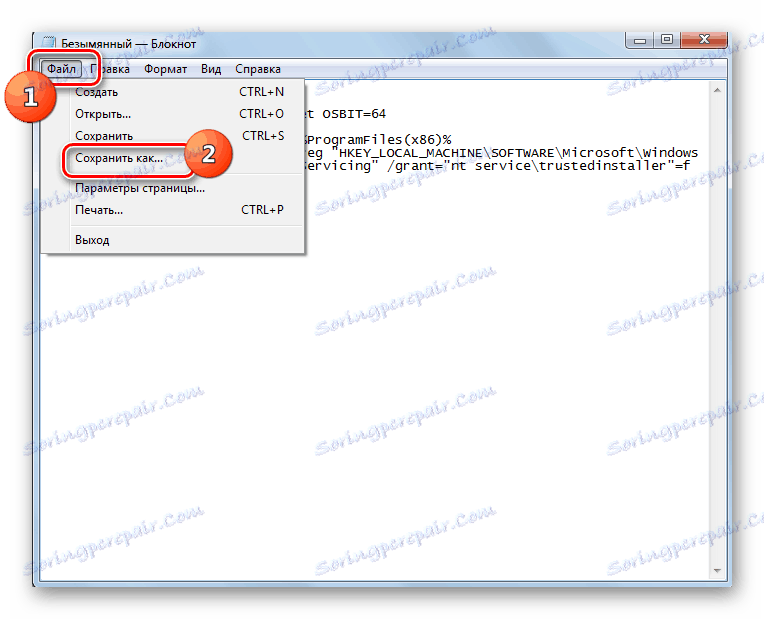
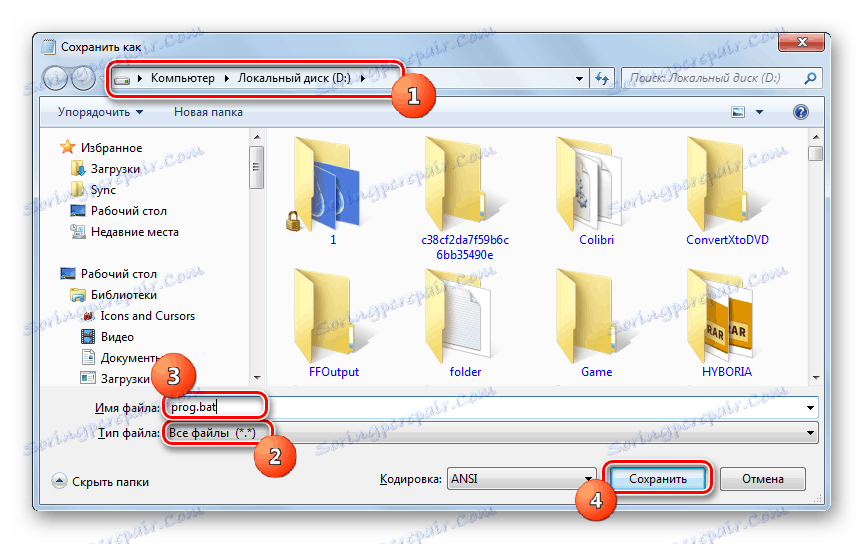
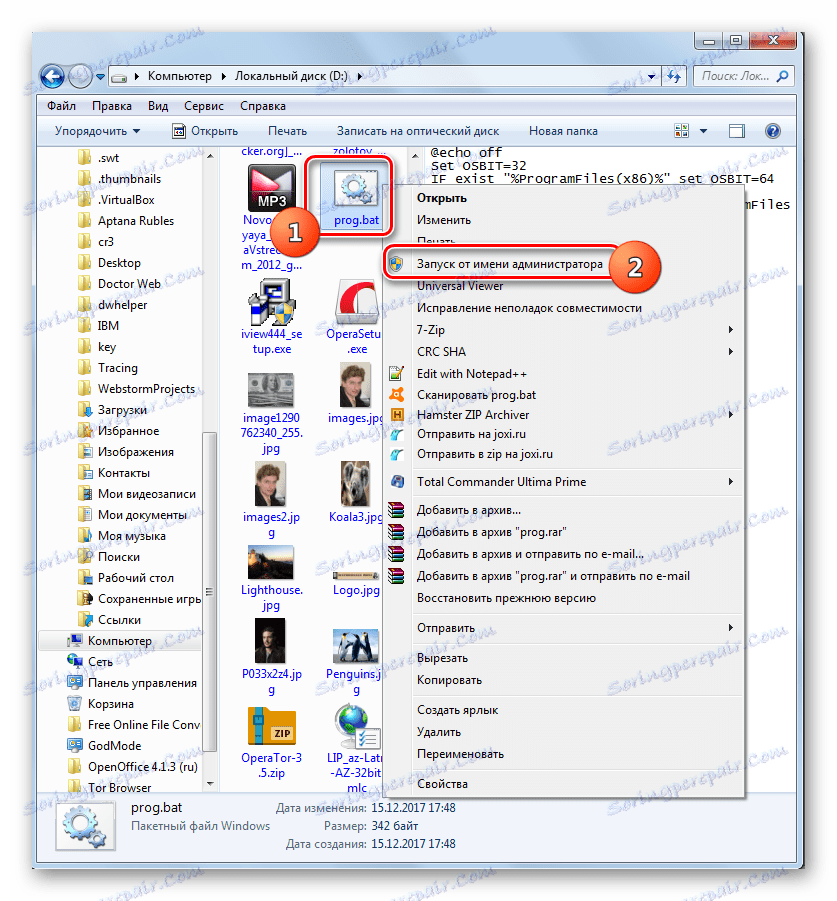
Ако ова опција не функционише, слично можете креирати датотеку са екстензијом ".бат" , али са другим кодом.
Пажљиво молим! Ова опција може довести до тога да систем не ради, тако да га користите само као посљедњу средину на сопствени ризик. Пре употребе, препоручује се креирајте тачку враћања система или њу резервна копија .
- Након што сте урадили све горе наведене кораке да бисте инсталирали утилити СубИнАЦЛ, отворите "Нотепад" и унесите сљедећи код тамо:
@echo off
C:subinaclsubinacl.exe /subkeyreg HKEY_LOCAL_MACHINE /grant=administrators=f
C:subinaclsubinacl.exe /subkeyreg HKEY_CURRENT_USER /grant=administrators=f
C:subinaclsubinacl.exe /subkeyreg HKEY_CLASSES_ROOT /grant=administrators=f
C:subinaclsubinacl.exe /subdirectories %SystemDrive% /grant=administrators=f
C:subinaclsubinacl.exe /subkeyreg HKEY_LOCAL_MACHINE /grant=system=f
C:subinaclsubinacl.exe /subkeyreg HKEY_CURRENT_USER /grant=system=f
C:subinaclsubinacl.exe /subkeyreg HKEY_CLASSES_ROOT /grant=system=f
C:subinaclsubinacl.exe /subdirectories %SystemDrive% /grant=system=f
@Echo Gotovo.
@pauseАко сте инсталирали услужни програм Субинацл у другом директоријуму, тада уместо израза "Ц: субинацл субинацл.еке" наведите тренутну путању до ње.
- Сачувај наведен код у датотеку са екстензијом ".бат" на исти начин као што је горе описано, и активирајте га у име администратора. Отвара се "Цомманд Лине" , где ће се извршити поступак промене права приступа. Након што је процес завршен, притисните било који тастер и поново покрените рачунар.
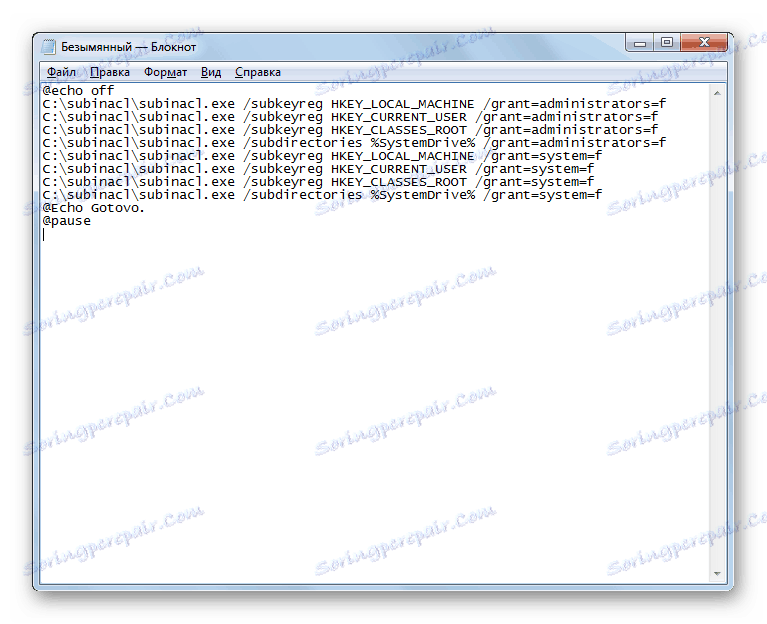
Метод 2: Преименовање или брисање садржаја фасцикле СофтвареДистрибутион
Као што је већ поменуто, узрок грешке 0к80070005 може бити пауза приликом учитавања претходног ажурирања. Стога, недовољно учитани објекат спречава правилан пролаз следећег ажурирања. Овај проблем можете ријешити преименовањем или брисањем садржаја фасцикле који садржи преузимање исправки, односно директориј "СофтвареДистрибутион" .
- Отворите "Екплорер" . Унесите адресу на адресној траци:
C:WindowsSoftwareDistributionКликните на стрелицу удесно од адресне траке или притисните Ентер .
- Налазите се у фасцикли "СофтвареДистрибутион" налази се у директоријуму "Виндовс" . Овде се преузму преузете системске исправке пре него што се они инсталирају. Да бисте се решили грешке 0к80070005, морате очистити овај директориј. Да бисте изабрали сав свој садржај, активирајте Цтрл + А. Кликните на ПКМ на селекцији. У менију који се појави, изаберите "Обриши" .
- Отвара се дијалошки оквир у коме ћете бити упитани да ли корисник заиста жели да премјешта све одабране објекте у смеће . Слажем се кликом на "Да" .
- Биће покренута процедура за брисање садржаја фасцикле "СофтвареДистрибутион" . Ако се неки елемент не може избрисати, пошто га тренутно користи процес, кликните на дугме "Прескочи" у прозору који приказује информације о овој ситуацији.
- Након брисања садржаја, можете покушати извршити акцију, током које је приказана грешка 0к80070005. Ако је разлог био у неисправно учитаним претходним исправкама, у овом случају не би требало да буде било каквих грешака.
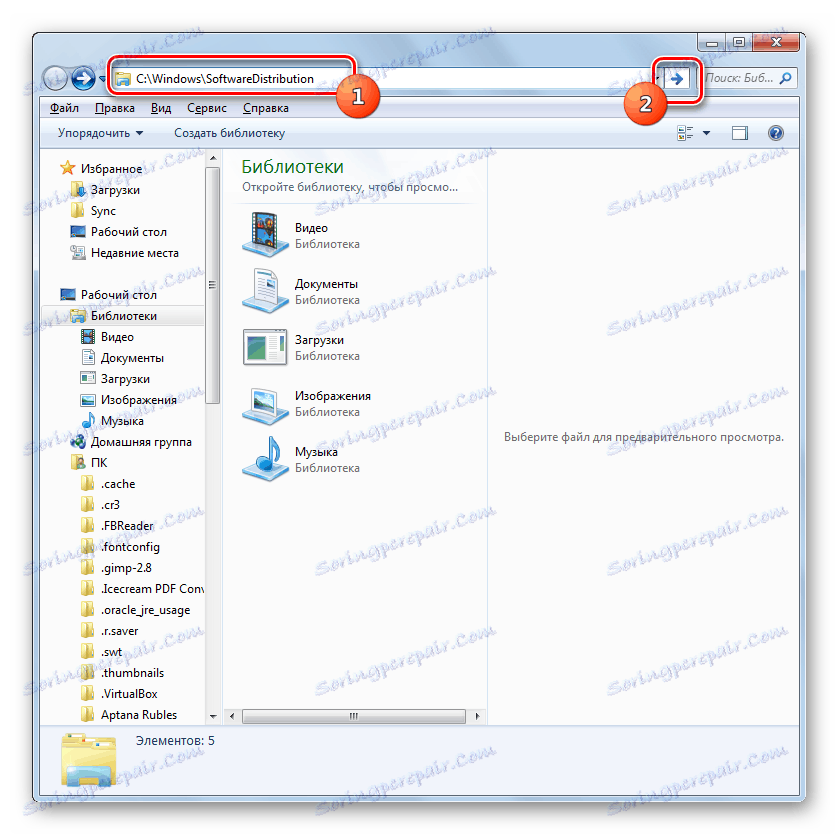
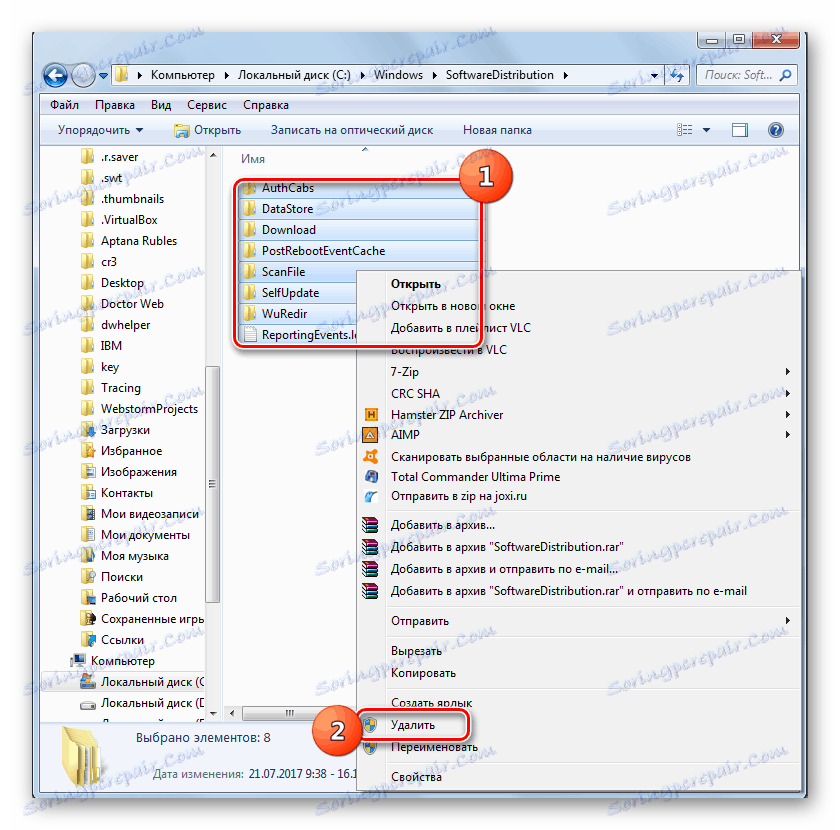


У исто време, сви корисници не ризикују брисање садржаја фасцикле "СофтвареДистрибутион" , јер се плаше уништавања неинсталираних исправки или на неки други начин оштећују систем. Постоје ситуације када горе описана опција не може уклонити тачно сломљен или непопуњен објекат који не успева, јер је то процес који се заузима. У оба случаја можете користити другачији метод. Састоји се у преименовању фасцикле "СофтвареДистрибутион" . Ова опција је компликованија него што је горе описано, али ако је неопходно, све промјене се могу вратити назад.
- Кликните на Старт . Унесите "Контролна табла" .
- Идите на одељак "Систем и безбедност" .
- Кликните на "Администрација" .
- На листи која се појављује, кликните на "Услуге" .
- Активиран је "Сервице Манагер" . Пронађите објекат Виндовс Упдате . Да бисте поједноставили претрагу, можете да организујете имена по абецеди тако што ћете кликнути на наслов колоне "Име" . Након што пронађете тражену ставку, означите је и кликните на "Стоп".
- Покренут је процес зауставе изабране услуге.
- Када се услуга заустави, када је име означено, "Рун" ће се приказати у левом прозору. Не затварајте прозор "Сервице Манагер" , већ га минимизирајте на "Таскбар" .
- Сада отворите "Екплорер" и унесите следећу путању у поље за адресу:
C:WindowsКликните на стрелицу удесно од наведене линије.
- Прелаз се врши у фасциклу "Виндовс" , локализована у коријенском директоријуму погона Ц. Затим потражите већ познату фасциклу "СофтвареДистрибутион" . Кликните на њега на ПЦМ и изаберите Преименуј са листе акција.
- Промените име фасцикле на било који назив који сматрате потребним. Главни услов је да ово име не би требало да има друге директоријуме који се налазе у истом директоријуму.
- Сада се вратите у "Сервице Манагер" . Означите име "Виндовс Упдате" и кликните на дугме "Покрени".
- Биће извршен поступак за покретање одређене услуге.
- Успешно извршење горе наведеног задатка ће се показати појавом статуса "Руннинг" у колони "Статус" насупрот назива услуге.
- Сада након поновног покретања рачунара, грешка 0к80070005 би требало да нестане.
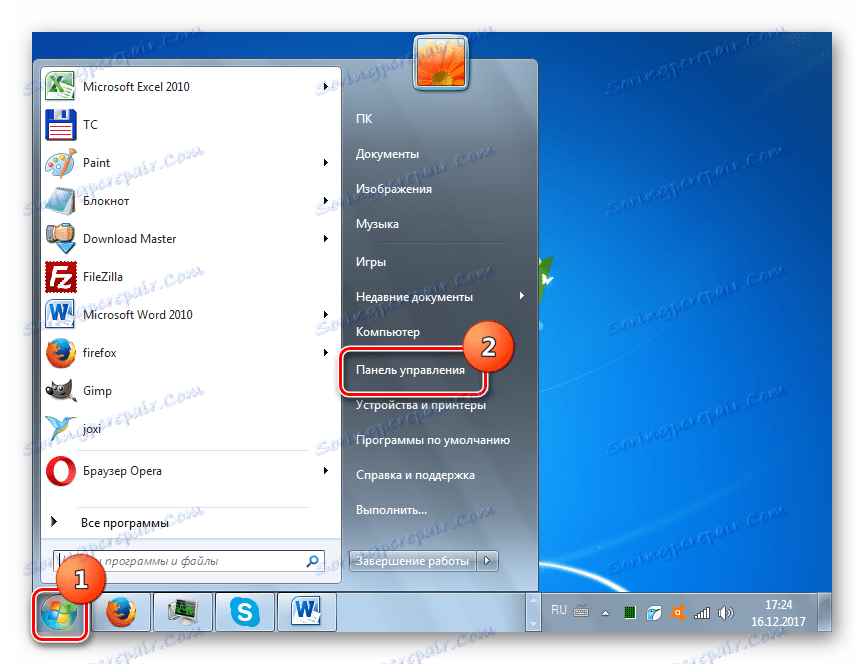
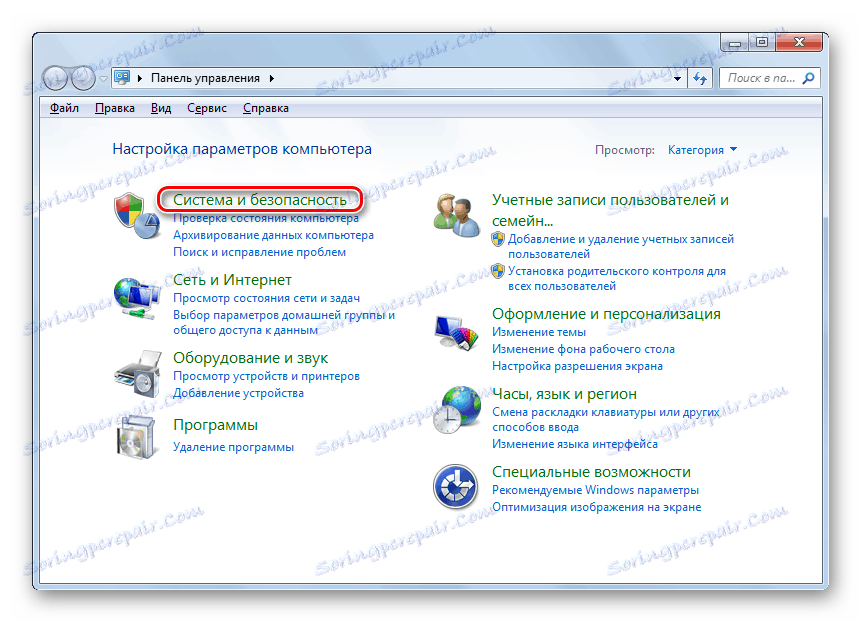
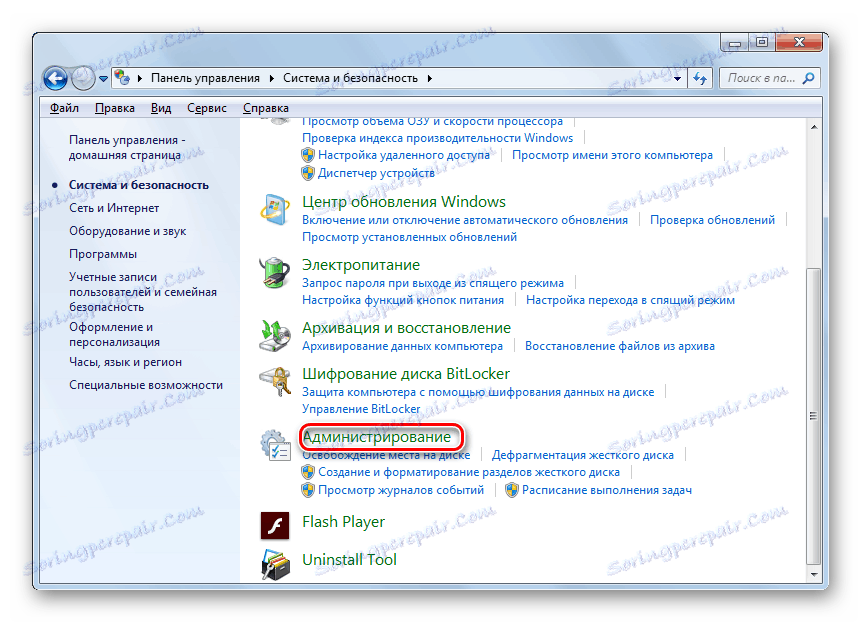
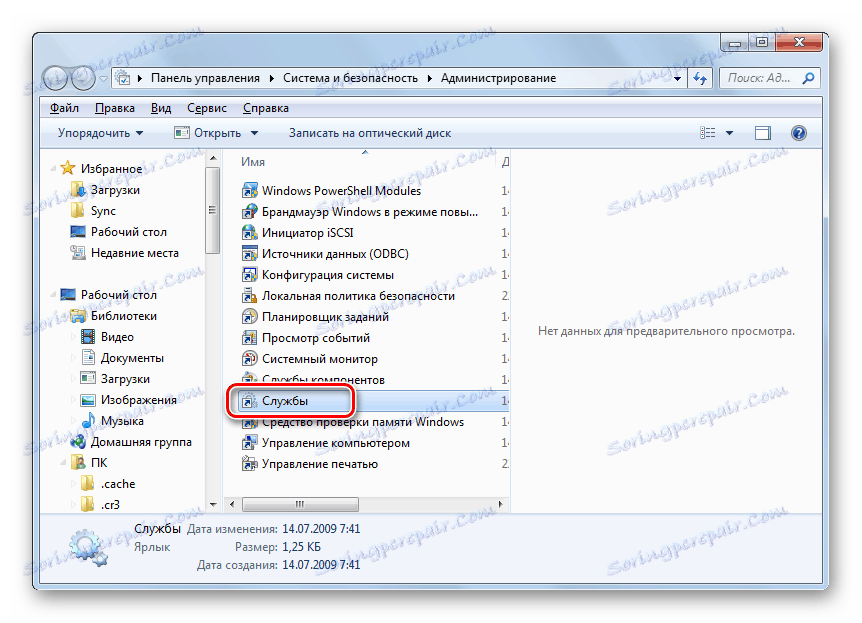
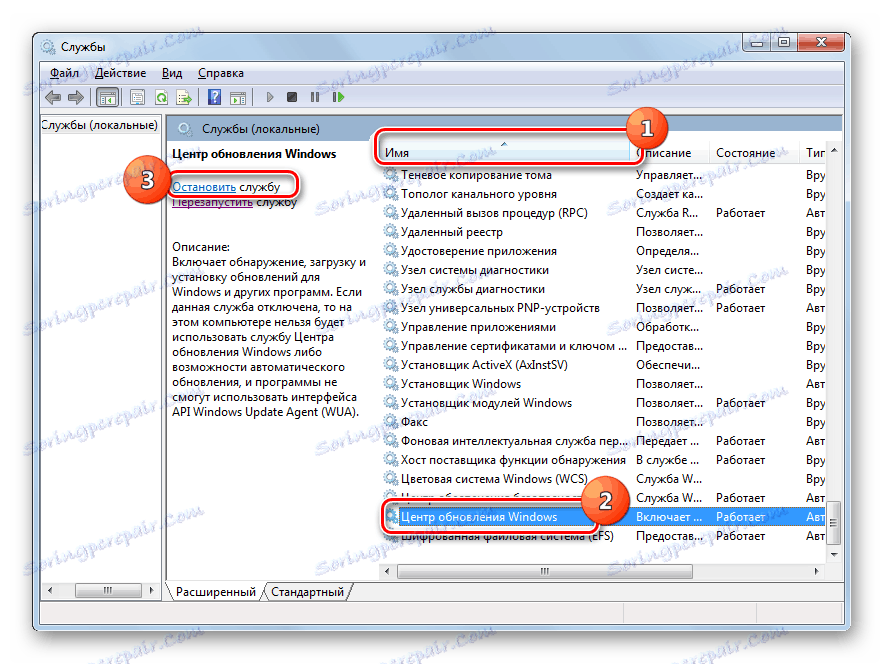

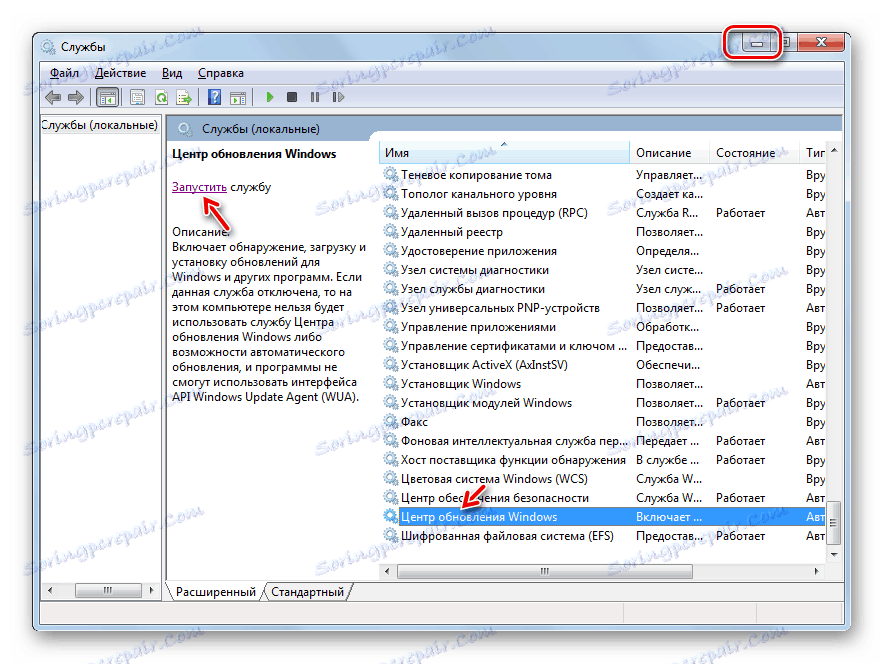
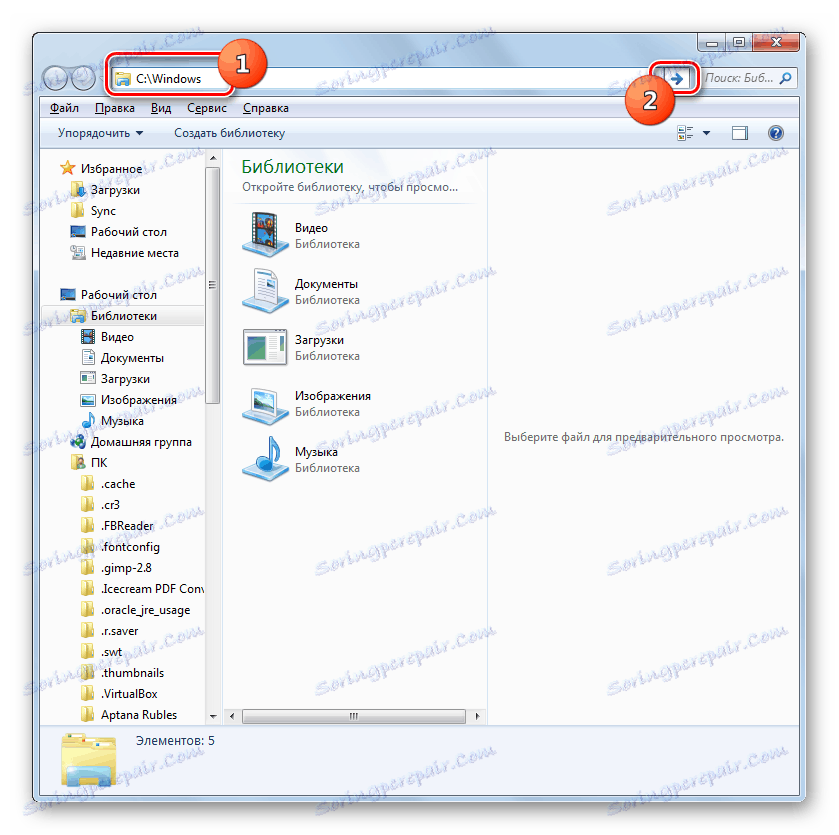
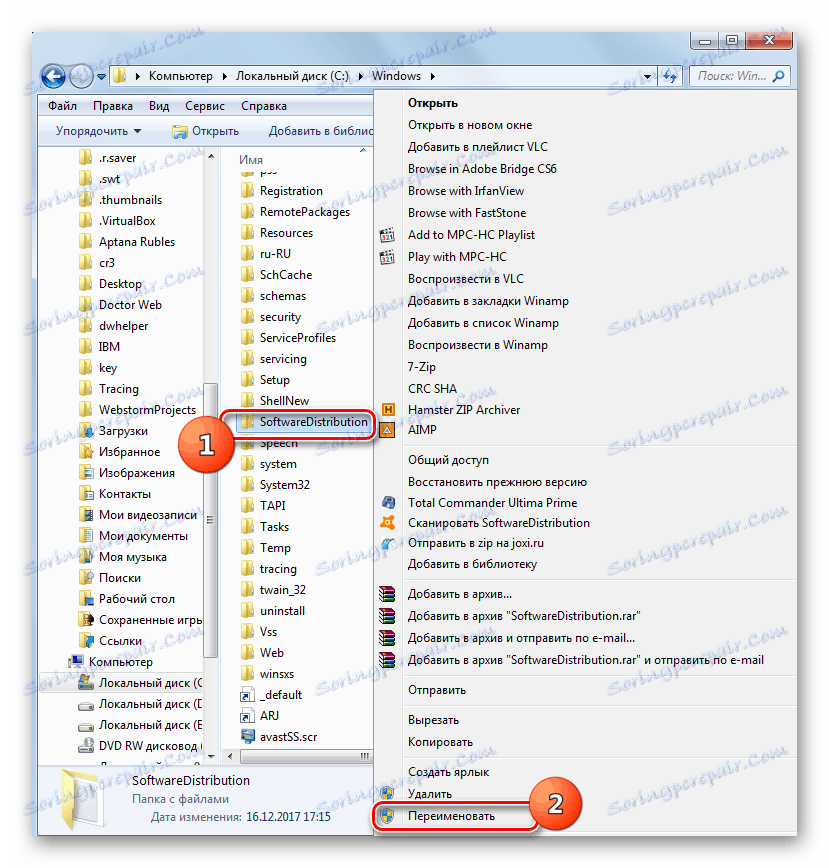
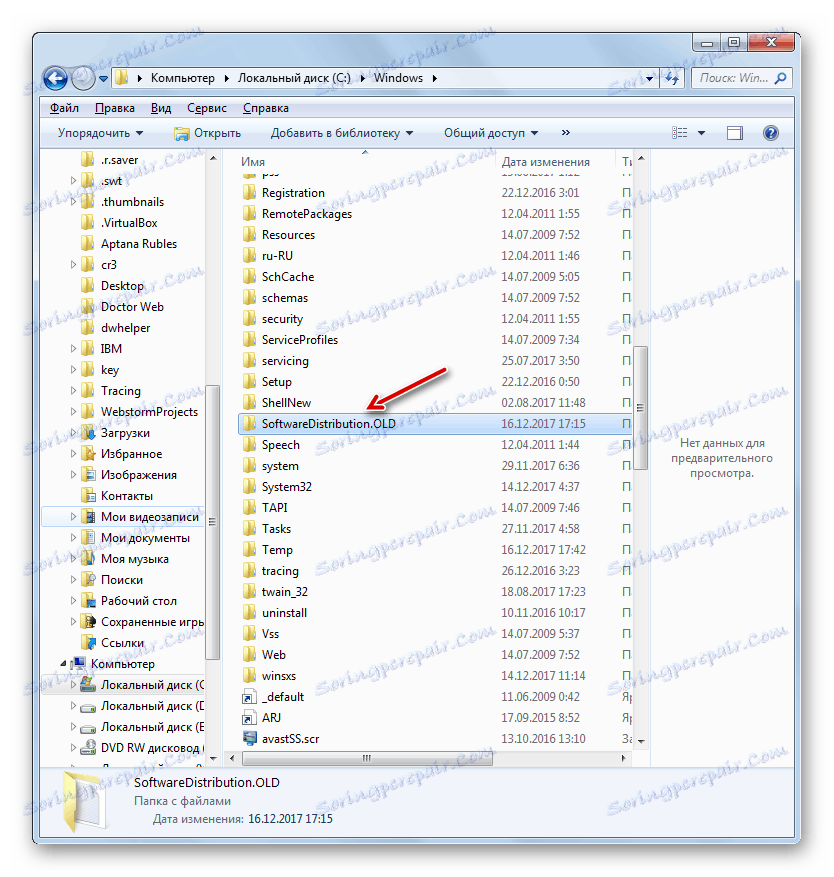
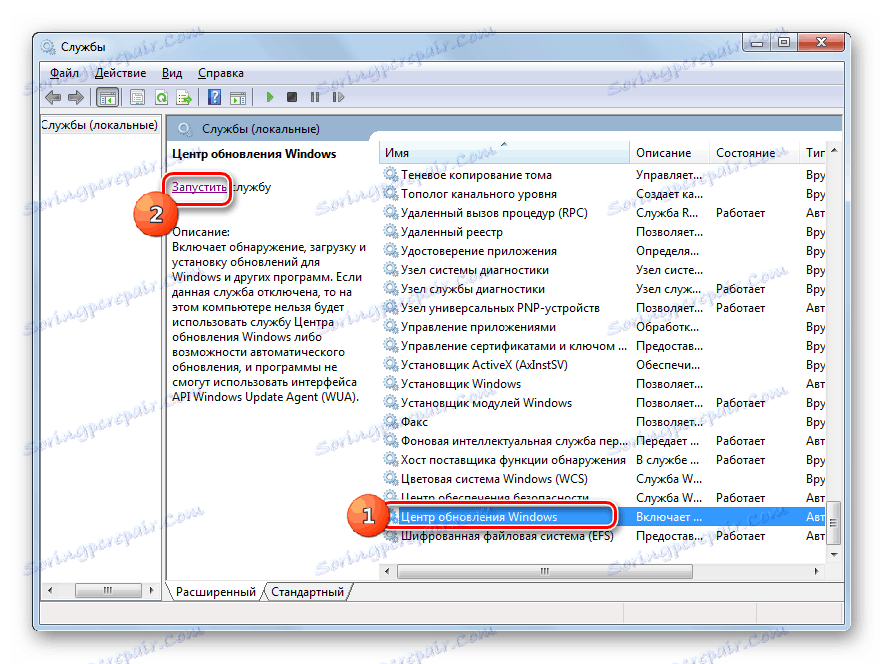

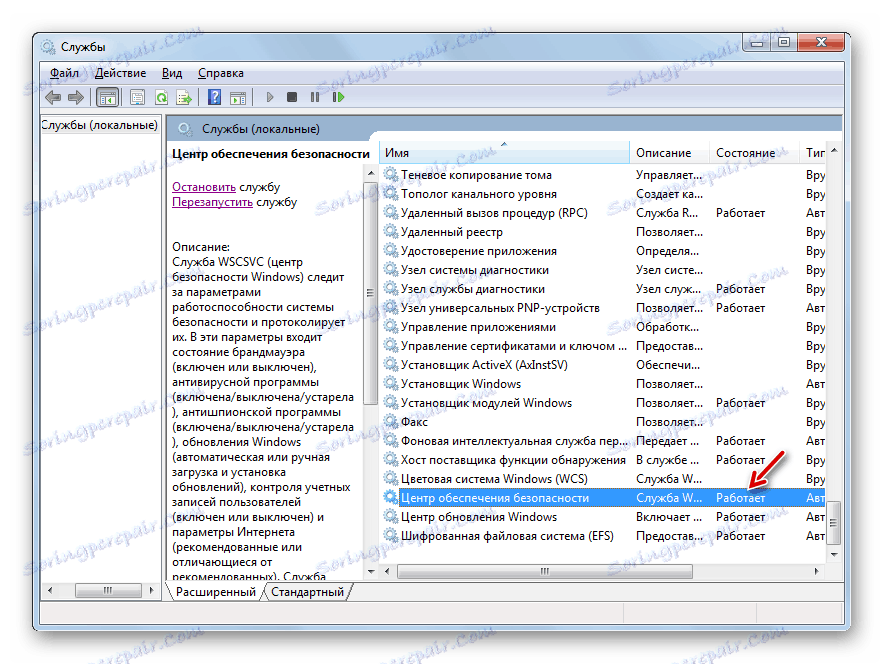
Метод 3: Онемогућавање антивирусног или заштитног зида
Следећи разлог који може узроковати грешку 0к80070005 представљају нетачне поставке или грешке у раду регуларног антивирусног или заштитног зида. Посебно често ово узрокује проблеме приликом опоравка система. Да бисте проверили да ли је то тако, морате привремено онемогућити заштиту и видети да ли се грешка поново појављује. Поступак деактивирања антивирусног и заштитног зида може се значајно разликовати у зависности од произвођача и верзије одређеног софтвера.
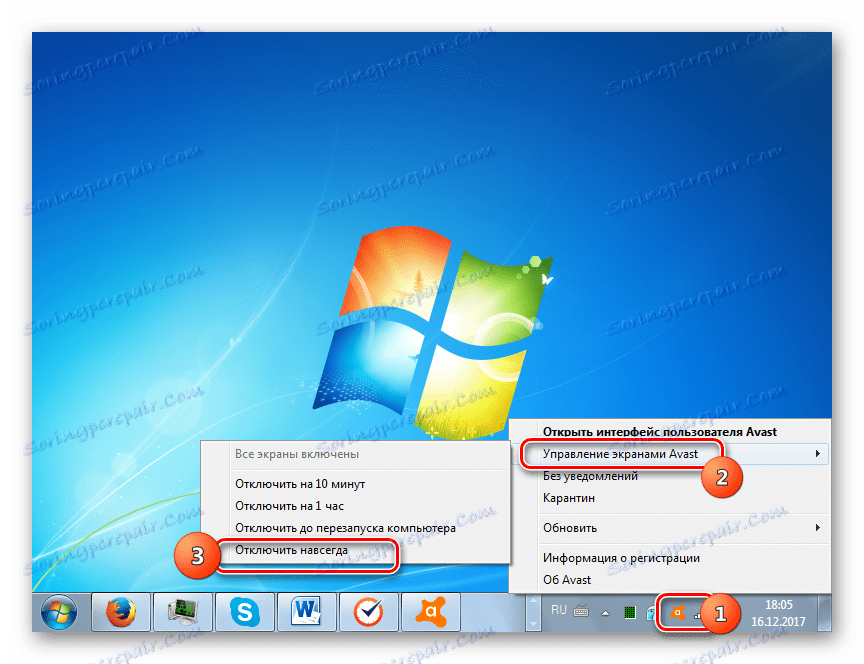
Ако се проблем и даље одржи, можете омогућити заштиту и наставити потражити узрок проблема. Ако је, након искључивања антивирусног или заштитног зида, грешка нестала, покушајте да подесите поставке одређених врста антивирусних програма. У случају да не можете да конфигуришете софтвер, препоручујемо вам да га деинсталирамо и замените аналогном.
Пажљиво молим! Горе наведене акције треба извршити што је пре могуће, јер је опасно оставити рачунар без антивирусне заштите дуго времена.
Лекција: Како онемогућити антивирус
Метод 4: Провери диск за грешке
Неуспјех 0к80070005 може изазвати физичку корупцију или логичне грешке на чврстом диску рачунара на којем је систем инсталиран. Најлакши начин да проверите чврсти диск за горе наведене проблеме и, ако је могуће, да бисте решили проблем, користи системски услужни програм "Цхецк Диск" .
- Користећи мени "Старт", пређите у фасциклу "Стандард" . На листи објеката пронађите ставку "Цомманд лине" и кликните РМБ . Изаберите "Покрени као администратор" .
- Отвара се "Цомманд Лине" . Напишите тамо:
chkdsk /R /FC:Кликните на Ентер .
- Појављује се информације које указују на то да није могуће извршити проверу диска јер је заузета другим процесом. Због тога ћете бити затражени да извршите скенирање следећи пут када поново покренете систем. Унесите "И" и притисните Ентер . Након тога, поново покрените рачунар.
- Током ребоот-а, помоћни програм "Цхецк Диск" ће проверити погон Ц. Ако је могуће, све логичке грешке ће бити исправљене. Ако су проблеми узроковани физичким грешкама чврстог диска, најбоље је заменити аналогном функцијом која функционише нормално.
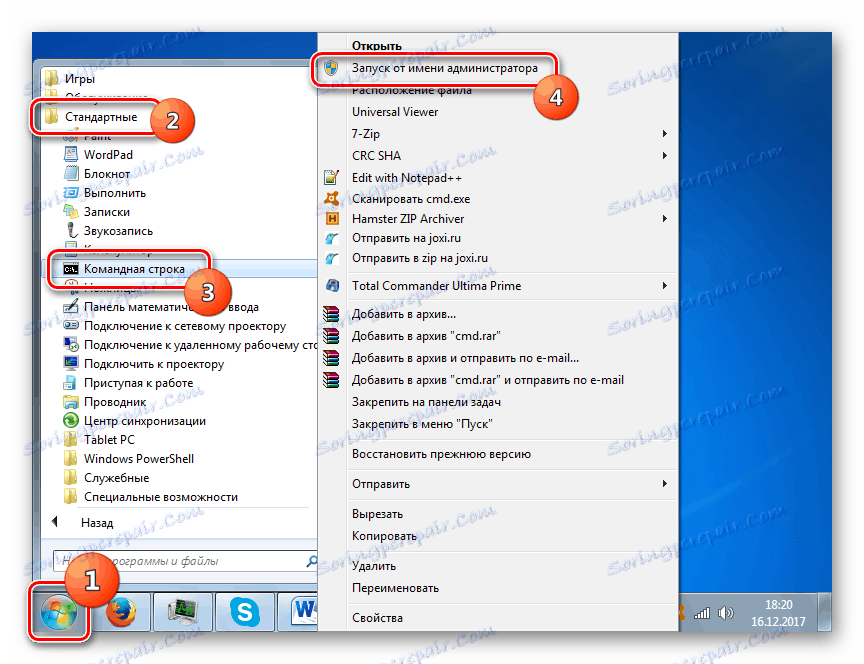
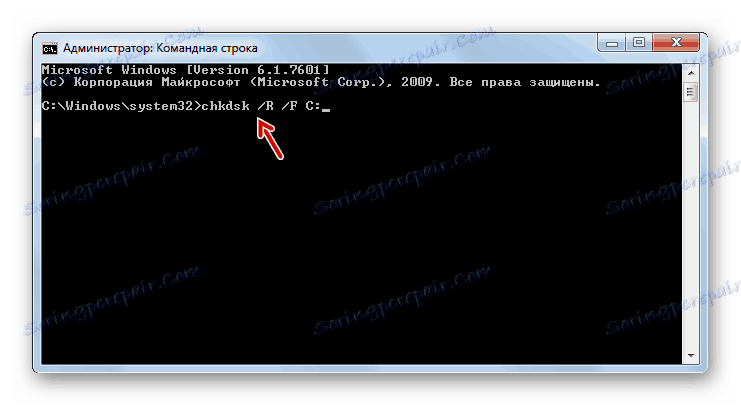

Лекција: Диск проверите грешке у оперативном систему Виндовс 7
Метод 5: Враћање системских датотека
Још један разлог за проблем који истражујемо може бити оштећење Виндовс системских датотека. Ако се сумња на ову грешку, ОС треба скенирати за интегритет и, ако је потребно, оштећени елементи треба поправити помоћу алата СФЦ система.
- Позовите "Командну линију" , слиједећи препоруке описане у методу 4 . Унесите следећи унос у њему:
sfc/scannowКликните на Ентер .
- Помоћни програм "СФЦ" ће се покренути и скенирати оперативни систем због недостатка интегритета системских елемената. У случају квара, опоравак оштећених предмета ће се аутоматски извршити.
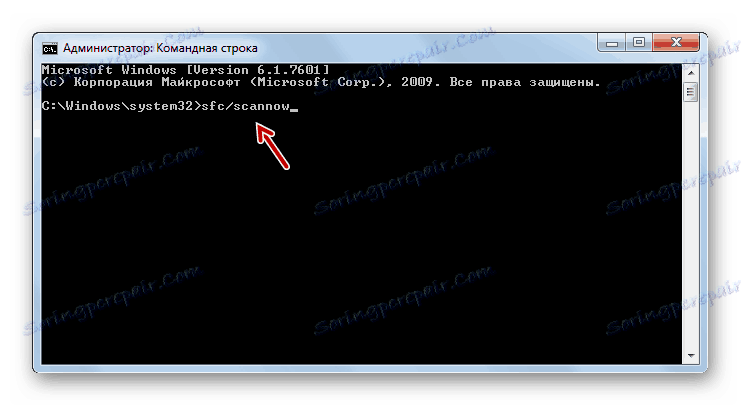
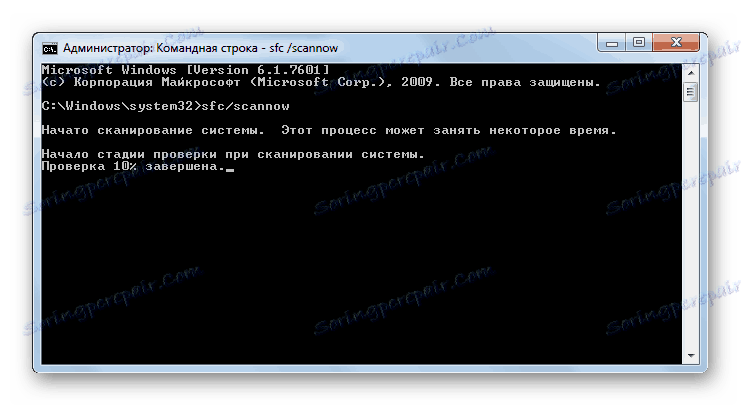
Лекција: Провера интегритета ОС датотека у оперативном систему Виндовс 7
Метод 6: Ресет ТЦП / ИП поставке
Други разлог који изазива проблем који истражујемо је ТЦП / ИП неуспјех. У том случају морате ресетовати параметре овог стега.
- Активирајте "Цомманд лине" . Унесите следећи унос:
netsh int ip reset logfile.txtКликните на Ентер .
- Изво ењем горње команде, параметри стацк ТЦП / ИП ће бити ресетовани, а све промјене се уписују у датотеку логфиле.ткт. Ако је узрок грешке био покривен неисправношћу горе наведене компоненте, онда проблем сада треба нестати.
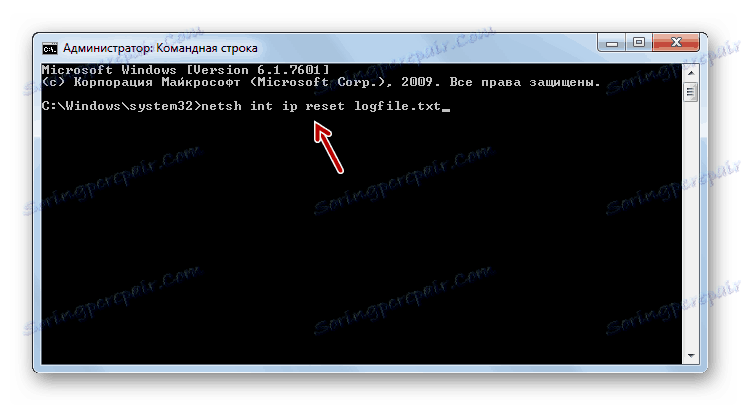
Метод 7: Промените атрибуте "Именик системске информације"
Следећи разлог за грешку 0к80070005 може бити подешавање "Реад Онли" атрибута за "Информатион Волуме Волуме Информатион" . У овом случају, морамо промијенити горњи параметар.
- Имајући у виду чињеницу да је директоријум "Информације о количини система" подразумевано сакривен, требали би омогућити приказивање системских објеката у оперативном систему Виндовс 7 .
- Затим активирајте "Екплорер" и идите у роот директоријум погона Ц. Пронадите директоријум "Систем Волуме Информатион" . Кликните на њега ПЦМ. На листи која се појави, изаберите Својства .
- Отвориће се прозор за особине горе наведеног каталога. Проверите да ли се опција "Само за читање" не проверава у "Атрибути" . Ако јесте, онда га обришите, а затим кликните на "Примени" и "ОК" . После тога, можете тестирати рачунар за присуство грешке коју проучавамо, примјеном акције која га узрокује.
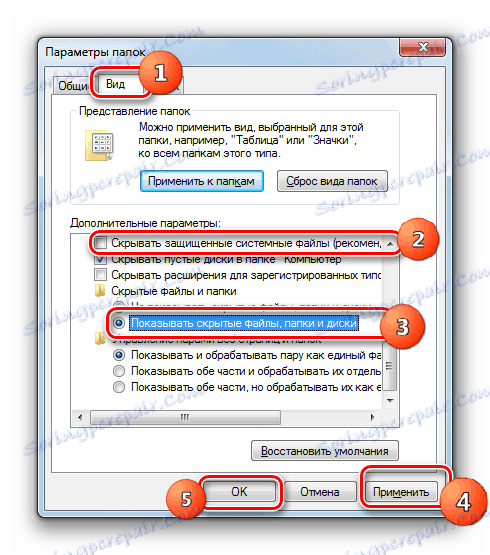
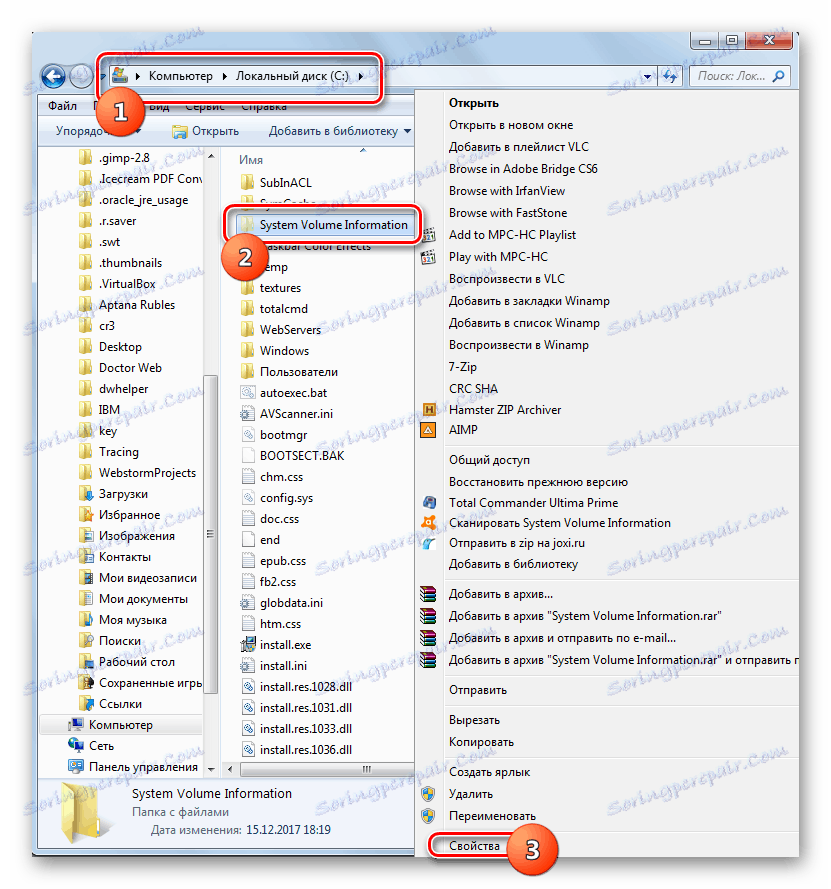
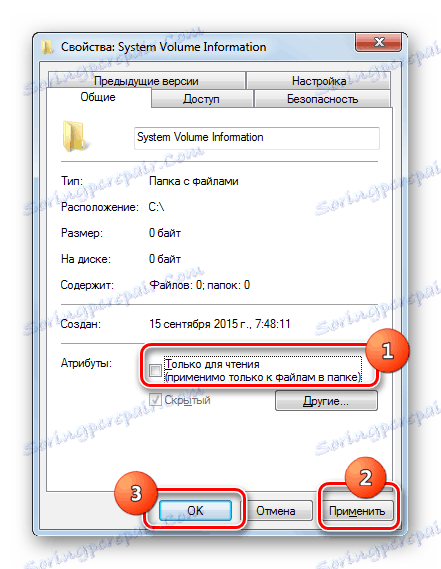
Метод 8: Енабле Волуме Схадов Цопи Сервице
Још један узрок проблема може бити онемогућена услуга смањивања тона копирања .
- Идите у "Сервице Манагер" помоћу алгоритма описаног у Метход 2 . Пронађите ставку сензор јачине звука . Ако је услуга онемогућена, кликните на Старт .
- Након тога, статус услуге треба приказати као "Опери" .
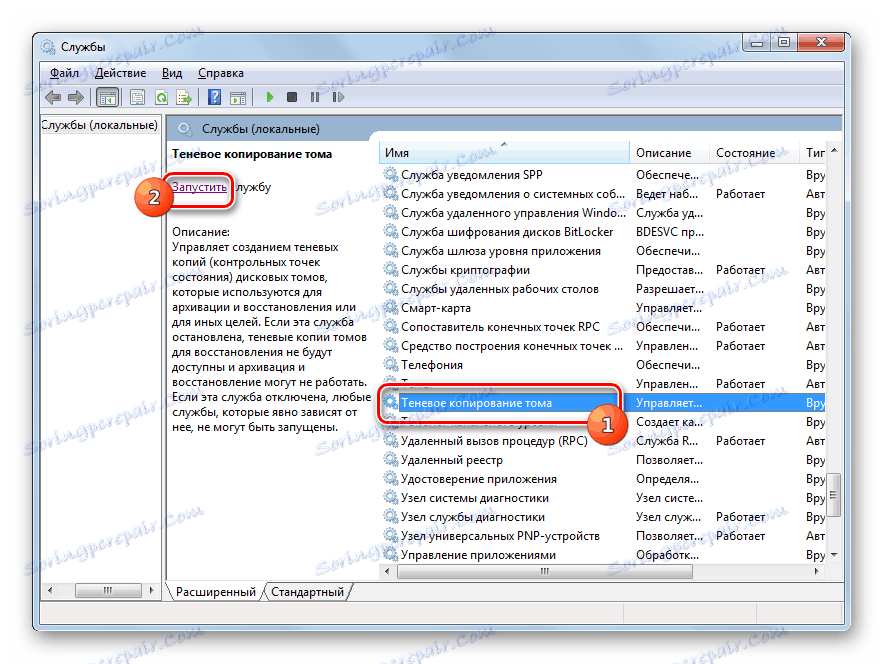
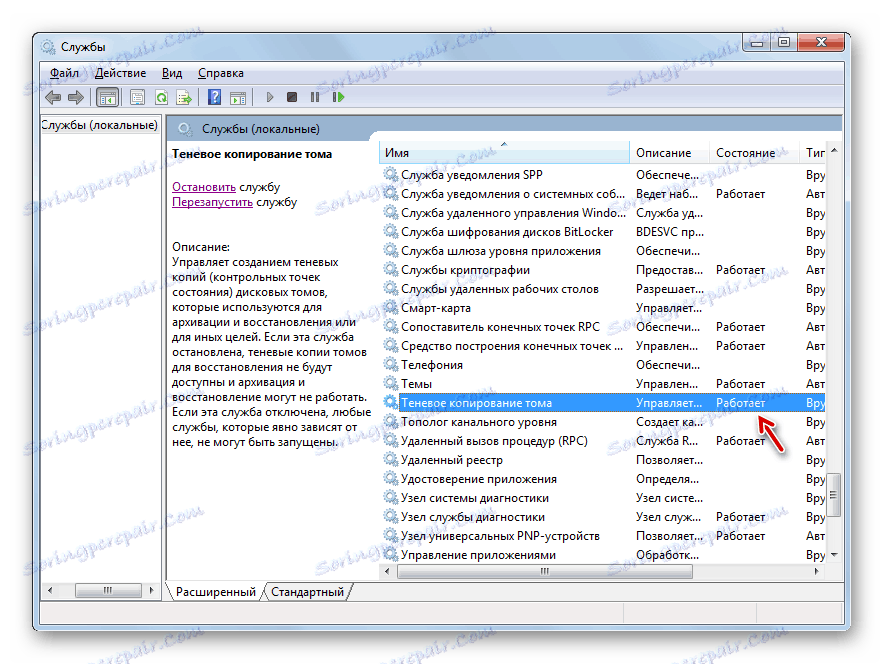
Метод 9: Елиминишите претњу вирусу
Понекад грешка 0к80070005 може довести до тога да рачунар зарази одређене типове вируса. Тада је потребно произвести скенирајте свој рачунар помоћу специјалног антивирусног програма , али не и регуларни антивирус. Најбоље је скенирати од другог уређаја или путем ЛивеЦД (УСБ).
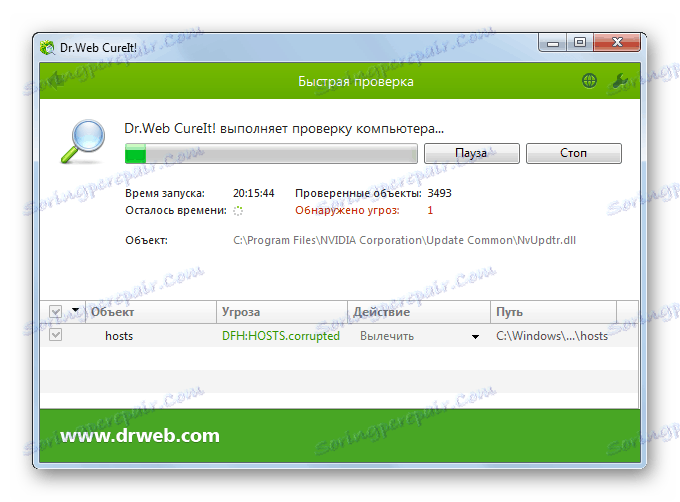
Током скенирања, када се открије злонамерни код, морате пратити препоруке које услужни програм даје преко свог интерфејса. Али чак и ако се вирус пронађе и постане безопасан, то још увек не даје потпуну гаранцију за нестанак грешке коју проучавамо, јер злонамерни код може направити одређене промјене у систему. Поэтому после его удаления, скорее всего, понадобится дополнительно применить один из тех способов устранения проблемы 0x80070005, которые мы описали выше, в частности, восстановление системных файлов.
Как видим, существует довольно широкий перечень причин возникновения ошибки 0x80070005. Алгоритм устранения зависит от сути этой причины. Но даже если вам не удалось её установить, можете просто использовать все указанные в данной статье способы и методом исключения добиться нужного результата.