Садржај
- Опште препоруке
- 1. метод: Коришћење алата за решавање проблема
- 2. метод: ручно ресетовање мрежних поставки
- 3. метод: Провера веб интерфејса рутера
- 4. метод: Онемогућите услугу ИП Хелпер
- 5. метод: Онемогућите ВПН и проки
- 6. метод: Онемогућите Виндовс заштитни зид
- Метод 7: Проверите протокол у подешавањима мрежног адаптера
- 8. метод: ажурирајте мрежне управљачке програме
- Питања и одговори
Опште препоруке
За почетак, погледајмо опште препоруке које могу помоћи у решавању проблема који се разматра. Заснивају се на решавању малих грешака повезаних са здрављем Интернета.
- Поново покрените рачунар... Током овог процеса мрежна кеш меморија се испире и ажурирају се нека подешавања. Ово ће вам помоћи да избегнете потребу за применом других исправки ако је проблем био само такав мали квар.
- Поново покрените рутер... Отприлике исто важи и за рутер. Временом се његова РАМ меморија зачепљује, посебно када је много уређаја истовремено повезано на Интернет. Искључите рутер, ископчајте кабл за напајање на око минут, а затим га поново укључите, проверавајући ефикасност извршених манипулација.
Ако и након баналног поновног покретања проблем и даље остане, пређите на његово решавање сложенијим методама, али почевши од оне коју ће бити лакше применити. У ту сврху смо их распоредили по редоследу ефикасности и једноставности примене.
1. метод: Коришћење алата за решавање проблема
Најлакши начин је коришћење алата за решавање проблема. То је због чињенице да ће овај стандардни алат самостално скенирати мрежу, ресетовати неке параметре и поново се повезати на Интернет, што понекад помаже у решавању насталих кварова.
- Проширите да бисте отворили алатку "Почетак" и иди у "Опције".
- Тамо изаберите одељак Ажурирање и сигурност.
- Померите се кроз леви мени до "Решавање проблема".
- Највероватније, главни мени овог прозора неће имати потребан алат, па ћете морати да кликнете на натпис на који се може кликнути „Додатни алати за решавање проблема“.
- У менију који се отвори изаберите ставку „Интернет везе“.
- Након покретања скенирања, кликните на опцију „Решавање проблема са Интернет везом“.

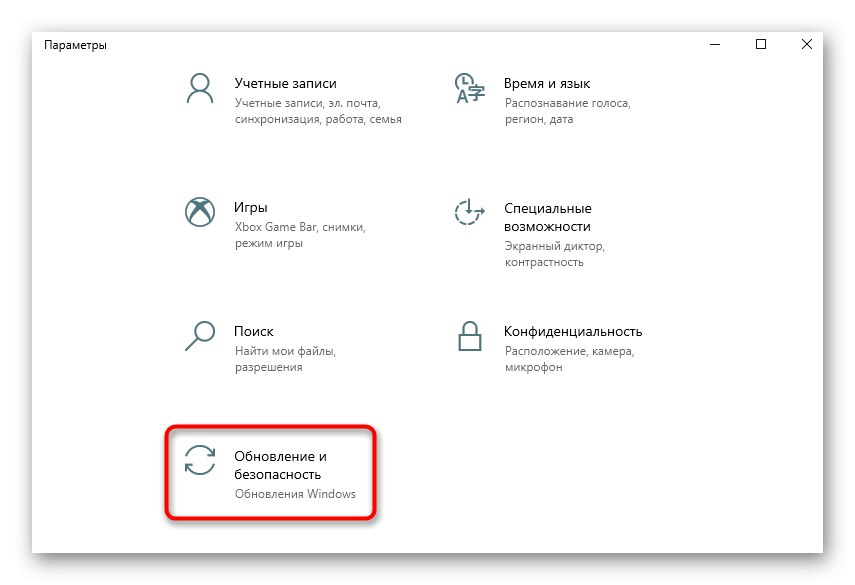

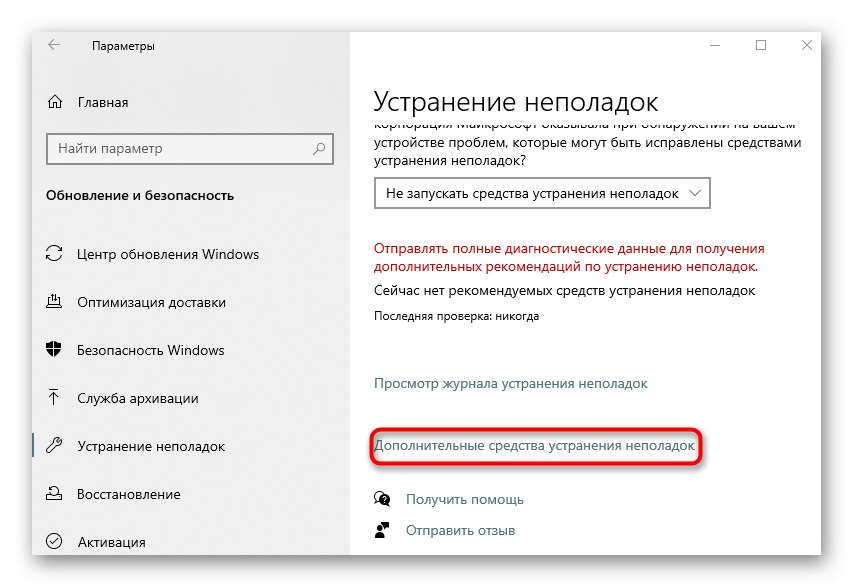
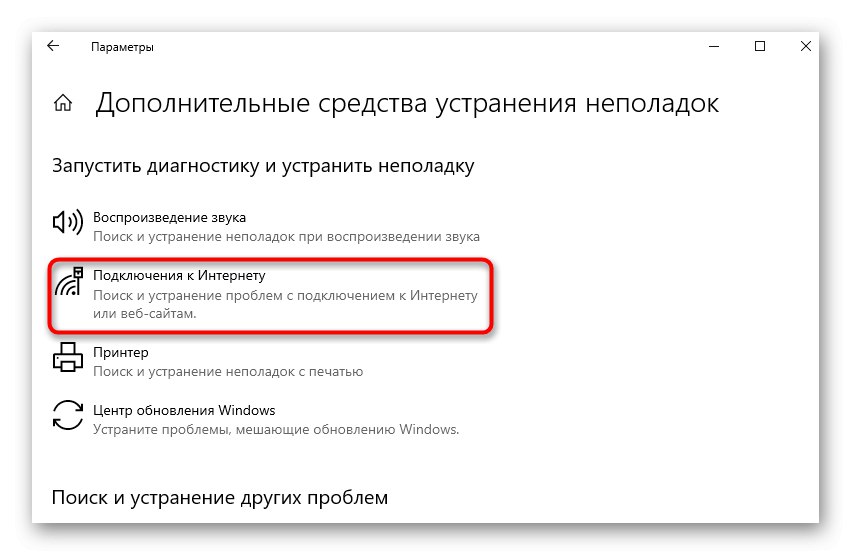
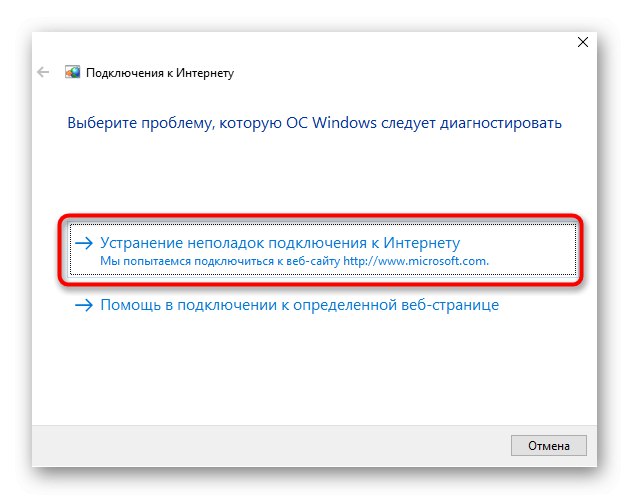
Остаје само сачекати да се скенирање заврши. Ако се на екрану затражи да предузмете додатне кораке, следите упутства. Прочитајте резултате и наставите са тестирањем интернета ако је услужни програм успео да реши грешке.
2. метод: ручно ресетовање мрежних поставки
Иако се претходно разматраним алатом ресетује мрежна конфигурација, не додирује неке компоненте које могу утицати на рад протокола ИПв6, па задатак морате извршити сами користећи "Командна линија".
- Откријте "Почетак", пронађите тамо конзолу и покрените је као администратор.
- Унесите прву команду тамо
нетсх винсоцк ресет каталоги кликните на Ентер. - Требали бисте примити обавештење да је ресетовање директоријума успешно.
- Одмах унесите команду
нетсх инт ипв6 ресет ресет.логи потврди то на исти начин.
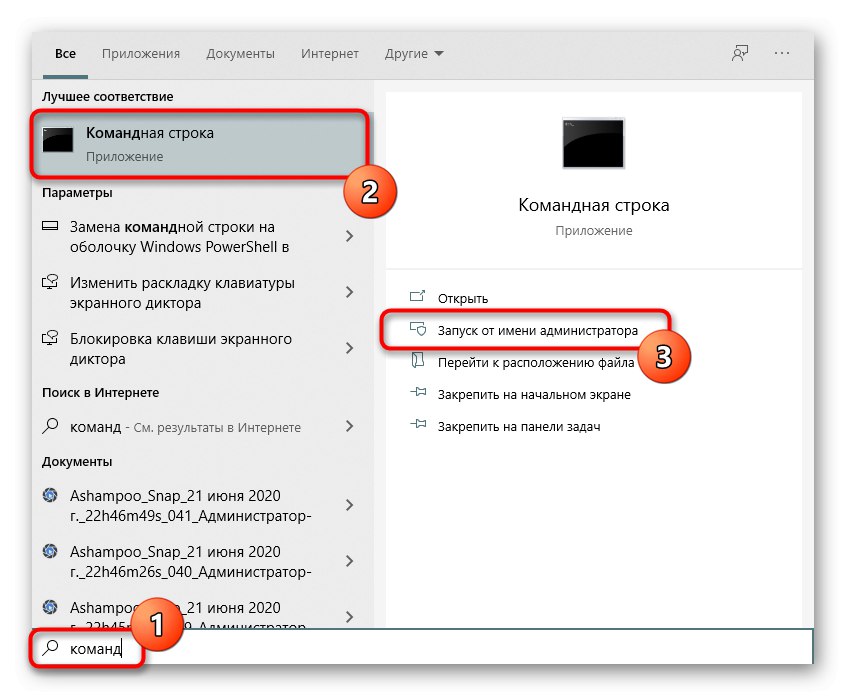
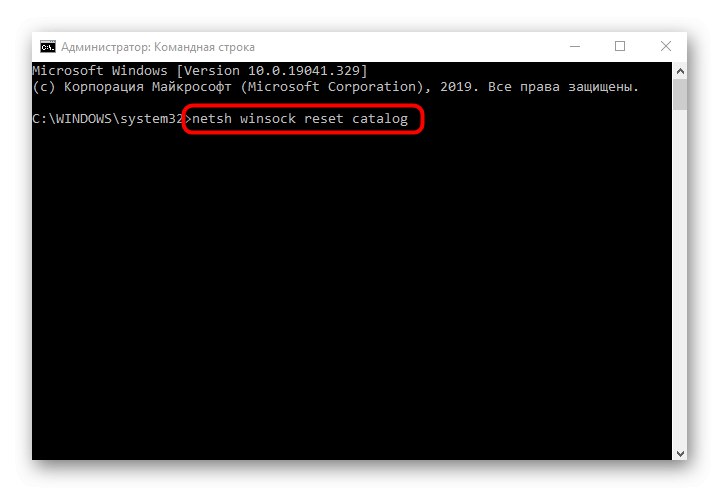
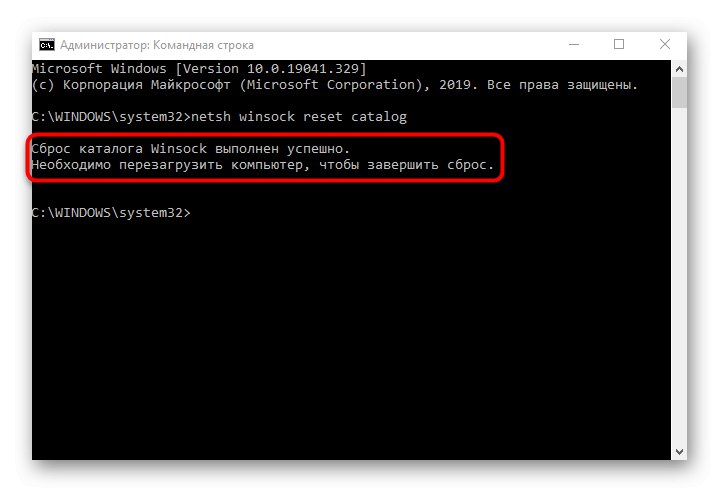
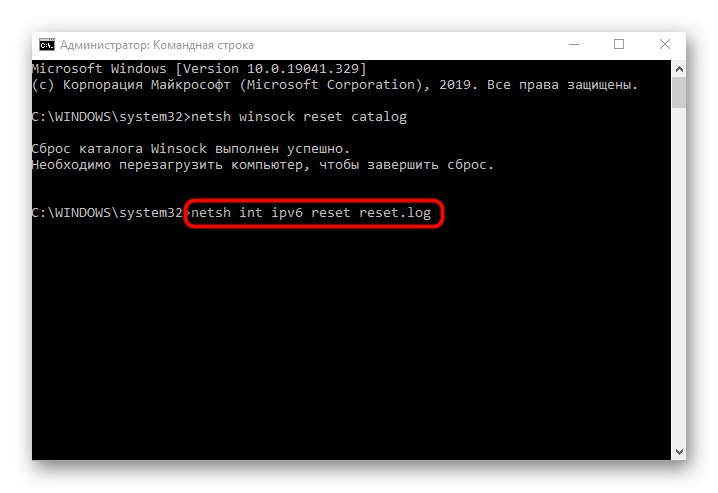
Преостало је само поновно покретање рачунара да би све промене ступиле на снагу. Након тога, поново се повежите на мрежу и уверите се да је мрежа доступна. Ако не, наставите даље.
3. метод: Провера веб интерфејса рутера
Многи модерни рутери подразумевано подржавају ИПв6 и пружају мрежни приступ, али у неким моделима овај параметар морате омогућити сами. Ако је подршка подразумевано онемогућена или је ову радњу корисник извршио ручно, неће бити приступа мрежи, па обавезно проверите веб интерфејс рутера.
- Да бисте започели, пријавите се у Интернет центар користећи упутства у наставку.
- Након тога, у менију пронађите одељак или засебну ставку одговорну за подршку за ИПв6.
- Подразумевано ће се отворити страница са статусом везе, али морате да одете у њена подешавања. Да бисте то урадили, изаберите одељак „ИПв6 подешавање“.
- Активирајте овај протокол и уверите се да се ДНС сервери аутоматски преузимају.
Детаљније: Пријавите се на веб интерфејс рутера
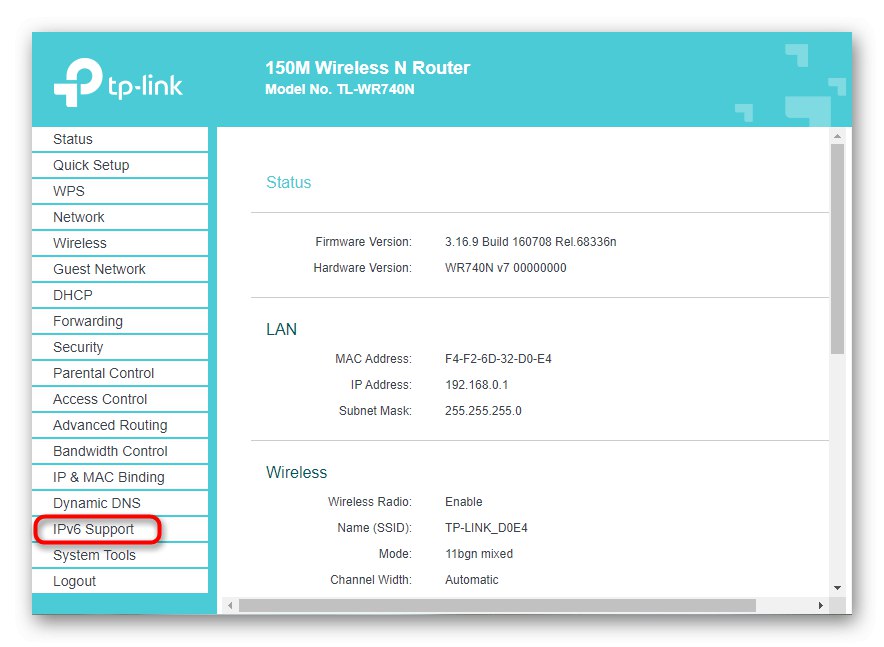
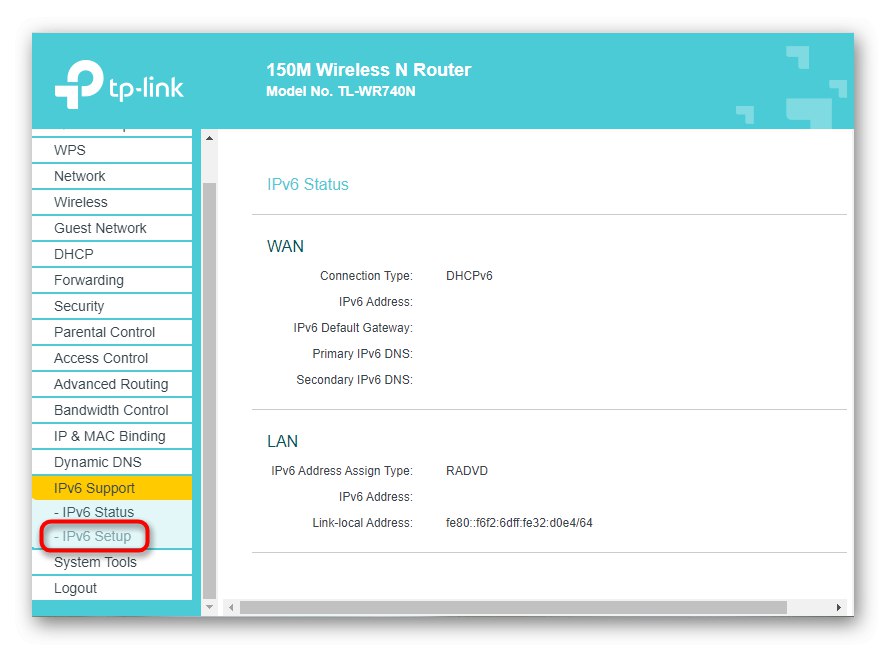
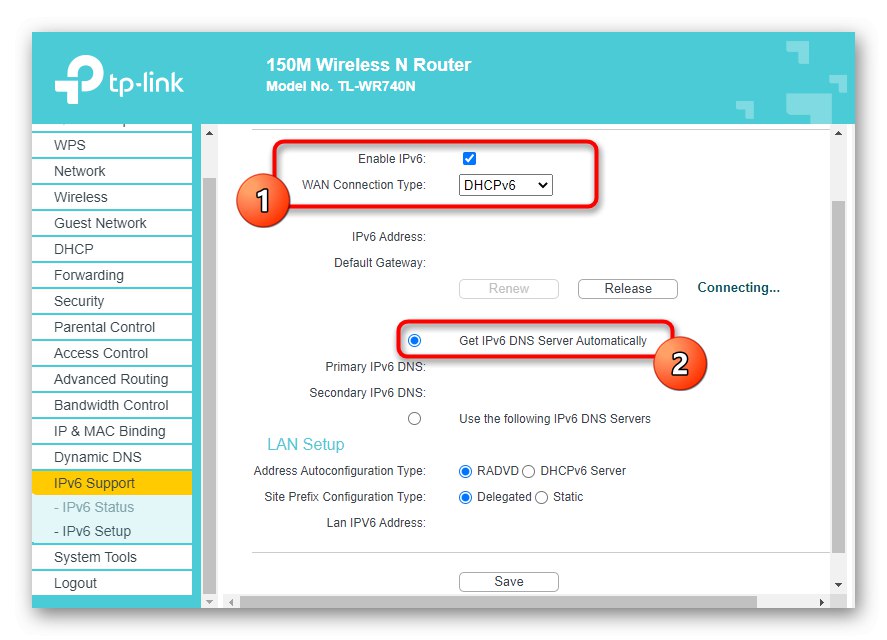
Сачувајте конфигурацију веб интерфејса рутера и поново покрените овај мрежни уређај. Након поновног повезивања на мрежу, биће могуће сазнати да ли је грешка решена извршеним радњама ИПв6 без приступа мрежи.
4. метод: Онемогућите услугу ИП Хелпер
Системска услуга тзв ИП Хелпер опционално, али активно. Понекад његово деловање омета функционисање протокола ИПв6, што узрокује грешке у приступу Интернету. То можете проверити ручним онемогућавањем услуге, што се ради овако:
- Откријте "Почетак" и кроз претрагу пронађите апликацију "Услуге".
- На списку пронађите ИП Хелпер и двапут кликните на њега ЛМБ-ом.
- Проверите тип покретања „Ручно“, а затим притисните "Зауставити"да оконча извршење услуге.
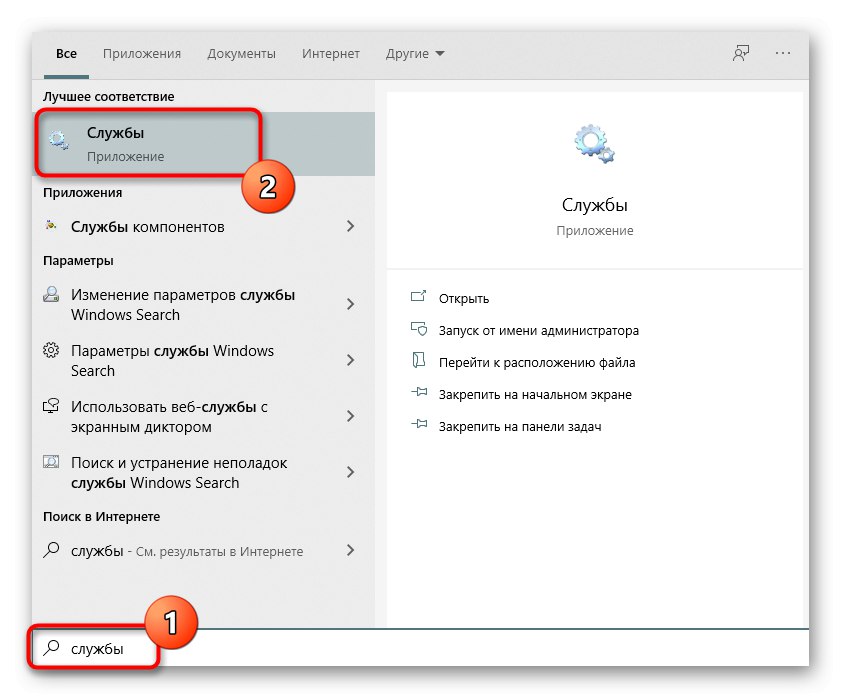
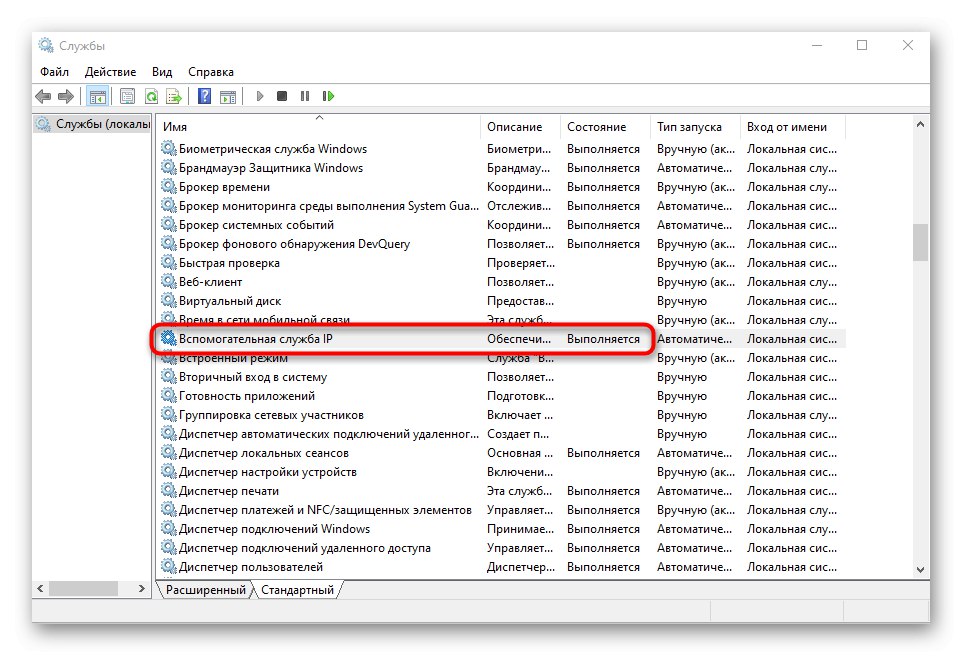
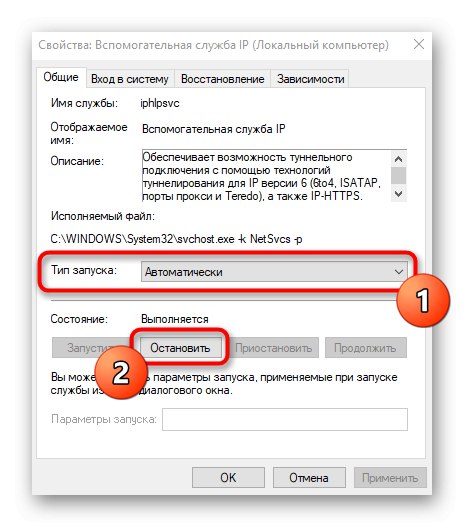
Неопходно је поново покренути оперативни систем да би промене ступиле на снагу.
5. метод: Онемогућите ВПН и проки
Коришћење ВПН-а или прокси сервера такође може негативно утицати на исправност Интернета, па ове компоненте морају бити онемогућене ради верификације. Са стандардним ВПН-ом и Виндовс 10 проки сервером ради овако:
- Кроз "Почетак" Иди на "Опције".
- Тамо изаберите одељак „Мрежа и Интернет“.
- Отворите категорију „ВПН“ и уверите се да нема ВПН веза. Уклоните их или онемогућите по потреби.
- Урадите исто са "Прокси сервер"подешавањем аутоматског откривања параметара.
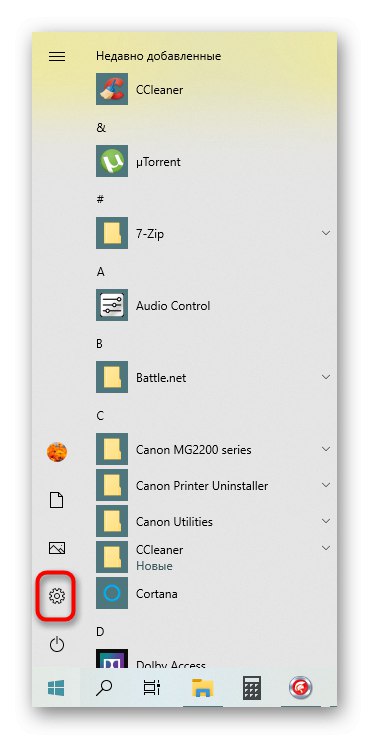
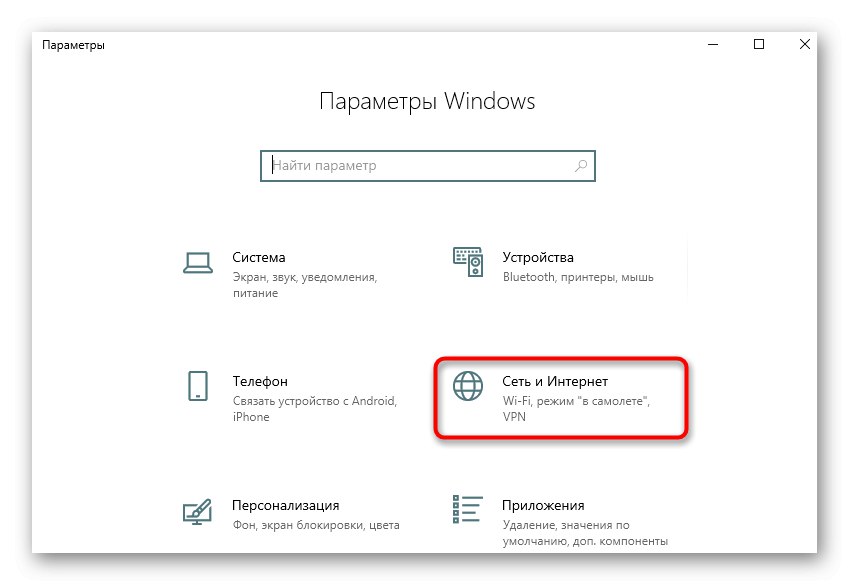
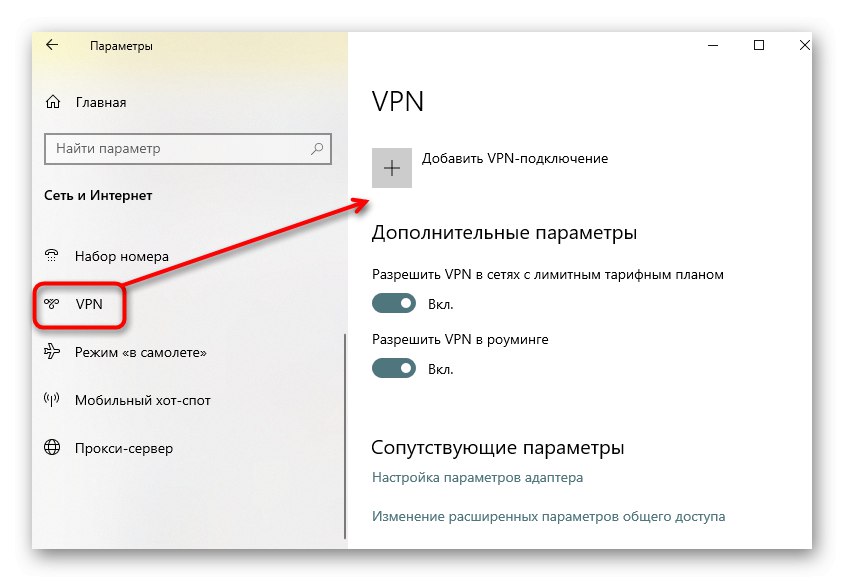
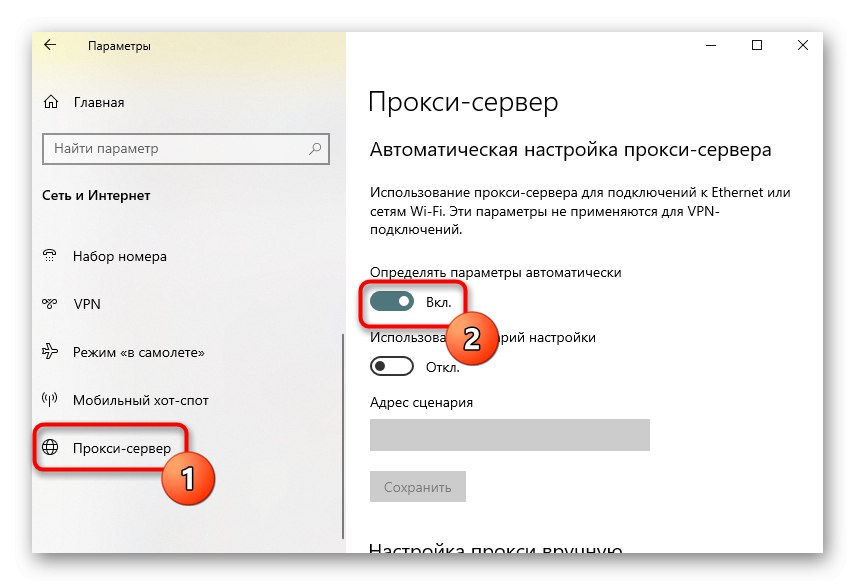
Ако говоримо о прокси или ВПН програмима који су преузети ручно, такође се препоручује да их онемогућите. Да бисте то урадили, идите на подешавања самог софтвера и деактивирајте га, а затим проверите мрежне перформансе.
6. метод: Онемогућите Виндовс заштитни зид
Пређимо на опције које су ретко ефикасне, али у неким случајевима помажу. Прво је привремено онемогућавање стандардног Виндовс заштитног зида, јер његова подразумевана правила могу блокирати долазне или одлазне ИПв6 пакете, што доводи до проблема са мрежном везом. Прочитајте више о томе у упутствима испод.
Детаљније: Онемогућите заштитни зид у оперативном систему Виндовс 10
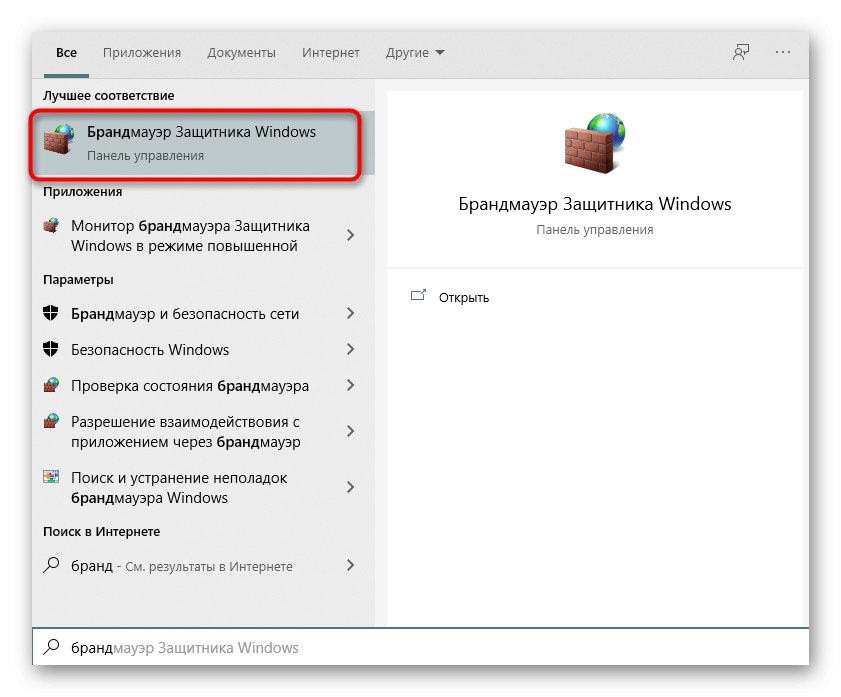
Метод 7: Проверите протокол у подешавањима мрежног адаптера
Подразумевано је активирана подршка за ИПв6 у оперативном систему Виндовс 10 и подешавања су потребна. Међутим, понекад их је сам корисник могао променити и заборавити, што је на крају довело до проблема у питању. Ручна провера конфигурације протокола је једноставна.
- Да бисте то урадили кроз мени "Опције" Иди на „Мрежа и Интернет“.
- У првом одељку "Стање" кликните на плочицу „Постављање параметара адаптера“.
- Наведите активну везу, кликните је помоћу РМБ-а и пронађите ставку "Својства".
- Обавезно има ознаку поред „ИП верзија 6 (ТЦП / ИПв6)“ инсталирајте и двапут кликните леви тастер миша на овој ставци.
- Ако је добијање ИП-а и ДНС-а аутоматско, само затворите овај прозор, у супротном померите маркере на одговарајуће вредности.
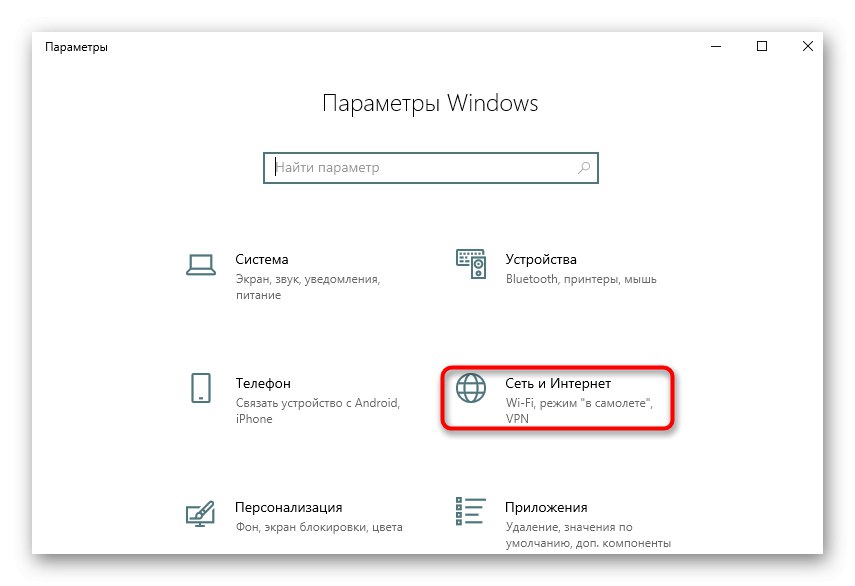
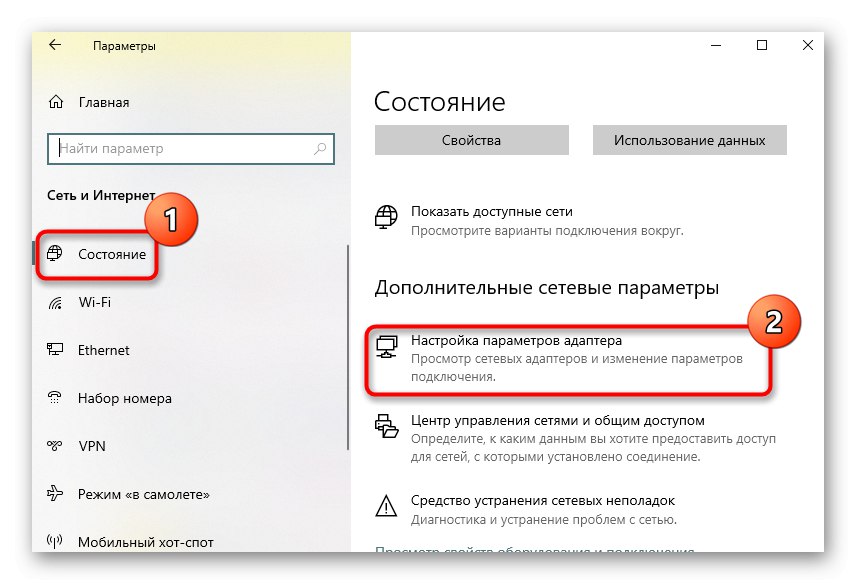
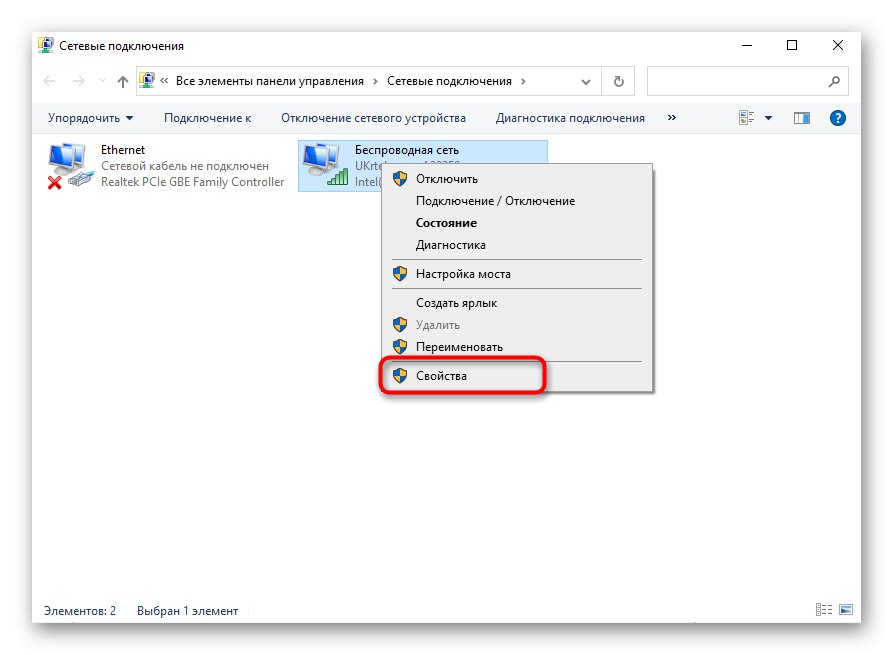
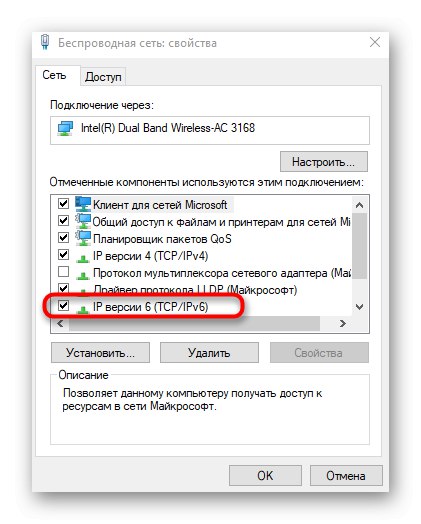
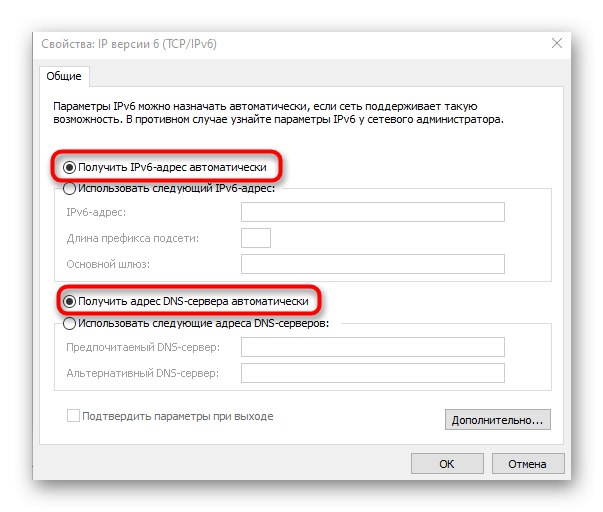
Не морате поново да покренете рачунар након што сте довршили ове кораке, потребно је само да се поново повежете на мрежу и проверите Интернет.
8. метод: ажурирајте мрежне управљачке програме
Приступ мрежи понекад није могућ управо због недостајућих или застарелих мрежних управљачких програма, што доводи до сукоба на нивоу софтвера. Ово се посебно односи на мрежне адаптере и Ви-Фи модуле које је сам корисник купио. Препоручујемо вам да погледате чланке на доњим везама како бисте сазнали информације о ажурирању управљачких програма, начину примене ове операције и видели да ли је то функционисало.
Детаљније:
Проналажење и инсталирање управљачког програма за мрежну картицу
Инсталирање софтвера мрежног адаптера у оперативном систему Виндовс 10
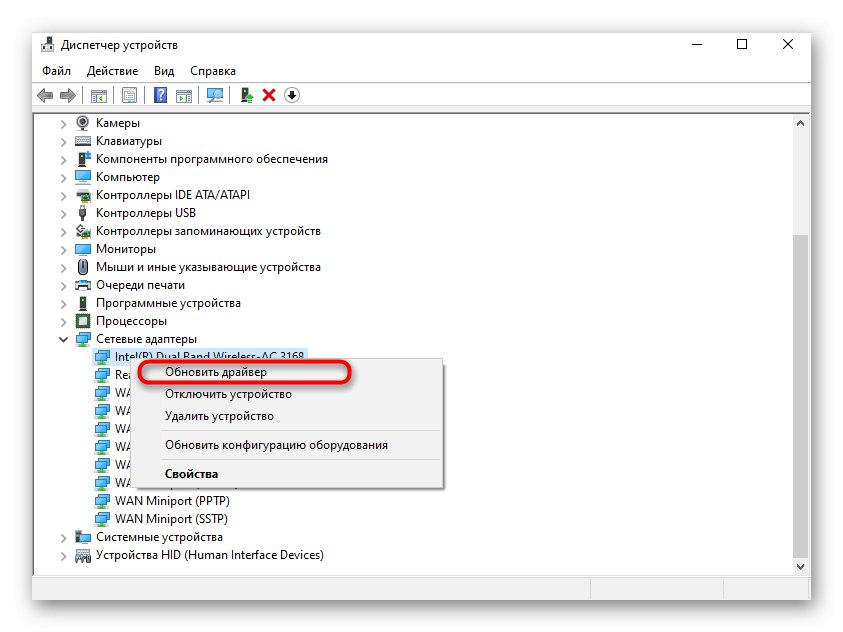
Ако ништа од наведеног није помогло, остаје само да се директно обратите техничкој подршци свог добављача, детаљно описујући ситуацију. Можда постоје проблеми на линији или са одређеним купцима. Након контактирања добављача Интернет услуга, дужан је да поново провери квалитет сигнала и реши евентуалне проблеме.