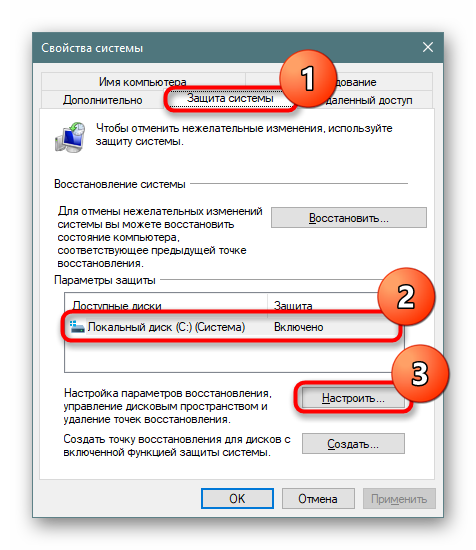Ослобађање простора на диску Ц у оперативном систему Виндовс 10
Виндовс системска партиција веома је склона зачепљењу и ако је не повремено очистите, расположиви простор ће се једноставно завршити. Овај поступак за погон Ц у Виндовсу 10 састоји се од неколико фаза, а затим ћемо анализирати сваку од њих.
Садржај
- Чишћење системског диска у оперативном систему Виндовс 10
- Корак 1: основно чишћење рачунара
- Корак 2: Брисање привремених датотека
- Корак 3: Онемогућите / промените величину датотеке хибернације
- Корак 4: Онемогућите / смањите свап датотеку
- Корак 5: Избришите тачке опоравка / онемогућите опоравак
- Корак 6: Уклањање Виндовс.олд директоријума
- Корак 7: Очистите предмеморију Виндовс Упдате
- Корак 8: Искључите Цлоуд Синц
- Корак 9: Анализа диска
- Корак 10: скенирање вируса
- Корак 11: провера тврдог диска на грешке
- Корак 12: Укључивање компактног ОС-а
- Додатне информације
- Закључак
Чишћење системског диска у оперативном систему Виндовс 10
Одмах треба приметити да ручни поступак ослобађања простора на диску није брз, зато будите стрпљиви. За убрзани и аутоматски поступак препоручујемо употребу услужних програма других произвођача попут Средство за чишћење . У овој ситуацији, довољно је да корисник потврди ставке погодне за брисање и сачека да се задатак заврши. Међутим, не желе сви да верују таквом процесу са програмима трећих страна, посебно јер ће многима бити важно зашто је простор на диску Ц изгубљен у Виндовс-у 10, па ћемо у овом чланку размотрити поступно чишћење ручно, а сви који желе убрзати поступак могу се упознати са следећим чланком.
Више детаља: Како очистити рачунар од нечистоћа помоћу ЦЦлеанер-а
Корак 1: основно чишћење рачунара
Основно чишћење значи све што сваки корисник мора да уради како би одржао перформансе свог рачунара.
Брисање фасцикле за преузимање
Подразумевано, све датотеке које преузмете преко прегледача и менаџера датотека прелазе у директоријум „Преузимања“ који се налази у одељку Ц. Погледајте шта се сада налази тамо - у правилу су то инсталатори различитих програма и друге датотеке које су постале ирелевантне. Пренесите оно што вам је потребно у друге мапе, а остатак избришите. Ако се сва преузимања заврше на радној површини или у некој другој мапи, тамо учините исто.
Празно смеће
Све датотеке смештене у кош за смеће се смештају у одређени део погона Ц док их не избришете. Када сте сигурни да се одатле не може вратити, десним кликом на пречицу "Отпад" и испразните је.
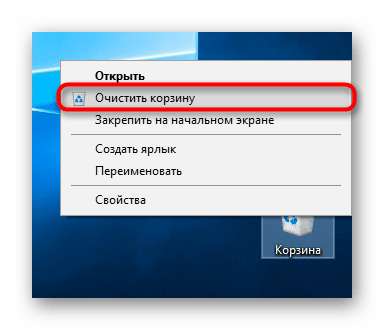
Успут, преласком на „Својства“ кроз исти контекстни мени, можете да конфигуришете његову локацију и опције уклањања.
Очистите предмеморију прегледника
Кеширање у прегледачима је прилично корисна ствар која вам омогућава брзо преузимање Интернет страница. Међутим, с временом постаје прилично обиман, а када користите 2 или више веб претраживача, након неког времена, величине неколико предмеморија могу бити 1 ГБ или више. С обзиром на то да многе веб локације које смо посетили више нећемо ићи, сачувана кеш меморија за њих није потребна. Више детаља о томе шта је кеш меморија и како је уклонити из прегледача написано је у посебним чланцима на нашој веб локацији.
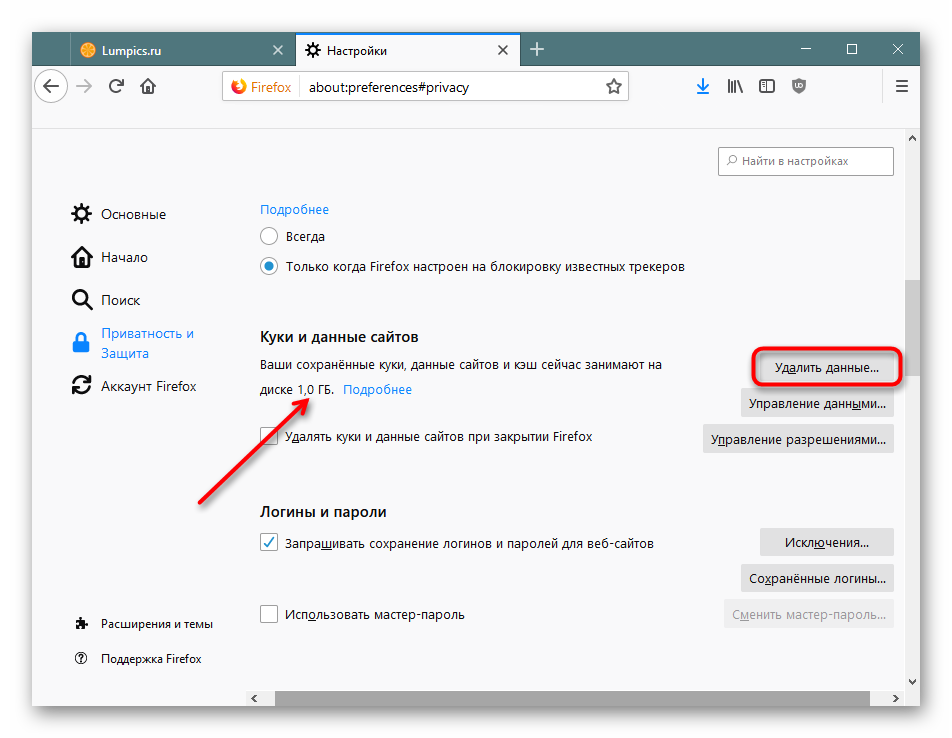
Више детаља:
Шта је кеш претраживача
Брисање предмеморије претраживача
Деинсталирање апликација
Многи стално инсталирају разне програме на рачунар, на које касније заборављају. Неки могу тежити неколико мегабајта, а неки неколико стотина. Поред тога, због непажљивог инсталирања неких програма, сасвим је могуће тихо инсталирати рекламне апликације, попут прегледача, антивируса, итд. Због тога се препоручује редовно прегледати листу инсталираног софтвера, уклањајући непотребне ставке ако је потребно. Поред тога, ако се не користите, можете се ослободити већ инсталираних Виндовс апликација као што је Ксбок. Ово неће наштетити систему.
Прочитајте и: Методе за деинсталирање програма у Виндовсу 10
Корак 2: Брисање привремених датотека
Током времена рада у Виндовс-у неизбежно се накупљају многе привремене датотеке из различитих извора. То могу бити Интернет датотеке или програми, као и сам оперативни систем. Након употребе, такве се датотеке готово увијек испоставе непотребним, али ОС их не брише, остављајући их да се чувају у посебној мапи док корисник то ручно не учини. Упркос чињеници да у већини случајева не заузимају много простора, њихова укупна количина нагомилана месецима, па чак и годинама, може значајно да смањи расположиви простор на диску.
Пакет одговоран за привремене датотеке назива се „Темп“ . Сваки корисник то може очистити прилично брзо без страха да ће се нешто важно избрисати кад буде избрисано. Чак и ако се неке релевантне датотеке обришу, систем или апликација ће их поново креирати.
- Отворите опције .
- Идите на одељак „Систем“ .
- Кроз плочу са леве стране пронађите и одаберите картицу „Меморија уређаја“ .
- С листе логичких погона одаберите систем.
- Количина меморије која се користи приказана је по категоријама из којих одаберите "Привремене датотеке" .
- Одређени параметри су већ означени, али можете укључити и друге изворе у чишћење, исте „Преузимања“ и „Отпад“ уместо 1. корака . Затим кликните на "Делете Филес" (Обриши датотеке) .



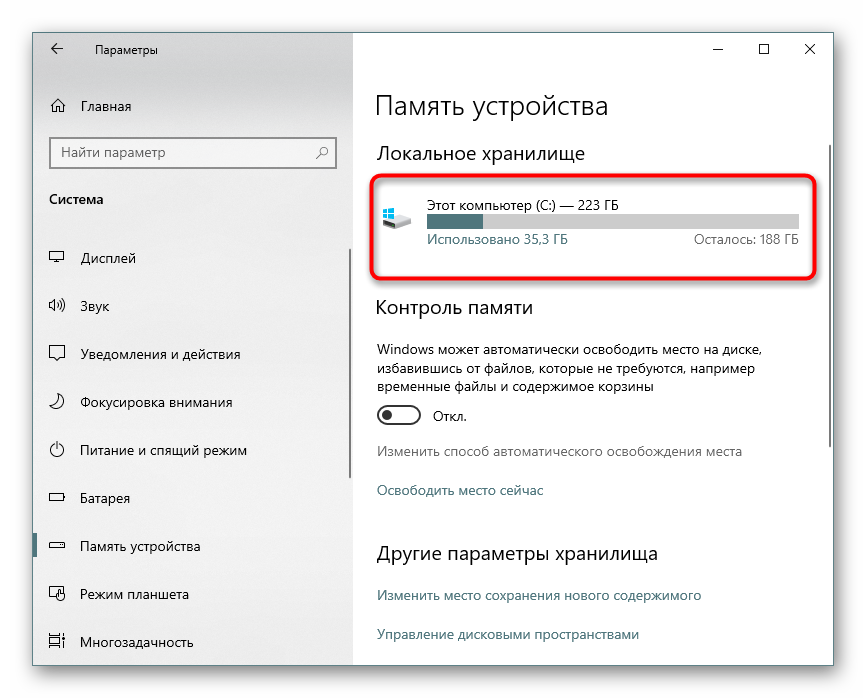
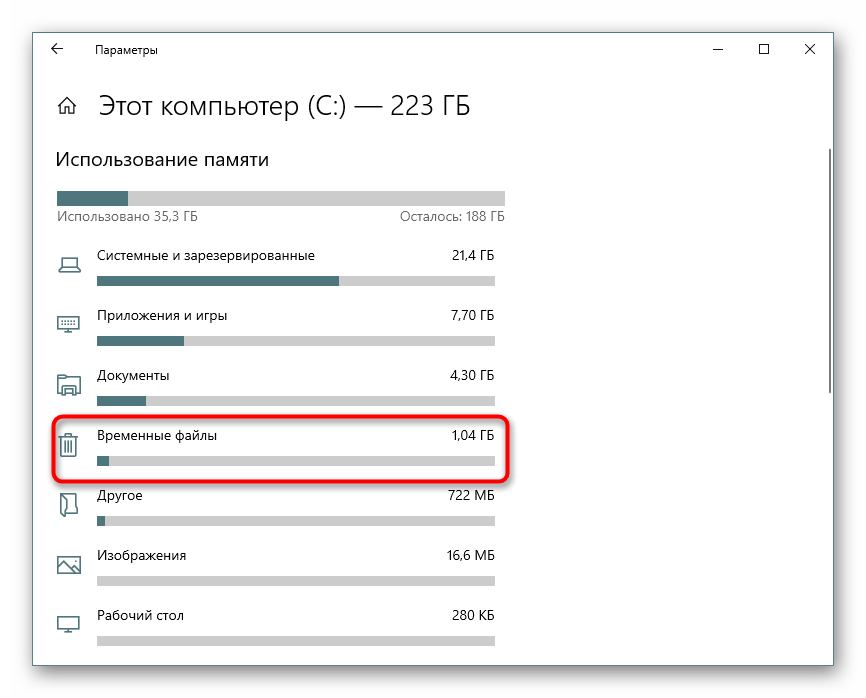
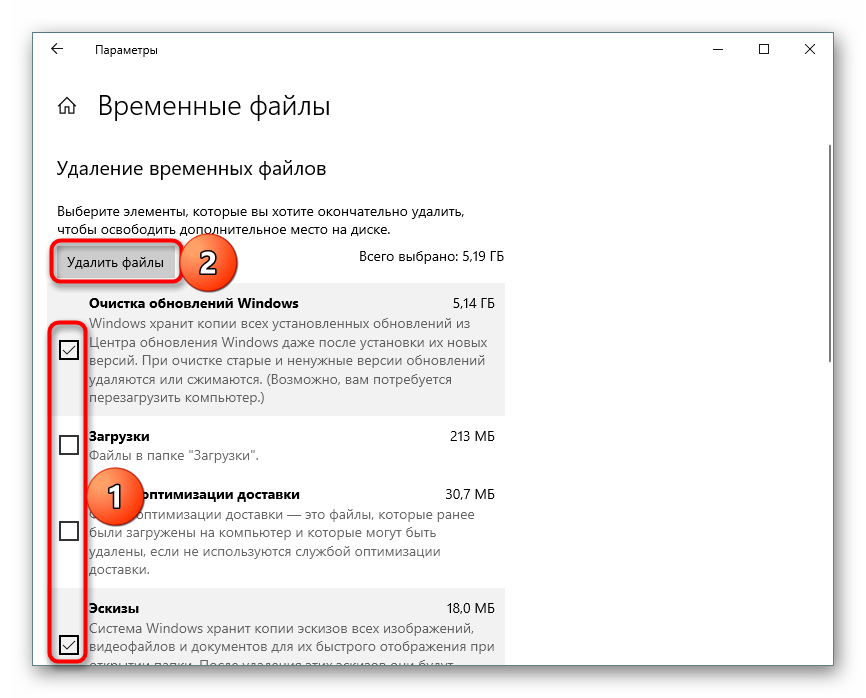
Апликације у Виндовс-у стварају привремене датотеке које касније неко време остају мртве. Корисник може активирати ову функцију и тренутно избрисати предмеморију свих апликација.
- Отворите опције .
- Идите на „Систем“ .
- Изаберите „Меморија уређаја“ кроз леви панел.
- Пронађите везу "Промените начин да се аутоматски ослободи простор" и кликните на њу.
- Поред опције „Обриши привремене датотеке које се не користе у мојим апликацијама“ треба да буде квачица. Ако га нема, инсталирајте га.
- Да бисте одмах избрисали некоришћене податке по апликацијама, кликните на „Обриши одмах“. Након краћег поступка биће приказане информације са бројем упражњеног простора.



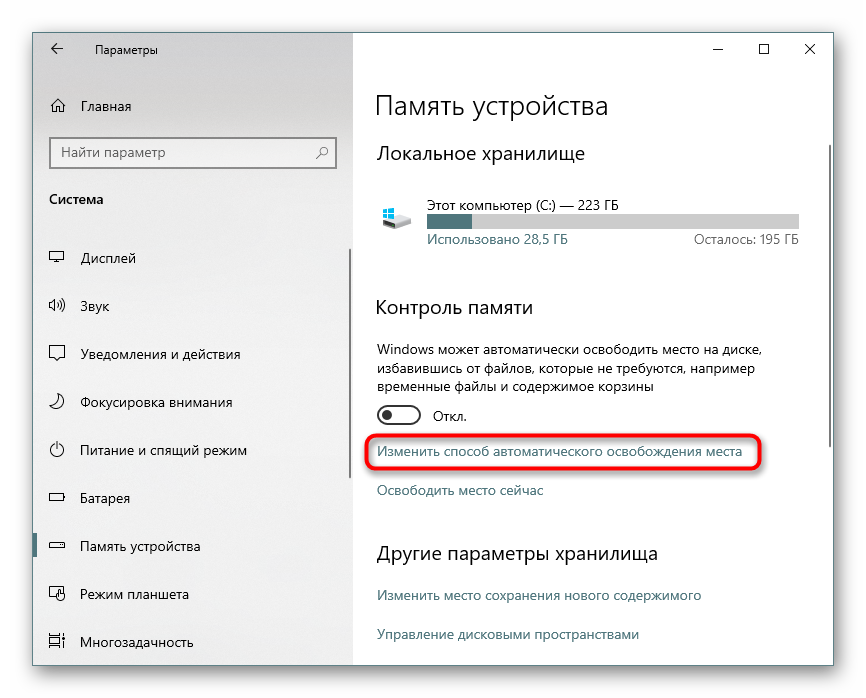
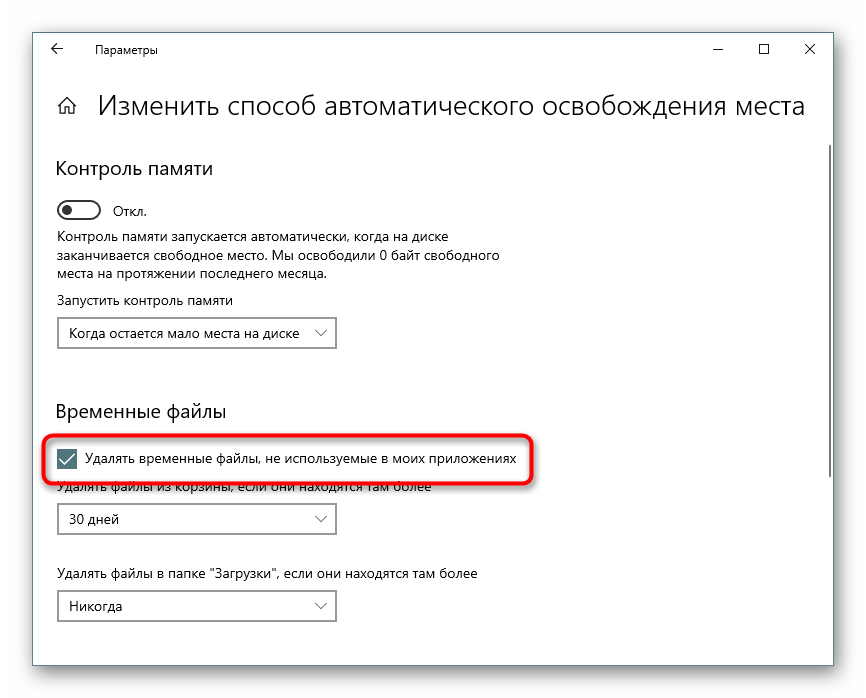
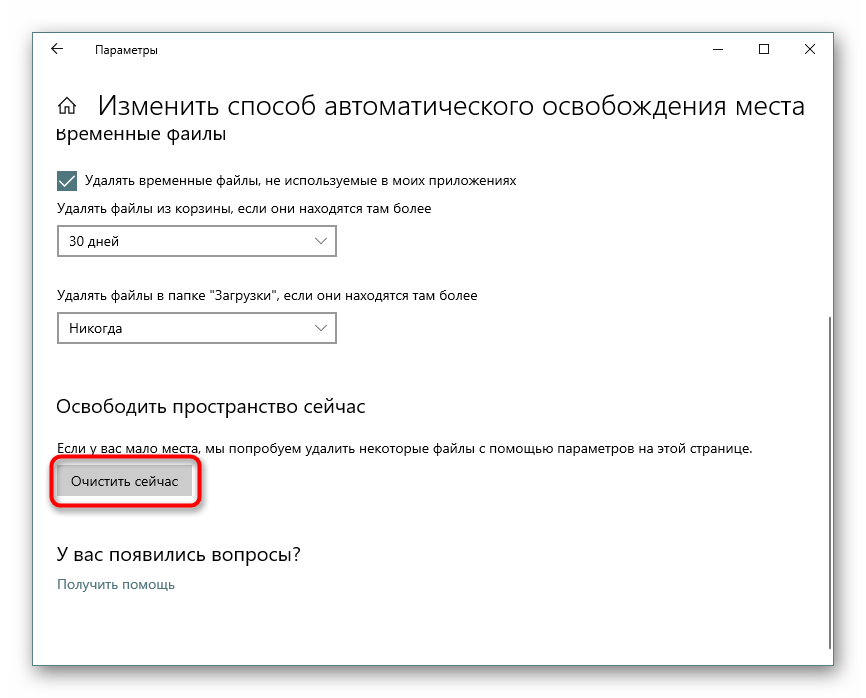
Корак 3: Онемогућите / промените величину датотеке хибернације
Не користи сваки корисник функцију хибернације, преферирајући режим спавања, непрекидан рад рачунара или потпуно искључивање уређаја. У овој ситуацији, с обзиром на специфичности овог режима, било би мудрије искључити га како би се уштедио слободан простор. Хибернација не поставља последњу сесију у РАМ-у, као у режиму мировања, већ на чврсти диск, који такође омогућава рачунару да брзо изађе из режима мале потрошње. Истовремено, Виндовс унапред резервише датотеку са одређеним бројем гигабајта. Сама датотека се налази у коријенској фасцикли погона Ц и зове се "хибербил.сис" . У нашем другом чланку детаљно смо испитали како онемогућити овај режим у „првих десет“.
Више детаља: Искључите хибернацију на рачунару са системом Виндовс 10
А ако сте раније користили хибернацију, али сте спремни за прелазак у стање мировања да бисте уштедјели простор на диску, препоручујемо вам да прочитате овај чланак.
Више детаља: Конфигуришите и омогућите хибернацију у систему Виндовс 10
Неким корисницима је потребна хибернација или само да би могли да изврше „Брзи почетак“ .
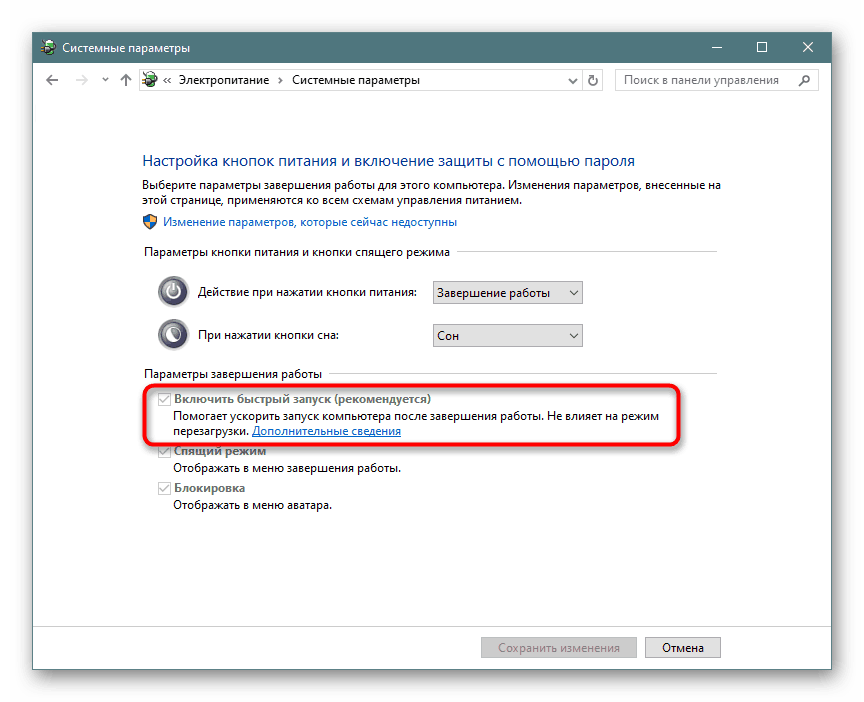
У овој ситуацији, његова величина може се смањити отварањем командне линије или ПоверСхелл-а као администратора и писањем команде powercfg /h /type reduced . Да бисте вратили задану величину, реч „смањено“ замените са „пуна“.
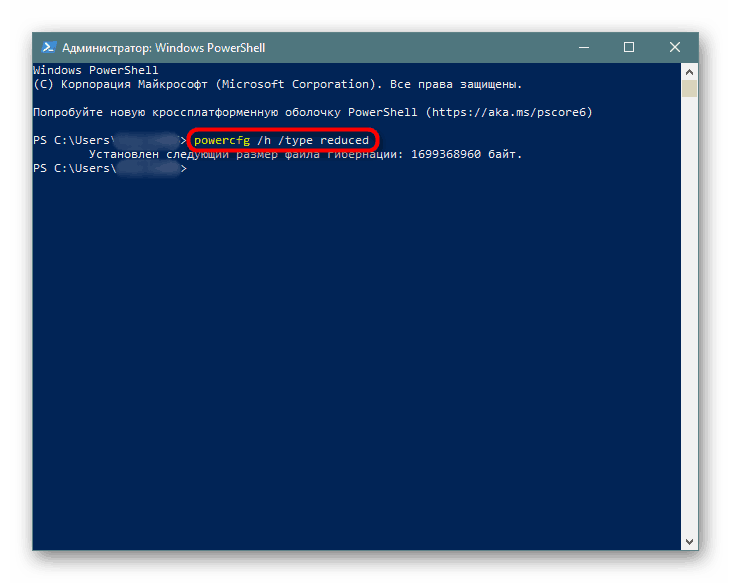
Ако се догоди грешка ако је параметар погрешно постављен, можете мало изменити правопис наредбе: powercfg -h -type reduced .
Понекад овај савет такође не помаже, па морате користити малу заобилазницу. Прво напишите powercfg /h size 0 , а затим powercfg /h type reduced . Ово ће датотеку учинити 2 пута лакшом.
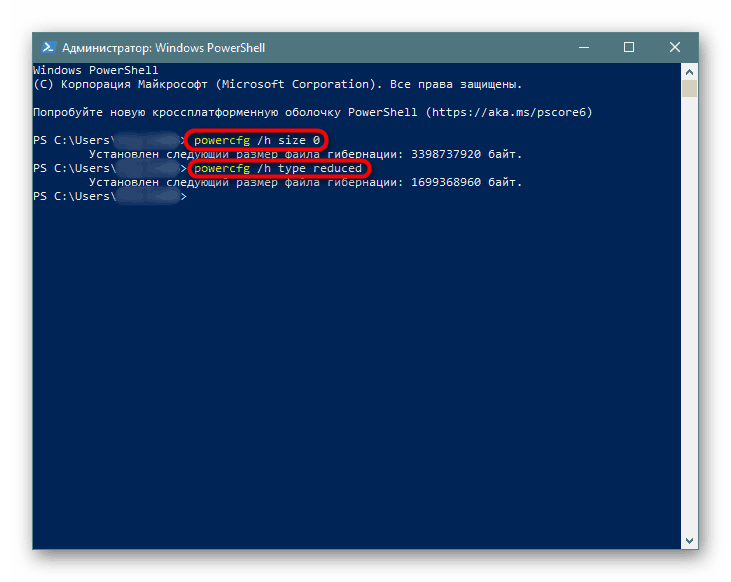
Корак 4: Онемогућите / смањите свап датотеку
Ова опција се препоручује само оним корисницима који имају довољно сопствене РАМ-а у рачунару! Заменљива датотека „додаје“ неколико гигабајта РАМ-у инсталираном на рачунару, заузимајући их на чврстом диску. Аналогно претходном кораку, овде се ствара и одвојена резервисана датотека, где се, када нема довољно простора у РАМ-у, додају трчање програми, омогућавајући вам отварање више апликација истовремено.
- По правилу, минимална количина РАМ-а довољна за комфорно коришћење рачунара је 8 ГБ. Ако знате да не трошите више, искључите замјену - добит ћете у просјеку 1-2 ГБ или више. Уместо тога, његова запремина се може свести на оптималну вредност. Лако је сазнати колико је меморије инсталирано на уређају и колико користите тако што ћете отићи до „Управитеља задатака“ помоћу тастера Цтрл + Схифт + Есц .
- Пребаците се на картицу Перформансе> Меморија .
- У горњем десном углу је приказана укупна количина меморије - у нашем примеру је 4 ГБ. Испод графикона је податак колико је тренутно заузетог и колико је бесплатног. На основу ових података закључите да ли треба онемогућити датотеку странице. Још ниже је, под „Додељено“ , укупна количина меморије са укљученом свап датотеком. У нашем примјеру додато је 4 ГБ, ако се та бројка подудара са оном у горњем десном углу, онда је замјена искључена и морате прескочити овај корак. У супротном или смањите ниво додељеног простора са чврстог диска или потпуно онемогућите замену. Следећи чланак ће вам помоћи у томе.
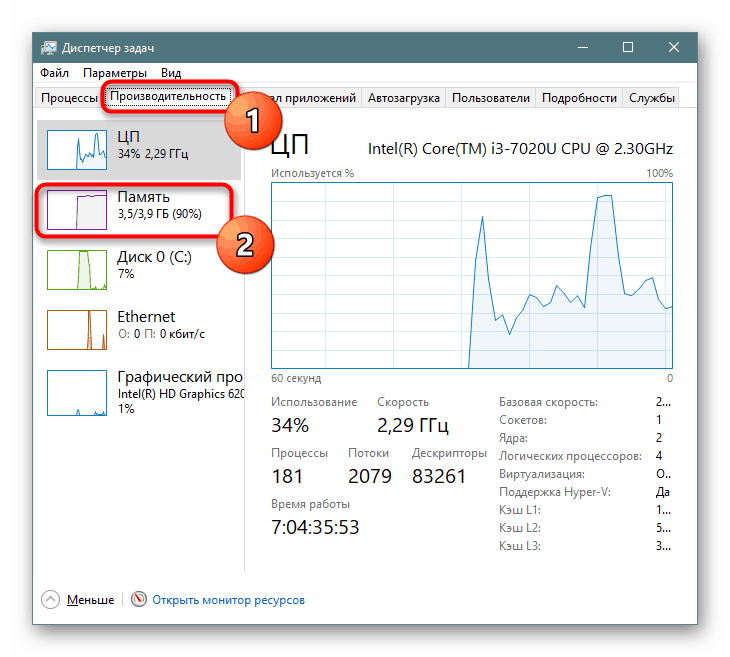
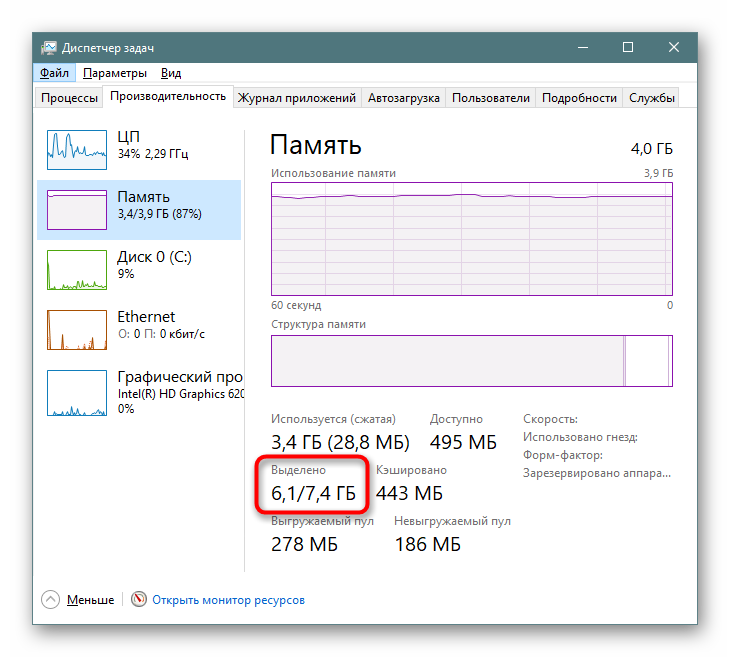
Више детаља: Одредите одговарајућу величину датотеке странице у оперативном систему Виндовс 10
Корак 5: Избришите тачке опоравка / онемогућите опоравак
Помоћу активиране функције опоравка система Виндовс и корисник заједно стварају бодове на које се можете обратити ако дође до проблема. Временом, довољан број њих се акумулира, због чега ће значајан број гигабајта бити преузет из системске партиције. Током нормалног рада, биће довољно да избришете све старе и већ неважне архиве, стварајући једну нову тачку.
- Кликните десним тастером миша на „Тхис Цомпутер“ и изаберите „Пропертиес“.
- Кроз плочу са леве стране идите на „Напредне поставке система“.
- Пребаците се на картицу „Заштита система“ , проверите да ли је жељени (потписан као „Систем“ ) означен на листи дискова и кликните на „Конфигурирај“ . Имајте на уму да ако је статус система „Искључен“ поред диска, онда је и сама опција опоравка онемогућена и нема доступних тачака.
![Управљање опоравком система у оперативном систему Виндовс 10]()
Обавезно обратите пажњу да ако опоравак система није омогућен за погон Д и друге логичке диск јединице! На неким преносним рачунарима ова је функција подразумевано активирана, заузимајући до 100 ГБ простора из системске партиције. Ако је напротив један од дискова чији опоравак вам није потребан је „Омогућен“ , изаберите га левим дугметом миша и користите следећи одломак овог упутства да бисте онемогућили функцију.
- У новом прозору пронађите „Избриши све тачке опоравка за овај уређај“ и кликните на одговарајуће дугме. Овде можете конфигурисати количину простора на системском диску додељену за чување тачака и потпуно онемогућити заштиту система ако не користите ову функцију.
- Ако одлучите да онемогућите опоравак, потврдите свој поступак.
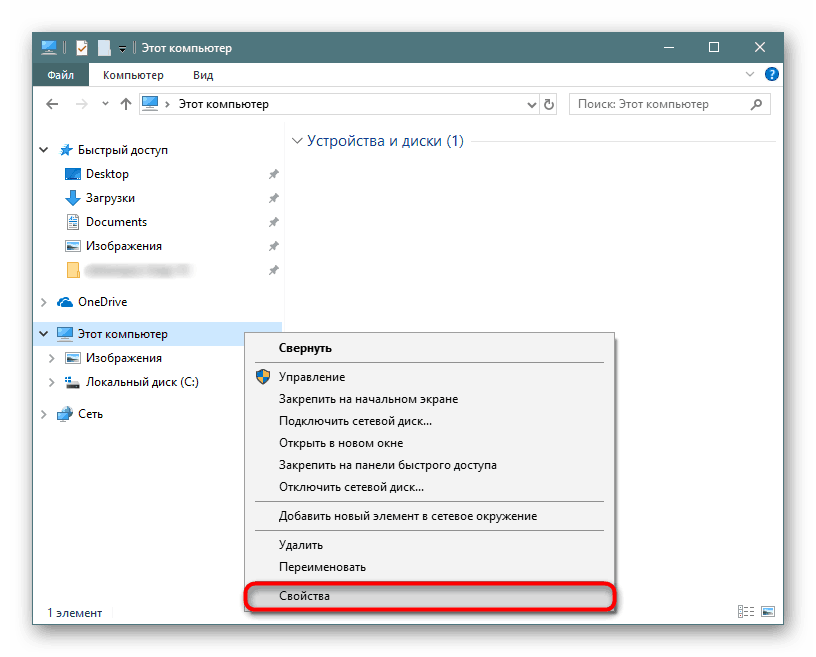
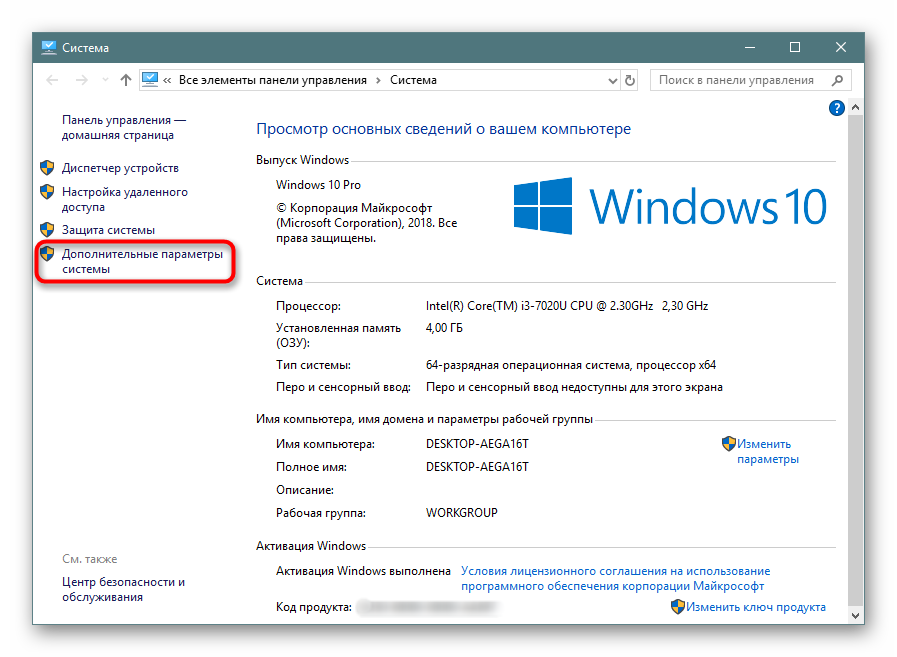
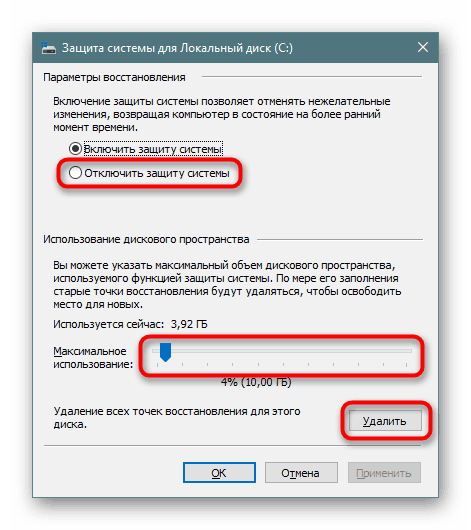
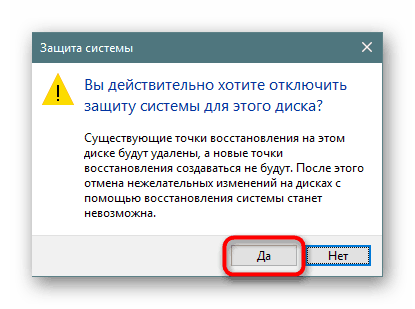
Након уклањања, биће довољно да затворите прозор и поново на картици „Заштита система“ кликните „Креирај“ да бисте генерисали нову, тренутну тачку враћања. Ако сте онемогућили креирање тачке за опоравак, прескочите овај корак.
Корак 6: Уклањање Виндовс.олд директоријума
Након преласка са претходних верзија Виндовс-а, као и због поновне инсталације система са чувањем података, мапа „Виндовс.олд“ биће смештена у корену погона Ц. Садржи све оне датотеке које су пренесене из претходног Виндовс-а. Овде се поштује целокупна хијерархија главних мапа, тако да корисник неће имати проблема са прегледом коришћених адреса и повратом потребних информација. Све остало можете избрисати ако сте сигурни да тренутна „десетка“ стабилно ради и нема потребе да се враћате назад. Међутим, Виндовс.олд се не може избрисати без давања права. О томе како то учинити већ смо говорили у другом чланку.
Више детаља: Деинсталирајте Виндовс.олд у оперативном систему Виндовс 10
Корак 7: Очистите предмеморију Виндовс Упдате
Виндовс 10 се активно ажурира, а неке од ових инсталационих датотека чувају се у посебној мапи. Често је потребно неколико стотина мегабајта или више, али саме датотеке обично нису потребне, посебно ако се ажурирања инсталирају без проблема. С тим у вези, мапа се може очистити без икаквих проблема.
- Отворите „Екплорер“ , идите на „Локални диск (Ц :)“ и изаберите фасциклу „Виндовс“ .
- Овде пронађите фасциклу „СофтвареДистрибутион“ и идите тамо.
- Сада у Довнлоаду .
- Овде одаберите све датотеке преко Цтрл + А и избришите притиском на Делете на тастатури или преко ПЦМ-а позивањем контекстног менија и одабиром „Делете“ .
- Будући да су потребне администраторске повластице да бисте их избрисали, потврдите вашу радњу дугметом „Настави“ , потврдивши потврдни оквир поред ставке потврдивши да се брисање примењује не на једну датотеку, већ на све.
- Ако у неким ситуацијама не можете очистити мапу, прво искључите услугу ажурирања Виндовс-а, а након што је брисање довршено, поново је укључите. Како се то ради написано је у 3. методу чланка на линку испод.
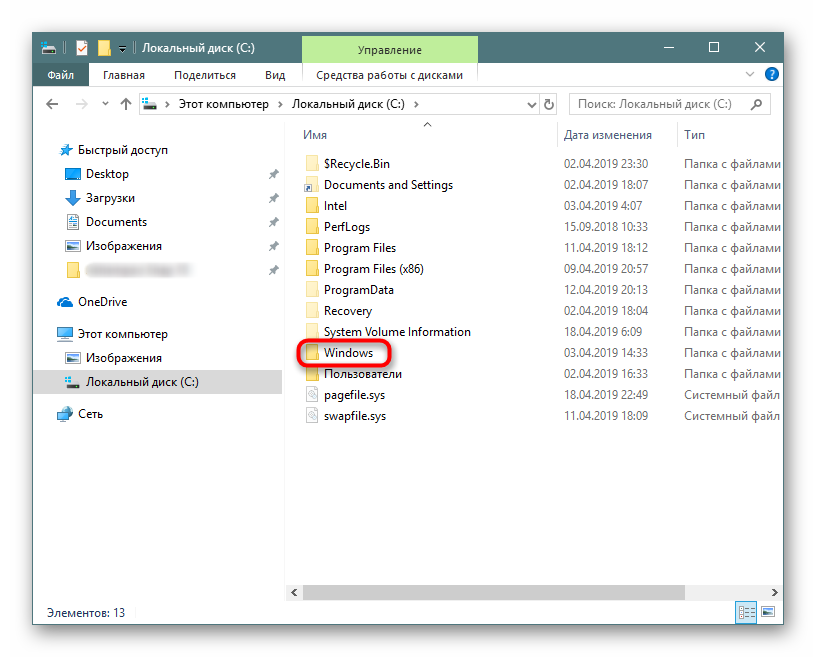
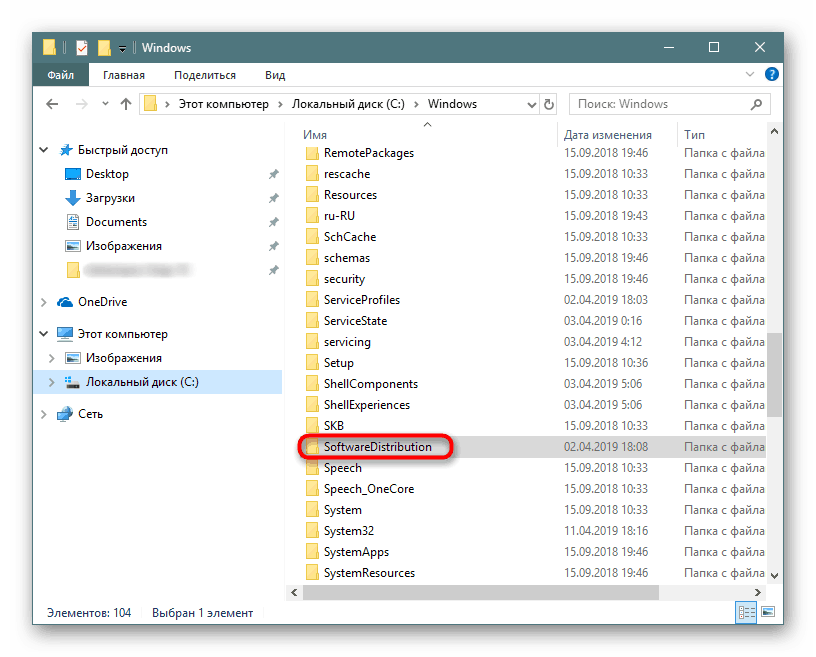
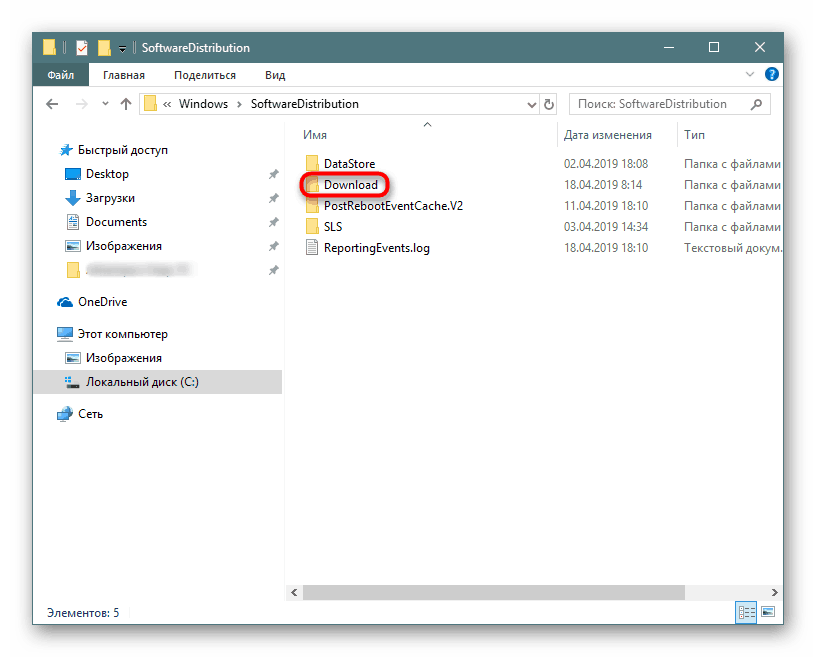
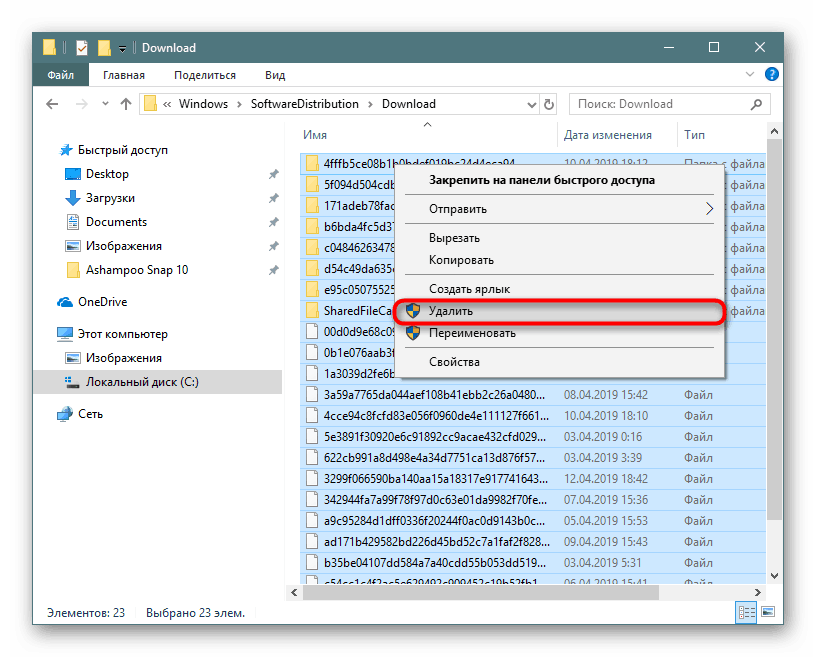
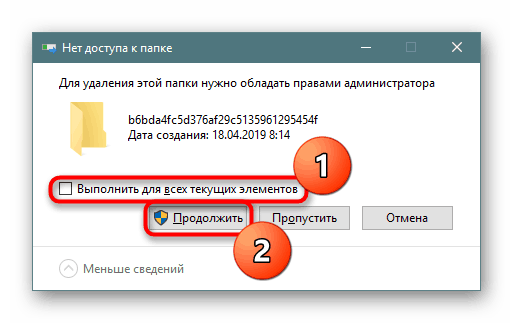
Више детаља: Онемогућите исправке у систему Виндовс 10
Не заборавите да све датотеке спадају у кош за смеће који се такође морају испразнити након брисања свих безвриједних датотека.
Поред тога, вреди проверити величину мапе ВинСкС , која чува копије оригиналних датотека после инсталације системских исправки. Она се, попут СофтвареДистрибутион-а, налази на локацији C:Windows и временом може потрајати неколико десетина ГБ. Немогуће је очистити истом методом (једноставно брисањем свега). О компетентном чишћењу смо већ говорили, предлажемо да прочитате овај чланак кликом на доњу везу.
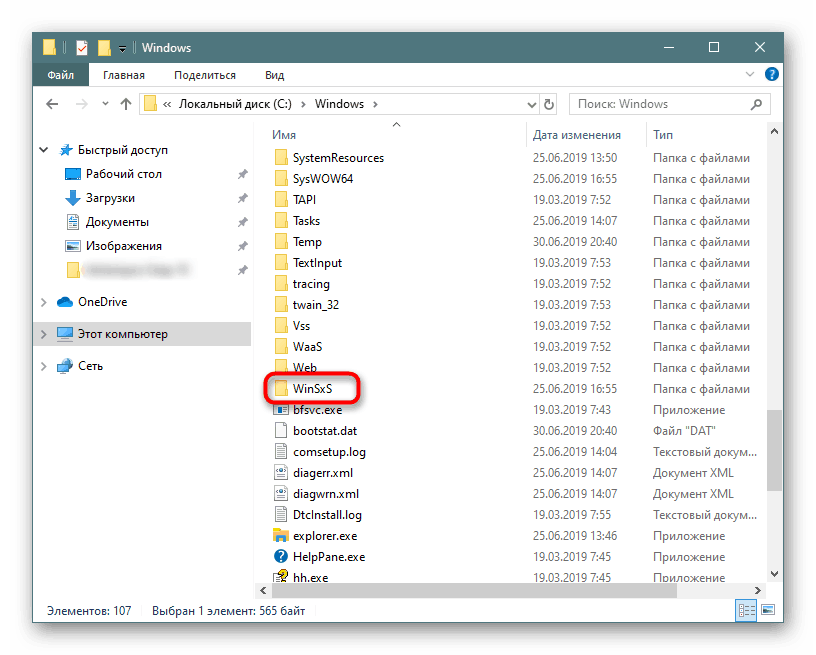
Више детаља: Начини чишћења фасцикле ВинСкС у оперативном систему Виндовс 10
Корак 8: Искључите Цлоуд Синц
Пошто је складиштење у облаку сада веома популарно, многи га користе, додатно инсталирајући десктоп клијент на рачунар. Власници оперативног система Виндовс 10 већ су подразумевано присутни ОнеДриве су додатно доступни за инсталирање Иандек.Диск, Гоогле погон , Дропбок и остали купци. Обавезно проверите ове мапе - ако су синхронизоване информације које су вам потребне само у облаку, а не на рачунару, селективно онемогућите њихову синхронизацију са рачунаром.
Корак 9: Анализа диска
Такође се дешава да све горе наведене препоруке нису дале опипљив резултат - одређени број гигабајта је још увек било могуће обновити, али је одређени износ још увек нешто заузето или изгубљено. Они могу заузети драгоцени простор и системских датотека, које се често испоставе непотребним, као и онога што сте сами једном преузели или сачували и након неког времена заборавили на њега.
Прво ћемо користити посебне алате који вам помажу да визуелно видите где се гигабајти простора распоређују јасније од Виндовс Екплорера. Користите услужни програм Сцаннер или ЦЦлеанер, од којих ће вам сваки помоћи у овом питању.
Покрените ове програме са повишеним правима (десним кликом на пречицу - „Покрени као администратор“ )!
Средство за чишћење
Најпопуларнија апликација за оптимизацију ОС такође укључује алат за анализу погона.
- Отворите програм, пребаците се на картицу "Алати" , тамо на "Анализа диска" , потврдите оквир "Све" и кликните на "Анализа" .
- Кликните на назив категорије у којој је откривена велика количина заузетог простора. Испод ћете видети списак свих датотека које му припадају. Поредите их по величини кликом на име ове колоне да бисте тачно видели које су велике датотеке пронађене.
- Датотеке можете одмах означити квачицама да бисте их избрисали или отићи у мапе у којима су смештене - за то кликните десним тастером миша и изаберите „Избриши одабране датотеке“ или „Отвори фасциклу“ у зависности од ваших потреба.
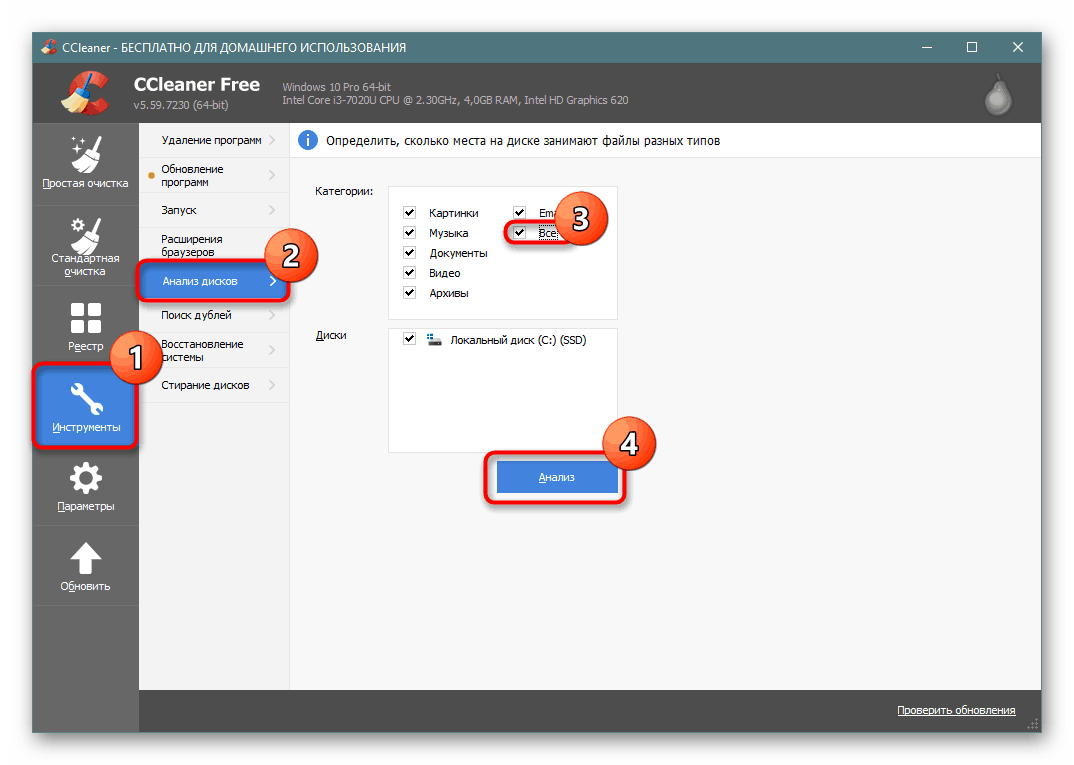
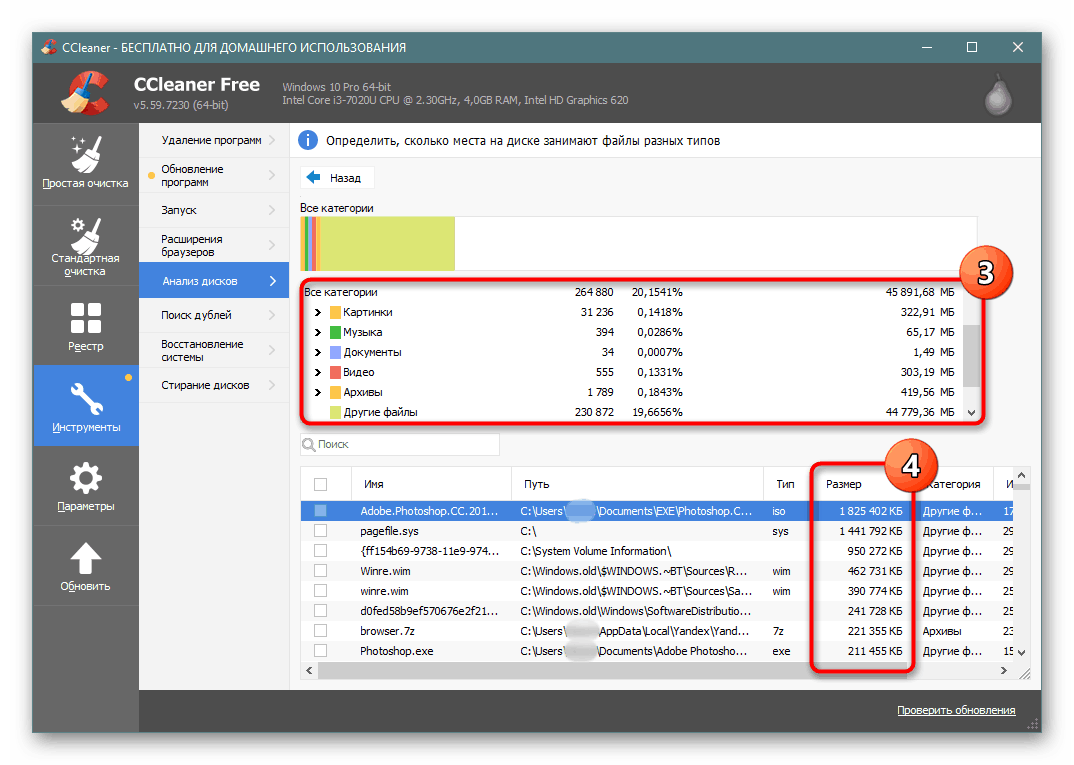
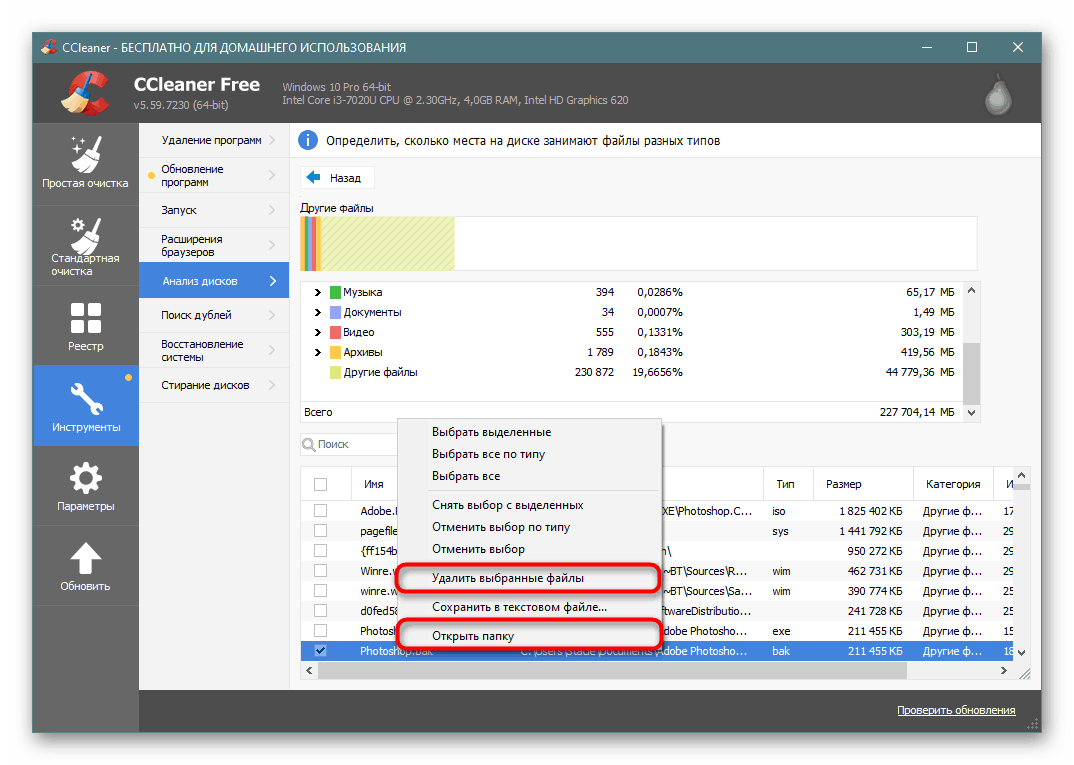
Скенер
Овај мали програм прилагођен је специјално за анализу погона, и то чини сасвим квалитативно.
Преузмите Скенер са званичне странице
- Након краћег прегледа видећете визуелну расподелу простора. Што више одређени блок изгледа, више му треба простора за погон Ц.
- Задржите показивачем миша изнад било којег таквог блока, у горњем левом делу можете видети стазу до директоријума, број заузетих гигабајта и број датотека које садржи.
- Истражујући подручја на овај начин, можете отићи до највећег фајла и сазнати шта тачно заузима драгоцене гигабајте. Алтернативно, можете користити СпацеСниффер или ВинДирСтат, не заборављајући да се покренете као администратор.

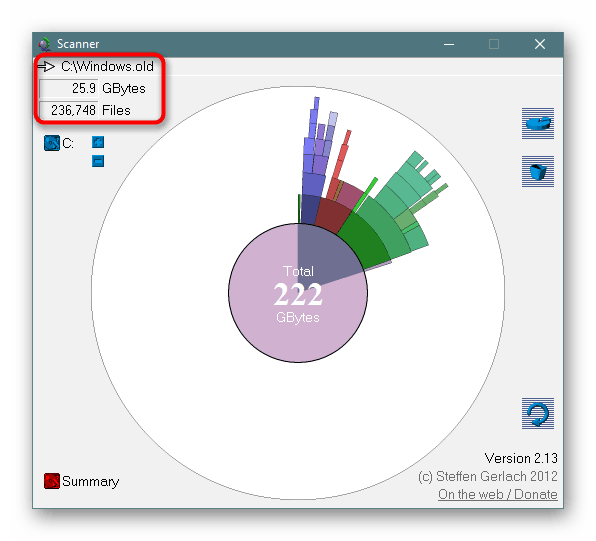
Корак 10: скенирање вируса
Тривијални савет, који се истовремено може показати као заиста ефикасан. Често вируси делују на такав начин да када уђу у рачунар, неконтролисано почињу да стварају копије одређених датотека, на пример, слика. Њихов број може прећи границу од хиљаде примерака, што неизбежно постаје уочљиво приликом провере слободног простора.
Чак и ако споља не осећате никакве знакове вируса, обавезно скенирајте свој рачунар помоћу уграђеног или трећег произвођача. Наш други аутор припремио је чланак о томе како пронаћи опасност у вашем систему. Не заборавите да је увек боље проверити рачунар са најмање два различита програма, јер постоје случајеви када један услужни програм нађе проблем тамо где га други не види.
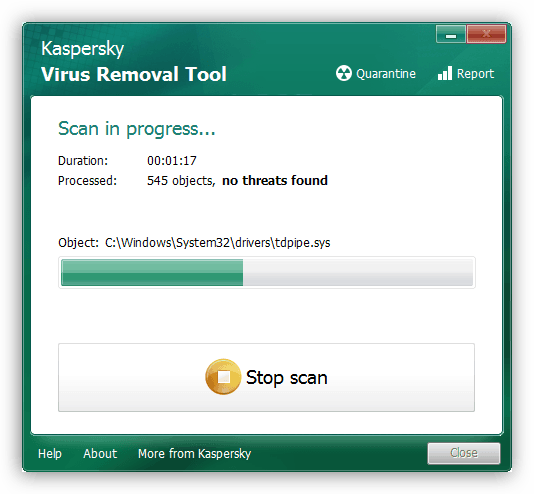
Више детаља: Борба против компјутерских вируса
Важно је схватити да чак и након уклањања вируса, на рачунару могу остати трагови његове активности. Мапе са пропагираним садржајем могу се наћи на потпуно случајном месту међу системским датотекама. Стога неће бити сувишно проћи кроз главне фасцикле погона Ц, а такође користити корак 9 који ће вам помоћи да схватите шта је тачно у систему пуно. ЦЦлеанер ће поједноставити претрагу по категоријама (тако да брзо можете пронаћи слике / видеозаписе / аудио записе који се вируси множе у огромном броју), а Сцаннер ће једноставно приказати велике мапе, што ће такође помоћи да се дође до истине. Међутим, не заборавите да можете видети само резултате активности вируса, а сам злонамјерни софтвер, као што су рооткити, не могу открити ни такви програми ни управитељи датотека!
Поред тога, можете провјерити системску партицију за дупликатне датотеке корисника, на примјер, програмом Дупликат детектор датотека или било који његов аналог.
Корак 11: провера тврдог диска на грешке
Због грешака у датотечном систему може доћи до погрешног израчуна слободног простора, па ако нема резултата из горе наведених препорука, покушајте да проверите погон са исправком пронађених грешака. У другом од наших чланака овај поступак је детаљно размотрен. Препоручујемо да обратите пажњу на услужни програм ЦХКДСК који је описан у засебном поднаслову Методе 2 .
Више детаља: Извођење дијагностике чврстог диска у оперативном систему Виндовс 10
Корак 12: Укључивање компактног ОС-а
Ова опција се препоручује само ограниченом броју корисника - углавном за оне који користе ССД уређаје са малом запремином (на пример, еММЦ меморију или ССД са минималним бројем ГБ). Иако унапред инсталирани Вин 10 обично већ има укључен Цомпацт ОС мод, он ће можда бити потребан тамо где је гласноћа првобитно била прихватљива, али је знатно смањена након инсталирања волуминозних програма.
Алат Цомпацт ОС, уграђен у првих десет, компримира системске датотеке, проширујући их сваки пут када им се приступи. Обично то негативно утиче на уређаје слабије перформансе, јер ће се повећати оптерећење процесора и РАМ-а. Увек можете искључити овај начин рада прво ослобађањем простора, јер ће се након компресије ослободити 2 или више гигабајта простора.
- Отворите командни редак или ПоверСхелл са администраторским привилегијама. То се постиже десним кликом на "Старт" .
- Унесите линију
Compact.exe /CompactOS:alwaysи притисните Ентер . - Поступак компресије ће трајати 10-20 минута, након чега ће се приказати јачина у бајтовима на којима је систем компримован.
- Ако изненада осетите да су перформансе вашег рачунара значајно опале, поново отворите конзолу и унесите
Compact.exe /CompactOS:never. У оба случаја рачунар није потребно поново покретати.
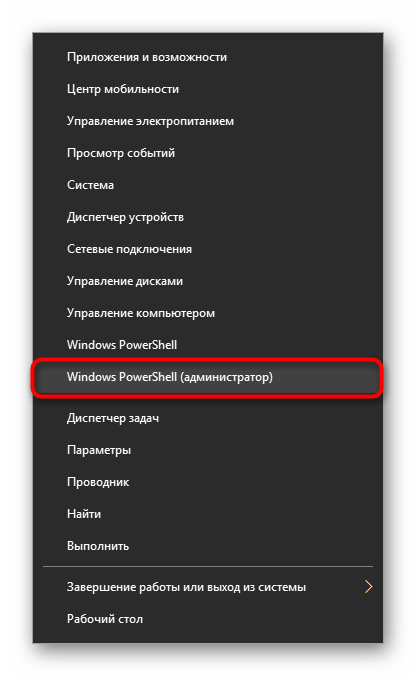
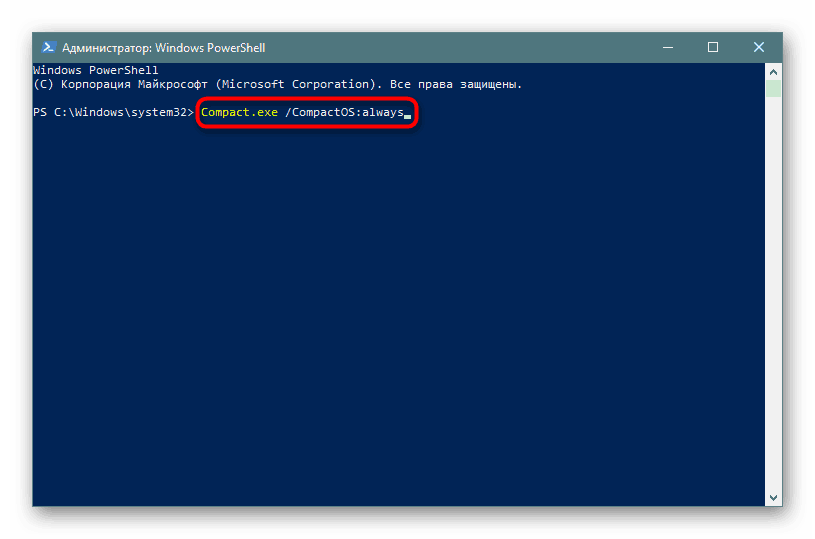
Додатне информације
Неки корисници примећују неусклађеност између заузетог места у перформансама оперативног система Виндовс. Ако идете у коријен Ц јединице, одаберите све фасцикле и датотеке (чак укључујући и скривене) и преко РМБ-а назовите њихове „Својства“ , а затим десном типком миша кликните на „Локални диск (Ц :)“ и идите на „Својства“ , може се видети да је број свих датотека сачуваних на јединици Ц нижи од оног који је приказан у својствима локалног погона.
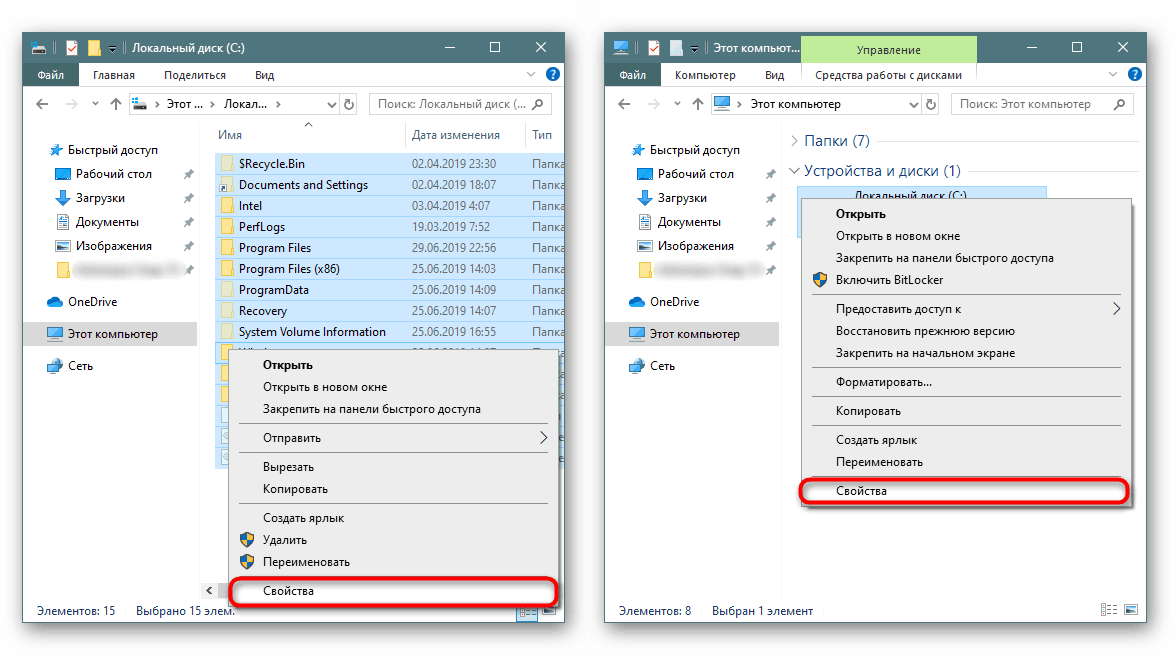
Добар пример таквог одступања видите у наставку.
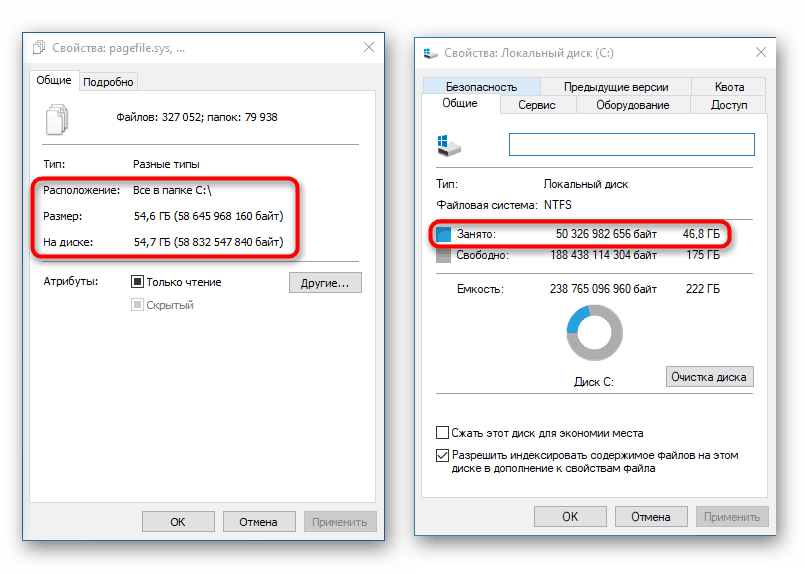
У ствари, то је нормално, јер таква калкулација и поређење у целини нису тачни. У систему постоји неколико мапа којима Екплорер, покренут као обичан корисник, не дозвољава приступ.
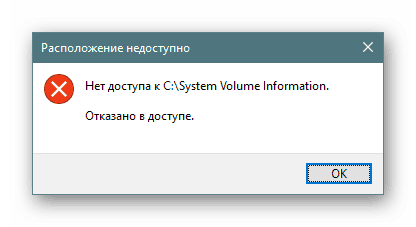
С обзиром на то, није ни могуће једноставно израчунати количину информација која се чува у њима, јер се празна фасцикла приказује кроз "Својства" .
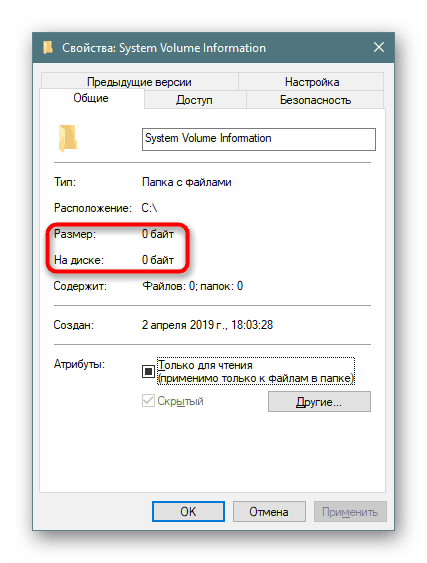
Алтернативни менаџери типова датотека Укупни командант може да прикаже стварну запремину ових мапа, па ако требате знати њихову стварну величину, користите овај софтвер за анализу.
Прочитајте и:
Тотал Цоммандер: омогућите видљивост скривених датотека
Најбољи бесплатни аналози датотеке Тотал Цоммандер Филе
Закључак
Упркос обиму чланка, размотрили смо само опште принципе ослобађања простора на Ц погону, јер је у многим случајевима нестанак слободног простора приватне природе, који сваки корисник треба да тражи сам, на основу наших савета, сопствене логике и пажње.
Поред тога, препоручујемо коришћење складишта у облаку, где можете уложити у просеку 10 ГБ бесплатно. Мицрософтово складиште компаније ОнеДриве интегрисано у Виндовс 10 такође има функцију „Филес он Деманд“ која преузима одабране корисничке датотеке по потреби. Међутим, не заборавите да их исправно конфигуришете (за више детаља погледајте корак 8 ).
За кориснике који су испробали све, предлажемо да покушате да установите услужни програм фсутил конзоле помоћу алата за помоћ на Интернету или поново инсталирате Виндовс.