Унпротецтинг Екцел фајл
Подешавање заштите на Екцел датотекама је одличан начин да се заштитите, како од уљеза, тако и од сопствених погрешних радњи. Проблем је у томе што сви корисници не знају како да откључају, како би могли уредити књигу ако је потребно, или чак само да погледате његов садржај. Питање је још хитније ако лозинку није поставио сам корисник, већ друга особа која је пренела кодну реч, али тако неискусни корисник не зна како да га користи. Осим тога, постоје случајеви када је лозинка изгубљена. Хајде да сазнамо како можете, ако је потребно, уклонити заштиту из Екцел документа.
Лекција: Како уклонити Мицрософт Ворд документ
Садржај
Начини откључавања
Постоје два типа закључавања Екцел датотеке: заштита на књизи и заштита на листу. Сходно томе, алгоритам откључавања зависи од тога који је начин заштите био изабран.
Метод 1: Откључајте књигу
Прво ћемо открити како уклонити заштиту из књиге.
- Када покушате покренути заштићену Екцел датотеку, отвара се мали прозор за унос текста кодирања. Не можемо отворити књигу док је не одредимо. Дакле, унесите лозинку у одговарајуће поље. Кликните на дугме "ОК".
- Након тога, књига се отвара. Ако желите уопште уклонити заштиту, идите на картицу "Датотека" .
- Прелазимо на одељак "Информације" . У централном делу прозора кликните на дугме "Заштитите књигу" . У падајућем менију изаберите ставку "Шифрирај лозинку" .
- Поново се отвара прозор са кодном речју. Једноставно избришите лозинку из поља за унос и кликните на дугме "ОК"
- Сачувајте измене у датотеку тако што ћете кликнути на картицу "Почетна" кликом на дугме "Сачувај" у облику дискете у горњем левом углу прозора.

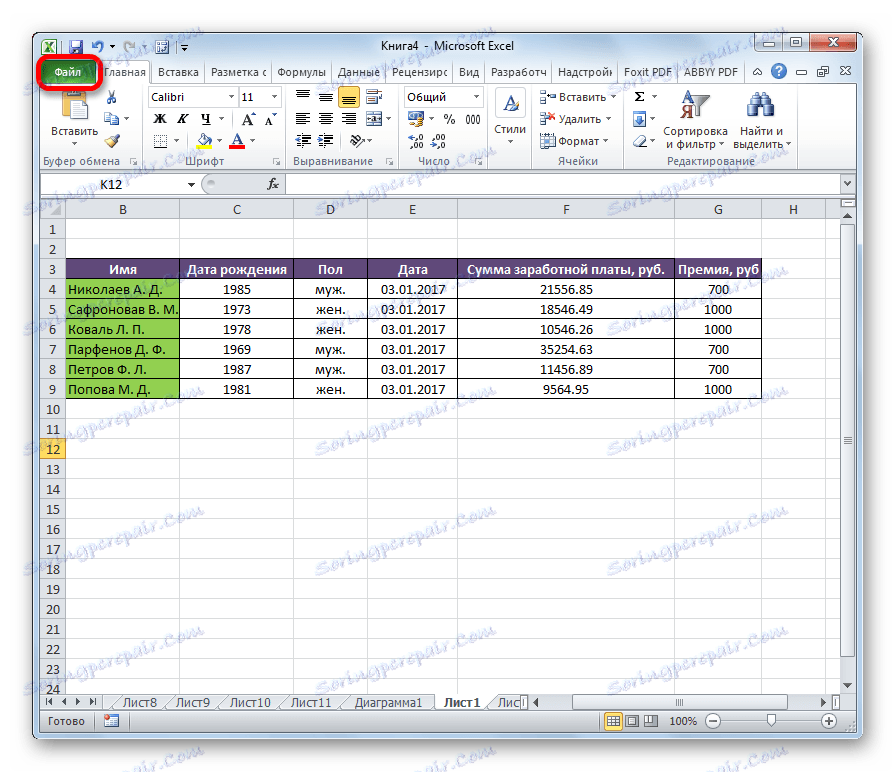
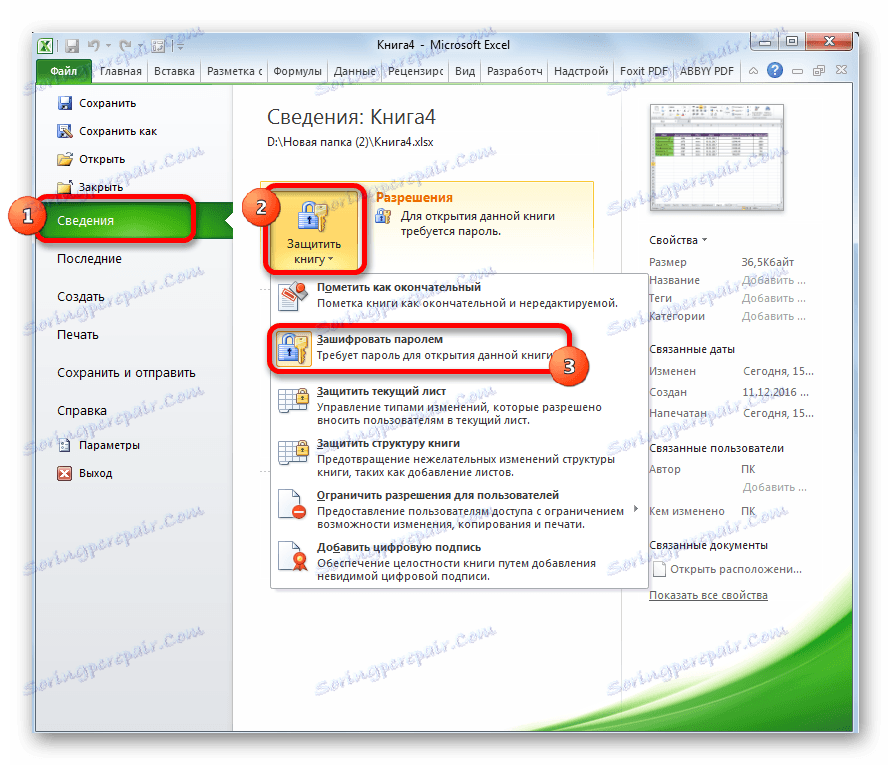
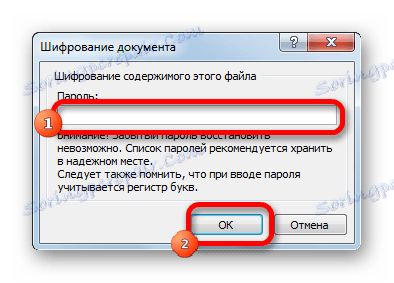
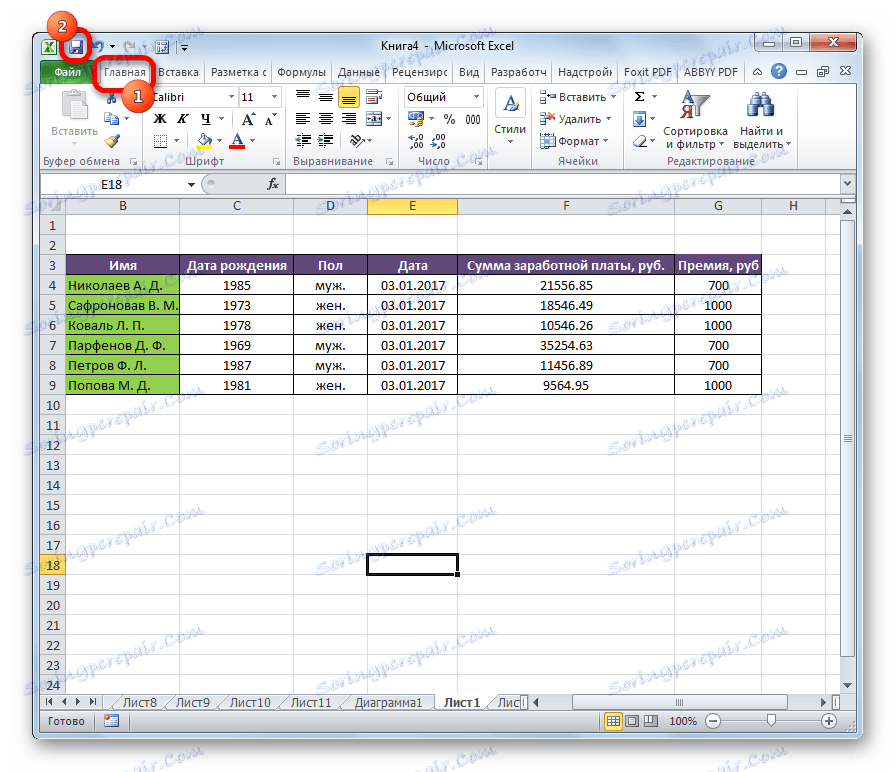
Сада када отворите књигу, не морате уносити лозинку и више неће бити заштићена.
Лекција: Како поставити лозинку у Екцел датотеку
Метод 2: Откључајте лист
Поред тога, можете поставити лозинку на посебном листу. У овом случају можете отворити књигу и чак приказати информације о блокираном листу, али не можете мењати ћелије у њему. Када покушате да измените, у дијалогу се појављује порука која вас обавештава да је ћелија заштићена од промена.
Да бисте могли уредити и потпуно уклонити заштиту са листе, мораћете да изведете низ акција.
- Идите на картицу "Преглед" . На траци у алатку "Промени" кликните на дугме "Без заштите" .
- Отвара се прозор, у који морате унети лозинку. Затим кликните на дугме "ОК" .
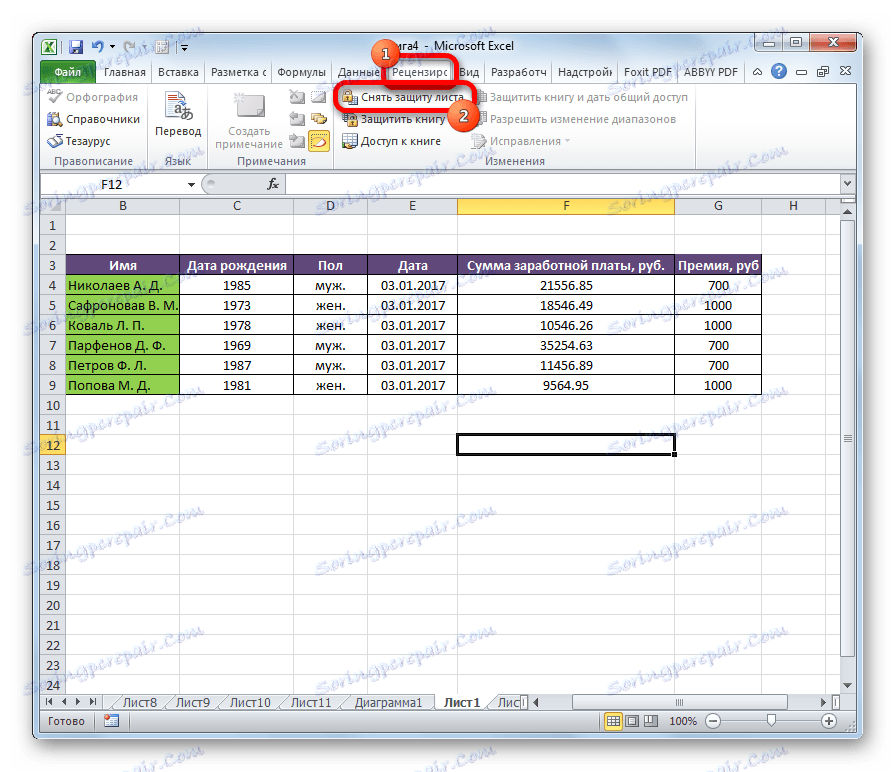
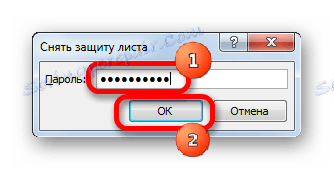
Након тога, заштита ће бити уклоњена и корисник ће моћи уредити датотеку. Да бисте поново заштитили лист, морате ресетовати своју заштиту.
Лекција: Како заштитити ћелију од промена у програму Екцел
Метод 3: Деактивирајте заштиту променом кода фајла
Међутим, понекад постоје случајеви када је корисник шифрирао лист са лозинком да га случајно не мења, али не може се сетити кода. Двоструко је узнемирујуће што се, по правилу, фајлови са вредним информацијама кодирају, а губитак лозинке може бити скуп за корисника. Али, постоји и излаз из ове ситуације. Међутим, неопходно је померити с кодом документа.
- Ако ваша датотека има екстензију клск (Екцел Воркбоок), онда идите директно на трећи став инструкције. Ако је његово продужење клс (Екцел 97-2003), онда би требало да га рецодирате. На срећу, ако је само шифровани лист, а не читава књига, можете отворити документ и сачувати га у било ком доступном формату. Да бисте то урадили, идите на картицу "Датотека" и кликните на "Сачувај као ..." .
- Отвориће се прозор сачувај. Обавезно поставите параметар "Филе Типе" у " Екцел Воркбоок" уместо "Екцел Воркбоок 97-2003" . Кликните на дугме "ОК" .
- Кслск књига је у суштини зип архива. Мораћемо да изменимо једну од датотека у овој архиви. Али за ово ћете одмах морати да промените продужетак са клск-а на зип. Идемо уз помоћ истраживача у директоријум на чврстом диску у којем се налази документ. Ако екстензије датотека нису видљиве, а затим кликните на дугме "Распореди" на врху прозора, изаберите "Фолдер анд сеарцх оптионс" у отвореном менију.
- Отвара се прозор поставки фолдера. Идите на картицу "Преглед" . Тражимо ставку "Сакриј проширења за регистроване типове датотека" . Уклоните тик од ње и кликните на дугме "ОК" .
- Као што видите, након ових радњи, ако екстензија није приказана, онда се појавио. Кликните десним тастером миша на датотеку и изаберите "Ренаме" у искачућем менију који се појављује.
- Промените екстензију са клск-а на зип .
- Након преименовања, Виндовс третира овај документ као архиву и једноставно га можете отворити истим прегледачем. Двапут кликните на ову датотеку.
- Прелазимо на адресу:
имя_файла/xl/worksheets/Датотеке са додатком кмл у овом директоријуму садрже информације о листовима. Отворите први са било којим текстовним уређајем. За ову сврху можете користити уграђени Виндовс Нотепад, али можете примијенити напреднији програм, на примјер, Нотепад ++ .
- Након што се програм отвори, откуцајте пречицу тастера Цтрл + Ф , а затим позивамо на унутрашњу претрагу апликације. Идемо у прозор за претрагу израз:
sheetProtectionТражимо га под текстом. Ако није, онда отворите другу датотеку итд. Ми то радимо док се елемент не пронађе. Ако је неколико листова Екцела заштићено, онда ће ставка бити у неколико датотека.
- Након што се пронађе овај елемент, обришите га заједно са свим информацијама од отварања ознаке до закључка. Сачувајте датотеку и затворите програм.
- Враћамо се у директоријум локација за архиву и поново променимо његово проширење са зип-а на клск.
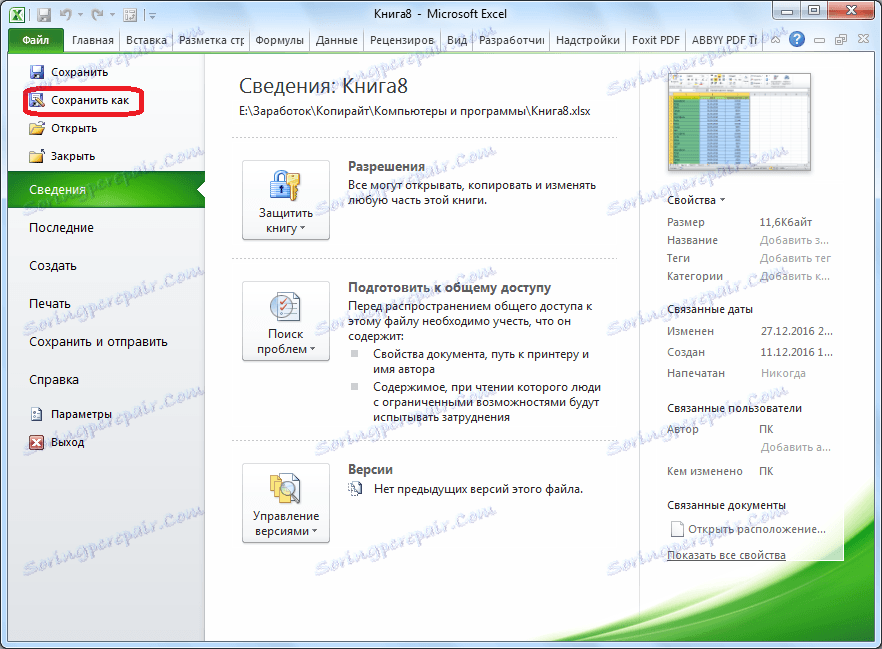

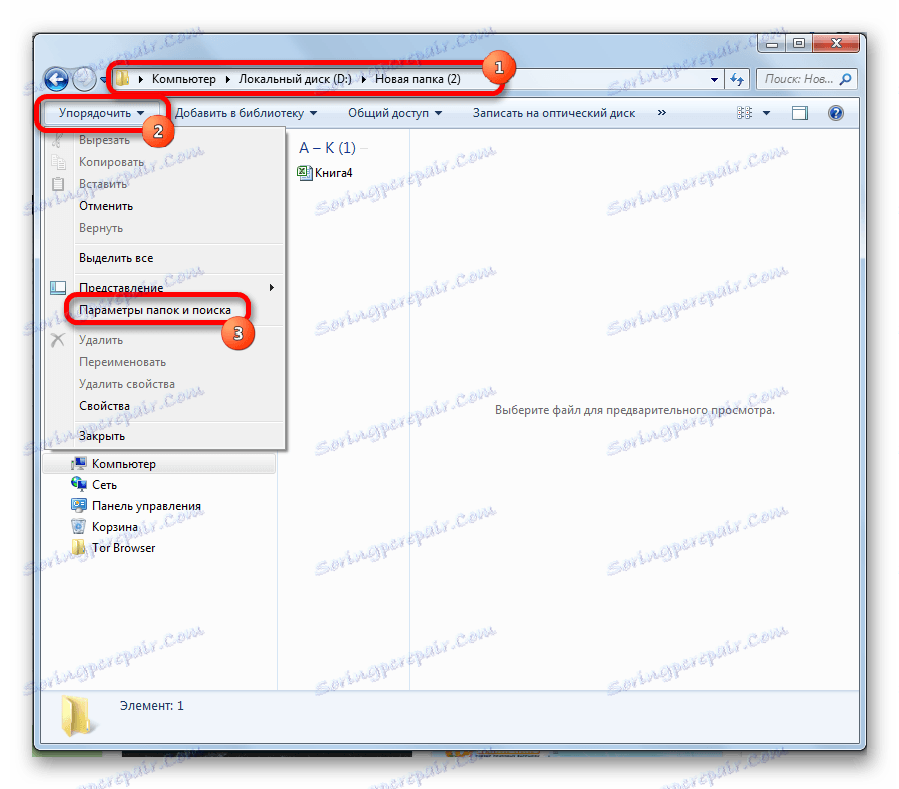
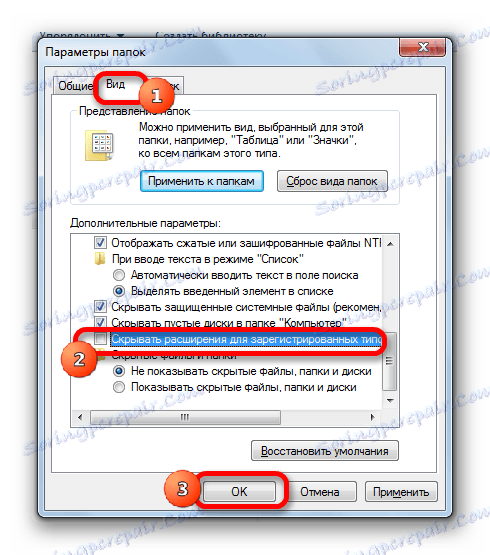
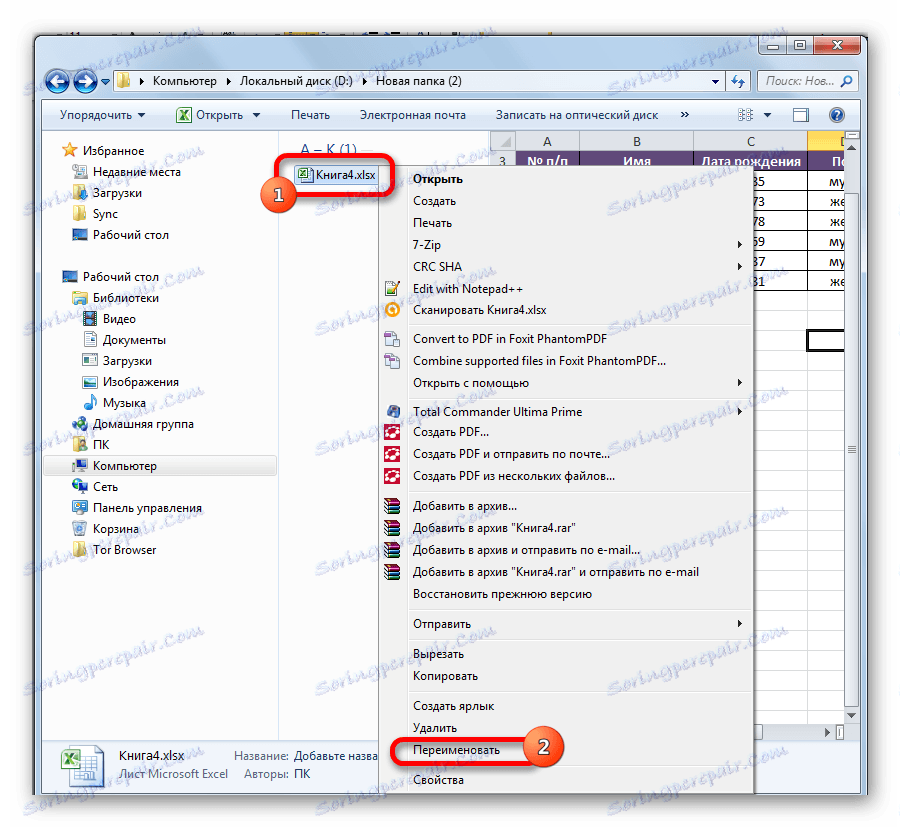
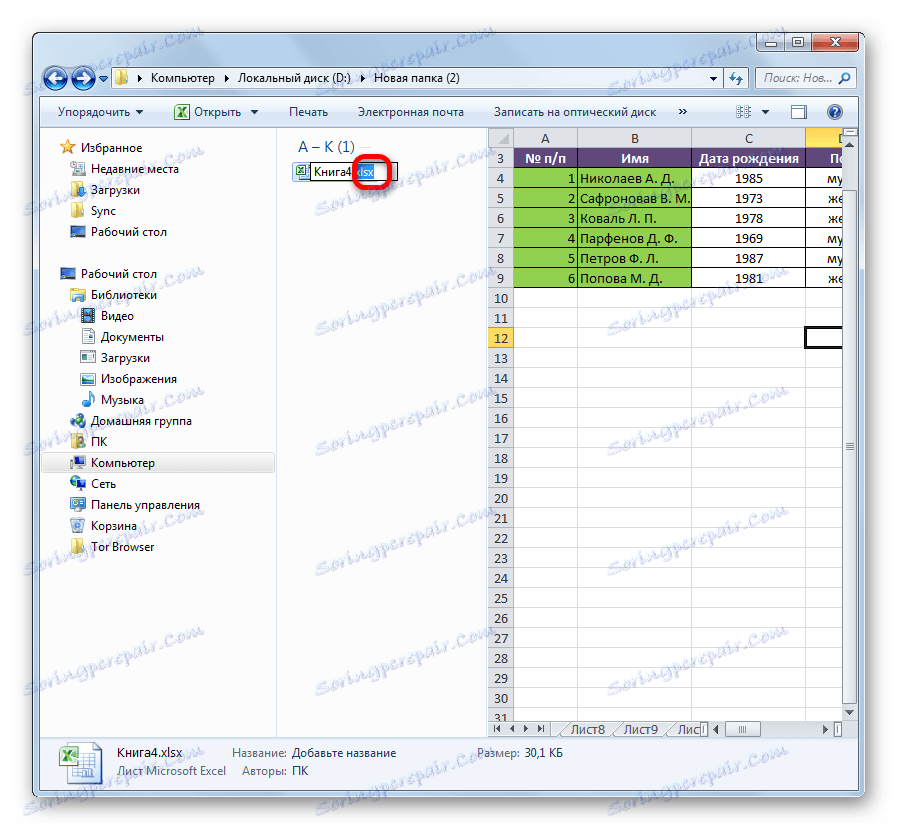
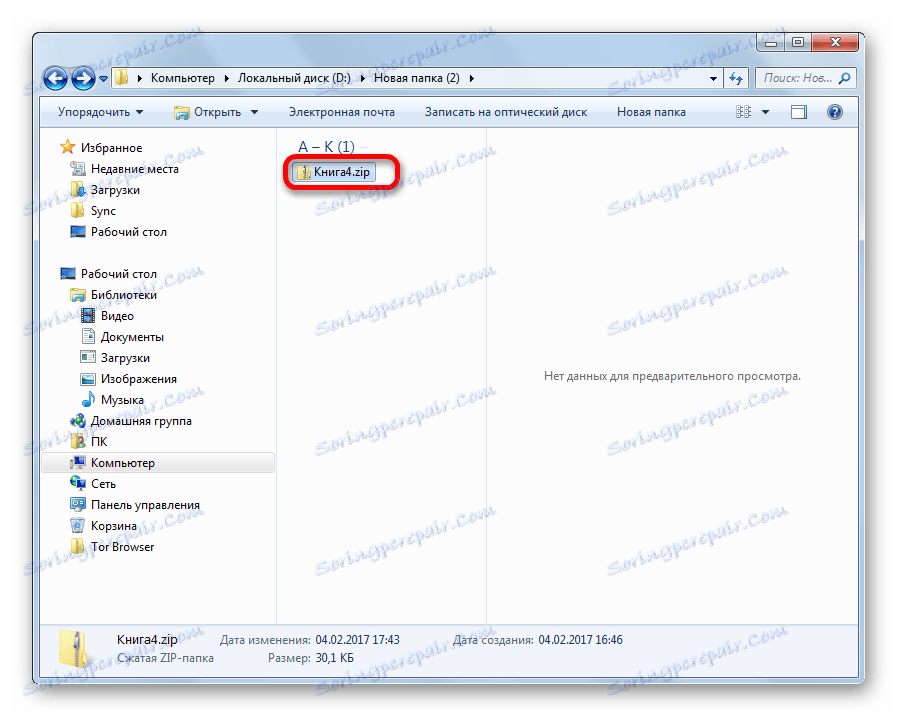
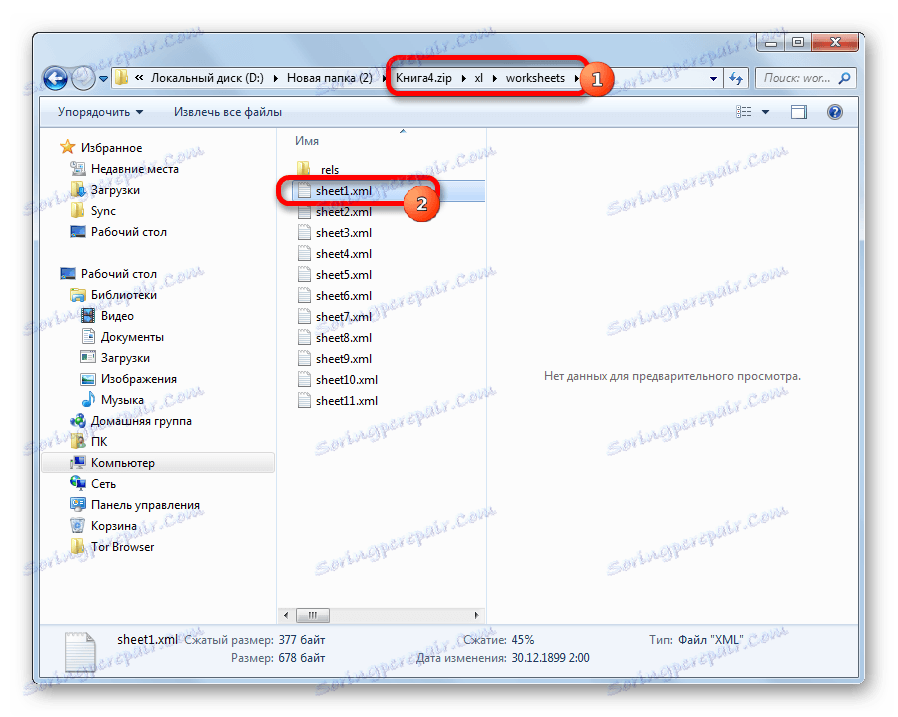
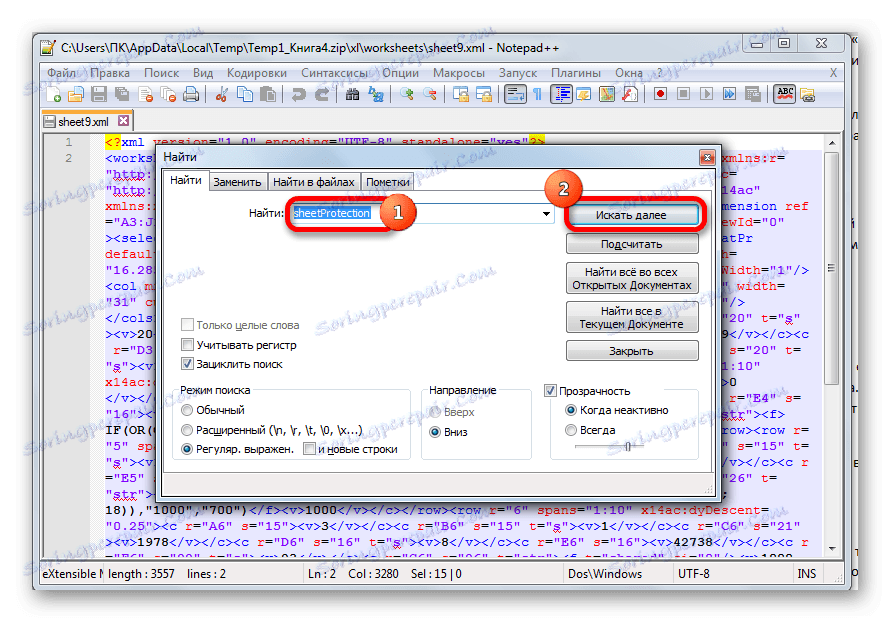
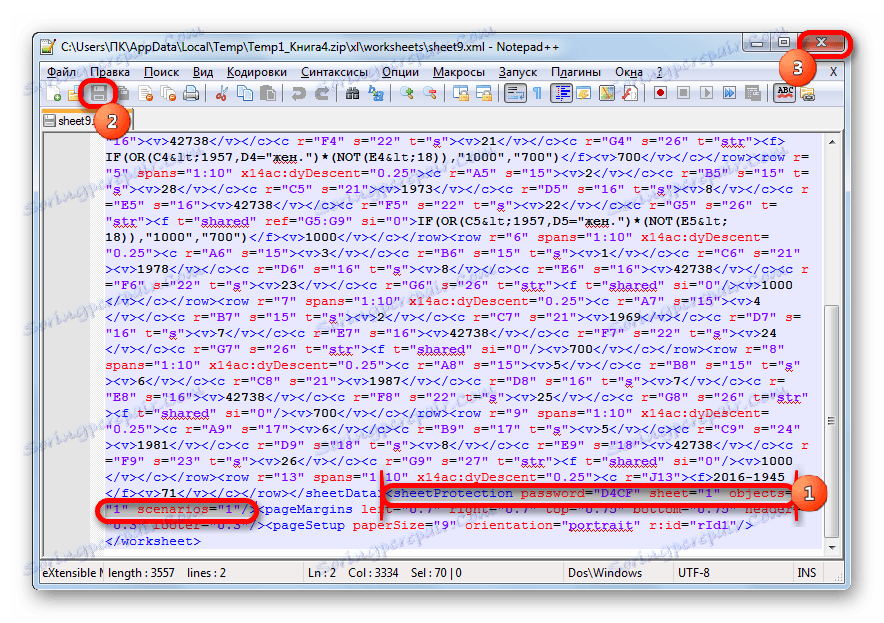
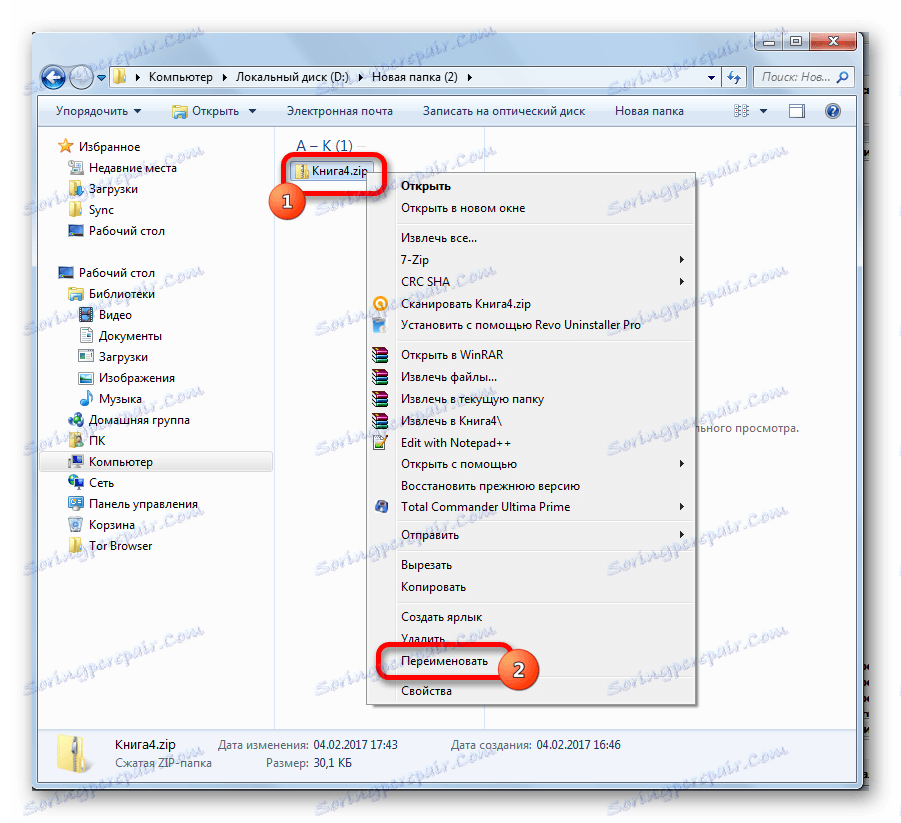
Сада, да бисте уредили Екцел листу, не морате знати лозинку коју је корисник заборавио.
Метод 4: Користите апликације независних произвођача
Поред тога, ако заборавите кодну реч, онда се брава може уклонити уз помоћ специјализованих апликација независних произвођача. У овом случају можете да обришете лозинку и са заштићеним листом и са целом датотеком. Једна од најпопуларнијих апликација овог правца је Аццент ОФФИЦЕ Пассворд Рецовери . Размотрите процедуру за ресетовање заштите користећи примјер овог услужног програма.
Преузмите Аццент ОФФИЦЕ Пассворд Рецовери са званичне странице
- Покрените апликацију. Кликните на ставку менија "Датотека" . Изаберите ставку "Отвори" на падајућој листи. Уместо ових радњи, можете једноставно уписати Цтрл + О на тастатуру.
- Отвориће се прозор за претраживање датотека. Уз то, идемо у директоријум гдје се налази радна свеска Екцел-а коју тражимо, на коју се губи лозинка. Изаберите је и кликните на дугме "Отвори" .
- Отвара се чаробњак за враћање лозинки, који вам говори да је датотека заштићена лозинком. Кликните на дугме "Следеће" .
- Затим се отвара мени, у којем ћете изабрати који ће се сценарио користити за уклањање заштите. У већини случајева, најбоља опција је да напустите подразумевана подешавања и само у случају неуспеха покушајте да их промените у другом покушају. Кликните на дугме "Финисх" .
- Почиње поступак избора лозинки. Може потрајати доста времена, зависно од комплексности кодног реда. Динамика процеса се може посматрати на дну прозора.
- Након што је претрага података завршено, појавит ће се прозор у којем ће се снимити важећа лозинка. Само треба да покренете Екцел датотеку у нормалном режиму и унесете код у одговарајуће поље. Одмах након тога, табеларни преглед Екцела ће бити откључан.
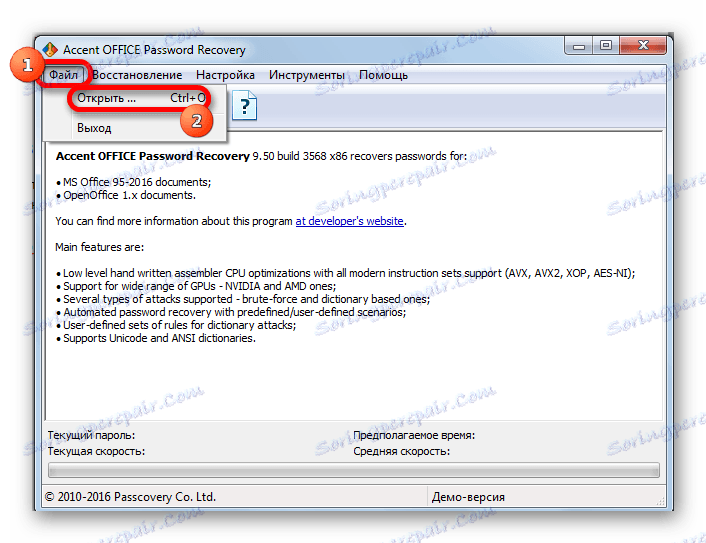
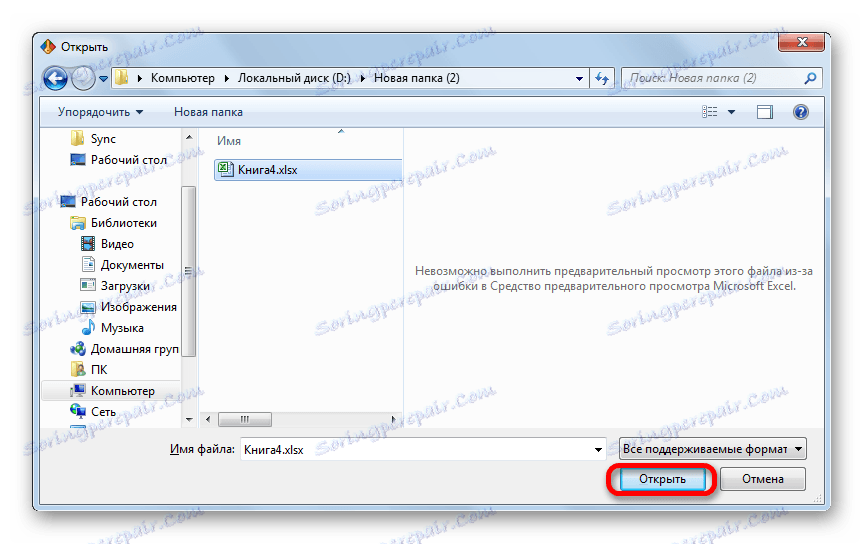
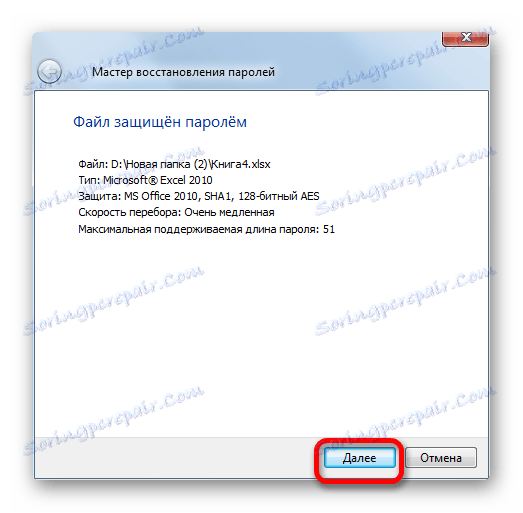
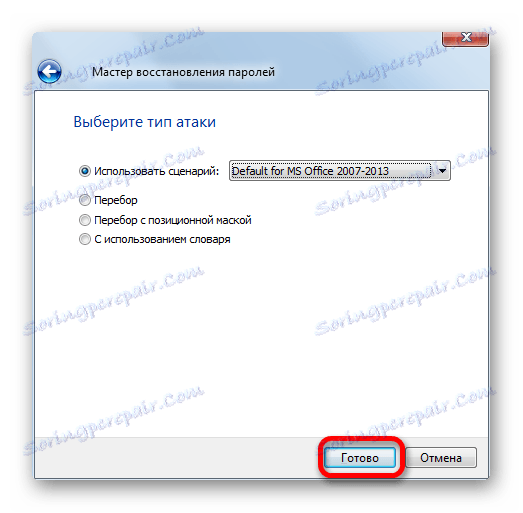
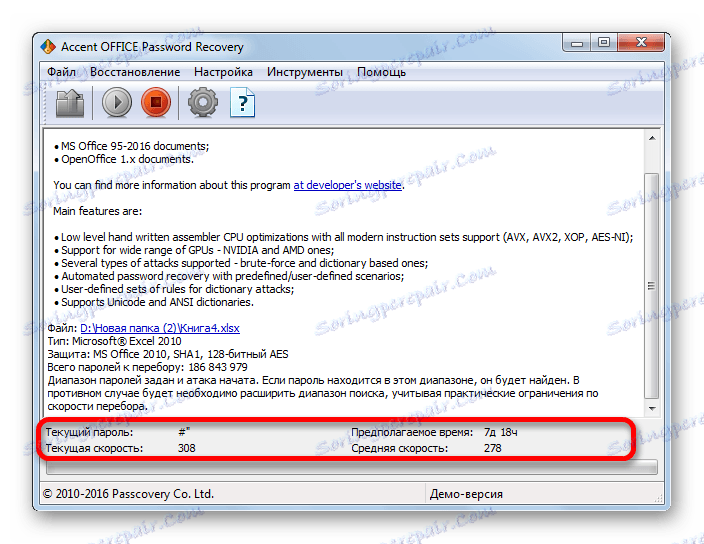
Као што видите, постоји неколико начина за уклањање заштите из Екцел документа. Који од њих би корисник требао изабрати, зависно од врсте закључавања, као и на нивоу способности и колико брзо жели постићи задовољавајући резултат. Начин бришења текста је бржи, али захтева одређено знање и напоре. Коришћење специјализованих програма може трајати доста времена, али апликација чини готово све сама.